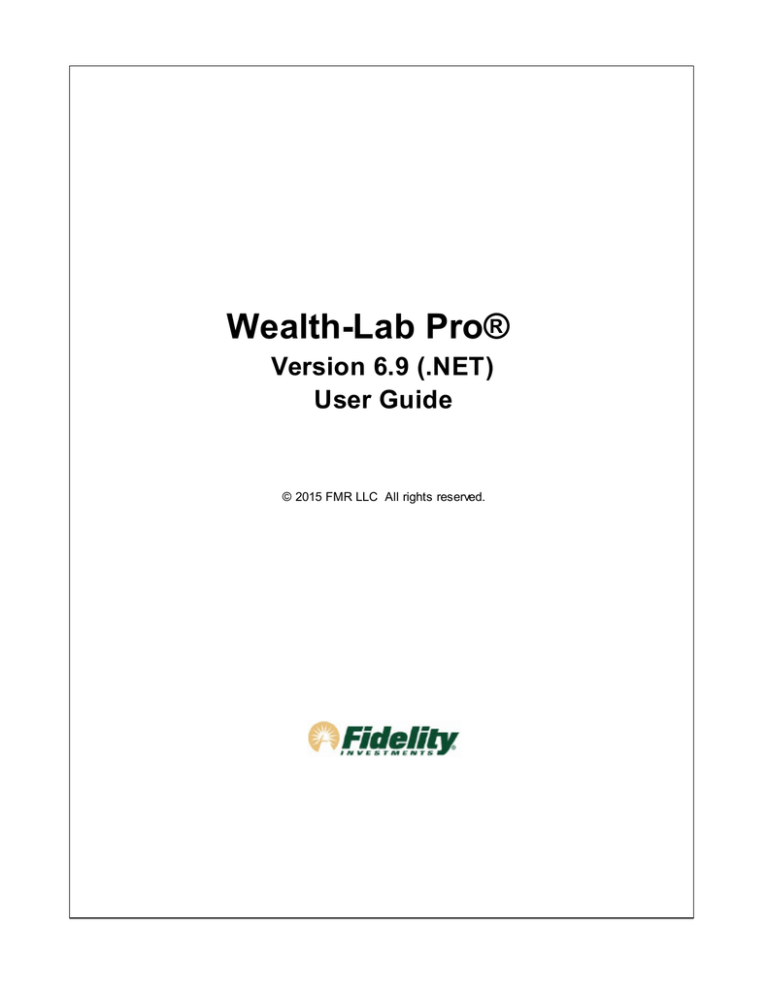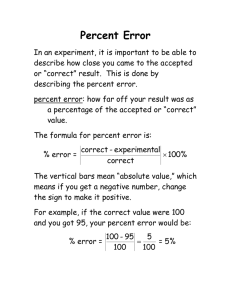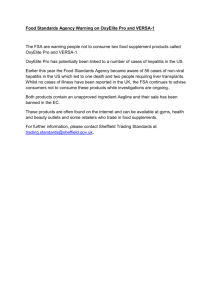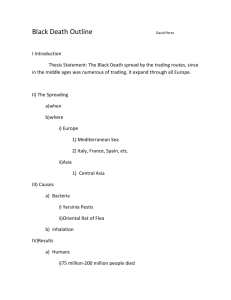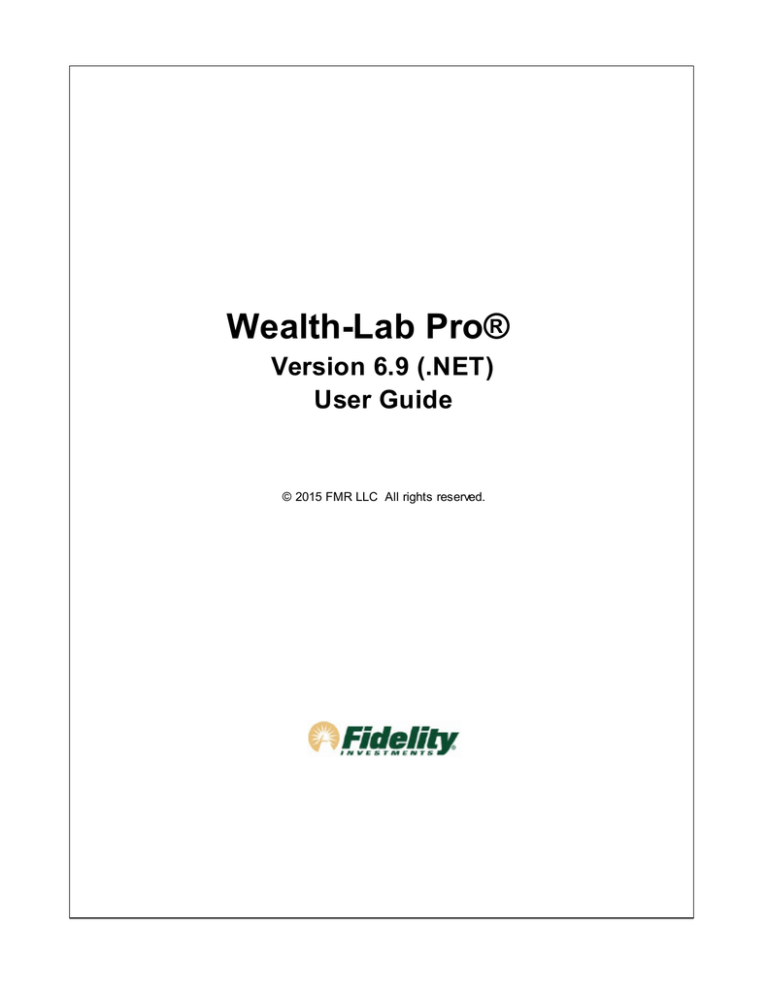
Wealth-Lab Pro®
Version 6.9 (.NET)
User Guide
© 2015 FMR LLC All rights reserved.
Wealth-Lab Pro® User Guide
Revised: Tuesday, December 01, 2015
eReview #442760
Wealth-Lab Pro User Guide
© 2015 FMR LLC All rights reserved.
No parts of this work may be reproduced in any form or by any means - graphic, electronic, or mechanical, including
photocopying, recording, taping, or information storage and retrieval systems - without the written permission of the
publisher.
Any screenshots, charts or company trading symbols mentioned, are provided for illustrative purposes only and
should not be used or construed as an offer to sell, a solicitation of an offer to buy, or a recommendation for the
security.
Third party trademarks and service marks are the property of their respective owners.
While every precaution has been taken in the preparation of this document, the publisher and the author assume no
responsibility for errors or omissions, or for damages resulting from the use or misuse of information contained in
this document or from the use or misuse of programs and source code that may accompany it. In no event shall the
publisher and the author be liable for any loss of profit or any other commercial damage caused or alleged to have
been caused directly or indirectly by this document.
Printed: Tuesday, December 01, 2015
Special thanks to:
Wealth-Lab's great on-line community whose comments have helped
mak e this manual more useful for veteran and new users alik e.
EC Software, whose product HELP & MANUAL printed this
document.
I
User Guide, Wealth-Lab Pro
Table of Contents
Foreword
0
Part I Trial Mode
1
Part II New and Noteworthy
2
1 What's ...................................................................................................................................
New
3
2 What's ...................................................................................................................................
Changed
4
Part III Introduction
5
1 How to ...................................................................................................................................
Use This Guide
6
2 How to ...................................................................................................................................
Run Example Code
8
Part IV Quick Start
9
1 How to...................................................................................................................................
gain access to Wealth-Lab Pro
10
2 Getting
...................................................................................................................................
Started
11
Hom e Page .......................................................................................................................................................... 11
Charting Basics
.......................................................................................................................................................... 13
3 Manage
...................................................................................................................................
Data
15
4 Configuring
...................................................................................................................................
Options
19
5 Using ...................................................................................................................................
Strategies
21
Design your Trading
..........................................................................................................................................................
Strategy
21
Build a Strategy
..........................................................................................................................................................
from Scratch
23
6 Backtesting
...................................................................................................................................
Trading Strategies
25
7 Monitoring
...................................................................................................................................
Strategies
27
Configuring Strategies
.......................................................................................................................................................... 27
Activate Strategy
.......................................................................................................................................................... 28
8 Trading
...................................................................................................................................
Your Strategy
30
Orders Tool .......................................................................................................................................................... 30
Trading Basics
.......................................................................................................................................................... 31
Autom ated Trading
.......................................................................................................................................................... 33
Part V Data
34
1 Data Manager
................................................................................................................................... 37
Create New DataSet
.......................................................................................................................................................... 38
Data Providers
......................................................................................................................................................... 39
Fidelity
......................................................................................................................................... 39
ASCII
......................................................................................................................................... 41
MetaStock
......................................................................................................................................... 44
MSN
......................................................................................................................................... 44
WL4 Files
......................................................................................................................................... 45
Yahoo!
......................................................................................................................................... 45
Update Data .......................................................................................................................................................... 49
Data Update
.........................................................................................................................................................
Log
50
© 2015 FMR LLC All rights reserved.
Contents
II
Sym bol Managem
..........................................................................................................................................................
ent
50
Watchlist Export
.......................................................................................................................................................... 52
2 Streaming
...................................................................................................................................
Data
54
Part VI Charting
55
1 Chart Window
................................................................................................................................... 57
2 Chart Context
...................................................................................................................................
Menu
60
Right Click Trading
.......................................................................................................................................................... 61
3 Chart Control
................................................................................................................................... 63
4 Drawing
...................................................................................................................................
Toolbar
66
Notes and Im ages
.......................................................................................................................................................... 68
Shapes
.......................................................................................................................................................... 68
Lines and Trendlines
.......................................................................................................................................................... 69
Fibonacci
.......................................................................................................................................................... 72
Gann Fan
.......................................................................................................................................................... 73
Regression Channel
.......................................................................................................................................................... 75
Speed Resistance
..........................................................................................................................................................
Lines
76
5 Chart Styles
................................................................................................................................... 79
Line
.......................................................................................................................................................... 79
OHLC
.......................................................................................................................................................... 80
Candlestick .......................................................................................................................................................... 80
EquiCandle .......................................................................................................................................................... 80
EquiVolum e .......................................................................................................................................................... 81
Trending Chart
..........................................................................................................................................................
Styles
81
Kagi
......................................................................................................................................................... 82
Line Break ......................................................................................................................................................... 82
Renko
......................................................................................................................................................... 83
Point and Figure
......................................................................................................................................................... 84
6 Plotting
...................................................................................................................................
Indicators
86
Plotting w ith Drag
..........................................................................................................................................................
and Drop
87
Pushing Dropped
..........................................................................................................................................................
Indicators
89
Plotting from ..........................................................................................................................................................
Code
91
Show /Hide Panes
.......................................................................................................................................................... 91
7 Fundamental
...................................................................................................................................
Data
92
8 Streaming
...................................................................................................................................
Charts
93
Part VII Strategy Window
95
1 Strategy
...................................................................................................................................
Builder
97
General Rules
.......................................................................................................................................................... 100
MC, Multi-Condition
..........................................................................................................................................................
Group
101
2 Strategy
...................................................................................................................................
from Code
103
3 Combination
...................................................................................................................................
Strategy
104
4 Existing
...................................................................................................................................
Strategies
108
5 Strategy
...................................................................................................................................
Window Views
109
Chart and Trades
.......................................................................................................................................................... 109
Strategy Sum..........................................................................................................................................................
m ary
111
Rules (Strategy
..........................................................................................................................................................
Builder)
111
Editor
.......................................................................................................................................................... 111
© 2015 FMR LLC All rights reserved.
II
III
User Guide, Wealth-Lab Pro
Alerts View .......................................................................................................................................................... 113
6 Backtesting
...................................................................................................................................
Strategies
116
Sym bol Mode
..........................................................................................................................................................
Backtest
117
Multi-Sym bol..........................................................................................................................................................
Backtest
119
Pairs and Rotation
..........................................................................................................................................................
Strategies
120
Inside a Portfolio
..........................................................................................................................................................
Sim ulation
120
Note on Lead
.........................................................................................................................................................
Bars
122
A Lead Bar
.........................................................................................................................................................
Solution
123
How Trades ..........................................................................................................................................................
Are Chosen
125
100% of Equity
..........................................................................................................................................................
Sizing
127
Stream ing Strategies
.......................................................................................................................................................... 128
Troubleshooting
..........................................................................................................................................................
the Unexpected
128
7 Optimization
................................................................................................................................... 130
Full Optim ization
.......................................................................................................................................................... 130
Optimization
.........................................................................................................................................................
Control
131
Optimizing Rule-based
.........................................................................................................................................
Strategies
134
Results ......................................................................................................................................................... 135
Preferred Values
......................................................................................................................................... 136
Graphs ......................................................................................................................................................... 138
Walk-Forw ard
..........................................................................................................................................................
Optim ization
139
WFO Control
......................................................................................................................................................... 140
Results ......................................................................................................................................................... 143
Parameter.........................................................................................................................................................
Graph
145
WFO FAQs
......................................................................................................................................................... 146
Part VIII Strategy Monitor
147
1 Strategy
...................................................................................................................................
Monitor QuickStart
149
2 Strategy
...................................................................................................................................
Pane
150
Strategies Right-Click
..........................................................................................................................................................
Menu
152
3 Alerts...................................................................................................................................
Pane
153
Alerts Right-Click
..........................................................................................................................................................
Menu
154
4 Employment
...................................................................................................................................
Notes
155
Part IX Strategy Rankings
157
1 Setup................................................................................................................................... 158
2 Results
...................................................................................................................................
and Errors
159
Part X Quotes
160
1 Quotes
...................................................................................................................................
Pane
162
Quotes Right..........................................................................................................................................................
Click Menu
164
2 Alerts...................................................................................................................................
Pane
166
Alerts Right Click
..........................................................................................................................................................
Menu
167
3 Employing
...................................................................................................................................
Quotes
168
Part XI WealthSignals Trader
169
1 WealthSignals
................................................................................................................................... 170
Subscribe to..........................................................................................................................................................
WealthSignals
170
Author WealthSignals
..........................................................................................................................................................
System s
171
© 2015 FMR LLC All rights reserved.
Contents
IV
2 WealthSignals
...................................................................................................................................
Trader Tool
174
Actions
.......................................................................................................................................................... 174
Signal Pane .......................................................................................................................................................... 175
3 Best Practices
................................................................................................................................... 177
Part XII Orders
179
1 Paper
...................................................................................................................................
Trading
180
2 Features
...................................................................................................................................
and Limitations
182
3 Stage,
...................................................................................................................................
Place, Auto
184
4 Portfolio
...................................................................................................................................
Synch
186
5 Orders
...................................................................................................................................
Toolbar 1
188
6 Orders
...................................................................................................................................
Toolbar 2
190
7 Managing
...................................................................................................................................
the Orders List
192
8 Manual
...................................................................................................................................
Trade Ticket
195
9 Modify,
...................................................................................................................................
Cancel, Partial Fills
198
10 Auto-Trading
...................................................................................................................................
Checklist
199
11 Orders
...................................................................................................................................
FAQs
200
Part XIII Account Balances & Positions
201
1 Balances
...................................................................................................................................
View
202
2 Positions
...................................................................................................................................
View
203
3 Local...................................................................................................................................
Trade History View
204
Part XIV Preferences
205
1 Chart...................................................................................................................................
Colors and Styles
206
2 Chart...................................................................................................................................
Annotations
209
3 Streaming
...................................................................................................................................
Data
210
4 Performance
...................................................................................................................................
Visualizers
211
Perform ance.......................................................................................................................................................... 212
By Strategy .......................................................................................................................................................... 217
By Sym bol .......................................................................................................................................................... 217
Trades
.......................................................................................................................................................... 218
Equity Curve.......................................................................................................................................................... 220
Profit Distribution
.......................................................................................................................................................... 221
Draw dow n .......................................................................................................................................................... 222
MAE / MFE .......................................................................................................................................................... 222
By Period .......................................................................................................................................................... 223
Heat Map
.......................................................................................................................................................... 224
Monte Carlo .......................................................................................................................................................... 225
Analysis Series
.......................................................................................................................................................... 225
5 Commissions
................................................................................................................................... 228
6 Backtest
...................................................................................................................................
Settings
230
7 Slippage
...................................................................................................................................
& Round Lots
233
8 Sounds
................................................................................................................................... 236
© 2015 FMR LLC All rights reserved.
IV
V
User Guide, Wealth-Lab Pro
9 Advanced
...................................................................................................................................
Options
238
10 Trading
................................................................................................................................... 240
11 Email...................................................................................................................................
Settings
243
Part XV Extension Manager
244
1 Fidelity
...................................................................................................................................
Supported
245
2 Other...................................................................................................................................
Extensions
246
Part XVI Index-Lab®
247
1 Custom
...................................................................................................................................
Indexes
248
2 Index...................................................................................................................................
Calculation
250
3 Using...................................................................................................................................
Indexes
252
Part XVII Monte Carlo-Lab
253
1 Position
...................................................................................................................................
Sizing & Preferences
255
2 Raw ...................................................................................................................................
Trades Info
256
3 Settings
................................................................................................................................... 257
4 Simulation
...................................................................................................................................
Control
259
5 MC Simulation
...................................................................................................................................
Runs
260
6 Profit...................................................................................................................................
& Drawdown Analysis
261
7 Probability
...................................................................................................................................
Curve
262
8 Applying
...................................................................................................................................
Different Time Spans
263
Part XVIII Neuro-Lab®
264
1 About...................................................................................................................................
Neural Networks
265
2 Quick...................................................................................................................................
Start
266
3 Neuro
...................................................................................................................................
FAQs
267
4 Defining
...................................................................................................................................
a Neural Network
268
Netw ork Topology
.......................................................................................................................................................... 268
Input Script .......................................................................................................................................................... 268
Output Script.......................................................................................................................................................... 269
5 Select
...................................................................................................................................
Training Data
271
6 Filtering
...................................................................................................................................
Training Data
273
7 Train...................................................................................................................................
Network
275
8 Locked
...................................................................................................................................
Networks
278
9 Evaluate
...................................................................................................................................
Performance
279
10 Sample
...................................................................................................................................
Networks
281
RSI Periods .......................................................................................................................................................... 281
Patterns
.......................................................................................................................................................... 282
Broad Market
.......................................................................................................................................................... 283
Part XIX Reference
286
© 2015 FMR LLC All rights reserved.
Contents
VI
1 Main...................................................................................................................................
Menu
287
2 Navigation
...................................................................................................................................
Bar
289
3 Function
...................................................................................................................................
Toolbar
290
4 Drawing
...................................................................................................................................
Toolbar
291
5 Data ...................................................................................................................................
Panel
292
Scale Control.......................................................................................................................................................... 292
Data Range Control
.......................................................................................................................................................... 295
Position Size..........................................................................................................................................................
Control
296
Raw Profit.........................................................................................................................................................
Mode
297
Portfolio Simulation
.........................................................................................................................................................
Mode
299
Sym bol (Go) .......................................................................................................................................................... 301
DataSet Tree.......................................................................................................................................................... 302
Strategy Param
..........................................................................................................................................................
eters
303
6 Dialogs
................................................................................................................................... 305
Strategy Explorer
.......................................................................................................................................................... 305
Technical Indicators
.......................................................................................................................................................... 308
Fundam ental..........................................................................................................................................................
Data Item s
308
QuickRef
.......................................................................................................................................................... 309
Debug and Error
..........................................................................................................................................................
Messages Window
309
7 Symbol
...................................................................................................................................
Info Manager
310
8 Futures
...................................................................................................................................
Mode Characteristics
314
9 Keyboard
................................................................................................................................... 315
Shortcuts .......................................................................................................................................................... 315
Shortcuts by..........................................................................................................................................................
Category
317
Editor Shortcuts
.......................................................................................................................................................... 319
10 Glossary
................................................................................................................................... 321
11 Acronyms
................................................................................................................................... 332
Index
333
© 2015 FMR LLC All rights reserved.
VI
1
1
User Guide, Wealth-Lab Pro
Trial Mode
Trial mode refers to the 30-day period in which is not required to log in to use Wealth-Lab
Pro. After the first log in, during or after the 30-day trial period, Wealth-Lab Pro becomes
a "full" version.
During the "trial" period, only features related to logging in that are disabled. Specifically:
No streaming charts. Static intraday charts can be updated with approximately 20
minutes delay, and daily data updates only for the previous complete session.
No quotes in Quotes tool (requires streaming)
No real-time quotes in trade ticket
No Trading in live accounts
No Accounts and Balances for live accounts
Strategy monitor is available in the trial version for daily strategies associated with
Paper account. The full version with login is required to run strategies in intraday
scales.
Fundamental data updates are not available
No ability to update the GICS database
© 2015 FMR LLC All rights reserved.
New and Noteworthy
2
2
New and Noteworthy
Wealth-Lab Pro® Version 6.9 introduces the possibility to construct a synthetic option
contract's historical data based on the Black-Scholes model and use it to backtest option
trading strategies. Additionally, due to new integration with backend servers, Fidelity
customers must upgrade to 6.9 to continue trading with Wealth-Lab Pro®. For bug fixes,
see What's Changed 4 .
© 2015 FMR LLC All rights reserved.
3
2.1
User Guide, Wealth-Lab Pro
What's New
Backtesting with Synthetic Options
By constructing synthetic option contracts based on the underlying stock price and the
Black-Scholes model Wealth-Lab Pro® has the capability to simulate and backtest options
trading strategies. The following new WealthScript methods support the capability:
CreateSyntheticOption() (two overloads), NextExpiryDate(),
IsOptionsExpiryDate(), and a single-parameter overload for SetContext().
Multiple synthetic option series.
For more information, see the Options Strategies topic in the WealthScript Programming
Guide.
© 2015 FMR LLC All rights reserved.
New and Noteworthy
2.2
4
What's Changed
Fidelity Back-end Interface
Behind the scenes we've completed the migration to the latest Fidelity interface services.
This upgrade is required for customers who wish to continue using Wealth-Lab Pro® to
trade with Fidelity.
Strategy Monitor: Run Dailies
You have precise control on scheduling execution of end-of-day strategies in the Strategy
Monitor Activation dialog. However, we've added a new Run Dailies option to the
Strategy Monitor toolbar to provide a one button option to execute all Daily (and Higher)
Strategies on demand.
Enable/Disable Optimization Parameters
By unchecking parameters in the Optimization Control 131 you can excluded them from full
optimization processes (not WFO 139 ). This enhancement applies only to optimizers
modified to use this feature, such as the Exhaustive and Monte Carlo optimizers that are
installed with Wealth-Lab Pro.
Bug Fixes and Maintenance
Minor bugs and cosmetic fixes may not be listed. Numbers in parentheses are used for
internal tracking.
Standard Indicators
(182119) Strategies that call the EMA indicator will no longer crash when no bars are
loaded for the test symbol.
Index-Lab
I-L indices will now properly load Bars objects that have associated Named Series.
© 2015 FMR LLC All rights reserved.
5
3
User Guide, Wealth-Lab Pro
Introduction
What is Wealth-Lab Pro?
Wealth-Lab Pro is a complete platform for developing and back-testing stock and futures
trading strategies based on technical analysis and where applicable, fundamental analysis.
Proven trading strategies can be applied to trading end-of-day as well as real-time data
using Wealth-Lab's automated trading features.
A trading strategy (or trading system) is a set of explicit rules that tell you when to buy,
sell, sell short, and cover. Trading strategies are meant to exploit opportunities to profit
in the markets. Wealth-Lab Pro lets you develop and validate trading strategies, and can
help you implement them in real-world trading.
Who Should Use Wealth-Lab Pro?
Wealth-Lab is a programming environment and is geared toward programmers. By offering
a full-blown programming platform, there is no limit to the strategy ideas that can be
transcribed, tested and traded. However, the product contains a number of Wizards and
visual tools that allow non-programmers to create their own trading systems. The tools
are specially designed so that non-programmers can leverage the expertise of the WealthLab programming community, who provide a constant source of fresh ideas. So, the
bottom line is that Wealth-Lab Pro is the tool for any Windows user who is interested in
technical analysis-based trading systems.
Getting a True Sense of a Strategy's Potential
Before committing your money to trading a strategy, it's important to test the strategy on
as many markets and time periods as possible. Wealth-Lab allows you to test strategies
on a single market (symbol) or on a complete portfolio at once. Thorough backtesting can
give you an idea of a strategy's profit potential, its drawdown, and therefore the
confidence to employ the strategy using your actual trading account.
Finding a Strategy for You
Every individual has a distinct personality, risk tolerance, and amount of time that can be
dedicated to trading. Wealth-Lab Pro comes pre-packaged with a number of complete
trading strategies, which are very useful as examples. Nonetheless, you can explore
these systems to find one that best suits your own trading style, or find one to use as the
basis for your own unique creation.
Putting a Strategy into Action
After you find your ideal strategy (or strategies) it's time to trade. Wealth-Lab has the
tools to help you manage your trading on a day-by-day (or even tick-by-tick) basis. The
all-new Strategy Monitor 147 makes it possible to execute all of your strategies in a single
window so that you can scan for signals at the end of each day or use up-to-the-minute
data to get signals in real-time.
© 2015 FMR LLC All rights reserved.
Introduction
3.1
6
How to Use This Guide
The organization of this guide makes it a good reference for each tool, dialog, and menu
item. When you need more information about a window, just strike the F1 key to launch
the guide into the topic that you're currently using. Nonetheless, we've organized this
guide so that it can be read by newbies in a cumulative fashion to discover the features
of Wealth-Lab Pro in a logical manner:
Quick Start
Quick Start is an abridged version of the detailed information found in the rest of the User
Guide.
1. Data
After a few notes and tips on getting started, we go straight into the all-important topic
of Data. You cannot even view a chart without data, so it's a good place to start.
2. Charting
With the data that you've collected for your DataSets, you'll want to get right to
charting. Wealth-Lab charts are some of the finest, and eventually you may discover that
you can do some strategy building and testing with them that isn't offered in any other
charting or backtesting software.
3. Strategy Window
Developing, testing, and trading strategies is at the heart of what Wealth-Lab is all
about. In this chapter you'll learn how to run strategy simulations against individual
instruments as well as for complete DataSets. In addition, you can use the Optimizer to
find ranges of strategy parameters that are more likely to work best.
While the ability to program is a big plus for developing practically any
trading strategy that you can think of, non-programmers can use WealthLab's Strategy Builder to express trading ideas using a convenient dragand-drop interface.
4. Strategy Monitor
Version 6's all-new Strategy Monitor 147 executes all of your strategies in a single window
so that you can scan for signals at the end of each day or using up-to-the-minute data
to get trading alerts in real-time.
5. Quotes
You can use Quotes windows to simply monitor streaming quotes for selected symbols, but
the real power is to use it as an automation tool to trigger stop and limit orders entered
from trading strategies so that they can be staged in the Orders window at the most
opportune moment.
6. Orders
The Orders tool is the bridge for trading automation between Wealth-Lab Pro and the
Fidelity brokerage back end. You can Stage orders from the various Alert-generating tools
to later manually or automatically place them in the market.
7. Account Balances and Positions
Accounts automatically tracks trades placed through the Orders tool
accounts to paper trade a strategy before going live.
© 2015 FMR LLC All rights reserved.
179
. Use Paper
7
User Guide, Wealth-Lab Pro
8. Preferences
User defaults for Chart appearance, backtesting, sounds, etc. are configured through the
Preferences dialog, just an F12 keystroke away.
9. Extension Manager
Add features to Wealth-Lab by installing them using the Extension Manager.
10. Index-Lab®, Neuro-Lab®, and Monte Carlo-Lab
Three major, integrated add-ins are available for Wealth-Lab Pro:
Index-Lab® is included in the Wealth-Lab installation to create your own market
breadth, aggregate indicator, and other custom indices.
Monte Carlo-Lab is implemented as a Performance Visualizer 211 so that you can perform
Monte Carlo analyses on Portfolio mode simulations.
Neuro-Lab® gives you the ability to create and train your own artificial neural networks
and implement them with the NNIndicator in Strategy code.
Monte Carlo-Lab (part of the Extra Performance Visualizers component) and
Neuro-Lab® are installed using the Extension Manager 244 .
11. Reference
The Reference has important information and guidance for menus, toolbars, and other
dialogs that are used by the primary tools in Wealth-Lab Pro. You can also find a list of
Keyboard shortcuts and a useful glossary.
© 2015 FMR LLC All rights reserved.
Introduction
3.2
8
How to Run Example Code
It's not the intent of this guide to instruct how to program in WealthScript, however,
where appropriate you'll find examples of code to demonstrate how to accomplish
something in an automated fashion. In general, use the following procedure to run
example code.
1. Launch a new Strategy Window
2. Click on the Editor tab.
95
.
Example code comes in two forms: complete and partial.
3. Complete: The code is complete if you see with "using" statements at the
beginning (as in the image below). In this case, copy the example and completely
replace all of the code, if any, showing in the Editor. After pasting the code, skip to
step 5.
Partial: To focus on the essence of the example, most often only the Execute()
method is given. In this case, completely replace the Execute() method, which is
highlighted in the image below.
4. Pay attention to green comment lines in the sample code, which may include special
initialization or setup instructions.
5. Click Compile in the Editor's toolbar and ensure "Strategy compiled successfully!" in
the lower message frame.
6. Click F5 on the keyboard, or click a symbol of your choice in the Data Panel
execute the example.
Replacing the Execute method in the Strategy Editor.
© 2015 FMR LLC All rights reserved.
292
to
9
4
User Guide, Wealth-Lab Pro
Quick Start
About Quick Start
The goal of Quick Start is to provide additional material that will help customers quickly
get started using Wealth-Lab Pro. For more in depth detail on any of the topics covered
refer to the specific topics in the Wealth-Lab User Guide, WealthScript Programming Guide,
or QuickRef (F11), all located within the Help menu of Wealth-Lab Pro, or on Fidelity.com’s
Active Trader download section.
Important Note: Examples of specific securities or concepts depicted in the in this WealthLab Pro Quick Start and User Guides are given for illustrative purposes only and should not
be used or construed as a recommendation or offer for any specific security.
Fidelity’s Wealth-Lab Pro is available to those investors in households that place 120 or more stock, bond, or
options trades in a rolling twelve-month period, plus $25,000 in assets across their eligible Fidelity brokerage
accounts are eligible for Wealth-Lab Pro. Combined household trading activity is calculated each business day.
Customers who do not maintain the required trading activity in their combined household accounts will become
ineligible for Active Trader Pro and Wealth-Lab Pro entitlements without notice. See the Household Relationship
Form for details on how to authorize Fidelity to consolidate accounts held by you, or your immediate family
members who reside with you, into an aggregated relationship household.
Fidelity Brokerage Services, Member NYSE, SIPC
© 2015 FMR LLC All rights reserved.
Quick Start
4.1
10
How to gain access to Wealth-Lab Pro
Wealth-Lab Pro is available to customers wishing to access the software in a limited 30
day trial or a fully integrated version. Note the full version of Wealth-Lab Pro is only
available to qualified Fidelity Active Trader customers.
30 Day Trial Version
A Wealth-Lab Pro 30 day trial version is available with limited functionality to all current
and potential customers interested in sampling the software’s capabilities. To access the
trial version go to Fidelity.com/Investment Products/Active Trader/Download, or call 1800-TRADER1 for more information.
Full Wealth-Lab Pro Version:
The fully integrated version of Wealth-Lab Pro offers all the product’s functionality to
develop and back-test trading systems, and place trades based on your technical trading
strategies. This version is available to Investors in households that place 36 stock, bond,
or option trades in a rolling 12-month period, with a minimum of $25,000 in assets across
all their eligible Fidelity brokerage accounts. Call 1-800-TRADER1 for more information.
Eligibility for the fully integrated version of Wealth-Lab Pro is subject to change by
Fidelity.
© 2015 FMR LLC All rights reserved.
11
4.2
User Guide, Wealth-Lab Pro
Getting Started
Entitlement
Wealth-Lab Pro Version 6 requires an entitlement to run the software with full
functionality. The following steps detail the process. Please note that entitlements will
be given to qualified Fidelity Active Trader Services customers. All others should call 1800-TRADER1 for further information.
The 30 day Trial version does not require an entitlement and can be used with
limited functionality once your download is complete.
Follow these easy steps to start using Wealth-Lab Pro:
Step 1:
Download the 30-day trial version software from fidelity.com/wlp
Step 2:
Open or save the download to your computer.
Step 3:
Run the installation.
Step 4:
Accept the user agreement to complete the installation.
Step 5:
For users who don’t have an account with Fidelity Active Trader Pro and are
downloading the 30 day trial version you can now begin using Wealth-Lab
Pro.
The 30 day Trial version does not require an entitlement and can be used with
limited functionality for 30 days.
- Or Step 6:
4.2.1
If you are eligible for Wealth-Lab Pro and have already been granted
access, you may now begin to use the full version of the application. You
are no longer required to obtain an entitlement key from Fidelity.
Home Page
Navigate through Wealth-Lab Pro quickly and easily by using the Home page. Access the
key features and tools you need to build, backtest, monitor, and trade your Strategies
right at your finger tips.
© 2015 FMR LLC All rights reserved.
Quick Start
12
Figure 1.1 Wealth-Lab Pro Home Page
Key Sections
1) View Charts
View historical or real-time charts for your favorite stock. Enhance
your analysis with drag & drop technical indicators and fundamental
data or use the drawing tools to create support and resistance
channels, tradable trendlines or chart annotations.
2) Explore and
Backtest
Explore pre-built trading strategies for ideas, or customize them to
validate your own trading ideas by backtesting the idea and analyzing
the hypothetical results.
3) Build and
Backtest
Build your own trading strategy easily with drag & drop functionality, or
program your own strategy. By backtesting your trading strategy
using historical data you can see the hypothetical performance of
your strategy and understand how your strategy could behave in the
future.
4) Activate
Strategies
Now that you've built a strategy, add that strategy to the Strategy
Monitor. Monitor your trading strategies for trade alerts in one
location. Customize each strategy to your trading preferences with
backtesting parameters like scale, trade size or portfolio management
settings, data range, and symbols. Activate each strategy to
automatically check for data updates and new trade alerts, and then
manage those alerts from the same window.
5) Manage
Orders
With the Orders tool get the latest status on active, canceled and
executed orders thru Wealth-Lab Pro.
6) What’s New
This section will update dynamically to display links to Help, information
© 2015 FMR LLC All rights reserved.
13
User Guide, Wealth-Lab Pro
about new features in Wealth-Lab Pro, links to the Wealth-Lab
Community, and Expert Strategies. If you're not connected, the last
page saved is shown.
7) Recently
Viewed
Strategies
4.2.2
Track recently viewed strategies and easily go back to review
hypothetical performance, change parameter settings, and re-run the
backtest using the changed values. Analyze the effect of the changes
in the hypothetical results.
Charting Basics
Opening up a basic Chart
Now that you have installed Wealth-Lab Pro, one of the basic functions is to view a chart,
but before doing that you will need to collect the stock’s data. You have two options as
to which data you wish to display. The first option would be to connect to a data
provider of your choice. Eligible customers with the full version of Wealth-Lab Pro have the
option to access live streaming data through Fidelity or downloading static historic data
without any additional costs.
Logging in to Active Trader Pro® is not required to use Wealth-Lab Pro. You
can log in to Fidelity directly from Wealth-Lab Pro by clicking the Log in to Fidelity
button located on the Function toolbar or by selecting File > Log in to Fidelity.
Enable Streaming Feed
To enable streaming data in a Chart or Strategy window, select the Scale and Data Range
fields to check your settings. Then click on the Stream button in the bottom right hand
corner to enable streaming as indicated in Figure 2.0.
© 2015 FMR LLC All rights reserved.
Quick Start
14
Figure 2.0 Selecting Scale, Data Range, and Streaming.
Steps to view a basic Wealth-Lab Pro chart
1)
2)
3)
4)
5)
6)
Log in to Fidelity via the Function toolbar.
Open a Chart or Strategy window.
Verify the Scale and Data Range settings are correct.
Click the Streaming button in the lower right hand corner of the charts.
Type in the symbol of your choice in the Symbol entry box.
Click the Go button.
Basic charts can also be viewed using static historical data stored in WealthLab Pro. See the Manage Data 15 section to learn how to download static
data.
© 2015 FMR LLC All rights reserved.
15
4.3
User Guide, Wealth-Lab Pro
Manage Data
Collecting Static Data
Static data is historical data that you've collected (stored) on your computer to use for
analysis and backtesting. Downloading static data is a critical step in using Wealth-Lab
Pro since market data powers all your tools.
Failing to do download data in advance may result in a “No Data Available”
Message when attempting to view a chart. If the On Demand Data feature is
active the chart data will be downloaded and displayed, however, the delay
while the data is downloaded for the first time can be considerable. Symbols
with intraday timeframes such as 1, 3, or 5minutes may experience significant
delays (5 minutes or more) due to the amount of data being downloaded.
The static data can consist of different time intervals such as daily, or 1, 3, 5, 10, 15, 30
minute bars, and, Wealth-Lab can easily re-scale these source data to other intervals as
well.
Create Datasets that capture your market data
The Data Manager is the component of Wealth-Lab Pro that manages the data you need
to build and test your trading strategies or to review a historic chart. It provides a
number of functions that let you manage, edit, and update your data. It also contains
special features for managing Fidelity and other Integrated Data Providers. You can
access the Data Manager by selecting it the main toolbar (Fig. 3.0) or by using the
keyboard shortcut Ctrl+M.
Figure 3.0 Launch the Data Manager from the Navigation toolbar.
Data Manager
Once in the Data Manager you have two main actions:
1. Create a new DataSet.
2. Modify or update an existing DataSet like the Dow 30.
See the User Guide's Data Manager
options.
37
topic for more details and other data maintenance
© 2015 FMR LLC All rights reserved.
Quick Start
16
Figure 3.1 Data Manager showing Symbol Details for the selected
DataSet (Dow 30) and right-click DataSet actions menu.
Creating a New DataSet Using The Wizard
Several popular indices and their components are preloaded in Wealth-Lab Pro. To create
your own symbol list, select the DataSet Wizard and enter the symbols that you would like
to collect, separated by commas or spaces. You can also select a list of symbols from
Industry Classifications or even import a Watchlist from your fidelity.com account. After
defining the symbol list choose among data bar frequencies of daily, or 1, 3, 5, 10, 15, and
30 minutes in the lower dropdown menu and click the next button to complete creation of
the DataSet symbols (Fig. 3.2). To collect data, follow Update instructions.
If interested in an interval not listed, choose greatest integer multiple interval.
For example, if you want to test with 9 minute bars, download 3-minute data.
You'll be able to re-scale these data on the fly in each of the testing tools.
© 2015 FMR LLC All rights reserved.
17
User Guide, Wealth-Lab Pro
Figure 3.2 New DataSet Wizard
Manual or Automated Data Updates
Wealth-Lab Pro Version 6 allows you to perform manual data updates or Schedule Data
Updates in the same interface - the Data Updates tab in Data Manager. To conduct a
manual data update, select from historical data providers Fidelity, MSN, and/or Yahoo!
Next, select the fundamental data providers you wish to update. Now, select the Update
all data for selected Providers now button, which will update all your stock end of day and
intraday price data, and selected Fundamental and Economic Indicator data (Figure 3.3).
Downloading intraday histories for the first time can take several minutes per
symbol.
© 2015 FMR LLC All rights reserved.
Quick Start
18
Figure 3.4 Data Manager running a manual data update
Another way to keep your data current is to enable Automated Data Updates (Fig. 3.4).
It is highly recommended that you keep your market data as up to date as possible by
running daily manual or scheduled data updates to maximize your experience with WealthLab Pro.
Your PC must be on and Wealth-Lab running during the hour that you've
scheduled automated data updates.
© 2015 FMR LLC All rights reserved.
19
4.4
User Guide, Wealth-Lab Pro
Configuring Options
Use the Preferences tool to control and personalize the default settings in Wealth-Lab Pro.
Some of the settings can be overridden from within a Strategy using corresponding
WealthScript functions. Choose from: Chart Color/Style, Chart Annotations, Streaming
Data, Performance Visualizers, Commissions, Backtest Settings, Slippage and Round Lots,
Sounds, Advanced Options, Trading, and Email Settings. All these settings may be found
by selecting
Preferences, or using the F12 shortcut. This is the first step in
personalizing Wealth-Lab Pro.
Figure 4.0 – Wealth-Lab Pro Preferences
Chart Layout
Use the Chart and Scale toolbars to control the appearance of the Chart View. Configure
the default settings for Chart Color, Fonts, and Grid Lines using the Colors/Style view of
the Preferences tool. For example, use the Chart Drawing Toolbar (far right) to apply
Fibonacci Lines or a Regression Channel (Fig. 4.1).
© 2015 FMR LLC All rights reserved.
Quick Start
20
Figure 4.1 – Chart Layout controls.
Chart Toolbar
Use the Chart toolbar to customize the appearance of your charts by increasing or
decreasing bar spacing, or change the chart style to Kagi or Renko among the many other
options offered (Fig. 4.1).
A DataSet represents a link to a source of static historical market data. DataSets appear
in a tree view along the left side of the application in the Data Panel, which can be viewed
or hidden from the View menu or using the Ctrl+D shortcut. Contained in each branch of
the tree are the symbols that make up the DataSet.
© 2015 FMR LLC All rights reserved.
21
4.5
User Guide, Wealth-Lab Pro
Using Strategies
What is a Strategy?
In general, a Strategy is your trading system that is normally used to automate methods
and features within Wealth-Lab Pro. A Strategy is a script, a small computer program,
written using WealthScript functions in C#. (Advanced users can use any supported
Microsoft .NET language in a separate development environment.) Strategies contain the
trading rules you use to trigger trade alerts, but also usually contain instructions for
plotting indicators and various other annotations on charts. Consequently, a Strategy
packages the trading system logic with its visual presentation. Strategies can be written
by manual programming, but can also be created by using Drag and Drop Rules making it
easy for non-programmers to craft trading strategies visually.
Included Strategies
Wealth-Lab Pro Version 6 comes with more than 25 pre-built strategies, a list of standard
technical indicators, and a list of fundamental data items that you can leverage to help
create your own trading systems. Additional pre-built strategies may be downloaded from
Wealth-Lab.com using the Strategy Explorer's Download feature.
4.5.1
Design your Trading Strategy
Strategy Builder
Wealth-Lab Pro has the most advanced and capable Wizard available to help you design
and produce complete trading systems without the need for you to manually write any
code! The Strategy Builder allows you to visually design a trading system by combining
various types of Entries, Exits, and Conditions via an easy-to-use drag-and-drop
interface. Even if you like to write your own code, the Strategy Builder can give you a
head start in rapidly prototyping new trading systems.
The Strategy Builder utilizes a database of Entries, Exits, and Conditions, which are
collectively referred to as Rules. The Wealth-Lab Pro installation comes with a full set of
Rules (Fig. 6.0).
© 2015 FMR LLC All rights reserved.
Quick Start
22
Figure 6.0 – Strategy Builder
How to use the Strategy Builder
The following steps outline a suggested procedure for using the Strategy Builder. The
order in which you add, delete, or modify rules is not important.
Step 1. Activate the Strategy Builder.
Select Charts and Strategies > New Strategy from Rules. The Strategy Builder dialog shown
above appears along with a new Strategy window (Untitled) in the background to which
the Wizard will ultimately apply the chosen rules.
Step 2. Elect your Position Management options.
Single Open Position at a Time:
Choosing this option will result in a script that manages
only a single open position in a given security at any
given time. You may select "Allow Stop and Reverse
on Same Bar" with a single position.
Multiple Open Positions:
Elect this option to allow your script to manage more
than one open position in a given security
simultaneously.
Step 3. Form your basic strategy by selecting Entry and Exit types.
Drag and drop an Entry or Exit type to the window on the right. You can also double click
an Entry or Exit to select it, which is then added to the bottom of the list. An Exit is
paired with the Entry directly above it. The Wizard accomplishes this by assigning a
unique Position Signal Name to each Entry selected, as you can later verify in Strategies
with multiple Entry and Exit strategies. Placing an Exit at the top of the list (above any
Entries) applies it to all Entries of the same type in the strategy. For example, you may
wish to place a Trailing Stop at the top of a list so that it will be used against all Long
© 2015 FMR LLC All rights reserved.
23
User Guide, Wealth-Lab Pro
Entries, as shown above.
Many of the Entry/Exit items have a description, which is displayed in a text
box underneath the selections. Highlight an Entry/Exit by clicking on it and the
description containing information about the item is displayed.
Step 4. Assign Conditional Rules to your Entries and Exits.
Click the Conditions tab to begin assigning conditional Rules to your selected Entries and
Exits as shown in the image below. Qualify Conditions by dropping them on top of a
selected Entry or Exit. Multiple Conditions added to the same Entry or Exit are “AND”ed
together, but will be accessed in the order entered. To “OR” Conditions, separate them
with the OR Divider by dropping it on top of the second (lower) Condition in an Ordered
pair.
Step 5.
Run the Strategy.
You may go back and forth, altering Entries, Exits, and Conditions, and refining
parameters. When satisfied, select a symbol or DataSet in the Data panel and click the
Run Strategy Now button to execute your Strategy. If you want to see how the Wizard
turns your work into WealthScript code, click on the View Strategy Code button. Notice
that the Wizard automatically adds the necessary code for plotting any indicator that you
have selected for trading conditions in the Strategy.
A Rules tab instead of an Editor tab in the Strategy window indicates that the Wizard has
complete control of the Strategy code. If you select Convert to Code-based Strategy
you can no longer use the Strategy Builder to modify the Strategy.
Step 6. Save your work!
If you wish to continue working with the Wizard at a later time, save your Strategy and
Wealth-Lab Pro will remember that the script is under the Strategy Builder's control. The
next time you open the strategy, you may re-visit the Wizard by clicking the Rules tab in
the Strategy window.
4.5.2
Build a Strategy from Scratch
For more sophisticated systems programmers, you can build you own Strategies from
scratch by creating your own code and ideas. Simply open a New Strategy from Code
from the main menu toolbar by selecting Charts and Strategies > New Strategy from Rules. This
will open a Strategy window template. Select the Editor view, which gives you open
access to the WealthScript code needed to program your own Strategies (Fig. 6.1).
© 2015 FMR LLC All rights reserved.
Quick Start
24
Figure 6.1 Developing and Editing a System
Template Code
A "New Strategy from Code" window always initializes the Editor view with a
"skeleton" (template) to start working from. If you frequently use the same library
references and/or variables in Strategies, you can save yourself time by editing the
Template and then selecting Edit > Set as Default Template Code.
Editor Options
Set your preferences for how the editor displays text, fonts, functions and other items
from the Editor's Options dialog, selected right from the Editor's toolbar.
© 2015 FMR LLC All rights reserved.
25
4.6
User Guide, Wealth-Lab Pro
Backtesting Trading Strategies
Running your Strategy
Once you've built a new Strategy you can use it to Backtest by:
Choosing the Scale (interval), Data Range (timeframe), and Position Size (money
management rules) you would like to analyze (Fig. 7.0).
Choose a security to backtest against from your DataSets or enter a symbol and click
the
button to run the Strategy.
Figure 7.0 – Running your Strategy
Multi-Symbol Backtesting
You develop and backtest trading systems on individual securities in the Strategy Window.
You can now easily test a system’s performance on a list of stocks or DataSet without
going to a new tool with Multi-Symbol or Portfolio backtesting.
To run a Portfolio backtest from the Strategy window:
Click on the desired DataSet (Fig. 7.1).
Make sure your settings for Scale, Data Range and Position Size are correct.
Click the Backtest on all Symbols button.
How the Multi-Symbol Backtest Works:
Wealth-Lab Pro executes the selected Strategy on each of the symbols in the selected
DataSet. This is done in a raw profit mode to compile all of the possible trades into a
© 2015 FMR LLC All rights reserved.
Quick Start
26
single collection. It then aligns the trades by date and time, applies position sizing rules,
and finally reports on the overall system results, which includes a portfolio equity curve
based on the starting equity that you specify before running the backtest.
Position Size Settings
Applying your personal position sizing rules
(share or dollar) mirroring the way you
invest is a key component to properly
simulating how your trading strategy may
work under market conditions.
Wealth-Lab Strategies are Position-based.
You don't have to worry about the actual
size of Position in your Rules or code.
Wealth-Lab will apply the sizing method that
you select from the Position Size control
atop the Data Panel (Fig. 7.1).
Figure 7.1 Position Size Control
© 2015 FMR LLC All rights reserved.
27
4.7
User Guide, Wealth-Lab Pro
Monitoring Strategies
Strategy Monitor
Now that you have built and backtested one or more Strategies, run them regularly to be
alerted of potential trading opportunities. The Strategy Monitor allows you to track one or
several Strategies at the same time. Each Strategy can have its own custom parameters,
time frames, data range, and position sizing to monitor for current trade signals (also
known as Alerts) for each activated Strategy. To access the tool (Fig. 8.0), select
Strategy Monitor from the Function toolbar or strike the F3 shortcut.
Figure 8.0 Strategy Monitor
Adding a Strategy
From the Strategy Monitor itself, just select
Add A Strategy, which launches the Strategy
Explorer. Navigate to the Strategy you want to add and click OK. Alternatively, from the
bottom left of a Strategy window you can click the Add to Strategy Monitor link.
4.7.1
Configuring Strategies
Choose your settings
After adding a Strategy, the Strategy
Activation Settings page is displayed
(Figure 8.1). These settings allow you
to customize each Strategy's execution
parameters.
The settings in the Data
Panel do not control the
settings in the Strategy
Monitor.
Choose from scale, data range, position
size, Strategy parameters, and the
symbol or DataSet you would like to
test against. Once configured and
activated 28 , the Strategy will be
executed against these parameters
until you change them.
© 2015 FMR LLC All rights reserved.
Quick Start
28
Figure 8.1 Strategy Activation Settings page
Choosing "All Data" in the Data Range setting for intraday Strategies will result
in reduced performance due to the large amount of data being processed.
Since you are looking for Trade Alerts based on the most recent price action
we recommend choosing a smaller amount of data for this setting.
Changing Settings
To change your settings, highlight a Strategy and select the
Change Settings button.
Alternatively you can double click the Strategy. Either action launches the Strategy
Activation Settings page for a new settings configuration. If you save new settings by
clicking OK, the Strategy must be reactivated.
4.7.2
Activate Strategy
Activate the Strategy
Strategies must be Activated to process data and generate Trading Alerts. To Activate a
Strategy, highlight it and click on the
Activate Strategy button. The Strategy Monitor
automatically updates the data for each symbol at the appropriate interval selected
whether daily, weekly or monthly or intraday as long as Wealth-Lab Pro and the Strategy
Monitor are running. You will know the strategy is active by the
yellow icon appearing
next to the Strategy. The Strategy will now be run at the next interval displayed. After
the data is updated, the Strategy is re-executed and any Trade Alerts are displayed in
the bottom of the window (see figure 8.2). The Last Run and Next Run fields display the
time and date of the most recent and next data updates.
If you have Strategies that are run on a periodic basis you can still add them to the
Strategy Monitor for quick access when you want to use them. To run the Strategy,
simply Activate the Strategy or select Run this Strategy now item in the right click menu.
Managing Trade Alerts
In the previous version of Wealth-Lab Pro, users ran WatchList Scans or Real-Time Scans
to receive current Trade Alerts. The functionality of these tools is now combined in the
Strategy Monitor. Trade Alerts are displayed in the Alerts section of the Strategy Monitor
window (see figure 8.2). Alerts can be displayed by Strategy or as a group.
Figure 8.2 Strategy Monitor Alert Pane
© 2015 FMR LLC All rights reserved.
29
User Guide, Wealth-Lab Pro
When an Alert is received for a strategy, the Alert can be sent to the Quotes tool for
further monitoring or to the Orders tool for trading. You can configure Strategies to
automatically send the Trade Alerts to the Orders tool by enabling
Auto-Stage button.
Live trading is not enabled in the current Wealth-Lab Pro 5.0 release.
© 2015 FMR LLC All rights reserved.
Quick Start
4.8
30
Trading Your Strategy
Now that you have honed your strategy and determined the parameters, position sizing
and money management rules you are comfortable with, you are ready to trade. To place
trades in Wealth-Lab Pro you must be logged in to Fidelity. Click on the Log in to Fidelity
button in the Function Toolbar or the Log in button on the Manual Trade Ticket (Ctrl+T).
If this task is not completed prior to launching the Orders tool or placing a manual trade,
you will be prompted to log in.
4.8.1
Orders Tool
Wealth-Lab Pro provides a bridge from back-testing to fully-automated real-time trading.
The Orders tool acts as a central point in a complex integration environment. It receives
information in the form of Alerts from various Wealth-Lab tools and opens a 2-way
communication channel with Fidelity. In addition, it logs trade status, trade messages,
and updates Positions and Local History in the Accounts tool.
Open the Orders tool by clicking on the Orders selection in the toolbar, selecting it from
the Tools menu, or by using the keyboard shortcut Ctrl+R. If you have not already logged
in to Fidelity, you will be prompted to login before the tool is launched. Once you are
logged in you are ready to trade.
Additionally, the Orders tool automatically opens whenever another tool sends an Alert for
order processing. Order(s) will be queued until you submit the Staged order(s).
If you do not want the Orders tool to open each time an Alert is sent you may
turn off this feature in Preferences (F12) > Advanced Options.
© 2015 FMR LLC All rights reserved.
31
User Guide, Wealth-Lab Pro
Figure 9.0 Manual Trade Ticket (top) and Orders tool
4.8.2
Trading Basics
Set a default account
If you have more than one Fidelity
account, choose which account
you would like to place trade in.
Choose the default account from
the list displayed in the Trading
preferences menu.
Enter a manual trade
Wealth-Lab Pro 6 includes an order
ticket for you to place manual
trades quickly. The trade ticket is
visible regardless of which tool is
being used, and can be configured
to appear at the top or bottom of
the application. Quote data has
also been added to the ticket for
Figure 9.1 Default Account Preference
© 2015 FMR LLC All rights reserved.
Quick Start
32
your convenience. A variety of
options are available to you from
the Wealth-Lab Pro Trade Ticket.
Actions: Buy, Sell, Short and
Cover; Order Type: Market, Limit,
Stop; Order Routing: AUTO –
Fidelity’s proprietary order routing;
TIF: Day and GTC; and Trade
Type: Margin, Cash, or Short
Figure 9.2 Manual Trade Ticket
Strategy-Generated Trades
Backtesting a Strategy allows you to generate trade alerts for a single security or an
entire list of securities. The Strategy runs against historic or intraday data to generate
trading signals, or Alerts, and also provides a detailed report of trading system
performance.
When you backtest a stock, any alerts generated appear in the Alerts tab of the Strategy
window. If you are using daily data in your test, options to manage Alerts include the
Place Orders, Stage Orders, and Monitor in Quotes window buttons. Place Orders
immediately sends the orders to the marketplace. Stage Orders sends the orders to the
Orders Tool. Staged orders are queued until you take further action.
If your strategy generates a large number of Alerts, you may choose to send some or all
of the Alerts to be monitored in the Quotes tool. This feature allows you to watch your
alerts in real-time and set a threshold at which the Alert is turned into a trade.
Alerts generated using streaming data also have the ability to be Auto Staged or Auto
Placed (if Auto Trading is enabled). Auto Stage allows users to send the order
automatically to the Orders tool for further action. Auto Place sends the orders to the
marketplace.
Strategy Monitor
With the Strategy Monitor, there's no need to open and run multiple strategies that you
want to trade. Add and activate multiple Strategies in the Strategy Monitor and you are
ready to begin. Whether you are using a daily or intraday interval, each strategy will be
evaluated for new trading opportunities as the data is updated. As with other tools
having alert-generating capability, you can route orders directly to the Orders tool for
automated order entry via the Auto Place function. You may also Stage Orders for later
submission, Place Orders for immediate submission, or send the alerts to be monitored in
the Quotes tool.
Strategies are executed only when a new complete bar interval is received.
Alerts and indicator calculations are based on the last complete bar interval
only.
© 2015 FMR LLC All rights reserved.
33
4.8.3
User Guide, Wealth-Lab Pro
Automated Trading
When you turn on Automated Trading for live accounts in Wealth-Lab Pro, the Orders tool
will automatically place orders that are received from any tool that generates an Alert.
This is true hands-off trading; use the Auto-Trading option carefully.
Prior to Auto-Trading with a live account, investigate the Paper Trading option
to familiarize yourself with the aspects of automated trading. In the User
Guide, see: Orders > Paper Trading.
Important! When the Auto Trading is enabled, it is enabled for all Fidelity accounts in a
given household.
In general, the Orders tool ensures a consistent order flow from trading strategies such
that each trade remains open or canceled based on the trading strategy's logic and that
no order is duplicated.
Orders that are already staged will not be submitted upon selecting Auto
Trading Mode. Also, orders entered manually and put in the queue by clicking
the Stage Order button will not be placed automatically even if Auto Trading is
enabled.
Auto Trading will be turned off by any of the following actions:
Clicking the Enable Auto Trading button after it has been selected
Clicking the Cancel All Orders button
Closing the Order Manager
To learn more or get started using Auto Trading, please call our Active
Trader Service team at 1-800-TRADER1.
Automated trading poses significant additional risks. Use of Wealth-Lab Pro’s automated
trading feature is subject to additional terms, conditions, and eligibility requirements.
© 2015 FMR LLC All rights reserved.
Data
5
34
Data
Wealth-Lab Pro isn't useful for backtesting without a good set of historical market data to
use as the basis for strategy development. You have many data options, but it's
important to understand that all data are not created equally! In this chapter, we'll learn
primarily how the Data Manager tool can collect and update price and fundamental data,
and we'll describe some of the details of the static data providers that come packaged
with the Wealth-Lab installation.
With Wealth-Lab Pro Version 6, it's never necessary to run Active Trader Pro to
access data.
Data Specification
For OHLC/V data, two requirements exist:
1. The data must include a Closing price series and a corresponding series of Dates. High,
Low, Open, and Volume series are recommended if available, but are not absolutely
required.
2. For the proper display of Performance data following a backtest, none of the OHLC/V
series can contain negative values. Generally this isn't a problem for stock data, but
some futures continuous contract data can contain negative values. In this case, we
recommend adding a constant value to the OHLC series such that all data are nonnegative (example).
Example (How to run Example code?
C#
8
)
protected override void Execute()
{
// If the lowest value is negative, round it up, and add to the OHLC DataSeries
double low = Lowest.Value(Bars.Count - 1,Low, Bars.Count);
if (low < 0)
{
low = Math.Ceiling(Math.Abs(low));
for (int bar = 0; bar < Bars.Count; bar++)
{
Open[bar] = Open[bar] + low;
High[bar] = High[bar] + low;
Low[bar] = Low[bar] + low;
Close[bar] = Close[bar] + low;
}
}
}
Data Precision
Wealth-Lab Pro Version 6 accesses and stores price and volume data with doubleprecision. This means that price data and calculations based on it are accurate to at
least 15 digits of precision.
In backtests, Wealth-Lab creates trades at the full precision of the data for AtMarket and
AtClose orders. For example, a stock that splits 3:1 and traded pre-split at 35.21, will
trade post-split at a double-precision value of 11.7366666666667. Note that this value
© 2015 FMR LLC All rights reserved.
35
User Guide, Wealth-Lab Pro
would be rounded to 11.74 for display purposes only.
Fidelity supplies historical data that is bankers rounded to 4 digits to the right
of the decimal. For example, the data for the stock that traded at 35.21 presplit, would be downloaded and stored at double precision as 11.7367 by the
Fidelity Provider. However, if you had downloaded the data for this stock
before the split, the 3:1 split would be applied locally and the price would be
cached as 11.7366666666667.
Related: Price Rounding for Orders
230
Testing Equality
Finally, it's important to understand that even at double-precision, most floating point
numbers cannot be represented precisely in a computer. Avoid testing exact equality of
floating point numbers. If necessary, one technique is to define an acceptably small value
that you can use to compare to the absolute value of the difference between two floating
point values (example).
Example (How to run Example code?
C#
8
)
// Buy and hold a stock that closes at 40.43
protected override void Execute()
{
const double Epsilon = 0.0005d;
for(int bar = 1; bar < Bars.Count; bar++)
{
if (Math.Abs(Close[bar] - 40.43) < Epsilon)
BuyAtMarket(bar + 1);
}
}
Data Corrections
The Fidelity static provider applies data corrections during all Data Manager updates as
well as on-demand requests.
Exception: Strategy Monitor updates for 10-minute intervals and lower do not
include corrections. Before starting the Strategy Monitor, we recommend using
the Data Manager to update DataSets used.
Data Editing
If supported by the static Provider, editing, adding, or removing bar data (or manually
applying a split) is possible from the chart interface. See Edit Bar Data 61 in Charting >
Chart Context Menu.
Where Data are Stored
It is not generally required for you to directly handle Wealth-Lab system data, but it's
important that you know where the data are located so that you can create backups. All
© 2015 FMR LLC All rights reserved.
Data
36
custom user settings, configurations, Strategies, static data, and more are found at the
following path and its subfolders, named appropriately for the data they contain. To see
these data it may be required to configure Windows Explorer's Tools > Folder Options >
View dialog to Show hidden files/folders.
Windows XP, Windows Server 2003:
C:\Documents and Settings\Windows User Name\Application Data\Fidelity Investments
\WealthLabPro\1.0.0.0\Data\
Windows Vista, Windows 7, Windows Server 2008
C:\Users\Windows User Name\AppData\Roaming\Fidelity Investments\WealthLabPro
\1.0.0.0\Data
Regularly create backups to safeguard your work and static data!
© 2015 FMR LLC All rights reserved.
37
5.1
User Guide, Wealth-Lab Pro
Data Manager
Use the Data Manager for creating, updating, and obtaining information about your static
DataSets.
How to: Rename or Delete a DataSet
Right-click the DataSet and select
Rename or
Delete from the pop-up menu.
Data Manager showing Symbol Details for the selected DataSet (Dow 30)
and right-click DataSet actions menu.
How to: Add Symbols or Modify a DataSet
Click on the the DataSet to select it and
add, edit, or otherwise modify the
symbols in the Symbols frame on the
right. When finished, click Apply
Symbol Changes made above to
DataSet.
Separate symbols by commas
or spaces. Symbols that
contain spaces must be
enclosed in double quotes.
Examples: "SP #1", "BH B"
Data Manager Toolbar actions
To activate the toolbar, select a DataSet on which to perform an operation.
Note that
© 2015 FMR LLC All rights reserved.
Data
38
the right-click menu provides key, but less-frequent DataSet actions.
Create a new DataSet (Ctrl+Shift+D)
Launches a dialog from which you select one of the installed data providers to create a
new DataSet or connect to one that already exists, such as ASCII or MetaStock data.
See: Create New DataSet 38 .
Update DataSet
Updates pricing (OHLC/V) of the selected DataSet as well as data from the Fundamental
Data Providers selected in the Update Data view for the symbols in the selected DataSet.
Update DataSet (Pricing)
Updates only pricing of the selected DataSet without requesting data from the
Fundamental Providers on the Update Data view.
Fidelity Provider updates may not include data corrections for Daily data until
approximately 6:00 AM on the day after the current session. An update prior
to this time can result in post-market data included in daily price bars, which
then will not be corrected until after the next market session.
Symbol Details
Displays the Symbol, Security name, number of bars, and the date last updated for each
symbol in the DataSet. If the DataSet has many symbols, this operation could take
several minutes.
5.1.1
Create New DataSet
The first step in creating a new DataSet is
to select the Data Provider. Wealth-Lab
Pro comes with the provider adapters (or
simply, providers) shown at the left.
More providers can be added at
anytime by dropping their
assemblies in the main WealthLab Pro installation folder, and
they'll be displayed here when
Wealth-Lab detects them upon
restart.
Providers may vary from your installation.
After selecting the desired provider, click
the Next button. Each provider has a
specific Wizard that will walk you through
the steps required to select symbols,
specify a scale, etc.
Generally speaking, data are not collected
during the DataSet creation process.
Here, you'll only assign the properties of
the DataSet (Data Provider, symbols,
scale, etc.) and later you can perform the
update.
© 2015 FMR LLC All rights reserved.
39
User Guide, Wealth-Lab Pro
Naming DataSets
You can use letters, numbers, and special characters in DataSet names, and, you can
rename a DataSet at any time.
Tip:
While a DataSet's Scale is obvious in the Data Manager, the Scale may not
be obvious when searching through many DataSets in the Data Tree. You
can avoid confusion by consistently naming Intraday DataSets with a suffix
containing the intraday interval. For example Dow 30_5 or Dow 30(5) would
indicate that the DataSet is composed of 5-minute data.
Advanced: Names of DataSets are only important when Strategy code needs to
access a symbol in a DataSet that is not currently under test. In this
case, Wealth-Lab searches through DataSets in alphabetical order to
find secondary-symbol data.
5.1.1.1
Data Providers
Wealth-Lab Version 6 already supports a number of different data formats, and more can
be added at any time by dropping their assemblies in the main Wealth-Lab Pro installation
folder.
It's worth noting that static and streaming providers work together to provide chart
backfill and streaming data for charts. Generally speaking, in Wealth-Lab Pro Version 6,
once you've requested historical data for a particular scale, it never needs to be
requested again since it will be stored locally by the static provider.
5.1.1.1.1 Fidelity
The Fidelity Static Data Provider comes with an accompanying Streaming and Fundamental
Data Providers. Fidelity data are split-adjusted, but are not adjusted for dividends and
other cash-distributions. You can, however, "collect" dividends (or pay if short a stock)
during backtests by enabling "Apply dividends" in the Backtest Settings 230 .
How to: Create a Fidelity DataSet
Step 1.
Fidelity DataSet Options
Select one of three options to select symbols for the DataSet (see Step
2a, b, c).
Step 2.
Scale
On the same page, define the Scale for the DataSet. Choices are Daily, 1,
3, 5, 10, 15, and 30 Minute. Wealth-Lab will create other intraday scales
from these primary scales on the fly. See Scale Control 292 and Note on
Time Stamps 294 .
© 2015 FMR LLC All rights reserved.
Data
40
The 60 Minute scale is missing by design. The Fidelity data
feed aggregates and marks hourly bars at the top of the hour,
whereas Wealth-Lab Pro's reference is the scheduled market
opening time. Since the U.S. Stock Markets open at 9:30 EST,
the first hour of activity is from 9:30 to 10:30, not 9:30 to
10:00. Consequently, if you test and trade with 60-minute bars,
it's ideal to create 30-minute DataSources and use WealthLab's Scale Control to scale to 60 Minute bars.
Step 2a.
Enter the Symbols manually or paste them from the Clipboard
Entering symbols is final step for this choice before naming the DataSet.
Symbols should be separated by spaces, commas, or new lines.
Step 2b.
Select the Symbols from predefined Industry Classification groups
Click the Update Industry Data button to retrieve or update the GICS
data, which is stored locally. Once the Industry Data is available,
navigate to the SubIndustries and double-click or use the arrow buttons.
You can select more than one SubIndustry
Create a DataSet of symbols by selecting SubIndustries.
Step 2c.
Import the Symbols from a Fidelity.com Watchlist (requires log in)
Use this option to import Watchlists of positions from owned and
authorized Accounts as well as Watchlists that you create. On the
subsequent Wizard page, double click the account or Watchlist to import.
Step 3.
Click Next
The symbols corresponding to the selected SubIndustries (2b) or Watchlist
(2c) are shown. If required, you can edit the symbols before the final step
of naming the DataSet.
© 2015 FMR LLC All rights reserved.
41
User Guide, Wealth-Lab Pro
5.1.1.1.2 ASCII
ASCII is a universal text document format, and many data vendors use ASCII format to
store their data. ASCII data can come in a wide variety of formats, and Wealth-Lab Pro is
very flexible in its ASCII support.
General specifications for ASCII DataSets:
Each file contains data for one security only.
All files for the same DataSet must be in the same folder and use the same file
extension (e.g., .txt, .csv, ...).
All files in the folder with the specified extension will be treated as an ASCII
data file.
The name of the file (excluding the extension) is used as the symbol.
Each record in the file represents one bar (or tick).
At a minimum, a record must contain a Date field and one numeric field (Close).
Excluding fields that are specified as Date, Time, or Security Name, all other fields
must be numeric. If your data files contain other fields that non-numeric, these fields
should be specified as "Filler" when creating the ASCII DataSet in Wealth-Lab.
The format of each record (decimal character, field delimiter, etc.) is variable, but you
must specify these properties when creating the ASCII DataSet in Wealth-Lab. See
Format Options below.
Data can be in chronological or reverse-chronological order.
ASCII Data Cache
An important innovation in the ASCII Provider
v1.2.5 (and up) is Data Caching. Caching ASCII
data speeds up working with them by reducing file
access time. By default it's turned off, and can be
enabled on the Data Manager's ASCII Data tab.
The feature is file-based and once enabled,
requires no extra user action.
How it works
When an ASCII file is accessed for the first time, a binary file is created that comprises its
Bars object and any custom Data Series that it contains. Subsequent backtests benefit
from reading the data from binary cache. The provider compares the time of last
modification of actual ASCII file with its cached version. If it hasn't been modified, data is
read from cache, otherwise the cache is cleared and re-created. To easily tell that you're
working with cached data, the chart will display an extra string "#Cache#" attached by
the provider to the Bars.SecurityName property.
Background
Because ASCII files contain text strings, they have to be parsed and converted to
numbers. Binary files, like WL native format, MetaStock and others don't require parsing,
so working with them is faster. From the technical standpoint, there are arguments as to
how implement caching: file-based cache vs. RAM-based. Although caching in RAM could
be slightly faster, it increases memory consumption and such cache must be recreated in
every Wealth-Lab session - so the file-based scheme wins!
© 2015 FMR LLC All rights reserved.
Data
42
Benefits of caching ASCII data is noticeable on large data histories. On a final note, it
effectively deprecates the workarounds like DataToWL or utility scripts that serialize data
to binary formats, leveling out the speed difference between ASCII and binary data files."
How to: Create an ASCII DataSet
Step 1.
Location and File Extension
Navigate to the folder that contains the ASCII files. Next, specify the File
Extension of your data files. When you change the file extension, the list
of files is updated to show only the files that match the extension that
you specified.
You can type your own File Extension if it isn't included in the
drop down list.
Step 2.
Bar scale and interval
Specify the Bar scale and interval of the DataSet.
Step 3.
Specify the ASCII Format
Specify the format of the data in your ASCII files. You must precisely
specify how the data is arranged so that it can be parsed by the ASCII
adapter. At this stage, it's useful to view one of the data files to get an
idea of how the data is arranged. Just click the
View Data File in
Notepad button.
Field Order
Use the Arrow buttons to move data fields up or down. If the ASCII
DataSet doesn't contain a data element, such as Volume, click on the item
and delete it by clicking the
Delete Field. Likewise, use the
Add
Field... button to add to the Field Order and then move it to the
appropriate position.
The "vertical" Field Order list corresponds to the horizontal fields
(left to right) in the ASCII data file(s).
Add Field...
Time
If the data file contains a separate field for time, add Time to the field list
and move it to the appropriate position. It's common for a single white
space to appear between Date and Time. In this case, don't add a
separate Time field unless the Field Separator is actually a "Space".
Open Interest
Add the Open Interest field for futures data containing Open Interest. Use
the FindNamedSeries method of the Bars object to access the Open
Interest DataSeries.
Filler Items
For non-numeric items, or other fields that should not be read, add "Filler"
items to act as place holders. Filler fields are simply skipped so that the
rest of file can be properly parsed.
Custom Field
Custom Fields contain any other numerical data like indicators or
fundamentals. You must provide a unique name for each custom field that
you enter. Use the FindNamedSeries method of the Bars object to
© 2015 FMR LLC All rights reserved.
43
User Guide, Wealth-Lab Pro
access a Custom Field's DataSeries.
Custom Fields currently work only in the data's native time
frame. For example, if you have a daily DataSet, Custom Field
data is not available if you switch to Weekly scale from the
toolbar.
Format Options
Common Formats...
If applicable to your ASCII DataSet, select a common format to quickly
arrange the ASCII Format settings, or, apply the format of an existing
ASCII DataSet to the one that you're creating via Copy format from a
DataSet. Add your own frequently-used ASCII Formats to the list by
selecting Save these Settings as a Common Format.
Date Format
Specifies the description of how dates are formatted in the file. For a
specification of the Date and Time Format specifiers, see http://
msdn2.microsoft.com/en-us/library/8kb3ddd4(VS.71).aspx
Time Format
Specifies the description of how time values (if present) are formatted in
the file.
Field Separator
Specifies the character that separates the fields in a single row of data.
If your ASCII data uses a field separator that doesn't appear in
the list, just type it in.
Decimal Separator
Specifies which character is used as the decimal separator for price fields
- either Period (.) or Comma (,).
Thousands Separator
If it exists, the Thousands Separator must be different than the Decimal
Separator.
Ignore First/Last Lines in File
If your data file contains one or more header/trailer lines, specify this
value in the Ignore First Lines in File entry field. These lines are ignored
when the file data is imported.
Volume Multiple
Some files store volume data that must be multiplied by 10, 100, or
another multiplier.
Implied Decimals
Decimal numbers that do not actually use a decimal separator require an
implied decimal specification. For example, the number 12340 with 2
implied decimals would be imported as 123.40.
It's rare to find data that uses implied decimals. Specify 0 if
you're unsure.
© 2015 FMR LLC All rights reserved.
Data
Step 4.
44
Data Preview
The next step validates that the ASCII
Format was correctly specified. If it
was, you'll see a sample of your file's
data in the preview window. Otherwise,
a Parse Error dialog will indicate where
an error was detected. In this case, go
back and correct the problem.
5.1.1.1.3 MetaStock
The MetaStock format is a common data format for historical financial data. It is the
format used by the Reuter's DataLink data subscription service.
How to: Create a MetaStock DataSet
Step 1.
Data Location
Specify the Folder for the MetaStock files on your local system. Navigate
to the desired folder and double click on it in the folder tree. Once you
set the location, you will see a list of symbols that are contained in the
selected MetaStock folder.
Step 2.
Enter Volume Multiplier
Be sure to properly specify if your data's volume field should be multiplied
by a constant factor. If your MetaStock provider is Reuters Datalink, then
generally speaking, you'll need to specify 100 here. On the other hand, if
your data was a converted to MetaStock by MLDownloader, then a
multiplier is not required and you should enter 1.
5.1.1.1.4 MSN
The MSN Static Provider offers split-adjusted data from MSN Money. The MSN adapter
automatically performs back adjustments for splits when required, and, you can optionally
choose to back-adjust for dividends in the Provider Settings dialog (Step 3).
How to: Create a MSN DataSet
Step 1.
Choose a symbol-entry option:
Enter the Symbols manually or paste them from the Clipboard
This option includes a feature to automatically prefix symbols with country
codes so that it's only necessary to enter the base ticker.
Select the Symbols from predefined Industry Classification groups
After advancing to the next page, click the Refresh classification button
to get the most-recent classification data from Wealth-Lab.com.
Step 2.
Finish the wizard as required by pasting symbols or selecting groups from
the classification lists and finally by naming the new DataSet.
© 2015 FMR LLC All rights reserved.
45
User Guide, Wealth-Lab Pro
5.1.1.1.5 WL4 Files
The WL4 Files (Wealth-Lab Version 3/4) Format Provider lets you connect to Wealth-Lab
Pro or Developer DataSources that you created with Version 4 or prior. We've created
the WL4 adapter for WL5 as a matter of convenience for backtesting with existing data.
You cannot create or update Version 4 data using this adapter.
Wealth-Lab Version 6 Streaming data providers use local history from a
corresponding Static provider for backfill. If you want to use a year of 5-minute
data in a streaming chart - no problem! For trading and streaming charts, it's to
your advantage to build up and use Version 6 DataSets.
How to: Connect to Wealth-Lab Version 4 DataSources
Step 1.
Choose the source application
Even if the Version 4 application is no longer installed, select the
appropriate version that created the Version 4 files.
Wealth-Lab Pro 4
Wealth-Lab Developer 4
Step 2.
Add existing symbols
For Version 4 installations on the same machine, choose the first option to
connect to an existing WatchList.
Select an existing DataSource...
Select a folder containing *.wl files
The first option is incompatible/disabled in 64-bit mode.
For Wealth-Lab Pro 4, choose the first option only for Fidelity
DataSources. For all others, such as Yahoo!, Intraday
Historical, etc., use the second option.
Step 3.
Verify the Scale and Interval
Ensure that the values are correct for the selected DataSet.
5.1.1.1.6 Yahoo!
Wealth-Lab Pro's Yahoo! Provider could very well be the best Yahoo! downloader available
for static Daily data. Its features include:
Local storage of split and dividend history, which can be optionally applied to price data.
This means that DataSet refreshes are never required in order to apply the mostrecent split and dividend data.
Chart Annotations 209 : "Split (Yahoo! Finance)" and "Dividend (Yahoo! Finance)".
Automatic data corrections for data changed on the Yahoo! server (usually affects
volume).
On-demand data requests supported.
© 2015 FMR LLC All rights reserved.
Data
46
How to: Create a New Yahoo! DataSet
Step 1.
Choose a symbol-entry option:
Enter the Symbols manually or paste them from the Clipboard
This option includes a feature to automatically add world exchange suffixes
to symbols so that it's only necessary to enter the base ticker.
Select the Symbols from predefined Industry Classification groups
In addition to Industry Classifications, you can create DataSets of
constituents from popular indices around the world. When moving to the
next page, click the Refresh classification button to get the most-recent
data from Yahoo!.
Step 2.
Select a Starting Date
Before moving to the next page, specify the date of the oldest data point
that you want to collect for your DataSet.
Tip:
To increase history depth at a later time, simply delete the
DataSet and recreate it using an older starting date. The
Yahoo! Provider will automatically refresh symbols with the
oldest starting date requested from any DataSet.
Step 3.
Complete the Wizard based on select in Step 1.
© 2015 FMR LLC All rights reserved.
47
User Guide, Wealth-Lab Pro
Provider Settings
The Yahoo! Provider Settings are
found in a dedicated tab in the
Data Manager (see image)
Always return data with partial
bar
When the option is enabled, static
data will include the current day's
partial bar, and the last bar will be
corrected on each update. File >
Update Data on Demand must also be
enabled.
Never perform On Demand data
updates
Overrides Wealth-Lab's On demand
update option for the Yahoo!
Provider so that backtests in the
Strategy Window/Monitor always
run quickly with cached data.
Perform Dividend/Split
Adjustment
Data are adjusted at the moment
they're passed to Wealth-Lab by
the Y! Provider so that the newest
dividends are applied automatically
to the price data. Note that split
and dividend adjustments affect
both price and volume. The
dividend adjustment factor
equation is 1 - dividend/close .
Prices (pre-ex-date) are multiplied
by the adjustment factor(s),
whereas the factor becomes the
divisor for volume.
Ignore Selected Splits
Occasionally, and usually due to special corporate actions such as company spinoffs, Y!
Finance will report a stock split in addition to applying a split adjustment to the
"unadjusted" data. When Perform Split Adjustment is selected in the Yahoo! Data options
(as is normal), a large erroneous gap in the price data will be observed due to the
duplicated split action. Ignore Selected Splits allows you to enter dates for these
infrequent events so that the Yahoo! Provider does not adjust the already-adjusted data.
Known events (e.g., AXP, VZ) are included with this installation.
Adjustment mode when Data Range
Applies to: Perform Dividend and Split
specified
Adjustment
Choose "Keep" so that price and volume data are always the same, historically, even when
© 2015 FMR LLC All rights reserved.
Data
48
specifying a past data range. "Ignore" is an advanced option for testing with past
adjusted data without the influence of future splits or dividends that are excluded from
the chart's Date Range.
To use the bar data editor for anything besides deleting a bar in a Y! chart, you
must apply the "Keep" option during the edit. See Data Editing below.
Working with Dividends
The Y! Fundamental Provider always returns split-adjusted dividends for a chart's
dividend popup as well as when accessing the "Dividend (Yahoo! Finance)" fundamental
item in Strategy code.
While the dividend adjustment factor maintains proper percentage relationships between
prices, it's possible that new dividends affect previous backtest results (trades) for
some strategies.
Disable "Apply dividends" in the Backtest Settings Preferences 230 when using dividendadjusted data for backtesting. If you don't, the dividend effect could be duplicated in
the Performance results, especially for the Buy & Hold Strategy.
Data Editing
To edit bar data, open a chart and either: a) double-click the bar to edit, or, b) right-click
the bar and select
Edit Bar Data. When editing Y! data, be aware of the Perform
Dividend Adjustment selection since the chart values will reflect this adjustment. Deselect
this option and refresh the chart to edit raw price and volume.
With the "Ignore splits and dividends which fall out of the range" option
selected (disabled by default), only deleting bars is possible.
© 2015 FMR LLC All rights reserved.
49
5.1.2
User Guide, Wealth-Lab Pro
Update Data
The Update Data view contains general
updating options as well as the ability to
update all DataSets or only those from
selected static Providers.
Historical Data Providers
This list contains integrated price and
volume Providers that support updates
from the Data Manager. For example,
MetaStock and ASCII would never be
listed here since you must update those
DataSets using other applications.
Fundamental Data Providers
This list contains integrated
Fundamental Data Providers that
support updates from the Data Manager.
Excluding a Pricing-only Update in the
DataSet view, Wealth-Lab requests
updates for selected Fundamental Data
Providers for each DataSet updated from
the Data Manager.
Update all data for selected
Providers now
This action initiates updates for all
DataSets corresponding to the selected
Provider(s).
Data Provider Update Options
Update only Symbols that are contained in DataSets
See next option for more information.
Also Update Symbols that you accessed, but are not contained in DataSets
When you delete DataSet from a Wealth-Lab-integrated Provider, only the list of symbols
is deleted, but the price data is not. Enabling this option will continue to maintain all
symbols' price data when you perform an "Update all" even if the symbols no longer exist in
any DataSet.
Delete data for Symbols that are not contained in DataSets
Although old data can be useful for testing, enabling this option instructs the Data
Provider to delete symbol data files that are no longer contained in DataSets. The cleanup operation takes place during Update processes.
© 2015 FMR LLC All rights reserved.
Data
50
Automated Data Updates
Schedule a daily, Automated Daily Update
Initiates an "Update all" process for all selected Historical and Fundamental Data Providers
after the specified hour.
The minute (0 - 59) at which an update is triggered is specified by the
RandomMinute parameter in the \Data\WealthLabConfig.txt file. See Where
Data are Stored 35 .
On Demand Data Updates
Automatically update data for symbols on-demand when they are charted or
accessed.
This is the same option as File > Update Data on Demand. While this option is useful during
the trading day to access ad-hoc static charts, Multi-Symbol Backtests will run faster
with "on demand" disabled. Use the Data Manager for the best update performance.
Streaming charts ignore the "on demand" selection, and, in some cases will
cause static data to be updated with the historically-requested bars.
5.1.2.1
Data Update Log
A real-time status of an update's progress is displayed in the Data Update Log. Specific
message formats and progress are dependent on each Static Provider. You can copy the
Update Log by highlighting the text and then using the right-click menu Copy action.
LastUpdateLog.txt
For performance reasons, Wealth-Lab clears the update log automatically when
approximately 50kB of text is displayed. Nonetheless, you can obtain the complete log of
the most-recent update by inspecting the LastUpdateLog.txt file located your Wealth-Lab
Data directory 35 .
5.1.3
Symbol Management
Symbol Management tools in the Data Manager can help reduce update times and keep
your Fidelity DataSets filled with only active symbols. Fidelity Data Symbol Management
applies only to Fidelity DataSets and it does not affect any other type of DataSet or
provider, which may include their own symbol management functions.
© 2015 FMR LLC All rights reserved.
51
User Guide, Wealth-Lab Pro
Fidelity Data Symbol Management in the Data Manager
Turn on Symbol Management
The Symbol Management functions involving the Quarantine and Data Updates is enabled
only if this option is checked.
Symbol Quarantine
Quarantined symbols do not participate in Fidelity Data Updates. When Wealth-Lab Pro
detects a specified number of [Symbol Not Found] errors during data updates, those
symbols are placed in the quarantine list. See Error(s) Before Quarantine 52 .
Actions
Delete Symbol(s)
This action physically deletes the data for the selected symbol(s) in the quarantine list
and removes them from all Fidelity DataSets. Prior to deleting a symbol and its data:
1. check to see if the symbol has changed. If it has, perform the Change Symbol
action instead to preserve the local data history.
2. determine if you want to maintain data from delinquent companies for testing. If
so, do not delete symbols from the quarantine!
Restore Symbol(s)
The restore action removes selected symbol(s) from quarantine so that they will
participate in Fidelity Data Updates. Restored symbols are simply removed from the list
and can re-enter the quarantine after failing updates again.
© 2015 FMR LLC All rights reserved.
Data
52
Error(s) Before Quarantine
Select the threshold of errors for Wealth-Lab Pro to use before placing a symbol in
quarantine. Errors are counted for a particular symbol regardless of the DataSet in which
it appears (Daily, 5-Minute, etc.).
Change Symbol
Symbols change more frequently than you may imagine. (In 2006 alone, nearly 800
companies traded on U.S. exchanges permanently changed their symbols.) Using the
Change Symbol action, you can update all Fidelity DataSets and data files for a change in
symbol. This action can take several seconds the first time it's used in a Wealth-Lab
session, but thereafter the operation is much quicker.
Relocate Data
Specifies the location of Fidelity price and fundamental data. You can, for example,
update and store all of your Fidelity static data on a shared network folder and access it
from any computer on the LAN with Wealth-Lab Pro. If you physically move existing data
from the default location 35 to a new folder, arrange it such that the top-level folder that
you specify for the Relocate Data path contains the folders FidelityStaticProvider and the
fundamental data folders, FidelityFMDFundamentalProvider and FidelityWSOD*.
5.1.4
Watchlist Export
Exporting DataSets to Fidelity.com
You can export DataSets (or a mix of DataSet symbols) from Wealth-Lab to Fidelity.com
with the restrictions that the number of symbols does not exceed 50 for each list, and you
have fewer than 15 Watchlists at Fidelity.com.
How to: Export Watchlists to Fidelty.com
1. Log in to Fidelity
© 2015 FMR LLC All rights reserved.
53
User Guide, Wealth-Lab Pro
2. Launch the Data Manager (Ctrl+M) and select the Fidelity Export tab
3. Check one or more of your Fidelity DataSets containing the symbols that you want to
export.
4. Select symbols individually or click the Select/Deselect All Symbols buttons. You
cannot export more than 50 symbols per Watchlist.
5. Name your Watchlist. You cannot use the name of an existing Fidelity.com Watchlist.
6. Click Export
The Export button is enabled if, a) you're logged in to Fidelity, b) the number of
symbols selected is 1 to 50, and, c) 15 or fewer Watchlist exist at Fidelity.com.
© 2015 FMR LLC All rights reserved.
Data
5.2
Streaming Data
See Streaming Charts
© 2015 FMR LLC All rights reserved.
93 .
54
55
6
User Guide, Wealth-Lab Pro
Charting
Charts are the primary tool of a technical analyst to visualize trading opportunities as well
as to verify that a programmed strategy is functioning per specification. This chapter is
dedicated to describing the types of charts that are available as well as the most basic
operations you'll need to get going with Wealth-Lab charts. As you become more familiar
with Wealth-Lab, you'll find that additional methods are often available to perform the
same action.
How to: Open a new chart (Ctrl+Shift+C
315
)
Open a basic chart when you want to see only a symbol's data or otherwise want to start
with a "clean slate". Later, you can add indicators 86 , plot fundamental data 92 , or apply
a trading strategy 55 that uses the chart's data. Open a new chart from the main menu,
navigation bar, or function toolbar:
Main menu:
File > New > New Chart Window
Navigation bar: Charts & Strategies > New Chart
Function toolbar: New > New Chart Window
Once the chart window appears, choose
a symbol and configure the scale, data
range, etc. from the Data Panel 321 .
If a chart window is not in
focus 325 :
• you can configure the
Data Panel's scale, range,
sizing, and symbol before
opening a chart.
• double-clicking a symbol
in Data Panel is another
way to launch a new
chart window.
How to: Change the chart's symbol
Click the Chart window to place it in focus. Then you can:
type a symbol in directly in the Chart and strike the Enter key, or,
type a symbol in the Symbol box and click the Go button (see image above), or,
click a symbol in the Data Tree.
How to: Add a strategy to a chart
If after opening a blank chart, you wish to apply a Strategy 328 to the same chart window,
simply click the Open a Strategy... hyperlink in the chart's lower left status bar window to
launch the Strategy Explorer from which you can choose an existing strategy to add to
the chart.
© 2015 FMR LLC All rights reserved.
Charting
56
To perform this operation, it is necessary that the chart's status bar is in view.
If it is not, select the
Show Status Bars on Chart button in the Function
"Show" toolbar.
See also: Strategy Window
95
How to: Add blank space to a chart
Blank space can be added only using the WealthScript function PadBars() in Strategy
window code. See the Strategy Window 95 chapter for details.
© 2015 FMR LLC All rights reserved.
57
6.1
User Guide, Wealth-Lab Pro
Chart Window
A typical Chart window is packed with information and options. We'll review the main
pieces and provide links to where you can find more detail.
1: Price Pane
The main OHLC/V Data Series (1a) are automatically plotted in the Price Pane according to
the selected Chart Style 79 . Up/Down coloring of the bars are controlled in the Chart
Colors 206 Preferences. Prices Tooltips 207 (1b) are displayed, when enabled, upon hovering
the mouse pointer over a specific bar. Horizontal and vertical gridlines (1c) as well as
Pane separators can be optionally displayed based on their individual selections in the
Chart Colors and Styles 206 Preferences, whose chart shortcut is (Ctrl+F12).
Tip: Resize Chart Panes Manually
Click and drag pane separator lines up and down to manually resize chart
panes.
2: Volume Pane
Volume data are automatically displayed in the Volume Pane as a histogram (2a), whose
© 2015 FMR LLC All rights reserved.
Charting
Up/Down coloring defaults are controlled by the Chart Colors
206
58
Preferences.
3: Custom Indicator Pane(s)
Any number of panes other than the Price and Volume Panes can be added to display
Fundamental data items, or, in general, technical indicators that don't belong in the Price
or Volume panes. These panes and their data (3a, 3b) are automatically created when
plotting using Drag and Drop 87 or when creating a rule-based strategy with the Strategy
Builder.
4: Horizontal Scroll Bar
A chart may contain much more data than can be readily displayed by its current window
size. In this case you have several scrolling options, from largest to smallest movements:
Striking Ctrl+Home / Ctrl+End quickly advances the chart to the beginning / end.
Click and drag the slider
Click, hold, and drag horizontally in the chart area to move up to the chart's full
width
Click in the slider area to move in n-bar increments
Click on the slider arrows to scroll one bar at a time
Adjusting the bar width smaller (larger) is another way to display more (fewer)
bars in a chart.
5: Chart Status Bar 1 - Price Data
The status bar immediately below the horizontal scroll bar provides the bar number, date,
and price data at the position of the mouse pointer. You may need to increase the
horizontal width of the window to see all of the information in each panel. In the far-right
status panel, "Mouse:" shows the y-axis value of pointer with respect to the current
pane.
Chart Status Bars are displayed only if
selected in the Function toolbar.
Show Status Bars on Chart is
6: Chart Status Bar 2
Open a Strategy...
Launches the Strategy Explorer to choose an existing Strategy to
add to the chart window.
Last Date
The date (and time, if intraday chart) of the last bar loaded in
the chart.
Bars
The total number of bars loaded in the chart.
(link icon)
Charts with link icons "enabled" automatically switch to display
data for the next symbol entered in the Data Panel from any
chart window. Each chart window continues to use its
previously-established Scale, Data Range, and Position Size
settings.
Appears for Strategies that have Preferred Values
applied when selected.
Stream
© 2015 FMR LLC All rights reserved.
Enables streaming for the Streaming Data Provider
Preferences. See Streaming Charts 93 .
136
, which are
210
selected in
59
User Guide, Wealth-Lab Pro
7: Y-axis
Each pane has its own y-axis that is auto-scaling for data currently displayed. By default,
y-axes are scaled linearly, but can be made logarithmic programmatically by the
SetLogScale() method.
Wealth-Lab does not provide a special method to display more than one y-axis
scale in the same pane, though a motivated programmer could certainly
accomplish this.
8: Chart Scaling
Hovering the mouse over the
cue will display a basic scaling menu
from which you can use one click to change the chart
scale to Daily, Weekly, Monthly, or any of the n-Minute scales shown. Using this method
to change a chart scale is convenient especially when the Data Panel is hidden.
© 2015 FMR LLC All rights reserved.
Charting
6.2
60
Chart Context Menu
The Chart's right-click menu presents options for
interacting with the Chart and its data. Since some
actions are context-sensitive, all options shown in
the image will not always available.
Buy
Sell
Short
See Right Click Trading 61
Cover
Open a Strategy ... / Open a Different
Strategy ...
Launches the Strategy Explorer to permit selection
of an existing Strategy.
Plot an Indicator on the Chart ...
Launches the Technical Indicators dialog (also: Ctrl
+ F11) for drag and drop plotting of indicators 87 .
Plot a Fundamental Data Item on the Chart
...
Launches the Fundamental Data dialog (also: Ctrl +
U) for drag and drop plotting of Fundamental Data
Items 92 .
Right click menu after clicking on a
Trendline object.
Copy Chart image to Clipboard
Copies the Chart image for pasting into another application that accepts and image
bitmap.
Charts can be exported automatically from code. See GetChartBitmap in the
QuickRef for an example.
Copy Price Data to Clipboard
Copies all DataSeries, including plotted indicators, to the Windows clipboard.
Add this Symbol to the selected DataSet
This action is enabled after having obtained a chart for a symbol that does not exist in the
current DataSet through an on-demand request or by entering a symbol from another
DataSet for the current Provider.
Print
Prints the chart image. See Print Preferences
238
in the Advanced Options.
Change Drawing Object Properties
Launches the Properties dialog 67 for the selected manual drawing object
66 .
Delete Drawing Object
Permanently deletes the selected manual drawing object for the symbol/scale.
© 2015 FMR LLC All rights reserved.
61
User Guide, Wealth-Lab Pro
Chart Colors and Styles ...
Launches the Preferences dialog (F12) to the Chart Colors and Styles
F12).
206
group (Ctrl +
Chart Style Settings ...
Enabled for Chart Styles that have custom settings. This action launches a settings
dialog that is specific to the current Chart Style.
Reload Chart History
Enabled for data Providers that support on-demand data collection.
Process a Stock Split ...
Launches the Stock Split dialog that allows you to perform a manual split of the current
symbol's data.
Edit Bar Data
The bar editing option is enabled for data providers that
support data editing for their Bar Data Store. Right
click (or double click) the bar to edit in order to launch
the Bar Data Editor. Change the value(s) in the New
column to those desired. If adding a bar, the New
date/time value must not already exist in the static
data file.
Data editing is not available while Streaming,
however, the edits made to the static
provider
Click Ok to save the edit or Remove to delete the
current bar. To completely refresh a chart and discard
edits, use the Reload Chart History option (above).
Create Parallel Trendline
Copies the selected trendline's properties and creates a new, parallel line that can be
placed in another location.
6.2.1
Right Click Trading
Right-Click Trading
The Chart Window's main context menu includes options to Buy, Sell, Short, or Cover
shares of the current chart symbol. The order's share size displayed is determined by the
setting in the Position Size Control 296 . Upon selection, a market order is Staged in the
Orders tool, however, if the Auto-Trading is enabled the order is immediately placed with
Fidelity.
© 2015 FMR LLC All rights reserved.
Charting
62
Immediately send a market order to Buy, Sell, Short, or Cover the underlying ticker to the
Orders tool.
Remarks
Right-click trading is disabled for Portfolio Simulation mode Max Percent Risk sizing.
Trades are destined to the default trading account 240 unless the underlying Strategy
has an alternate account association. You can associate Strategies with specific
accounts with the Strategy Explorer 305 via the Set Account account.
All trades are market orders, however, you can edit the trade once in the Order
Manager's queue if Auto-Trading is disabled. If the Auto-Trading is enabled, trades
are immediately placed at market without the ability to edit the order.
Determining Position Size
The following pseudo code summarizes how Position Size is determined for Right-click
trading. For money-management options that are not shown, Right-click trading is
disabled.
Fixed Dollar
Shares = Trunc( Dollar_setting / Close[mrb*] )
Fixed Shares
Shares = Fixed_Share_Size_setting
Percent of Equity
Shares = Trunc( PctEq_setting * Equity[mrb*] /
Close[mrb*] )
Equity is based on the equity curve value at the last bar after
running the ChartScript.
* mrb = most-recent bar
© 2015 FMR LLC All rights reserved.
63
6.3
User Guide, Wealth-Lab Pro
Chart Control
Chart control exists primarily in three areas: the Chart Window itself, the Data Panel, and
on the Function toolbar. See the previous topic on the Chart Window 57 .
Data Panel
Use the Data Panel to control chart Scale, Data Range, and Symbol. Position Size isn't a
chart control setting per se, and like the Strategy Parameters frame, it applies only to
Strategy Windows 95 and Alert sizing for Tradable Trendlines 71 .
See the Data Panel 292 topic in the Reference chapter for a more complete treatment of
this very important set of controls.
Function Toolbar (Chart Mode)
When a Chart or Strategy window is in focus 325 , the Function Toolbar provides several
charting control options for that window. Different chart windows have their own set of
options, which are recalled each time focus returns to the window.
Function Toolbar selection for Charting Mode.
New
Selections identical to File | New in the main menu for creating a new DataSet and
launching fresh Chart/Strategy, Workspace, and Quotes windows.
Open Strategy
Launches the Strategy Explorer to open a strategy in a new Strategy window.
Save /
Save As
Saves Dragged & dropped indicators, Strategy code, and/or Wizard-based Strategy Rules.
Log in to Fidelity
Logs in to Fidelity servers, which is required for streaming charts, Strategy Monitor, GICS
updates, account views and trading.
Spacing:
To adjust the spacing of the bars on your chart, use the Increase, Decrease, and Restore
bar spacing buttons. You can also control the bar spacing by scrolling the mouse wheel
© 2015 FMR LLC All rights reserved.
Charting
64
after clicking on the chart.
Increase
Increases the width of bars so that fewer are displayed in the chart area. Use this in
combination with the horizontal scroll bar to see more detail in a specific area.
Restore
Restores bar width to Wealth-Lab's default setting.
Decrease
Decreases the width of bars so that more are displayed in the chart area.
Chart Styles:
Chart Styles are graphical representations of an instrument's OHLC/V data.
Linear Scale
Semi-Log Scale
Switch between linear and semi-logarithmic scales by selecting the appropriate button.
The semi-log scale option scales the Y axis of the chart by percentage change in price,
rather than absolute price value. With log scaling, the distance between 10 and 100 on
the Y axis would be the same as the distance between 100 and 1000. It's called "semilog" because the X axis (time) is linear, not logarithmic.
Tip:
To control a chart pane's y-axis scaling from your Strategy code, use the
SetLogScale method.
Show:
Show Indicator Labels on Chart
Shows/hides indicator labels (if any) in the upper left corner of all plotted panes.
Show Status Bars on Chart
Shows/hides the two status bars on the bottom of the chart to maximize the chart
viewing area.
Show Selected Fundamental Data Items on Chart
Shows/hides all fundamental items selected for display in the Chart Annotation
Preferences.
209
Tip:
To toggle "Show" selections to all charts at once, press and hold the Alt key
when clicking on of the Show buttons above.
Data Window
The Data Window displays digital information for all plotted prices and indicators for the
bar at the mouse pointer's position. The decimal display for prices and indicators is
© 2015 FMR LLC All rights reserved.
65
User Guide, Wealth-Lab Pro
controlled by the Decimal Places settings in Advanced Options
239
.
Plot Technical Indicators
Launches the Technical Indicators dialog from which you can drag and drop selected
indicators into a chart. See Plotting with Drag and Drop 87 for important details.
Plot Fundamental Data Items
Launches the Fundamental Data dialog from which you can drag and drop selected
fundamental items into a chart. See Plotting with Drag and Drop 87 for important details.
Clear Drag & Drop Indicators
Immediately clears all Indicators, Fundamental Items, and associated panes that were
created using drag and drop.
Push Dropped Indicators and Fundamental Items into Strategy Code
See Pushing Dropped Indicators 89
© 2015 FMR LLC All rights reserved.
Charting
6.4
66
Drawing Toolbar
The focus of Wealth-Lab Pro is on automated trading system development, and the
WealthScript language offers an extensive set of "Cosmetic Chart" functions to draw in a
chart programmatically. Nonetheless, sometimes it's handy to just draw a trendline
manually or add a note to a chart. Consequently, Wealth-Lab provides an array of
drawing tools to manually add lines, shapes, images, and in general, "objects" to your
charts.
The Drawing toolbar is located along the right border of the application.
Where Drawing Objects are Stored
Data for drawing objects are located in the DrawingObjects.Standard folder and subfolders
in the primary Wealth-Lab Pro data path 35 .
As with DataSets, the subfolders are organized by scale and symbol, and, the drawing
object (.DRW) files are binary-formatted. Generally, the raw data from these files are not
useful to you. However, it may be useful to know that you can delete the DrawingObjects
and/or scale folders to clear all drawing objects for all symbols in a single operation.
Before deleting Wealth-Lab data, close all Workspaces first.
Drawing objects are saved for Symbol/Scale upon closing a Chart or Strategy
Window.
How to: Manually Draw Objects
Generally speaking, to manually place an object in a Chart Pane start by selecting the
desired object from the Drawing toolbar with a single left click. Then, identify the location
to place it within the Chart Pane. Some of the more advanced drawing tools have a
specific positioning method as described later, but generally drawing is accomplished using
the click-and-drag method. Click the first point on the chart, and while maintaining the
mouse button depressed, drag until reaching the second point. Drawing objects can be
drawn in either static or streaming modes.
New drawing objects are initialized with the last-selected properties.
© 2015 FMR LLC All rights reserved.
67
User Guide, Wealth-Lab Pro
How to: Modify a Drawing Object's Properties
To edit a drawing object, position the pointer over an edge of the object, right click on it,
and then select Change Drawing Object Properties from the pop up menu.
Alternatively, simply double click on an edge of the drawing item. Either action will launch
a dialog box that will allow you to modify the properties of the object.
Some objects have a selection point or control line rather than an arbitrary
edge. The exceptions are noted in the object descriptions where applicable.
How to: Move Drawing Objects
To reposition the entire object while preserving its original shape, place the pointer over
the edge of a drawing object, the pointer will change to a small crosshair symbol and a red
"handle" will appear underneath. To reposition the object, use the drag-and-drop method
by left clicking the movement handle.
Click and drag an object by its red handle, but use the grey handles for resizing.
Drawing objects remain contained in the pane (Price or Volume Panes only) in which they
are drawn. However, by using a movement handle on an edge opposite of the direction in
which you want to drag, it's possible to extend objects partially outside the top, bottom,
or left portion of the pane while preserving the object's original shape. However, a
drawing object cannot extend past the right edge of a chart. In this case, object's will
distort (become smaller) in the horizontal dimension.
How to: Resize Drawing Objects
To resize a drawing object, position the pointer over an edge of the object to locate the
grey handles. Click and drag the handle to a new position. Use the Snap Endpoints to
Price to quickly re-position on an exact OHLC price.
Delete [All] Drawing Objects Tool
Click this tool once to immediately and permanently delete all drawing objects for the
currently-selected chart (symbol and scale). An individual object can be deleted by
positioning the cursor over a selectable edge of the object, right-clicking, and selecting
Delete Drawing Object.
© 2015 FMR LLC All rights reserved.
Charting
68
Crosshair Tool
Use the crosshair to visually align vertical and horizontal components of a chart. Select
the crosshair, click, hold, drag and release at the desired location. The price and date are
shown at the left and upper extremes of the crosshair.
6.4.1
Notes and Images
Text Note Tool
To place a text note on a chart, click this tool, then click the area of the chart where you
want the note to go. A dialog box will appear where you can enter the text for your note
and specify the font. To move a note, grab the red handle near the upper left hand
corner of the note and then drag the note around on the chart. To edit the note, place
the mouse pointer above the note text, right click, and then select Edit Object or Delete
Object.
Callout (Text Balloon) Tool
As an option to using the Text Note tool, you can add a Callout and point to a specific
area on the chart to highlight it. Add a Callout in the same manner as you would a Text
Note. In addition to entering text and choosing a font, you can also specify the
background color of the balloon and its color transparency (alpha) value. Transparency is
a number from 0 (completely transparent) to 255 (opaque).
When hovering the cursor over the balloon, two handles will appear. The red, upper-leftmost handle allows you to reposition the balloon. To move the pointer to a different
location, drag and drop the grey handle at the tip of the pointer.
Image Tool
Quickly add your company's logo or other image to a chart via the Image Tool. You use
image files of type *.BMP, *.JPG, *.JPEG, *.GIF, *.PNG, or *.TIF.
Select this tool and then click on an area in the chart where you want the upper-left
corner of the image to appear. After identifying this area, select the image file from the
dialog box that appears and click Open. The image can be repositioned using its selection
handle.
6.4.2
Shapes
Tip:
You can set a Fill Transparency value from 0 (opaque) to 100
(transparent) for each shape's Properties. A value between 75 and 90
provides a very pleasing effect on a chart.
Rectangle Tool
Ellipse Tool
Rectangles and ellipses are drawn in a similar fashion by defining two-opposing corners of
© 2015 FMR LLC All rights reserved.
69
User Guide, Wealth-Lab Pro
the shape. In the case of the ellipse, the "corners" are the intersecting (and invisible)
horizontal and vertical tangent lines. Select the shape desired, click on the first point on
the chart, and while holding the mouse button drag until reaching the second point.
Resizing these objects are done in the standard manner using the grey resizing handles.
Triangle Tool
Diamond Tool
The triangle and diamond-shape tools actually create 3 and 4-sided polygons,
respectively. Choose the tool by clicking on it once, and then create a vertex by leftclicking a point on the chart. While maintaining the button depressed, drag the cursor to
another point for a second vertex.
Generally, a third vertex is automatically created at a slightly-greater value but several
bars to the right of the initial point clicked. A fourth vertex is required for the diamond
tool, and it is initialized at the value of the point first clicked. The diamond shape should
be formed at least 10 bars to the left of the final bar in the chart. After defining the
points for the first two vertices, use the vertex handles to re-shape the polygon.
6.4.3
Lines and Trendlines
Vertical Line and Tool
Horizontal Line Tool
To draw a vertical or horizontal line on your chart, click these tools and then click the
point on the chart where you want the line to be placed. You can move a line by
dragging the single handle that lies along the line. Note, however, a vertical line spans all
panes of a chart. To drag a vertical line, you must grab it from the pane in which it was
dropped.
© 2015 FMR LLC All rights reserved.
Charting
70
Trendline Tool
To draw a basic trendline, click this tool. Click on the
point of your chart where you want the trendline to
start. Keep the mouse button pressed and drag until
the trendline is completed.
Tip:
For a horizontal trendline, select the
Trendline tool and simply click once on
the chart and release. Drag the line with
the red handle to precisely the price level
desired by monitoring the Trendline value
displayed.
Name of Line
A useful Strategy feature is the ability to provide a
name for your manually-drawn trendlines in the
Trendline Properties dialog. You can then access the
trendline's value at any specific bar in your Strategy
code, using the TrendLineValue function.
Trendline Properties
Drawing Style, Options
You can set the color, thickness, and line style of the trendline, as well as control
whether the ends "snap" to the nearest price (open, high, low or close). With the snap
feature, you may need re-drag the end points after initially drawing the trendline.
Trendlines may be extended right and/or left. When extended, the "drag handles" are
positioned at the trendline endpoint(s) when hovering the cursor. Finally, you can display
the percentage change between the closing prices that correspond to the trendline
endpoints.
Example (How to run Example code?
C#
8
)
/*
Draw a circle on bars that penetrate a trendline named "Resistance" to the upside
Note! To observe the effect, you must draw a Trendline through the bars
and name it "Resistance" in the Properties.
*/
using System;
using System.Collections.Generic;
using System.Text;
using System.Drawing;
using WealthLab;
namespace WealthLab.Strategies
{
public class MyStrategy : WealthScript
{
protected override void Execute()
{
const string trendlineName = "Resistance";
double res;
for(int bar = 1; bar < Bars.Count; bar++)
© 2015 FMR LLC All rights reserved.
71
User Guide, Wealth-Lab Pro
{
if ( Close[bar-1] < TrendlineValue( bar-1, trendlineName ) )
{
res = TrendlineValue( bar, trendlineName );
if ( Close[bar] >= res )
{
SetBarColor( bar, Color.Green );
DrawCircle( PricePane, 10, bar, res, Color.Red, Color.Yellow, WealthLab.Li
}
}
}
}
}
}
Tradable Trendline Tool
The Tradable Trendline (TT) tool as an extension of the basic Trendline tool with the
added ability to generate Alerts based on the most-recent closing price crossing above or
below the line.
A Tradable Trendline is always active in the Chart/Strategy Window (only) for
the symbol and scale for which it was drawn.
Even when viewing a semi-log scale, internally Wealth-Lab projects a TT on a
linear scale to determine the Alert.
We recommend always leaving "Extend Line Right" checked for Tradable Trendlines.
Trades Properties (Rules)
While most options are identical to the basic Trendline counterpart, you should verify and
set the Trades properties after drawing a TT. For this reason the Properties dialog is
displayed automatically after initially drawing the line. You can create an Alert to Buy,
Sell, Short, or Cover when the closing price crosses above/below the trendline. If the
trendline extends to a value above the closing price of the most-recently-completed bar
(not the ghost bar 325 ) when drawn, then the selection defaults to crosses "Above" and
vice-versa.
© 2015 FMR LLC All rights reserved.
Charting
72
Trade Alerts
The share (or contract) size for TT Alerts is based on the Position Size setting and the
closing price of the Alert bar. For example, $5,000 fixed sizing for a stock that closes at
$25.00 will cause the Alert sizing to be 200 shares. The trendline name will appear in the
Signal Name 328 of the Alert, i.e., Tradable Trendline( Trendline_name ).
Because TT Alerts are market orders, they will out-prioritize Stop and Limit
Alerts from an underlying Strategy while using the Auto-Trading. Since
Tradable Trendlines signals are discretionary in nature, we do not recommend
mixing TT Alerts with automated system trading.
TT Alerts are directed to the Default Account 240 . To direct the order to a
different account, right click to edit the alert or order.
The same TT will continue to generate Alerts
as often as the crossing condition occurs.
321
as bars are added to the chart
Scale matters: TTs trigger Alerts only for the symbol and scale for which they
were drawn.
6.4.4
Fibonacci
Fibonacci Retracement
Fibonacci Fan
Fibonacci Arcs
Fibonacci Retracement, Fan, and Arcs tools project support and resistance areas into the
future that are characterized by Fibonacci and/or user-defined ratios. After defining a
major peak and trough, these zones are represented in the various manners by dividing
the difference between the peak and trough into the ratios configured in the Fibonacci
Retracement Properties dialog.
Although the principal Fibonacci ratios are 38.2, 50.0, and 61.8%, Wealth-Lab allows you
to enter your own ratios, which may be any positive number expressed as a percentage.
The manner in which each Fibonacci Retracement tool is drawn is exactly the same.
Select the desired tool, and draw a line from a swing high to a swing low, or from a low to
a high. The Fan and horizontal retracement levels are extended to the chart edge. You
can modify the levels by editing the Fibonacci control line.
Tip:
Generally Fibonacci tools are drawn between well-defined peaks and
troughs. However, when drawn to the end of the chart before a peak/
trough develops, the retracement values will be "off the chart". To see the
retracement levels add the statement PadBars(15); to the Execute()
method in a Strategy window.
© 2015 FMR LLC All rights reserved.
73
User Guide, Wealth-Lab Pro
Fibonacci Time Zones
Whereas the default percentages (38.2, 50.0, and 61.8) for the Fibonacci retracement
tools are based on ratios of Fibonacci numbers, the Fibonacci Time Zones are based on
the Fibonacci sequence itself. For reference, the sequence is:
1, 1, 2, 3, 5, 8, 13, 21, 34, 55, 89, 144, ...
Consequently, the Time Zone tool draws vertical lines at Fibonacci number distances,
where each zone line is relative to the previous.
To draw the time zones, simply click the tool and then click the bar on which to begin the
Fibonacci Time Zones. The [first] line drawn at the start bar is the control line used to
select, edit and move the object. A number corresponding to the Fibonacci distance is
displayed for each time-zone line. The illustration below indicates where lines will be
drawn if the start bar were Bar Number 0 (the first bar in the chart).
TZ Line at Bar:
0 | 1 | 3 | 6 | 11 | 19 | 32 | 53 | 87 ...
Fib Sequence Num:
1
2
3
5
8
13
21
34 ...
Tip:
If using more than one Time Zone tool in the same chart, you can
distinguish them by changing the color and/or line style in the object's
property settings. Double-click (or right click) the initial line to Change
Drawing Object Properties.
6.4.5
Gann Fan
Gann Fan Drawing Tool
A Gann Fan is a set of lines emanating outward (forward in time) from a single price. The
lines suggest possible points of support and resistance based on a simple rate-of-change
relationship between time and price. Wealth-Lab's Gann Fan Properties editor allows you
to specify the Time/Price ratio as well as the number of price units for each time unit
(bar).
© 2015 FMR LLC All rights reserved.
Charting
74
The Gann Fan properties shown at the right will attempt
to draw 9 lines emanating forward and up using the Time/
Price ratios shown. To demonstrate what these ratios
signify, concentrate on the 2x1 line and notice that 0.25
is selected for the Time/Price Units ratio. If you were to
start a Gann Fan on Bar Number 1000 at a price of 10.0,
the 2x1 line would be drawn through a price of 11.0 at
Bar Number 1008. In other words, we're adding 1 price
unit (10.0 + 1) for each 2 time units, and, each time unit
(bar) is equal to 0.25 price units. Consequently, the Bar
Number is 1000 + (2 / 0.25 ).
Draw the Gann lines by clicking on the Drawing toolbar
button and then click on the point that will serve as the
origin for the lines. At this time you will have an
opportunity to edit the Gann Fan Properties. Click OK to
complete the drawing.
Tip:
Change the Line Width to 2 or more to
clearly identify the 1x1 (45º) line.
Gann Fan Properties dialog
Modifying a Gann Object
The selection point for the Gann Fan is the lines' origin. Hover the cursor over the origin
until it changes to a small crosshair icon. You can click, hold, and drag the Gann object
to a new location. With Snap Endpoints to Price enabled, the object will automatically
snap to the nearest OHLC price while dragging the fan for repositioning.
To edit the properties, launch the Gann Fan Properties dialog by double clicking the origin,
or by selecting Change Drawing Object Properties from the chart's right-click menu.
Tip:
Adjust the Time Unit setting to a number such that the 1x1 line appears at
a 45º angle on the chart. For higher-priced instruments like indices, a
number greater than 10 is required, whereas a number 0.5 or less is suitable
for most stocks. As a general rule, raise (lower) the number if the 45º line is
too flat (steep).
Example (How to run Example code
8
C#
using
using
using
using
using
using
System;
System.Collections.Generic;
System.Text;
System.Drawing;
WealthLab;
WealthLab.Indicators;
namespace WealthLab.Strategies
{
public class GannFan : WealthScript
{
© 2015 FMR LLC All rights reserved.
)
75
User Guide, Wealth-Lab Pro
/* Draw a Gann Line and return its value on the last bar of the chart */
public double DrawGannLine( int bar, double price, int timeUnits, int priceUnits,
double priceUnitsPerBar, Color color, LineStyle style, bool drawU
{
//int b2 = bar + (int)Math.Round(timeUnits/priceUnitsPerBar);
int b2 = bar + timeUnits;
int bcm1 = Bars.Count - 1;
double delta = priceUnits * priceUnitsPerBar;
double y = price + delta;
if( !drawUp ) y = price - delta;
if( b2 > bcm1 )
{
DrawLabel(PricePane, "Sorry, cannot draw this line", Color.Red);
return -1d;
}
else
{
DrawLine(PricePane, bar, price, b2, y, color, style, 1);
double res = LineExtendY(bar, price, b2, y, bcm1);
DrawLine(PricePane, b2, y, bcm1, res, color, style, 1);
return res;
}
}
protected override void Execute()
{
/* Draw a Gann Fan from the 9 Oct 2008 low */
int tb = DateTimeToBar(new DateTime(2008, 10, 9), false);
/* Adjust the priceToTimeRatio so that the black 45 deg line (1:1) appears to be 45 de
* If the line is pointing upward too steeply, then raise the value (and vice-versa).
*/
double priceToTimeRatio = 0.25;
if( tb > 0 )
{
DrawGannLine( tb, Low[tb], 1, 1, priceToTimeRatio, Color.Black, LineStyle.Solid, tr
int n = 2;
do
{
DrawGannLine( tb, Low[tb], 1, n, priceToTimeRatio, Color.Blue, LineStyle.Solid,
DrawGannLine( tb, Low[tb], n, 1, priceToTimeRatio, Color.Red, LineStyle.Solid, t
n += 2;
} while (n < 8);
}
}
}
}
6.4.6
Regression Channel
Regression Channel Tool
To draw a Regression Channel, click the Regression Channel tool. Then, click the point on
the chart that you want the Regression Channel to begin. Holding the mouse button
down, drag right or left until the channel is completed. The Regression Channel draws a
linear regression line of the closing prices between the start and end points. It draws
channels around the regression line.
The distance of the channels are based on the highest distance of a single point above or
© 2015 FMR LLC All rights reserved.
Charting
76
below the regression line. To edit or delete a Regression Channel, follow the same
procedure as described for trendlines.
Exercise in Linear Regression
1. Drag and drop a LinearReg indicator with a Period of 50 into a chart (Plotting
Indicators 86 ).
2. Select the Regression Channel Tool.
3. Click on the last bar of the chart, hold, and drag backwards 50 bars and release.
For assistance in determining the precise number of bars, watch the bar number in
the Price Data Status Bar 58 .
4. Move the regression channel back and forth by grabbing its red handle along the
middle regression line. You should see that the regression channel always ends
precisely at the same value as the LinearReg indicator.
The n-Period linear regression line always ends at the value of the n-Period LinearReg
indicator.
6.4.7
Speed Resistance Lines
Speed Resistance (S-R) Lines
Speed Resistance Lines are composed of three trendlines. Use this tool to define a line
between a major high and low. After selecting the S-R tool, click the left-most point of
the trendline first. Continue holding the mouse button and drag to the right until reaching
the second point. The S-R lines are rendered on the chart during the drag operation to
assist in positioning.
© 2015 FMR LLC All rights reserved.
77
User Guide, Wealth-Lab Pro
Speed Resistance line showing endpoint handles.
Only the defining trendline is used for editing and movement of the S-R object. The two
resistance lines are formed automatically by drawing lines from the origin that intersect
values at the final bar that are 1/3 and 2/3 the distance between the prices identified by
the control trendline. The intersection points, illustrated by the grid crossings at points A
and B, are located at the same bar as the end point of the control trendline. Since the
trendline is drawn from 94.0 to approximately 106.0, the 1/3 divisions are 4.0 points apart.
Notice how the resistance lines cross the endpoint bar at 102.0 (A) and 98.0 (B).
Modifying a S-R Object
The selection point for the S-R object is anywhere along the defining trendline, but only
between the defined endpoints. Hover the cursor until a red handle appears, which is
used to reposition the entire object without changing the endpoint relationship by clicking,
holding, and dragging to a new location. Snap Endpoints to Price does not affect the
action of repositioning the S-R object. On the other hand, you can reposition the
endpoints themselves, and in this case Snap Endpoints will assist positioning endpoint to
the nearest OHLC price.
To edit the properties, launch the S-R Properties dialog by double clicking a selection
point, or by choosing Change Drawing Object Properties from the chart's right-click
menu.
It's easy to duplicate S-R lines and other objects in a script as the next example
demonstrates.
Example (How to run Example code
8
)
C#
using
using
using
using
using
using
System;
System.Collections.Generic;
System.Text;
System.Drawing;
WealthLab;
WealthLab.Indicators;
namespace WealthLab.Strategies
{
public class SpeedResistanceDemo : WealthScript
{
© 2015 FMR LLC All rights reserved.
Charting
78
public void SpeedResistance(int bar1, double price1, int bar2, double price2 )
{
// You can extend the lines drawn with this procedure using LineExtendY or LineExtendY
double delta = price1 - price2;
DrawLine(PricePane, bar1, price1, bar2, price2, Color.Red, LineStyle.Solid, 2);
DrawLine(PricePane, bar1, price1, bar2, price2 + delta / 3, Color.Blue, LineStyle.Dots
DrawLine(PricePane, bar1, price1, bar2, price2 + delta * 2 / 3, Color.Blue, LineStyle.
}
protected override void Execute()
{
// Find the latest 8% peak and trough and draw the S-R lines between them
int bar = Bars.Count - 1;
int b1 = (int)PeakBar.Value(bar, Close, 8.0, PeakTroughMode.Percent);
int b2 = (int)TroughBar.Value(bar, Close, 8.0, PeakTroughMode.Percent);
if (b2 > b1)
SpeedResistance( b1, Close[b1], b2, Close[b2] );
else
SpeedResistance( b2, Close[b2], b1, Close[b1] );
}
}
}
© 2015 FMR LLC All rights reserved.
79
6.5
User Guide, Wealth-Lab Pro
Chart Styles
A Chart Style is a visual representation of a symbol's OHLC/V data.
General Properties of Chart Styles
Chart Styles are "sticky". The most-recent style that you select will be used for new
chart windows.
Each Style has its own set of Chart Style Properties that can be accessed from the
chart's pop up menu or by striking Ctrl+Y.
Generally speaking, Chart Styles do not affect a trading strategy. However, an
advanced programming feature of the Trending Chart Styles allows you to access data
objects calculated during the chart's construction.
How to: Change chart styles
Wealth-Lab comes with a number of popular chart styles (OHLC, Candlestick, and Line) as
well as with several more exotic styles (EquiCandle, Kagi, etc.). To switch between chart
visualizations, put the chart window in focus and select the Chart Style from the Function
Toolbar.
Candlestick, OHLC, and Line styles have dedicated icons.
Select all other available chart styles from the "More" drop down.
Software developers can create their own Chart Style Adapters for Wealth-Lab Pro. See
the WealthScript Programming Guide chapter "APIs".
Chart Style Settings
Most Chart Styles have preferences that can be controlled through a custom dialog, which
are activated from the chart's right-click menu, or simply by striking the Ctrl+Y keyboard
shortcut.
6.5.1
Line
Line
The Line style is the most simple of all chart styles. It is formed by connecting the closing
prices of contiguous bars with a line segment whose color is based on the Up/Down Bar
Color specified in the Chart Colors and Style Preferences (F12).
© 2015 FMR LLC All rights reserved.
Charting
80
Since Wealth-Lab's Up/Down Bar Color is with respect to the open and close of
the current bar, it's possible for a descending line segment to be drawn with
the "up" color and vice versa due to gap openings 321 .
Chart Style Settings...
Line Width
6.5.2
Specifies line thickness in pixels.
OHLC
OHLC
The Open-High-Low-Close representation is one of the most popular chart styles since it
conveys all of a bar's information in a concise format. Referring to the OHLC icon selected
above (top left), the open and closing prices of the bar are represented by the horizontal
ticks to the left and right of the vertical line, respectively, while the high and low of the
bar are given by the extremes of the vertical line, which in turn represents the bar's
trading range. If the right tick (close) is higher than the left tick (open), then the bar is
drawn with the Up Bar Color selected in the Chart Colors and Style Preferences (F12).
Chart Style Settings...
(none)
6.5.3
Candlestick
Candlestick
Candlesticks contain the same Open-High-Low-Close information as OHLC bars, but
accentuate the difference (if any) between the open and closing prices. The rectangular
area of a Candlestick bar is called the "body". The lines above and below the body are the
"shadows". The relationships between the bodies, shadows, and their relative sequence
give rise to a whole new class of technical analysis first made popular to U.S. traders in
the early 1990's in Steve Nison's books "Japanese Candlestick Charting Techniques" and
"Beyond Candlesticks".
Chart Style Settings...
6.5.4
Fill Candlesticks
When not selected, up-bar candle bodies are hollow. When
selected, up-bar candle bodies are filled with the Up Bar
Color specified in the Chart Colors and Style Preferences
(F12).
Draw Outlines
Use this option to draw the candle shadows and outline the
candle body in black. The up/down color is represented only
by the candle body.
EquiCandle
EquiCandle
EquiCandle simply combines the techniques of both Candlestick and EquiVolume chart
styles. Opening and closing price information is preserved in this "EquiVolume"
© 2015 FMR LLC All rights reserved.
81
User Guide, Wealth-Lab Pro
representation.
Chart Style Settings...
(none)
6.5.5
EquiVolume
EquiVolume
EquiVolume charts combine price movement and volume into a single representation. Bars
are composed of only the highest and lowest price for the interval, which are designated
by the top and bottom, respectively. Bar width is determined by volume and consequently
is relative to other bars in the chart. For example, you would expect the width of a bar
on a day that traded 100,000 shares to be twice as wide as a bar on a day whose volume
was only 50,000 shares.
Thin bars having large price variation can be interpreted to be "easy movement", whereas
small bars having a squarish shape indicate lack of commitment from both bulls and bears.
On the other hand, strong commitment from these camps are detected on bars with large
volume, observed by thick bars. Large price movement on these days indicate a push
from one side, whereas a short and wide bar signifies a battle between both sides.
Chart Style Settings...
(none)
6.5.6
Trending Chart Styles
While sharing many of the same properties, Trending Chart Styles are some of the most
diverse and intriguing representations of price action. Probably the most significant
common property is that the x-axis of the charts are not a function of time. Instead,
these charts add new "bars" from left to right based on price reversals, and in some
cases, as price advances. Additionally, Trending styles unambiguously signal when to buy
and sell in order to catch the beginning of the next trend, although in practice it's common
to diverge from standard interpretations in an attempt to maximize a strategy's profit or
efficiency.
Access to Chart Style Data
Prior to Wealth-Lab Pro Version 5, it was not possible to obtain data used to create a
Chart Style directly from the adapter for use in a trading strategy. Now in .NET, by simply
creating a reference to the Chart Style's assembly, you can access objects and methods
that the component's author has made public. The Chart Styles covered here are all part
of the WealthLab.ChartStyles.Trending assembly, whose public methods will be
documented in the near future.
Special note for executing scripts that use Chart Style public methods
Wealth-Lab does not execute a Strategy automatically following a change
to a Chart Style's settings. This is of no consequence unless your script
uses data from a Chart Style adapter's public methods. In this case, you
must manually execute the script after a settings change for trades to
reflect the new settings.
© 2015 FMR LLC All rights reserved.
Charting
6.5.6.1
82
Kagi
Kagi
Steve Nison tells us in Beyond Candlesticks that "Kagi" comes from the Japanese word for
key and that the lines drawn by this style resemble an old-fashioned key with an L-shaped
head.
Wealth-Lab's Kagi charts are based on closing prices only. After choosing the Kagi Chart
Style, configure the Kagi Reversal Amount in the Chart Style Settings. You can choose
between percentage or point reversals. If you don't think you're seeing a sufficient
amount of Kagi lines, try reducing the reversal amount.
Tip:
When using Kagi percentage reversal, switch to the semi-log Chart Scale
setting so that all same-percentage moves are viewed as equal vertical
displacements. Likewise, use a linear Chart Scale for Kagi point reversals.
Kagi lines are constructed by drawing a continuing vertical line in the direction of gradually
increasing price until a reversal occurs (on a closing basis) that meets or exceeds the Kagi
Reversal Amount. When a reversal occurs, a short horizontal line, called the inflection
line, is drawn. A vertical line is then drawn in the reverse direction by the full value of the
reversal and continues with decreasing price until another reversal of the specified
magnitude occurs, and so on.
Due to the manner in which Kagi charts are drawn, the time axis is irregular.
Dates and price data are displayed only for the bar of the highest or lowest
point before the next reversal.
Chart Style Settings...
Reversal Amount
The minimum magnitude used to detect a trend reversal as
specified in percentage or points.
Yin Line Width
Yin vs. Yang refers to the struggle for control between the
bears and bulls, respectively. The thickness of the line
changes between thin (Yin) and thick (Yang) to indicate
which side is currently in control. Specify the thickness the
thin line - just remember "Yin is thin."
Use one line color Kagi lines are traditionally drawn with one color, although up/
down coloring will be used if this option is not selected.
Overlay HLC chart Select this option to view Kagi lines drawn over a HLC bar
chart.
6.5.6.2
Line Break
Line Break
Wealth-Lab offers a representation of the most popular Three-Line Break chart, also
referred to as "Three-Price", "Three-Step, and "Three-Link" Break. The Line Break style
uses closing prices only and allows you to visualize trends and trend reversals in any time
frame. Although three (3) break prices is most often used, you can select any number of
© 2015 FMR LLC All rights reserved.
83
User Guide, Wealth-Lab Pro
break prices, from 2 to 8.
In a bull market, white (up) lines are drawn for each new higher closing price. After three
white lines are drawn, the reversal or "break" price becomes the third previous higher
close. Acting like a stop, the break price trails as new higher closes occur. When the
break price is penetrated on a closing basis, a reversal (dark) line is drawn. At this point,
a new [bear] trend can develop downward, or, the previous trend can resume if a new
higher close occurs. When three dark lines are drawn, the bear trend has been
established and the process is same. Trend-less markets are observed by alternating
reversal lines, white and dark.
Since lines are drawn only for new price highs and lows, the time axis for Line
Break charts is distorted and uneven. During periods of large price movement,
more bars will be shown than in a similar less volatile period.
Chart Style Settings...
Lines to Break
Specifies the number lines to break; 2 minimum, 8 maximum
Overlay HLC chart Select this option to view Line Break boxes rendered with
50% transparency over a HLC bar chart.
6.5.6.3
Renko
Renko
As with Line Break, Renko charts use only closing prices. However, the Renko chart style
draws bars, or bricks, of the fixed amount that you specify in the Chart Style Settings as
Renko Price Units (RPU). Price must move greater than this fixed amount for a new brick
to be drawn, and, no matter how large the price movement, bricks are always drawn
equally-sized. For example, a 10-point move in a 2-RPU chart would result in five
consecutive 2-point bricks.
The Renko basis price, or starting price is quite arbitrary and is based on your Data
Loading configuration. Consequently, Wealth-Lab uses cardinal boundaries when
determining to draw a new bar. For example, if you set an RPU of 1.0, bricks will be drawn
for 1-point price changes relative to integer price levels, e.g. 10, 11, 12, etc. Because
Renko bricks are all the same size, price changes in excess of an integer multiple of the
RPU are discarded. Continuing the previous example, if our Closing Price Series were ...,
9.0, 9.1, 10.8, ..., only a single brick would be drawn from 9 to 10.
Finally, for a brick to be drawn in the reverse direction, price must exceed the base price
of the previous brick by the RPU. Expanding our example series ..., 9.0, 9.1, 10.8, 10.1,
9.2, 8.7, 7.3, ...., a reversal brick would be drawn from 9 to 8 upon the 7.3 close.
Remarks
1. Since "bricks" are drawn only when price exceeds the RPU, the time axis for Renko
charts is distorted and uneven. During periods of large price movement, more bricks
will be shown than in a similar less volatile period.
2.
Price movement that does not result in the drawing of a brick is unimportant for Renko
charts, therefore, the Data Window displays only the OHLC/V data for the underlying
bar of data from which a brick is formed.
© 2015 FMR LLC All rights reserved.
Charting
84
Chart Style Settings...
Renko Price Units
Specifies the "brick" size in points.
Overlay HLC chart Select this option to view Renko bricks rendered with 50%
transparency over a HLC bar chart.
6.5.6.4
Point and Figure
Point & Figure (PnF) charts have a long history and interpreting them are somewhat of a
lost art, but several good (and thick) books have been published that treat this subject
with fine detail. Below we simply cover how PnF charts are formed, whereas
interpretation and trading strategy based on them are left to the motivated practitioner.
The basic PnF charting method divides the price axis into a user-specified box size. If the
box-size is 1 point, a mark ('X' or 'O') is placed in the box into which the price falls. For
example, if the control price were 18.65, a mark is placed in the 1-point box marked 18.
Price fluctuations between 18.00 (inclusive) and 19.0 are completely ignored until another
price prints outside that range. When prices are advancing, we use X's for the marks,
such that if the next price were 19.00, 19.02, etc. we would place another X in the same
column above the previous X between in the box marked 19, and so on as prices continue
to rise into new box levels. In the event of gapping prices, all boxes are filled between
the prior box and the box containing the price, such that no empty boxes are visible
between marks in the same column.
The Reversal Boxes setting determines when to start a new PnF column of marks in the
opposite direction. In our example, if 3 reversal boxes were specified, once a mark had
been placed in the 20 box we would ignore all pullbacks until price dropped to or
below17.0, i.e., into the box representing prices between 16.0 - 17.0. When this occurs,
a new column to the right is immediately formed with a corresponding number of O's,
starting with the box below the most-recent X, i.e., the boxes for 19, 18, and 17 would be
filled.
Due to the Point and Figure convention, when prices are falling the "O" mark
appears in the box above the one reached by falling prices, whereas "X" marks
correspond precisely to the box attained by the control price.
2
X
2
2
X
1
2 X O X
0
1 X O X
9
1 X O X
8
1
O X
7
1
O
6
In the 1 x 3 illustration at left, we can tell that prices first advanced to 20
(but under 21), subsequently dropped to or below 16, and then rose to or
above 22. Note that PnF charts are designed to track price action only
without regard to time. Consequently, the chart progresses from left to
right only as price reversals occur.
© 2015 FMR LLC All rights reserved.
85
User Guide, Wealth-Lab Pro
While true Point and Figure charting uses tick data, the Price Field (or Control Price) allows
us to use either the Close or High/Low prices from OHLC data. The closing price is
essentially treated the same as tick data, although an identical chart will not be formed
since the bar's high and low prices are ignored. The problem is partially remediated by
using the high and low values of bar data, though this method also has limitations. In the
high/low method, when prices are advancing, the high is tested to determine if another X
can be drawn. If the high does not create a new box, only then is the low value checked;
vice-versa for declining prices.
The Log method is similar to the Point method, but mathematically more intensive since
the log value of price is calculated and the box size is based on percentage movement.
Finally, 1-box reversal charts have their own characteristics, the most notable of which is
that an X can be drawn in the same column as an O, which is known as a "one-step back"
reversal.
Chart Style Settings...
Price Field
Close or High/Low series can be used as the control price for
Point and Figure.
Use Automated
Settings
Automated settings use a box size based on the highest price of
the last bar in the chart as follows:
Price
< 0.25
<= 1
<= 5
<= 20
<= 100
<= 200
<= 500
<= 1000
<= 25000
> 25000
Box Size
0.0625
0.125
0.25
0.5
1
2
4
5
50
500
Log Method (Ln)
The log method uses box sizes based on percent change. Since
stock prices can move exponentially, the log method is
recommended for backtesting longer timeframes. Automated
settings never use log prices.
Box Size
The box size in points or percent (log method).
Reversal Boxes
The number of boxes price must reverse before drawing a new
Point and Figure column.
Settings
Displays the Box Size x Reversal Boxes at the top center of the
chart.
Grid
Draws the PnF box grid and turns off the native horizontal and
vertical lines (if selected).
45º Trendlines
Draws primary and intermediate 45º Trendlines. One advantage
to PnF trendlines is that they can be drawn and projected
immediately following a reversal without having to wait for a
second reversal point.
© 2015 FMR LLC All rights reserved.
Charting
6.6
86
Plotting Indicators
Wealth-Lab Pro offers a good number of
Technical Indicators that you can always
access from the Tools menu or from the Navigation bar, by striking Ctrl+F11, or even from
a chart's right-click menu. With a Chart window 57 in focus, you can:
plot an indicator using the drag and drop method for a specified Data Series, and
apply indicators to other indicators, and
save your work so that you can re-open it in a Chart window and continue to interact
with previously-dropped indicators.
How to: Plot indicators
To quickly plot a technical indicator:
1. Open a Chart window 55 .
2. Launch the
Technical Indicators
dialog (Ctrl+F11).
3. Locate the indicator to be plotted
and double click it.
4. If required, customize the indicator's
properties, and click OK to complete
the plot action.
Indicators share common properties
Tip:
Save plotted indicators as a "Strategy" so that you can recall it or even
open it with a Workspace 331 . You can continue to modify an indicator's
properties using the point-and-click interface as long as you don't convert
it to code.
How to: Plot indicators of indicators
To apply an indicator to another:
1. Plot the first indicator
2. Drag and drop the second indicator directly on the plotted line of the first.
The second indicator must take a "source" Data Series parameter, otherwise it
will be plotted normally. For example, it doesn't make sense to drop an ATR
indicator on another Data Series or indicator because ATR is only meaningful in
the context of the OHLC Data Series.
© 2015 FMR LLC All rights reserved.
87
User Guide, Wealth-Lab Pro
Example
To smooth an RSI with a simple moving average (SMA), first plot the RSI, and then
drag a SMA directly on top of the RSI's plotted line as if to select it, as shown in the
image below. When the SMA Properties dialog appears, you'll notice that the "Source"
Data Series contains a description of the targeted indicator.
A RSI is smoothed by a SMA indicator by dropping the SMA directly on the plot of an RSI.
How to: Plot a MACD with signal line
1. Launch the
Technical Indicators dialog (Ctrl+F11).
2. Locate the MACD indicator, double click it, and customize the properties.
3. Plot the signal line by dragging and dropping an EMA indicator on the MACD plot. It's
customary to choose a 9-period EMA for the signal line.
How to: Delete dropped indicators
To immediately remove all dropped indicators, click the
Clear Drag & Drop Indicators
button in the Function Toolbar.
To clear a specific indicator, hover the mouse over the line (or top edge of bars if
histogram), right click, and select
Delete Indicator.
6.6.1
Plotting with Drag and Drop
For quick plotting, launch the Technical Indicators dialog (Ctrl+F11) from the Tools menu,
the Navigation bar's
Indicators button, by clicking the
icon in the Function toolbar, or
through the chart's right-click menu.
To plot a technical indicator, simply drag an indicator from the
Technical Indicators
dialog and drop it into a chart. Once dropped, the Indicator's custom Properties dialog is
immediately displayed to allow customization of the indicator. (For step-by-steps: How
to Plot Indicators 86 .)
Interacting with Dropped Indicators
Once you've dropped an indicator in a chart, you can either delete it 87 or change its
properties. To modify an indicator's properties, hover the mouse over the line (or top
edge of bars if histogram), right click, and select
Change Indicator Properties. Also,
double clicking the indicator plot will also launch its Properties dialog. It's convenient to
leave Indicators Tooltips 207 enabled in order to more easily interact with dropped
indicators.
© 2015 FMR LLC All rights reserved.
Charting
88
Dropped indicators are for viewing only and never affect the results of an
actual Trading Strategy 329 . Dropped indicator parameters are never available
for modification from the Strategy Parameters 328 frame.
You can always continue to interact with dropped indicators, and, you can save your work
to resume graphical interaction with the indicators in future sessions.
Use the Technical Indicators dialog for drag and drop plotting,
or just to peruse the indicators for ideas.
Icons in the dialog have the following meanings:
Typical indicator
A typical indicator is one that
is not characterized by special
properties of those described
below. The EMA indicator is
one such example. You can
alter the Drawing Style and
Parameter values for these
and all indicators.
Same as previous; except
that the standard, default
Drawing Style is a histogram
instead of a line style.
Like most preferences in Wealth-Lab, indicator properties are "sticky". The
most-recent selections in an indicator's Properties dialog are stored for the
next use.
© 2015 FMR LLC All rights reserved.
89
User Guide, Wealth-Lab Pro
Oscillator
Oscillators let you optionally
define overbought and
oversold regions that can be
filled with color.
Transparency is a percentage
from 0 (opaque) to 100
(invisible).
Partner Bands
Indicators that are normally
plotted in pairs, such as Upper
and Lower Bollinger Bands, fall
into the Partner Bands group.
In this case you can plot the
pair simultaneously and assign
a fill color to the area
between the bands.
6.6.2
Pushing Dropped Indicators
After dropping indicators or fundamental items, you can "push" their code into a Strategy
Editor by clicking the
button in the Function Toolbar. Having access to the plotted code
automatically provides the syntax of indicators, which you can copy for DataSeries
required by your Strategy. In addition, pushing indicators into the Editor is a great timesaving way to automatically generate code for sliders!
Example
Assume that you want to develop a strategy that uses a SMA and RSI indicators. You
could use the Strategy Builder for this, but you want to do it manually this time.
1. Open a New Chart Window, Ctrl+Shift+C.
2. Drag and drop the SMA and RSI Standard indicators into the chart, configuring their
default settings as desired.
3. Click the
button in the Function Toolbar. This automatically converts the Chart to a
Strategy Window, runs the "strategy", and opens the Editor view.
4. These actions produce Strategy code that plots the dropped indicator(s) and includes
© 2015 FMR LLC All rights reserved.
Charting
90
the statements and variables required for their sliders, if applicable. Depending on your
Editor's template, the resulting code appears below:
using
using
using
using
using
using
System;
System.Collections.Generic;
System.Text;
System.Drawing;
WealthLab;
WealthLab.Indicators;
namespace WealthLab.Strategies
{
public class MyStrategy : WealthScript
{
//Pushed indicator StrategyParameter statements
private StrategyParameter slider1;
private StrategyParameter slider2;
public MyStrategy()
{
//Pushed indicator CreateParameter statements
slider1 = CreateParameter("SMA_Period_1",50,2,200,20);
slider2 = CreateParameter("RSI_Period_2",14,2,200,20);
}
protected override void Execute()
{
for(int bar = 20; bar < Bars.Count; bar++)
{
if (IsLastPositionActive)
{
//code your exit rules here
}
else
{
//code your entry rules here
}
}
//Pushed indicator ChartPane statements
ChartPane paneRSI1 = CreatePane(40,true,true);
//Pushed indicator PlotSeries statements
PlotSeries(PricePane,SMA.Series(Low,slider1.ValueInt),Color.FromArgb(255,128,0,0),Line
PlotSeriesOscillator(paneRSI1,RSI.Series(Close,slider2.ValueInt),70,30,Color.FromArgb(
}
}
}
5. You'll find two PlotSeries* statements near the bottom. Within those statements, copy
SMA.Series and RSI.Series and their parameter list to create easy references to
DataSeries to be used in your Strategy. The complete statements would be as follows
and be placed just before the for loop.
DataSeries sma = SMA.Series(Low,slider1.ValueInt);
DataSeries rsi = RSI.Series(Close,slider2.ValueInt);
As you can see, all of this code can be generated in just seconds!
© 2015 FMR LLC All rights reserved.
91
6.6.3
User Guide, Wealth-Lab Pro
Plotting from Code
With WealthScript Strategy code, plotting possibilities are literally endless. You can
create indicators, combine them, color, draw,... and the list goes on. While this guide
occasionally provides example code where appropriate for completeness, for full treatment
of this topic please refer to "Painting the Chart" in the WealthScript Language Guide.
It is not possible to generate WealthScript code from drag and dropped
indicators. You can, however, view code used for plotting in Rule-based
Strategies.
6.6.4
Show/Hide Panes
To expand other panes in the chart area, you can collapse the Volume and other custom
chart panes by clicking the minimize icon "-" just left of the top label. Alternatively, to
show the full pane again, click the "+" icon.
Although the "+/-" icons are always active, note that they are hidden with the
Show/Hide Labels button in the Chart Toolbar.
Collapsing the RSI and Volume pane
As shown in the image, when multiple indicators are collapsed in the same pane, an ellipsis
"..." is displayed to the right of the top indicator's label.
© 2015 FMR LLC All rights reserved.
Charting
6.7
92
Fundamental Data
How to: Plot fundamental data
Plot Fundamental data by dragging and dropping an item from the
dialog (Ctrl+U) into a chart.
Fundamental Data
Dragging and dropping Fundamental Data into a Chart window.
You can also configure Chart Annotation Preferences 209 to enable display of Fundamental
icons in the Price Pane. For the annotation method, however, it's required to "mouse
over" the icon to view the data values.
More:
1) Use the Strategy Builder to plot and include Fundamental Data and Ratios
in Strategy-based Rules.
2) "Working with Fundamental Data" in the WealthScript Language Guide has
more details about plotting and manipulating fundamental data.
See also: Pushing Dropped Indicators
© 2015 FMR LLC All rights reserved.
89
93
6.8
User Guide, Wealth-Lab Pro
Streaming Charts
Streaming charts are formed by combining historic bars (backfill) from a Static Data
Provider with streaming, tick-by-tick data from the selected Streaming Provider 210 .
Consequently, from the point at which you request streaming for a Chart window, the
Streaming Data Provider builds new bars from the streaming data. With a Streaming
chart, you can see the most-recent trade data for the charted symbol, regardless of the
interval.
Fidelity Streaming is available to Wealth-Lab Pro only during regular market
hours.
To reduce memory requirements, especially when using streaming for Strategy
Windows 95 , set the Data Range to load only the data that you need. "All
Data" is not recommended for symbols that contain tens of thousands of bars
since it requires a large amount of processing that could result in lagging
performance.
How to: Open a streaming chart
1. Log in to Fidelity from the Function toolbar.
2. Open a Chart or Strategy window. By default,
Wealth-Lab charts initially open in Static 328 mode.
3. Ensure the preferred Scale and Data Range (for
backfill) is selected atop the Data Panel 292 .
4. Click the
Stream button in the lower right corner
of the chart.
To enable streaming you'll need to
Status Bars on Chart.
Show
The Streaming selection is "sticky", i.e., charts
opened after having enabled streaming will initialize
with Streaming enabled.
Turn off streaming by disabling the
Stream button,
which can also be toggled using the Ctrl+Alt+Z
shortcut.
Tip:
To enable or disable "streaming" for all charts simultaneously, press and hold
the Alt key when clicking the
Stream button on any chart.
Streaming Backfill and Update On-Demand
Streaming charts are filled first from “historic backfill” and then from streaming tick data.
Backfill is retrieved from the Fidelity Static Data Provider, which first checks to see if the
data is available locally (on disk). Then, Wealth-Lab generates a request for any missing
data up to the current date/time. In some cases, the request may contain additional
days of overlap for data corrections. If File | Update Data on Demand is enabled, these data
are saved to the Static DataSet so that they're not requested again in the future.
© 2015 FMR LLC All rights reserved.
Charting
94
Warning!
Before requesting symbols for streaming, it is highly recommended to create
intraday DataSets that contain the symbols with the desired interval or
subinterval. Otherwise, the first request for data could result in a lengthy
delay while retrieving backfill.
After adding backfill bars to the chart, new bars are built by the Fidelity Streaming
Provider from the streaming ticks. For a symbol that’s actively traded, you'll immediately
notice a tick or bar forming on the far right side of the chart as in the image above. This
is called the ghost bar 325 or partial bar.
Finally, at the end of each interval, the Streaming Provider adds the final OHLC/V values
of this ghost bar to the chart and immediately starts forming a new ghost bar with the
next tick. Most importantly, the addition of this bar to the chart generates an interrupt to
execute a Strategy window's 95 Strategy.
Streaming Spike Detection
Streaming ticks can include erratic data, which are most often caused by out-ofsequence trades, trades on competing exchanges, or trades with special sale conditions.
The result is known as data spikes, which can cause chart scaling problems, or more
importantly, affect the outcome of automated Strategy trading (for better or worse).
Data spikes are observed more often in the high/low values of bars simply because more
trades have the ability to influence those values than the open or closing values.
In order to reduce the effect of bad prints in Streaming Charts and Strategy Windows,
consider using the Bad Tick Filter 210 .
Streaming Disconnected
Should the Streaming Provider report that it has disconnected, (Disconnected) is displayed
in the main Status Bar. The Fidelity Streaming Provider will continually attempt to
reconnect provided that the internet connection is functioning. To attempt to restart
streaming manually, click the (Disconnected) link. Upon reconnecting, be patient as the
charts are automatically refreshed.
© 2015 FMR LLC All rights reserved.
95
7
User Guide, Wealth-Lab Pro
Strategy Window
What is a Trading Strategy?
Simply put, a trading strategy, or Strategy, is composed of a set of conditions that when
"true" trigger trading actions (buy, sell, short, or cover). Conditions and their
combinations can be based on literally anything that you can express in a computer
program (even moon phases), but most often they involve analysis related to price action,
technical indicators, and fundamental data.
What is a Strategy Window?
Strategy Windows share all of the properties and functionality of Chart windows 55 , but a
Strategy window contains either a Rules or Editor view in which a trading strategy exists
or can be created. Due to the presence of a Strategy, additional views such as the
Strategy Summary and Performance Visualizers 211 become available.
Note for Wealth-Lab Pro Version 4 legacy customers:
The Strategy Window's appearance is similar to the ChartScript Window,
however, internally it executes code like the $imulator (raw profit run
followed by sizing). In fact, the functions of both the ChartScript Window
and $imulator are combined into the single Strategy Window.
Strategies are created by launching a New Strategy from Rules (Ctrl+Shift+R) or a New Strategy
from Code (Ctrl+Shift+S). However, when you save a plain Chart window 55 , with or without
dropped indicators, it automatically becomes a Strategy window by virtue of the addition
of an Editor view that contains template code 329 for a Strategy.
Chart Window with dropped SMA indicator.
Chart window (left image) becomes Strategy
window after save.
Technical Indicators and Fundamental Items that are dragged and dropped
never contribute to a trading Strategy. Their useful only to you; perhaps as a
visual confirmation of trading signals.
© 2015 FMR LLC All rights reserved.
Strategy Window
96
How to: Export or Email Strategy Code
Strategies are stored as XML files in the Strategies subfolders, which are located in the
local Wealth-Lab ..\Data folder. Use Windows Explorer to locate the Strategy's XML file
and attach it to e-mail.
How to: Use a Strategy in Live Trading
Generally, Strategies correctly programmed to generate Alerts do not require code
changes for live trading. For more instruction and discussion, refer to the WealthScript
Programming Guide: Programming Trading Strategies, especially the Alerts subtopic. Also,
Orders > Portfolio Synchronization 186 discusses how Wealth-Lab trades in a theoretical
manner and how Limit order Strategies may create an out-of-synch condition between
Strategy Positions and a live account portfolio.
© 2015 FMR LLC All rights reserved.
97
7.1
User Guide, Wealth-Lab Pro
Strategy Builder
Wealth-Lab Pro's Strategy Builder allows you to produce a complete Rules-based trading
Strategy without the need to write any code. You can save, re-open, and modify a
Rules-based Strategy at any time. With the Strategy Builder you visually design a trading
system by combining various types of Entries, Exits, and Conditions via an easy-to-use
drag and drop interface. When satisfied with a design, you're just one click away from
backtesting it. Even if you enjoy writing code, the Strategy Builder can give help you
rapidly prototype new Strategies.
The Strategy Builder utilizes a pre-defined set of Entries, Exits, and Conditions, which are
collectively referred to as Rules. In most cases you can customize selected Rules as
explained below.
How to: Create a Rule-based Strategy (Ctrl + Shift + R
315
)
1. Open a
New Strategy from Rules (Ctrl+Shift+R)
Use the keyboard shortcut or any of the following methods to launch a new Strategy
window with a Strategy Builder displayed on the Rules tab.
Main menu:
File > New > New Strategy from Rules
Navigation bar: Charts & Strategies > New Strategy from Rules
Function toolbar: New > New Strategy from Rules
2. Form your basic strategy by selecting Entries and Exits
Drag and drop an Entry and Exit type in the frame on the right.
The Strategy Builder is not a screener. A Rules-based strategy must can
contain at least one entry and one exit.
You can also double click an item, or, click and use the arrow buttons to select. An Exit is
paired with the Entry directly above it. However, by placing an Exit at the top of the list
(above any Entries) applies it to all Entries of the same type in the strategy. For example,
place a Basic Long Trailing Stop at the top of a list so that it will be used to exit all Long
Positions.
Wealth-Lab Version 6 ensures that the proper order of execution is preserved
for backtesting in a Rules-based Strategy such that AtClose orders for the
current bar are executed before AtMarket orders for the next bar, and finally
AtStop and AtLimit orders last.
3. Assign conditional Rules to your Entries and Exits
Tip: Click on a Rule for a description to be displayed in the tooltip-colored
box in the lower-left corner.
From the Conditions tab assign conditional Rules to your selected Entries and Exits.
Qualify Conditions by dropping them on top of an Entry or Exit. Multiple Conditions added
to the same Entry or Exit are logically AND-ed together. To logically OR Conditions,
separate them with the OR Divider (found at the top of the Conditions list) by dropping it
on top of the second (lower) Condition in an OR-ed pair. Also, see how to group multiple
conditions 101 using the Multi-Condition Group qualifier.
© 2015 FMR LLC All rights reserved.
Strategy Window
98
In this sample image,
the selected Rules
would generate code for
the script to accomplish
the "pseudo code"
here:
Enter Long next Bar at
Market
if ( Price Crosses the
Lower BBand ) OR
if ( CMO Crosses below
Oversold AND RSI is
Oversold ) OR
if Fast Period Crosses
above Slow Period
SMA
Exit Long next Bar at
Market
if ( Bearish Doji Star )
OR
if ( Bearish Belt Hold)
Make adjustments to selected Entry, Exit, and Conditions by
highlighting the item and editing its parameters.
4. Elect Position Management options
Position Management options refer to trading on a per-symbol basis.
Single open Position
Choosing this option results in a Strategy that manages only a single open position per
symbol.
Multiple open Positions Allowed
Allows a Strategy to manage more than one open position per symbol, simultaneously.
Consequently, if the entry condition(s) trigger more than once prior to the exit
condition(s), then the Strategy can hold more than one position for the same symbol.
5. Run the Strategy or choose another option in the Strategy window toolbar
You may go back and forth, altering Conditions and refining parameters. Notice that the
Wizard automatically plots any indicator that you have selected for trading conditions in
the Strategy.
Run the Strategy
Runs the Strategy on the currently-selected symbol in the Data Panel. You can also
run the Strategy by clicking any symbol or by striking the F5 key.
View Strategy Code
Launches a text dialog with the WealthScript code-equivalent Rules.
© 2015 FMR LLC All rights reserved.
99
User Guide, Wealth-Lab Pro
Open Code in new Strategy Window
This feature is useful if you use the Wizard to get a head start in programming a
Strategy manually or if you reach a point at which it's necessary to add some code
manually to complete your objectives. Since this launches the code in a new Strategy
window, you can still save the Wizard Rules session for editing later.
Convert to Code-Based Strategy
Same as the previous except you will no longer be able to modify the Rules using the
Strategy Builder. You will have to make changes in the Code Editor.
6. Save your work!
If you wish to continue working with the Rule-based Strategy at a later time, simply save
the Strategy window.
Remarks
During or after Rules selection, you can re-arrange their order in the "Selected" window
using drag and drop. To place Rule1 above Rule2, drop Rule1 on top of Rule2. To place
a Rule at the very bottom of the Selected Rule's list, drop it in the blank area below the
list.
To delete a rule, use the Delete key, or drag and drop it back in the selection window at
the left.
Many Wizard Rules contain variable parameters. After selecting a Rule, you can
configure them in the Edit Parameters frame.
Limits do not exist for the number of times the same Rule can be used. Each Rule may
be paired and configured independently as you please, so it's up to you to do it in an
intelligent manner.
Parameter Sliders for the Strategy Builder
Instead of going back and forth between
the Chart and Rules views to change
parameter values, you can enable the
sliders for indicator parameters by clicking
the icon that appears next to the indicator
as shown.
Indicates that you can create a slider
for the parameter, but it's currently
disabled.
The slider is enabled and will appear in
the Strategy Parameters view after
executing the Strategy. The values
shown for the slider (not in the
Parameters' change window) are used
in the Strategy.
© 2015 FMR LLC All rights reserved.
Strategy Window
100
Indicators have a predetermined
"reasonable" range and
incremental slider value. For
precise values that a slider does
not provide, use the Rules view
to enter that value.
Renaming Parameters
Slider parameters are often generically named, especially in the General Indicator Rules 100 .
If more than one indicator has a Period parameter, for example, it can be difficult to tell
which rule's Period is the one being adjusted. By clicking the blue parameter link, you can
specify your own unique name for each parameter so that you can easily distinguish them
when using the sliders.
Slider Notes
Sliders have pre-defined default values to which they are initialized when created.
Slider increments are calculated based on a predefined min/max range expected for a
particular indicator. For example, Period sliders will generally increment in units of 10
since a large range of periods can be defined. For fine tuning, turn off the slider and
enter a precise value in the Rules view.
Drag and drop Indicators and the Strategy Builder
While working with the Strategy Builder, you can interact with dropped indicators or
fundamental items. The dropped items are saved with the Strategy, but affect the chart
view only, not the Strategy rules.
Limitations
Possibilities are literally endless when programming in WealthScript, but the Strategy
Builder is limited to the Rule entries available in a database. The Strategy Builder helps
you build simple strategies visually, but it doesn't cover the full range of possibilities of
coding a script manually.
7.1.1
General Rules
General Rules such as those contained in the General Fundamentals or Generals Indicators
Condition categories, permit the immediate use of all indicators and fundamental items
without the need to transcribe a specific rule set for each one. The method of selecting
and setting up an indicator is illustrated below.
© 2015 FMR LLC All rights reserved.
101
User Guide, Wealth-Lab Pro
1.
2.
3.
4.
5.
From a "General" category, drag the desired general condition to the entry or exit signal.
Where prompted, click to select an indicator (or fundamental item).
C hoose the indicator from the list, and then,
select its parameter values.
Set up any remaining parameters required for the condition.
All indicators are not appropriate for every condition. In the example above,
the condition "Indicator crosses above a Value", makes sense for an oscillator
bound to a specific range (like RSI), but not for a moving average of a stock's
price, which is not range-bound.
7.1.2
MC, Multi-Condition Group
A Multi-Condition (MC) Group goes beyond simple logical AND/OR combinations of rules. By
defining a MC Group, you can specify if all or just a subset (one or more) of the conditions
in the group are required to have been true during a lookback period.
A MC Group provides a way for the Strategy Builder to combine setups and
triggers for multiple conditions that aren't required to occur simultaneously.
[MC] Multi-Condition Group Placement
The Multi-Condition has scope over all conditions (the group) that follow it up to: 1)
a subsequent OR Divider, 2) the next Entry/Exit, or, 3) the end of the conditions.
The MC Group has an AND relationship with the condition that precedes it. However,
if preceded immediately by an OR Divider, an OR relationship will exist with the
immediately prior condition
A Multi-condition group having no conditions is ignored.
© 2015 FMR LLC All rights reserved.
Strategy Window
102
MC Group Parameters:
Sliders are created for the number of Required Conditions and Lookback Period. To
expose sliders at the bottom of the Data Tree, see Parameter Sliders for Strategy
Builder 99 .
Required Conditions defaults to 1 (the minimum). You should set Required Conditions
from 1 up to the total number of conditions in the group.
Lookback Period is the "window" during which the conditions can add to the count
of Required Conditions.
From the current bar and looking back Lookback Period bars, if a condition is
true during at least one of those bars, it adds 1 to the group tally for the
current bar. If the tally adds up to the specified number of Required Conditions
then the collective MC Group is logically true for the current bar.
Example
Consider the following image. The MC Group is AND'd with "Moving Average is trending
up" but OR'd with "Bullish Hammer" below.
Within the MC Group of conditions, all 3
are Required Conditions to have occurred at least once during the specified 4-bar
Lookback Period. Consequently, the BuyAtMarket condition will trigger if ("Moving
Average is trending up" AND "MC Group") OR "Bullish Hammer".
Applying a Multi-Condition Group in a Rules-based Strategy.
The blue box was added to the image for the purpose of this example.
© 2015 FMR LLC All rights reserved.
103
7.2
User Guide, Wealth-Lab Pro
Strategy from Code
While combinations of Rules-based Strategies are virtually innumerable, Wealth-Lab's truly
limitless potential can be harnessed by programming Strategies manually. While details of
Strategy code are left to the WealthScript Programming Guide, several pre-built Strategies
come with the installation, and we'll show you how to backtest and even trade with
them.
Dropped indicators are for viewing only and never incorporated into actual
Trading Strategy 329 . Dropped indicator parameters are never available for
modification from the Strategy Parameters 328 frame.
How to: Open a New Strategy window (Ctrl+Shift+S
315
)
A new Strategy window initializes an Editor with template code that programmers can use
as a basis to form a new strategy.
Main menu:
File > New > New Strategy from Code
Navigation bar: Charts & Strategies > New Strategy from Code
Function toolbar: New > New Strategy from Code
You can edit the template code and save it by clicking Edit > Set as Default Template Code.
How to: Create a Strategy from Code
Consult the WealthScript Programming Guide for details on programming Strategies.
How to: Add blank space to a strategy chart
Blank space can be added only by calling the WealthScript function PadBars() in Strategy
code (not a Rules-based Strategy). Open a new or existing Strategy and add the
PadBars() method just inside the Execute block.
Tip: If you always wish to see blank space to the right of the bars in a
Strategy window, insert
PadBars( 10 );
where 10 is the number of bars to "pad", immediately after Execute()
method in the Strategy window's Editor. Then from the main menu, click
Edit > Set as Default Template Code.
© 2015 FMR LLC All rights reserved.
Strategy Window
7.3
104
Combination Strategy
Wealth-Lab Pro has an integrated solution for multi-system testing: Combination
Strategies. As the name implies, you can combine two or more strategies in a single
Portfolio Simulation backtest. The child strategies operate on a specified allocation or
overall starting capital and each can run on different DataSets and/or in different scales.
According to modern portfolio theory, by properly combining non-correlated strategies/
instruments you can theoretically hedge for different market conditions, potentially
improving profit, reducing risk, and/or smoothing the equity curve over the test period.
How to: Create a Combination Strategy (Ctrl + Shift + M
315
)
Open a
New Combination Strategy (Ctrl+Shift+M)
Use the keyboard shortcut or any of the following methods to launch a new Strategy
window with a Strategy Builder displayed on the Rules tab.
Main menu:
Navigation bar:
File > New > New Combination Strategy
Charts & Strategies > New Combination
Strategy
Function toolbar: New > New Combination Strategy
Tip: Combination Strategy Visualizer post-processing can be intensive,
therefore time-consuming. Before launching a Combination Strategy window,
disable Performance Visualizers (F12) not required for analysis.
1. Assign a value for the overall Starting Equity and Margin
Combination Strategies Starting Equity (and Margin for stock trades) is assigned at the
top of this view. Later you allocate all or portions of this starting "cash" value to
individual Strategies (step 4). Margin applies in the context of the overall Combination
Strategy. See Margin Effect in Mechanics of a Combination Strategy 106 .
© 2015 FMR LLC All rights reserved.
105
User Guide, Wealth-Lab Pro
2. Select Strategies from the list of Available Strategies, and,
3. combine them in the Selected Strategies column on the right.
To add a Strategy, double click or select it and use the arrow button. Repeat for each
Strategy to be included in the Combination Strategy. We refer to selected strategies as
child strategies.
A child strategy can be another Combination Strategy, however, circular
references are not allowed. Example: assume three Combination Strategies:
C1, C2, and C3. A circular reference would be if C1 contained C2, C2 contained
C3, and C3 contained C1.
4. Configure each child strategy.
Click on a Selected Strategy and configure the backtest settings in the lower half of the
view:
Allocations and Strategy Priority
Allocate a Fixed Dollar amount or a Percentage of the overall Starting Equity (multiplied
by margin) to the selected child strategy. The Position Sizing settings will reflect the
starting capital amount used in each of the child strategy simulations.
The sum of all child strategy allocations can be more (or less) than the overall Starting
Equity. Giving over-sized allocations to one or more of the child strategies can help to
increase exposure. If an equity constraint arises in the backtest, Wealth-Lab gives
higher priority to Positions created by strategies with a lower value for Strategy
Priority, i.e., a child strategy with priority 1 has the highest priority.
Settings
Account
Alerts for the child strategy are assigned to the Account specified.
This value overrides the default account and the account assigned
to a Strategy in the Strategy Explorer.
Scale
The data scale used for the child strategy
Position Size
Portfolio Simulation sizing for the child strategy. The Starting Equity
displayed is a function of the overall Starting Equity and the amount
allocated.
Use Preferred
Values
Self-explanatory. See Preferred Values
136
.
Parameters
The parameters associated with the child strategy may be modified using the slider(s)
provided that Use Preferred Strategy Parameter Values is not selected in the Settings
box.
DataSet
Use default DataSet is automatically checked when adding a new child strategy. The
"default DataSet" is the DataSet or symbol selected in Wealth-Lab's main Data Panel
(Ctrl+D). To assign the Strategy to a DataSet other than the default (and recalling
that you specify Scale in the Settings box), uncheck the default DataSet option and
click on the DataSet or symbol.
© 2015 FMR LLC All rights reserved.
Strategy Window
106
5. Data Range
Assign the test period using the main Data Range control atop Wealth-Lab's main Data
Panel (Ctrl+D) for Combination Strategies. Only one test period is used for the overall
Combination Strategy. Note that the Data Panel's Scale and Position Sizing controls do not
apply to Combination Strategies.
Avoid using All Data or the Fixed Number of Bars option for Combination
Strategies, especially when combining child strategies that use different
scales.
Mechanics of a Combination Strategy
The following is an outline of the methodology used to process Combination Strategies.
1. Child strategies are each configured with their individual Starting Capital allocation.
2. Separate Portfolio Simulation backtests are run on each of the child strategies. Each
strategy item develops its own equity and cash curves. Position sizing is based on the
child strategy's equity and cash levels.
3. At the child level backtests, rejected signals are evidence of achieving maximum
allocation. Rejected trades are not candidates for the overall Combination Strategy
backtest.
4. Finally, the overall Combination Strategy backtest's equity curve is built on a bar-by-bar
basis using trade candidates (already-sized Positions) provided from each of the child
strategies. Positions are selected from higher-priority strategies first, starting with the
highest-priority Position in each one. This process implies that trade candidates that
were sized and accepted in the child strategy simulation may be rejected in the overall
Combination Strategy backtest.
The number of trades not included in the Combination Strategy backtest is the
sum of the trades rejected at the child and combination backtest levels.
Margin Effect
Increasing Margin to a level greater than 1:1 increases the ability of the overall
Combination Strategy to accept more trades from the contributing child strategies on bars
with limited cash. For example, if a Combination Strategy simulation rejects a trade from a
strategy with lower priority due to insufficient capital, increasing margin could allow this
trade to be taken. Margin loan interest specified in Preferences > Backtest Settings 230
applies.
Combination Strategy margin affects allocation. For example, with 2:1 margin
you can allocate up to 200% of Starting Capital to a child strategy. Assuming
$100,000 Starting Capital with 200% allocation, it follows that 100% of equity
sizing will size a $200,000 position.
Viewing Results
Performance Visualizers that apply to Portfolio Simulations also apply to Combination
Strategies. An exception is Analysis Series 225 , and although Monte Carlo-Lab 225 can be
applied, it has limited utility Combination Strategy mode due to its inability to work at the
© 2015 FMR LLC All rights reserved.
107
User Guide, Wealth-Lab Pro
allocation level of child strategies.
Look for the Strategy Selector atop the Performance, Equity Curve, and Drawdown
visualizers, where you can see results from the aggregate Combination Strategy as well as
the backtest results for each of the child strategies separately.
Trades
Double-clicking a trade in a Combination Strategy window launches a Strategy Window
associated with the trade. If the child strategy ran a Multi-Symbol Backtest, then the
window is displayed in MSB mode 119 . It's important to note that the trades shown in the
new window are from the child-level Portfolio Simulation, which may include trades that
were rejected in the aggregate backtest.
Employing Combination Strategies
Combination Strategies are primarily a backtesting exercise to see Portfolio-level effects of
combining strategies. For live (or paper) trading, especially for intraday scales, each child
strategy must be traded individually in the Strategy Window or Strategy Monitor.
Automatic control of allocations does not exist, and this aspect of employing Combination
Strategies can be challenging unless strategies are assigned to different accounts whose
capital represent the allocations.
The Combination Strategy Window can be used effectively for end-of-day (EOD) trading
without the need to break out the child strategies in the Strategy Monitor. As with any
backtest, however, all Alerts are displayed, so even in this case allocations must be
controlled manually or by using different accounts.
© 2015 FMR LLC All rights reserved.
Strategy Window
7.4
108
Existing Strategies
The Wealth-Lab Pro installation includes several pre-built Strategies that you're welcomed
to explore, test, or use as a basis for your own Strategy creation. Strategies are
organized in folders that best describes their trading style; nonetheless you can copy,
move, or re-organize as you see fit. Strategies are stored as XML files in the ..\Data
\Strategies subfolders with the same organization found in the Strategy Explorer.
How to: Open an existing strategy (Ctrl+O
315
)
Open an existing strategy when you want to modify, test, or even trade the strategy.
Main menu:
File | Open Strategy
Navigation bar: Charts & Strategies | Open Strategy
Function toolbar: Open Strategy
These actions launch the Strategy Explorer from which you can select an existing strategy
to open in a Strategy window. See Backtesting Strategies 116 .
How to: Run a strategy (F5
315
)
Existing Strategies are compiled when opened. You can execute compiled Strategies in
the Strategy window by any of the following methods:
strike the F5 key
click a symbol in a Data Panel 292 DataSet
type a symbol in the Symbol box atop the Data Panel 292 and click Go
Also: Multi-Symbol Backtest 119
Strategies are executed using the Scale, Data Range, and Position Size settings that you
select at the top of the Data Panel 292 .
Important Disclaimer: Pre-built Strategies are strictly for informational purposes and are not to be construed
as advice or solicitation to buy or sell any security or instrument.
© 2015 FMR LLC All rights reserved.
109
7.5
User Guide, Wealth-Lab Pro
Strategy Window Views
Strategy Window Views consist of:
Chart or DataSet View
Strategy Summary
Editor or Rules (Strategy Builder)
Alerts View
Performance Visualizers
For a complete discussion of each of the Performance Visualizers see their topics in the
Preferences 205 chapter.
Performance Visualizer tabs are displayed after completing a backtest.
7.5.1
Chart and Trades
Chart View
Strategy windows share all of the properties and functionality of Chart Windows 55 .
Trade triangles, circles, and tooltip information, however, are unique to Strategy windows.
Trade Circles
Wealth-Lab draws blue circles centered on trades' entry prices. Likewise, red circles are
centered on trades' exit prices. Since circles are drawn inside a bar's range, it's possible
for the bar coloring to be occlude them. Try switching to the OHLC Chart Style 80 if you
have trouble locating trade circles.
© 2015 FMR LLC All rights reserved.
Strategy Window
110
Trade entry and exit rollovers (tooltips).
Trade Triangles
Triangle icons mark entries and exits. An inverted triangles ( ) above a bar denotes sale,
whereas a right-side-up triangle ( ) below a bar represents a purchase. Refer to the
legend below:
Long entry
Long Position sold for a profit
Long Position sold for a loss
Short entry
Short Position covered for a loss
Short Position covered for a profit
Hover the mouse over a triangle for trade entry and exit tooltip information. Wealth-Lab
automatically draws a line to connect a trade's entry circle to its associated exit circle (if
applicable).
DataSet View
When you click on a DataSet name in the DataSet Tree, the DataSet view replaces the
Chart to prepare for a backtest on all symbols contained in the DataSet. The interface
contains only one button to initiate a Multi-Symbol Backtest 119 .
DataSet View replaces the Chart view.
© 2015 FMR LLC All rights reserved.
111
7.5.2
User Guide, Wealth-Lab Pro
Strategy Summary
The Strategy Summary is mostly self-explanatory, except as outlined below.
Strategy Summary View
Parameters
A comma-delimited list of the currently-selected Strategy Parameter
303
values (if any).
Strategy Activation
If the Chart data is streaming, then the Strategy is "Active", meaning that you can elect
to Auto-Stage 321 trading Alerts that the Strategy generates. See the Alerts View 113 for
details. Otherwise, the Strategy is not Active as shown in the image.
Current Trade Alerts
See Alerts 321
Add to Strategy Monitor (link)
As a convenience, you can add the Strategy initialized with the current Data Panel
settings to the Strategy Monitor 147 , where you can Activate the Strategy whenever
required.
7.5.3
Rules (Strategy Builder)
The Rules View is the home of the Strategy Builder, used to create Rules-based trading
strategies from sets of pre-defined entries, exits, and conditions. See the Strategy
Builder 97 topic for details and procedures.
7.5.4
Editor
The Editor view is where you compose and enter WealthScript Strategy code for codebased Strategies. When you open a New Strategy from Code, the Editor initializes with
some template code that you can use as a basis to form a new strategy. You can edit
© 2015 FMR LLC All rights reserved.
Strategy Window
112
and save your own template code for future sessions by clicking Edit > Set as Default
Template Code.
Editor Toolbar Actions
Run the Strategy
Compiles and executes the Strategy in one action. If the script compiles with no errors,
the Strategy is executed and the view switches to the Chart View of the [last] selected
symbol. Otherwise, compilation and runtime errors are displayed in the lower error
messages frame.
Wealth-Lab uses a C# compiler for Strategy code. See the WealthScript
Programming Guide for details about using Strategies compiled in managed code
from any .NET language.
Compile
Compiles the Strategy only. It's a good idea to stay on top of syntax errors by
occasionally clicking the Compile button while coding. Once the code has been compiled,
you can execute it (How to Run a Strategy 108 ).
Tip:
Clicking on a syntax error in the lower message frame will automatically
place the cursor at the point where the error was detected. Often, but not
necessarily, this is the precise location of the error.
46 m s (Last Execution Time)
Execution time measures the time that it takes the Execute() method to complete. It
does not include the time required to retrieve data on-demand 326 , load the amount of
data requested in the Data Range control 295 , or any post-processing required for the
Performance Visualizers 211 .
© 2015 FMR LLC All rights reserved.
113
User Guide, Wealth-Lab Pro
References...
Power users can select references to external .NET assemblies for use in strategy code.
The Reference's dialog provides a static list of .NET Framework assemblies. For
assemblies not in the list, use the "Other Assemblies to Reference" method. Selected
references are saved with each script.
If you use the same References often, open a new Strategy Window (Ctrl+Shift
+S), select your reference(s), and choose Edit > Set as Default Template code.
Print
Provides preview and printing options for Strategy code.
Options...
The Editor is feature-rich. Explore the options to customize the Editor's environment and
to find dozens of keyboard shortcuts 319 .
Debug Window (Ctrl+Alt+D)
You can use PrintDebug() statements in your scripts to display information in the Debug
window for troubleshooting or any other purpose. For example, run this simple script on a
DataSet to display symbol detail information in the Debug window that you can use to
copy and paste in Excel, for example.
Example (How to run Example code?
C#
8
)
protected override void Execute()
{
int bc = Bars.Count;
string someInfo= Bars.Symbol + "\t" + bc + "\t" + Date[bc-1].ToShortDateString();
PrintDebug(someInfo);
}
QuickRef (F11)
Convenient launch points for Debug window and QuickRef dialog.
Tip:
Place the cursor on a WealthScript object or method name and strike the F1
key to launch the QuickRef to precisely the right place.
7.5.5
Alerts View
After running a Strategy on one symbol or a set of symbols, all trading Alerts appear in the
Alerts view. Alerts are notifications for an order to be placed in the market for the next
bar.
Alerts do not refer to any historical or past theoretical trades created by a
Strategy.
In the image, the DipBuyer Strategy triggered an Alert on 11/5/2007 to Buy 110 shares of
BA at a limit price of 90.13. Since the Scale is Daily, the order should be placed on the
market open for 11/6/2007, the next bar.
© 2015 FMR LLC All rights reserved.
Strategy Window
114
Select Alerts for further action by highlighting them.
Use the Ctrl and Shift combinations with the mouse for multiple selections.
Alerts View Toolbar and Context Menu Actions
Select Alerts for further action by highlighting them. Use the Ctrl and Shift combinations
with the mouse for multiple selections.
The Alerts View is automatically refreshed each time the Strategy is executed.
Edit Alert
Applies to: Right-click menu
Launches a dialog to allow you to change the Alert's properties.
Select All
Highlights all Alerts for another action.
Place Orders
Immediately places the order with Fidelity. You must be logged in to activate this action.
Stage Orders
Transfers the selected order(s) to the Orders tool, where additional action may be
required to Place the trade.
Trade Type (Cash / Margin)
Applies to: Live (not Paper) Trading
Trade Type defaults to Margin for margin accounts and applies to long trades/positions
only. If required, choose Cash to buy or sell a cash Position in your margin account. Note
that in this case the Alert's Trade Type remains Margin, but it changed to Cash when the
order is Staged/Placed.See also: Trade Type 194 .
Auto-Stage / Auto-Place
Applies to: Streaming Strategy Window
This action appears for Streaming Strategy windows only. When Auto-Stage is enabled,
new Alerts are immediately Staged (see above). When Auto-Trading is enabled in the
Orders tool 179 , this button changes to Auto-Place to indicate that new Alerts (orders)
are immediately placed with Fidelity.
Auto-Email
Applies to: Streaming Strategy Window
Auto-Email sends Strategy Alerts to the Email account(s) that you set up in Preferences >
Email Settings 243 . This option is enabled if a) the window is Streaming, and, b) Email
© 2015 FMR LLC All rights reserved.
115
User Guide, Wealth-Lab Pro
Settings
243
have been configured in Preferences.
Monitor in Quotes Window
Sends the details of the Alert to the most-recently opened Quotes window for monitoring
and trade triggering. Generally this action is used for Stop and Limit order types.
Field Descriptions
Self-explanatory: Symbol, Account, Qty, Order Type, and Scale
Alert Time
The date and time of the last bar that triggered the Alert.
Price
The Stop or Limit price of the Alert. This field will be blank for AtMarket and AtClose order
types.
Signal Name
The string name assigned (if any) to the trading signal in the Strategy code.
© 2015 FMR LLC All rights reserved.
Strategy Window
7.6
116
Backtesting Strategies
A Backtest uses actual historical data to determine what would have occurred,
theoretically, had you traded a Strategy during a specified test period.
In this guide, "backtest" and "simulation" are used interchangeably.
Wealth-Lab offers two modes of backtesting - Raw Profit Mode and Portfolio Simulation
Mode. Both modes and their respective sizing options are covered in detail in their
Reference chapter 296 topics, so here we briefly suggest when to use each mode:
Use Raw Profit Mode ...
when you want to see every historical trade signaled by a Strategy.
to compare Strategy results between different Stock (fixed dollar sizing) or futures
(fixed contract size).
to trade live on a per-symbol basis so that the effects of simulated Portfolio equity do
not influence Position size.
Use Portfolio Simulation Mode ...
for backtesting Strategies on an entire Portfolio, or DataSet, of stocks and/or futures.
to trade Strategies that use complex sizing algorithms, especially for intraday futures
trading.
More: Position Sizing Tips for Trading
296
Important Backtesting Notes
Below are some key ideas concerning trading system development and evaluation.
Wealth-Lab Pro is a flexible tool, and you can adapt it to your own style. Nonetheless,
the following are good practices to keep in mind.
Position Sizing Notes
When testing your system on a single market, it's important to establish a metric to
measure the system's efficiency. For stocks, make sure that each Position has an equal
dollar value. By doing this, you'll prevent distortions in the system results that occur
when you instead give each position a fixed share size. In futures markets, each point
movement translates to the same dollar gain or loss. For this reason, futures Positions are
always established using a fixed contract size, rather than a dollar size.
Measuring the System's Performance
We use the Profit per Bar metric to gauge the efficiency of the trading system compared
to Buy & Hold 322 . Profit per Bar is simply the system's total net profit divided by the total
number of bars that the system held open Positions. This method lets us fairly compare
the system results to Buy & Hold's, even if our system manages multiple open Positions.
The following examples show how Profit per Bar relates to net profit and holding time.
Strategy
Net Profit
Bars Held
Buy & Hold
Breakout
Trend Follower
Oscillator
$2000
$200
$670
$300
1000
120
450
60
© 2015 FMR LLC All rights reserved.
Profit per
Bar
$2.00
$1.67
$1.48
$5.00
Conclusion
Baseline
Poor
Poor
Very Good
117
User Guide, Wealth-Lab Pro
BBand Break
Average Down
$95
$4500
13
3600
$7.30
$1.25
Best
Poor (even though
Profit is higher)
For illustrative purposes only.
Position Sizing
At first glance, the results above don't look very promising. The Buy & Hold strategy
resulted in the most net profit. So why use a trading system at all? Note that the
Oscillator and BBand Break systems both had a Profit per Bar substantially higher than that
of Buy & Hold. This indicates that the systems were more efficient at extracting money
from the market.
You can translate this efficiency into profit by applying Position-sizing rules to the system.
The idea is to maximize the exposure 324 of the system without taking on too much risk.
By increasing the Position size, you can realize more profit. In the example above, we can
take the BBand Break strategy and apply Position sizing of 25% of capital per Position.
The results would be amazing.
When evaluating the results of a system, we look at total net profit, but also Exposure,
Max Drawdown and other metrics. Our own statistic, Wealth-Lab Score 215 , combines
profit, exposure and drawdown into a single figure.
Strategy
Net Profit
Exposure
Drawdown
WL Score
Buy & Hold
75%
100%
34%
49.5
Breakout
15%
23%
13%
56.7
Trend Follower
32%
47%
39%
41.5
Oscillator
12%
15%
29%
56.8
BBand Break
10%
6%
24%
126.6
For illustrative purposes only.
We can now re-run the BBand Break strategy, but increase the Position-sizing to 25% of
capital per Position:
BBand Break
120%
65%
37%
116.3
Net profit increased (beating Buy & Hold). Note that Wealth-Lab Score changed only
slightly, illustrating that this metric isn't as influenced by Position-sizing as net profit is.
7.6.1
Symbol Mode Backtest
How to: Run a Backtest with a Strategy
Running a backtest is as simple as clicking a symbol, so the most important part is the
setup:
1. Open an existing Strategy 108 .
2. Configure the Scale, Data Range, and Position Size atop the Data Panel 292 . Scale is
initialized to the native Scale of the selected DataSet, but can be changed after the
first selection.
3. Be mindful of your Preferences 205 for Backtest Settings, Commissions, Slippage and
Round Lots.
4. Click a symbol in the Data Tree, or, type a symbol in the Symbol box and click "Go".
© 2015 FMR LLC All rights reserved.
Strategy Window
118
This action loads the data, executes the backtest, and causes results to be
displayed.
Re-running a Strategy
By changing the scale, Strategy Parameter(s) 303 , or any other setting in the Data Panel,
Wealth-Lab automatically re-runs the Strategy. An exception is Wealth-Lab applies
Position Size modifications without the need to execute the Strategy code/rules. To rerun a Strategy after changing Preferences
205
, click
or use the F5 shortcut.
If you make changes to a code-based Strategy, you must compile the Strategy
first before using any of the methods above for the changes to be recognized.
Backtest Results
When a Strategy script completes, Wealth-Lab's post-processing tasks begin. Wealth-Lab
immediately renders all plots of indicators, chart annotations 209 , drawing by cosmetic
chart methods, and plots the trades 109 for the primary chart symbol. In addition, if the
Chart Status bar is displayed, you'll see a Net Profit summary of the Strategy as well as
one for Buy & Hold. Besides the Chart view, a variety of detailed metrics and
visualizations of backtest results appear in Performance Visualizers 211 that you've selected
for displayed in Preferences.
The Status Bar shows a Net Profit summary for the Strategy under test and the Buy & Hold
Strategy.
Strategy Window Status Bar 2
Monitor
147
Optimize
130
Immediately adds the Strategy to the Strategy Monitor initialized
with the Data Panel current settings. You must activate the
Strategy in the Strategy Monitor.
Opens the Optimization view for the Strategy.
Net Profit
The Net Profit of the Strategy.
BH Net Profit
Net Profit of the Buy & Hold Strategy 322 . It's fair to compare B&H
Net Profit with that of the Strategy in Raw Profit mode.
However, in Portfolio Simulation mode for a single symbol
backtest, since B&H uses all Starting Capital for a single trade,
the comparison for single-symbol strategies is of little value.
(link icon)
© 2015 FMR LLC All rights reserved.
Charts with link icons "enabled" automatically switch to display
119
User Guide, Wealth-Lab Pro
data for the next symbol entered in the Data Panel from any
chart window. Each chart window continues to use its
previously-established Scale, Data Range, and Position Size
settings.
Stream
7.6.2
Enables streaming for the Streaming Data Provider 210 selected in
Preferences. More: Streaming Charts 93 , Streaming Strategies 128
Multi-Symbol Backtest
How to: Run a Multi-Symbol Backtest (MSB) with a Strategy
For a Multi-Symbol Backtest as with Symbol-mode backtests
(The first 3 steps are identical to Symbol Mode.)
Select a DataSet folder for a Multi-Symbol Backtest
117
, the key is in the setup.
1. Open an existing Strategy
108 .
2. Configure the Scale, Data
Range, and Position Size
atop the Data Panel 292 .
Scale is initialized to the
native Scale of the
selected DataSet, but can
be changed after the first
selection.
3. Be mindful of your
Preferences 205 for
Backtest Settings,
Commissions, Slippage and
Round Lots.
4. Select a DataSet folder in
the Data Tree. This action
changes the Chart view to
the DataSet view.
5. Click Backtest on all
Symbols in the DataSet
View, or click
.
Warning!
"All Data" is not recommended for multi-symbol testing for intervals less
than 5-Minutes.
Re-running a Strategy
Same as Re-running a Strategy 118 in Symbol Mode, with the exception that the Strategy
is not automatically executed again upon changing Strategy Parameters.
Backtest Results
See Symbol Mode Backtest Results
118
.
© 2015 FMR LLC All rights reserved.
Strategy Window
120
Changing Strategy Parameters
Adjusting Strategy Parameters after a Multi-Symbol
Backtest causes the "Re-run Backtest" link to
appear. Since MSB can take several seconds to
complete, you can adjust parameters precisely and
then re-execute the backtest when you're ready.
Click Re-run Backtest,
or
,
Backtest on all Symbols.
Viewing Backtest Trades in a Chart
Multi-Symbol Backtest results are "locked". By clicking symbols from the test DataSet in
the DataSet Tree, you can review their trades in a chart. The strategy is not re-run in
this case so that the Trades list and Performance views retain the multi-symbol results.
Resetting Multi-Symbol Backtest Mode
To reset the "locked-in results", select or type a symbol and click
, or, click a symbol
from another DataSet. Either action forces Wealth-Lab to return to execute the Strategy
in Symbol Mode Backtest 117 mode.
7.6.3
Pairs and Rotation Strategies
Strategies such as Pairs or Symbol Rotation involve explicitly creating trades on secondary
symbols, the details of which are left to the WealthScript Programming Guide. For now,
it's important just to know that the proper mode for running such strategies is Symbol
Mode Backtest. If you use Multi-Symbol mode to backtest, Wealth-Lab runs the Strategy
once for each symbol in the DataSet, and in doing so effectively duplicates secondarysymbol trading. Generally speaking, MSB will not produce the desired behavior for Pair,
Rotation, and other strategies that create trades on secondary symbols.
Note for Wealth-Lab Pro Version 4 legacy customers:
Multi-Symbol Backtest mode does not kick out of the implied symbol loop
even if trades are created after a call to SetContext().
7.6.4
Inside a Portfolio Simulation
In this topic, we briefly describe some of the processes that Wealth-Lab uses for
backtesting Strategies in Portfolio Simulation Mode to provide insight into what's going on
inside "the black box".
Main backtest processing functions
Collecting Data...
This process can take a significant amount of time to update and load data into
© 2015 FMR LLC All rights reserved.
121
User Guide, Wealth-Lab Pro
memory, especially for DataSets with many symbols. For the best backtest
performance, use the Data Manager to update data required for the backtest and
consider disabling File > Update Data On Demand.
Executing System...
With the test data loaded in memory Wealth-Lab executes the Strategy on each
symbol individually in serial fashion and in a Raw Profit mode. Trades generated by the
Strategy are stored in a list with an initial size of 1 share. Since Wealth-Lab is
Position-based the size of a Position is unimportant during the Strategy's execution as
Position Sizing is applied later using real-world rules. Armed with a list of trades,
Wealth-Lab sizes each Position and synchronizes the trades bar-by-bar as the
combined equity curve is calculated in a chronological fashion.
It is important to know that it's not possible to determine within a Strategy
(script) the actual/eventual size of Positions or to create trading rules that are
based on a Portfolio's Equity, Cash, or Drawdown.
Compiling Performance Results...
Once all Positions have been given their final size, commissions are calculated and the
equity curve is formed. Performance Visualizers 211 complete the post-processing to
arrange trading results in various formats for display.
Freeing cash after trade exits
Cash is made available for new trade entries on the same bar following SellAtMarket and
CoverAtMarket exits only. For all other order types (including AtStop and AtLimit orders
that would have executed on the open) cash is available for new entries on the bar
following the exit.
Single-Position Strategies with multiple triggers
In one very special case for both Raw Profit and Portfolio Simulation backtest modes, it's
possible for Wealth-Lab not to trigger an entry signal when expected. The following
conditions are required:
1. the script uses single-position logic, i.e., can hold only one position for a particular
symbol, and,
2. a trade is rejected due to Position Sizing rules, and,
3. a new entry signal is programmed to occur prior to the condition that would have
exited the trade in item 2 (had that trade not been rejected).
Since Wealth-Lab always executes a Strategy's trades in Raw Profit mode, the first trade
in a series of entry triggers will always result in creating a Position. If that Position is later
rejected due to sizing rules or insufficient cash, when using single-Position logic it's not
possible for any of the other potential trade triggers to have occurred until the
programmed exit of the first trade because the entry logic would not be executed until
that time.
As a generic example, imagine a strategy whose single-Position entry logic buys a Position
on any Tuesday or Wednesday and whose exit logic sells on Friday. Raw profit processing
will always result in picking up the Position on Tuesday, which causes only the exit logic to
be processed until the Position is sold on Friday. The test to enter a Position on
Wednesday will never be executed - even if the simulated Position from Tuesday is
rejected.
© 2015 FMR LLC All rights reserved.
Strategy Window
122
We've alluded to the fact that Positions can be rejected in a Portfolio Simulation Mode
backtest. In the next topic we explore how Wealth-Lab chooses trades...
7.6.4.1
Note on Lead Bars
Generally, strategies begin the trading loop at the bar on which all indicators used by the
strategy are valid; the start bar. The period between bar 0 (the first bar in the chart)
and the start bar is known as the seed data period, whereas the first to last bar is known
as the data range, or test period. Although strategies do not trade during the seed data
period, its bars are included when calculating some of the performance metrics for the
entire backtest period. This fact tends to have the effect of understating some
performance measures of backtests that generate positive results, and likewise can make
some negative results less pessimistic than they are in reality. (Most are concerned with
the case of positive results only.)
In an attempt to nullify the effect of the seed data period, legacy versions of Wealth-Lab
introduced an optional feature for backtests called Lead Bars. An analyst specified the
number of lead bars required so that additional bars were front-loaded to be used as the
seed data for the strategy. However, Wealth-Lab ignored those extra bars (and any
trades that may have occurred on them) when computing the performance metrics,
resulting in a measured system performance for the entire test and trading period.
Metrics affected by Lead Bars
Lead Bars affect performance metrics in different ways depending on their calculation. For
example, ratios and averages like Profit per Bar, Average Profit, Average Profit %, and
Profit Factor are minimally affected by Lead Bars provided that simulated trading
performance during the beginning of the test period would have approximated that of the
rest of the test period.
On the other hand, cumulative metrics like Net Profit, Net Profit %, and Gross Profit/Loss,
as well as measures that encompass the performance of the entire test period like
Annualized Gain %, Exposure, Recovery Factor, Sharpe Ratio, etc., are impacted by Lead
Bars. Due to the compounding effect of equity, the amount of influence has a non-linear
relationship with the number of seed bars divided by the total number of bars in the test
period. (Look up the formula for CAGR 332 to get an idea how additional bars of trading can
affect a smoothed rate of return.)
For example, assume that you backtest an EOD strategy over the past 2 years (about 500
bars) using a 100-bar SMA, and thus a 100-bar seed period. If Profit per Bar were 10.0
without the use of Lead Bars, you're likely to find that Profit per Bar varies minimally from
10.0 when using Lead Bars, assuming that no trading outliers existed during the first 100
bars. However, without Lead Bars there is no way for the strategy to contribute to profit
during those 100 bars, and that effectively reduces Profit, Gain, and Sharpe Ratio for a
profitable strategy.
It's not possible to identify a single formula that accounts for the effect of
Lead Bars for all performance measures. It depends on the particular metric's
calculation as well as the sizing strategy in use.
The other side of Lead Bars
While Lead Bars was a good idea, it introduced additional complexity in the legacy Wealth-
© 2015 FMR LLC All rights reserved.
123
User Guide, Wealth-Lab Pro
Lab code base that ultimately resulted in bugs that made the feature difficult to maintain
and often unreliable. In addition, a large percentage of users were confused by Lead Bars
and how to use them - no doubt largely due to the former. For these and other reasons,
the Lead Bars feature was retired with the Version 4 code line.
Summary
The Lead Bars feature will not be available in Version 6 primarily to simplify backtesting
and the code base that supports it, which we believe will lead to greater reliability. The
result of the inability to apply Lead Bars for positive return-producing strategies is that full
test period metrics will tend to be more pessimistic than in reality. The amount of
pessimism is non-linearly related to the proportion of seed data to the backtesting data
range. If this ratio is large (above 5 to 10%), then pessimism can be larger, and you may
consider applying corrections, such as a smoothed rate-of-return for APR. Nonetheless,
you will agree that it's better to get a pessimistic backtesting result and later be
pleasantly surprised by better-than-expected trading performance than the other way
around.
Finally, we recommend using a Monte Carlo simulation tool to gain better insight into the
trading dynamics associated with strategy backtests. A backtest is just one possibility
that is unlikely to ever repeat; in other words, do not put too much faith in the results of
a single backtest. In a matter of seconds, Monte Carlo simulations can randomize and
scramble a backtest's trades and/or returns thousands of times to provide the most
pessimistic, median, and optimistic results one could have expected for actually having
traded a strategy.
7.6.4.2
A Lead Bar Solution
Provided that you have sufficiently more data history than is required for the test period
(i.e., the chart's data range), with a small bit of added programming you can write scripts
that can create trades starting on bar #1 of the loaded chart data regardless of the
number of bars required to seed your indicators. The idea is based on an extension
method available in the Community.Components library at Wealth-Lab.com. Instead of
using the Bars object loaded with the chart to initialize your indicators, you can employ a
method called GetAllDataForSymbol() to return an "all data" Bars object for a symbol,
which can then be used to create an [unsynchronized] indicator DataSeries for the entire
history in the cache. Finally, a Synchronize() operation returns the indicator(s) synch'd
to the chart for use in the trading rules and plotting.
This solution is not valid if you select to test/load "All Data".
Consider the following strategy that simply buys when the closing price crosses over the
200-bar SMA and sells when it crosses below. Normally, the first trade wouldn't be
possible until the 200th bar since that's when a 200-bar SMA can be calculated.
However, provided that you have at least 200 more bars in the symbol data cache and
they occur before the first bar of the chart, the method is able to give the value of the
200-bar SMA on the very first bar of the chart (bar #0) allowing you to start the trading
loop on bar #1 and potentially create a trade on that bar.
Strategies that use an indicator's .Value method must be converted to employ
the .Series method in order to apply this "lead bars" technique.
Run the script on a recent data range (like 1/1/2012 to present) and scroll to the start of
the chart. Notice that the SMA is plotted with the correct value on the very first bar of
© 2015 FMR LLC All rights reserved.
Strategy Window
124
the chart. (You can verify it by extending the start date back in time by another year
and again checking the SMA value on the first trading day of 2012.)
Example (How to run Example code?
C#
using
using
using
using
using
using
using
8
)
System;
System.Collections.Generic;
System.Text;
System.Drawing;
WealthLab;
WealthLab.Indicators;
Community.Components;
/* 1. Add this statement (extension installation also requi
namespace WealthLab.Strategies
{
public class NoLeadBarsRequiredExample : WealthScript
{
protected override void Execute()
{
/* 2. Copy and paste this line; bars will have the out-of-synch Bars object with al
Bars b = Bars.Symbol.GetAllDataForSymbol( this.GetDataSetName(), Bars.Scale, Bars.B
/* 3. Create out-of-synch indicator(s) with bars.
DataSeries sma200 = SMA.Series(b.Close, 200);
Note! bars.Close (not just Close
/* 4. Synchronize the indicator with the chart's Bars*/
sma200 = Synchronize(sma200);
/* 5. Plot the now-synch'd indicator(s) (optional )*/
PlotSeries(PricePane, sma200, Color.Blue, LineStyle.Solid, 2);
/* 6. Use the indicator(s) in the Strategy as you normally would.
*Provided that* you have sufficient cached data, you can start
trading from bar #1, just as Buy & Hold does.
*/
for(int bar = 1; bar < Bars.Count; bar++)
{
// Note! For trading (and plotting) use references to synchronized series,
// e.g., Close (Bars.Close), High, Low, sma200, etc.
if (IsLastPositionActive)
{
if (CrossUnder(bar, Close, sma200))
SellAtMarket(bar + 1, LastPosition);
}
else
{
if (CrossOver(bar, Close, sma200))
BuyAtMarket(bar + 1);
}
}
}
}
}
© 2015 FMR LLC All rights reserved.
125
7.6.5
User Guide, Wealth-Lab Pro
How Trades Are Chosen
By now you should know that a Raw Profit mode backtest will show all trades generated
by a Strategy. On the other hand, in a Portfolio Simulation Mode backtest, it's often the
case that many trades are rejected. Very simply, rejected trades are the result of not
having sufficient buying power to take on more Positions, just like in real trading. When a
backtest has discarded trades due to insufficient simulated capital, the cues shown in the
next image are provided.
In Portfolio Simulation Mode, trades can be rejected due to insufficient buying power.
If some trades are rejected, which trades are picked?
When sizing Positions, the Wealth-Lab processes trades in priority order, always. Position
priority is important only when a Portfolio backtest has too many trade candidates on a
particular bar for the current level of buying power. For example, assume that you're using
$5,000 sizes and have $10,000 available for new Positions on a given bar. If the strategy
generates 5 entry signals for that bar, only 2 new trades can be taken - the two signals
with the highest priority.
How is priority assigned?
Programmers can assign priority to Positions in Strategy code via the Position's Priority
property. However, if you do not assign priorities, Wealth-Lab automatically assigns a
random value for priority. Consequently, when trades are rejected and priorities are
random, the results of successive but identical backtests will most often not match even when using the same settings.
The randomization algorithm for priority has changed from previous versions of
Wealth-Lab Pro.
The important concept here is that a single backtest is just one of many possibilities. To
control the outcomes, it may be required assign priorities to Positions (and hence to
Trade Alerts 321 ) in your Strategy.
How to: Obtain Worst-Case Backtest Results
Method 1
In Backtest Settings Preferences, check the box for "Use Worst Trades in Portfolio
© 2015 FMR LLC All rights reserved.
Strategy Window
126
Simulation". This method produces worst-case simulations by default for all strategies.
Method 2
By adding the last 2 lines in the Example to your Strategy code, you can generate worstcase simulations for selected strategies. Just as Method 1 does automatically, the code
forces Wealth-Lab to choose the Positions with the least NetProfitPercent in a cashlimited situation. Generally, this results in a worst-case simulated scenario.
Example (How to run Example code?
C#
8
)
protected override void Execute()
{
for(int bar = 20; bar < Bars.Count; bar++)
{
if (IsLastPositionActive) {
//code your exit rules here
}
else {
//code your entry rules here
}
}
/* Give the largest losers the highest priority for backtests in Portfolio Simulation Mode *
foreach (Position Pos in Positions)
Pos.Priority = -Pos.NetProfitPercent;
}
How to: Backtest and Trade with Priority
To create repeatable backtests, even when simulated buying power is insufficient for all
trades, assign Priority to each Position. For example, if there is too little cash chasing
many buying opportunities, it's customary to choose the most oversold stocks. In the
example, since a low RSI value indicates an oversold condition, a higher priority is assigned
by negating its value. The trick to actually trading with priorities is to pass the priority
value as the signalName parameter in the entry signal. When trading, sort the trade
Alerts by the Signal Name column to choose the orders with the highest Priority.
Example (How to run Example code?
C#
8
)
protected override void Execute()
{
SMA smaFast = SMA.Series(Close, 8);
SMA smaSlow = SMA.Series(Close, 20);
RSI rsi = RSI.Series(Close, 14);
PlotSeries(PricePane, smaFast, Color.Green, LineStyle.Solid, 2);
PlotSeries(PricePane, smaSlow, Color.Red, LineStyle.Solid, 2);
for (int bar = 20; bar < Bars.Count; bar++)
{
if (IsLastPositionActive) {
if (CrossUnder(bar, smaFast, smaSlow))
SellAtMarket(bar + 1, LastPosition);
}
else if (CrossOver(bar, smaFast, smaSlow))
if (BuyAtMarket(bar + 1, rsi[bar].ToString("0.00") ) != null)
LastPosition.Priority = -rsi[bar];
}
© 2015 FMR LLC All rights reserved.
127
User Guide, Wealth-Lab Pro
}
7.6.6
100% of Equity Sizing
Sizing with 100% of Equity is akin to the proverbial "putting all your eggs into one basket".
While clearly not recommended for live trading with corporate stocks or leveraged ETFs,
traders often like to see the theoretical backtest results that 100% sizing generates.
Without exception, even when trading a single symbol, you're bound to see that a good
number of trades were dropped from the backtest. The reason is Basis Price.
Basis Price
Whenever your script generates a buy or short signal, Wealth-Lab must determine the
number of shares for the order. Imagine that you use a Fixed Position Size for each order,
such as $5,000, so that each trade contains the number of shares that will come as close
to $5,000 as possible. You might think that the best way to accomplish this is to simply
take the Entry Price and divide this into the fixed dollar size. For example, if the entry
price of the trade is $25, then the Position Size should be 200 shares. However, we don't
know the actual entry price of the trade until after the fact.
For market orders, the entry price is the market open price, not considering slippage. One
way to determine the Position Size would be to observe the market open price and then
quickly calculate the number of shares and submit the order. If you're dealing with more
than a handful of orders, this is clearly unfeasible and would result in order-placement
delay.
Wealth-Lab uses the Basis Price to determine the number of shares to buy or short. The
Basis Price is dependent on the order type. In the table below, Signal Bar refers to the bar
on which the order was signaled, and Entry Bar is the bar following the Signal Bar.
Order Type
Basis Price
Actual Entry Price
Buy(Short)AtMarket
C losing price of Signal
Bar
Open Price of Entry Bar
Buy(Short)AtLimit
Limit Price
Limit Price or Open Price, whichever is Lower
(Higher)
Buy(Short)AtStop
Stop Price
Stop Price or Open Price, whichever is Higher
(Lower)
Buy(Short)AtC lose
C losing price of Signal
Bar
C losing Price of Entry Bar
Relationship of Basis Price to Order Type
How can this Cause Dropped Trades?
In Portfolio Simulation Mode, the Strategy window allows you to simulate trading using
different Position Sizing rules and a starting account value. A side effect of the real-world
Position Sizing logic employed by Wealth-Lab is that some trades can be dropped when
you select 100% (or near 100%) of Equity per Position.
Consider this case. The Basis Price of a market order is $25 and the backtest currently
has $100,000 of capital to invest. The number of shares to purchase at 100% of Equity is
4,000. Imagine there is a price gap between the closing (Basis) price, and the next bar's
open (Entry) price. Say prices open at $26, a $1 difference. The total size of the resulting
© 2015 FMR LLC All rights reserved.
Strategy Window
128
position would be $104,000. The simulation does not have enough money to take this
trade, so it is dropped.
Solution: Use Margin
One solution to the problem is to employ a margin ratio greater than 1:1. For example, A
2:1 ratio will allow you to select 200% equity sizing for full margin. (If you select 200%
sizing, however, the same dropped-trade problem will occur.) However, by trading 100%
cash positions, backtest simulations can "borrow" a small amount of cash when necessary
to complete all of the trades. The cash borrowed is subject to the Margin Loan Rate, if
enabled in the Backtest Settings 230 .
Note on Round Lots
The Round Lots 233 preference can also cause missed trades or even no trades. Imagine
that you've set $10,000 Starting Equity and 100% of Equity for Portfolio Simulation mode
to trade GOOG at $400/share. Without round lots, you could happily buy 25 shares of
GOOG. However, with round lots the minimum size is 100 shares. Consequently, the only
way to purchase GOOG in this example is to use 400% sizing (4:1 margin) in the Strategy
window.
7.6.7
Streaming Strategies
Strategies can be run with Streaming 328 (real-time) data in Symbol Mode 117 only - it's not
possible to run a Multi-Symbol Backtest when using Streaming data. When
Stream is
enabled for a Strategy window, Wealth-Lab automatically executes the Strategy when the
Streaming data provider adds a new complete bar to the chart (at the end of the selected
interval).
Fidelity Streaming data is available in Wealth-Lab Pro during market hours only.
Pairs and other intraday Strategies involving external symbols may be required
to execute from the Strategy Monitor to properly synchronize the secondary
data with the primary symbol.
Trading Alerts
Streaming or static, trading alerts generated in Strategy windows appear in the Alerts
view 113 . The only difference is that you can enable the Auto-Stage 321 option for
Streaming Strategy windows so that orders are immediately routed to the Orders 179 tool.
For more Streaming details and tips, see the Streaming Charts 93 topic in the Charting
chapter.
7.6.8
Troubleshooting the Unexpected
If you're not seeing the backtest results that you expect, try working through these
checklists. Perform corrective actions as required. Otherwise contact Wealth-Lab
support.
Any problem or suspected incorrect results
1. Check for errors in Strategy Editor's error message pane and/or the Debug and Error
Message window (Ctrl+Alt+D).
2. Ensure that no stock symbols (or funds) are identified as a type "Future" in the Symbol
© 2015 FMR LLC All rights reserved.
129
User Guide, Wealth-Lab Pro
Info Manager (Ctrl+Alt+F).
No Trades
1. See 100% of Equity Sizing 127 if applicable.
2. Ensure that Position Size 296 is set adequately large enough to purchase at least 1
share.
3. Turn off Round Lots 234
4. Check (or disable) Slippage 234
5. Check that you're loading a sufficient amount of data for the strategy to operate on.
For example, if your strategy uses a 200-period moving average, then you'll need more
than 200 bars for trading to occur. Determine the number of bars loading in a chart by
moving the mouse pointer near the last bar of the chart and check the chart's price
data status bar 58 .
Difference in backtests between two computers
1. Ensure that the data is precisely the same. Generally speaking, this is possible only by
connecting to precisely the same DataSet via LAN, or by physically copying the same
data to both computers. It's possible for data to be different if downloaded at different
times or from different servers even if from the same provider.
2. Ensure all Data Panel settings are the same including Scale, Date Range, and Position
Size.
3. Ensure all Preferences 205 that have an effect on trading are the same: Commissions,
Backtest Settings, Slippage and Round Lots, etc.
4. If Strategy supports Strategy Parameters, check that they are identical on both
computers.
© 2015 FMR LLC All rights reserved.
Strategy Window
7.7
130
Optimization
What is Optimization?
The process of optimizing a trading strategy involves executing it repeatedly over a range
of different parameter values and collecting the results from each run. For example, if you
have a strategy that enters and exits based on price closing above or below a moving
average, you could optimize it to discover which moving average period produced the
most profitable results, i.e., the "optimal" return.
You can optimize a strategy using any number of parameters (within practical limits of
time and computer memory) on a single instrument or on a DataSet for a Multi-Symbol
Backtest. Wealth-Lab is installed with two different optimization methods, Exhaustive and
Monte Carlo, described later in this chapter, but additional methods may be added later by
third-party programmers. For example, a Genetic Optimizer by MS123, Inc. is available as
a free extension from Wealth-Lab.com.
In Wealth-Lab Version 6 optimization comes in two flavors: Full Optimization (FO) and
Walk-Forward Optimization (WFO).
7.7.1
Full Optimization
In a Full Optimization, backtests are run repeatedly over the entire test period (data
range) using a single set of parameters, which are varied for each run. The results of
each backtest are added to a list and the optimum set of parameters can then be
determined and used. For example, you may wish to select the set of parameters the
returned the most profit, lowest draw down, highest recovery factor, etc. The trick is to
avoid selecting over-optimized values; for more on this see the topic: Graphs 138 .
Getting Started with a Full Optimization
To launch the Optimizer tool view in the
Strategy Window, click the Optimize link in
the lower-left status panel.
Optimize is not available while
Streaming.
A Strategy that already uses Strategy
Parameters (Straps for short) is ready for
optimizing "out of the box". If a Strategy
that you'd like to optimize does not use
Straps, the Optimization Control provides the
ability to add them. For instructions, see
Programming Trading Strategies > Strategy
Parameters in the WealthScript Programming
Guide.)
Select Optimize from the Status bar of
static (not Streaming) Strategy Windows.
How to: Run a Full Optimization
The typical steps to set up an optimization on a Strategy already containing Strategy
Parameters is as follows:
© 2015 FMR LLC All rights reserved.
131
User Guide, Wealth-Lab Pro
1.
2.
3.
4.
5.
6.
Open a trading strategy in a Strategy Window
Select either a symbol or a DataSet on which to perform the optimization
Choose the Scale and Data Range
Select the sizing method in the Position Sizing Control 296
Click the Optimize link in the lower left status bar
In the Optimization Control, specify the Optimization Method (Exhaustive, for
example)
7. On the Results tab, choose the Scorecard that will contain the desired the tabular
metrics from the optimization.
8. If you chose the Monte Carlo method in step 6, specify the Metric to Optimize in
the Optimization Method Settings control.
9. Click Estimate (optional)
10. Begin Optimization
If your strategy does not yet use Straps, follow the instructions for Add New Parameter in
the Optimization Control 131 topic.
7.7.1.1
Optimization Control
In the Optimization Control (O.C.) generally you'll just select the Optimization method and
start the optimization process. However, control of Parameter Default, Start, Stop, and
Step values is provided.
Optimization View with the Optimization Control tab selected.
Strategy Parameters
Strategies that incorporate Strategy Parameters (Straps) are ready to optimize "out of
© 2015 FMR LLC All rights reserved.
Strategy Window
132
the box". The parameter list reflects the properties for the Straps that are defined and
compiled in the script.
Parameter editing options are not available for Rule-based Strategies or precompiled Strategies, like the ActiveTrader Strategy Pack, which is available at
www.wealth-lab.com > Extensions.
Edit Selected Parameter
To edit a parameter's properties, select it in the list on the left and modify the values
for Name, Default, Start, Stop, and/or Step. Note that the Name property is used for
slider label, not the parameter variable name in the code.
Changing the Name property of a Parameter after having assigned Preferred
Values will effectively disable them for the renamed Parameter.
Apply Changes to Code
Changes that you make in the O.C. will be used for the optimization, but are not saved
to the script until you click Apply Changes to Code.
Rollback Changes
Restores the parameter changes in the O.C. to their state in the previously-saved
script.
Add New Parameter
Whether or not you plan to optimize, it's easiest to add Straps to your script using the
O.C. Note that once you've added them and clicked Apply Changes to Code, you must
modify the Strategy to actually use the parameter(s)! For example, assume that
want to optimize the period of a moving average. Your code will have a statement like
this one:
DataSeries fastMA = SMA.Series(Close, 20);
After adding a Strap and applying it to the code, you need to modify the line above
with the Strap variable, parameterN, where N is the parameter number in the list.
DataSeries fastMA = SMA.Series(Close, parameterN.ValueInt);
Remove Selected Parameter
Removing a parameter does not imply a change to the script. You can remove a
coded parameter from the O.C. (without applying changes to the code) in order to
ignore it during an optimization. In that case, the default value for the "removed"
parameter defined in the code will be used, and this parameter will not appear in the
Results.
If you wish to completely remove a parameter that is actually used in the Strategy,
Apply Changes to Code and then manually edit your code to remove any instance of
the parameter variable.
Parameter Checkboxes
Uncheck a parameter to exclude it from full optimization processes such as Exhaustive
or Monte Carlo. When a parameter is not checked optimizations will apply the
parameter's default value shown in the Optimization Control. Other add-in optimizers
may require modification for this feature to work.
© 2015 FMR LLC All rights reserved.
133
User Guide, Wealth-Lab Pro
Modify a parameter's default value using the sliders and clicking "Save
Parameters". The Optimizer will recognize the new default value after closing/
re-opening the Strategy and selecting the Optimize link in the status bar.
Optimization Method
Two optimization methods are installed with Wealth-Lab Pro; others may be added by
extension.
Optimization methods are extendible by third-party programming. API
documentation will be made available on the WL5 Wiki.
Exhaustive
An exhaustive optimization is a brute-force approach that executes the Strategy once
for every possible combination of parameters. Carefully choose the number of
parameters and their ranges or you could soon enter the range of optimizations that
would take weeks or months to complete. Runs Required indicates the number of
individual Strategy runs on a per symbol basis.
Monte Carlo
A Monte Carlo optimization attempts to zero in on a range of parameter values that
maximize the selected Optimization Metric (see below) by trying different random
combinations. Because of its random nature, a Monte Carlo optimizer will not always
discover the values that truly optimize the selected metric, but it can find optimal
ranges much more quickly than an Exhaustive search for a large number of parameter
combinations.
Metric to Optimize
To choose the MC Optimization metric, 1) select the desired Position Sizing
296
method and click
to run the script. This action initializes the metric sets,
which are slightly different between Raw Profit and Portfolio Simulation sizing
methods, and, 2) choose a Scorecard on the Results 135 tab from the drop down
control above the results grid. At this point, the choices for the Metric to Optimize
are correctly set up.
Highest/Lowest Value
Instructs the Monte Carlo process whether it should zero in on the highest or
lowest value for the selected metric.
Settings...
Applies to: Monte Carlo
Set a number of Runs and a number of Tests per Run. During each optimization
pass, the optimizer tries a different set of random parameters for each run,
remembering the values that maximize the chosen metric as it continues.
Runs
Controls the number of times that the MC optimizer shrinks the
parameter windows to re-center them around the resultant closestto-optimal value.
Test per
Run
Controls the number of random tests within each Pass without
shrinking or moving the windows.
© 2015 FMR LLC All rights reserved.
Strategy Window
134
Assume that you have chosen "Profit" to be maximized. At the start of each pass,
the range of random values is decreased and centered on the most profitable value
determined in the previous pass. The Monte Carlo Optimizer keeps shrinking the
parameter windows as it proceeds, until it winds up centered on a set of values
that maximize the targeted metric.
The Monte Carlo process chooses random combinations of values that fall
between the Start and Stop values defined for the parameters; the Step
value is meaningless.
Genetic Optimizer
A Genetic Optimizer is usually able to find an optimal solution in a fraction of the time
required by an exhaustive search, and one is available as a free extension from
Wealth-Lab.com.
Optimize
Select a Scorecard
The Scorecard contains a set of selected metrics available to the selected
Optimization Method, and these metrics are usually (but are not required to be)
displayed in the optimization Results 135 .
Estimate
Click the Estimate button to get an idea of how long the optimization procedure will
take based on the current settings. This action executes the Strategy on the
selected symbol or DataSet. If the number of calculate runs exceeds 100,000, the
Estimate will be "Too many runs". You can continue the optimization anyway know
that time and memory use could be excessive.
Begin Optimization
Starts optimization processing. Prior to starting an optimization, it's important to set
up the optimization target in the Data Panel 292 . You can optimize on a single symbol
or an entire DataSet. Next, set up the Scale, Data Range and Position Sizing method
296 to use for the optimization.
Raw Profit sizing yields symbol-by-symbol
optimizations, whereas Portfolio Simulation mode results in true portfolio simulations for
the DataSet as a whole. In this case, the (DataSet Name) will be indicated as the
symbol in the Results tabulations view.
Portfolio Simulation sizing yields a true portfolio simulation, including dropped
trades due to insufficient capital. To achieve repeatable optimization results,
assign Position.Priority in your script, or enable "Use Worst Trades in
Portfolio Simulation" in Preferences (F12) > Backtest Settings 230 .
Cancel Optimization
Interrupts an Optimization in progress. Incomplete results up to the point at which the
operation was canceled will be shown in the Results 135 view.
7.7.1.1.1 Optimizing Rule-based Strategies
To optimize Rule-based Strategies, expose the sliders for the parameters that you wish to
optimize. See Parameter Sliders for the Strategy Builder 99 . A Step value is calculated
© 2015 FMR LLC All rights reserved.
135
User Guide, Wealth-Lab Pro
automatically to provide a reasonable of variations between the Start and Stop values for
each indicator.
If the Optimize view is already open, click
after adding or removing
parameters for the changes to be reflected in the Optimization Control.
7.7.1.2
Results
The optimization process automatically executes a Strategy over and over using a
different combination of variables each time. The Results view displays the outcome of
each Strategy run in a tabulation view, which can be sorted by any metric.
Scorecard
ScoreCards are used in both Strategy Ranking 157 and Optimization tools. Choose either
the Basic or Extended Scorecard. Scorecard metrics (appear when optimization
completes) depend on the selection of Raw Profit or Portfolio Simulation sizing modes.
Wealth-Lab is installed wth two Strategy ScoreCards: Basic and Extended.
Like other extensions, ScoreCards are loaded when Wealth-Lab starts.
Developers can create their own ScoreCards that produce any metric
desired by creating a class that derives from StrategyScorecard.
Grouping of results from an optimization on a DataSet also depends on the Position Sizing
method. In Raw Profit mode, each symbol's run is shown separately, but an <Average>
result for all symbols can be selected (see View the Average Result for all Symbols 135 ).
However, for Portfolio Simulation sizing creates true portfolio simulation optimizations
Portfolio Simulation sizing yields a true portfolio simulation, including dropped
trades due to insufficient capital. To achieve repeatable optimization results,
assign Position.Priority in your script.
Metric for Preferred Value Assignment
Several options exist for assigning Preferred Values 136 using the Optimization Results.
Choose the metric for assignment based on the highest or lowest metric from this drop
down control after completing an optimization.
View the Average Result for all Symbols
Applies to: Raw Profit Optimizations
This option, which appears after completing an optimization on a DataSet that uses Raw
Profit sizing, calculates the arithmetic mean of each Scorecard metric for each parameter
set. The result is an <Average> row.
Results Context Menu
Right click in the table area for a pop up menu (see image).
© 2015 FMR LLC All rights reserved.
Strategy Window
136
Copy to Clipboard
Copies the Results table to the
Windows clipboard for pasting
into another application.
Save to (Load from) File...
Saves the results to a file (xml
format) so that you can Load
them again to analyze in WealthLab at a later time. The Load
option restores the window with
Strategy that corresponds to the
optimization.
When loaded from a file, optimization results must match the parameter
signature from the script that created them. Wealth-Lab can't load the results
if you change the number or type of parameters in the script or if you optimized
after removing a parameter but didn't apply the change to the code.
Set these Parameter Values as Default for the Strategy
Following an optimization, you can assign a particular set of parameters to be used at the
default values for the Strategy. Sort the optimization by clicking a metric in the table
header, right click the desired row, select the Set these Parameter Values option, and
save the Strategy Window. This action modifies the default values for the Straps in the
code.
7.7.1.2.1 Preferred Values
The primary purpose of an optimization is to discover combinations of variables that work
better for specific symbols (and DataSets). You can establish Preferred Parameter Values
for a Strategy. Once preferred values have been assigned, a PV button appears in the
lower right status bar of the Strategy Window. In the Strategy Monitor 147 , apply
Preferred Values by selecting the option in the Strategy Activation Settings dialog.
Likewise, in Strategy Rankings 157 , enable PVs for selected Strategies from the toolbar.
If a symbol (or DataSet) doesn't have Preferred Values assigned for a particular
script, then its PVs are the Parameter's default value(s).
Assigning Preferred Variables
Following an optimization, to assign a set of Preferred Values to a symbol (or DataSet in
the case of a MSB in Portfolio Simulation mode), right click the Results table for the
context menu selections, as follows.
© 2015 FMR LLC All rights reserved.
137
User Guide, Wealth-Lab Pro
Assignment options depend on Raw Profit or Portfolio Simulation
sizing mode and if the optimization target is a symbol or DataSet.
Assign Preferred Values based on the highest (lowest) metric value per symbol
Applies to: Optimizations using Raw Profit or Portfolio Simulation mode
The metric whose highest (or lowest) value determines the set of parameters assigned
is selected in the dropdown control above the table on the right. Note that multiple
rows may contain the same highest or lowest metric value (especially for integer
metrics or infinite results), and in this case you should specify PVs by using one of the
row selection options.
Assign Preferred Values based on the highest (lowest) average value per
symbol
Applies to: Optimizations using Raw Profit mode
Same as the previous action, but the metric is averaged among all contributing
symbols before finding the highest (or lowest) value. To see <Average> metric
calculations, select the View the Average Result for all Symbols 135 option.
Assign Preferred Values to the selected Symbol from this Row
Applies to: Optimizations using Raw Profit or single-symbol optimizations in Portfolio
Simulation mode
This option allows you to selectively assign PV on a per symbol basis by right clicking
the specific row.
Assign Preferred Values to all Symbols from this Row
Applies to: Optimizations on DataSets using Portfolio Simulation mode
Following a Portfolio Simulation on a DataSet, click the desired row to assign its PVs to
each symbol in the DataSet.
Important!
After assigning Preferred Values, save the Strategy Window, Ctrl+S.
PVs are stored in the Strategy code's xml file.
Managing Preferred Parameters
Existing Preferred Values assigned to a symbol or DataSet are changed when updating the
assignment for the Strategy. You can manually manage the PVs by opening the strategy
in Strategy Window, enabling the PV button in the lower right status bar, and then
selecting a symbol. The sliders will indicate the PVs for the symbol. For a DataSet in
Portfolio Simulation mode, click the DataSet and run the backtest in order to view the PV
configuration. To manually change or assign PV, modify the sliders and right-click in the
Strategy Parameter area and select Store these Parameter Values as the Preferred
© 2015 FMR LLC All rights reserved.
Strategy Window
138
Values for the Symbol(s).
PVs are not scale dependent. You cannot have more than 1 set of PVs
assigned the same symbol for a particular Strategy.
7.7.1.3
Graphs
Exhaustive optimizations generate 2 and 3-dimensional graphs to visualize relationships
between Parameter values and performance metrics.
Graphs are not available for Monte Carlo optimizations.
1-Parameter Graph
The 1-Parameter Graph displays a graph of a single Parameter. Select the symbol,
Strategy Parameter (x-axis), and Scorecard metric (y-axis) that you want to graph from
the drop down lists.
2-Parameter Graph
The two Parameter Graph lets you visualize the results of two Parameters simultaneously
and their interrelationships. Select the symbol and metric (y-axis) as before. Then,
select two different Parameters to be plotted on the x and z axes. The result is a threedimensional surface showing the results of the first Parameter mapped to the second
Parameter. You can rotate this 3D view by clicking and dragging with the mouse. The
graph can help you visualize profitable ranges in your Parameters.
When optimizing with more than two parameters, use the sliders to configure all
other parameters to see their effect on the 2-parameter optimization space.
When selecting parameters based on the graphs, you should focus on areas that are
stable, not on sharp peaks. It's desirable to see curves like the one on the left below,
which shows stable and profitable areas for multiple adjacent parameter values. On the
other hand, it's difficult to see a stable area in the jagged curve on the right, whose
Strategy is likely to produce much more volatile and inconsistent trading results.
Focus on smooth areas of the curve without
sharp peaks or drop-offs.
Selecting parameters based on sharp peaks
is an
example of over-optimization, which is
undesirable.
If your optimization consisted of more than 2 variables you can check the values of the
additional parameters by using the controls as described previously.
© 2015 FMR LLC All rights reserved.
139
7.7.2
User Guide, Wealth-Lab Pro
Walk-Forward Optimization
Walk-Forward Analysis is an evaluation of a trading strategy exclusively on the basis of its
performance on Out-of-sample price data, i.e., data that have not been seen by the
optimization process. A Walk-Forward Optimization, then, finds a set of optimum Strategy
parameters by testing an "In-sample" (IS) data interval and applies them to an "Out-ofsample" (OOS) section of data. The previously OOS data is subsequently included in a new
IS interval, whose resulting parameters are applied to another chunk of OOS data, and so
on. The process is repeated over 2 or [usually] more intervals. The combined results of
the OOS tests theoretically provides a far more realistic simulation of what could have
been achieved trading an optimized Strategy than when compared to the backtest results
of a Full Optimization 130 .
Walk Forward Optimization conceptual diagram:
Sliding Window with 6 intervals, 25% Out of Sample.
You can use WFO to establish if a walk-forward trading methodology hypothetically
improves your trading system's performance. It's even possible that the opposite occurs,
which may indicate that the Strategy is not robust and/or that the parameters are
overfitted. Also, since the WFO process chooses parameters that result in maximizing (or
minimizing) a specified performance metric, it can and will pick peaks on an optimization
surface that you may not have actually selected as the best choice for a stable system.
Consequently, while a Walk-Forward Optimization will give more realistic results than a Full
Optimization, it still may not provide results that would have followed trader's best choice
of optimized parameter values.
© 2015 FMR LLC All rights reserved.
Strategy Window
140
Getting Started with a Walk-Forward
Optimization
To launch the Walk-Forward tool view in a
Strategy Window, click the WFO link in the
lower-left status panel.
WFO is not available while
Streaming.
A Strategy that already uses Strategy
Parameters is ready for optimizing "out of the
box". If a Strategy that you'd like to
optimize does not use Straps, see
Programming Trading Strategies > Strategy
Parameters in the WealthScript Programming
Guide.
Select WFO from the Status bar of static
(not Streaming) Strategy Windows.
How to: Run a Walk-Forward Optimization
The typical steps to set up an optimization on a Strategy already containing Strategy
Parameters is as follows:
1.
2.
3.
4.
5.
6.
Open a trading strategy in a Strategy Window
Select either a symbol or a DataSet on which to perform the optimization.
Choose the Scale and Data Range
Select the sizing method in the Position Sizing Control 296
Click the WFO link in the lower left status bar
In the Walk-Forward Optimization Control, configure:
a. Number of Walk-Forward Intervals
b. Out-of-sample %
c. Walk-Forward Window Type
d. Scorecard
e. Optimization metric - must be included in the selected Scorecard.
7. Select the Optimization Method (Exhaustive, Monte Carlo, etc.) and its Settings (if
applicable)
8. Click Estimate (optional)
9. Begin Optimization
7.7.2.1
WFO Control
Walk-Forward Settings
Number of Walk-Forward Intervals
The number of intervals control the number of walk-forward optimizations that are
performed. This setting (perhaps more than any other) should depend on the type and
frequency of trading performed by your Strategy. In general, use more intervals when
more data are available, and fewer intervals for lower trading frequencies. As a rule of
thumb for end-of-day strategies, choose one interval per year of data in the test
range.
© 2015 FMR LLC All rights reserved.
141
User Guide, Wealth-Lab Pro
Walk-Forward Optimization Control view
Out-of-sample Data %
The percentage of data in each interval that is reserved for the Out-of-sample
backtest using the optimized parameters that were found in the same interval's Insample optimization. For practical reasons, the value is constrained to be between 10
and 50%. In an expanding window (see Window Type below), the percentage
corresponds to the amount of OOS data for the first interval only.
Walk-Forward Window Type
For a sliding window (see sliding window 139 conceptual diagram above), the In-sample
range is [approximately] a fixed number of bars that slides forward to include the Outof-sample data in the subsequent interval. Although the first interval for an expanding
window is the same as that of a sliding window, the In-sample range for an expanding
window is anchored at the beginning of the full test range.
© 2015 FMR LLC All rights reserved.
Strategy Window
142
Expanding Window with 6 intervals, 25% Out-of-sample data.
Wealth-Lab Walk-Forward Optimizations also include a Current interval. See
Results > Current Interval 144 .
Scorecard and Metric to Optimize
The Walk-Forward process selects the parameter(s) for the OOS backtest based on a
highest or lowest metric found for the In-sample runs. The metrics from the selected
Scorecard populates the dropdown control, where you choose the metric on which to
optimize.
Since Raw Profit or Portfolio Simulation modes affect which metrics are available
in a given Scorecard, it's a good idea to configure the Position Sizing control
first.
Tip: When selecting a performance metric to base the Walk-Forward
Optimization on, consider what that metric represents. Some metrics
express a Strategy's pure profit, while others factor in its ability to recover
from a drawdown, and the overall volatility of its results.
Optimization Method
The Optimization method is employed for each In-sample interval. For details, see
Optimization Methods 133 in the Full Optimization documentation.
© 2015 FMR LLC All rights reserved.
143
User Guide, Wealth-Lab Pro
Optimize
Estimate
Click the Estimate button to get an idea of how long the optimization procedure will
take based on the current settings.
Begin Optimization
Starts optimization processing. Prior to starting an optimization, it's important to set
up the optimization target in the Data Panel 292 . You can optimize on a single symbol
or an entire DataSet. Next, set up the Scale, Data Range and Position Sizing method
296 to use for the optimization.
Raw Profit sizing yields symbol-by-symbol
optimizations, whereas Portfolio Simulation mode results in true portfolio simulations for
the DataSet as a whole. In this case, the (DataSet Name) will be indicated as the
symbol in the Results tabulations view.
Portfolio Simulation sizing yields a true portfolio simulation, including dropped
trades due to insufficient capital. To achieve repeatable optimization results,
assign Position.Priority in your script, or enable "Use Worst Trades in
Portfolio Simulation" in Preferences (F12) > Backtest Settings 230 .
Cancel Optimization
Interrupts an Optimization in progress. Incomplete results up to the point at which the
operation was canceled will be shown in the Results 135 view.
7.7.2.2
Results
The WFO In-sample Results view provides the Strategy Parameter combination and
Scorecard metrics for the optimum backtest (based on the selected metric) for each Insample (IS) interval as well as for the current IS range. As if it were a regular backtest,
Out-of-sample (OOS) results and trades for the Walk-Forward Optimization are given in
the other Performance Visualizers you have selected.
Although the Out-of-sample date ranges for each interval is provided for
reference, performance shown on the Results page refer to In-sample
outcomes only. Out-of-sample results for the walk-forward backtest are
shown in the regular Performance Visualizers 211 like any other backtest.
In-sample Range / Out-of-sample Range
Dates for each interval's IS and OOS ranges are automatically calculated based on the
Strategy Window's Date Range and the WFO Settings (Intervals, OOS %, and Window
Type).
Note: Positions that are open at the end of an Out-of-sample may be exited in
a subsequent OOS interval using a different [optimum] set of parameters.
WFO Efficiency (WFE) %
Robert Pardo in The Evaluation and Optimization of Trading Strategies, states that "WFE
is a unique measurement of the quality of the actual optimization process" and goes on to
define WFE to be the annualized profit of the OOS test divided by that of the IS
(optimized) test, or APoos / APopt. A WFE above 50% is generally viewed as a robust
strategy - one that is expected to generate profit in different market conditions
consistent with backtest results. WFE values well below 50% may indicate a non-robust,
over-fitted Strategy that is more likely to lose money when traded.
© 2015 FMR LLC All rights reserved.
Strategy Window
144
Instead of using annualized profit as the normalized metric in calculating WFE, Wealth-Lab
divides net profit by the total number of bars in each of the IS and OOS tests,
respectively. Because profit per bar (PPB) is valid for both Portfolio Simulation and Raw
Profit backtesting modes, it allows the same relationship to be reflected when calculating
WFE. Consequently, WFE is calculated by dividing the profit per bar of the Out-of-sample
run by that of optimized run, i.e., PPBoos / PPBopt.
In the case that In-sample net profit is negative, Wealth-Lab calculates WFE
as (PPBoos - PPBopt) / Abs(PPBopt).
The Overall Walk-Forward Efficiency displayed above the table is the mean of the WFE
values for all walk-forward intervals. Be mindful that it is desirable that a high percentage
of intervals produce favorable efficiencies.
Important!
In-sample and Out-of-sample metrics used to calculate WFO Efficiency are taken from
backtests executed over their respecitve date ranges. Strategies that require a long
seed period before indicators are valid may need to make adjustments so that a
representative sample of trading can be produced. This can be done by:
a.
b.
c.
reducing the number walk-forward intervals, and/or,
increasing the OOS %, or,
using the Lead Bar Solution 123 . Although simple to implement, this advanced
programming technique provides the greatest ability for almost any indicatorbased Strategy to create a valid trade even from the first bar of the date
range.
Scorecard Metrics
The Results view provides the parameters and the corresponding metrics for each
interval's optimal In-sample run, which is based on the selected Metric to Optimize.
To inspect a particular In-sample run more closely, double-click a row to open
the Strategy for a Standard Full Optimization in a new window using the Insample Date Range.
As always, metrics that are available for a particular Scorecard are a function of the
Position Sizing mode, i.e., Portfolio Simulation vs. Raw Profit modes. When performing a
WFO on a DataSet in Raw Profit mode, metrics return the average values for the group,
i.e., all symbols under test.
Current Interval
Wealth-Lab Walk-Forward Optimizations include a Current interval optimization. To trade
a Strategy per the WFO methodology, one would assign the optimized parameter value(s)
from the Current run for use as the Strategy's default or Preferred Values for live (or
paper) trading.
© 2015 FMR LLC All rights reserved.
145
User Guide, Wealth-Lab Pro
Saving / Loading Results
The right-click context menu
provides the ability to save the
WFO In-sample results to the
Windows Clipboard (which can be
pasted into a spreadsheet) or to
disk file, which in turn can be
used to re-load a WFO's results
in a Strategy Window at a later
time.
Assigning Parameters
By right-clicking on a specific row, you can: a) set the row's parameter values as the
Strategy's default values, and/or, b) assign them as the Strategy's Preferred values for
the entire DataSet used for the WFO or the selected symbol. Generally, if you decide to
begin trading the walk-forward method, you would choose to assign the optimum
parameters from the Current optimization row. Save the Strategy to persist the change.
Comparing Out-of-sample Results to Benchmark
All Walk-Forward Optimizations necessarily include an initial In-sample range, and by
definition the In-sample results cannot be included in the Out-of-sample backtest results.
This In-sample period can leave a large gap in the backtest trading, giving the
Benchmark/Buy & Hold strategy a significant time advantage. A fair side-by-side
comparison is not possible at this time.
7.7.2.3
Parameter Graph
The WFO parameter graph shows the evolution of optimum parameter values over each of
the walk-forward intervals. To see more detail for a particular parameter, it may be
necessary to deselect other parameters by unchecking them in the graph's legend.
Parameter Graph for a 12-interval WFO.
Check the parameters in the legend to display them.
© 2015 FMR LLC All rights reserved.
Strategy Window
7.7.2.4
146
WFO FAQs
Some trades in my Out-of-sample backtest have exit dates that are different from
non-WFO backtest?
A trade is opened using the best parameter(s) determined for a walk-forward interval.
Assuming the trade doesn’t close in the same interval, exit criteria for the trade will
be based on the best parameters in a subsequent interval. In other words, in the
walk-forward OOS backtest it's possible (and probable) for some trades to be opened
using one set of parameters and closed using a different set.
Why do I get different results each time I run the same WFO in Portfolio Simulation
mode?
Position Priority. See How Trades are Chosen 125 . Consider using the "Worst Trades in
Portfolio Simulation" option in Preferences > Backtest Settings 230 for WFO testing.
How do memory requirements for a WFO compare to a standard optimization?
Walk-Forward Optimization generally require more resources than a standard Full
Optimization. For larger optimizations, we continue to recommend using Wealth-Lab's
64-bit version on a machine with a minimum of 8GB of RAM.
© 2015 FMR LLC All rights reserved.
147
8
User Guide, Wealth-Lab Pro
Strategy Monitor
The Strategy Monitor allows you to store one or more Strategies and set up each one
with custom Strategy Parameters, data, scale, and sizing so that you can manage all
Trading Alerts from one location. In short, the Strategy Monitor alerts with the current
trading signals for each activated Strategy.
Launch the Strategy Monitor from the Tools menu, Navigation bar, or by striking the F3
shortcut.
Strategy lines are red during update requests.
Characteristics of the Strategy Monitor
Only a single Strategy Monitor window can be opened and is shared by all Wealth-Lab
Workspaces. Attempting to open a second Strategy Monitor in a separate Workspace
will result in placing focus on the Workspace containing the Strategy Monitor.
No limit exists for the number of Strategies that you can add, but practical limits do
apply. See Employment Notes 155 .
Min/Max selectable scales are 1 Minute/1 Year. See Scale control
292
.
Active Strategies update data automatically, execute the Strategy, and display the
current Trade Alerts, which can be Placed or Staged as orders in the Orders tool.
The Strategy Monitor accesses historical bar data from Fidelity's data servers, not
streaming data.
It's possible for the Strategy Monitor to produce different results than a
Streaming Strategy window since the data may not be precisely identical.
The Strategy Monitor obtains its copy of the compiled strategy when it is opened. Edits
in a Strategy Window do not affect strategies until the Strategy Monitor is closed and
re-opened.
The lower Alerts pane displays the most-recent trading alerts, if any, for the selected
strategy in the upper pane. The Alert pane is refreshed with each new interval. You
can't clear a Strategy's Alerts, nor is there a need to do so. (It's also possible to show
the Alerts for all Strategies by enabling that option in the Alerts pane toolbar.)
© 2015 FMR LLC All rights reserved.
Strategy Monitor
148
Operational difference between the Strategy Monitor and Backtester
Wealth-Lab's Backtester runs a Strategy on all of the symbols and then
applies position sizing on a Portfolio-level after the fact. The Strategy
Monitor cannot take this approach because it's required to run the Strategy
and produce alerts in the most timely manner possible, especially for
intraday data. The Strategy Monitor runs the Strategy individually for each
symbol as soon as the data is available. This will lead to differences in
position sizing between the Strategy Monitor and Backtester when using
Portfolio Simulation modes. For this reason it is generally recommended to
use Raw Profit sizing modes in the Strategy Monitor and not a Portfolio
Simulation mode (like PosSizers 300 ).
For example, a PosSizer 300 that sizes based on "percent winners" would
base the number of winners on all symbols in the DataSet in a Multi-Symbol
Backtest, whereas in the Strategy Monitor the winners would come only
from the symbol currently executing.
Behavior as a function of Scale
There are two different behaviors based on the bar interval.
Behavior 1: Intervals 5 minutes and lower
As soon as the strategy item is activated, a thread is launched to update data history
for each symbol.
If the symbol is not in the local data store, this will result in a long delay. These data
are updated on demand and saved locally.
Thereafter, data from new interval updates are not saved (eliminates disk access delay
for saving multi-megabyte files).
Strategies are executed as soon as the data updates are retrieved on a per-symbol
basis.
For thinly-traded instruments that don't necessarily have data every bar, Wealth-Lab
may continue to retrieve updates until 10 seconds before the end of the interval, at
which point the results are displayed for the period.
Behavior 2: Intervals greater than 5 minutes
Updated data are saved to disk cache as they are collected.
When fed by a Static Provider, strategies execute only after all data are collected for
the DataSet or after 90 seconds have elapsed. However, when supported by Streaming
Providers, strategies are executed as soon as data updates are retrieved on a persymbol basis.
© 2015 FMR LLC All rights reserved.
149
8.1
User Guide, Wealth-Lab Pro
Strategy Monitor QuickStart
Step 1. Update Data (optional)
Update DataSets to be used by your Strategies with the Data Manager 37 . Although this ste
isn't absolutely necessary, you should update historical data at least once for all symbols in y
DataSets.
Step 2. Launch the Strategy Monitor
Click the Strategy Monitor button in the Navigation toolbar or strike F3.
Step 3.
Add Strategy
Select an existing Strategy from the Strategy
Explorer.
Following the selection, configure the
"Strategy Activation Settings" in a dialog
(right) that mimics each of the Data Panel's
controls - Date Range, Position Size, Scale,
DataSet or symbol, and Strategy Parameters.
You can specify the time at which Strategies
are scheduled to be executed in non-intraday
scales (Daily, Weekly, etc.); default is 30
minutes after the market close.
Options exist to use Preferred Values 136 ,
Auto-Stage orders, and Auto-Email, the latter
two of which can also be configured from the
main Strategy Pane.
Strategy Activation Settings dialog
Set the Data Range to load only the data that you need. "All Data" is not recommende
intraday data that contain tens of thousands of bars since it requires a large amount of
processing that will result in lagging performance.
Step 4.
Activate the Strategy
If not selected, click on the Strategy and
then the
Activate button.
Step 5. Repeat Steps 3 and 4 for additional
Strategies (optional)
Step 6. Manage Alerts
To see Alerts for a particular Strategy, click
on it in the upper frame, otherwise enable
Show Alerts for all Strategies in the lower
toolbar. See Alerts Pane 153 .
When opened, the Strategy Monitor recalls the last configuration. Therefore, for future
Wealth-Lab sessions, it's only required to manage the current Alerts generated by your
Strategies.
© 2015 FMR LLC All rights reserved.
Strategy Monitor
8.2
150
Strategy Pane
In the Strategy Pane you configure and control the characteristics of each Strategy. The
possibilities of the each of the Strategy Pane's toolbar buttons are summarized below.
Strategies marked with an
Alert icon currently have Trading Alerts.
Select the Strategy to view its Alerts in the lower Pane.
Add Strategy
This action launches the Strategy Explorer to select an existing Strategy. Once selected,
edit the Strategy Activations Settings in a dialog (below) that mimics each of the Data
Panel's controls - Date Range, Position Size, Scale, Trade Type 194 , DataSet or symbol,
and Strategy Parameters (see Employment Notes) 155 . Options exist to use Preferred
Values 136 , Auto-Stage/Place orders, and Email trading Alerts, the latter two of which can
also be configured from the main Strategy Pane. When the setup is complete, the
Strategy is added as inactive (see
Activate below).
Tip: You can add a pre-configured Strategy directly from the Add to
Strategy Monitor 118 link in the Strategy Window's lower Status Bar.
© 2015 FMR LLC All rights reserved.
151
User Guide, Wealth-Lab Pro
Account Association
For customer with multiple
accounts you can specify the
account (or paper account) to
associate for Strategy Monitor
alerts. If not specified, the
default account specified in the
Trading Preferences is used.
Strategy Activation Settings and scheduling the time
for non-Intraday (Daily) scales.
Daily Strategy Scheduling
You can specify the execution
schedule for end-of-day (EOD)
strategies on a per-Strategy
basis. By default, Wealth-Lab
schedules EOD strategies to run
30 minutes after the market
close. In the Daily Strategy
Scheduling frame (image left),
various times are displayed as
follows:
Market Close time is shown for
reference in the market's time
zone. For example, U.S. markets
close at 16:00 GMT - 05:00
(4:00 PM Eastern Time).
Use the dropdown controls to
change the strategy's Execute
time with respect to the
market's time zone.
The time corresponding to your
[computer's] time zone is given
as the Execute Local time.
Remove Strategy
Removes the selected Strategy from the Strategy Monitor.
Change Settings
Double-click a Strategy or use this action to edit the Strategy Activation Settings.
Making changes to the settings of an Active Strategy will automatically Deactivate it.
Show Local Times
By default, Last/Next Run times are displayed in the market's time zone. If you trade
multiple world markets or don't live in the market's time zone, Show Local Times will
display Last/Next Run times in your computer's local time zone for better situational
awareness.
© 2015 FMR LLC All rights reserved.
Strategy Monitor
152
Activate / De-activate Strategy
Inactive
Strategy is dormant, waiting to be activated. Data is not collected or
updated.
Active
The Strategy Monitor updates data when required and executes the
Strategy, which can generate Trading Alerts.
When active Strategies require a data update, Wealth-Lab requests data from the Static
Data Provider associated with the symbol or DataSet. See Employment Notes 155 .
Run Dailies
Executes all daily and higher time frame strategies immediately, on demand.
Auto-Stage / Auto-Place
When Auto-Stage is enabled, new Alerts for the selected active Strategy are immediately
Staged 328 . When Auto-Trading is enabled in the Orders tool 179 , this button changes to
Auto-Place to indicate that new Alerts (orders) are immediately placed with Fidelity.
Wealth-Lab retains and restores the configuration of each Strategy in the
Strategy Monitor - including Active and Auto-Stage settings.
Auto-Email
Auto-Email sends Strategy Alerts to the Email account(s) that you set up in Preferences >
Email Settings 243 . This option is enabled only after Email Settings 243 have been
configured in Preferences.
8.2.1
Strategies Right-Click Menu
Right-click actions that aren't duplicated in the Strategy Pane
here.
Open this Strategy in a Strategy window
Launches a Strategy Window and restores the Data
Panel with the Strategy Activation Settings.
Run this Strategy now
Executes the Strategy. Choose the "Run now" option
if you don't want to wait for the scheduled Next Run
time.
"Run now" deactivates the Strategy. To
schedule future runs, you must re-activate
it.
Enable/Disable/View Logging
A convenient way to create and view logs of Strategy
Monitor processes is provided for purpose of
troubleshooting, if required.
© 2015 FMR LLC All rights reserved.
150
toolbar are described
153
8.3
User Guide, Wealth-Lab Pro
Alerts Pane
The Alerts Pane displays the current Alerts generated from the Strategy selected in the
upper Strategy Pane. To see all Alerts for all Strategies, enable the Show Alerts for all
Strategies button.
Similar to the Strategy Window 95 , Alerts are automatically refreshed each time
the Strategy is executed. The current set of Alerts for any particular Strategy
is always shown.
Important!
Alerts are never suppressed by logic in PosSizers 300 . If, for example, you
use the Max Entries per Day PosSizer with 3 set as the maximum number of
entries, it's possible to have many more than 3 Alerts simultaneously
generated. In this case, you must choose which of the Alerts are ultimately
placed as orders.
Place Orders /
Stage Orders
Place or Stage both transmit orders to the Orders tool. The key difference is that Staging
an order requires an action in the Orders tool to place the order with Fidelity, whereas
Place immediately places the order with Fidelity. Note that if Auto-Trading is enabled in
the Orders 179 tool, then all Staged orders are automatically Placed.
Monitor [Selected Alerts] in Quote Window
Generally used with end-of-day stop or limit Strategies, you can send selected Alerts to a
Quotes Window to trigger order placement at an opportune moment. See Quotes 160 .
Show Alerts for all Strategies
When this button is disabled, only Alerts for the Strategy selected in the upper pane are
shown; otherwise all current Alerts for every Strategy are displayed. Note that
Alert
icons appear in the upper Strategy Pane next to Strategies that currently have Alerts.
Tip:
To help select the Alerts from a single Strategy, click "Strategy" in the
column header to sort Alerts.
© 2015 FMR LLC All rights reserved.
Strategy Monitor
8.3.1
154
Alerts Right-Click Menu
Right-click actions duplicate the Alerts Pane
ability to edit an Alert.
153
toolbar actions with the exception of the
Edit Alert...
Keep in mind that if the Auto-Stage option is enabled for
a Strategy's Alerts, the Staged order should be managed
in the Orders tool.
© 2015 FMR LLC All rights reserved.
155
8.4
User Guide, Wealth-Lab Pro
Employment Notes
Data Updates
Since the Strategy Monitor relies on local historical data from static data Providers, you
should perform a static data update each day (especially for new symbols) to avoid long
delays when activating the tool. Thereafter, updates occur in two ways:
Update Method 1 (Used by Fidelity for Daily scales and higher only)
When a Strategy requires an update for the most-recent bar, Wealth-Lab initiates the
request via the Static Data Provider associated with the symbol or DataSet. This method
is always using for Daily scales and higher, but also for intraday scales unless the provider
implements the alternate method.
Update Method 2
Data providers may implement intraday updates with a streaming solution. In this case
polling for data updates is not required, minimizing update delay at the expense of
additional processing overhead (building bars from ticks). Fidelity implements a client/
server integrated solution such that data interval conflation occurs at the server, freeing
client processors of that task. Complete bars are fed to the Strategy Monitor after the
end of interval at which time Wealth-Lab client can apply their full cpu load on processing
strategies.
Be sure to set the Data Range to load only the amount of data that you
need. "All Data" is not recommended for symbols that contain tens of
thousands of bars since it requires a large amount of processing that could
result in lagging performance
Synchronizing Local Time
For Update Method 1 (above), the Strategy Monitor uses the computer's local clock to
determine the time to start requesting interval updates. Ideally, the local clock would be
precisely synchronized with the Static Provider's bar server. While not vitally important
for end-of-day Strategies, at a minimum you should ensure that the local clock is not
running behind to avoid delaying an intraday Strategy's request for data and execution.
The following two methods are suggested.
1 Synchronize to an Internet Time Server
) Use the built-in Windows Internet Time server update on the Internet Time tab (Date
and Time Properties dialog).
2 Synchronize to your Provider's Time of Sales (TOS)
) If a TOS is available, set your computer clock to synchronize with a pre-market trade
report on an actively-traded symbol, like QQQQ.
Saving Data to Disk
For efficiency, Wealth-Lab does not store static data requested throughout the day by
the Strategy Monitor for intraday scales under 10 minutes (or higher scales that are
aggregated from intervals less than 10 minutes). For this reason, it's imperative to update
intraday DataSets prior to each trading day to avoid excessive data loading delays when
starting the Strategy Monitor.
© 2015 FMR LLC All rights reserved.
Strategy Monitor
156
End-of-day Strategies
By default Wealth-Lab schedules the run time for Strategies using Daily and greater scales
one half hour after the market close. You can change the scheduled run time for EOD
Strategies in the Strategy's Activation Settings. See Daily Strategy Scheduling 151 .
Additionally, you can refresh the Alerts manually at any time using the
Run this
Strategy now action from the Strategy frame's right-click menu 152 .
Position Sizing for DataSets
See: Position Sizing Tips for Trading
© 2015 FMR LLC All rights reserved.
296
157
9
User Guide, Wealth-Lab Pro
Strategy Rankings
The Strategy Rankings tool provides the ability to backtest a selected group of strategies
on one symbol or a complete DataSet as a batch process. By sorting the tabular results
by clicking on the column headers, you can find the strategies with the best performance
for a specified set of test conditions (Scale, Data, Data Range, Sizing, etc.).
Strategy Rankings: By adding a Strategy more than once, you can rank it using
different Parameters by adjusting the sliders for each instance.
Tip: To retain all settings and strategies for future rankings, save the
Workspace after configuring Strategy Rankings.
© 2015 FMR LLC All rights reserved.
Strategy Rankings
9.1
158
Setup
Scorecard
Choose either the Basic or Extended Scorecard. As with the Performance Report 212 ,
Scorecard metrics depend on the selection of Raw Profit or Portfolio Simulation sizing
modes.
Wealth-Lab is installed wth two Strategy ScoreCards: Basic and Extended.
Like other extensions, ScoreCards are loaded when Wealth-Lab starts.
Developers can create their own ScoreCards that produce any metric
desired by creating a class that derives from StrategyScorecard. API
documentation for Scorecards will be made available on the WL5 Wiki.
Add Strategies
To add strategies, select one or more Strategies from the Strategy Explorer. Hold the
Shift or Ctrl keys to select multiple Strategies. Repeat the "Add" procedure as often as
required to select Strategies from different folders.
You can add the same Strategy more than once to test and compare various
configurations of Strategy Parameters for the same Strategy. Once added, select each
Strategy one by one to modify its parameters (if any) using the sliders at the bottom of
the Data Tree.
Strategies are compiled when loaded into the Rankings tool (and upon
modification of a Strategy Parameter). Changes to code in a Strategy Window
won't take effect in Rankings until a) removing and re-adding the Strategy in
Rankings, or, b) closing and reopening Rankings.
Remove Strategies
Hold the Shift or Ctrl keys to select multiple Strategies and click this button to remove
them from the Rankings list.
Use Preferred Values
Highlight one or more Strategies and enable or disable use Preferred Values
executing Rankings.
136
when
Begin
Before initiating the Rankings process configure the Data Tree for Scale, Date Range,
Sizing, and symbol or DataSet. Click
Begin or
to start.
Modify Strategy Parameters
Parameter changes for scripts in the Rankings tool are saved for use in the Rankings tool.
In this way, you can rank the same strategy using multiple parameter configurations.
"Save Parameters" sets the default parameters for the script.
Recalling the Previous Rankings Setup
Wealth-Lab automatically saves the settings - but not the Strategies - for the most
recently-configured Rankings tool. To save the complete configuration, Strategies
included, save the Workspace 288 (main menu).
© 2015 FMR LLC All rights reserved.
159
9.2
User Guide, Wealth-Lab Pro
Results and Errors
Scorecard Results
For a description of the metrics used in Rankings, refer to the Performance topic
Visualizer Preferences. Click on the column headings to sort.
212
in the
Errors
Referring to the next image, strategy syntax or execution errors are denoted by the
icon. Check the Errors view for more information. Double click or right click to open the
strategy in a Strategy Window to troubleshoot the code. After correcting the error, save
the Rankings Workspace and then re-open it to re-compiled all Strategies in Rankings.
Strategy Rankings: Errors and Context menu.
How to: Copy and Print Rankings Results
To copy or print, right click inside the Rankings tool and select the desired option. With
Rankings in focus, you may also print from the main menu File > Print.
© 2015 FMR LLC All rights reserved.
Quotes
10
160
Quotes
The Quotes tool monitors streaming quotations for ad-hoc symbols and creates visual and/
or audio alerts when prices reach target levels for limit and stop orders, i.e., Price
Triggers 326 . You can add Price Triggers manually one-by-one in a Quotes window, but
normally you'll populate Quotes from the Strategy Monitor's Alerts, Strategy Window's
Alerts, or WealthSignals Trader by highlighting one or more Alerts and then clicking the
Monitor in Quotes Window button (as shown).
Populating Quotes with Price Triggers from a Strategy Window's Alerts
When Adding or Removing a large number of symbols or Alerts at once, the
Quotes user interface will become sluggish for several seconds.
What is Triggering?
Example: Assume Symbol ABC trades at 20.01 and that your Strategy has determined that
you should enter a BuyAtLimit order for 200 shares at 17.99. It's uncommon for most
stocks to move the 10% required for this limit order to be filled, and, ABC could very well
trade higher. Consequently, placing the order can tie up buying power that could be used
for other trades.
Price Triggers give you a automated way to place stop and limit orders at the moment
they are marketable. By monitoring real-time quotes, Wealth-Lab can automatically
trigger the order when ABC is trading at or near the target price. Once triggered, you can
manually Stage/Place the order in the Orders tool or set up Quotes to do it automatically
(Auto-Stage/Place).
© 2015 FMR LLC All rights reserved.
161
User Guide, Wealth-Lab Pro
Market orders are always immediately triggered from Quotes since by definition
a market order should be placed at the beginning of the session (or just
before).
Consequently, triggering is a way to place stop and limit orders in the market at (or near)
the moment that they're likely to execute.
Quotes Providers
Quotes is a streaming tool that is fed by the Streaming Provider selected in Preferences
. Note that it's a good idea to enable the Bad Tick Filter 210 to reduce chances of
premature triggering due to a single data spike.
205
By design, Quotes is "always on" when the tool is opened.
Quotes in Workspaces
As with all tools, Quotes windows are saved with Workspaces. Lists of symbols that are
added for basic quotes will be saved with the Quotes window, however Price Triggers (and
Alerts) are not saved with Workspaces.
Quotes for Paper Trading
Strategy Window and Strategy Monitor Alerts sent to Quotes are routed to separate
windows for Live and Paper accounts. A Quotes Window designated for Paper Trading
alerts will indicate "(Paper Trading)" in the title bar. Only Alerts/Price Triggers for Paper
accounts can be added to a Paper Trading Quotes window.
A Quotes window for Paper Trading can be created only by choosing to monitor
Alerts created from a Strategy assigned to a Paper account.
© 2015 FMR LLC All rights reserved.
Quotes
10.1
162
Quotes Pane
The Quotes window is divided in upper and lower panes. The upper, or Quotes Pane,
provides last-quote information and a proximity-to-target price representation for Price
Triggers.
Quotes Pane with Price Triggers
Quotes Pane Toolbar
Add Quotes
To monitor quotations for any general purpose, click
Add Quote(s). Enter one or more
symbols separated by spaces or commas. Symbols added as "quotes" are not Price
Triggers and don't have buy/sell arrows.
Tip:
Add one symbol or an entire DataSet of symbols by dragging and dropping
their respective icons into the Quotes Pane from the Data Panel.
Add Price Trigger
For discretionary trading, you
can add manual Price Triggers by
specifying the stop or limit order
characteristics.
Recall that Quotes are
separate for live and
paper accounts. See
Quotes for Paper
Trading 161 for more
information.
Clear All
Immediately clears the Quotes Pane of all Price Triggers and quotations.
Trigger Threshold %
Threshold % is a measure of the proximity of the current price to the target stop or limit
price with respect to a reference price, where 100% means that price has attained the
target. Set the threshold in percent at which you want Alerts to be triggered. When the
© 2015 FMR LLC All rights reserved.
163
User Guide, Wealth-Lab Pro
Threshold value matches or exceeds the Trigger Threshold %, the Alert is triggered. The
default setting is 100%, but positive values above 0 and up to 100 can be used. A
setting slightly below 100%, say 95%, will trigger stop and limit orders just before the
market actually reaches the alert price, which can help place an order in time to catch a
fast-moving market or to place a short limit order early while a stock is still in an up tick.
For rising targets (e.g., SellAtLimit, BuyAtStop, etc.) threshold is calculated as follows.
Negate the equation for descending targets (e.g., SellAtStop, BuyAtLimit, etc.).
Threshold %
where,
Last is the most-recent quote,
price.
100
Last Ref
Abs Target Ref
Ref is a reference price, and Target is the stop or limit
By default, Price Triggers use the previous day's close as the reference price. However, if
a rising (descending) target price is entered below (above) yesterday's close, the value of
the first incoming tick is used as the reference. This is required to prevent premature or
unexpected triggering, especially for Price Triggers added during market hours.
Gap Filter
The gap filter is a EOD Quotes tool feature that prevents an entry limit order from
triggering if the opening price of the market session "gaps" too close to (or beyond) the
limit trigger price. Just as you can program a filter using the opening price for
backtesting, this allows you perform the same operation in real time trading.
The gap filter affects only BuyAtLimit and ShortAtLimit order types.
Activation
The Gap Filter is disabled by specifying 0% (default). To enable it, enter any positive
number (2 decimals max); generally a number on the order of 2 to 5%. The value specified
represents a percentage of the limit price. The last-entered value is the default for new
Quotes windows, however each Quote window is independent and changes to the filter
value are applied when quotes update. To avoid triggering Alerts for gaps at or beyond
the limit price itself, enter a small value, like 0.01. If the session's Opening price falls
within that percentage, Alert triggering is blocked.
For example, assume a BuyAtLimit price of 50 and the gap filter set to 5%. If the open
of the day were equal to or below 52.50, the gap filter would prevent the limit order from
triggering even if price eventually fell to 50 or lower. Conversely, for a ShortAtLimit
price of 50 and a 5% gap filter, if the open were equal to or above 47.50, the gap filter
would prevent the short order from triggering even if price eventually rose to 50 or higher.
Operation
When the gap filter has blocked an Alert trigger from triggering, the
icon is displayed
(see images above) next to the last quote time. While the
icon is showing the Alert will
not automatically transition to the triggered Alerts pane, but you can right click and
manually trigger the Alert at any time.
Sample Usage:
Assume you backtest a Dip Buyer Strategy with an entry rule like this one that rejects
(filters) trades if the opening price is within 5% of the limit order price:
© 2015 FMR LLC All rights reserved.
Quotes
double limitPrice = Close[bar] * 0.93;
164
// 7% dip from previous close
// open of the trade day must be greater than 5% above the limit price
if (Open[bar+1] > limitPrice * 1.05)
BuyAtLimit(bar + 1, limitPrice);
Since you can't get the Open price for tomorrow (bar + 1) you must code the rule as
follows in order not to generate an error when processing the last bar of the chart:
double limitPrice = Close[bar] * 0.93;
// 7% dip from previous close
// the open of the trade day must be greater than 5% above the limit price
if (bar < Bars.Count - 1 && Open[bar+1] > limitPrice * 1.05)
// this signal is for backtest;
BuyAtLimit(bar + 1, limitPrice);
else
// always Alert for real trading for the last bar
BuyAtLimit(bar + 1, limitPrice);
Note that the Strategy must generate all Alerts because it's not possible to know the
Opening price until the market opens, and that's where the gap filter comes in. It does
the job of checking if (Open[bar+1] > limitPrice * 1.05) for live trading. In other
words, if this condition returns false, the limit order is prevented from triggering. For
ShortAtLimit orders, a 5% setting would be equivalent to if (Open[bar+1] <
limitPrice * 0.95).
Auto-Sort
Automatically sorts the Quotes list by Threshold value. Price Triggers with the greatest
values rise to the top of the list.
Auto-Remove
When enabled, this option removes Price Triggers from the Quotes Pane when they
trigger.
10.1.1 Quotes Right Click Menu
Right-click actions that aren't duplicated in the Quotes Pane
here.
© 2015 FMR LLC All rights reserved.
162
toolbar are described
165
User Guide, Wealth-Lab Pro
Edit Price Trigger
Applies to: Price Triggers
Provides a dialog to edit the properties (Symbol, Action,
Quantity, Trade Type 194 , etc.) of the selected Price Trigger.
This option is not available for basic quotations.
Editing the properties of a Price Trigger that has
triggered resets the Price Trigger in the Quotes
frame.
Remove selected items now
Simply removes the selected items from the Quotes list.
Trigger Selected items
now
Applies to: Price Triggers
Causes a Price Trigger to be immediately triggered to the
Alerts pane. You can also prematurely trigger Alerts by
adjusting the Trigger Threshold.
If the Gap Filter has prevented an Alert from
triggering, you can still manually trigger using this
method.
Clear Triggered items now
When Auto-Remove is disabled, triggered Alerts will continue to be displayed in the Quotes
Pane. You can remove those Alerts with this clearing action.
Rename this Quotes Window...
If you use multiple Quotes windows in the same Workspace, assigning names to them will
facilitate finding the one you want from the Quotes dropdown in the Navigation toolbar or
from the Window menu.
© 2015 FMR LLC All rights reserved.
Quotes
10.2
166
Alerts Pane
The Quotes window is divided in upper and lower panes. The lower Alerts Pane
accumulates Price Triggers that have met their target prices and are ready to be Place or
Staged in the Orders window.
Alerts Pane with 2 triggered Alerts.
Alerts Pane Toolbar
The Alerts Pane toolbar is context sensitive; meaning that to enable some actions you
must select an Alert or Alert(s) to act upon.
Select All
By "selecting all", you can apply the Place, Stage, or Remove actions to all triggered Alerts
simultaneously.
Place Orders /
Stage Orders
Place or Stage both transmit orders to the Orders tool. The key difference is that Staging
an order requires an action in the Orders tool to place the order with Fidelity, whereas
Place immediately places the order with Fidelity. Note that if Auto-Trading is enabled in
the Orders 179 tool, then all Staged orders are automatically Placed.
Remove
Wealth-Lab does not automatically remove Triggered Alerts from the Alerts Pane. To
remove all Alerts simultaneously, right-click and select
Clear all Alerts.
Auto-Stage/Place
With Auto-Stage enabled, triggered Alerts are immediately Staged in the Orders tool
without any manual intervention required. When Auto-Trading is enabled in the Orders
tool 179 , this button changes to Auto-Place to indicate that new Alerts (orders) are
immediately placed with Fidelity.
Auto-Email
Auto-Email sends Strategy Alerts to the Email account(s) that you set up in Preferences >
Email Settings 243 . This option is enabled if Email Settings 243 have been configured in
Preferences.
Convert to Market
While "Convert" is enabled, Wealth-Lab converts stop or limit orders to market orders upon
triggering. Since it's possible for an instrument to quickly move away from a target price,
you can be certain to execute the trade if you place the order "at market" instead of
© 2015 FMR LLC All rights reserved.
167
User Guide, Wealth-Lab Pro
using a stop or limit order. Data latency or order-entry and transmission delays can also
influence if a stop or limit order is marketable when it is placed. Related: Trigger
Threshold 162 .
When using this option, it's recommended to employ the Bad Tick Filter 210 with
a tight percentage (less than 1%) to reduce chances of premature triggering
due to a single data spike.
The act of enabling or disabling this option does not have an affect on existing
triggered Alerts.
10.2.1 Alerts Right Click Menu
Right-click actions that aren't duplicated in the Alerts Pane
166
toolbar are described here.
Edit Alert...
If not using the Auto-Stage option, it's possible to change
an Alert's order properties before staging or placing it.
Clear all Alerts
Clears all triggered Alerts from the Alerts Pane.
Save Alerts to File when Triggered...
When enabled, triggered Alerts are written to a file that
you specify using a semicolon field delimiter. As an
example of the specification and field order, the first Alert
in the previous image would be saved as follows.
BA;12:59 PM;55;BUY;90.79;LIMIT;LDL2;Dow 30;4
Years
When enabling the "Save" action, all existing Alerts are
immediately written to disk file. A separate file
specification can be assigned to each Quotes window.
Rename this Quotes Window...
If you use multiple Quotes windows in the same Workspace, assigning names to them will
facilitate finding the one you want from the Quotes dropdown in the Navigation toolbar or
from the Window menu.
© 2015 FMR LLC All rights reserved.
Quotes
10.3
168
Employing Quotes
Generally, when trading end-of-day Strategies (Daily, Weekly, etc.), you can enter your
stop and limit orders at the same time as you do for market orders - at the beginning of
the session. In this case, the Quotes tool may be useful to you to indicate which trades
are being triggered and to monitor the progress of other open trades.
However, the Quotes tool is practically a requirement for "band trading" or "dip-buyer"
Strategies that generate a large number of Price Triggers (at least one for each symbol in
the DataSet) but in reality only have the opportunity to enter a few trades per day. For
example, assume that you're sizing positions with 10% of equity. Imagine attempting to
enter 100 or more limit orders with a broker while trading a dip-buyer Strategy. It's likely
that your broker will reject orders after having exceeded your buying power. Instead,
you'll use Quotes to monitor a list of Alerts, and, when a security approaches its
corresponding Alert price, Quotes will notify you that the time is opportune to place the
stop or limit order. In other words, Alerts that are not marketable are never placed in the
market, so they do not consume your buying power.
Still, it's possible that your system needs a "human element" to reject specific trades
following news events, or, you may simply not want to show your order for all the world to
see until the market comes to your price. The Quotes and Orders tools make a potent
combination to post your order at nearly the precise moment in which a trade is
marketable.
© 2015 FMR LLC All rights reserved.
169
11
User Guide, Wealth-Lab Pro
WealthSignals Trader
The first topic in this chapter describes the web-based end-of-day trading signals service
developed by Wealth-Lab.com called WealthSignals™. You can participate in
WealthSignals™ as a subscriber to and/or an author of WealthSignals™ Trading Systems.
The next topic introduces the WealthSignals Trader Tool, which subscribers can use to
download signals from WealthSignals trading systems directly to their Wealth-Lab Pro
desktop application for further trade processing.
A Wealth-Lab.com login is required to participate in WealthSignals as an author
or subscriber.
© 2015 FMR LLC All rights reserved.
WealthSignals Trader
11.1
170
WealthSignals
WealthSignals™ is a web-based end-of-day trading signals service developed by WealthLab.com. The WealthSignals service allows WealthSignals customers to subscribe to
trading strategies that are created by strategy authors, who use Wealth-Lab to design,
backtest, and trade mechanical trading systems. Instead of sharing code or proprietary
knowledge, these authors publish trading signals (a.k.a. alerts) from their Wealth-Lab
Strategies. Customers who subscribe to a Strategy will receive these Signals on a daily
basis and can choose whether or not to take action based on the signals, such as buying
or selling a security. Authors pay a fee to advertise their trading systems on WealthLab.com's Trading Systems Subscriber's Network (TSSN) and receive subscription fees in
exchange for posting their signals.
The WealthSignals subsystem maintains hypothetical results of a system's WealthSignals
forward test results, which are available on each system's Detail page. The forward test
(a.k.a. "out of sample") can be used to compare against performance of the back test
submitted by the author to see if the system is performing within expected bounds.
A free login to Wealth-Lab.com is required to watch or subscribe to trading
systems. For details, disclosures, and WealthSignals sign-up, please visit
the Trading System Subscriber's Network at Wealth-Lab.com.
WealthSignals™ might be appropriate for:
Experienced trading system authors who wish to publish their experience and work in
designing and backtesting trading systems with Wealth-Lab. After publishing a trading
system, authors must agree to communicate their strategy's signals for every market
session.
Any trader who wants to trade a mechanical trading system by leveraging the work of
another trading system author.
Wealth-Lab customers can use WealthSignals to create private or public Sandbox
systems in order to paper trade and start building a forward test history. Sandbox
systems can be converted to the subscriber network at a later time.
A Wealth-Lab.com login is required to participate in WealthSignals as an author
or subscriber.
11.1.1 Subscribe to WealthSignals
These steps outline the way to find and subscribe (or watch) WealthSignals Trading
Systems.
1.
Login to Wealth-Lab.com and use the menu to navigate to WealthSignals > Find-aTrading-System.
2.
Configure the Trading System search filters then Get Results.
3.
Investigate WealthSignals systems in depth by visiting their Details page, where you'll
find information about the author, a description, expanded metrics, and the system's
© 2015 FMR LLC All rights reserved.
171
User Guide, Wealth-Lab Pro
own forum.
4.
If you determine that a particular trading system interests you, Subscribe to (or
Watch) the trading system. Nearly all systems will include a free, no-obligation trial
subscription period in which you can receive signals.
5.
Monitor and navigate to all your subscriptions and watches from a single view using
My Dashboard at Wealth-Lab.com.
6.
To retrieve signals directly in Wealth-Lab Pro, launch the WealthSignals Trader from
the Tools menu and enter your Wealth-Lab.com credentials. See Accessing Signals 175
in the WealthSignals Trader Tool topic.
"Watching" a system lets you monitor a trading system's hypothetical
performance without the ability to see or receive daily signals.
Position Size Factor
When subscribing to a system, you should enter the amount of capital that you want to
use to trade the system so that the signals you receive are sized appropriately for your
account. For example, if the model account equity is currently $100,000 and you wish to
use an account with $50,000, the position size you receive by email or via the
WealthSignals Trader will be half (0.5) the size shown for the model account. You can
change the scaling factor by entering a different account value using the Admin section of
the system's Detail page on Wealth-Lab.com.
11.1.2 Author WealthSignals Systems
Follow these steps to post a system on the subscription-based Trading System Subscriber
Network, or TSSN. You can also post a system in a public or private "Sandbox" to develop
a forward test history before converting to the TSSN for subscriber use.
© 2015 FMR LLC All rights reserved.
WealthSignals Trader
One-time Setup
1. Install the WealthSignals
Publisher extension and put a
check mark next to it in
Preferences (F12) >
Performance Visualizers >
WealthSignals.
The WealthSignals
Publisher is a type of
"Alerts Visualizer" that
allows you to upload
backtest results and
trading signals (alerts)
to Wealth-Lab.com. Get
it from the Extensions
section at WealthLab.com.
2. Design, develop, and backtest a
trading system on Wealth-Lab.
3. Fill out the form to Post a
Trading System at WealthLab.com.
Registration with a
credit card is required
to complete the sign up
4. Run a backtest in Portfolio
Simulation Mode in a Strategy
Window.
5. Open the WealthSignals
Publisher. Click Setup, enter
your Wealth-Lab.com
credentials, and click Refresh to
populate the dropdown control
with the names of the
WealthSignals systems that
you've posted at WealthLab.com.
6. Associate the backtested
Strategy to a WealthSignals
system by selecting it in the
dropdown control.
7. Click the Upload button to
upload the backtest results.
8. Click Save so that the
WealthSignals Publisher
remembers the configuration.
© 2015 FMR LLC All rights reserved.
Associating a WealthSignals system
to a Trading Strategy
172
173
User Guide, Wealth-Lab Pro
After completing this one-time
setup, you only need to run the
strategy each day, select the
signals, and click the Stage button
to publish.
Staging Signals
Two methods exist to Stage signals for publishing.
Method 1: WealthSignals Publisher
Assumes that you've performed the one-time setup above.
Run your system in a Strategy Window.
Click on the WealthSignals tab and select one or more signals to publish. When exiting
positions, it's a good idea to verify that the size of theoretical WealthSignals open
positions is the same as Wealth-Lab's signal size.
Click Stage. Many signals may take several seconds to upload; be patient and wait for
the status to return.
Check each signal's Result status.
Staging signals from the WealthSignals Publisher immediately starts the 15minute grace period 173 .
Method 2: System Detail page
Run your system in a Strategy Window.
Enter each Alert manually in the system's Details page at Wealth-Lab.com.
Click the Publish All Signals button, starting the 15-minute grace period 173 .
15-Minute Grace Period
After staging signals and prior to 9:00 ET, authors have a 15-minute grace period to abort
publishing 173 in order to make corrections. After complete edits, use either staging method
to restart the grace period. Signals staged after 9:00 AM ET are published for subscribers
without delay (no grace period).
Important!
It is not possible to modify signals after they have been published following the grace
period or immediately after 9:00 AM ET.
Abort Publishing
During the 15-minute grace period, you can abort publishing signals by ether method by
clicking the Abort Publishing Signals button on the system's Wealth-Lab.com Details page.
Signals that were entered remain queued after aborting and may be deleted or modified
on the Details page.
Following an abort, be careful not to duplicate signals that are already queued
when re-staging with the WealthSignals Publisher (Method 1 above).
© 2015 FMR LLC All rights reserved.
WealthSignals Trader
11.2
174
WealthSignals Trader Tool
Introducing the WealthSignals Trader
WealthSignals™ distributes signals to subscribers multiple ways. A subscriber can view
today's signals on a trading system's Detail page and also receive them via email.
However, especially for strategies that generate dozens or even hundreds or signals each
day, the WealthSignals Trader will download signals to your Wealth-Lab Pro client
software, which you can use to:
associate a paper or live trading account to a strategy's signals
send signals to the Quotes tool for monitoring stop and limit alerts and optionally stage
or place them
stage or place orders directly to the Orders tool
WealthSignals Trader showing signals and statuses for WealthSignals systems.
11.2.1 Actions
Launch WealthSignals Trader
To launch the WealthSignals Trader, select Tools > WealthSignals Trader.
Log in to WealthSignals
Use your Wealth-Lab.com credentials to Log in to WealthSignals. To log out from
WealthSignals, close the WealthSignals Trader window.
Download Signals
Shortly after login to WealthSignals, signals to systems to which you are subscribed are
downloaded automatically. After 12:00 AM ET and prior to 9:00 AM ET the WealthSignals
© 2015 FMR LLC All rights reserved.
175
User Guide, Wealth-Lab Pro
Trader "Auto-updates" these signals every 15 minutes. After 9:00 AM ET, automatic
refreshes occur every 5 minutes until approximately 9:25 AM. At any time, if you wish to
download signals manually, just click the Download Signals button. To disable Autoupdates, close the WealthSignals Trader.
Set Account...
Just as with Wealth-Lab Strategies, you can assign WealthSignals Systems to a specified
live or paper account. Just highlight a WealthSignals system (or one of its signals), click
Set Account, and select one of the accounts from the list. Assigning an account is
required just once per WealthSignals System.
If you do not assign WealthSignals systems to an account, signals are Staged
or Placed to the Default Account shown in Preferences (F12) > Trading.
Select All
This action selects all signals for all WealthSignals systems for the Place, Stage or Monitor
actions.
Select all orders for a single system by clicking on its name. Individual or
multiple signals may be selected using the standard windows methods (left click
plus Shift or Ctrl).
[Trade Type]
Choose Margin or Cash trading if required for live accounts.
Place Orders, Stage Orders
Places or Stages selected signals using the Orders tool. Orders are placed/staged to the
assigned (or default) account. See Set Account above.
Monitor in Quotes Window
Sends selected signals to the Quotes Window for price monitoring and triggering. For
more, refer to the Quotes tool 160 chapter.
11.2.2 Signal Pane
Accessing Signals
To download signals to the WealthSignals Trader, log in to WealthSignals using your
Wealth-Lab.com credentials. The WealthSignals Trader will automatically poll for signals
for systems to which you are subscribed. After 12:00 AM ET and prior to 9:00 AM ET the
WealthSignals Trader "Auto-updates" these signals every 15 minutes in order to retrieve
new signal publication from all your subscribed systems. After 9:00 AM ET, automatic
refreshes occur every 5 minutes until approximately 9:25 AM. At any time, if you wish to
download signals manually, just click the Download Signals button. To disable Autoupdates, close the WealthSignals Trader.
A system's signals will not change once they have been published/downloaded.
© 2015 FMR LLC All rights reserved.
WealthSignals Trader
176
Signal Fields
Signals are grouped by Strategy.
Action
Awaiting
Publication
Buy
Sell
Short
Cover
System author has not yet staged signals for the
session
Trading signal type
No Signals
Today
System author published a "NST" notification
Under Review
Author failed to stage signals (or NST) for two
consecutive market sessions. Current subscribers
can still receive signals, but the system cannot
accept new subscribers for 30 days.
Symbol
(Self-explanatory)
Qty
The number of shares based on your personalized account factor.
Order Type
Market, Stop, or Limit. Market at Close orders are not supported.
Order Price
Stop/Limit trigger price. Blank for Market orders.
Account
Account to which the WealthSignals system is assigned; or default
account in Preferences (F12) > Trading
Date/time
Downloaded
(Self-explanatory)
© 2015 FMR LLC All rights reserved.
177
11.3
User Guide, Wealth-Lab Pro
Best Practices
Subscribers to WealthSignals Systems
Check your subscribed systems for WealthSignals orders each day before the market
opens at 9:30 AM ET in order to ensure that you have enough time to decide whether
you would like to take action based on the signals received.
Before the market opens, place orders to be executed during regular market hours
and/or set up the Quotes tool to monitor stop/limit signals for triggering. WealthSignals
does not recognize trading outside of regular market hours.
For systems that trade limit orders, consider using the Convert to Market 166 feature of
the Quotes tool to avoid the possibility of an orphaned position. Because of the
hypothetical nature of simulations, Wealth-Lab and WealthSignals will always consider
an order "executed" if the limit price has been reached. However, in actual trading
scenarios it is possible that a limit order not be executed at the limit price due to
several factors.
Each day, cross check synchronization of positions between your [paper or live] trading
account and the WealthSignals model account. Position sizes between the model
account and your account are expected to be different if they have been scaled for
your account size.
Synchronization Note for Systems that use Stop Orders
The Fidelity brokerage uses the bid/ask to trigger stop orders on the back end subsystem
while Wealth-Lab and WealthSignals require a trade at the stop price for theoretical
execution. Therefore if an actual trade does not occur at the bid (sell/short stop orders)
or ask (buy/cover stop orders) that falls on a stop price, an out-of-synch condition may
occur since the backend execute the stop order, but Wealth-Lab will not recognize that
the stop order triggered. This is a rare condition for a highly-liquid markets, but can
occur more frequently when using stop orders in lightly-traded markets.
Case 1: Stopped out
You could be prematurely stopped out of a position. If you decide not to reenter the
Position in order to stay in synch with the WealthSignals system account, future exit
signals will "error out" if placed.
Case 2: Stopped in
If the system uses stop orders to enter a position (long or short), you could end up
owning a position that is not supported by the WealthSignals system. This is an
"orphaned position" that the account owner must manage.
Trading System Authors
System authors must help to ensure the highest level of synchronization between their
Wealth-Lab back test and WealthSignals, the latter of which should closely follow trading
for live accounts.
Perform daily a cross check for synchronization of positions between your Wealth-Lab
back test and the WealthSignals model account's Open Positions view. (We recommend
using the Trades+ Open Trades view of the Performance Visualizers library extension by
MS123, available at Wealth-Lab.com.)
© 2015 FMR LLC All rights reserved.
WealthSignals Trader
178
Be wary of trade synchronization around dividend ex-dates when using dividend backadjusted data. The back adjustment can cause hypothetical trades resulting in current
positions to be "missed"; likewise new trades may appear to be active that were not
previously.
When exiting a full position, ensure that the exit signal position size matches the
WealthSignals's Position and adjust if required. WealthSignals will automatically adjust
"too many" shares to match the current Position, but no action is taken if the shares
are fewer since a partial position exit may be intended.
Limit order slippage should be disabled for the WealthSignals forward test trading in
Preferences (F12) > Slippage and Round Lots.
High-exposure stop or limit order systems should employ a time-of-day Position priority
logic such that trades that occur earlier in the day have the highest priority. Contact
Support at Wealth-Lab.com if you need assistance with this.
If you feel that WealthSignals should have (or did not) execute a trade due to bad data
or otherwise, create a support ticket at Wealth-Lab.com as soon as possible.
© 2015 FMR LLC All rights reserved.
179
12
User Guide, Wealth-Lab Pro
Orders
Warning!
Do not use the same Windows User login to trade accounts for more than
one Social Security Number (SSN). If necessary, create a separate
Windows login for each SSN, and run Wealth-Lab Pro in a separate Windows
session for each user.
The Orders tool dynamically handles orders from all Wealth-Lab alert-generating tools and
the manual Trade Ticket 195 , and integrates user options to customize order placement
decisions. Orders are integrated with both Live and Paper accounts. To familiarize
yourself with the automated trading environment, we encourage you to try Wealth-Lab's
Paper Trading 180 first.
Once you are familiar with the manner in which the Orders tool functions and have made
the necessary preparations, the Orders tool can significantly reduce your trading activity
workload while providing you with the latest trading and Fidelity account statuses. Trades
that are placed and executed through the Orders tool will be reflected in the Default
Account 240 or in the Fidelity account associated with the Strategy that generated the
Alert (automated entry).
How to: Open the Orders tool (Ctrl+R)
1. Log in to Fidelity
2. From the main menu select Tools > Orders (Ctrl+R), or, click Orders in the Navigation
toolbar 289 .
See the Advanced Options 238 that control the behavior of the Order Manager when a
trading is Staged or Placed.
Although you can open many main Workspaces, only a single Orders window
can be active. Attempting to launch a second Orders window will automatically
shift focus to the first active Orders tool in another Workspace.
Margin accounts cannot trade cash positions with Wealth-Lab Pro.
© 2015 FMR LLC All rights reserved.
Orders
12.1
180
Paper Trading
Throughout the Orders topic you'll find references to Paper Trading. Paper Trading allows
you to use most of the same functionality that you use in Wealth-Lab Pro for real/live
trading except that orders are filled in a simulated environment. Although Paper Trading
uses live data, order executions occur in a simulated environment where fills are generally
not as responsive as Live trading (see How Orders Are Filled 180 ).
Unless stated otherwise, documentation applies to trading for both Live and
Paper account types.
Why Paper Trade?
It can be a nail-biting experience to see multiple orders (even dozens) placed
simultaneously when trading intraday strategies with the Strategy Monitor for the first
time. Paper trading can be viewed as a training feature to familiarize yourself with these
and other aspects of automated trading. By paper trading first, you'll understand the
automated process better and have a chance to optimize your Workspace(s) and work
flow to be better prepared for Live trading.
Warning!
Simply because your Strategy performs well while paper trading is in no
way a guarantee that it will perform well in Live trading.
Features Not Supported for Paper Trading
Cancel/Replace Selected method (Orders Toolbar 2
Bracket OCO Exit Order functionality
GTC orders
Directed Trading (route to QWIK)
190
)
How to: Paper Trade
Paper accounts are integrated alongside Live accounts. By default, three Paper accounts
are installed, although you may add more (see Accounts 201 ). Associate Strategies to
Paper accounts (see Set Account 305 ) in the same way you do for Live accounts, and, you
can even make a Paper account the default account 240 . In this way, you can direct
automated orders to be filled by the Paper broker, and, when you're ready to make the
transition to live trading, simply reassign the Strategy to a Live account.
Real and paper trades can be staged or placed through strategy-generated trades/alerts
using Chart or Strategy Windows, Strategy Monitor, price trigger trades/alerts in the
Quotes tool, as well as through the Manual Trade Ticket 195 . Log in to Fidelity is not
required to place trades with Paper Accounts via the Trade Ticket or from a static (EOD)
chart. However, to trade an automated intraday strategy using a Quotes tool, a
Streaming Strategy Window, or the Strategy Monitor, login is required to access data.
How Orders Are Filled
Market orders are filled using the most-recent trade price. The Paper Trading provider
polls for quotes approximately twice per minute for active stop/limit orders. Quotes are
then crossed with the stop/limit activation prices, which may result in simulated fills.
Snapshot quotes are delayed by 15 minutes unless logged in to Fidelity.
© 2015 FMR LLC All rights reserved.
181
User Guide, Wealth-Lab Pro
In dynamic markets the Paper broker may not execute stop/limit orders when
expected. A strategy will always theoretically fill a stop/limit order whose
activation price is met or exceeded, assuming zero slippage 234 . However, if the
market moves back within the activation price at the time the snapshot is
taken, the Paper broker won't fill the order, which will cause an out-of-synch
condition between the Strategy and Paper account.
© 2015 FMR LLC All rights reserved.
Orders
12.2
182
Features and Limitations
Orders tool logic and Features
In general, these features apply to automated, Strategy-generated (non-Manual) orders.
Automated cancels
Wealth-Lab Pro cancels Active orders if an Alert does not exist for the same order(s)
on the next bar.
Wealth-Lab Pro cancels Active stop and limit orders only if 1) price changes, or if 2)
the Alert(s) are not submitted again on the subsequent bar. When the limit or stop
activation price changes, the order is canceled and replaced with the new price.
It should not be necessary to change your strategy code for this interaction to
occur. It occurs naturally as a fallout of the way strategies are programmed.
Duplicate Order Detection
Identical Alerts from the same Strategy will not be duplicated in the Orders tool. The
filtering logic checks the Strategy, symbol, scale, order and trade types to ensure that
the same order is cannot be placed automatically more than once even if the Alert is
generated in different tools.
Additionally, only one stop and/or limit order is possible (one of each type) for exit
orders on a single position. For example, 2 stop loss orders with different prices for the
same position is not valid, and only the stop order closest to the current price will be
accepted.
Trailing Stops, Cancel and Replace
Trailing stops are supported in real-time. When a stop adjustment is required, existing
stop orders are canceled and the new stop level is submitted when the cancel is
confirmed. The same logic applies to limit orders that change price on subsequent bars.
Bracketed Exit Orders
Bracket trading is supported when Auto-Trading as well as for manual-order entry. Stop
and limit orders for the same instrument can co-exist simultaneously. When one order is
executed, the Order Manager cancels the other order automatically, i.e., one cancels
other (OCO).
Stop and Reverse
Stop and reverse systems may be traded.
Stop loss and/or Profit target on the entry bar
Entry-bar stop loss and profit limit orders are supported optionally. See Allow Same
Bar Exits in Trading Preferences 240 .
Limitations
It's not possible to place cash trades for margin accounts in Wealth-Lab Pro.
Warning!
© 2015 FMR LLC All rights reserved.
183
User Guide, Wealth-Lab Pro
Do not use the same Windows User login to trade accounts for more than
one Social Security Number (SSN). If necessary, create a separate
Windows login for each SSN, and run Wealth-Lab Pro in a separate Windows
session for each user.
AtClose Orders
AtClose Orders are not supported by the Orders tool. See How to: Alert for AtClose
Signals in the WealthScript Programming Guide.
AtStop/AtLimit Orders
Placing AtStop/AtLimit orders such that they would immediately execute "at market" is
not accepted by Fidelity backend subsystems and will result in an order entry error
accompanied by a message to the effect, "please review your order". Generally, this
situation may occur when placing a Strategy's stop/limit orders into a price gap for an
end-of-day Strategy. Intraday Strategies can conditionally place market orders upon
detecting that a stop/limit trigger price would trigger at market with respect to the
current closing price.
Please be informed that Fidelity has informed us that it is not possible to
change the behavior of backend subsystems to accommodate stop/limit orders
that would execute at market when placed.
Portfolio Synchronization
Portfolio Synch is greatly simplified in Wealth-Lab Pro Version 6, which no longer requires
additional code to function. Strategies always execute in a theoretical backtest mode
while synchronization occurs only in the context of exit Alerts. The main limitation is the
inability of a Strategy to directly access a real Position's actual entry price, which may
or may not apply to your Strategy. See Portfolio Synchronization 186 for more details.
Account Feedback
It is not possible to ascertain the status of live Positions (or their exits) from within a
Strategy. While this isn't a problem for Market or Stop order strategies, it's quite
possible that a Limit-order strategy fills an order theoretically while the live order
remains open, which can happen when the market trades precisely to the Limit price and
then reverses. Monitor Limit-order strategies closely.
© 2015 FMR LLC All rights reserved.
Orders
12.3
184
Stage, Place, Auto
Warning!
Do not use the same Windows User login to trade accounts for more than
one Social Security Number (SSN). If necessary, create a separate
Windows login for each SSN, and run Wealth-Lab Pro in a separate Windows
session for each user.
Stage, Place, Auto-Stage/Place Orders
Stage, Place, and Auto-Stage/Place are Strategy Window/Monitor, Quotes, and Trade
Ticket actions that route Alerts to the Orders tool in either a manual or automated fashion
as described below. The terms "Orders" and "Alerts" are used interchangeably.
Stage
Sends an Alert, which may have been manually modified, to the Orders
tool, where the Order can be edited (if required) and placed. Staging
an order is manual action that will never place an order, even if AutoTrading is enabled.
Place
Places the selected order(s) with Fidelity. The order status can be
monitored in the Orders tool.
Auto-Stage
Stages Alerts in the Orders list without manual intervention.
Auto-Place
Immediately Places Alerts as orders with Fidelity without manual
intervention. When
Auto-Trading is enabled in the Orders tool, all
Auto-Stage actions become Auto-Place.
The status of the Auto-Stage/Place actions are dependent on whether or
not Auto-Trading is enabled in the Orders tool. By enabling Auto-Place, you
acknowledge that you wish to place orders immediately without the possibility
of reviewing or editing them.
Auto-Trading
Live accounts require a special entitlement to enable the Auto-Trading
feature. See the Auto-Trading User Agreement in the main Help menu. Call
Fidelity for the most current information.
The Orders tool is responsible for placing orders with Fidelity and managing their status
thereafter. When the Orders tool receives an order, two things can happen:
1. the order is staged (queued) and must be placed manually, or,
2. the order is placed immediately, i.e., Auto-Trading
Auto-Trading has three (3) states:
Off
All Alerts that are Staged or Auto-Staged to the Orders tool must be placed
manually.
Paper
Accounts
Enables Auto-Trading for Alerts destined to Paper Accounts (only). WealthLab tools with Strategies that have been assigned to a Paper Account for
© 2015 FMR LLC All rights reserved.
185
User Guide, Wealth-Lab Pro
trading will have an Auto-Place button, whereas those for Paper Accounts
will have an Auto-Stage button.
Live
Accounts
Enables Auto-Trading for Alerts destined to Live Accounts (only). WealthLab tools with Strategies that have been assigned to a Live Account for
trading will have an Auto-Place button, whereas those for Paper Accounts
will have an Auto-Stage button.
Auto-Trading can be enabled either for Paper Accounts or for Live
accounts, but never both simultaneously.
Clicking
Stage to stage an order will never result in placing an order even
when
Auto-Trading is enabled.
Order-Entry Summary
Anywhere an Alert can be triggered in Wealth-Lab Pro, the order can be passed directly to
the Orders tool. The following table lists the options available:
Strategy Window
Stage, Place; Auto-Stage/Place (if Streaming)
Strategy Monitor
Stage, Place, Auto-Stage/Place
Quotes
Stage, Place, Auto-Stage/Place
Trade Ticket
Manually Place or Stage single orders
© 2015 FMR LLC All rights reserved.
Orders
12.4
186
Portfolio Synch
Portfolio Synchronization (Portfolio Synch)
Wealth-Lab Version 4 traders may recall the PortfolioSynch() WealthScript
function used to synchronize historic trades in a streaming chart or scans.
Version 5's design is simplified such that strategies always display the
theoretical trades, but synchronize exit orders (Alerts) to match your
account's actual positions in the way described above.
By default, Wealth-Lab Pro synchronizes automated trading with your account's positions
in two ways:
Alerts and Trade Ticket orders to exit positions with more shares than you own are
automatically reduced in size to match your account shares, and,
Alerts to exit positions that are not owned in your account are not automatically
transmitted to the Orders tool when Auto-Stage or Auto-Place is enabled. These
Alerts will still be visible in the Alerts views, however.
To disable Portfolio Synchronization, refer to the Trading Options group in
Trading Preferences 240 .
In addition, you can choose to make exit Alerts always match the total number of shares
held in your account by selecting the "Exit Orders" option in the Trading Preferences 240 .
It is not possible for a Strategy to directly access a live Position's true entry
price or number of shares.
In the following examples assume that you've enabled Auto-Stage so that Alerts are
automatically staged in the Orders tool.
Example 1
Your account (or Paper account) holds 300 shares of XYZ. Position sizing is set up such
that a strategy generates an Alert to sell 500 XYZ. Portfolio Synch will automatically
reduce the Alert shares to match those in the associated account and stage the order to
sell 300 XYZ in the Orders tool.
Example 2
Your account (or Paper account) holds 500 shares of XYZ. Position sizing is set up such
that a strategy generates an Alert to sell 200 XYZ. There are two possibilities depending
on the selection of the "Exit Orders" preference.
1. If the preference is enabled, an Alert to sell 500 XYZ (all shares in the account) is
staged in the Orders tool.
2. If the preference is disabled, an Alert to sell 200 XYZ is staged.
Example 3
Your account (or Paper account) holds 0 shares of XYZ, and, a strategy generates an
Alert to sell 300 XYZ. Since the account associated with the strategy does not hold a
Position that matches the Alert, Wealth-Lab will not stage the order in the Orders tool.
Theoretical vs. Actual
Strategies always operate in a theoretical trading environment (subject to slippage
© 2015 FMR LLC All rights reserved.
187
User Guide, Wealth-Lab Pro
settings) 233 and can therefore become out-of-synch with your Live account. Generally,
this isn't a problem for strategies that use market orders, but can be a factor when stop/
limit orders are used.
AtStop Orders
Fidelity uses the bid/ask to trigger stop orders on the back end subsystem while WealthLab requires a trade at the stop price for theoretical trade to take place. Therefore if an
actual trade does not occur at the bid (sell/short stop orders) or ask (buy/cover stop
orders) that falls on a stop price, an out-of-synch condition will occur since the backend
will execute the stop order, but Wealth-Lab will not recognize that the stop order
triggered. This is a rare condition for a highly-liquid markets, but can occur more
frequently when using stop orders in lightly-traded markets.
AtLimit Entries
For example, assume slippage is deactivated, the market is trading at 25.50, and you
place an order to buy 100 shares at 25.32 limit. If the market trades down to precisely
25.32 and then rises again, Wealth-Lab will theoretically fill the order and as a
consequence the strategy will begin processing exit logic for this Position. However, in
real life, it's quite possible that your order, one of many at 25.32, not be filled. While
you're still looking to enter the market in real life, your Strategy will be processing exit
logic, which could result in a missed opportunity to enter the market later.
With an end-of-day strategy employing the Quotes tool, consider using the "Convert to
Market Order" option to prevent an out-of-synch situation from occurring. Currently no
viable solution exists to resolve this for intraday strategies. While you my be tempted to
activate limit-order slippage 233 such that the theoretical fill does not occur until a tick
occurs at even a lower price, the precise opposite synch problem could occur in which
your Live account fills but the strategy does not. In this case, the strategy will continue
processing entry logic, which may result in additional (unwanted) positions.
Disable limit-order slippage for live trading of strategies that use limit orders to
enter positions.
AtLimit Exits
Conversely, for strategies that use market orders to enter a trade but limit orders to exit,
it may make sense to apply limit-order slippage. In this way, you're almost guaranteed
that the strategy will continue processing exit logic until an actual fill occurs. It's "almost"
because there's always a possibility of a trade occurring beyond your limit (e.g., a data
spike, or a trade hitting an order on a different ECN), which again may fill the strategy's
theoretical condition but not your actual trade.
Risk exists that your strategy become out-of-synch with your Live account.
Monitor for this condition and compensate for it manually, if required. In
real-time you can adjust a limit order price, create an offsetting order with
the trade ticket, or manage the out-of-synch position at your discretion.
© 2015 FMR LLC All rights reserved.
Orders
12.5
188
Orders Toolbar 1
The Order Manager supports both manual and automatic (Auto-Trading) modes of
operation. This topic describes the process for login and for enabling/disabling the AutoTrading. For details about manual order entry, continue to the next topic.
Log in to Fidelity
In order to place a trade for Live accounts it's required to manually complete the login
action. You can log in to Fidelity in two ways:
1. Click on the Log in to Fidelity button in the Function toolbar as shown below, or
2. Click on the Log in to Fidelity button in the manual trade ticket.
Depressing the Log in to Fidelity icon will launch a dialog box to allow the user to connect
to Fidelity. Upon successful login,
toolbar.
appears in Wealth-Lab's Function
Account
The Order tool can show a composite list of Wealth-Lab orders for all your Fidelity
accounts by selecting "All Accounts". Choose a specific account to filter Orders
information for an individual account.
"All Accounts" represent all Live accounts; Paper accounts are not included.
Cancel All
Clicking the Cancel All button 1) cancels all Live and Paper account orders having an
Active or Partial status, and, 2) disables Auto-Trading. You must acknowledge a Cancel All
action by clicking the Yes/No dialog.
Warning!
The Cancel All button cannot cancel Live orders if a stable internet connection does
not exist between Wealth-Lab Pro and Fidelity. For emergencies, keep your broker's
trading desk phone number handy.
Auto-Trading:
(Off / Paper Accounts / Live Accounts)
Experienced traders who want to make their trading experience truly mechanical can use
Wealth-Lab Pro's Auto-Trading feature. The Orders tool automatically places orders that
are received from any tool that generates an Alert. This is true hands-off trading, so use
this option carefully.
Important!
When the Auto-Trading is enabled:
1. it is enabled for all Live Accounts or Paper Accounts, as specified by your selection.
2.
Auto-Stage buttons becomes
Auto-Place for the Strategies associated with
the account type enabled for Auto-Trading. See Stage, Place, Auto 184 .
The Orders tool ensures a consistent order flow from trading strategies such that each
© 2015 FMR LLC All rights reserved.
189
User Guide, Wealth-Lab Pro
trade is active or canceled based on the trading system's logic and that no order is
duplicated. For example, if your trading system uses bracket exit orders (simultaneous
stop and limit orders for the same symbol), the Auto-Trading feature will automatically
enter the order pair as a bracketed (OCO) order. When one of the orders is filled, the
Order Manager automatically cancels the opposing order.
Orders that are already staged are not placed upon selecting Auto-Trading
Mode. Also, orders manually put in the order list by clicking the Stage button
from any tool will not be placed automatically even if Auto-Trading is enabled.
Auto-Trading is turned off by any of the following actions:
selecting Auto-Trading: Off, or,
clicking the Cancel All button, or,
closing the Orders tool, or,
logging out of Fidelity
Update
Wealth-Lab Pro communicates with Fidelity to display the latest status of all orders.
However, in the case that Wealth-Lab Pro does not receive a timely message from the
back-end, you can click the Update button to request order statuses for all Accounts for
orders in any of the following states: Active, CancelPending, or Unknown. Wealth-Lab Pro
must Logged in to Fidelity to activate the button.
"Guaranteed Alerts" are part of Fidelity's backend subsystem to provide
updated order status to Wealth-Lab Pro. In the event that Guaranteed Alerts
fails, Wealth-Lab polls for order updates approximately once every 30 seconds.
Use the Update button to request order status updates immediately. To
reconnect to Guaranteed Alerts after a failure, restart Wealth-Lab Pro.
© 2015 FMR LLC All rights reserved.
Orders
12.6
190
Orders Toolbar 2
Use Toolbar 2 to interact with the Orders list.
Selecting Orders
For the actions that can be applied to multiple orders, you can select multiple items using
the Shift or Ctrl keys in combination with the left mouse button in the standard Explorer
manner. Alternatively, make multiple selections by holding the Shift key while tapping the
up/down arrow keys or by left-clicking and dragging over an area. The DEL key will remove
selected orders that are not Active from the list.
Options for Cancel and Place are enabled only when a connection exists with Fidelity.
Note that you cannot Delete or resubmit (Place) orders having a Submitted or Active
status; the Orders tool will ignore such requests.
Edit Selected
This action provides the ability to change a staged
order's details - see dialog to the right.
If the Route selection is not displayed, then
your account is not entitled for directed
trading and Auto is used as the default
route.
Place Selected
Places all highlighted (selected) queued order(s) to
Fidelity for execution.
Cancel Selected
Requests that Fidelity cancel all highlighted (selected)
Active, including partially-filled orders.
For Live accounts, Cancel and Place are enabled only when a connection
exists with Fidelity. You cannot Remove or Place orders that have a
Submitted or Active status; the Orders tool ignores such requests
© 2015 FMR LLC All rights reserved.
191
User Guide, Wealth-Lab Pro
Applies to: Live Accounts
Cancel/Replace
Selected
Opens a dialog that allows you to change Quantity,
Order Type, Price, and/or TIF for the selected Active
or partially-filled order. Click OK to cancel the active
order and replace it with the specified order
parameters.
Remove Selected
Removes orders using the same criteria as Remove
Completed (below), but only for the orders selected
in the list.
Remove Completed
Removes all completed Live and Paper orders from the
list. Completed orders are those that have a status
of Filled, Overfilled, Canceled, Error, or Unknown.
This action will not clear Partial, Staged, Submitted,
or Active orders.
Auto Remove
Automatically removes stop/limit orders that are canceled and replaced by trading
automation. For example, if you Strategy uses a trailing stop, the order is likely to be
canceled and replaced several times as the Position becomes more profitable. Auto
Remove keeps the Order list tidy by removing canceled orders and showing only the
most-recent trailing stop and limit orders.
© 2015 FMR LLC All rights reserved.
Orders
12.7
192
Managing the Orders List
The Order List provides dynamic status and logging for each order staged and/or
processed. Executed orders with a Filled status are tracked locally, and Account positions
can be reviewed at any time in the Accounts tool. Using the Order List, you can modify
an order, place groups of staged orders, or cancel live orders with minimal effort.
Sorting and Selecting Orders
Sort the list by clicking on the heading of any column. You can select multiple order items
using the Shift or Ctrl keys in combination with the left mouse button in the standard
Explorer manner. Alternatively, make multiple selections by holding the Shift key while
tapping the up/down arrow keys or by left-clicking and dragging over an area. Finally,
the DEL key will remove selected orders that are not Active from the list.
Orders tool Order List detail
Order List (Column Descriptions)
Account
The Fidelity account associated with the order.
The Orders tool list can be viewed by individual account or as a composite
summary of all orders for all Fidelity accounts, which are identified by the
Account field. See Orders Toolbar 1, Account.
Date/Time
Date and time of the order. For automated trades (alerts generated by the Strategy
Window or Strategy Monitor, the date is the time stamp of the signal bar, which due to
order-entry and execution delays, will always be prior to the time of the actual trade
execution. The Orders tool discards duplicate orders, consequently the date/time will
reflect that of the order which was initially Staged or Placed. An order is a duplicate if all
the following components are the same: Strategy, Scale, Symbol, Order Action and Type,
Quantity (shares), and Price.
© 2015 FMR LLC All rights reserved.
193
User Guide, Wealth-Lab Pro
Status
Submitted
Order submitted to Fidelity, but not yet confirmed active.
Active
Order accepted and confirmed active by Fidelity. Active orders
must be first canceled if you wish to clear them from the list.
PartialFilled
Order partially filled and will remain active unless canceled.
Filled
Order completely filled. Note that this information is passed to
the Accounts tool.
CancelPending
A request to cancel the Order has been submitted to Fidelity.
Canceled
Order confirmed canceled by Fidelity. See Order Messages for
more information.
Error
An error occurred during Order processing. See the Message
field for more information.
Overfilled
On a very rare occasion your order may be Overfilled. In this
case you'll see the order's status change from Filled to
Overfilled. Immediately contact Fidelity to remove the overfilled
portion of the order.
Unknown
The order status cannot be verified through Fidelity. This will
occur, for example, if you shut down Wealth-Lab Pro with
active orders. If you then launch the Orders tool without
having connected to Fidelity, the status of previous live orders
cannot be verified.
Bracket Exit
OCO (one cancels other) bracket order placed. A bracketed
exit simultaneously places profit target limit order with a stop
loss order.
Self-explanatory: Symbol, Action, Type, Quantity
Order Price
The Stop/Limit order price. For the Market Order Type, this field will be blank.
Filled (Shares)
The number of shares that were secured or sold for the order. A cumulative number of
partially-filled shares will appear in this field and be dynamically updated as additional
shares are secured. This data is received from the <%FIDO% back-end.
Fill Price
The average price at which the order was executed.
Route
Wealth-Lab Pro-selected order route.
Strategy, Signal, and Scale
The name of the Strategy, the signalName assigned in the Strategy code (if any), and
base Scale from which the Alert was generated. Intraday scales can be any number of
minutes. These fields will be blank for manually-entered trades.
© 2015 FMR LLC All rights reserved.
Orders
194
Message
This field contains detailed information for orders with an Error or Canceled status. Error
messages are received from Fidelity and may occur for any number of reasons. By clicking
on the error in the Order messages window, additional message details may be displayed in
the Message Full Text frame. If the message text is cut off in the Order Messages
window, highlighting it will show the complete message in the message full text box.
Wealth-Lab can also prevent an order reaching Fidelity by canceling it due to
one of the following conditions which are controlled in the Trading Preferences
240 :
Buying Power below user-defined threshold
Cash below user-defined threshold
TIF
Day, DayPlus, or GTC. See Time in Force
196
.
Trade Type
Trade Type is identified by Cash, Margin, or Short for live accounts, but is blank (not
used) for Paper Accounts.
While cash accounts are confined to cash-only long trades, you can specify Cash or
Margin when entering or exiting long positions (Buy or Sell) in a margin account. Short
trades (Short or Cover) are identified automatically with a Short Trade Type for margin
accounts. Specifying Trade Type primarily allows customers with margin accounts to
trade cash positions.
You can pre-configure and/or edit Trade Type in the Strategy Monitor
Activation Settings 150 Dialog, Strategy Window Alerts view, and Quotes tools.
Right-Click Context menu
By right clicking in the order list, the actions in Orders Toolbar 2 190 are presented in a pop
up menu, which you can apply to the orders currently selected. Additionally, Copy to
Clipboard copies all the data in the order list, which can then be pasted in another
application.
© 2015 FMR LLC All rights reserved.
195
12.8
User Guide, Wealth-Lab Pro
Manual Trade Ticket
While Wealth-Lab Pro automates your scripted trading activities, don't miss those other
opportunities that arise in the markets by quickly entering a trade manually. The Manual
Trade Ticket may be displayed at the top or bottom of a Workspace, allowing you to
easily place a manual trade regardless of other tasks you may be performing.
With the exception of the ability to use AtClose orders, which are not compatible with
the Orders tool, the Manual Trade Ticket interface gives you the same order-entry options
available to you in Wealth-Lab Pro Strategies. The trade ticket is largely self-explanatory
and is independent of the Orders tool. In the image below, for example, an order has been
configured to Buy 100 Shares of AA at a Limit price of $8.50.
Manual Trade Ticket, .
If you are not actively entering orders, you can hide the trade ticket by clicking
the
Hide Trade Ticket button located in the Function Toolbar 290 or by
striking Ctrl+T to toggle the view on and off.
Account
Choose the Fidelity (or Paper) account to which manually-entered orders will be directed.
Initially, the Default Account 240 is selected.
Symbol, Action, and Quantity
Self-explanatory.
Order Type
Account
Order Types
Live
Market, Limit, Stop, Trailing Stop $ and %. Trailing Stops are based
on the last trade when the Place or Stage button is clicked and are
valid for both entry and exit orders.
Paper
Market, Limit, Stop. (Trailing Stops not supported)
Amount
The price for Limit or Stop Order Types or the point/percentage Trailing Stop amount. This
field is disabled for when Order Type is Market.
Example: For a Sell stop to trail the last price by 2%, select Trailing Stop % and enter 2
for the Amount.
Only whole numbers can be entered for the Trailing Stop % Amount. e.g., 1,
2, 3 (%), etc.
Route
Currently, Auto is the only available order-routing option for Live accounts.
© 2015 FMR LLC All rights reserved.
Orders
196
TIF (Time in Force)
Account
TIF
Live
Auto-routed Stop and Limit
orders
Paper
All order types: Day (only)
Route
TIF
Auto
Day
Auto
GTC
Special Conditions
Day and GTC ('Good Til Canceled')
Details
Orders are marketable for
the current (or next) day
session, regular market
hours
Stop/Limit only
GTC orders are marketable
during regular market hours
during the next 120 calendar
days.
Summary of order routing and TIF combinations in Wealth-Lab Pro for Live accounts.
Trade Type
The selection generally defaults to the appropriate type based on the Account and Order
types, providing the ability to identify your trades as Cash, Margin, or Short. Trade Type
does not apply to Paper Accounts.
Place
Enabled when a connection exists with Fidelity. When clicked, the specified order is
immediately submitted to Fidelity. Manual orders are never checked against Account
positions, therefore Wealth-Lab Pro will never inhibit submitting a manual order. In all
cases, however, Fidelity's back-end prevents invalid orders (like selling a Position that you
don't have) and the corresponding error code/message will be displayed in the Order List.
Stage
Enabled when a connection exists with Fidelity. This action places the order in the Orders
tool queue for submission at a later time.
Staged orders from the Manual Trade Ticket are never automatically placed
even if Auto-Trading is enabled.
Last, Bid, Ask (Quotes)
Tab off the Symbol field to update the snapshot quotes. Quotes are live when logged in
to Fidelity. Without logging in, delayed quotes are provided if a Paper account is selected
in the Account field.
Bracket Order, Manual Placement
Applies to: Live Accounts
For Live (not paper) accounts, you can place an OCO (one cancels other) bracket order
manually by Staging both a stop and limit order pair for the same symbol in the Orders tool
queue. To identify and place the pair as a bracket order, simultaneously highlight the stop
and limit pair, right click, and select Place Selected Order(s).
© 2015 FMR LLC All rights reserved.
197
User Guide, Wealth-Lab Pro
You can highlight and place any staged order at the same time that you place
bracket orders. OCO orders are identified by placing a stop and limit order
simultaneously for the same symbol. The OCO behavior is automatic and not
optional.
© 2015 FMR LLC All rights reserved.
Orders
12.9
198
Modify, Cancel, Partial Fills
Modifying / Canceling an Order
You may modify or cancel staged or placed orders from the Orders tool interface as
described in the Managing the Order List 192 topic. Once an order that has been placed
using Wealth-Lab Pro's Orders tool is active, you can cancel it from Orders or via
Fidelity.com.
Partial Fills
Applies to: Non-GTC Automated Orders
Wealth-Lab is a Position-based platform, which in essence means that a partially-filled
Position is treated the same as a fully-filled Position. The Orders tool, however, handles
partial fills differently in real time depending on if the order is an entry (BuyAt/ShortAt) or
an exit (SellAt/CoverAt).
It is not possible to ascertain (from within a Strategy) whether or not a
position has been fully filled or only partially filled. Further, it is not possible to
force a partially-filled entry order to remain open at the completion of the
current bar interval when using trade automation.
Partial Fills for Entry Orders
For intraday Strategies, the Orders tool cancels the remaining shares at the end of the
intraday interval. Likewise, the trading exchange will cancel any order at the close of
the session.
Partial Fills for Exit Orders
Exit orders remain open on the Fidelity backend subsystem until the end of the trading
session. Even if your Strategy changes the stop or limit price of an exit order, WealthLab will not impede or interrupt the original, partially-filled order by canceling it and
then replacing it with new prices. If your automated stop/limit order is partially filled
and you wish to immediately exit the trade at an improved price, you must cancel the
order and then exit the remaining shares manually.
Synchronization and Partially-Filled Exits
Wealth-Lab Pro synchronizes with positions with a fully-filled, uninterrupted or
interrupted order of partial fills.
© 2015 FMR LLC All rights reserved.
199
User Guide, Wealth-Lab Pro
12.10 Auto-Trading Checklist
Before making the leap from backtesting to the more complex and dynamic environment of
automated trading, follow this checklist:
Step 1.
Check Strategy Compatibility
Do not use AtClose orders in combination with the Orders tool. In
general, intraday strategies should not use AtClose orders, even for
backtesting.
Be sure to read the section on Features and Limitations
182
.
The Orders tool does not have a concept of "bars" - it converts alerts into
orders immediately. Therefore, trading systems should never use bar + N,
where N > 1, to trigger an Alert. Always program trading systems to use
bar + 1 in the main trading loop for trading signals, e.g., BuyAtMarket(bar
+ 1, "BuyAlert");
Step 2.
Assign Strategy to Account(s)
If you have more than one Fidelity account or wish to use Paper Accounts,
assign Strategies to a specific Fidelity account so that orders are routed to
this specified destination. See Set Account... in the Strategy Explorer 305
topic.
Step 3.
Set Trading Preferences
Configure your Trading Preferences
240
now.
Step 4.
Print and sign the Auto-Trading User Agreement
Access the Auto-Trading User Agreement from the main Help menu.
Step 5.
Consider Contingencies
Do you have a plan ...
... your strategy becomes out of synch 186 with your Live account?
... if your computer memory fails?
... if your ISP loses a principal connection to the internet?
... if a power outage occurs at your trading station?
... etc.
These few examples highlight that software is only one of the essential
components for trading. Everyone has their own worst-case scenario;
please plan carefully for yours.
© 2015 FMR LLC All rights reserved.
Orders
200
12.11 Orders FAQs
How are orders canceled and replaced in real-time?
Unexecuted orders are canceled on subsequent bars if the strategy does not continue
to repeat the order. This is exactly the way it's done in backtesting, so you don't have
to make any adjustments in your strategy for this to occur in real time.
Changes in a stop or limit price will also cause the previous stop or limit order to be
canceled before the new order is placed. In the case of live trading, Wealth-Lab Pro
employs the Cancel and Replace method, which is handled by Fidelity's backend trading
subsystem.
How does Wealth-Lab execute orders "between" bars?
Regardless of scale (Daily, Intraday, etc), Wealth-Lab processes strategies using
complete end-of-bar data. A strategy that generates AtMarket orders can be placed
(with minimal delay) to execute immediately at the open of the next bar, i.e., bar + 1.
Likewise, strategies also place AtStop/AtLimit orders at the open of the next bar, but
generally speaking, the stop/limit activation price is not immediately marketable. This
means that when the market reaches your stop/limit price the order will be executed,
and this can occur at any time during the bar on which the order is active.
Why did my Strategy become out-of-synch with my trading account?
If you're trading a limit-order strategy, make sure that you disable limit-order slippage 234
. Even when disabled, the possibility exists for the market to trade precisely to a limit
price without filling the live order. Strategies will always fill the limit order theoretically,
and hence the possibility of an out-of-synch condition with reality. See the Portfolio
Synch 186 discussion on Theoretical vs. Actual.
© 2015 FMR LLC All rights reserved.
201
13
User Guide, Wealth-Lab Pro
Account Balances & Positions
Designed to keep detailed trade histories of multiple portfolios, Wealth-Lab Pro's Account
Balances and Positions tool, or simply Accounts, automatically tracks trades placed
through the Orders tool 179 . Accounts and Orders work together to keep your account's
equity holdings synchronized with those in your Fidelity account.
How to: Open the Account Balances & Positions tool (Ctrl+Alt+T)
1. Log in to Fidelity
2. From the main menu select Tools > Accounts (Ctrl+Alt+T), or, click Accounts in the
Navigation toolbar 289 .
Although you can open many main Workspaces, only a single Accounts window
can be active. Attempting to launch a second Accounts window will
automatically shift focus to the first active Accounts tool in another
Workspace.
It is not possible to place cash trades with a margin account using Wealth-Lab
Pro. Cash positions that exist in a margin account (traded via Active Trader
Pro® or fidelity.com) will not appear in Wealth-Lab's Accounts tool.
© 2015 FMR LLC All rights reserved.
Account Balances & Positions
13.1
202
Balances View
The Balances View displays the account balances for Available Cash, Buying Power,
Positions Value and Positions Profit in your Fidelity account. Buying power is updated as
trades are placed, canceled or executed.
Streaming Updates
When the Streaming Updates button is selected during market hours, the Positions Value
and Positions Profit/Loss fields are updated in real-time.
Update
Provides snapshot updates of Account Balances.
Configure Accounts
Add, delete, and otherwise configure Paper accounts. Log in to Fidelity is required to
configure accounts.
© 2015 FMR LLC All rights reserved.
203
13.2
User Guide, Wealth-Lab Pro
Positions View
An account's current equity holdings can be found in the Positions view. The Positions
view will reflect up-to-date open Positions (and their actual gain/loss) held in your Fidelity
account for both margin and cash positions. Enabling the Streaming Updates button
provides a real-time view of position profit or loss based on the trade's entry price.
As with other lists in Wealth-Lab, click on the column headings to sort the list. For
Fidelity accounts, the fields for Market Value, Profit, etc. are updated automatically when
connected to Fidelity. Listed items will have a green or red Profit and % Profit field, based
on being "in the black" or "in the red", respectively.
Position
Long or Short for securities.
Account
The Fidelity account in which the Position is held.
Symbol
The security's (or FCASH) symbol.
Quantity
The number of shares, or that have been secured for the Position.
Cost Basis
Cost basis of the Position, calculated from the trade entry or wash sale-adjusted price
plus commissions.
Last Price
When not connected, Wealth-Lab Pro will update the Last Close automatically during a
manual or scheduled update.
Market Value
The dollar value of the Position based on the last price.
Trade Type
Identifies the Position as Cash, Margin, or Short in a live account. Trade Type is always
"blank" for Paper Accounts.
Profit
The absolute dollar profit/loss for the Position. The list item's Market Value is green for
winning Positions and red for losing Positions.
% Profit
The percentage profit with respect to the entry price.
Dollar and % Profit may not be available on the day of the trade entry (N/A).
© 2015 FMR LLC All rights reserved.
Account Balances & Positions
13.3
204
Local Trade History View
The Local Trading History is a historical record of each individual Account's trading
activity. As with other lists in Wealth-Lab Pro, you may click on any column heading to
sort the list. This is useful, for example, to view trades by Symbol.
Action
Buy, Sell, Short, or Cover for securities.
Account
The account in which the transaction occurred.
Date/Time
The local date and time at which the order was filled and entered into the Trade History.
Quantity
The number of shares, or contracts in case of a futures symbol, that were secured or sold
for the Position.
Symbol
The security's symbol.
Price
Trade execution price.
Trade Type
Identifies the Position's Trade Type as Cash, Margin, or Short. Trade Type is always
"blank" for Paper Accounts.
Trade Type will be empty for Positions entered into in the Local Trade History
prior to use of Version 6.0.
Strategy
The name of the Strategy from which the signal was generated
Scale
The selected Scale (timeframe) from which the signal was generated. Intraday scales can
be any number of minutes.
© 2015 FMR LLC All rights reserved.
205
14
User Guide, Wealth-Lab Pro
Preferences
The Preferences Dialog allows you to control and personalize default settings in WealthLab Pro. Open the Options Dialog by pressing the F12 function key, by selecting
Preferences from the Tools menu, or by clicking the
Preferences button on the far right
side of the Navigation toolbar. The Preferences dialog is divided into a number of
functional tabs.
Preferences dialog showing Chart Colors and Styles group.
Each Windows user has only one set of Wealth-Lab Preferences.
Changes to Preferences affect all open Workspaces.
© 2015 FMR LLC All rights reserved.
Preferences
14.1
206
Chart Colors and Styles
Customize your Wealth-Lab charts' colors, fonts, and display of gridlines and tooltips using
the preference selections on this page.
Apply Chart Colors and Style changes to all open Charts
By default, changes to Chart Colors and Styles preferences will be applied to all open
charts. To prevent this from occurring, uncheck this option in the lower left corner of the
dialog.
Chart Colors
Background
The color of the chart background.
Tip: See SetBackgroundColor() to dynamically control the chart
background color in your script.
Up Bars
The default color for price bars whose Close is greater than the Open.
Down Bars
The default color for price bars whose Close is less than or equal to the Open.
Tip: You can override the Up/Down color defaults using SetBarColor() or
SetBarColors() in your script.
Right / Bottom Margin
The color of the right margin (y-axis, price display) and bottom margin (x-axis, date
display) of the chart..
Gridlines
The color of x- and y-axis gridlines on the chart.
Volume Up / Volume Down
The color of the volume histogram corresponding to Up/Down bars as defined above.
Tip: Volume and the Volume Pane can be removed from the chart with the
HideVolume() method in your script.
Pane Separator
The color of the line that separates the Price, Volume, and/or custom chart panes.
Tip: Pane lines can be hidden completely with the HidePaneLines()
method in your script.
Chart Options
Horizontal and vertical grid line spacing is controlled automatically. Horizontal lines are
© 2015 FMR LLC All rights reserved.
207
User Guide, Wealth-Lab Pro
drawn at the major grid points along the Y-axis, and vertical lines are generally drawn
every 5 to 20 bars depending on the time frame and bar spacing selected.
Horizontal Gridlines
Enables horizontal grid lines for display.
Vertical Gridlines
Enables vertical grid lines for display. For intraday charting, a double-thick vertical grid
line is drawn on the first bar of the day.
Pane Separator Lines
Enables vertical grid lines for display. For intraday charting, a double-thick vertical grid
line is drawn on the first bar of the day.
ToolTips
Prices
Enables the pop-up display of the OHLC/V and change-from-previous-bar summary box
when hovering the mouse pointer over the bars for the primary chart symbol in the price
pane.
Indicators
Enables the pop-up display of the indicator's description and value when hovering the
mouse pointer over an indicator (including fundamental data items) plotted in any pane.
For histograms, point to the extremes of the bars for the tooltip.
Indicator Tooltips are required in order to interact with drag and drop
indicators.
Fundamental Items
Enables the pop-up display of 1) fundamental information when hovering the mouse
pointer over fundamental data icons, including split and dividend icons, and, 2) trade
rollover data.
© 2015 FMR LLC All rights reserved.
Preferences
208
1) Fundamental Item tooltip
Fundamental items are
selectively available by
clicking the
Show
selected Fundamental
Data Items on Chart
button in the Function
Toolbar 290 . You can select
which items are displayed
from the Chart Annotations
209 Preferences.
2) Trade rollover tooltip
Chart Fonts
Axis & Margins
The Axis and Margin font control also applies to the Data Series labels (if any) in all
panes.
Symbol & Co. Name
If indicator labels are selected for display in the Function Toolbar 290 , the symbol and
company name are displayed in the upper left corner of the Price pane.
© 2015 FMR LLC All rights reserved.
209
14.2
User Guide, Wealth-Lab Pro
Chart Annotations
By default, dividend and split items are selected for display for Fidelity DataSets. You can
choose additional fundamental items from list of Available Items (or deselect them) by
clicking on an item and then the appropriate arrow button.
Multiple icons are "stacked" above the bar to which they apply. If many
fundamental items that correspond to the same data are selected, the chart
scaling will be adversely affected in order to display all of the items.
To obtain the underlying information, hover the mouse pointer over an annotation.
Your installation includes the following Chart annotations, but more may be added
depending upon installed static and fundamental data provider(s):
Fidelity Static and Fundamental Providers
Split
Dividend
Fundamental data
Economic data
Earnings per share
Earnings estimate
Equity Summary Score and Category
Insider Buy, Sell, Net Transactions
Short Interest
Yahoo! Provider
Split
Dividend
Apply Chart Colors and Style changes to all open Charts
By default, changes to Chart Colors and Styles preferences will be applied to all open
charts. To prevent this from occurring, uncheck this option in the lower left corner of the
dialog.
© 2015 FMR LLC All rights reserved.
Preferences
14.3
210
Streaming Data
Streaming Data Provider
Streaming data is used for Streaming chart windows and for Quote windows. If you
require multiple streaming providers for the same Wealth-Lab session, choose the provider
to use before opening the windows, however, this is not currently recommended and the
configuration cannot be saved with Workspaces.
Streaming Ticker Symbols
Add the tickers, separated by commas, to display in Wealth-Lab's status bar when
streaming is activated.
Streaming tickers are displayed when streaming is activated for a Chart window
or if a Quotes tool is receiving quotes.
Toggle streaming on/off for ticker by clicking the 'abc' icon.
Bad Tick Filter
Enable Bad Tick Filter
Enables real-time filtering of "bad ticks" from the Fidelity Wealth-Lab Pro streaming feed.
A tick that varies more than the Bad Tick Threshold percentage from the previouslyreceived tick will be ignored and not incorporated into the Streaming chart data.
This option works in real time only and does not apply to the historic back-fill
portion of a real-time chart.
© 2015 FMR LLC All rights reserved.
211
14.4
User Guide, Wealth-Lab Pro
Performance Visualizers
Performance Visualizers show up as tabs on Strategy windows after executing a strategy
backtest. Visualizers portray the performance of the Strategy in different ways such as
with tabular data and graphs.
Performance Visualizer tabs are displayed after completing a backtest.
Visualizer Name
A unique, descriptive name for each visualizer.
Applies to
Whether or not a selected visualizer is displayed may depend on the strategy testing
mode as follows:
Portfolio Simulation
These Visualizer are available only when running a simulation in Portfolio Simulation mode
326 , and consequently is not displayed for Raw Profit mode 327 simulations.
Multi Symbol
These Visualizers are displayed for Multi-Symbol Backtests or for strategies that
explicitly execute trades on other than the "clicked symbol" following a call to
SetContext.
Combination Strategies
Applies (currently) only to the By Strategy
217
Visualizer.
All Backtests
These Visualizers are displayed in the Strategy window for all backtests in any mode.
Move Up/Move Down
The top-to-bottom order in which the Visualizers are displayed here determine the left-toright order in which they appear within a Strategy window. Use these buttons to
customize the display order.
For Performance Visualizers, the Apply button simply stores new settings
without closing the Preferences dialog. Any changes are applied only to newlyopened Strategy windows.
© 2015 FMR LLC All rights reserved.
Preferences
212
14.4.1 Performance
The Performance Visualizer provides a detailed report of the trading system's performance
statistics that describe the results of the Strategy. A list of performance metrics is
presented in the first column on the left. Each metric is reported for All Trades (Long and
Short), Long Only, Short Only, as well as for the Buy & Hold strategy.
Long/Short Trades Columns
Long and Short Trades hypothetically reflect the results as if you traded the strategy only
long or short. For example, assume that your system trades only long positions and you
apply a 5% rate of interest for cash to a 1-year simulation with $100,000 starting equity.
The All Trades column show the metrics for all trading, which in this case will match the
'Long Only' column. Since the system does not trade any short positions, you should
expect to see that you were paid 5% interest for 1 year in the 'Short Only' column.
Consequently, the 'Short Only' part of this strategy (stay in cash) earned a Net Profit of
$5,000.
Strategy Selector Applies to: Combination
Strategies
Several Visualizers, like the Performance report,
include a Strategy Selector for Combination
Strategies. The selector allows you to view the
metrics for the overall strategy as well as the
those for the contributions of each of the child
strategies. Be patient when switching views.
For a quick overview of key metrics for each of
the child strategies, use the By Strategy 217
Visualizer.
Strategy Selector for Combination Strategies
Performance Metrics
The set of metrics presented depend on the mode selected for backtest: Portfolio
Simulation Mode or Raw Profit Mode. Unless otherwise specified, performance measures
apply to both modes.
Starting Capital
Applies to: Portfolio Simulation Mode
The amount of starting capital (cash) selected for the backtest.
Ending Capital
© 2015 FMR LLC All rights reserved.
Applies to: Portfolio Simulation Mode
213
User Guide, Wealth-Lab Pro
The amount of capital including the closing value of open Positions at the end of the
backtest.
Net Profit
The total dollar profit generated. This is the sum of the net profits, reduced by
commissions 228 and slippage 233 , for each trade generated by the system. Note that in
Raw Profit mode, by using a fixed position size for each trade you can more fairly compare
the strategy's performance with that of Buy & Hold.
Net Profit %
Applies to: Portfolio Simulation Mode
Total Net Profit expressed as a percentage of Starting Capital.
Profit per Bar
Applies to: Raw Profit Mode
The total net profit divided by the total number of bars of exposure. Note that for
systems that average down and open multiple positions the total bars held may actually
be higher than the total number of bars in the chart. Profit per Bar provides a fair
comparison to the Buy & Hold strategy, and gives us an idea of the efficiency of the
trading system.
Even though a system doesn't beat Buy & Hold in terms of net profit, if it has a higher
Profit per Bar we can say that it's more efficient than Buy & Hold. We can exploit this
efficiency by applying more aggressive Position sizing techniques in Portfolio Simulation
Mode to increase actual profit.
Annualized Gain % (Annual Percentage
Applies to: Portfolio Simulation Mode
Return, APR)
Annualized Gain % is the Compounded Annual Growth Rate, or CAGR. CAGR provides a
smoothed average rate of return as if the starting equity were compounded annually. In
Wealth-Lab Pro, this is also referred to as APR, or Annual Percentage Return.
CAGR
FV
PV
1
n
1,
where n is the number of annual periods, and, FV and PV represent the future and present
values of an investment, respectively.
Exposure (%)
Applies to: Portfolio Simulation Mode
The total market exposure of the trading strategy calculated on a bar by bar basis. The
Exposure metric measures the area of portfolio equity that was exposed to the market.
For example, say you have $100,000 and buy $25,000 worth of stock at the beginning of
a simulation. If the prices of your purchases never change, you would have a flat equity
line at $100K (assuming 0% interest on free cash) and an "exposed" line $25K. Notice that
this forms a rectangle within a rectangle, and therefore exposure is 25%, which is the
percentage of the equity curve exposed to the market.
Total Commission
Related: Commissions (Preferences)
The total dollar amount of commissions paid for simulated trade executions.
Return on Cash
228
Applies to: Portfolio Simulation Mode
© 2015 FMR LLC All rights reserved.
Preferences
214
The total amount of interest earned on free cash during the backtest period. See:
Backtest Settings Preferences 230
When backtesting a single security in Portfolio Simulation mode without sizing
for high exposure, be careful to note how much of the Portfolio return is
attributed to cash interest and not from the trading Strategy.
Margin Interest Paid
Applies to: Portfolio Simulation Mode
The total amount of interest paid for margin loans during the backtest period. See:
Backtest Settings Preferences 230
Dividends Received (Paid)
Applies to: Portfolio Simulation Mode
The total dollar amount of cash dividends received during the backtest period. See:
Backtest Settings Preferences 230
Number of Trades
The total number of round-trip trades plus open positions. For Buy & Hold, this will equal
the number of symbols in the DataSet that was selected for the backtest.
Results in this section include interest on unused cash.
Avg Profit (Loss)
The average profit (loss) per trade less commissions
228
and slippage
Avg Profit % (Loss %)
The average percentage profit (loss) per trade less commissions
228
233
.
and slippage
233
.
Avg Bars Held
The average number of bars held per trade.
Winning Trades and Losing Trades Breakdown
The performance summary next breaks the trades down into winners and losers (a trade is
marked a winner if its return after costs is above zero), and presents the same metrics as
the previous section, plus the following:
Win (Loss) Rate
The percentage of all trades that were marked winners (losers) as defined in the previous
paragraph.
Gross Profit (Loss)
The total profit generated by the winning trades, and the total loss generated by the
losing trades, minus commissions and slippage. Open trades are not included in gross
profit.
Max Consecutive
The maximum number of consecutive winners and losers generated.
© 2015 FMR LLC All rights reserved.
215
User Guide, Wealth-Lab Pro
The Bottom Line
The bottom of the performance view lists a number of general system performance stats:
Max Drawdown
Max Drawdown is the largest peak to valley dollar decline in the system's Equity Curve.
Wealth-Lab reports Drawdown on a closing price basis.
Max Drawdown Date
Date on which the Max[[Dollar] Drawdown was realized.
Max Drawdown %
Applies to: Portfolio Simulation Mode
Max Drawdown % is the largest peak to valley percentage decline in the system's Equity
Curve on a closing price basis.
Max Drawdown % Date
Applies to: Portfolio Simulation Mode
Date on which the Max Drawdown % was realized. The date on which the Max
Drawdown % occurred is not necessarily the same as the Max [Dollar] Drawdown Date.
This is especially the case for highly-profitable simulations.
Wealth-Lab Score
Applies to: Portfolio Simulation Mode
The Wealth-Lab Score metric is one of the measures used to rank systems on the WealthLab.com web site. The goal of the Wealth-Lab Score is to arrive at a single metric that
encompasses profitability, exposure (efficiency) and risk. Wealth-Lab Score is annualized,
consequently simulation results that span time periods of different lengths may be
compared.
In Wealth-Lab Pro, the Wealth-Lab Score is calculated by first finding the Annualized Risk
Adjusted Return, which is simply the Annual Percentage Return, or APR, divided by percent
Exposure. For profitable systems, the RAR is adjusted by multiplying the sum of 1 plus the
Max Drawdown Percent (a negative number). Consequently, profitable but risky systems,
which typically have periods with large drawdowns, will have a lower score than an equally
profitable system that assumes less risk. In summary, the formula for Wealth-Lab Score
is:
xRAR
APR
Exposure
where xRAR is the annualized RAR. If xRAR is greater than 0 (profitable) then
WLScore = xRAR × ( 1 + MaxDrawDownPct )
For example, with an APR of 8.0, an Exposure of 25%, and a Max Drawdown of -15.0%,
the Wealth-Lab Score is:
( 8.0 / 0.25 ) * ( 1 - 0.15 ) = 32 * 0.85 = 27.20
© 2015 FMR LLC All rights reserved.
Preferences
216
Non-profitable systems result in a negative Wealth-Lab Score. The formula, which
changes for negative RAR, more heavily penalizes non-profitable systems for their inability
to overcome drawdown. Consequently, if xRAR is less than 0 (not profitable) then
WLScore = xRAR × ( 1 + Abs( MaxDrawDownPct ) )
Taking the same example with an APR of -8.0, we obtain a Wealth-Lab Score as follows:
( -8.0 / 0.25 ) * ( 1 + 0.15 ) = -32 * 1.15 = -36.80
Sharpe Ratio
Applies to: Portfolio Simulation Mode
The Sharpe Ratio is a way to measure the risk-adjusted return of an investment. Its ratio
measures how much of an investment's return can be attributed to chance. A Sharpe
Ratio value of above 1.0 is considered good, while a value above 2.0 is typically
considered outstanding.
The Sharpe Ratio calculation assumes a zero risk-free rate of return when the
Apply interest rates 230 preference is disabled. Otherwise, the value for Return
rate for uninvested cash is used as the risk-free return.
The Sharpe Ratio is calculated by obtaining the average of monthly percentage equity
returns generated by the system, as well as the standard deviation of those returns. The
risk-free rate of return (0 if not applied) is subtracted from the average monthly return
and then annualized by multiplying by 12. This result is divided by the standard deviation
of the returns multiplied by Sqrt(12).
Profit Factor
Profit Factor is the system's Gross Profit divided by Gross Loss. Look for systems that
have a Profit Factor of 2 or higher.
If your strategy has only winning trades and no losing trades, then Profit Factor
is Infinity.
Recovery Factor
Recovery Factor is equal to the absolute value of Net Profit divided by Max Drawdown.
Recovery Factor should typically be larger than 1. A healthy Recovery Factor, especially
one that is greater than that of Buy & Hold, indicates a strategy's ability to overcome a
drawdown.
Payoff Ratio
Payoff Ratio is the system's average percentage profit per trade divided by the average
percentage loss per trade. Unless the system has a particularly high Win/Loss ratio, we
look for high Payoff Ratios.
Buy & Hold
See also: Benchmark Buy & Hold
232
Raw Profit Mode
If Fixed Dollar is selected, the standard Buy & Hold strategy determines the number of
shares by dividing the closing price of the first bar into the designated amount. (For
futures, the futures margin setting is used instead of the first bar's close.) Otherwise,
Buy & Hold simply uses the Shares/Contracts setting. In either case, Positions are
taken at the opening price of the second bar.
© 2015 FMR LLC All rights reserved.
217
User Guide, Wealth-Lab Pro
Portfolio Simulation Mode
In this mode, Wealth-Lab takes equal dollar-sized Positions in each symbol of the
DataSet at the start of the backtest period and holds them until the end of the period.
Wealth-Lab uses real-world trading rules even for the Buy & Hold Strategy, which
bases the size of the Positions on the closing value of the first bar of data (margin
value for futures) and opens the Positions at the opening price of the next bar. Due
to price gaps between the close and open of those bars, B&H Exposure is usually not
exactly 100%, but is typically within 1% of 100%, assuming 1:1 margin.
For large DataSets, the effect of the opening-trade commission can have a
large effect on Buy & Hold Equity. Assuming $20-per-trade commissions, a
500-symbol DataSet will immediately drop the B&H Equity curve by $10,000. In
cases such as this one, consider using the Benchmark Buy & Hold 232 feature.
B&H Calculation Notes
The Strategy window does not close B&H positions. Final profit is based on closing
price of the last bar. Exit commission is not applied.
Buy & Hold sizing never uses Round Lots
233
.
Buy & Hold applies the margin setting. For example, with $100,000 Starting Equity
and 2:1 margin, Positions are sized by dividing $200,000 by the number of symbols
under test. For the S&P 100 DataSet, each symbol would be allocated $2,000. If
only one symbol were selected for backtest, or if using the Benchmark Buy & Hold 232
feature, the full $200,000 is used to purchase that benchmark.
Applying dividends 230 has a large effect on B&H Exposure. Dividends increase the
value of the B&H equity curve, but since they're not reinvested into Positions,
exposure decreases.
14.4.2 By Strategy
The By Strategy Visualizer provides a quick overview of key metrics for each of the child
strategies in a Combination Strategy. The subset of metrics includes:
Strategy Name
Profit
Buy & Hold
Profit Per Bar
Buy & Hold Profit Per Bar
Trades
% Winners
Avg Bars Held
For definitions, see Performance
212
.
14.4.3 By Symbol
The By Symbol visualizer breaks down a subset of performance statistics for each Symbol
traded during the backtest with side-to-side profit comparisons to the Buy and Hold
strategy. The visualizer is displayed only for Multi-Symbol Backtests or for strategies that
explicitly trade multiple symbols following the use of SetContext.
The following metrics are available and are described in the Performance
212
topic.
© 2015 FMR LLC All rights reserved.
Preferences
218
Profit 213
Buy & Hold Profit
Profit per Bar 213
B&H per Bar
Trades 214
Pct Winners 214
Avg Bars Held 214
Other Data Series
The final value of each DataSeries created by the strategy is automatically displayed in
the rightmost columns with the following exceptions:
DataSeries created by the new operator must be explicitly added to the
Bars.Cache for its final value to be displayed.
// This will automatically appear...
DataSeries sma = SMA.Series(Close, 21);
// ... but this will not...
SMA sma2 = new SMA(Close, 50, "SMA(Close,50)");
// ... without adding it to the Bars.Cache:
Bars.Cache.Add(sma2.Description, sma2);
For scaled and compressed DataSeries values to appear, you must manually
add a reference to a synchronized version of their DataSeries to the primary
Bars cache as the following snippet demonstrates.
SetScaleCompressed(30);
DataSeries rsi = RSI.Series(Close, 14);
RestoreScale();
rsi = Synchronize(rsi);
Bars.Cache.Add(rsi.Description, rsi);
// extra step
14.4.4 Trades
The Trades View displays a list of all of the trades (Positions) generated by the Strategy
and a set of details and performance metrics for each trade.
Tip:
Sort the list by clicking on a column heading, or double click to zero in on a
particular trade on the chart.
Double-click action
Double click a trade to show it in the Chart view. You can use this action to review
trades in the chart after performing a Multi-Symbol Backtest (MSB) without re-executing
the Strategy on the selected symbol. In this way, trades for the selected symbol are in
the context of the MSB, which may have rejected some trades due to money management
rules in Portfolio Simulation mode. See Multi-Symbol Backtest 119 .
The following metrics are described in the Performance
Raw Profit and Portfolio Simulation modes.
© 2015 FMR LLC All rights reserved.
212
topic and are shown for both
219
User Guide, Wealth-Lab Pro
Position
Long or Short. The Position column is also flagged with the same Position icons in the
Chart view. The symbols for closed Positions are filled in, while the symbols for open
Positions are hollow.
Strategy Applies to: Combination Strategy
Contains the symbol that the Position was taken in.
Symbol
Contains the symbol that the Position was taken in.
Qty
The number of shares or contracts in the Position.
Entry/Exit Date
The dates that the Position was opened and closed. A time will also be displayed for
backtests on DataSets that contain intraday data.
Entry/Exit Price
The price at which the Position was opened and closed.
Profit %
The percentage profit of the trade, less commissions
228
and slippage
Profit $
The total net profit generated by the trade, less commissions
228
233
.
and slippage
233
.
Bars Held
The number of bars that the trade was held.
Both the entry and exit bars count in "Bars Held". For example, a Position
that's exited on the next bar after entry is considered to have been held for 2
bars - instead of 1, like in Wealth-Lab Version 4. The new method gives the
performance report the most pessimistic "profit per bar" rating possible.
Profit per Bar
The trade's total profit divided by bars held. Profit per Bar measures the efficiency of
the trade.
Entry Signal/Exit Signal
The names of the entry and exit signals that were supplied by the entry/exit functions
in your WealthScript code. You can give trading signals different names to track the
performance of different types of entry and exit strategies in the same script, for
example.
MAE %
The Maximum Adverse Excursion percentage of the trade. MAE is the largest intraday
loss that the trade has suffered during its lifetime.
MFE %
The Maximum Favorable Excursion percentage of the trade. MFE measures the highest
© 2015 FMR LLC All rights reserved.
Preferences
220
intraday profit that the trade gained within its lifetime.
14.4.5 Equity Curve
The equity curve portrays the Strategy's performance over the historical backtesting
period, optionally compared to Buy and Hold. In Portfolio Simulations, the amount of
exposure taken by the Strategy is also represented.
Equity curve showing a backtest with $100,000 Starting Capital. The light green area
indicates
the Equity value of Positions and therefore shows the exposure on a historical basis.
Strategy Selector
Applies to: Combination Strategy
Using the Strategy Selector, you can view Equity curves
for the aggregate strategy as well as the contributions
from each of the child strategies individually. Be patient
when switching views.
The Equity Curve graph contains the following components:
Account Equity
Account Equity is portrayed as the solid green area of the graph. Equity changes over
time as trading-system Positions gain or lose value. The Account Equity area itself is
divided into a Cash Position (dark green) and a Market Position (light green). Dividing the
Equity into Cash and Market levels lets you see at a glance the history of your strategy's
market exposure.
© 2015 FMR LLC All rights reserved.
221
User Guide, Wealth-Lab Pro
Buy & Hold Equity
See also: Benchmark Buy & Hold 232
The Buy & Hold Equity is represented as a blue line. The line is calculated by taking equal
dollar-sized Positions in each symbol of the DataSet at the beginning of the simulation
period and holding them until the end of the backtest period. The Strategy Window uses
real-world rules for the Buy & Hold Positions by basing their size on the closing value of
the first bar of data (bar #0) and activating the Position at the opening price of the next
bar. For futures the n Because of this you'll notice that Buy & Hold Exposure is usually
never exactly 100%, but is typically within 1% of 100%, assuming 1:1 margin.
For more information, see Performance > Buy & Hold
216
.
Long and Short Equity Lines
The Long and Short Equity lines (black and red lines) show the Account Equity for the long
and short sides of the strategy, respectively. For example, in the image above, the
strategy creates both long and short Positions. The black line shows the strategy's equity
curve as if it had traded only long Positions, and likewise for the red line and short
Positions.
Exploring the Equity Curve
You can zoom into any area of the Equity Curve by dragging a box (upper left to lower
right) around the area with your mouse. While zoomed in, use the right mouse button
(click and drag) to navigate within the enlarged Equity Curve graph. To return the Equity
Curve to its normal size and position, draw a reverse box with the left mouse button by
starting at the lower right corner and dragging to the upper left corner. By right clicking
and dragging, you can manually center the graph. In addition, hovering the mouse pointer
over a curve will display its date and precise dollar value.
14.4.6 Profit Distribution
The Profit Distribution histogram provides a good overall illustration of your system's
dynamics. The graph illustrates the percentage profit distribution of all of the trades that
were generated by the strategy. Profits include all trading costs (commissions and
slippage).
Net profits of the trades are divided into a number of evenly-distributed bins. Each bar on
the graph contains a number of trades whose profit falls within the upper bounds of the
bin. For example, imagine that the bins are spaced apart by 5% each. The bin labeled
10% contains 20 trades. This means that 20 trades had a net profit between 5 and 10%.
© 2015 FMR LLC All rights reserved.
Preferences
222
Use the right click menu to toggle between Dollar and Percent views.
14.4.7 Drawdown
The Drawdown visualizer presents two different ways of analyzing equity Drawdown.
Strategy Drawdown Curve (Underwater Equity Curve)
The Underwater Equity Curve displays equity Drawdown on a walk-forward basis. This
means that the percentage of drawdown is with respect to maximum equity achieved up
to that point in time. As in the Profit Distribution view 221 , you have the choice of
displaying your data in percentage (default) or dollar representations using the right click
menu.
The depth of the current Drawdown is displayed on a bar by bar basis, covering the
complete period of the historical simulation. You can quickly identify the periods of
deepest and longest Drawdown.
For backtest periods involving a large number of bars, it may not be possible to
display the exact drawdown for each bar due to screen rendering errors. For
exact value of Max Drawdown, refer to the tabular data in the Performance 212
report.
Number of Bars since Last Equity High
This graph displays the number of bars since a new equity high was achieved. This can
give you an idea of how long you may have to wait to recover from drawdowns in your
account when trading the strategy.
Strategy Selector
Applies to: Combination Strategy
Using the Strategy Selector, you can view Equity curves
for the aggregate strategy as well as the contributions
from each of the child strategies individually. Be patient
when switching views.
14.4.8 MAE / MFE
MAE stands for Maximum Adverse Excursion, and represents the largest intraday loss that
a trade suffered within its lifetime. MFE is Maximum Favorable Excursion, and is the
largest intraday profit that a trade achieved during its life. The graphs show you the
MAE/MFE breakdowns for all trades generated by the Strategy. As in the Profit
Distribution view 221 , you have the choice of displaying your data in percentage (default)
© 2015 FMR LLC All rights reserved.
223
User Guide, Wealth-Lab Pro
or dollar representations using the right click menu.
MAE Graph
The MAE graph displays a breakdown for all trades, and another for winning trades only.
Use this in combination with the Profit Distribution 221 to help set appropriate stop loss
levels. The Profit graph will show you the potential losses that could be capped by
setting a stop loss, and the MAE graph will show you how many potential winning trades
would be converted to losers if the stop loss was placed.
MFE Graph
The MFE graph displays two breakdowns also. It shows MFE for all trades, and also for
losing trades only. Use this in combination with the Profit Distribution 221 graph to help
determine effective profit target levels. The Profit graph will tell you how much profit
you're likely to lose by capping it with a profit target. The MFE graph can show you how
many losing trades could have been converted to winners by establishing a profit target at
a certain level.
14.4.9 By Period
The By Period visualizer allows you to see the strategy performance broken down by day,
week, month, quarter, or year. By Period returns are simply the account's equity value on
the last day of the period minus the value on the last day of the previous period.
Consequently, the return value is calculated by the change in the equity curve, not
by the sum of exits in the specified period. As in the Profit Distribution view 221 , you have
the choice of displaying your data in percentage (default) or dollar representations using
the right click menu.
After selecting a period, it could take several seconds for Wealth-Lab to
compile and display By Period returns. For large simulations, be patient.
By Period returns are not available after running a backtest in Raw Profit Mode.
Average Return
The average percentage return for the specified period. For example, if you select
Monthly, the percentage return by month is calculated and its average value is reported
here.
Std Deviation of Returns
The standard deviation of the individual percentage returns.
Sharpe Ratio
Sharpe Ratio measures how much of an investment's gains can be attributed to the
trading system and how much to chance. A value above 1 is considered good, and a
value above 2 is typically considered outstanding. Please refer to its description in the
Performance 216 topic.
Best/Worst Return
These values indicate the best and worst returns recorded during the simulation period on
a by-period basis.
Total Periods
The total number of periods (months, years, etc.) used in the analysis.
© 2015 FMR LLC All rights reserved.
Preferences
224
Profitable Periods
The total number of profitable periods, and the percentage of periods that were profitable,
are reported here.
Max Consecutive
The maximum number of consecutive profitable and unprofitable periods are reported here.
Graphs (click on the tabs)
Raw Returns
This graph displays the individual percentage returns on a by-period basis.
Distribution of Returns
This graph displays a distribution of percentage returns on a by-period basis.
Detailed List of Returns
The list of returns contains the starting date of each period, the dollar return and the
percentage return. It also displays the maximum percentage drawdown on a walk-forward
basis, the total market exposure, and the number of trades (entry and exit counted
separately) that occurred during each period.
Tip: Sort the list by clicking on a column heading.
14.4.10 Heat Map
The Heat Map is a mosaic view of system performance by symbol or by trade, depending
on the type of backtest - Multi Symbol or Single Symbol mode, respectively.
Heat Map for a Multi-Symbol Backtest.
Colors
The Heat Map color codes Average Profit % (by symbol in a MSB) or Profit % (by trade for
a single symbol). You can change the Profit and Loss colors by clicking the color picker.
The Color Key is variable and dependent on the range of Profit and Loss values in the
© 2015 FMR LLC All rights reserved.
225
User Guide, Wealth-Lab Pro
backtest.
Change View
While the color always represents Profit/Loss, the size of the polygon is determined by the
view and type of backtest. The table below indicates what the size of a polygon is
proportional to.
Backtest type: Multi symbol
Selected View
One symbol
Profit/Loss
Average Profit % by
symbol
Profit % by Trade
Trades (or Trade
Size)
Number of trades by
symbol
Dollar size of trade
Search Symbol
To find the polygon for a specific symbol in a Multi-Symbol Backtest, enter the symbol and
click Search. Hover the mouse over a polygon for a tooltip popup with the textual
information represented by the size and color.
14.4.11 Monte Carlo
See chapter: Monte Carlo-Lab
253
14.4.12 Analysis Series
How do I obtain the Analysis Series Visualizer?
Analysis Series is available by downloading/installing the Extra Performance Visualizers
pack via the Extension Manager.
1. Make sure you're connected to the internet.
2. Click Tools > Extension Manager
3. If you've already installed Extra Performance Visualizers, which also includes the
Analysis Series Visualizer, just update it and skip to Step 5.
4. Showing Fidelity Supported Extensions, select either Addins or Installs in the toolbar,
locate Extra Performance Visualizers. Click the Install Now button.
5. Click the Restart button to complete the installation.
6. Following the restart, select Analysis Series as one of the Visualizer Preferences (F12).
Use the Analysis Series Visualizer to experiment with indicator filters to find how they
would have affected the performance of your trading strategy. Analysis Series compares
the indicator or series that you select with the net profit of the trades generated by your
strategy. For example, you could see if applying a filter based on RSI or CMO would have
improved the average profit per trade.
You can analyze most all indicator series in a single strategy. It will work in Raw Profit
and Portfolio Simulation mode alike. Analysis Series takes all data series created by your
strategy from the special Bars.Cache property (see note below). This allows you to use
Analysis Series on-the-fly, even with Rule-based strategies.
© 2015 FMR LLC All rights reserved.
Preferences
226
Analysis Series is not available for (or applicable to) Combination Strategies.
Interpreting the Results
After executing the Strategy, the Analysis Series view will contain two graphs. The first
graph is a plot of the analyzed indicator value by net profit. Each dot of the graph
represents a single trade. The graph contains a linear regression line that allows you to
quickly identify the slope of the correlation. The strength of the correlation is also
provided at the top of the chart, where +1.0 (-1.0) represents a perfectly positive
(negative) correlation.
The second graph depicts the average percent profit of the trading system if different
levels of filtering were applied. For example, you might expect that if the system was
filtered by increasingly lower values of RSI then you would see a steady increase in
average profit per trade. Mouse over the histogram bin to see the net profit % value and
the bin threshold. The histogram bin color varies depending on profitability: blue for a
profitable histogram bin value and red for a loss.
Analysis Series Controls
Above the two graphs are tools that let you control the output of the Analysis Series
view.
Analysis Series
This drop down list contains all of the indicators or custom series created by your
Strategy. Just select one of the items to regenerate the graphs. There will be one
entry for each data series present in Bars.Cache.
Because DataSeries can be generated in runtime, the DataSeries dropdown list
is cleared after re-running the backtest.
Due to Wealth-Lab's use of internal descriptions to identify indicators in cache,
there could be duplicating series. A good example is WilderMA(TrueRange) and
ATR, which are precisely the same thing.
To analyze scaled and compressed DataSeries, you must manually add a
reference to a synchronized version of their DataSeries to the primary Bars
cache as the following snippet demonstrates.
SetScaleCompressed(30);
DataSeries rsi = RSI.Series(Close, 14);
RestoreScale();
rsi = Synchronize(rsi);
Bars.Cache.Add(rsi.Description, rsi);
// extra step
Analysis Bar
This specifies at which bar the analysis will take place. You can specify the bar before
entry and the bar of entry. The most useful Analysis Bar is the bar before entry,
because this is typically the bar in which the entry signal was generated. The only
time the actual entry bar might be useful is when your system enters on "AtClose", and
thus has a more or less complete picture of the bar's composition when making the
entry decision.
© 2015 FMR LLC All rights reserved.
227
User Guide, Wealth-Lab Pro
Filter Type
The Filter Type control determines the type of filter applied in the lower graph. You
can select a greater than or a less than filter. Unless you select some Analysis Bar
and/or Filter Type, the visualizer defaults to "EntryBar-1" and "Greater Than".
The lower graph shows profit on the y-axis, and the x-axis is contains the Analysis
DataSeries values divided into bins. Greater than averages the Profit from trades
whose DataSeries value on the Analysis Bar was greater than the bin value.
Consequently, greater than's leftmost bin contains the average profit from [virtually]
all trade samples, whereas the rightmost bin's average value will contain only a few (or
fewer) samples. Conversely, Less than averages the Profit from trades whose
DataSeries value on the Analysis Bar are less than the bin value, and in this case the
rightmost bin's average is derived from all trade samples.
Percentage/dollar
Ability to toggle to dollar amounts from percentages is helpful when backtesting
futures instruments, where the percentage changes are not as useful as the dollar
changes, especially if the prices go negative. This option can help evaluating results of
a futures system. Because of the different leverage, a 1% move in Sugar can be quite
different from a 1% move in Crude Oil in dollar terms.
Can't find a DataSeries in the list?
To help find an indicator, the associated .Description property of the data series will be
displayed on the graph's title if it was assigned in your code. Assign meaningful
description to the data series you'd like to analyze if you have trouble finding it in the
list.
By design, a call to Bars.Cache.Clear in your Strategy code will clear all DataSeries from
the cache. In order to make use of Analysis Series, do not use it.
Analysis Series has limited applicability (if any) to some types of Strategies and
indicators:
1. Strategies that generate DataSeries on-the-fly, such as "Dynamic Breakout
System". (In order for a DataSeries to be selectable, they must be added to the
Bars.Cache, which you can accomplish in the Strategy code.)
2. Symbol Rotation or other strategies that artificially use Single Symbol Mode for
portfolio backtesting - not applicable.
© 2015 FMR LLC All rights reserved.
Preferences
14.5
228
Commissions
Commission preferences allow you to choose and test commission structures that can be
applied to simulated trades.
Wealth-Lab applies commissions to trades after script execution. Trading
commissions are accessible during Performance Visualizer post-processing via
the EntryCommission and ExitCommission properties of the Position object.
Apply Commissions to simulated trades
Check this option to enable the application of the selected commission structure to
simulated trades during backtests and paper trading.
Select a Commission Structure
Highlight the commission structure desired and check "Apply Commissions" to use it in
subsequent backtests.
Commission structures are programmable using the WealthLab.Commission class. When
you launch Wealth-Lab, all available commission assemblies are detected and displayed
here. See the WealthScript Programming Guide for more information.
Commission Settings
Commission Structures that use custom user-defined settings will display a Commission
Settings hyperlink (image), as for the "Per Share Commission" structure.
Customizing Commission Settings.
© 2015 FMR LLC All rights reserved.
229
User Guide, Wealth-Lab Pro
Commission Description
Provides a general description of the commission structure.
Test Commission
Commission structures can be based only on the type of trade, number Shares (or
contracts), order type, and the trade's execution price. Calculate a typical commission
by configuring the controls and clicking the Calculate button.
© 2015 FMR LLC All rights reserved.
Preferences
14.6
230
Backtest Settings
Interest and Dividends
Apply interest rates below when running a backtest using Portfolio Simulation
mode
Enables Portfolio Simulation mode backtests to earn interest on uninvested cash and to
pay interest on margin loans. Enable margin from the Position Size control.
Return rate for uninvested cash
Enter an annual rate to earn interest on free cash during Portfolio Simulation mode
backtests. For example, enter 3.5 for a 3.5% annual percentage rate. When this
section is enabled, this return rate setting is used as the risk-free return for the
Sharpe Ratio 216 calculation.
Interest rate on margin loan amount
Enter an annual rate to pay interest on cash borrowed to purchase equity during
Portfolio Simulation mode backtests. For example, enter 4.25 for a 4.25% broker call
rate.
Apply dividends to backtest results when using Portfolio Simulation mode
Enables payment of dividends for backtests in Portfolio Simulation mode. The dropdown
control for Dividend Fundamental Item lists all fundamental item names from installed
providers; use it to choose a dividend source that represents split-adjusted, cash-pershare dividends. The Fidelity item is simply "dividend".
To collect a dividend during a Portfolio Simulation mode backtest, the strategy must own
shares at the close of the day prior to the dividend ex-date 324 . Likewise, if your
simulation is short a stock that pays a dividend, then you pay the dividend, i.e., the
simulated account's cash reserve is reduced by the dividend amount per share.
Dividends are not reflected in the Trades View. In other words, although
dividend payments have an effect on the overall portfolio, they are not
captured on a per-trade basis.
Dividend payments are applied to Buy & Hold results when this option is
selected.
Dividends are applied to hypothetical portfolio equity on the ex-date. Dividend
payments may not appear in your live account for several weeks after the exdate.
Important!
When using dividend-adjusted data, do not apply dividends using this preference as
the result would overstate the effect of dividends. For example, if the the Yahoo!
Provider's "Perform Dividend Adjustment" option is selected, the effect of dividends is
already accounted for in the data.
© 2015 FMR LLC All rights reserved.
231
User Guide, Wealth-Lab Pro
Limit Days Simulation
Prohibit trades in direction of market
Applies to: Futures
moves on Limit Days
If this option is checked, trades are not taken in the same direction of limit moves for
futures symbols. This option does not apply to intraday scales.
Wealth-Lab uses rudimentary detection of a "locked limit" condition by testing
equality between open, high, low, and closing prices. Use this option carefully
for illiquid contracts.
Reduce Quantity based on Volume
Limit a Position's Quantity to a
Applies to: Raw Profit and Portfolio
Percentage of the Bar's Volume
Simulation modes
When using this option, the trade quantity (shares or contracts) in backtests will be the
lesser of a) the "expected" position size, and, b) the specified percentage of the trade's
bar volume. The final quantity is subject to the Round Lots 234 preference.
Example
If your backtest trades 500 shares on a bar whose volume is 1000 shares, but you
specified to limit trade volume to 15% of a bar's volume, then the Position will be 150
shares. However, if Round Lots were also selected, the Position would be 200 shares.
Warning!
When using this option Wealth-Lab may reduce the filled size of the
theoretical Position even though more shares or the entire size may be
filled when trading live. When exiting the Position, Wealth-Lab will
generate an alert with the reduced theoretical position size unless you
enable the Trading Preference 240 , Exit Orders (Sell and Cover) should
always exit the full Position currently held.
Worst-case Portfolio Simulation
Use Worst Trades in Portfolio
Simulation
Applies to: Portfolio Simulation mode
Background: When more trade entry signals than cash are available for a particular bar,
Wealth-Lab chooses the Positions with the highest priority for backtests.
Position.Priority is a random number unless you set the priority in the script.
The "worst case" option overrides all Position priorities such that Positions that will have
resulted in the least percentage gain are assigned the highest priorities. The result is
often the most-pessimistic (conservative) Portfolio Simulation possible for the current
backtest settings.
The worst-case option functions on Profit %. A worst-case backtest will result
on a cash Profit basis when using equal dollar sizing for each Position entered
on the same bar.
© 2015 FMR LLC All rights reserved.
Preferences
232
Benchmark Symbol
Benchmark Buy & Hold
Applies to: All modes
As an alternative to the standard Buy & Hold methodology 216 , you can specify a single
benchmark symbol, typically an index or mutual fund, for Buy & Hold comparison. Check
the box to enable the benchmark method and specify the symbol, which may exist in any
DataSet.
Portfolio Simulation Benchmark Sizing
Wealth-Lab uses fractional shares for the benchmark analysis. As usual, the number of
shares is based on the Starting Capital divided by the basis price 127 , which is the
closing value of the first bar of the chart. The benchmark Position is then established
on the open of bar number 1.
Raw Profit Benchmark Sizing
As before, fractional benchmark shares are calculated for the Fixed Dollar size Raw
Profit setting by dividing the specified size by the basis price. However, when Raw
Profit Shares/Contracts are stipulated, the specified shares is also used as the
benchmark size.
A symbol with only daily data, such as a mutual fund, is acceptable for use as a
benchmark for an intraday backtests.
Price rounding for orders
Turn off limit/stop order rounding
entirely
Applies to: Portfolio Simulation mode
By default, Wealth-Lab adjusts stop and limit trigger prices to a "tick" value not only for
futures, but for stocks too. In some cases, the adjustment will cause a theoretical
(backtest) order to fail that would otherwise have executed at full precision. This option
stops Wealth-Lab from adjusting stop and limit prices to an instrument's tick value, and
therefore will execute the orders at full decimal precision.
Turning off stop/limit order rounding is not recommending for live trading. Order
prices may not conform to order-precision requirements and may result in
rejected orders.
See also: Advanced Options > Decimals
© 2015 FMR LLC All rights reserved.
239
233
14.7
User Guide, Wealth-Lab Pro
Slippage & Round Lots
Slippage Settings
Slippage control allows you to simulate less-than-perfect fills for your trades that can
happen in the real world. When Slippage is enabled, the entry and exit prices of trades
are adjusted slightly based on the amount of Slippage specified.
Slippage will never cause entry or exit prices to be adjusted beyond the low/
high range of the bar. Stop orders are treated like market orders and therefore
always executed if the stop trigger price is attained.
Activate Slippage...
Check this box to include the effects of slippage in your system performance results.
Slippage adversely adjusts entry and exit prices for Market, Stop, and AtClose orders by
the slippage amount based on the Percentage Slippage.
Activate Slippage for Limit Orders...
Warning!
Disable limit-order slippage for Live trading of strategies that use limit
orders to enter positions.
By activating limit order slippage, slippage will be applied to Limit orders as well. In these
cases, slippage doesn't adjust the entry or exit price of the orders (see Exception), but it
does add the additional condition that price must have traded at least to the slippageadjusted price. If prices fail to trade to the adjusted price, the Limit order is not
executed. This option makes the probability of limit order execution in backtesting more
realistic because many competing limit orders in actual trading may prevent yours from
being filled. Consequently, you can be more certain that your order would have been filled
if price actually exceeded your limit price.
Exception
If the limit price is exceeded on an opening gap, slippage will be applied to
the opening price to obtain a new execution price to the extent allowed by
the bar's range.
Exception Example
Imagine that you're using 0.1% of slippage with a long position, and the market closes
at 24.05. If you enter a limit order to lock in profits 24.50 and the market gaps open
to 25.00, the trade will be executed at the greater of 24.75 (25.00 - (25.00 * 10 *
0.1%)) or the low of the bar.
Usage Notes
Limit Order Slippage is not compatible with zero-range bars, i.e., time-of-sales,
or tick data. Since trade executions are enabled only for bars that achieve the
slippage-adjusted price, and, execution price cannot be outside the bar's
range, aberrations in execution price will result. When backtesting, the
slippage-adjusted price will effectively serve as the limit order price.
© 2015 FMR LLC All rights reserved.
Preferences
234
Whereas slippage applied to market orders will always penalize a trading
system, Limit Order Slippage may actually keep your simulations from entering
trades that ultimately would have resulted in losses (positive impact). Likewise,
you may reject trades that would have been "winners" if Limit Order Slippage
were not applied.
For Equities
This specifies how much Slippage to apply to the entry and the exit prices of Equities in
percent terms.
For Futures
For futures, slippage is represented by the tick value of the corresponding contract,
specified in the Symbol Info Manager 310 .
Example
The following example clarifies how Slippage settings modify entry and exit prices with
respect to a long trade.
Stocks: Slippage Setting =
0.50(%)
Futures: Slippage Setting = 5
Contract Tick Value = 0.25
Entry Price = $50; Exit Price =
$60
Entry Price = $500; Exit Price =
$510
Entry Slippage = $50 * 0.5% =
0.25
Adjusted Entry Price = $50.25
Exit Slippage = $60 * 0.5% = 0.30
Adjusted Exit Price = $59.70
Entry Slippage = 5 * 0.25 = $1.25
Adjusted Entry Price = $501.25
Exit Slippage = 5 * 0.25 = $1.25
Adjusted Exit Price = $508.75
Round Lots
Round Lot options automatically adjust the sizes of stock Positions created by trading
strategies and alerts to the nearest 100 shares. For example, if a Position were sized as
250 shares, rounding lots would automatically adjust the share size up to 300. Likewise, a
Position sized as 249 shares would be set to 200 shares.
Tip:
The Round Lots options also affect Positions sized by a PosSizer. For the
greatest control over position sizing with PosSizers, disable the Round Lots
option and perform all sizing and rounding in your PosSizer.
Round stock positions to nearest 100 shares
Enable Round Lots by placing a check mark next to this option.
Round Lots apply only to equity (stock) symbols.
Round stock positions of < 50 shares up to 100 shares
When Round Lots is enabled above, checking this option will cause a Position that is sized
with fewer than 50 shares to be rounded up to 100 shares. Otherwise, Round Lots will
© 2015 FMR LLC All rights reserved.
235
User Guide, Wealth-Lab Pro
round the shares to zero, resulting in a rejected or "skipped" trade.
The < 50 option will not round shares up to 100 shares if you use a PosSizer to
intentionally reject a trade by setting its size to 0.
© 2015 FMR LLC All rights reserved.
Preferences
14.8
236
Sounds
Sound preferences control when to play sounds and what sounds are played.
Alert and Trade Sounds
You can change the program's sounds to use any local WAV file. To change a sound, click
the ellipsis button next to the sound's path and pick a new WAV file to use. Sounds can
be played when any of the following events occur:
Alert Triggered from Quotes
Plays the specified sound whenever a price hits its target threshold level in a Quotes
window.
160
Alert Triggered from Strategy Window
Plays the specified sound whenever an alert is triggered in a Strategy Window. This can
be especially handy when using streaming data and following several markets at once.
Tip:
When trading a stop or limit-order intraday strategy, you may want to hear
an audible alert, but not for each new bar. For total control over producing
sounds from the Strategy window, use the SoundPlayer in the
System.Media namespace.
Example (How to run Example code?
8
)
C#
/*
IMPORTANT! Disable 'Alert Triggered from Strategy Window' in Preferences|Sounds
*/
using System;
using System.Collections.Generic;
using System.Text;
using System.Drawing;
using WealthLab;
using WealthLab.Indicators;
using System.Media;
namespace WealthLab.Strategies
{
public class MyStrategy : WealthScript
{
protected override void Execute()
{
SMA sma20 = SMA.Series( Close, 20 );
PlotSeries(PricePane, sma20, Color.Blue, WealthLab.LineStyle.Solid, 2 );
PlotStops();
for(int bar = 20; bar < Bars.Count; bar++)
{
if (IsLastPositionActive)
{
Position p = LastPosition;
double ep = p.EntryPrice;
if (!SellAtStop(bar + 1, p, ep * 0.95, "5% StopLoss"))
© 2015 FMR LLC All rights reserved.
237
User Guide, Wealth-Lab Pro
SellAtLimit(bar + 1, p, ep * 1.08, "8% ProfitTarget");
// Sound exit alert only if the entry is the last bar in the chart
if (p.EntryBar == Bars.Count - 1) {
SoundPlayer sp = new SoundPlayer();
sp.SoundLocation = @"C:\Program Files\Fidelity Investments\Wealth-Lab Pro
sp.Play();
}
}
else
{
if (TurnUp(bar, sma20))
{
BuyAtMarket(bar + 1);
// Play the sound only for an Alert
if (bar == Bars.Count - 1) {
SoundPlayer sp = new SoundPlayer();
sp.SoundLocation = @"C:\Program Files\Fidelity Investments\Wealth-Lab P
sp.Play();
}
}
}
}
}
}
}
Alert Triggered from Strategy Monitor
An Alert triggered from any activated Strategy will cause this sound to be played.
Wealth-Lab plays the sound only once for Multiple simultaneously Alerts.
New Bar Arrival in Real-Time Strategy
Plays a sound at the end of an interval when a new bar is added to a Strategy Window in
Streaming mode. Strategies are automatically executed at this time, so it's possible to
hear the sound for a triggered Alert immediately afterwards.
Other Sounds
Chart interaction (Indicators and Drawing Objects)
Changing Parameter Slider values
© 2015 FMR LLC All rights reserved.
Preferences
14.9
238
Advanced Options
Show the Home Page on Startup
This option has no effect if you've Set a Default Workspace (Workspaces
menu).
Expand first DataSet in Tree on Startup
Expands the first DataSet list in the Data Panel upon launching Wealth-Lab.
Strategy-Dependent Preferences
When saving a strategy, the current configuration of the items listed below are saved in
the strategy's xml file. Items that you check below are recalled and initialized upon
opening the strategy.
DataSet/Symbol
Data Scale
Data Range
Position Size
Parameter Slider Values
These preferences apply to all strategies when selected.
These settings are overridden when opening Strategy Windows a Workspace or launching
a Strategy window from tools such as the Strategy Monitor or Rankings.
Orders-Related
Open the Orders window when a Trade is Staged or Placed
Launches the Orders tool (if closed) and places it in focus.
The Orders tool may already be open in another Wealth-Lab Workspace, and
this will cause the application focus to be shifted to that Workspace.
Also, switch to view the Orders window for that Trade's Account
The Orders tool provides a selector for which you can view trades for "All Accounts" or
by a specified account. This option will automatically choose to display trades only for
the account having the most-recent Place or Staged trade.
Printing
Do not show print preview when printing reports
By default a preview is displayed when you choose to Print a report, chart, or graph. To
skip the preview, check this option.
Do not show the print dialog when printing reports
The printer's dialog is displayed so that you can customize your printer's settings for the
© 2015 FMR LLC All rights reserved.
239
User Guide, Wealth-Lab Pro
final output. If you always print using the default printer's settings, it may be convenient
for you to check this option.
Decimal Places
Configure the number of default decimals places desired for viewing price and indicator
digital information throughout Wealth-Lab. The number of decimals for symbols specified
in the Symbol Info Manager 310 will override the Pricing Decimal default shown here when
Futures Mode is enabled.
For backtesting, Wealth-Lab adjusts prices to a "tick value". For U.S. stock markets, the
tick value is generally thought to be 0.01 (2 decimal places) even though live trades may
be executed at higher precision. To provide more precision for testing stocks that trade
on various world exchanges, Wealth-Lab will use the number of decimal places specified
here for the stock tick value.
Advanced Options > Decimals Places do not apply to symbols that match
expressions in the Symbol Info Manager (SIM), even when Futures Mode is
disabled. In this case Wealth-Lab respects the SIM's Tick and Decimal
settings.
Example 1
An Alert has a BuyAtStop price of 17.0612307245525 at full precision, but when
adjusted to the standard 2-decimal tick value, the order price becomes 17.07. It is
adjusted higher (to ceiling) because BuyAtStop orders should trigger at or above the
trigger price. If the same Alert were adjusted to a 3-decimal tick value, the order
price becomes 17.062.
Example 2
An Alert has a ShortAtStop price of 15.1587692754475 at full precision, and the price
becomes 15.15 at two decimals. It is adjusted lower (to floor) because ShortAtStop
orders should trigger at or below the trigger price. If the same Alert were adjusted to
a 3-decimal tick value, the order price becomes 15.158.
See also: Advanced Options > Price Rounding for Orders
232
© 2015 FMR LLC All rights reserved.
Preferences
240
14.10 Trading
Trading Preferences determine trade routing and other automated trading behavior for
your Fidelity account.
Important!
Trading Alerts by Strategies using weekly, monthly, or larger scales are placed
as Good Til Canceled (GTC).
Default Account
The Default Account determines the account to which trades are directed by default.
You can specify any one of your Live or Paper accounts as the default account. Log in
to Fidelity to update the list.
Direct Alerts to a predetermined account by associating Strategies to a specific
brokerage or paper accounts. See the Set Account 305 function of the Strategy
Explorer.
Warning!
Do not use the same Windows User login to trade accounts from more than
one Social Security Number (SSN). If necessary, create a separate
Windows login for each SSN, and run Wealth-Lab Pro in a separate Windows
session for each user.
Trading Options
Disable Portfolio Synch
This preference removes the Portfolio Synchronization
and therefore has the following effects:
186
logic for live and paper trading,
Exit alerts will be Auto-Staged/Placed even if a security is not owned in the account.
Size for exit alerts that are Staged/Placed (auto or manual) will not be reduced
automatically when the share quantity is greater than the number of shares owned in
the account.
Likewise, the "Exit Orders" preference (below) will be disabled and will not function.
Fidelity's backend trading subsystem will respond with appropriate errors when exit orders
and/or their size don't match Positions in your account.
It might be advantageous to disable Portfolio Synch if, a) you're experiencing
trouble with Auto-Staging/Placing Alerts, or, b) same-bar exit orders error out.
Exit Orders (Sell and Cover) should always exit the full Position currently held on
a per Trade Type basis
This option overrides the Position size from Strategy exit alerts in favor of the number of
shares actually held by the account. This option will cause Alerts that exit positions to be
sized up to the number of shares of the symbol held in the account associated with the
Strategy in use. If an account association does not exist, then the exit Alert is sized by
number of shares of the symbol in your default account.
© 2015 FMR LLC All rights reserved.
241
User Guide, Wealth-Lab Pro
Notes:
1. This option does not apply to trades entered by the manual Trade Ticket.
2. If you hold both cash and margin Positions for the same stock, Position shares are
chosen by the exit order's Trade Type, Cash or Margin.
3. As part of the Portfolio Synch 186 functionality, orders are automatically sized down
to the number of shares owned in the account, e.g., if your account owns 50
shares of ABC, any order to exit ABC with more than 50 shares will be sized down
without regard to this option.
Allow Same Bar Exits for Auto-Trading
When this option is selected, upon receiving confirmation that the entry order Filled the
Orders tool will activate entry-bar stop loss and/or profit target limit orders based on the
values of RiskStopLevel and AutoProfitLevel assigned to the next Position in the
Strategy code. This option is available for all scales. Following the entry bar, your code
must include exit logic for stops and/or profit targets. Bracket-order strategies are
acceptable. See the QuickRef for details and examples using RiskStopLevel and
AutoProfitLevel.
Though it's not strictly necessary, Auto-Trading should be enabled to promptly
place the entry-bar stop and/or limit orders.
Checklist for enabling stop and limit exits on the entry bar:
1. Strategy code requirements:
For a stop loss on the entry bar assign a non-zero value to RiskStopLevel
before generating the BuyAt or ShortAt signal.
For a profit target on the entry bar, assign a non-zero value to AutoProfitLevel
before generating the BuyAt or ShortAt signal.
2. In Trading Preferences, enable "Allow Same Bar Exits for Auto-Trading"
3. Enable Auto-Trading mode for the Orders tool. If you don't have Auto-Trading
entitlements, you must click "Place" to submit all orders from the Orders queue,
including the same-bar exit orders.
Trading Thresholds
Check one or both options as required to inhibit automated orders from being placed if
your real-time cash or buying power has depleted below levels that you specify. This
option applies to manual and automated orders submitted through the Orders 179 tool.
Enable Cash Threshold
Enable Buying Power Threshold
Warning!
Thresholds will not inhibit simultaneously-placed orders.
Example Assume current Buying Power (BP) is $30K and $10K BP Threshold is
enabled. If the Orders tool receives two $25K orders simultaneously (on the same
bar), both orders can be placed since buying power is sufficient to cover each trade
© 2015 FMR LLC All rights reserved.
Preferences
individually.
© 2015 FMR LLC All rights reserved.
242
243
User Guide, Wealth-Lab Pro
14.11 Email Settings
When you configure a Strategy tool to Auto-Email (send Alerts via Email), Wealth-Lab
uses the settings that you enter here.
Email Properties
Provide the SMTP Host and Port (25 is standard) properties for the SMTP server to use.
Enter one or more Email addresses to receive Alert notifications. Multiple addresses must
be separated by a semicolon (;) or a carriage return (new line).
Authentication Details
Enter your Email account name and password if required for authentication. Check SSL to
use the Secure Socket Layer protocol.
Test Mail
Send Test Mail to ensure that you've configured the settings correctly. If the test
message does not arrive:
Double check the Email Properties and Authentication Details.
Check your Email client's Junk Mail folder and Anti-Spam settings.
Your SMTP server and/or anti-spam filters may filter some messages when
sending dozens (or hundreds) of Email Alerts in a short period of time. If you
plan to use Auto-Email in this manner, please configure accordingly.
© 2015 FMR LLC All rights reserved.
Extension Manager
15
244
Extension Manager
Extensions are plug-ins that that extend Wealth-Lab's features and capabilities. Examples
of components that can be added as extensions include price and fundamental data
providers, chart styles, performance visualizers, and strategy and indicator libraries. In
conjunction with Wealth-Lab.com, Wealth-Lab Pro Version 6.9 makes it easy to find,
install, and update extensions. There's no need to visit different sites and keep track of
new releases. If you're searching for a data provider or a new application revision, you'll
be able to install it with just a few clicks. Likewise, you can uninstall extensions that you
don't find useful.
For more details about the Extension Manager and available Extensions,
please visit Extensions at Wealth-Lab.com.
Wealth-Lab Pro's built-in Extension Manager (EM) allows you to install, uninstall, update
and get more information on installed extensions. To access the EM, click Tools > Extension
Manager.
Extension Manager showing installed Fidelity Supported data provider extensions.
© 2015 FMR LLC All rights reserved.
245
15.1
User Guide, Wealth-Lab Pro
Fidelity Supported
The Extension Manager has two modes of operation: showing Fidelity Supported
Extensions or Other Extensions.
"Fidelity Supported" refers to extensions that, generally, are installed with Wealth-Lab Pro
and can be supported by Fidelity phone support. When showing Fidelity Supported
Extensions third-party extensions are not displayed.
Addins, Providers, Strategies, Indicators
In "Fidelity" mode, all available [Fidelity] extensions, installed or uninstalled are shown. By
selecting the buttons in the toolbar (Addins, Providers, etc.) you'll find extensions grouped
by category. Click in the area of an extension for more information on updates, change
logs, or to install or uninstall an extension.
Installs
The Installs category groups Fidelity Supported extensions that are available for
installation. Generally speaking, since Fidelity extensions are installed by default, this
category will contain an item only on rare occasions.
Updates
Reviews all updates currently available for installed extensions.
(Restart Wealth-Lab)
After installing or updating an extension, you must restart Wealth-Lab for the installation
to complete. You can restart using any method, but this handy restart button will close
and re-launch Wealth-Lab in one click. After restarting, be ready to acknowledge a
dialog describing the success of installing or uninstalling extension(s).
(Options)
By enabling Check for Updates on Program Start, the Extension Manager will automatically
determine if updates exist for the extensions that you have installed when you launch
Wealth-Lab (internet connection required).
© 2015 FMR LLC All rights reserved.
Extension Manager
15.2
246
Other Extensions
"Other" refers to any third-party extension or update to an extension that is not Fidelitysupported.
How to: Find Extensions
Visit Extensions > Get Extensions at Wealth-Lab.com, where you can browse the
categories for available extensions.
How to: Install [Other] Extensions
Browse the available extensions at Wealth-Lab.com, and then:
1. Click the title of the extension that you want to download to see more information and
the Download button.
2. Perform one of the following actions:
Download the .wle (Wealth-Lab Extension) file and continue with Step 3.
Instead of saving the .wle file, simply choose to open it. It will download and install
without explicitly saving the file. If using this method, skip step 3.
3. Launch the EM and either: a) use the "Open Extension's *.wle file" link, b) drag and drop
the .wle file on the EM, or c) double click the .wle file. Any method will cause the EM to
download the associated files.
4. Restart Wealth-Lab to complete the installation.
How to: Update Extensions
When connected to the Internet, the EM will compare the locally-installed extensions with
those at Wealth-Lab.com. When updates to installed extension are available, the Update
Now button and the New Version x.y.z.0 is displayed in bold red. Click Update Now to
download and install the most-recent version.
How to: Get Update Notifications
To be notified immediately upon launching Wealth-Lab that updates are available,
configure the "Check for updates" from the Extension Manager's
options button.
© 2015 FMR LLC All rights reserved.
247
16
User Guide, Wealth-Lab Pro
Index-Lab®
What is Index-Lab®?
With Index-Lab® you can use to easily create and update your own unique Market Indices
and Aggregate Indicators. Here are some examples of what you can do with IndexLab®:
Create a Market Index that tracks the average gain/loss of any group of symbols
that you select.
Create custom Advance/Decline Lines to measure broad market performance, and
create other Market Breadth indicators.
Create Aggregate Indicators, such as the average RSI for all symbols in the Index.
Take action when the Aggregate Indicator reaches oversold or overbought levels.
Capture the breadth of the market with Aggregate Indicators like Tsokakis MACDBull
and Tsokakis MACDBear.
The terms Index-Lab® and Index-Lab® may be used interchangeably in this
guide, although Index-Lab® always refers to the Index-Lab® tool window.
How Does Index-Lab® Work?
Index-Lab® uses Index Definitions which define how to create the Index or Aggregate
Indicator. Index Definitions are compiled components that Wealth-Lab detects at startup.
For more information on how to develop your own library of Index Definitions, see WealthLab Pro Under the Hood at fidelity.com.
Once your Index Definitions are created, you can assign them to one or more DataSets
using Index-Lab®'s Index Builder view. The assignment determines which Index Definition
is applied to which DataSet. The calculation process begins automatically the first time
that you reference an index or in the Data Manager during a price-only or Custom Index
Provider update.
Index-Lab® Creates New DataSets
Index-Lab® automatically creates an Index DataSet for each timeframe. For example,
you'll find a index created using a Daily DataSet in a DataSet named Index-Lab Daily. All
of the indices and aggregate indicators that Index-Lab creates become new symbols in
these DataSets by scale. Index symbols can be accessed in any Strategy via the
standard SetContext, GetExternalSymbol, GetExternalSeries, or PlotSymbol calls.
Index symbols appear in the Data Tree under Index-Lab DataSets, but they
cannot be traded or streamed.
© 2015 FMR LLC All rights reserved.
Index-Lab®
16.1
248
Custom Indexes
Launch Index-Lab® from Tools > Index-Lab® or with the keyboard shortcut Ctrl+Alt+I. Two
primary views are presented.
Custom Indexes
This view simply contains a complete list of all indices created along with the Index
Definition used, DataSet, and applicable parameters, if any.
To delete an index, right-click it in the Data Tree and select the Delete option.
Alternatively, you can edit the Data Set in the Data Manager to effectively
delete index(es).
Index Builder
Use the Builder view to begin creating one or more indices by assigning an Index Definition
to DataSet(s). A new index symbol is created for each DataSet that you select.
Creating Aggregate Indicators for 3 DataSets.
Use Ctrl+Click to select more than one DataSet.
The Builder view shown above is the first in a series of wizard pages. Simply follow the
Index Definition cues to choose methods, indicators, and/or parameter to customize your
indices. For example, when creating an Aggregate Indicator, you select the indicator and
adjust its parameters on second Builder page.
Index Naming, % Prefix
In the final wizard page, you can use the default symbol names or modify the name for
each index separately by selecting it in the list. Wealth-Lab's Index-Lab® convention
includes a "%" prefix for all index symbol names.
© 2015 FMR LLC All rights reserved.
249
User Guide, Wealth-Lab Pro
The final wizard page gives you a chance to choose a name for each custom index.
© 2015 FMR LLC All rights reserved.
Index-Lab®
16.2
250
Index Calculation
Index Calculation
Assigning an index definition to a DataSet
does not compute the index immediately.
The initial calculation occurs when the index
symbol is first:
1. opened in a Chart or Strategy Window, or,
2. referenced as a secondary symbol in a
script, or,
3. updated in the Data Manager via the
DataSet or Custom Indexes Provider
methods (see image).
Calculating an index can last from
a few seconds to several minutes
depending on number of DataSet
symbols, update status, bars in
history, etc.
The final result is added to the index's Bars
object, which therefore contains Open, High,
Low, Close, and Volume series. For most
index definitions derived from indicators,
these DataSeries will be identical. For
others, like the Basic Index, these series will
differ, resembling a synthetic symbol.
Custom Indexes Provider Update
Warning!
Index Definitions that operate directly on price, like the Basic Index or
Moving Averages, inherently peek if the constituent symbols have split. A
split is a "future action" that influences prices and volume in the past.
Therefore the historic prices that make up then index today would not be
the same as when traded prior to split actions.
Synchronization
When creating or updating an index, contributions from each of the DataSet symbols are
collected on a bar-by-bar basis and averaged by the number of symbols contributing to a
particular bar. Generally this method will provide a good average measure of the
aggregate, but spikes or irregularities may be observed when a DataSet has only a few
symbols (with widely-varying prices) or perhaps as symbols are introduced to the index
series due to different start (and end) dates.
For best results prior to creating an index, update the target DataSet and run
the "Bad History Data Check" script (or equivalent). Identify and correct/
refresh symbols who have missing or out-of-sequence bars.
Index Updates
In general, Index-Lab® applies updates to indices by checking an index's last date and
then adding bars as required based on updates to its DataSet symbols. Once calculated,
an index's bar value will not change unless the index is refreshed; by a Reload Chart Data
action, for example. Index-Lab® also respects the Data on Demand setting, for example:
© 2015 FMR LLC All rights reserved.
251
User Guide, Wealth-Lab Pro
If an index is charted and Data on Demand is enabled, then the DataSet symbols are
updated prior to updating and charting the index.
Likewise, referencing an index as a secondary symbol with Data on Demand enabled
can cause the DataSet symbols to be updated before the index.
When Data on Demand is disabled, indices are generally not updated.
Stock splits, Bar Data Edits
Index-Lab® has no special handling for these events. Once an index value for a bar is
calculated, it will not be updated even if the source bars are updated. Stock splits
generally don't affect breadth, momentum, or oscillator-based aggregates. However, in
the case of a Basic Index that simply averages absolute prices, stock splits not only
affect an index already in use, recalculating the index introduces a "peeking effect" due to
forward-looking information.
Refreshing an Index
To refresh an index's calculation for any reason, open it in a Chart Window and use the
right-click Reload Chart History option. This action has the following effect for index
symbols:
1.
2.
3.
4.
deletes the data file for the custom index
temporarily turns on on-demand update
updates the DataSet on which the custom index depends if required, and,
regenerates the Bars for the custom index
© 2015 FMR LLC All rights reserved.
Index-Lab®
16.3
252
Using Indexes
You can use index symbols in your Strategies in the same way as other secondary
symbols. Like standard indices (.DJI, .SPX, etc) they cannot be traded other than
theoretically. Generally, you would use an index to in a Strategy to provide a setup or
trigger condition that enables entering or exiting a Position.
Example (How to run Example code? 8 )
The following Strategy accesses a market breadth index, smooths it with a Kalman
Filter, and creates a signal line that when crossed enters the market long.
C#
protected override void Execute()
{
// Access a custom index
DataSeries index = GetExternalSeries("%EMAPCT_DOW_30", Close);
// smooth it
index = Kalman.Series(index);
// make a signal line for a crossing trigger
DataSeries signal = EMA.Series(index, 9, EMACalculation.Modern);
// plots
ChartPane iPane = CreatePane(40, true, true);
PlotSeries(iPane, index, Color.Blue, LineStyle.Solid, 2);
PlotSeries(iPane, signal, Color.Red, LineStyle.Solid, 2);
for(int bar = 100; bar < Bars.Count; bar++)
{
if (IsLastPositionActive)
{
Position p = LastPosition;
if (bar + 1 - p.EntryBar >= 5)
ExitAtMarket(bar + 1, p, "Time-Based");
}
else if (CrossOver(bar, index, signal))
{
BuyAtMarket(bar + 1);
}
}
}
© 2015 FMR LLC All rights reserved.
253
17
User Guide, Wealth-Lab Pro
Monte Carlo-Lab
What does the Monte Carlo Visualizer do?
Monte Carlo Visualizer (MCV) performs Monte Carlo Analyses on Wealth-Lab historical
simulations. This analyses consist of computing a large number of randomized Runs based
on the original simulation results, providing insight into the trading system's potential in
the future by giving you an idea of the probability of achieving various profit objectives.
How do I obtain the Monte Carlo Visualizer?
The MCV is available by downloading/installing the Extra Performance Visualizers pack via
the Extension Manager.
1. Make sure you're connected to the internet.
2. Click Tools > Extension Manager
3. If you've already installed Extra Performance Visualizers, which also includes the
Analysis Series Visualizer, just update it and skip to Step 5.
4. Showing Fidelity Supported Extensions, select either Addins or Installs in the toolbar,
locate Extra Performance Visualizers. Click the Install Now button.
5. Click the Restart button to complete the installation.
6. Following the restart, select Monte Carlo as one of the Visualizer Preferences (F12).
Monte Carlo Visualizations apply only to backtests with Portfolio Simulation
sizing.
What is a Monte Carlo Simulation?
The first step in Monte Carlo analysis is to provide the simulation with a set of historical
trading results. This can consist of an equity curve or a list of trades. Then, a number of
simulation "Runs" are generated. Each Run randomizes either the equity curve data or the
underlying trades (and/or trade returns), to create a new equity curve and system result
set. This new result represents a potential outcome of the system based on the historical
trading dynamics.
The Simulation continues to generate a statistically-significant number of Runs, at least
500 to 1,000. Each randomized Run is based on the original system results but has its
own ultimate Net Profit and Drawdown. The Monte Carlo Simulation tabulates the Profit
and Drawdown of the Runs and produces probability reports based on the compiled data
from all of the trials.
What can a Monte Carlo Simulation tell us?
A Monte Carlo analysis can answer such questions such as ...
What is the largest loss I can expect from the system within a 1 year period?
What is the expected average monthly profit and drawdown of the system?
What is the chance that the system will generate a loss over a specific time frame?
What is my chance of realizing a 20% profit using a 5% of equity position size as
opposed to a fixed $5,000 per trade position size?
Limited utility for Combination Strategies
Monte Carlo-Lab works with raw trades lists of backtests and does not have
© 2015 FMR LLC All rights reserved.
Monte Carlo-Lab
access to child strategy allocations. Therefore its use is limited and not
recommended for analyzing Combination Strategies.
© 2015 FMR LLC All rights reserved.
254
255
17.1
User Guide, Wealth-Lab Pro
Position Sizing & Preferences
The Position Sizing Control settings used for the original Portfolio Simulation determines
the sizing method and Starting Capital to be used when generating new randomized
simulation results during the Monte Carlo process.
The WealthScript Override (SetShareSize) setting is valid for use in conjunction
with the Equity Curve Scramble mode. For Trade Randomization mode, MCV
maintains the original size set by the script for each Position.
More information: Clear Existing Runs Clear Existing Runs
259
Stock/Futures Mode
The Symbol Info Manager 310 preference for Enabling/Disabling Futures Mode is honored for
simulations generated by the Monte Carlo process.
Slippage
Slippage is a function of the baseline Portfolio Simulation, which alters the entry and exit
prices of the trades. The resulting, always more-conservative effect is carried forward to
Monte Carlo runs, which which uses the raw trades from the baseline simulation.
Interest and Margin Rates, Round Lots, and Commissions
User Preferences for rates, round lots, and commissions are applied for MC Trade
Randomization simulations.
Dividends
Dividends are not applied for MC simulations.
Worst-Case Trades
Since the Worst-Case Trades result in less-than-random outcomes, MCV ignores this user
preference and always execute simulations with Worst-Case Trades set to false.
© 2015 FMR LLC All rights reserved.
Monte Carlo-Lab
17.2
256
Raw Trades Info
Raw Trades
The Raw Trades list displays information on each of the trades recorded in the raw profit
backtest runs used in the simulation. In other words, whereas the Trades Visualizer
shows only the trades that were accepted by the Portfolio Simulation, Monte Carlo Raw
Trades includes the complete list - even those that were rejected by the single simulation
results. The total number of Raw Trades is shown in the tab caption, (497) in the image
below. The following information is shown for each trade:
Symbol, Entry Date, Entry Price, Exit Date, Exit Price, Percentage Profit, Point Profit,
and Bars Held.
Trade Price History
Click on any of the trades in the Trade List to see a graph of the trade's price history.
The graph represents the bar by bar price changes that occurred during the life of the
selected trade. Each bar by bar price change represents a single "bar by bar return".
MCV stores all bar by bar returns in a single list and uses this information when
Synthesizing trades 257 during Monte Carlo runs.
Monte Carlo Visualizer Raw Trades and Trade Price History
Bar by Bar Returns Graph
The Bar by Bar Returns Graph displays a distribution of the bar-by-bar returns for all
loaded trades. For example, if 10 trades are loaded, and each trade has a life span of 10
bars, there would be a total of 100 bar-by-bar returns displayed in the distribution graph.
© 2015 FMR LLC All rights reserved.
257
17.3
User Guide, Wealth-Lab Pro
Settings
The Monte Carlo Settings (upper left toolbar) control the technique that the MCV uses to
randomize the raw trade data and generate new, simulated historical results. There are
two basic modes of randomization that are available: Equity Curve Scramble and Trade
Randomization.
Equity Curve Scramble
This method performs an initial, baseline simulation using the raw trades and the specified
Position Sizing 255 settings. Randomized runs are then created by randomizing the baseline
equity curve. This is the simplest method, and does not involve using the raw trades
during the generation of randomized Monte Carlo runs.
The Equity Curve scramble works by populating a new equity curve one bar at a time. For
each bar, a random bar of the baseline equity curve is selected, and the bar to bar
percentage return is applied to the randomized equity curve. Equity Curve Scramble
allows returns from the initial equity curve to be re-sampled. If re-sampling were not
allowed all resulting equity curves would have the same Net Profit.
This method effectively captures the dynamics of the historical testing period, including
price shock events, because the effects of multiple positions reacting to events is
captured in the baseline equity curve and translated to the randomized Monte Carlo equity
curves.
Trade Randomization (TR)
This method randomizes various elements of the raw trades, and actually creates a new
historical simulation, and resulting equity curve based on the randomized trades. The
following options are available to control trade randomization:
Same Date Scramble
Trading systems such as "dip buyers" tend to hold large amounts of cash until market
volatility rises significantly. At these times, such trading systems will quickly switch to
full exposure and therefore may not have sufficient cash to enter all the signals on a
particular day. Scrambling the trades on the same date provides a convenient way to
see the distribution of outcomes from market-defining events.
The Trade Synthesize > Maintain Date Clustering option is similar to the same
date scramble (see below), but since it mixes trades from different dates the
distribution of those trade returns tend to be more smooth/positive than reality.
Trade Scramble
The first method of Trade Randomization is Trade Scramble. The starting dates of all
of the raw trades are randomized, and a simulation is performed based on the
randomized start dates.
Trade Scramble and Randomize
Same as Trade Scramble above, but additionally, the bar by bar returns of each raw
trade are randomized. This randomization does not impact the resulting Net Profit of
the raw trade, but it does impact the equity curve and therefore may influence how
new positions are sized.
© 2015 FMR LLC All rights reserved.
Monte Carlo-Lab
258
Trade Synthesize
Same as Trade Scramble, above, but the bar by bar returns of each raw trade are
synthesized. Each bar by bar return is synthesized by selecting a random bar by bar
return from the complete list of bar by bar returns for all raw trades.
Allow Trade Recycling
Applies to: All TR Methods
This option specifies whether or not to allow raw trades to be re-sampled during the
Trade Randomization process. Enabling this option allows an additional level of
randomization, because a raw trade could be selected more than once when creating
the randomized simulation, and some raw trades might not be selected at all.
Allow Trade Return Recycling
Applies to: All TR Methods except Trade
Scramble
If enabled, it allows the raw trade's bar by bar returns to be re-sampled during the
process of randomizing the trade's bar by bar returns. This results in an additional
level of randomization.
Maintain Date Clustering
Applies to: All TR Methods
This option forces the randomized entry dates to be drawn from the actual entry dates
of the raw trades, instead of being completely randomized within the testing period.
Enabling this setting can help more accurately simulate strategies that have low
exposure. See also: Same Date Scramble
Maintain Win/Loss Sequence
Applies to: All TR Methods
This option forces the randomized trades to maintain the same win/loss sequence of
the trades in the raw trade list. This can help the Monte Carlo simulations to more
accurately model the events and trends that occurred during the testing period.
Maintain Serial Correlation
This setting applies to both the Equity Curve Scramble and the Trade Randomization
methods. It enforces the simulated Monte Carlo runs to maintain a serial correlation (as
measured by the Pearson Correlation Coefficient of the equity curve returns) that is close
to that of the initial baseline run; generally within +/- 0.1.
AutoStop Settings
See Simulation Control
259
Memory Usage Mode
If memory is a constraint, select Memory Usage Mode Low to perform Full Span 263 (only)
analysis but with limited memory usage. Simulation Equity Curve 260 graphs are not
available in low memory mode usage.
© 2015 FMR LLC All rights reserved.
259
17.4
User Guide, Wealth-Lab Pro
Simulation Control
Go: Begin Simulations
To start the process of generating randomized simulation runs, first configure the Monte
Carlo Settings and choose the number of AutoStop Runs, which causes the MCV to stop
generating runs after the specified number of runs are completed. We recommend at least
1,000 runs to obtain a statistically significant number of trials. Click the Go button in the
MCV toolbar to start the process.
Stop: Halt Simulations
To stop the generation of runs at any point, click the Stop button in the MCV toolbar.
You can explore the results, and click Go again to continue generating runs. The total
number of Runs is displayed in the "Simulation Runs" tab caption.
Clicking Go always restarts the AutoStop counter. For example, assuming 5000
AutoStop Runs and stopping the process after 2000 runs, clicking Go again will
generate an additional 5000 Runs for a total of 7000 Runs.
Clear: Clear Existing Simulation Runs
This option clears the existing runs from memory, allowing MCV to start with a fresh slate.
Re-running the baseline Portfolio Simulation (for example, by changing Position
Sizing, Data Range, or DataSet) or changing MCV Settings will automatically
clear existing randomized Monte Carlo runs.
© 2015 FMR LLC All rights reserved.
Monte Carlo-Lab
17.5
260
MC Simulation Runs
Simulation Run List
The Simulation Run List contains information on each of the randomized runs generated by
the Monte Carlo processing.
Baseline Run
The Baseline Run is the initial non-randomized simulation whose results are given in all
other Visualizer views like Performance, Equity Curve, Drawdown, etc. Since MCV uses all
of the raw trades, not just the ones accepted by the Baseline Run, it's possible to see a
diversity of outcomes not previously captured.
Another reason why the Baseline Run might can have wildly different Net Profit than the
other runs is caused by price shock events. During price shocks, all positions typically
suffer large losses at exactly the same time. These events can be captured more
effectively in MCV by maintaining Date Clustering and Win/Loss Sequence in the Monte
Carlo Settings 257 .
If you have a set of trades that cannot be modeled accurately in MCV using Trade
Randomization mode, switch to Equity Scramble mode. This mode should result in random
runs that contain the same effects of extreme events such as price shocks. On the other
hand, if you want to minimize the influence of extreme effects in your randomized runs you
can use Trade Randomization to effectively accomplish this goal.
Equity Curve
Click on any of the Runs in the list to view its equity curve in the graph below. For Equity
Scramble mode, only the equity level is available, you will not be able to see a cash level.
In Trade Randomization mode you will be able to see both the equity and cash levels,
giving you an idea of the strategy's exposure, just like in the Equity Curve Visualizer.
© 2015 FMR LLC All rights reserved.
261
17.6
User Guide, Wealth-Lab Pro
Profit & Drawdown Analysis
Profit
The profit analysis graph displays a distribution of net profit from all of the Monte Carlo
simulations runs. The distribution is compiled over the specified Time Span 263 . The
distribution displays the number of runs that have a net profit within a specified range.
Below the graph is a small report that displays the average value, median value, and 5%
and 1% extremes. These extremes are the robust measures of the trading system that
you can consider when comparing one system with another.
Use the Monte Carlo Visualizer Analysis View to toggle between
Profit and Drawdown distributions.
Drawdown
Toggle the View to show the drawdown analysis graph, which is a distribution of maximum
drawdown % from all of the Monte Carlo simulations runs. Maximum drawdown % is the
largest peak to trough decline in the equity curve of a historical simulation. The
distribution is compiled over the specified Time Span 263 . The distribution displays the
number of runs that have a maximum drawdown % within a specified range.
Below the graph is a small report that displays the average value, median value, and 5%
and 1% extremes, exactly like the corresponding Net Profit Analysis report.
© 2015 FMR LLC All rights reserved.
Monte Carlo-Lab
17.7
262
Probability Curve
Probability Curve
The Probability Curve displays a graph of each Simulation run's Net Profit mapped to the
percentile where that profit value occurred. The Y-axis represents the percentile, 0 to
100%. The X-axis represents the Net Profit value that occurred at the percentile. Like
the Profit and Drawdown Analysis 261 , the Probability Curve uses the currently-selected
Time Span 263 .
The graph lets you quickly visualize the overall probability dynamic of the system that was
exposed by the Monte Carlo simulation. For example, select a profit target value along
the X-Axis and follow it up to where the curve intersects to Y-Axis to determine the
probability of achieving the profit level. The "break-even" level displayed in the sub-title is
the intersection of the zero profit level and the probability curve. It represents the
chance that the trading system will at least produce a break-even result within the
selected time span.
© 2015 FMR LLC All rights reserved.
263
17.8
User Guide, Wealth-Lab Pro
Applying Different Time Spans
Time Spans
You can apply different time frames to the Profit and Drawdown Analysis 261 and the
Probability Curve 262 . Select one of the Time Span toolbar buttons to change analysis time
span (Full Span, W, M, Q, Y).
You can select Weekly, Monthly, Quarterly, or Yearly time frames, or reset the analysis to
use the complete time span of the original historical simulation. Changing time span
causes the analysis views to take multiple samples within the resulting equity curves. For
example, if you run an original 5 year simulation and then select to view Yearly results, the
equity curve of each generated Monte Carlo run will be sampled 5 times to report on profit
and drawdown.
© 2015 FMR LLC All rights reserved.
Neuro-Lab®
18
264
Neuro-Lab®
What is Neuro-Lab®?
Neuro-Lab® is a Wealth-Lab Pro Extension for creating and training your own artificial
neural networks (ANN or simply NN) that form the basis of custom indicators. You can add
the NN Indicator to Wealth-Lab Strategies for testing and trading. Use neural networks
alone or in conjunction with traditional indicators and chart patterns to develop powerful
trading systems.
How does Neuro-Lab® Work?
Starting with the Neuro-Lab® user interface you define a neural network topology. The
NN inputs are controlled by an Input Script. Each call to the NL.NeuroLab.Input function
installs a new neuron in the input layer of the network. The network output, always a
single neuron, is determined by an Output Script so your network can be trained to predict
any value* including (but not limited to) future profit.
*Neuro-Lab® indicators are normalized in the range from 0 to 100. When the
value of the NL indicator is high, the network is indicating that the probability is
greater that the condition for which the NN was trained will occur.
Train the Network
You can select a single symbol or a complete DataSet as training data and also control
how much of the data to use for training. For example, you can train with the first 50% of
the data, and then evaluate the performance on the remaining [out-of-sample] data after
training. The training process itself is visual, and the error term is graphically updated as
training proceeds. You can stop (and resume) the training at any point.
Evaluate the Result
You can evaluate the performance of a trained network on the in-sample training data,
the out-of-sample data for the training data selection, or any other symbol or DataSet
defined within Wealth-Lab Pro. The performance evaluator shows you a breakdown of the
network's predicted output, alongside the actual output values for each segment of the
breakdown. You can quickly see if the network had predictive success on out-of-sample
data. The performance evaluator is configurable so that you can view the results in
coarser or finer increments.
The NN Indicator
Upon installing Neuro-Lab®, a new Neuro-Lab® Indicator folder containing a single
NNIndicator will appear in list of Technical Indicators. The NNIndicator takes two
parameters - a Bars object and the string name of a neural network. For this to be useful,
you must first train one of the sample networks installed with Neuro-Lab® or create and
train a network of your own design. See the Sample Networks 281 topic for typical use of
the NNIndicator in a trading Strategy.
© 2015 FMR LLC All rights reserved.
265
18.1
User Guide, Wealth-Lab Pro
About Neural Networks
Neural Network Structure
Artificial Neural Networks ("neural nets" for short) simulate the brain's learning process by
examining a series of input and output values and determining how the input variables
affect the output. A neural net is composed of three or more layers: an input layer, an
output layer, and one or more hidden layers that lie between the input and output layers.
Each layer is composed of one or more neurons. Each neuron in a layer is connected to all
of the neurons in adjacent layers. These links or synapses each contain a numerical
weighting value that is used to modify the signal from the incoming neuron. A neuron
compiles the signals from all of the incoming weights and then applies an activation
function before sending the result over its links to the neurons in the next layer.
Preparing the Neural Network
After the structure of a neural network is established, it is populated with a series of
training data for its input and output layers. These values are typically transformed into a
range based on the network's activation function, typically 0 to 1 or -1 to 1. Each set of
training data contains the values for the neurons in the input and the output layers. The
neuron link weights are then randomized.
Training the Neural Network
After the neural network is populated with training data, actual training can begin. The
neural network propagates the values from the input layer to the hidden layer(s), and
ultimately to the output layer. The propagation consists of summing the values of the
incoming neurons, applying an activation function, and sending the result to the neurons
in the next layer. The value(s) that arrive at in the output layer are compared to the
desired output (which was part of the training data), and an error term is calculated. The
neural network adjusts the internal weights based on how close the predicted output is to
the actual output. The training process repeats for each set of training data. The
completion of one cycle of such testing is called an epoch. The training process typically
continues for hundreds or thousands of epochs, and the neural network eventually learns
how the values in the input layer ultimately affect the output.
Using the Trained Neural Network
Once a neural network is trained, you can use it to predict* output value(s) based on the
input that you provide to the input layer. The neural network simply propagates the input
values along the hidden layer(s) and into the output layer.
*Neuro-Lab® indicators are normalized in the range from 0 to 100. When the
value of the NL indicator is high, the network is indicating that the probability is
greater that the condition for which the NN was trained will occur.
Overtraining
It is very important to avoid overtraining a neural network. Overtraining can occur if the
neural network contains too many hidden layers and neurons compared to the amount of
training data. The neural network can memorize the relationships between input and
output data, instead of generalizing the relationships. In this case, the neural network will
predict the output of the training data flawlessly, but will fail when used on out-of-sample
data.
© 2015 FMR LLC All rights reserved.
Neuro-Lab®
18.2
266
Quick Start
Using the Sample Networks
You can start using Neuro-Lab® with the three sample networks that are provided. Before
employing these networks in Wealth-Lab Strategies, you need to train them.
1. Click on a network in the list in the Define Network view. Optional: inspect the
Network Topology, Input Script, and Output scripts.
2. Switch to the Select Training Data view.
3. For simplicity, select a favorite symbol from a Daily DataSet, and then click the Apply
Training Set button. (If you wish, you can retrain the network later.)
4. Choose the Train Network view and click the Begin Training button. After several
hundred epochs and when the error rate is more or less stable, click Stop Training.
5. You can Evaluate Performance of the network, but it is not required for this tutorial.
6. Close Neuro-Lab® and open a new Chart Window. The symbol does not have to be the
one that you chose for training.
7. Launch the
Technical Indicators dialog, and drag and drop the NNIndicator from
the Neuro-Lab® Indicator folder onto the chart.
8. Type the Network Name (e.g., RSI Periods) in the NNIndicator Properties dialog and
click OK.
We've only plotted the indicator for a quick demonstration, but it too can be used like any
other indicator in a Strategy. See Sample Networks 281 .
© 2015 FMR LLC All rights reserved.
267
18.3
User Guide, Wealth-Lab Pro
Neuro FAQs
What method is there for choosing the number of hidden layers and neurons in the
hidden layer?
No pure academic consensus exists to determine these quantities. As a starting point a NN
expert suggests to start with 1 hidden layer and use the square root of the number of
neurons in the input layer (rounding up) for the number of neurons in the hidden layer. So,
if you had 10 inputs, you might choose 4 neurons in 1 hidden layer and experiment from
there.
When should I halt the training process?
Generally you'll need at least several hundred epochs and when the learning rate slows,
consider halting the process and evaluating the network. Keeping training to a minimum
should make your neural net more likely to find causal patterns and less likely that its
output fits noise in the training data. Note that you can stop training, evaluate, and
resume training once again. This process can be repeated often until you switch networks
or close Neuro-Lab®.
Does the input data have to be price data, or can it be another type of data like
price-to-earnings ratio, day of week, weather forecast, etc.?
You can use any numerical input data that you like or that you can generate in a script.
In the end, the data are simply a series of floating point numbers that is passed to the
NL.NeuroLab.Input function.
How can I use neural networks created and trained on computer A on computer B?
In the ..\Data\NeuroLab folder, locate the files (.xml and .ann) bearing the network's name
and copy them to the new destination.
© 2015 FMR LLC All rights reserved.
Neuro-Lab®
18.4
268
Defining a Neural Network
18.4.1 Network Topology
Settings
The settings interface lets you define the network's Momentum, Training Rate, and
Jitter.
Momentum controls how much of the previous weight adjustment is applied to the
current weight adjustment during training. It can help the network overcome obstacles
and can improve the smoothness of the learning process. You can modify these rates
during network training.
Training Rate (also known as Learning Rate) should typically be left in the low range at least 0.1 but usually not more than 0.3. The value is the multiplier for the current
change in the synapse weight demanded by the training algorithm. For example, if the
current weight is 0.2 (a product of all the training to that point) and training suddenly
demands it to be 0.7, only a portion of the 0.5 delta would be added to 0.2.
Too low a Training Rate will make the network learn very slowly. Too high a
Training Rate will lead to wild fluctuations in the network's weights, and no
learning at all.
Topology
The Topology interface displays the number of Input and Output neurons, which are
defined in the Input and Output Scripts. Here you also control how many hidden layers are
in the network, and how many neurons are in each hidden layer.
The number of input neurons will update automatically when the training set is
applied and the scripts are evaluated.
At least one hidden layer is required for non-linear classification, and since multiple hidden
layers tend to optimize on the in-sample data (overtrain effect), a single hidden layer is
often the best choice for most applications.
As a starting point one NN expert suggests to start with 1 hidden layer and use the
square root of the number of neurons in the input layer (rounding up) for the number of
neurons in the hidden layer. So, if you had 10 inputs, you would start with 4 neurons in 1
hidden layer and experiment from there.
18.4.2 Input Script
Input Script
The Input Script Editor contains the network's Input Script, which determines how many
neurons are in the network's input layer. Add a neuron to the input layer by calling the
NL.NeuroLab.Input() method. The following simple example installs 2 neurons in the
input layer. The neurons contain the DataSeries values of the RSI and ROC indicators.
Example
public NL.NeuroLab neuroLab = new NL.NeuroLab();
protected override void Execute()
{
© 2015 FMR LLC All rights reserved.
269
User Guide, Wealth-Lab Pro
neuroLab.Input(RSI.Series(Close, 14));
neuroLab.Input(ROC.Series(Close, 21));
}
It is not necessary to scale your input data for the network; Neuro-Lab® does
this automatically.
When the Input Script is ready, click the
Check for Errors button to ensure that you
have made no syntax errors or another mistake that would result in an error during
runtime. If the Input Script executes without error, Neuro-Lab® will update the Network
Topology's input layer with the correct number of neurons.
Note that the function of the Input Script is to generate the DataSeries that will be
utilized to train the network and later feed the input. Remember, each series passed as a
parameter to NL.NeuroLab.Input() corresponds to a single neuron (node) on the input
layer of the network. See the Train Network 275 topic for a description and illustration of
how the DataSeries values are fed to the network in random order during network training.
Valid Functions
In general, you should limit Input/Output Script code to use only those functions that are
required to generate data for the indicator and/or network output (see next topic). Other
WealthScript functions that deal with Cosmetic Chart, Position Management, Trading, etc.
are of no use in creating the NN Indicator, and when encountering one of these functions
the I/O Script Editor will highlight them with italics and underline. Example: CreatePane
18.4.3 Output Script
Output Script
The Output Script Editor contains the network's Output Script, which determines the
output value that the network is intended to predict. These values are used during the
network's training process. The network output is defined by a single call (corresponding
to one neuron) to the NL.NeuroLab.Output() method in the Output Script.
The example below populates the network training output with the future profit after 5
days. Notice that the Output Script purposely "peeks" into the future to access future
data. Consequently, the loop must end on BarCount - 1 minus the number of bars in the
prediction, otherwise an error will result. When the Output Script is complete, click the
Check for Errors button to ensure that you have made no syntax errors or another mistake
that would result in an error during runtime.
Example
/* This generic Output Script can be use to predict the gain after 5-bars */
using System;
using System.Collections.Generic;
using System.Text;
using WealthLab;
using NL;
namespace WealthLab.Strategies
{
public class MyStrategy : WealthScript
{
public NeuroLab neuroLab = new NeuroLab();
© 2015 FMR LLC All rights reserved.
Neuro-Lab®
270
protected override void Execute()
{
DataSeries ds = new DataSeries(Bars, "My Output");
int predictBars = 5;
for (int i = 0; i < Bars.Count - predictBars; i ++)
{
double x = Bars.Close[i + predictBars] - Bars.Close[i];
x = (x * 100) / Bars.Close[i];
ds[i] = x;
}
neuroLab.Output(ds);
}
}
}
The Output Script is used only to train the network. It provides the truth data with which
the estimates that are created by the final output of the network are compared. The
training process uses the difference between the Output Series and the network
prediction as a basis to adjust the weights of the neural synapses (the lines connecting
the neurons). See the Train Network 275 topic for a description and illustration.
Valid Functions
See Valid functions
© 2015 FMR LLC All rights reserved.
269
in the Input Script topic.
271
18.5
User Guide, Wealth-Lab Pro
Select Training Data
Data Selection
Click a DataSet or a symbol in the Data Tree. If you click a DataSet folder, all of the
symbols within the folder will be used for training. If you expand the folder and click an
individual symbol, only data from that symbol will be used.
Training Period
The Training Period controls allow you to specify the first or the last portion of the data to
use for training, as well as the amount of data. This will allow you to train the network on
one portion of the data, and later evaluate the performance on the out-of-sample data.
You can, for example, train the network with the first 50% of the data, and then evaluate
the performance later on the second half. The valid range is between 1% and 99%,
inclusive.
Important!
The Training Period is [currently] bar-based, not date-based. This is an important
distinction if you select a DataSet that contains symbols with varying date ranges. For
simplicity, assume that your DataSet has two symbols, YHOO and IBM. Selecting 50%
of data for training means that you are selecting 50% of the available data in both
sets. Depending on the data provider, YHOO data could start in 1996, but in 1962 (or
earlier) for IBM. Assuming the year is 2010, the in-sample data for IBM would include
data from 1962 to 1986, but from 1996 to 2003 for YHOO. In other words, you would
be "accidentally" training the network with out-of-sample data with respect to IBM.
To avoid this, we recommend creating DataSets of symbols that are synchronized by
Starting Date for the purpose of training, if necessary.
Load every N Bars
Load every N Bars lets you load only a portion of the data in the in-sample range for
training. This option is especially helpful if you want to train the network on a large
DataSet. Loading 50% of the in-sample data will result in a very large number of input
training patterns to be loaded when you proceed to Train the Network. This can easily
consume all of your computer's memory. Use this option to load every 10th bar, every
20th bar, etc, to minimize the amount of training data to a manageable level. Note that
another similar option, Filtering Training Data 273 , is an alternative to using every N Bars,
though both methods can be applied simultaneously.
What does this mean exactly? When the Training Set is applied every DataSeries from the
Input and Output Scripts are calculated so that a matched set of training data is available
at both the input and output layers of the network. As we'll learn later, these data are
actually applied to the network in a random fashion for each epoch of training.
Consequently, it makes no difference to the network that the data are sequential or
chronological; rather what's important is to condition the network with known inputs and
their corresponding truth data, which are compared to the network's output. Load every N
Bars, then, simply reduces the number of random training patterns that are selected from
the Training Data Set.
Lead Bars
The Lead Bars control should be set to a value based on the indicators or back data used
in the Input or Output Scripts. For example, if you use 5, 10, and 15-period RSIs in your
script, you should set Lead Bars to 45 since it takes an RSI indicator about 3 times its
period to stabilize. Consequently, the first 45 bars of the data set will not be used for
© 2015 FMR LLC All rights reserved.
Neuro-Lab®
272
training.
End Bars
End Bars determines how many bars to ignore at the end of the data series for training
purposes. If your network will be trained using data at the end of the data series, End
Bars can be set to the number of bars used in the Output Script prediction so that zerovalue estimates are not fed back into the network during training. For the purpose of the
illustration below, we omitted 2 bars at the end of the training sample, implying that the
output script will predict 2 bars into the future.
Effect of Training Data selection options illustrated in a cumulative fashion.
Apply Training Set
Click this button to load the training data for the network. You must load the data values
into the network before Training can commence. Upon loading the data, the Input and
Output Scripts are evaluated and some sample statistics are displayed. At this point, you
can re-inspect the Network Topology, which will be updated to contain the proper number
of input layer neurons if you had not already clicked the Check for Errors button while
designing the Input Script.
Statistics
The statistics view displays statistics on your input data and training output data:
minimum and maximum values, mean and standard deviation.
Training Set
The Training Set table shows the raw training data for both the input and output series.
© 2015 FMR LLC All rights reserved.
273
18.6
User Guide, Wealth-Lab Pro
Filtering Training Data
You can filter the bars of data allowed for training in your Neural Net. Only bars of data
that meet the condition(s) specified will be loaded into the training data set when you
proceed to train the Network. If you do not use the filtering feature, all bars of data
selected for training will be loaded, and this is the default behavior. By filtering the data
you could, for example, choose that only Friday's data were included in the training. In
this way, if your target system makes buy and sell decisions only on Fridays, the
NNIndicator would be properly conditioned for those events.
To filter training data, create a new DataSeries and assign a value of 1 for each bar that
you want to allow training data. Pass the result to the NL.NeuroLab.Filter() method.
This operation must be accomplished in both the Input and Output scripts.
Be sure that your Input Script and Output Script contain the same code that
assigns values to the DataSeries filter. Otherwise Neuro-Lab® cannot properly
align the input and output data.
Example
The example below modifies a Neural Network to illustrate how filtering works. The
filter simply allows only bars that fall on either Thursday or Friday to be included for
training. Notice that the filtering code is identical in both scripts.
Input Script
using
using
using
using
using
using
using
System;
System.Collections.Generic;
System.Text;
System.Drawing;
WealthLab;
WealthLab.Indicators;
NL;
namespace WealthLab.Strategies
{
public class RFFilterIn : WealthScript
{
public NeuroLab neuroLab = new NeuroLab();
protected override void Execute()
{
DataSeries dji = GetExternalSymbol(".DJI", true).Close;
int i = 5;
while (i <= 25)
{
neuroLab.Input(
neuroLab.Input(
neuroLab.Input(
neuroLab.Input(
i += 5;
}
RSI.Series(Close, i) );
CMO.Series(Close, i) );
RSI.Series(dji, i) );
CMO.Series(dji, i) );
/* Load only the Bars from Thursday or Friday */
DataSeries filter = new DataSeries(Bars, "RF Filter");
for (int bar = 0; bar < Bars.Count; bar++)
{
if (Date[bar].DayOfWeek == DayOfWeek.Thursday || Date[bar].DayOfWeek == DayOfWeek.
© 2015 FMR LLC All rights reserved.
Neuro-Lab®
274
filter[bar] = 1;
}
neuroLab.Filter(filter);
}
}
}
Output Script
using
using
using
using
System;
System.Collections.Generic;
WealthLab;
NL;
namespace WealthLab.Strategies
{
public class RFFilterOut : WealthScript
{
public NeuroLab neuroLab = new NeuroLab();
protected override void Execute()
{
DataSeries ds = new DataSeries(Bars, "My Output");
// Predict Gain after 5 bars
int predictBars = 5;
for (int i = 1; i < Bars.Count - predictBars; i ++)
{
double x = Bars.Close[i + predictBars] - Bars.Close[i];
x = (x * 100) / Bars.Close[i];
ds[i] = x;
}
neuroLab.Output(ds);
/* Load only the Bars from Thursday or Friday */
DataSeries filter = new DataSeries(Bars, "RF Filter");
for (int bar = 0; bar < Bars.Count; bar++)
{
if (Date[bar].DayOfWeek == DayOfWeek.Thursday || Date[bar].DayOfWeek == DayOfWeek.F
filter[bar] = 1;
}
neuroLab.Filter(filter);
}
}
}
© 2015 FMR LLC All rights reserved.
275
18.7
User Guide, Wealth-Lab Pro
Train Network
Begin Training
Click the Begin Training button to start training the network. Note that your training data
set must be loaded into the network before training can begin. Epochs since new Error
Rate Low tells you how many training Epochs have passed without a new low in the
training Error Rate. This value will continue to climb to ever higher levels as the Network
stabilizes and more learning is not possible. You can select to AutoStop Training after a
certain number of training Epochs have passed without a new Error Rate Low. This feature
is handy if you are training a very complex Network and want to let the training proceed
unattended until an optimal solution is found.
Error Term Graph
The network will begin training immediately, and you'll see the error term graphically
update in realtime. Allow the training to continue as long as you can see progress being
made. The error rate will slowly decline as long as the network is learning. Click the Clear
Graph button the clear the existing graph history. Sometimes a neural network gets stuck
at a learning threshold, and no progress will be made for a considerable amount of time.
Then, a breakthrough will occur and the network will begin learning again. It's best to
allow at least several hundred epochs to elapse before considering to end the training
process.
The error term represents the sum of one half of the square of the difference between the
network's output and the target output for all training patterns on each epoch and then
multiplied by 1000. Since the network links are initialized with a set of random weights, the
error rate will decrease rapidly at first and then more slowly as the network continues to
© 2015 FMR LLC All rights reserved.
Neuro-Lab®
276
learn.
Stop Training
Click the Stop Training button to end the training. As soon as you click Stop Training, the
neural network weights are saved and the network is locked. You can resume the training
by clicking the Resume Training button. After you switch
networks, or close and restart Neuro-Lab®, you will lose the opportunity to resume
training. Be sure that you're satisfied with the network training results before switching
networks or exiting Neuro-Lab®.
Neural Net Training Algorithm Illustrated
An example of the training process algorithm is illustrated below; see the RSI Periods
sample network as a point of reference. The task of the training process is to adjust the
weights of the neural links such that the difference between the output of the neural net
(the estimate) and the truth data is minimized.
Excerpt from Wealth-Lab forums by Dr. Bruce Vanstone in response to training
neural networks:
A Neural network with at most 1 hidden layer has been proven to be a universal
approximator. This means it will learn a correlation between the data series it sees,
and the expected result. There is no guarantee that the relationship it learns is
causal. i.e. The relationship will be valid for the data series it saw, but that does not
mean that the relationship will predict future occurrences of the series. If you find
that you have low out of sample correlation, then the relationship was not causal, it
was a feature only of the data series presented, (some people refer to this as an
artifact). There are many reasons for this, generally they involve overtraining, or
© 2015 FMR LLC All rights reserved.
277
User Guide, Wealth-Lab Pro
excessive noise masking your signal (the signal is what you are trying to find, it is
causal).
The easiest thing to do is to systematically reduce training. Reducing training will
more likely find causal patterns, and less likely fit noise. If this fails to yield any
benefit, then you must experiment with your parameter settings in an attempt to
avoid an inherent feature of neural networks (the dreaded local minima)... Finally, if
all else fails, you have the option of reducing the complexity of the search space by
using fewer inputs (this is recommended). The basic reason for this as a
recommendation is related to an issue known as 'degrees of freedom', which affect
neural networks just as much if not more than stats would like to admit...
© 2015 FMR LLC All rights reserved.
Neuro-Lab®
18.8
278
Locked Networks
Locked Networks
After you stop a network's training the network is locked, and no changes can be made to
the settings, topology, or Input and Output scripts. Neuro-Lab® locks the network when
it saves the neuron weights of the trained network. This is to prevent you from
accidentally changing the settings or scripts of a network that's already been trained.
Unlocking a Network
If you do want to modify any network settings, or make changes to its scripts, you have
to explicitly unlock the network. Click the
Unlock Network toolbar button, or select
Unlock Network from the Network menu to unlock the network. If you save changes to a
network after unlocking it, the weighting information from the network training will be lost,
and the network will be saved in an "untrained" state.
© 2015 FMR LLC All rights reserved.
279
18.9
User Guide, Wealth-Lab Pro
Evaluate Performance
Evaluating Network Performance
After network training is judged to be complete, it is time to evaluate the network's
performance. You can evaluate a locked network at any time, even after pausing training
before continuing again.
In the Evaluate Performance tab, click on a DataSet or a symbol in the tree to select the
data to use to evaluate the network performance. You can select the same data that you
used to train the network, or a different data set. You can also choose to evaluate the
in-sample data, the out-of-sample data, or all data. The in-sample period is the period
that was selected in the Training Data interface. It's always useful to see how well the
network performs on the in-sample period of the same training DataSet, and then see how
it performs on the out-of-sample period of the same data. You want to look for networks
that perform reasonably well on out-of-sample data while considering that results on outof-sample data will almost never be as good as the results for the training data.
Selecting the Data Set
After you select the desired DataSet or symbol from the tree, click the Evaluate button.
The selected data will be processed by the trained network, and Neuro-Lab® will compile
the results.
Performance Results
The performance results table compiles the NN outputs for each bar of the symbols in the
selected data set. The following columns are displayed in the performance results:
NN Indicator
This column contains the values that the neural network produced. The range of
values corresponds with the observations in the same row. Neuro-Lab® indicators
always produce output in the range of 0 to 100. When a network outputs a low value
it is predicting that the output will be close to low end of the output range. Likewise,
when the network outputs a high value, it is predicting that (based on the given
inputs) the output will be in the high end of the range. For example, if the Output
Script is set to predict the net return after 5 days, then the NN Indicator value will be
higher when the NN thinks that there will be a higher profit after 5 days.
Predicted Output
This column contains the predicted Output Value in this indicator range. Compare this
value to the Actual Output to see how well the Network is able to predict the Output.
Observations
This column displays the number of individual observations (bars) of data that were
contained in the NN Indicator range. When interpreting the performance results, make
sure that there are a healthy number of observations in a data row before giving it a
high importance.
Actual Output
This column contains the average actual output of the observations that composed
this range of NN Outputs. When evaluating the network's performance you want to see
a correlation between the higher NN Output Ranges, and higher actual output values.
© 2015 FMR LLC All rights reserved.
Neuro-Lab®
280
% of Average
This column displays how much higher or lower the average output of this row is
compared to the Average Output of all Observations, displayed above the grid. A
color-coded bar is displayed next to this column, which provides a visual
representation of how the average output of the row compares to the overall average
output.
As shown here, you want to see red bars at the top and green bars at the bottom,
meaning that the actual NN output is higher than the average output when the NN
predicted output is also higher.
Output Range Increment
This control allows you to view the results in coarser or finer increments. After changing
the increment value, click the Evaluate button again to regenerate the results. For some
hints on how to interpret the performance results, see the Sample Networks 281 .
© 2015 FMR LLC All rights reserved.
281
User Guide, Wealth-Lab Pro
18.10 Sample Networks
Use the following sample networks as a guideline to create your own neural network
indicators. Each example presents the use of the NNIndicator in a typical Wealth-Lab
Strategy.
18.10.1 RSI Periods
Basis of this Network
We've seen time and again that the Relative Strength Index (RSI) indicator can be a very
useful market timing tool for short or medium term trading systems. The RSI Periods neural
network uses RSIs of several different periods as input, and attempts to predict the short
term profit after 5 bars.
Input Script
The network's Input Script creates RSI indicators of various periods, and calls the
NL.NeuroLab.Input() method for each one. Each call to NL.NeuroLab.Input() creates
a new neuron in the network's input layer.
using
using
using
using
using
using
using
System;
System.Collections.Generic;
System.Text;
System.Drawing;
WealthLab;
WealthLab.Indicators;
NL;
namespace WealthLab.Strategies
{
public class MyStrategy : WealthScript
{
public NeuroLab neuroLab = new NeuroLab();
protected override void Execute()
{
for (int i = 5; i <= 25; i += 5)
{
DataSeries ds = RSI.Series(Bars.Close, i);
neuroLab.Input(ds);
}
}
}
}
Output Script
The Output Script populates a custom DataSeries with the percentage profit 5 bars
ahead. Predicting a future profit should be a very common thing in Neuro-Lab®, and new
networks automatically are preloaded with a version of this Output Script so you can use
this Output Script, perhaps modifying the number of bars that it looks ahead.
using
using
using
using
using
System;
System.Collections.Generic;
System.Text;
System.Drawing;
WealthLab;
© 2015 FMR LLC All rights reserved.
Neuro-Lab®
282
using NL;
namespace WealthLab.Strategies
{
public class BroadMarketOut : WealthScript
{
public NeuroLab neuroLab = new NeuroLab();
protected override void Execute()
{
DataSeries ds = new DataSeries(Bars, "My Output");
// Predict Gain after 5 bars
int predictBars = 5;
for (int i = 0; i < Bars.Count - predictBars; i ++)
{
double x = Bars.Close[i + predictBars] - Bars.Close[i];
x = (x * 100) / Bars.Close[i];
ds[i] = x;
}
neuroLab.Output(ds);
}
}
}
18.10.2 Patterns
Basis of this Network
The Patterns neural network is meant as an experiment to see if there is any predictive
power in the pattern of successive open and closed candlesticks in the chart (an open
candle occurs when prices close above their open price, and a closed candle when prices
close below their open price). The network examines the most recent string of candles
and uses the pattern to try to predict whether the following candle will be open or closed.
We will train the network on the first half of data for a single stock (MSFT) and write a
trading system to trade the network signals on the out-of-sample data.
Input Script
The network has 13 inputs, that correspond to the 13 most recent candles. Open candles
are represented as ones, while closed candles as zeroes. So, each training data set will
contain a pattern of 13 zeroes and ones.
using
using
using
using
using
using
using
System;
System.Collections.Generic;
System.Text;
System.Drawing;
WealthLab;
WealthLab.Indicators;
NL;
namespace WealthLab.Strategies
{
public class PatternsIn : WealthScript
{
public NeuroLab neuroLab = new NeuroLab();
protected override void Execute()
© 2015 FMR LLC All rights reserved.
283
User Guide, Wealth-Lab Pro
{
// initialize an array of DataSeries
const int hist = 13;
DataSeries[] arPatterns = new DataSeries[hist];
for(int n = 0; n < hist; n++)
{
DataSeries ds = new DataSeries(Bars, n.ToString());
arPatterns[n] = ds;
}
// assign 1's to "up bars"
for(int bar = hist; bar < Bars.Count; bar++)
{
for (int i = 0; i < hist; i++)
if(Close[bar - i] > Open[bar - i])
arPatterns[i][bar] = 1;
}
for(int n = 0; n < hist; n++)
neuroLab.Input(arPatterns[n]);
}
}
}
Output Script
The network is trying to predict whether the following candle will be a open or closed. The
training output data assigns a one if the following candle is open, otherwise the default
value of zero remains in the custom Price Series that we create.
using
using
using
using
using
using
System;
System.Collections.Generic;
System.Text;
System.Drawing;
WealthLab;
NL;
namespace WealthLab.Strategies
{
public class PatternsOut : WealthScript
{
public NeuroLab neuroLab = new NeuroLab();
protected override void Execute()
{
DataSeries ds = new DataSeries(Bars, "Patterns Output");
for (int bar = 1; bar < Bars.Count - 1; bar ++)
if (Close[bar + 1] > Open[bar + 1])
ds[bar] = 1;
neuroLab.Output(ds);
}
}
}
18.10.3 Broad Market
Basis of this Network
The Broad Markets sample is intended to show you how to train a network using external
© 2015 FMR LLC All rights reserved.
Neuro-Lab®
284
data series. This example uses the Dow Jones Industrial Average (.DJI) and Nasdaq (.IXIC)
broad index symbols to train the network, as well as the underlying symbol.
Input Script
The Input Script feeds the network the 20 and 40 period RSI (Relative Strength Index)
and ROC (Rate of Change) indicators, as well as the 20 and 40 bar RSI and ROC of the
Dow 30 and Nasdaq indices.
using
using
using
using
using
using
using
using
System;
System.Collections.Generic;
System.Text;
System.Drawing;
WealthLab;
WealthLab.Indicators;
System.Windows.Forms;
NL;
namespace WealthLab.Strategies
{
public class BroadMarketIn : WealthScript
{
public NeuroLab neuroLab = new NeuroLab();
protected override void Execute()
{
neuroLab.Input(RSI.Series(Close,
neuroLab.Input(RSI.Series(Close,
neuroLab.Input(ROC.Series(Close,
neuroLab.Input(ROC.Series(Close,
20));
40));
20));
40));
string sDJ = "^DJI";
string sNQ = "^IXIC";
if (Application.ProductName.Contains("Pro"))
{
sDJ = ".DJI";
sNQ = ".IXIC";
}
// Obtain the DJ Industrial Index
DataSeries dji = GetExternalSymbol(sDJ, true).Close;
neuroLab.Input(RSI.Series(dji, 20));
neuroLab.Input(RSI.Series(dji, 40));
neuroLab.Input(ROC.Series(dji, 20));
neuroLab.Input(ROC.Series(dji, 40));
// Obtain the Nasdaq Composite
DataSeries nas = GetExternalSymbol(sNQ, true).Close;
neuroLab.Input(RSI.Series(nas, 20));
neuroLab.Input(RSI.Series(nas, 40));
neuroLab.Input(ROC.Series(nas, 20));
neuroLab.Input(ROC.Series(nas, 40));
}
}
}
Output Script
The network's Output Script contains the percentage profit after 10 bars.
using System;
© 2015 FMR LLC All rights reserved.
285
User Guide, Wealth-Lab Pro
using
using
using
using
using
using
System.Collections.Generic;
System.Text;
System.Drawing;
WealthLab;
WealthLab.Indicators;
NL;
namespace WealthLab.Strategies
{
public class BroadMarketOut : WealthScript
{
public NeuroLab neuroLab = new NeuroLab();
protected override void Execute()
{
DataSeries ds = new DataSeries(Bars, "My Output");
// Predict Gain after 10 bars
int predictBars = 10;
for (int i = 0; i < Bars.Count - predictBars; i ++)
{
double x = Bars.Close[i + predictBars] - Bars.Close[i];
x = (x * 100) / Bars.Close[i];
ds[i] = x;
}
neuroLab.Output(ds);
}
}
}
© 2015 FMR LLC All rights reserved.
Reference
19
286
Reference
The image of the Wealth-Lab Workspace in the Orientation topic identifies the main,
commonly-used components of the application, each of which is described in detail in the
following topics.
© 2015 FMR LLC All rights reserved.
287
19.1
User Guide, Wealth-Lab Pro
Main Menu
Selections in the main menu are generally self-explanatory, consequently we provide
descriptions only of items specific to Wealth-Lab that may be unclear to a new user.
File Menu
Update Data on Demand
When this option is selected, Wealth-Lab automatically attempts to update price and
volume data as symbols are charted or accessed. This option can also be configured in
the Data Manager's Update Data view. On-Demand Updates never collect or request
fundamental data.
Streaming chart requests ignore the Update Data on Demand selection in
order to automatically update a symbol's static data, the source of a chart's
backfill.
Edit Menu
Set as Default Template Code
Saves the code currently existing in the Editor as a template for "New Strategy from
Code" windows.
The Edit menu is active only when a Strategy Editor is selected and in focus.
View Menu
Hides or Shows the specified dialogs and toolbars.
Tools Menu
With the exception of Orders, each tool in this list can be activated once in every main
Workspace. Most items can be launched from the Navigation bar as well.
Although you can open many main Workspaces, only a single Orders window
can be active. Attempting to launch a second Orders window will automatically
shift focus to the first active Orders tool in an alternate Workspace.
Charts & Strategy and Quotes windows do not exist in the Tools menu by design since
these have special menu controls in the Navigation bar for multiple windows.
© 2015 FMR LLC All rights reserved.
Reference
288
Workspaces Menu
New Main Workspace Window (Ctrl + Shift + W)
New Main Workspace Windows are not subject to the Default Workspace (below) and are
always initialized without any tools.
Glossary: Workspaces 331 .
The ability to create multiple main Workspace Windows replaces the necessity
to launch separate Wealth-Lab instances from the Start menu.
Save Workspace / Open Workspace (Ctrl + W)
Your Wealth-Lab installation includes some pre-configured Workspaces, although you can
create as many of your own as you like.
Set as Default Workspace
The default Workspace is the one that is launched automatically when you start WealthLab.
By default, Workspaces are stored in the ..\Data\Workspaces folder. To
delete a Workspace, such as the Default Workspace, delete its .ws file,
e.g., Default.ws
Window Menu
This is the Windows-standard menu for applications with a multiple document interface
(MDI).
Tip:
It's easiest to locate a specific Chart or Quotes window among many using
the Navigation bar's 289 Charts & Strategies and Quotes drop down menus.
Help Menu
About Wealth-Lab Pro
Use this selection if you're required to check the software version of Wealth-Lab.
Software Upgrade
Periodically check for upgrades to the main Wealth-Lab application. (Login to Fidelity is
required.). Upgrades and installations for other components, such as data adapters, may
be available separately from Wealth-Lab.com.
© 2015 FMR LLC All rights reserved.
289
19.2
User Guide, Wealth-Lab Pro
Navigation Bar
The Navigation bar makes launching and recalling the tools that you're most likely to use
most during a Wealth-Lab session. Generally speaking, each button launches a dialog of
the named tool, each of which is described in detail in the linked topics. Chart &
Strategies and Quotes, however, are multi-function buttons as described below.
Links to related topics:
Home 11
Charts 55 & Strategies 95
Strategy Monitor 147
Quotes 160
Orders 179
Accounts 201 (Balances & Positions)
Data Manager 37
Indicators 86
Fundamentals 92
Special functionality for Charts & Strategies and Quotes buttons
Since you can open many Charts, Strategies, and Quote windows in a single Workspace,
the Charts & Strategies and Quotes buttons have special properties. When one or more of
these tools are open, a number in parentheses indicate how many are open (see image).
Clicking the button presents a submenu with options to launch new windows or to quickly
navigate to one that is already available.
Selecting 1 of 4 open Charts & Strategies.
© 2015 FMR LLC All rights reserved.
Reference
19.3
290
Function Toolbar
Selections in the main Function Toolbar adapt to provide options applicable to the type of
window currently in focus. Therefore, you'll notice that the Function Toolbar has two
principal modes, or sets of selections, as outlined below.
Charting mode
With a Chart or Strategy window in focus 325 , the Function Toolbar provides several
charting control options for that window. Different windows have their own set of toolbar
(and Data Panel) options that are recalled for the selected window.
See: Charting > Chart Control > Function Toolbar (Chart Mode)
63
Non-charting mode
When any other window besides a Chart or Strategy window is in focus, only a small
subset of the buttons shown in the previous image is available. This is due to the fact
that most non-charting tools such as Quotes 160 , Orders 179 , and Data Manager 37 contain
integrated toolbars.
New
Selections identical to File | New in the main menu for creating a new DataSet and
launching fresh Chart/Strategy, Workspace, and Quotes windows.
Open Strategy
Launches the Strategy Explorer to open a strategy in a new Strategy window.
Log in to Fidelity / Log out from Fidelity
Launches the Fidelity Login authentication server, which is required for streaming charts,
trading, importing/exporting Watchlists, and other functions that access account data.
Preferences
Launches the Preferences dialog (keyboard shortcut F12).
© 2015 FMR LLC All rights reserved.
291
19.4
User Guide, Wealth-Lab Pro
Drawing Toolbar
Wealth-Lab provides an array of drawing tools to manually add lines, shapes, images, and
in general, "objects" to your charts.
See: Charting > Drawing Toolbar
66
© 2015 FMR LLC All rights reserved.
Reference
19.5
292
Data Panel
Despite being attached to the left side of each Wealth-Lab Workspace, the Data Panel is
data control center for Charts & Strategy Windows. Its view can be toggled on/off
(visible/hidden) from the View menu or by using the Ctrl+D keyboard shortcut. The panel
itself is divided in three sections whose controls are described in the topics that follow.
The Data Panel contains controls to modify Scale, Data Range,
Position Sizing, DataSet/Symbol, and Strategy Parameters.
General Properties of the Data Panel
Sections of the Data Panel are grayed-out (dimmed) when they don't apply to the
active window. Even so, you can configure dimmed controls as desired to apply their
settings immediately to the next New Chart or Strategy window that you open.
Changing items in the panel will refresh Chart windows and re-execute Strategies except
as specified otherwise in the Strategy Window 95 guidance.
Data Panel selections are "sticky", meaning that New Chart & Strategy windows default
to the most-recent selections in the Data Panel and Function Toolbar.
Tip:
Use Advanced Options in Preferences (F12) to automatically configure the
Data Panel to the settings last-specified when a Strategy is opened.
19.5.1 Scale Control
Scale controls the scale (or time frame) of the data loaded by the Data Range control 295 .
Each Chart (or Strategy) window is independent, therefore the Scale always reflects the
© 2015 FMR LLC All rights reserved.
293
User Guide, Wealth-Lab Pro
configuration of the window in focus. Typically, when opening a new Chart window, the
Scale is initialized to the most recent selection (exception: Preferences > Advanced
Options 238 ), which you can change without affecting the other windows.
Data scale selection and control.
How to: Change Scales in a Chart Window
Method 1
1. As shown in the image above, click the drop down button to the right of the Scale
selection.
2. Choose one of the standard scales or a Custom Intraday Scale at the bottom.
It's not necessary to click "OK" unless you are selecting a Custom Intraday
Scale.
3. Scale selections are "sticky". Once you've changed the scale, clicking other symbols in
the same DataSet will be charted using the last-selected scale.
Method 2
Hover the mouse over the
cue in the lower-left corner of the Price Pane to display a
basic scaling menu
from which you can use one click
to change the chart scale to Daily, Weekly, Monthly, or any of the n-Minute scales
shown.
Non-Intraday Scales
Tip:
Create Daily DataSets for use with all non-Intraday scales (Weekly,
Monthly, etc.). When a higher time frame (scale) is selected, Wealth-Lab
will quickly scale Daily data appropriately.
© 2015 FMR LLC All rights reserved.
Reference
294
Daily
Daily bars consists of all price action on the same date from 12:00:00 AM to 11:59:59
PM.
Weekly
Compresses Daily (preferred) or Intraday price action from Sunday through Saturday,
inclusive, into a single Weekly bar. Weekly bars are date-stamped with the last day
available for the weekly period; normally Friday for U.S. stocks.
Monthly
Same as Weekly, but summarizes all price action for a calendar month in a single bar.
Quarterly
Same as Weekly, but summarizes all price action for a 3-month quarter in a single bar.
Quarters are date-stamped with the date of the last trading day in March (3), June
(6), September (9), and December (12).
Yearly
Same as Weekly, but summarizes all price action for a calendar year in a single bar.
Intraday Scales
Common Intervals
The most common intraday interval selections (1, 5, 10, 15, 30, and 60 minute) are
immediately selected from the control using a single click.
In Wealth-Lab Pro, 60-minute intervals are always compressed from lower time
frames. If you test/trade on an hourly basis, create 30-minute DataSets to
optimize the compression.
Custom Intraday Scales
Custom scales are any interval not included as a standard interval above. Here you can
specify any less-common intraday bar intervals, for example: 3-, 8-, or 13-minute bars.
It's certainly possible to have a DataSet whose native interval is not a "standard". In this
case, simply selecting the DataSet or a symbol in the Data Tree will cause the backtest's/
chart's scale to use the native scale of the DataSet. However, most custom scales are
derived from compressing data from existing DataSets. For example, selecting a 7-minute
scale would involve the compression of 1-minute bars, whereas a 20-minute scale could
be derived from 10-, 5-, or 1-minute DataSets.
Note on Time Stamps
Wealth-Lab assumes that data are time-stamped at the end-of-bar. Consequently, a 1min bar time-stamped 09:31 is assumed to contain data from 09:30:00.001 to
09:31:00.000. Likewise, a 30-minute bar with a timestamp of 11:00 contains data from
10:30:00.001 to 11:00:00.000.
© 2015 FMR LLC All rights reserved.
295
User Guide, Wealth-Lab Pro
Data scaled from lower to higher intervals (e.g., 1-min to 7-min) is always
relative to the market opening time. For the U.S. stock market, the first 7minute bar, for example, will use 1-minute interval data from 09:30 to 09:37,
the next bar from 09:37 to 9:44, and so on.
Multiple Scales
Wealth-Lab Pro allows you to create Strategies that use data from multiple time frames.
It's important to know that "Scale" controls the base scale of the chart, and
consequently, backtests. If a Strategy changes the scale (SetScaleCompressed,
SetScaleDaily, etc.) to create indicators in another time frame, it must return to the
base scale by calling RestoreContext before executing any trading signals. The
aforementioned WealthScript Time Frame functions allow you only to generate indicators
and other Price Series in a more compressed time frame that you must referenced in the
base time frame to accomplish trading.
See: WealthScript Language Guide > Multiple Time Frame Analysis
19.5.2 Data Range Control
Like other controls in the Data Panel, the Data Range control is independent for each
Chart window. For example, you can have any number of Chart or Strategy windows open
each with their own data-loading configuration.
The Data Range control always displays the current state of the selected option(s) so
that you won't be in doubt of the range of data selected or in use. In the image below,
the Data Range configuration will cause the most-recent five years of data to be loaded
for the selected symbol, or for each symbol in a Multi-Symbol Backtest 326 .
The Data Range Control (light blue)
Data Range Options
The following options give you the flexibility necessary to select specific data for charting
and backtesting. Note that for Streaming charts, the Data Range represents the
All Data
All data available is loaded. No filtering whatsoever is applied.
© 2015 FMR LLC All rights reserved.
Reference
296
Number of Bars (Fixed)
The specified number of bars are loaded, where the final bar is the most-recent bar
available.
This option is not recommended for Multi-Symbol Backtests except when using
synchronized DataSets, meaning that all symbols have data for all the same
dates.
Most Recent
This option loads data for the most-recent calendar period selected - years, months,
weeks, or days. Consequently, if 2 years are selected and the system date is 11 June
2008, then all data from 12 June 2006 to 11 June 2008, inclusive, is loaded. If the
symbol does not contain data after 11 June 2006, then no data would be loaded.
Date Range
Choose the Date Range radio button to filter a DataSet by a specific date range. Any
data existing between and including the dates are loaded.
Tip:
When selecting the date using the drop-down feature, quickly choose a
month and year by clicking them at the top of the calendar. Dates are
displayed according to your computer's short date format.
No Data Available
If the selected range of data does not exist in your DataSet, the message "No Data
Available" appears in place of a chart. To correct the condition, carefully check the Data
Range that you specified and/or update the DataSet.
19.5.3 Position Size Control
How to: Size Positions
Wealth-Lab is position-based. This means that Strategies create Positions, which are
objects that have several properties such as symbol, date purchased, and entry price, ...
and a size. Position size is not programmed into Strategies, rather it's determined by the
selection in the Position Size control located atop the Data Panel. Furthermore, your
choice determines if the backtest is performed in Raw Profit Mode or Portfolio
Simulation Mode as described in their topics that follow.
Position Sizing Tips for Trading
When trading in real life, it's not necessary or realistic to try to match your backtest
results precisely. For all but the most complex real-time sizing requirements by intraday
futures traders, Raw Profit Mode is usually sufficient and easy to use for live trading even if you use Percent of Equity sizing for backtests.
Example
Assume that you use 10% equity sizing for backtests. To apply this in real trading,
© 2015 FMR LLC All rights reserved.
297
User Guide, Wealth-Lab Pro
look at your Portfolio equity at the beginning of the day. If this is $98,700, then
simply select and set Raw Profit Fixed Dollar sizing to $9,870. It should be clear that
by repeating this simple task on a daily basis, your live trading results should closely
follow simulated results.
Operational difference between the Strategy Monitor and Backtester
Wealth-Lab's Backtester runs a Strategy on all of the symbols and then applies position
sizing on a Portfolio-level after the fact. The Strategy Monitor cannot take this approach
because it's required to run the Strategy and produce alerts in the most timely manner
possible, especially for intraday data. The Strategy Monitor runs the Strategy individually
for each symbol as soon as the data is available. This will lead to differences in position
sizing between the Strategy Monitor and Backtester when using Portfolio Simulation
modes. For this reason (and others) it is generally recommended to use Raw Profit sizing
modes in the Strategy Monitor and not a Portfolio Simulation mode (like PosSizers 300 ).
For example, a PosSizer 300 that sizes based on "percent winners" would base the number
of winners on all symbols in the DataSet in a Multi-Symbol Backtest, whereas in the
Strategy Monitor the winners would come only from the symbol currently executing.
19.5.3.1 Raw Profit Mode
Raw Profit (RP) mode shows the raw profit potential associated with a trading strategy
when sizing with a fixed dollar amount or with a fixed number of Shares/Contracts for each
trade, which can be useful for comparisons between trading strategies. In a nutshell, RP
mode gives you the total trading gain (or loss) of a strategy if you were able to execute
every trade generated.
In RP mode, the concept of "Starting Capital" does not exist, consequently all trades that
are signaled by the strategy will appear in the results provided that at least 1 share (or
contract) can be purchased using the selected sizing. For example, if you backtest in RP
mode with $5,000 fixed sizing, it would not be possible to purchase even 1 share of a
stock (or index) trading above $5,000 per share.
Select Raw Profit Mode by clicking one of its radio
buttons in the Position Size control.
© 2015 FMR LLC All rights reserved.
Reference
298
Raw Profit Mode (Stocks)
Fixed Dollar
This option gives each position an equal dollar size. The number of shares is determined
by dividing the position's basis price 322 into the selected amount. We recommend using
this option when testing (or trading) stocks to avoid distorted results that might occur
when using fixed share position sizes.
With Fixed Dollar sizing, you must specify a dollar value that would result in the
purchase of at least 1 share (contract) otherwise the trade will not execute.
For example, if an stock is trading for $625/share, then you must specify a
minimum value of 625 to purchase at least 1 share.
Basis price 322 may be calculated at a higher precision than the price displayed
in an Alert, for example. The higher precision can result in a share size that is
slightly higher or lower than you expect - especially for "penny stocks".
Fixed Share
Each position is assigned the number of shares specified.
Raw Profit Mode (Futures)
For a symbol to use Futures Position Sizing, you must add an entry for it in the Symbol
Info Manager 310 (SIM). If the symbol does not have an entry in the SIM (or if Futures
Mode is disabled) then its size is based on the Stocks Position Size configuration
described above.
Fixed Dollar [Margin]
Analogous to Fixed Dollar for stocks, this option sizes positions on a constant margin
basis. The number of contracts is determined by dividing the symbol's margin from the
Symbol Info Manager 310 into the specified fixed margin. Any remainder is truncated so
that the result is always an integer number of contracts.
Fixed Contract
Analogous to Fixed Share for stocks, each position is assigned the number of contracts
specified.
© 2015 FMR LLC All rights reserved.
299
User Guide, Wealth-Lab Pro
19.5.3.2 Portfolio Simulation Mode
Wealth-Lab Pro's Portfolio Simulation is a true trading simulation with money management
rules. In Portfolio Simulation mode, you define the amount of starting equity and the
position sizing rules to be used. If several trading signals occur on the same day (bar)
and your portfolio does not have enough free cash to enter all (or any) of the new trades,
then the simulation will reject these trades. For more information, see How Trades Are
Chosen 125 .
Starting Capital
The amount of starting capital to use for
the Portfolio Simulation.
Fixed Dollar/Margin
Gives each position an equal dollar
(stocks) or margin (futures) size. This is
the same setting as the one described
above for Raw Profit Only, with the only
difference of being used in a true
simulation environment with starting
capital. This implies that if the simulated
portfolio runs out of cash or equity, the
backtest cannot enter new trades/
positions.
Shares/Contracts
Assigns a specified number of shares
(stocks) or contracts (futures) to a
position. This is the same setting as the
one described above for Raw Profit Only,
with the only difference of being placed
in a portfolio simulation environment with
starting capital. This implies that if the
simulated portfolio runs out of cash or
equity, the simulation will not enter new
trades/positions.
When a Portfolio Simulation Mode option is
selected, the background is green.
Percent of Equity
Lets you scale position sizes based on changes to the overall portfolio equity level.
Specify the percentage of the total account equity that each position should take.
Account equity is based on cash available plus the value of open positions on the Alert
bar - the bar prior to the trade. Once this value is determined, position sizing proceeds
along the same lines as the Fixed Dollar/Margin options above.
For example, suppose you want each new position to be worth 10% of your account's
equity. If the account equity were $50,000 at the time your script generated an entry
signal, the position size would be $5,000. For a stock trading at $20 per share, this
would translate into 250 shares.
The maximum selectable Percent of Equity is 100% x Margin Factor.
© 2015 FMR LLC All rights reserved.
Reference
300
Max Percent Risk
This option creates a position size based on an initial risk level that is set in the
Strategy code. Your Strategy should assign the initial stop loss price level to the
RiskStopLevel property. The Max Percent Risk setting requires you to specify the
maximum portfolio equity loss that you are willing to tolerate. The result is a position
size based on your maximum loss level calculated by the magnitude between the
position's entry and stop prices.
Example
Current Equity:
$100,000
Position Entry Price:
Initial Stop Level:
Max Percent Risk:
Position Size Shares:
Position Size Dollars:
Loss at stop price:
$80
$72
3 (Risk no more than 3% of total capital per trade)
( 0.03 * $100,000 ) / ( $80 - $72 ) = 375 Shares
375 * $80 = $30,000 Dollars
375 * ( $80 - $72 ) = $3,000
At a position size of $30,000, if our trade stops out at the $72 level, we lose 3%
($3,000) of our total account equity. Note that the trade itself is a 10% loser, ($80 $72) / $80 = 10%.
As noted in the RiskStopLevel QuickRef documentation, your Strategy must be diligent
to use the established stop level, if required, to exit the Position for a loss.
If the calculated position cash value is greater than the current equity and no
other equity Positions exist in the Portfolio Simulation, position size will be
based on 100% of current equity. For the sake of argument, assume that Max
Percent Risk in the previous example were selected to be 12%. In this case,
1,500 shares would be calculated as the share size, which is worth $120,000 at
$80/share. Since the Current Equity is only $100,000, the calculated position
will be reduced to 1,250 shares ($100,000 / $80). Consequently, if the
portfolio were fully in cash, the trade would be executed.
WealthScript Override (SetShareSize)
This option provides the ability to dynamically size your Positions during Strategy
execution, on a symbol-by-symbol basis. Use the SetShareSize method to assign a
specified number of shares to the next Position created.
Although SetShareSize provides some flexibility, PosSizers is the recommended
method to programmatically size Positions as these have access to the equity
curve, cash, and drawdown value for Portfolio Simulations.
PosSizer (Position Sizer)
Like the SetShareSize override, PosSizers provide the
ability to dynamically size your Positions, however since
they have access to Portfolio-level information such as
the Equity, Cash, and Drawdown curves and are
reusable, PosSizers are much more versatile.
PosSizers live in compiled components, therefore you
need a development tool such as Visual Studio or
© 2015 FMR LLC All rights reserved.
301
User Guide, Wealth-Lab Pro
SharpDevelop to program your own. As with other
Wealth-Lab Version 5 APIs, details and an example of a
PosSizer can be found at Fidelity.com.
While your installation includes a small library
of PosSizers, look for more as Wealth-Lab
Addin Extensions at Wealth-Lab.com.
Configuring PosSizers
To make PosSizers more useful, most will provide a
way to change important parameters. In this case,
the Configure... button will appear below the
PosSizer selection. Click it to open a dialog
containing a description of the PosSizer and its
configurable parameters.
PosSizer FAQs
Q: What can a PosSizer do?
A: PosSizers size Positions - only! Since PosSizers can also size a trade to zero size,
they can in effect reject trades as well.
Q: With multiple trades per bar, in what order does a PosSizer "see" the Positions
that need to be sized?
A: Wealth-Lab always sizes Positions in order of priority, which is random if your
script does not assign Position.Priority.
Q: Can a PosSizer exit a trade?
A: No, see "What can a PosSizer do?"above.
Margin Factor
Set Margin Factor to a ratio greater than 1:1 to allow a backtest to borrow cash for
new purchases when required. This type of margin does not apply to futures and you
should set it back to 1:1 when simulating futures trading. Contract margin for futures is
set in the Symbol Info Manager.
Wealth-Lab uses a simplified, but reasonable margin model that differs somewhat in
comparison to the Regulation T (Reg. T) rules used by U.S. brokers. It works as follows.
Assume MF represents the Margin Factor. When enabled, the amount of buying power
for new purchases is calculated as follows:
BuyingPower = ( ( MF - 1 ) * Equity ) + Cash,
where Equity is the total Portfolio Equity and Cash is the amount of free cash available
for purchases.
Buy & Hold assumes the risk of full margin and pays the margin loan rate of
interest 230 .
19.5.4 Symbol (Go)
The Symbol box/Go button provides the ability to change the symbol in Chart/Strategy
windows by manually typing an ad-hoc symbol that may or may not already exist in a
DataSet. If the symbol data do not exist and File > Update Data on Demand is enabled,
© 2015 FMR LLC All rights reserved.
Reference
302
Wealth-Lab issues a request to retrieve the data.
From the Chart View, you can manually type a symbol and strike the Enter key.
This is equivalent to using the Symbol/Go method.
Generally speaking, clicking a symbol in the DataSet tree has precisely the same effect on
the current Chart or Strategy window with the following exception.
Exception: Multi-Symbol Backtest (MSB) Mode
Following a MSB, it's common practice to click symbols in the DataSet under test to view
their simulated trades on a chart. By design, this does not re-run the backtest for the
selected symbol so as not to reset all of the Performance Visualizations 211 containing the
MSB results. In order to terminate MSB mode, it's required to either a) click select a
symbol and click the "Go" button to reset the Strategy window, or b) click a symbol in a
different DataSet.
19.5.5 DataSet Tree
The DataSet Tree, or simply Data Tree, is contained the center area of the Data Panel
and provides a list all DataSets and their symbols in a tree structure. You can control
which DataSet or symbol is used for charting or backtesting by clicking an item in the Data
Tree. Selecting a top-level DataSet readies Strategy windows for Multi-Symbol Backtest
for the entire DataSet, whereas clicking a single symbol automatically executes the
Strategy on the selected symbol.
Components of the Data Tree
© 2015 FMR LLC All rights reserved.
303
User Guide, Wealth-Lab Pro
Data Tree Context Menu
The options in this menu are self-explanatory, except as indicated below.
Data Tree's Right-click menu
Delete this DataSet, Remove this Symbol from the DataSet
Deleting a DataSet or removing a symbol does not physically delete the data from the
Static Provider's data folder. Consequently, this operation will not interfere with other
DataSet that contain the same symbols.
19.5.6 Strategy Parameters
Strategy Parameters an advanced programming feature of Wealth-Lab Pro Version 6.
Strategy Parameters are values that an author of a scripted Strategy makes available to
be modified by slider controls in the Strategy Parameters frame located at the bottom of
the Data Panel 292 or in the Strategy Activation Settings dialog for the Strategy Monitor.
Upon altering parameter values in a Strategy window, the script is immediately
recalculated so that you can see how the change affects the Strategy performance
results; exception: See: Re-run Backtest.
Strategy Parameters are never applicable to indicators that have been dragged
and dropped.
Changing Parameter Values
Change a parameter's value by moving the slider
or clicking in the empty area to right or left of
the vertical bar. To enter a precise value
without the need to conform to the
predetermined Min/Max/Increment, click the
parameter name and enter the value in the
dialog as shown.
Apart from the slider values themselves, the
following action links are found in the Strategy
Parameter frame after having changed a
parameter's value.
Save Parameters
Saves the current parameter values as the
default setting for the script.
© 2015 FMR LLC All rights reserved.
Reference
304
See Advanced Options 238 >
Parameter Slider Values to recall the
last slider value without changing the
default value for the script.
Re-run Backtest
This action replaces Save Parameters if you adjust slider values following a Multi-Symbol
Backtest. In this case, the backtest is not automatic re-run and you must click this
action link or "Go"
Reset
Resets the parameter value(s) to the default setting, which may have been altered by
Save Parameters, and immediately re-executes the backtest.
How to: Expose Strategy Parameters
A procedure to create parameters in Strategy code is given in the WealthScript
Programming Guide. For Rule-based systems, see Parameter Sliders for the Strategy
Builder 99 .
How to: Set Preferred Values from Sliders
When you find a combination of Strategy Parameters, or Straps, that work well for a
particular symbol or DataSet, you can set its Preferred Values 136 by right clicking in the
slider area (not on the sliders) and selecting Store these Parameter Values as the
Preferred Ones for the Symbol. Apply the PVs by enabling the PV button in the Strategy
Window in the lower right status bar or in the Strategy Monitor from the Activation
Settings dialog.
© 2015 FMR LLC All rights reserved.
305
19.6
User Guide, Wealth-Lab Pro
Dialogs
19.6.1 Strategy Explorer
The Strategy Explorer is a
Windows Explorer-like
interface from which you can
search and select existing
Strategies for charting and/or
testing. Strike the Ctrl+O
shortcut to Open a Strategy
from the Strategy Explorer.
Associate an account to one or more Strategies.
(Create/Delete
Folders)
You can reorganize your
Strategies by creating new
or deleting existing ones.
Drag and drop one or more
strategies to move them into
new folders. See also:
Map Network Path
Only one folder
level is supported.
Subfolders will
not be visible.
Folders and
Search
Views
The Search view provides a
way to search for Strategies
by name, code, or its
author.
You can also use Windows Explorer to add or delete folders and Strategies,
which can be found in the local Data folder. Close Wealth-Lab Pro prior to such
operation with third-party tools.
New Rules-Based Strategy,
New Script-Based Strategy
These actions are the same as those found in the File menu 287 , Navigation toolbar
(Charts & Strategies), or the Function toolbar 290 .
289
Import...
Imports Strategies (XML-based only) from another location into the currently-selected
folder.
Download...
Download Strategies from Wealth-Lab.com for a source of new ideas. Strategies are
categorized to keep them organized in the installation folders, although it's possible for
© 2015 FMR LLC All rights reserved.
Reference
306
downloads to create new Strategy folders. Downloaded Strategies are displayed using
blue text, and, to quickly identify all downloaded items click Show Downloaded
Strategies in the
Search view.
Public Strategies
Check this option to download Strategies from
the public domain, offered freely by the
Wealth-Lab community.
Strategies are validated as "safe"
by Wealth-Lab technicians before
being approved for download.
Private Strategies
Strategies that you upload to Wealth-Lab.com
are marked private by default. Downloading
private strategies requires that you supply
your website credentials.
Published since: [Date]
For best results, use the date filter to limit the
number of Strategies downloaded. The
calendar date will automatically default to the
last date you downloaded Strategies.
Delete
Deletes one or more selected Strategies.
Set Account...
If you trade with more than one brokerage or paper account, use this action to associate
one or more selected Strategies with a specific account. An associated account is the
destination for trading signals (Alerts) from the specified Strategy. If a Strategy is not
associated with an account, then the Default Account 240 is used.
Network Paths to Strategies
By default, Strategies are stored in the Strategies subfolder beneath the main User Data
folder 35 . However, you can use the Strategy Explorer to map network path(s) in order to
maintain Strategies on network drives. The Strategy Explorer will remember mappings
between sessions, but is limited to one level of subfolders. Consequently, for the best
organization we recommend mapping to a Network Path that contains categorized
subfolders of Strategies (see Example).
Example
The image below demonstrates mapping to a network path P:\Strategies that has two
subfolders Shared and Utilities, each of which contains Strategies for personal use or
collaboration, if shared.
© 2015 FMR LLC All rights reserved.
307
User Guide, Wealth-Lab Pro
Share Strategies between users in a Network drive.
Warning!
Strategies on shared network paths are shared without source control. The version of
the strategy on the network will reflect the last change to a Strategy saved by any
user.
© 2015 FMR LLC All rights reserved.
Reference
308
19.6.2 Technical Indicators
Use of Technical Indicators are the heart of technical analysis, and
Wealth-Lab comes packed with well over 100 of the most popular
indicators ready to drag and drop 87 (or double click) into Chart or
Strategy windows. The actual total number of indicators available is
displayed in the lower left corner.
You can readily access the Technical Indicators dialog at any time by
clicking the
Indicators button in the Navigation or Function toolbars,
from the Tools menu, a chart's right-click menu, or simply using the
Ctrl+F11 shortcut.
All indicators found in the dialog are available for use in the Strategy
Builder 97 as well as in WealthScript code, which explored in depth in
the WealthScript Language Guide.
To access Technical Indicators in Strategy code, you must
reference the WealthLab.Indicators namespace.
Short descriptions are provided for each indicator, or follow the More
Info... link at the bottom of the dialog for more details.
19.6.3 Fundamental Data Items
Wealth-Lab Pro allows you to incorporate Fundamental Data items in
into Chart or Strategy windows using the drag and drop 92 or doubleclick methods from the Fundamental Data dialog.
You can readily access the Fundamental Data dialog at any time by
clicking the
Indicators button in the Navigation or Function toolbars,
from the Tools menu, a chart's right-click menu, or simply using the
Ctrl+U shortcut.
All fundamental data items shown in the dialog are available for use in
the Strategy Builder 97 and in WealthScript code, which explored in
more depth in the WealthScript Language Guide.
Short descriptions are provided for each item, or follow the More
Info... link at the bottom to launch the Fundamental Data Guide.
© 2015 FMR LLC All rights reserved.
309
User Guide, Wealth-Lab Pro
19.6.4 QuickRef
The WealthScript QuickRef (Quick Reference) is a concise guide to the
WealthScript class methods that you use in Strategy code. Each
method shows the proper syntax and a description for its use. Most
entries also contain an example (How to run Example Code 8 ).
The QuickRef is intentionally a partial guide to WealthScript
for use in programming Strategies. Methods that are not
covered by the QuickRef are not supported, and their use
may produce unexpected results.
Methods to launch the QuickRef
Click the
QuickRef button in the Editor toolbar, or
Main menu: Tools > WealthScript QuickRef, or
Strike the F11 keyboard shortcut
Tip:
To quickly open the QuickRef to a specific WealthScript object, function,
etc., position the cursor on the word in the Strategy Editor and strike the
F1 key.
19.6.5 Debug and Error Messages Window
The Debug Window is a useful output device for a script. Call PrintDebug() in scripts to
write information about script variables, state, etc. for use in debugging or for any other
general purpose. When running a Multi-Symbol Backtest 119 , in addition to PrintDebug()
output, error messages appear in the Debug window instead of in the Editor's message
pane.
Methods to launch the Debug Window
On its first reference, the Debug window is automatically displayed.
Strike the Ctrl+Alt+D keyboard shortcut.
Main menu: Tools > Debug and Error Message Log
Clear
Messages accumulate in the Debug window until you clear them by clicking Clear. It
can be convenient to automatically refresh the Debug window by including a call to
ClearDebug() at the beginning of a script.
Topmost
Keeps this window on top of all other applications in MS Window's "Z-order" so that it is
always in view.
© 2015 FMR LLC All rights reserved.
Reference
19.7
310
Symbol Info Manager
The Symbol Info Manager (SIM) lets you specify special properties of futures, equity, and
fund symbols. You can assign values for Point, Tick, and other items to futures symbols
according to their contract specifications as well as the initial Margin requirement.
Wealth-Lab uses the data provided that Futures Mode is enabled.
Enter futures contract data in the Symbol Info Manager.
SIM data are stored in the SymbolInfo.xml file located in the main data folder
35 .
Futures Mode
Futures Mode must be enabled to properly work with futures data.
Enabled
Wealth-Lab uses the Point Value, Margin, and Tick values established for each symbol
whose Type is 'Future' for backtesting and trading.
Futures Mode applies only to symbols that are specified to be Type 'Future' in
the SIM. It is recommended to always leave Futures Mode enabled.
Disabled
Symbols whose Type is 'Future' are treated as stocks (equities).
Important!
You can leave Futures Mode enabled always, even when working with
stocks. Futures Mode simply instructs Wealth-Lab to treat all symbols
whose Type is 'Future' as futures symbols. All other symbols are treated as
Stocks except as specified in the SIM.
Disabling the special processing of futures symbols may be necessary only in rare cases
in which a stock symbol matches a futures symbol, or for some other investigative
purpose.
Fields / Properties
Symbol
The Symbol field is a Regular Expression (RegEx)
© 2015 FMR LLC All rights reserved.
311
User Guide, Wealth-Lab Pro
The Symbol field is entered using RegEx. Don't worry if you're not familiar with RegEx,
you only need to know a few rules in order to create a single symbol expression that
will match all contracts for a futures instrument. The guide and examples below are
sufficient to cover most cases, however RegEx is a large topic; if required use web
resources for more information.
Example
Assume you testing the S&P 500 E-mini contracts. If you didn't use RegEx for the
symbols, you'd need 16 records/symbols for 4 years of contracts, all with the same
specifications. With RegEx, you'll only need 1 record with the following Symbol
expression:
ES[HMUZ]\d
Let's break down this expression:
1. The root of the contract is ES. Since these two letters are required to be
matched, you specify them just as they are.
2. The choices for the third character, the month code, are grouped in brackets. It
means that the character in the third position must match H or M or U or Z.
3. Finally, \d means "digit". It will match any digit character, 0 to 9, which will
correspond to the contract's year.
Therefore, ES[HMUZ]\d matches any of these symbols: ESM1, ESZ0, ESH8, etc. If
your E-mini symbol has a space between the root and the month, then the
expression would change to ES\s[HMUZ]\d, where \s matches a white space.
Character (and Numeric) Ranges
Previously, with the [HMUZ] example, we saw how to match an explicit set of
characters. However, an alphabetic or numeric range can be defined using a hyphen as
shown in the examples.
Example
Expression
[0-9] (same result as \d)
[a-fA-F]
[0-9a-zA-Z]
Matches
any digit, 0 through 9
any lowercase or uppercase character in
the range a through f
any digit or character in the ranges
Special Characters
Legacy users who already have populated their symbols don't necessarily need to
change anything for RegEx compatibility. However, if a symbol contains any of the
following special characters, then it needs to be preceded by the Escape character, \:
\ ^ * . [ ] { } <>| ? +
© 2015 FMR LLC All rights reserved.
Reference
312
Escape Character \
The first of the special characters, \, is the "escape character". Its combination with a
letter that follows it has special meaning as a RegEx, just as we saw above with \d
and \s. However, if your futures symbol actually uses a special character, you can
escape it so that it is matched as a literal character. For example, if your data
provider has an e-mini symbol like ES+M1, then the expression for those contracts
would become:
ES\+[HMUZ]\d
Implied Anchors are automatic
Since the purpose of the SIM is to match a symbol or the entire "word", it's required to
use a ^ at the beginning and a $ at the end of each symbol expression. Since this is
necessary for every record, Wealth-Lab does this automatically, behind the scenes,
and you are not required (and should not) enter those characters around the symbol
expressions.
Type
Specify Equity, Future, or Mutual Fund.
By default, all symbols are treated as stocks, consequently it is not necessary
to specify equities in the SIM.
Margin
The Margin value determines the amount of cash in dollars required in a trading account to
establish a single contract Futures position. In Portfolio Simulation Mode, Wealth-Lab
uses the margin value to ensure that you don't overextend and take on more Positions
than your current equity level can support.
For example, assume cotton (CT) uses a margin setting of $8,000. If you run a backtest
with Starting Capital = $100,000 and Position Size = 20% of Equity, your first Position in
CT would be for (100,000 * 20%) / 8,000 = 2 contracts. This results in $8,000 * 2 =
$16,000 of capital used for the Position in CT, leaving $84,000 available for additional
Positions.
Futures margin is a fixed value, consequently it is not possible to apply margin
in a dynamic manner during backtests.
Point Value
In Wealth-Lab, the Point Value is amount of profit/loss generated by one contract for a
one dollar change in price. For example, assume that you have a long Position in cotton
for 1 contract. Since the Point Value of cotton is $50,000, your Position will gain $50,000
profit for every one dollar increase in the price of cotton. Since cotton currently trades in
the $1 to $2, every 0.01 change in a bushel of cotton is worth $500.
Tick
Sets the tick value, or the minimum price movement of the futures symbol. For example,
at the Tick Value of cotton (0.0001), each tick is worth $5.
© 2015 FMR LLC All rights reserved.
313
User Guide, Wealth-Lab Pro
Tip:
In Strategy code, use the Bars object's .Margin, .PointValue, and .Tick
properties to access a their corresponding values for a symbol.
Decimals
Sets the number of digits after the decimal when displaying prices for the instrument.
© 2015 FMR LLC All rights reserved.
Reference
19.8
314
Futures Mode Characteristics
Future symbols always trade in increments of their tick value found in the contract
specifications. However, most often prices used in stop and limit orders are based on
indicators whose values do not conform with the specification. Consequently, stop and
limit prices are adjusted to the next "ceiling" or "floor" Tick value according to the order
type as follows
Ceiling Price for:
Floor Price for:
ShortAtLimit
BuyAtLimit
SellAtLimit
CoverAtLimit
BuyAtStop
SellAtStop
CoverAtStop
ShortAtStop
Example 1
(No Slippage 233 )
Assume you're holding a long position, p, of a futures contract that has a Tick Value of
0.25. Your calculated profit target (limit price) is $50.33. Wealth-Lab will ceiling the
limit price in the signal SellAtLimit(bar + 1, 50.33, p); to the next higher Tick
increment, consequently, the sale will take place when price reaches $50.50 (or
greater for an opening gap in price).
Example 2
(1 Tick of Slippage 234 )
With the same long position from Example 1, you have calculated a stop loss of
$46.21. Wealth-Lab will floor the stop price in the signal SellAtStop(bar + 1,
46.21, p); to the next lower Tick increment. Consequently, the sale for a loss will be
executed at $46.00 or lower. If 1 Tick of slippage were activated, this sale would take
place at $45.75 in a backtest.
© 2015 FMR LLC All rights reserved.
315
19.9
User Guide, Wealth-Lab Pro
Keyboard
19.9.1 Shortcuts
In addition to the shortcuts below, you can activate/deactivate the main menu from the
keyboard by striking (then releasing) the Alt key. When activated, the menu items will
contain an underlined letter that you can select on the keyboard to expand the menu.
You can then select the desired function in the menu drop-down list in a similar manner or
by clicking the item with the mouse. Alternatively, after activating the menu with the Alt
key, you can navigate with the arrow keys and press the Enter key to launch the
highlighted item.
To use the keyboard shortcuts, press and hold the Ctrl, Alt, and/or Shift key(s) as
applicable and then strike the desired letter or F-key.
Esc
Terminate Strategy Execution
F1
Main Workspace: Wealth-Lab User Guide with context-sensitive
help
Strategy Editor: QuickRef to the WealthScript function at the
cursor
F2
Enables a field in a table for editing, as for the Symbol Info
Manager
F3
Strategy Monitor
F5
Execute strategy
F11
WealthScript QuickRef
F12
Preferences
Ctrl + F4
Close window (chart, Quotes, etc.)
Ctrl + F5
Execute strategy
Ctrl + F11
Technical Indicators
Ctrl + F12
Preferences: Chart Colors and Style
Ctrl + Home
Chart: Scroll to beginning of chart
Editor: Top of code
Ctrl + End
Chart: Scroll to end of chart
Editor: Bottom of code
Ctrl + Tab
Switch between windows (tools) within a Wealth-Lab Workspace
Ctrl + A
Editor: Select All
Ctrl + B
(Unused)
Ctrl + C
Editor: Copy
Ctrl + D
Data Panel (hide/view)
Ctrl + E
(Unused)
Ctrl + F
Editor: Find
Ctrl + G
Editor: Go to line number
Ctrl + H
Editor: Find and Replace
© 2015 FMR LLC All rights reserved.
Reference
316
Ctrl + I
Editor: Incremental Search
Ctrl + J
(Unused)
Ctrl + K
Editor: Bookmark; after Ctrl+K, type K or a number key to
complete the bookmark
Editor: Go to Bookmark; after Ctrl+K, type N/P for next/previous
unnumbered bookmark
Ctrl + L
Login to Fidelity
Ctrl + M
Data Manager
Ctrl + N
(Unused)
Ctrl + O
Strategy Explorer, Open Strategy
Ctrl + P
(Unused)
Ctrl + Q
(Unused)
Ctrl + R
Orders
Ctrl + S
Save Strategy
Ctrl + T
Toggle Trade Ticket (hide/view)
Ctrl + U
Fundamental Data
Ctrl + V
Editor: Paste
Ctrl + W
Open Workspace
Ctrl + X
Editor: Cut
Ctrl + Y
Chart: Chart Style Settings...
Ctrl + Z
Editor: Undo last
Additional Strategy Editor shortcuts are available. See Editor Shortcuts
Ctrl + Shift + C
New Chart Window
Ctrl + Shift + R
New Strategy from Rules
Ctrl + Shift + S
New Strategy from Code
Ctrl + Shift + W
New Main Workspace Window
Ctrl + Shift + M
New Combination Strategy
Ctrl + Shift + Q
New Quote Window
Ctrl + Shift + D
New DataSet
319
.
Notice that Ctrl + Shift + Letter items are selections from the File | New menu.
© 2015 FMR LLC All rights reserved.
317
User Guide, Wealth-Lab Pro
Ctrl + Alt + D
Data & Error Message Log
Ctrl + Alt + F
Symbol Info Manager
Ctrl + Alt + L
Update Data on Demand (enable/disable)
Ctrl + Alt + R
Strategy Rankings tool
Ctrl + Alt + T
Accounts
Ctrl + Alt + Z
Streaming (on/off)
More useful Windows standard shortcuts:
Alt + F4
Closes application
Alt + F6
Switch windows for the current application. For example, switch
between open main Wealth-Lab Workspace windows or to
QuickRef, Indicators, etc.
Alt + Tab
Switch to other open applications in the Windows Task bar
19.9.2 Shortcuts by Category
File | New Menu
Ctrl + Shift + C
New Chart Window
Ctrl + Shift + R
New Strategy from Rules
Ctrl + Shift + S
New Strategy from Code
Ctrl + Shift + M
New Combination Strategy
Ctrl + Shift + W
New Main Workspace Window
Ctrl + Shift + Q
New Quote Window
Ctrl + Shift + D
New DataSet
File Menu
Ctrl + O
Open Strategy
Ctrl + W
Open Workspace
Ctrl + F4
Close window (chart, Quotes, etc.)
Ctrl + S
Save
(none)
Save As...
F12
Preferences
Ctrl + L
Fidelity Account Login
Ctrl + Alt + L
Update Data on Demand (Enable/Disable)
Alt + F4
Exit
© 2015 FMR LLC All rights reserved.
Reference
Edit Menu
The Edit menu is available when a Strategy Editor is in focus.
Ctrl + Z
Undo
Ctrl + X
Cut
Ctrl + C
Copy
Ctrl + V
Paste
Del
Delete
Ctrl + A
Select All
Ctrl + F
Find
Ctrl + H
Find Replace
(none)
Set as Default Template Code
View Menu
Ctrl + T
Trade Ticket
Ctrl + D
Data Panel (hide/view)
(none)
Status Bar
(none)
Navigation Bar
(none)
Navigation Bar Icons
(none)
Function Toolbar
(none)
Drawing Toolbar
Tools Menu
(none)
Home Page
Ctrl + Alt + T
Accounts
Ctrl + R
Orders
F3
Strategy Monitor
Ctrl + M
Data Manager
Ctrl + Alt + F
Symbol Info Manager
Ctrl + Alt + R
Strategy Rankings
Ctrl + Alt + I
Index Manager
Ctrl + F11
Technical Indicators
Ctrl + U
Fundamental Data Items
Ctrl + Alt + D
Data & Error Message Log
F11
WealthScript QuickRef
F12
Preferences
© 2015 FMR LLC All rights reserved.
318
319
User Guide, Wealth-Lab Pro
Workspaces Menu
Ctrl + Shift + W
New Main Workspace Window
Ctrl + W
Open Workspace
(none)
Save Workspace
(none)
Set as Default Workspace
Window Menu
(none)
Help Menu
F1
Wealth-Lab Pro User Guide
F11
WealthScript QuickRef
19.9.3 Editor Shortcuts
All shortcuts for the Strategy Editor's are listed in the Editor Options. Just click Options...
> Keyboard in the Editor's function toolbar.
Some editor shortcuts are overridden by shortcut assignments used by WealthLab for other purposes. Check the Shortcuts 315 topic.
Some of the most commonly-used shortcuts are listed here.
F1
Launches QuickRef for the WealthScript function at the
cursor
Tab
Indent (can operate on a block selection)
Shift+Tab
Outdent (can operate on a block selection)
Ctrl+A
Select All
Ctrl+C
Copy
Ctrl+E, C
Comment selection
Ctrl+E, U
Uncomment selection
Ctrl+F
Find Dialog
Ctrl+G
Go to line number
Ctrl+H
Replace Dialog
Ctrl+I, letter(s)
Incremental search down from cursor
Shift+Ctrl+I,
letter(s)
Incremental search up from cursor
Ctrl+K, K or
number
Bookmark
Ctrl+K, N/P
Next/Previous unnumbered bookmark
© 2015 FMR LLC All rights reserved.
Reference
Ctrl+K, X
Code snippets (see below)
Ctrl+S
Save
Ctrl+T
Transpose letters at cursor, or add a white space
between selection and final letter
Shift+Ctrl+U
Uppercase selection
Ctrl+V
Paste
Ctrl+X
Cut
Ctrl+Z
Undo last
Ctrl+Space
List Members (also Ctrl+K, L)
320
Ctrl+Shift+Space Parameter information
Shortcuts overridden by main Wealth-Lab application:
Ctrl+L
Delete line (or selection)
Ctrl+M, Ctrl+M
Collapse/Expand section
Ctrl+U
Lowercase selection
Ctrl+W
Select word. Subsequently selects next word
Code snippets
Code snippets allow insertion of frequently-used fragments of code into the editor by
executing code snippet popup window with Ctrl + K, X key sequence (default keyboard
assignment). Code snippets permit you to quickly enter one of the predefined pieces of
text. If some fields are declared in the code snippets, editor allows modifying their values
causing updating field value inside whole snippet. Since snippets are predefined, it's not
currently possible to make additions.
© 2015 FMR LLC All rights reserved.
321
User Guide, Wealth-Lab Pro
19.10 Glossary
A
321
326
| B 322 | C 322 | D 323 | E 324 | F 324 | G 325 | H
| O 326 | P 326 | Q 327 | R 327 | S 328 | T 329 | U
325
330
| I 325 | J 325 | K 325 | L 325 | M 326 | N
| V 330 | W 331 | X 331 | Y 331 | Z 331
A
Activate Strategy
Activate a Strategy in the Strategy Monitor for Wealth-Lab to automatically execute
a Strategy at the end of the specified interval/scale. While the Strategy Monitor is
open, it automatically runs all Active Strategies to generate trading Alerts.
To activate a Strategy select it and then click the
Activate Strategy button. The
icon appears next to the Strategy's name to indicate that it is activated to generate
Alerts as shown in the image.
See also: Auto-Stage
Alert(s)
An Alert, or Trade Alert, is a notification for an order to be placed for the next bar.
Example
On 5-minute interval chart's last bar, whose time stamp is 14:05, a Strategy
generates an Alert to Buy 200 shares of INTC at Market. If trading this Strategy, you
should immediately place this order to be executed at the start of the next bar,
whose time stamp will be 14:10 when its interval completes.
Alerts do not refer to any historical or past theoretical trades created by a
Strategy.
Auto-Place
Auto-Place automatically places Alerts as orders with Fidelity. The order's status can
be monitored in the Orders 179 window. The Auto-Stage actions in the Strategy
Monitor, Strategy Window, and Quotes tool become Auto-Place when Auto-Trading is
enabled.
See also: Auto-Stage, Auto-Trading
Auto-Stage
Auto-Stage automatically routes Alerts to the Orders 179 window, where the order is
queued with a "Staged" status. Staged orders can be edited, and they require manual
intervention to place the order. When Auto-Trading is enabled, Auto-Stage transitions
to Auto-Place. Staged order is immediately Placed. Otherwise, you must manually
Place the order.
In a Strategy window, the Auto-Stage option (configured on the Alert tab)
is available only if Streaming is enabled.
See also: Stage, Auto-Place, Activate Strategy
© 2015 FMR LLC All rights reserved.
Reference
322
Auto-Trading
When enabled in the Orders 179 window, Auto-Trading automatically places orders with
Fidelity that enter the Orders queue.
Enable Auto-Trading will not place orders with a
"Staged" status that already exist in the Orders window.
Special account entitlements are required to enable Auto-Trading. Call
Fidelity Active Trader Support for the latest information.
B
Top
321
Backtest
A Backtest uses actual historical data to determine what would have occurred,
theoretically, had you traded a Strategy during a specified test period. In this guide,
backtest and simulation are used interchangeably.
See also: Raw Profit Mode, Portfolio Simulation Mode
Basis Price
Whenever your Strategy generates a buy or short signal, Wealth-Lab must determine
the number of shares for the order. Wealth-Lab uses a Basis Price to determine the
number of shares to buy or short. Basis Price is dependent on the order type as
shown in the table below, where "Signal Bar" refers to the bar on which the order was
signaled, and "Entry Bar" is Signal Bar + 1.
Order Type
Basis Price
Actual Entry Price
Buy(Short)
AtMarket
Closing price of
Signal Bar
Open Price of Entry Bar
Buy(Short)
AtLimit
Limit Price
Limit Price or Open Price,
whichever is Lower (Higher)
Buy(Short)
AtStop
Stop Price
Stop Price or Open Price,
whichever is Higher (Lower)
Buy(Short)
AtClose
Closing price of
Signal Bar
Closing Price of Entry Bar
Buy and Hold
Buy and Hold (BH) is a trading strategy in which an instrument is purchased on the
open of the second bar (bar number 1) of the backtest period and held until the end
of the test range. In several Performance Visualizers, Wealth-Lab displays the results
of the BH strategy for comparison with your test Strategy.
C
Top
Chart Style
A Chart Style is a visual representation of a symbol's OHLC/V data. Examples: Line
chart, Candlestick chart, Renko chart, etc.
© 2015 FMR LLC All rights reserved.
321
323
User Guide, Wealth-Lab Pro
D
Top
321
Data Manager
The Data Manager is used to create, update, delete, and otherwise manage price and
fundamental data for static DataSets.
Data Panel
The Data Panel
is the center of
data control for
all Charts and
Strategy
windows. It's
configuration
can be
customized for
each window,
and is recalled
when focus
returns to the
associated
window.
The Data Panel
contains
controls to
modify Scale,
Data Range,
Position Sizing,
DataSet/
Symbol, and
Strategy
Parameters.
DataSet
A DataSet is a collection of symbols, usually a group of stocks or futures, that
contains static price and volume data to use for charting and Strategy testing. All
available DataSets are displayed in the Data Panel. Use the Data Manager to update
DataSets so that they contain the most-recent data.
See also: Static Data, Data Panel, Data Manager
DataSet Tree, or Data Tree
The DataSet Tree is contained the center are of the Data Panel and provides a list all
DataSets and their symbols in a tree structure. You can control which DataSet or
symbol is used for charting or backtesting by clicking an item in the Data Tree.
See also: Data Panel
Data Range
Use the Data Range control in the Data Panel to specify amount of data or range of
© 2015 FMR LLC All rights reserved.
Reference
324
dates to access/load in a Chart or Strategy Window.
See also: No Data Available
Default Account
Applies to: Customers with multiple accounts.
The default Fidelity trading account is the destination for discretionary and automated
trading unless another account is specified. For example, Strategies can be
associated with other accounts using the Strategy Explorer 305 as well as when
configuring Strategies in the Strategy Monitor 147 .
See: Trading Preferences
240
E
Top
321
Ex-Date or Ex-dividend Date
The date on which shares trade at their split-adjusted and/or dividend-adjusted price.
Exposure
Exposure is a Performance Visualizer 212 metric that measures the amount of portfolio
equity that was exposed to (committed to) the market during a backtest. A Strategy
with low exposure is said to be more efficient than a Strategy that performs equally
well but with higher exposure.
Extensions
Extensions are plug-ins that add new features or more capability to Wealth-Lab Pro.
Extensions can be adapters for Data Providers, Strategy packs, Indicator libraries, or
other Add-ins such as Performance Visualizers.
See: Extension Manager
244
F
Top
321
Full Optimization
In a Full Optimization, the entire data range is used to discover the optimum Strategy
parameter(s) based on a selected metric, such as highest Net Profit or lowest
Drawdown, for example
See also: Walk-Forward Optimization
Fundamental Data
Fundamental data is any data about an instrument that is not price and volume,
usually for publicly-traded companies (stocks). Some examples include Balance
Sheet, Income Statement, Cash Flow, Analyst ratings, Insider transactions, and
Economic indicators. Although traditional technical analysis doesn't make use of
fundamental data, Wealth-Lab simplifies analyzing fundamental data in a time-series
along with price and volume, enabling a "hybrid analysis" for creating medium to longterm Strategies.
© 2015 FMR LLC All rights reserved.
325
User Guide, Wealth-Lab Pro
G
Top
321
Gap Open
Generally referring to daily data, price is said to "gap open" when the day's opening
price is different (often differing greatly) than the previous day's closing price.
Ghost bar
In a streaming chart, the ghost bar refers to the right-most bar that contains partial
(incomplete) interval data. Since scripts are executed using data from complete bars,
the data in the ghost bar is generally not available for Strategy processing.
Exception: See GetSessionOpen() in the QuickRef (F11).
H
Top
321
I
Top
321
Indicators (Technical)
Technical indicators are indicators based on price and/or volume data that attempt to
identify repetitive patterns or trends in market data. Generally, technical traders
combine conditions stemming from multiple indicators (perhaps using different time
frames) for trade setups and triggers.
In focus
The window that is currently selected in a Workspace window is said to be "in focus".
Generally, you put the focus on a window by clicking it or by striking Ctrl+Tab to
switch the current window.
J
Top
321
K
Top
321
L
Top
321
Level I
Level I (pronounced "level one") is the last price and current "inside" or "best" quote
for an instrument, i.e., the highest bid and the lowest offer. Wealth-Lab displays
Level I information in the Quotes 160 tool in the form of last price and change from the
previous day's close.
Level II
Level II (pronounced "level two") is a real-time quotes screen that shows bid and ask
depth pricing by Exchange/ECN. Generally, Level II is used by point-and-click traders
for order routing. Wealth-Lab does not use and does not have access to Level II
© 2015 FMR LLC All rights reserved.
Reference
326
information.
M
Top
321
Multi-Symbol Backtest
Same as backtest, but by selecting the DataSet in the Data Panel, you can run a
"collective" backtest for each symbol. In Portfolio Simulation Mode, the results are
combined to create a real-world Portfolio Simulation with money-management rules.
MAE, MAE%
Maximum Adverse Excursion represents the largest intraday loss that a trade suffered
within its lifetime and can be represented in both dollars and percentage terms. To
see MAE% of trades following a backtest, use Wealth-Lab's MAE/MFE Performance
Visualizer 222 . In WealthScript code, use the MAE and MAEPercent properties of the
Position object to access a closed Position's MAE and MAE%.
MFE, MFE %
Maximum Favorable Excursion represents the largest intraday gain/profit that a trade
achieved within its lifetime and can be represented in both dollars and percentage
terms. To see MFE% of trades following a backtest, use Wealth-Lab's MAE/MFE
Performance Visualizer 222 . In WealthScript code, use the MFE and MFEPercent
properties of the Position object to access a closed Position's MFE and MFE%.
N
Top
321
No Data Available
When a symbol or DataSet does not contain any data in the range specified by the
Data Range control in the Data Panel, the message No Data Available is displayed. If
this message is unexpected:
1. Ensure that the Data Range control is configured properly.
2. Update the symbol "on Demand" (if applicable to the data provider), or,
3. Update the symbol's DataSet using the Data Manager.
O
Top
321
On-Demand (Update)
You can configure Wealth-Lab to update a symbol's static price data when required,
or "on demand", which is especially useful for viewing charts of ad-hoc symbols. The
advantage is that you don't spend time and resources unnecessarily accessing data
that you do not use. However, strategies that require many DataSet symbols can
probably be updated more efficiently all at once using the Data Manager.
Optimization
See Full Optimization.
P
Top
Paper Trading
© 2015 FMR LLC All rights reserved.
321
327
User Guide, Wealth-Lab Pro
Paper Trading allows you to use most of the same functionality that you use in
Wealth-Lab Pro for real/live trading except that orders are filled in a simulated
environment. Configure Paper accounts in the Accounts tool and use them in the
same was as you would a real trading account. See Orders > Paper Trading 180
Parameters see: Strategy Parameters
Park (Alerts/Orders) see: Stage
Portfolio Simulation Mode
Portfolio Simulation mode enables
a true trading simulation with
money management rules. In
Portfolio Simulation mode, you
define the amount of starting
equity and the position sizing
rules to be used for a backtest.
If several trading signals occur
on the same day (bar) and your
portfolio does not have enough
free cash to enter and or all of
the new trades, then these
trades are rejected.
Change to Portfolio Simulation
Mode by selecting one of its
radio buttons. Be sure to enter
the desired Starting Capital.
Position Size
The size of a Position is the quantity of shares or contracts traded. Note that
Wealth-Lab is Position-based. Strategy code creates and operates on Position
[objects], while those Positions are actually sized by the Position Size control 296 .
Price Trigger
Price triggers are stop or limit order prices used to trigger a trade Alert in the Quotes
tool. You can manually add price triggers to a Quotes window.
See also: Trigger Threshold
329
Q
Top
321
R
Top
321
Raw Profit Mode
© 2015 FMR LLC All rights reserved.
Reference
328
Raw Profit (RP) Mode provides the
ability to obtain the raw profit
potential of trading strategy (total
gain or loss) when sizing Positions
with a fixed dollar amount or with a
fixed number of Shares/Contracts. In
RP mode, all trades created by the
strategy will appear in the results
provided that at least one share (or
contract) can be purchased based on
the selected sizing.
Raw Profit mode is selected by
clicking one of its radio buttons in the
Position Size control.
S
Top
321
Scale
Scale is the measure of time used to summarize the trading activity of a single OHLC
bar of data. Consequently, if each bar in a chart represents the trading activity for
one day, the chart is said to be a "Daily [Scale] chart".
Setup(s)
A setup is an enabling condition for a trade action and are usually expressed as
"greater than/less than" conditions. Setups generally remain in a "true" state for
multiple bars awaiting a triggering condition that actually initiates, or triggers, the
trade action.
See also: Trigger (trade)
Signal Name
The Signal Name is the signalName string parameter (optional) passed to the BuyAt,
SellAt, ShortAt, CoverAt, and ExitAt Trading functions in Strategy code. Additionally,
Alerts generated by Tradable Trendlines are given the Signal Name Tradable
Trendline(Trendline Name), where the Trendline Name is specified in the Trendline's
Properties dialog.
Simulation
Backtest and Simulation are used interchangeably. See: Backtest
Slippage
If the difference between an order's expected execution price and the actual filled
price results in a negative gain, it's called slippage. (If it results in a positive gain,
then it's called luck.) You can simulate less-than-perfect fills by applying slippage in
backtests using Slippage Preferences 234 .
Stage (Alerts/Orders)
Another commonly used term for staging orders is to "park" orders. Orders that are
Staged are sent to the Orders tool for placement. If Auto-Trading is enabled, a
Staged order is immediately Placed. Otherwise, you must Place a Staged order
manually.
Static (data)
© 2015 FMR LLC All rights reserved.
329
User Guide, Wealth-Lab Pro
When you create and update DataSets, you're creating and updating static data. It's
"static" because it's stored locally on your computer's hard drive for fast access.
Static data are used for backtests as well as for backfill (history) in streaming charts.
Strategy
See: Trading Strategy
Strategy Explorer
The Strategy Explorer is a Windows
Explorer-like interface from which you
can search and select existing
Strategies for charting and/or testing.
Strike the Ctrl+O shortcut to launch
the Strategy Explorer in order to Open
a Chart window that contains an
existing Strategy.
Strategy Monitor
The Strategy Monitor allows you to store one or more Strategies and set up each one
with custom Strategy Parameters, data, scale, and sizing so that you can manage all
Trading Alerts from one location.
Strategy Parameters
Strategy Parameters are values that an author of a scripted Strategy makes available
to be modified by slider controls in the Strategy Parameters frame located at the
bottom of the Data Panel 292 or in the Strategy Activation Settings dialog for the
Strategy Monitor. Upon altering parameter values in a Strategy window, the script is
immediately recalculated so that you can see how the change affects the Strategy
performance results. Note that Strategy Parameters are never applicable to
indicators that have been dragged and dropped.
Strategy Window
A Strategy window is a Chart window that is loaded with a code-based Strategy
(Editor tab) or rules-based Strategy (Rules tab). Strategies can be as simple as a
single-plotted indicator.
Streaming (data)
Streaming involves the process of maintaining a subscription for one or more symbols
with a provider that furnishes data in real-time on a tick-by-tick basis. The ticks are
used by Charting 55 to build bars in real time, or by the Quotes 160 tool to monitor the
last trade price, which is used to trigger trade Alerts.
T
Top
321
Template Code
The code template is script that is loaded in the Editor view of a New Strategy
Window. You can think of it as a document template for a memo, for example. You
can change the template by modifying it and selecting Edit > Set as Default Template
Code.
© 2015 FMR LLC All rights reserved.
Reference
330
TestAccount
TestAccounts are local accounts to be used for Paper trading. You can add, delete,
and configure PaperAccounts using the Account Balances and Positions tool (Ctrl+Alt
+T).
Tradable Trendline
Tradable Trendlines
Alerts.
71
are manual drawing objects
66
that can generate trading
Trade Ticket
The Trade Ticket (Ctrl+T) allows you to place discretionary trades to the live or paper
account specified in the Account selector.
Trading Strategy
A Trading Strategy is a set of well-defined rules, expressed in the WealthScript
Language code, that determine when to enter and exit trading Positions - generally
based on technical and/or fundamental analysis. You can backtest strategies in
Wealth-Lab just one symbol at a time or over a complete DataSet of symbols in a true
Portfolio Simulation that uses real-world rules.
Trigger Threshold
In the Quotes tool, stop and limit orders trigger Alerts when price has met (100%) or
exceeded the stop or limit price. The trigger threshold allows you to adjust the
percentage for early or late triggering by setting a value less or more than 100%,
respectively.
Trigger (trade)
A trigger is the final condition required to initiate a trading decision. Typically, but not
necessarily, a trigger is an isolated event such as a CrossOver/Under or TurnUp/
Down.
See also: Setups
U
Top
321
Update
A data update - from the Data Manager or by an on-demand request - accesses the
most-recent data available and saves it to disk. Whenever possible, Wealth-Lab
stores price history data from integrated data providers locally; making it unnecessary
to continually request the same data for backtesting or for streaming chart backfill.
See also: On-Demand
V
© 2015 FMR LLC All rights reserved.
Top
321
331
User Guide, Wealth-Lab Pro
W
Top
321
WatchList See: DataSet
Workspace
A Wealth-Lab Workspace can have any number of Charts, Strategy windows, Quotes,
and other tools arranged in a custom fashion to help organize your trading and/or
market analysis work flow. You can launch, save, and recall any number of main
Workspace windows and spread them across multiple monitors.
WealthSignals
WealthSignals™ is a web-based trading signals service developed by MS123, a partner
company, offered exclusively at Wealth-Lab.com. See: WealthSignals Trader 169
Walk-Forward Optimization
Optimization analysis that evaluates a trading strategy exclusively on the basis of its
performance on Out-of-sample price data, i.e., data that have not been seen by the
optimization process.
See also: Full Optimization
X
Top
321
Y
Top
321
Z
Top
321
© 2015 FMR LLC All rights reserved.
Reference
19.11 Acronyms
Acronym
Description
API
Application Programming Interface
ANN
Artificial Neural Network
BH (or B&H)
Buy and Hold
CAGR
Compound Annual Growth Rate
DS
DataSet
FO
Full Optimization
GICS
Global Industry Classification Standard
IS
In-sample (Optimization)
MAE
Maximum Adverse Excursion
MC
Monte Carlo
MCV
Monte Carlo Visualizer
MDI
Multiple Document Interface
MFE
Maximum Favorable Excursion
MS
Microsoft
MSB
Multi-Symbol Backtest
NN
(See ANN)
OCO
One cancels other (bracket order)
OHLC/V
Open, High, Low, Close, and Volume
O.C.
Optimization Control
OM
Order Manager or Orders tool
OOS
Out-of-sample (Optimization)
PP
Paper [Trading] Provider
PV
Preferred Values (for Strategy Parameters)
RP
Raw Profit
SM
Strategy Monitor
SIM
Symbol Info Manager
Strap(s)
Strategy Parameter(s)
TIF
Time in force
TSSN
Trading System Subscriber Network
WLE
Wealth-Lab Extension
WFO
Walk-Forward Optimization
© 2015 FMR LLC All rights reserved.
332
333
User Guide, Wealth-Lab Pro
Strategy Monitor
150
Strategy Window
113
Auto-Stage
184
Strategy Monitor
150
Strategy Window
113
Auto-Trading
Checklist
199
Auto-Trading (Orders tool)
188
Awaiting Publication
175
Index
-1100% of Equity Sizing
127
-Aabc (icon)
210
Account
Association (Strategy Monitor)
150
Default
240
Set
305
Acronyms
332
Add
blank space to chart
103
Strategy
55
Symbols (to DataSet)
37
to Strategy Monitor (Strategy Summary)
Add New Parameter
130
Add to Strategy Monitor
150
Alert
Time
113
Alerts
~ Pane (Strategy Monitor
153
Quotes tool
166
Strategy Monitor
154
triggering
166
Alerts View (Strategy window)
113
Allocation
104
Allow
Trade Recycling
257
Trade Return Recycling
257
ASCII
data
41
Data Cache
41
Parse Error
41
Associate Account (Strategy Monitor)
150
Associate Strategies with Accounts
305
Auto-Email
Strategy Monitor
150
Automated Trading
Features
182
Limitations
182
Auto-Place
184
-B-
111
Backtest
116
how to ~ (Multi-Symbol Backtest)
119
how to ~ (one symbol)
117
Multi-Symbol
119
on all Symbols
119
one symbol
117
results
118
symbol mode
117
Worst-case
125
Backtest Settings (Preferences)
230
Backtesting
Important notes
116
Strategies
116
Backup
34
Bad Tick Filter
210
Bar
Spacing
63
Bars Held (Avg)
214
basis price
127
Benchmark
Buy & Hold
232
Symbol
232
Bracket Order
manual place
195
OCO
195
Bracketed Orders
182
Buy & Hold
216
Benchmark Symbol
232
Buy and Hold, Equity
221
-CCallout (drawing)
68
Cancel
automatic
182
© 2015 FMR LLC All rights reserved.
Index
Cancel Order
198
Candlestick (Chart Style)
80
Cash
Freeing for new entries
120
Trade Type
194
Change
chart style
79
scales
293
Chart
Annotations
209
Colors
206
link charts
58, 118
open (new)
55
Right-click Menu
57, 60
Status Bar 1 (Price Data)
57
Status Bar 2
57
Styles
79
Styles (Trending)
81
Symbol
55
Tooltips
207
window overview
57
Chart Style
Candlestick
80
change
79
EquiCandle
80
EquiVolume
81
Kagi
82
Line
79
Line Break
82
OHLC
80
Point and Figure
84
Renko
83
Charts
Streaming
93
Checklist
Auto-Trading
199
Circles (entry/exit price)
109
Clear
dropped indicators
63, 87
Code
Dropped Indicators
63
Colors
206
Combination Strategy
104
Commission Settings
228
Commissions
228
Compile
111
Controls
Data Range
295
© 2015 FMR LLC All rights reserved.
Position Size
296
Scale
292
Strategy Parameters
303
Convert to Market
166
Copy
Chart Image
60
Price Data
60
Strategy Rankings
159
Create
new DataSet
37
Parallel Trendline
60
Create New DataSet
37
Creating Chart Styles for Wealth-Lab.NET
-DDaily Strategy Scheduling
150
Data
backups
34
corrections
35
Edit
60
Editor
61
location
34
Manager
37
None Available
296
Panel
292
path
35
precision
34
Range Control
295
Relocate (Fidelity Provider)
50
Streaming
210
Tree
302
Update
49
Update Log
50
Data Panel
292
data path
66
Data Providers
ASCII 41
Fidelity
39
MetaStock
44
MSN
44
Version 4 Format
45
Yahoo! 45
Data Range
295
Data Window
63
DataSet
add symbols
37
create new
37
334
79
335
User Guide, Wealth-Lab Pro
DataSet
default
104
delete
37
naming
38
rename
37
View
109
DataSet actions from Data Tree
Add Symbol
302
Create DataSet
302
Delete DataSet
302
Remove Symbol
302
Rename DataSet
302
DataSet Tree
302
Right-click menu
302
DataSets
6
Debug Window
309
Default
DataSet
104
Template Code
287
Default Account
240
Delete
DataSet
37
Dataset (from Data Tree)
302
Drawing Object
60
dropped indicators
87
Dialog
Debug & Error Messages
309
Fundamental Data Items
308
QuickRef 309
Technical Indicators
308
Diamond (drawing)
68
dimmed
292
Discretionary Trading
195
Download
Strategies
305
Drawing
Callout
68
Diamond
68
Ellipse
68
Fibonacci
72
Gann Fan
73
Horizontal Line
69
Image
68
Rectangle
68
Regression Channel
75
Speed Resistance
76
Text Note
68
Trendline
69
Triangle
68
Vertical Line
69
Drawing Objects
Clear
67
Delete
67
How to Move
67
Modify
67
Properties
67
Resize
67
Storage Location
66
Drawing Toolbar
66
-EEdit
Data
61
Edit Data
60
Editor
111
References (.NET Assemblies)
113
Ellipse (drawing)
68
Email
Strategy
96
Entitlement
11
epoch
defined
265
EquiCandle (Chart Style)
80
Equity Curve Scramble
257
EquiVolume (Chart Style)
81
Erase
Dropped Indicators
63
Error Messages Window
309
Errors
Quarantine
52
Strategy Rankings
159
Example Code
*instructions*
8
Alert Sound
236
Lead Bars (GetAllDataForSymbol)
124
Position.Priority
126
Symbol details for Excel (PrintDebug)
113
TrendlineValue
70
Worst-case backtest
126
Exhaustive Optimization
133
Explore
Strategies
305
Export
Strategy code
96
Watchlist
52
© 2015 FMR LLC All rights reserved.
Index
Exposure
213
Extensions
3
Fidelity Supported
Manager
244
244
-FFibonacci
72
Fidelity
Data
50
intraday timestamp
39
Filled
240
Filter
Bad Ticks
210
Gap
163
Find
Strategies
305
Freeing cash (Portfolio Simulation)
120
from Previous Build
4
Function Toolbar
Chart
57
Function Toolbar (Chart Mode)
63
Function Toolbar (non-Chart Mode)
290
Fundamental Data (dialog)
308
Fundamental Items
plotting
92
Futures Mode
310
Characteristics
314
-GGann Fan (drawing)
73
Gap Filter
163
General Rules
100
Get Extensions
244
Glossary
321
Grace period (WealthSignals)
greyed-out
292
Guaranteed Alerts
188
-HHide/Show
Custom Panes
91
Volume Pane
91
Home page
11
Horizontal Line (drawing)
69
© 2015 FMR LLC All rights reserved.
173
How to
Change Scales
293
Paper Trade
180
Reference .NET assemblies
111
Run Example Code
8
Size Positions
296
Use this Guide
6
How to (charts)
Add strategy to chart
55
Change chart styles
79
change chart symbol
55
Open a new chart
55
Open a Streaming Chart
93
Plot fundamental data
92
Plot indicators
86
How to (DataSet)
Add Symbols
37
Connect to Version 4 DataSources
45
Create
38
Create ASCII 41
Create Fidelity
39
Create MetaStock
44
Create MSN
44
Create Yahoo! 45
Delete
37
Modify
37
Rename
37, 38
How to (Draw)
Draw Objects Manuallly
66
Modify Drawing Objects
67
Move Drawing Objects
67
Resize Drawing Objects
67
How to (Orders)
Open the Orders tool
179, 201
How to (Plot)
change
87
delete indicator
87
Indicator of Indicator
86
Indicators
86
interact
87
Plot MACD
87
How to (Strategy)
Add blank space to chart
103
Backtest and Trade Priority
126
Convert for live trading
96
Create a Combination Strategy
104
Create a Rules-based Strategy
97
Create a Strategy from Code
103
336
337
User Guide, Wealth-Lab Pro
How to (Strategy)
Export a Strategy
96
Obtain worst-case results
125
Open a New Strategy Window
103
Open an existing Strategy
108
Run a backtest (one symbol)
117
Run a Multi-Symbol backtest (MSB)
119
Run a Strategy
108
How to Run a Full Optimization
130
How to Run a Walk Forward Optimization
140
How Trades Are Chosen
125
-Iicon
OCO
195
Image (drawing)
68
Import
Watchlist
39
Index
Builder
248
Calculation
250
Custom
248
Naming
248
Refresh
250
Synchronization
250
Updates
250
Indicators
delete
87
icons
87
plotting (drag & drop)
86
properties
87
Intraday, time stamp
294
italicized (and underlined)
268
-JJitter
Jitter Epoch
268
-KKagi (Chart Style)
82
Keyboard Shortcuts
111, 315
-LLast Execution Time
111
LastUpdateLog.txt
50
Limitations
Automated Trading
182
Strategy Builder
100
Line (Chart Style)
79
Line Break (Chart Style)
82
Link charts
58, 118
Load
Optimization Results
135
Log in to Fidelity
188
Log Scale
63
Loss Rate
214
-MMAE/MFE Performance Visualizer
321
Main Menu
287
Maintain
Date Clustering
257
Serial Correlation
257
Win/Loss Sequence
257
Manager
Extensions
244
Symbo Info
310
Map Network Path
306
Margin
Trade Type
194
Margin Factor (equities)
301
MC Multi-Condition Group
101
Memory Usage Mode (Monte Carlo Visualizer)
Menu
Main
287
Minimize
Custom Panes
91
Panes
91
Volume Pane
91
Mode
Futures
310
Portfolio Simulation
299
Raw Profit
297
Modify
Drawing Objects
67
Modify Order
198
257
© 2015 FMR LLC All rights reserved.
Index
Momentum
268
Monitor
117
Monte Carlo (Visualizer)
Bar by Bar Returns
256
Baseline Run
260
Break-even
262
Go, Stop, Clear
259
Introduction
225, 253
Position Sizing
255
Preferences
255
price shocks
260
Probability Curve
262
Profit & Drawdown Analysis
261
Raw Trades
256
Settings
257
Time Spans
263
Trade Price History
256
Monte Carlo Optimization
133
Move
Drawing Objects
67
Multi-Condition (MC) Group
101
Multi-Symbol Backtest
Reset
119
-NNetwork
306
Neural Network
Evaluate Performance
279
Jitter
268
Locked
278
Momentum
268
overtraining
265
Quick Start
266
Sample Networks
281
Structure
265
Topology
268
Train
275
Training Data
271
Training Data Filter
273
Training Rate
268
Unlock
278
New and Noteworthy
2
New in Version 6.9
3
No Data Available
296
No Signals Today
175
© 2015 FMR LLC All rights reserved.
-OOHLC (Chart Style)
80
On demand update
287
Open
Different Strategy
60
new chart
55
Orders tool
179, 201
Strategy
55, 60, 108
Streaming Chart
93
Optimization
Control
131
Full (Standard)
130
Getting Started
130
Graphs
138
Preferred Values
136
Results
135
Save/Load
135
Walk Forward
139
Optimization Methods
Exhaustive
133
Monte Carlo
133
Optimize
117, 130
Rule-based Strategies
134
Optimize, Full
Procedure
130
Optimize, Walk Forward
Procedure
140
Options
Advanced
238
Chart Annotations
209
Colors
206
Commissions
228
Performance Visualizers
211
Round Lots
233
Slippage
233
Sounds
236
Streaming Data
210
OR Divider
97
Order
Cancel
198
Modify
198
Partial Fill
198
Orders
Bracket
182
Concepts
184
List (description)
192
338
339
User Guide, Wealth-Lab Pro
Orders
Open when trade Staged/Placed
tool
179
Toolbar 1
188
Toolbar 2
190
overtraining
265
238
-PPaper Accounts
Configure
202
Paper Trading
Features Not Supported
180
How Orders Are Filled
180
How To
180
Overview
180
Purpose
180
Quotes
161
Parameter sliders
Strategy Builder
99
Parameters
Create
304
Expose
304
Parse Error
41
Partial Fill
198
Percent, Losers
214
Percent, Winners
214
Performance Visualizers
211
Place
184
Plot
Fundamental data
92
Indicators
86
MACD
87
Point and Figure (Chart Style)
84
Polygon (drawing)
68
Portfolio Simulation Mode
when to use
116
Portfolio Simulation Mode (sizing)
299
Portfolio Synch
198
Portfolio Synchronization
186
PortfolioSynch
186
Position
Priority
125
Position Size
100% of Equity
127
Control
296
Position Sizing
Monte Carlo Visualizer
255
tips for trading
296
PosSizers
300
Preferences
205
Advanced
238
Backtest Settings
230
Chart Annotations
209
Colors
206
Commissions
228
Decimal display
239
Printing
238
Round Lots
233
Slippage
233
Sounds
236
Streaming Data
210
Preferred Values
136
Set PVs from Sliders
304
Strategy Rankings
158
Price Triggers
add
162
Print
Strategy Code
111
Strategy Rankings
159
Printing
Preferences
238
Priority (Position)
125
Process
Stock Split
60
Profit
213
Profit, Net
213
Profit, per Bar
213
Push
Dropped Indicators into Code
PV
136
63
-QQuarantine
50
QuickRef (WealthScript)
Quotes
add
162
Employing
168
Paper Trading
161
Providers
160
Workspace
160
Quotes for Paper Trading
309
162
© 2015 FMR LLC All rights reserved.
Index
-R-
-S-
Random
Position Priority
125
Rankings
157
Raw Profit Mode
when to use
116
Raw Profit Mode (sizing)
297
Real-time (streaming)
charts
93
Strategies
128
Rectangle (drawing)
68
Reference
286
References
111
References (.NET Assemblies)
113
Regression Channel (drawing)
75
Rejected trades
125
Reload
Chart History
60
Relocate Data
50
Remove
dropped indicators
87
Symbol (from Data Tree)
302
Rename
DataSet (from Data Tree)
302
Rename Strategy Parameters (Rules)
100
Renko (Chart Style)
83
Re-run Backtest
303
Reset
Multi-Symbol Backtest mode
119
Reset (Parameters)
303
Resize
Drawing Objects
67
Results
Strategy Rankings
159
Round Lots
234
Rounding
limit
232
stop
232
Rules
General
100
Rules-based Strategy
97
Run
~ this Strategy now
152
Strategy
108, 111
Save
Optimization Results
135
Parameters
303
Scale
60 Minute
39
change
293
Linear
63
Log
63
One-click scale change
59
select
293
Scale (Control)
292
Scheduling
Daily Strategies
151
Scorecard
158
Search
Strategies
305
Semi-Log Scale
63
Set Account
305
WealthSignals Trader
174
Set Preferred Values from Sliders
304
Short
Trade Type
194
Shortcuts
by Category
317
Editor
319
Show
for all charts (see tip)
63
Fundamental Data
63
Indicator Labels
63
Local Times
151
Status Bars
63
Sizing
100% of Equity
127
Portfolio Simulation Mode
299
Positions
296
Raw Profit Mode
297
Sliders
Strategy Builder
99
Slippage
Settings
233
Slippage, Percentage
234
Slippage, Ticks
234
Software Upgrade
288
Sounds
236
Spacing (Bar)
63
© 2015 FMR LLC All rights reserved.
340
341
User Guide, Wealth-Lab Pro
Speed Resistance Lines (drawing)
76
Splits
Ignore (Yahoo!)
45
Stage
184
Status Bar (chart)
Price Data
58
Status Bar 2
58
Status Bar (Strategy window)
Status Bar 2
118
Stock Split (manual)
60
Stop and Reverse
182
Strategy
~ Pane (Strategy Monitor)
150
add
55
Alerts
113
backtest
116
Child
104
Downloads
305
Editor
111
execute
108
existing
108
Explorer
305
export
96
Expose Parameters
304
Find
305
from Code
103
open
55, 108
Priority
104
Rankings
157
re-run
118
Rules-based
97
run
108
Search
305
Streaming mode
128
Summary
111
Terminate execution
315
what is a ~?
95
window (explained)
95
Strategy Builder
97
Limitations
100
Strategy Monitor
5
Employment Notes
155
QuickStart
149
Strategy Monitor
147
Strategy Parameters
Rename
100
Strategy Window
Reset after MSB
301
Stream
117
Streaming
charts
93
Data
210
disconnect
93
enable all Chart windows
spikes
93
Strategies
128
Tickers
210
Switch
scales
293
Symbol
Management
50
Quarantine
50
Symbol (Go)
301
Symbol Info Manager
310
synapse
265
Synchronizing
Local Time
155
93
-TTechnical Indicators (dialog)
308
Template Code
287
Terminate
Strategy execution
315
Text Note (drawing)
68
Theoretical vs. Actual
186
Threshold
Trigger
162
Tickers, streaming
210
TIF
196
Time in Force
196
Time stamp (intraday)
294
Tip
Add DataSet symbols to Quotes
162
add space in chart
103, 104
control log scale in Strategy code
64
Distinguishing Fib Time Zones
73
Drawing a horizontal trendline
70
enable Streaming for all charts
93
F1 in Editor for QuickRef 309
Fibonacci Values (off the chart)
72
Fill transparency for shapes
68
Gann Line settings
74
Gann Line Width
74
IPreferences) Controlling sounds for stop/limit
orders
236
© 2015 FMR LLC All rights reserved.
Index
Tip
IPreferences) HidePaneLines()
206
IPreferences) HideVolume()
206
IPreferences) Round Lots
234
IPreferences) SetBackgroundColor()
206
IPreferences) SetBarColor()
206
Last settings for Strategy Windows
292
Locate Chart and Quotes windows
288
Pre-configure Strategies for Strategy Monitor
150
Resize chart panes manually
57
Rule descriptions
97
Save Rankings in Workspaces
157
Saving plotted indicators
86
show for all charts
64
Sorting Alerts by Strategy
153
Sorting By Period returns
224
Sorting the Trades list
218
syntax errors, locating
112
Use Daily for Weekly, Monthly, etc.
293
View Kagi percentage on semi-log
82
WealthScript QuickRef 113
Toolbar
Drawing
66, 291
Function (Chart Mode)
63
Function (non-Chart Mode)
290
Navigation
289
Tooltips
Indicators
207
Prices
207
Rollovers
207
Topology
268
Tradable Trendline (drawing)
71
Trade
Circles
109
connecting lines
109
Randomization
257
Scramble
257
Scramble and Randomize
257
Synthesize
257
Triangles
109
Trade Ticket
195
Trade Type
194
Trader
WealthSignals
169
Trades
dropped
127
how they're chosen
125
© 2015 FMR LLC All rights reserved.
not included
125
rejected
125
Trades, number
214
Trades, total
214
Trading
Discretionary
195
Manual
195
Right-click
61
Ticket
195
Trailing stops
182
Training Rate
268
Trendline
Create Parallel
60
Tradable
71
Trendline (drawing)
69
Trial Mode
1
Triangle (drawing)
68
Triangles (entry/exit)
109
Trigger Threshold
162
Triggering (What is ~?)
160
Troubleshooting
different results on 2 computers
No Trades
128
unexpected results
128
-UUnder Review
175
underlined (and italicized)
268
Update
Data
49
Log
50
on demand
287
Update (Orders tool)
188
Upgrade software
288
User Data folder
305
utility scripts
41
-VVersion
30 Day Trial
10
Full Access
10
Product
287
Vertical Line (drawing)
Visualizer
By Period
223
69
128
342
343
User Guide, Wealth-Lab Pro
Visualizer
By Symbol
217
Drawdown
222
Equity Curve
220
MAE / MFE
222
Monte Carlo
225, 253
Performance
212
Profit Distribution
221
Trades
218
Visualizers
211
Volume
Backtest Settings (reduce quantity)
-WWalk-Forward
Expanding Window
142
Sliding Window
139
Walk-Forward Optimization
Default Values, Assigning
143
Efficiency
143
Interval
140
Interval, Current
144
Optimization Method
140
Overview
139
Parameter Graph
145
Preferred Values, Assigning
143
Saving
143
Saving Results
143
Scorecard
143
Settings
140
WFE
143
Window Type
140
Watchlist
Import
39
Watchlists
Export
52
Wealth-Lab Score
215
WealthScript
QuickRef 309
WealthScript Override
299
WealthSignals
169
Abort Publishing
173
Accessing Signals
175
Awaiting Publication
175
Best practices for authors
177
Grace period
173
No Signals Today
175
230
Position Size factor (subscriber)
170
post a system
171
Signals Pane
175
subscribe to
170
Under Review
175
WealthSignals Trader
Launch
174
Log in
174
Set Account
174
What's Changed
3
Wildcard
310
Win Rate
214
Window
Expanding(WFO)
142
Sliding (WFO)
139
Wizard
Rules
97
Strategy Builder
97
Workspaces
Default
288
Delete Default Workspace
288
© 2015 FMR LLC All rights reserved.