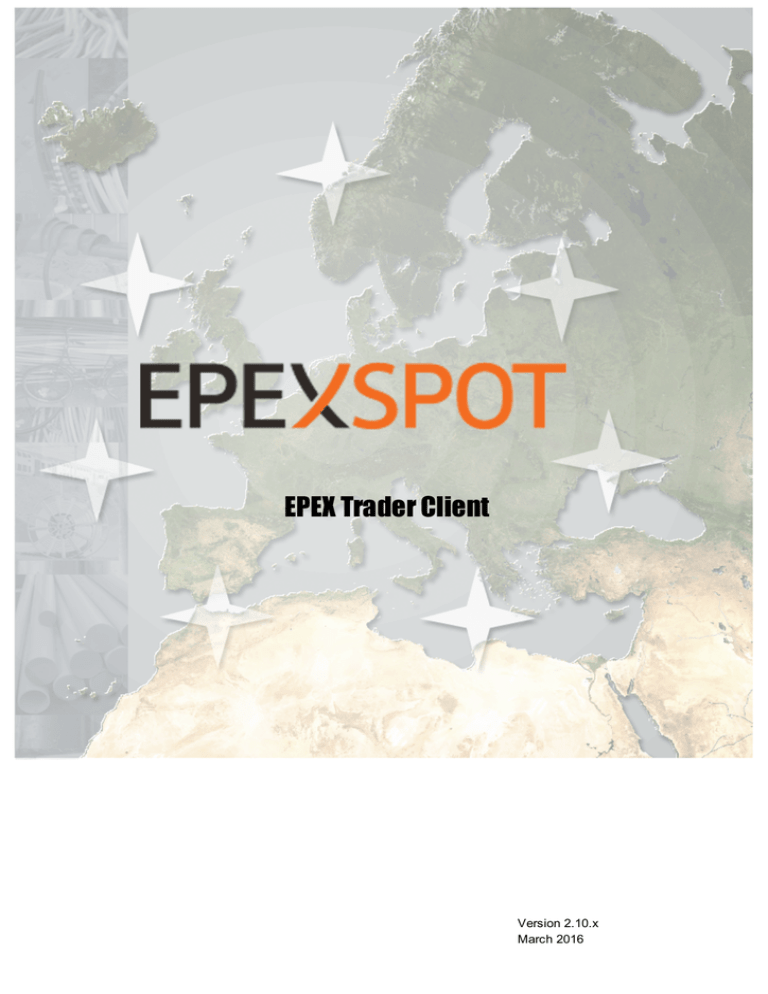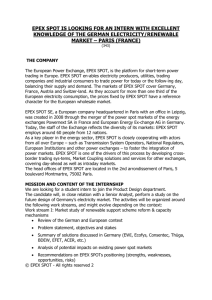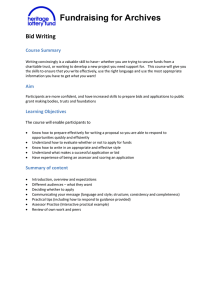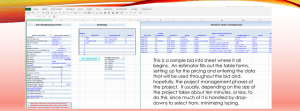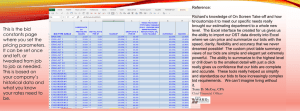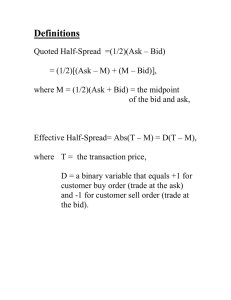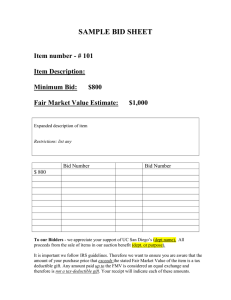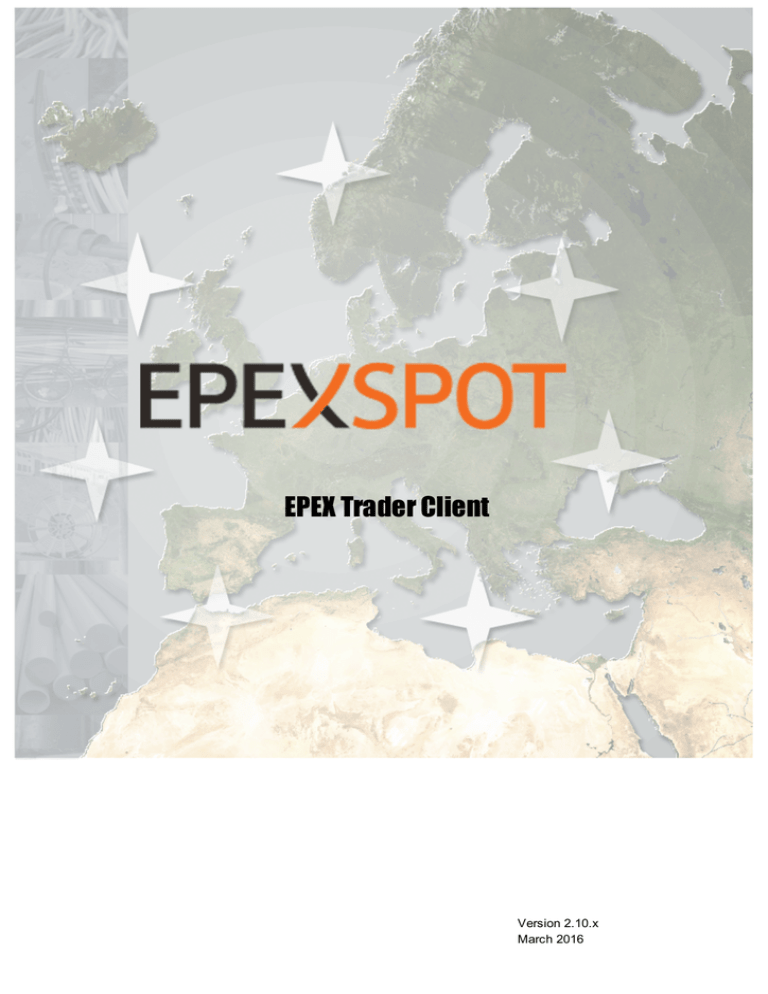
EPEX Trader Client
Version 2.10.x
March 2016
EPEX Trader Client
2.10.x
Copyright Soops b.v.
All rights reserved. No parts of this work may be reproduced in any form or by any means - graphic, electronic, or
mechanical, including photocopying, recording, taping, or information storage and retrieval systems - without the
written permission of the publisher.
Products that are referred to in this document may be either trademarks and/or registered trademarks of the
respective owners. The publisher and the author make no claim to these trademarks.
While every precaution has been taken in the preparation of this document, the publisher and the author assume no
responsibility for errors or omissions, or for damages resulting from the use of information contained in this
document or from the use of programs and source code that may accompany it. In no event shall the publisher and
the author be liable for any loss of profit or any other commercial damage caused or alleged to have been caused
directly or indirectly by this document.
Printed: maart 2016 in Amsterdam
Publisher
Soops b.v.
info@soops.nl
Johan van Hasseltweg 43-2
1021 KN Amsterdam
Phone: +31 (0)20 622 2844
www.soops.nl
I
EPEX Trader Client
Contents
Table of Contents
Foreword
0
Chapter I
Disclaimer
6
Chapter II
Introduction
8
1
Getting
...................................................................................................................................
Started with EPEX Client
9
Starting up.........................................................................................................................................................
EPEX Trader Fixed Version Client
9
Starting the
.........................................................................................................................................................
First Tim e
10
Connecting
.........................................................................................................................................................
/ disconnecting EPEX Trader Client
11
Connecting
.........................................................................................................................................................
w ith Passw ord
11
Failed Login
......................................................................................................................................................... 11
Disconnecting
.........................................................................................................................................................
EPEX Trader Client
11
2
Getting
...................................................................................................................................
started with EPEX Upgradable Client
15
Starting up
.........................................................................................................................................................
EPEX Upgradable Client
15
Undo Upgrade
......................................................................................................................................................... 15
Starting the
.........................................................................................................................................................
First Tim e
16
Connecting
.........................................................................................................................................................
/ disconnecting EPEX Trading System
17
Connecting
.........................................................................................................................................................
w ith Passw ord
17
Failed Login
......................................................................................................................................................... 17
Disconnecting
.........................................................................................................................................................
EPEX Trading System
17
3
Secure
...................................................................................................................................
Connection and HTTP Proxy Settings
22
4
The
...................................................................................................................................
EPEX Trader Client Welcome Screen
24
5
Organization
...................................................................................................................................
of the screens
25
The Menu.........................................................................................................................................................
Bar
25
File
......................................................................................................................................................... 25
View
......................................................................................................................................................... 25
Form at ......................................................................................................................................................... 25
Settings ......................................................................................................................................................... 25
Window ......................................................................................................................................................... 25
Help
......................................................................................................................................................... 25
The Filter .........................................................................................................................................................
Bar
29
The Message
.........................................................................................................................................................
Bar
30
Navigating.........................................................................................................................................................
w ith Keyboard
31
Chapter III
34
Bid Submission
1
The
...................................................................................................................................
Market Global View
34
2
Linear
...................................................................................................................................
Bids
37
Order Types
......................................................................................................................................................... 38
Piecew ise-Stepw
.........................................................................................................................................................
ise
38
Manual Entry
......................................................................................................................................................... 42
Pop-up m enu
......................................................................................................................................................... 42
Adjust to Price
.........................................................................................................................................................
Lim it
42
Excel Im port
......................................................................................................................................................... 48
Linear Bid.........................................................................................................................................................
Subm ission for Several Days
49
Linear Bid.........................................................................................................................................................
Subm ission in several steps
51
Linear Bid.........................................................................................................................................................
Modification
52
1
Copyright Soops b.v.
EPEX Trader Client
3
Block
...................................................................................................................................
Bids
54
Hourly
......................................................................................................................................................... 55
15 m inute ......................................................................................................................................................... 59
Manual Entry
......................................................................................................................................................... 63
Excel Im port
......................................................................................................................................................... 64
Block Bid Subm
.........................................................................................................................................................
ission in several steps
66
Standard Block
.........................................................................................................................................................
Bids (C01)
66
Linked Fam
.........................................................................................................................................................
ily Bids (C02)
66
Exclusive Group
.........................................................................................................................................................
Bids (C04)
66
4
Physical
...................................................................................................................................
Delivery Bids
68
Chapter IV
72
Market Results
1
The
...................................................................................................................................
Market Results Screen
73
2
Market
...................................................................................................................................
Result for Daylight Saving Days
75
3
Pop-up
...................................................................................................................................
Market Results
75
4
Indexes
................................................................................................................................... 77
Chapter V
80
Message Book
1
Breaking
...................................................................................................................................
Message
82
2
Block
...................................................................................................................................
Bid Exceed Limit
82
Chapter VI
Trading Limits
84
Chapter VII
EPEX Trading System Configuration
88
1
How
...................................................................................................................................
to ...
89
Navigate the
.........................................................................................................................................................
Settings
89
Create a View
.........................................................................................................................................................
Setting
90
Set a Default
.........................................................................................................................................................
View
90
Delete a View
......................................................................................................................................................... 90
Set Colum.........................................................................................................................................................
ns
92
2
Global
...................................................................................................................................
Settings
93
General: Netw
.........................................................................................................................................................
ork Settings
93
Skin: User.........................................................................................................................................................
Interface Look and Feel
94
Classic Interface
.........................................................................................................................................................
Style
94
Minim al Interface
.........................................................................................................................................................
Style
94
General Client
.........................................................................................................................................................
Settings
97
Tim e-Date-Num
.........................................................................................................................................................
ber Notation
97
Tim e Zone......................................................................................................................................................... 97
Play Sound
.........................................................................................................................................................
w hen Message arrives
97
Confirm Logout
......................................................................................................................................................... 97
Window Icon
.........................................................................................................................................................
Blend
97
Excel Options
......................................................................................................................................................... 97
3
EPEX
...................................................................................................................................
Trader Client Settings
100
Visual ......................................................................................................................................................... 100
General ......................................................................................................................................................... 102
Reasonable
.........................................................................................................................................................
Control Param eters
104
Block Definitions
......................................................................................................................................................... 104
Block Definitions
.........................................................................................................................................................
Ordering
106
2
Copyright Soops b.v.
EPEX Trader Client
Contents
Market Global
.........................................................................................................................................................
View
106
Market Results
......................................................................................................................................................... 107
4
EPEX
...................................................................................................................................
Trading Limits Client Settings
108
Visual ......................................................................................................................................................... 108
Financial .........................................................................................................................................................
Trading Lim its Monitor
109
Chapter VIII
Password Settings
112
Chapter IX
Support
114
Chapter X
Appendix B, Technical Requirements
116
Chapter XI
Appendix C, Password Rules
118
Chapter XII
Appendix D, Glossary
120
Chapter XIII
Appendix E, Helpdesk
122
Chapter XIV
Appendix F, Excel Paste supported
124
1
Linear
...................................................................................................................................
Bids (Step- and Piecewise)
124
2
Block
...................................................................................................................................
Bids
127
Chapter XV
1
130
Appendix G, Daylight Saving Time
March
...................................................................................................................................
Short Day (Summer)
131
Linear ......................................................................................................................................................... 131
Block
......................................................................................................................................................... 132
Market Results
......................................................................................................................................................... 133
2
October
...................................................................................................................................
Long Day (Winter)
134
Linear ......................................................................................................................................................... 134
Block
......................................................................................................................................................... 136
Market Results
......................................................................................................................................................... 138
Chapter XVI
Appendix I, Market Results Export File (.csv)
140
1
File
...................................................................................................................................
Name / Format
140
2
File
...................................................................................................................................
Content
141
File Overview
......................................................................................................................................................... 147
Chapter XVII
Appendix J, Upgrade Schematic
152
153
Index
3
Copyright Soops b.v.
EPEX Trader Client
2.10.x
Chapter
1
Disclaimer
Copyright Soops b.v.
EPEX Trader Client
Chapter 1
Disclaimer
Disclaimer
EPEX Trader Client offers a great deal of flexibility to exchanges to configure new products.
Considering the generic nature of the EPEX Trader Client, and thus this manual, some products and
functionality described in this document may not be available to you.
The screenshots used in this manual are of non-existent configurations. Products displayed in the
various screens may not apply to your exchange and use imaginary values.
Please consult your exchange to see what products are available and refer to your market rules
regarding availability of described functions.
6
Copyright Soops b.v.
EPEX Trader Client
2.10.x
Chapter
2
Introduction
Copyright Soops b.v.
EPEX Trader Client
Chapter 2
Introduction
Introduction
This guide is intended for EPEX Traders.
Please refer to your market rules regarding availability of described functions.
Assumption throughout this guide is made that the reader has full authority and permission to
perform the actions required.
There are two different EPEX Clients available.
The EPEX Fixed Version Client is the full client, containing all program logic needed to perform trader
actions. The EPEX Fixed Version Client however is not able to update to the latest program logic,
making a new manual installation necessary when such code becomes available.
Default installation directory:
C:\Program Files (x86)\ETS Client for EPEX (version)
The EPEX Upgradable Client is the full client, containing all program logic needed to perform trader
actions. The EPEX Upgradable Client is able to update to the latest program logic, and will
automatically update itself to the latest version when such code becomes available.
This ensures the client software is always up to par without the need to manually collect and install a
newer version.
Both the EPEX Fixed Version Client and the EPEX Upgradable Client will perform identically once
the login procedure is completed, given the version of both the clients is the same.
ClientSettings.xml is a local file that contains the basic connection settings needed to connect to the
exchange. Each version of EPEX Client has its own file. The settingsfile for both Windows 7 and
Windows 8 is situated in:
C:\Users\<User>\AppData\Roaming\EPEXTradingSystem\EPEX\<version>
The EPEX Trader Client consists of all functionality needed to perform trading related actions on
the EPEX Trading Systems installed on your local machine. In order to get up-to-date functionality,
manual installation of the latest version is required.
Please note that it is not possible to install both Fixed and Upgradable versions at the same time on
the same machine.
Important:
Using an Upgradable client on a Citrix platform is not recommended.
8
Copyright Soops b.v.
EPEX Trader Client
2.1
Introduction
Getting Started with EPEX Client
In this chapter we will describe how to start up EPEX Client, how to connect to the EPEX servers
and how to disconnect from them.
Also, we will explain the process of authenticating users when establishing a connection.
The EPEX Fixed Version Client consists of all functionality needed to perform trading related
actions on the EPEX Trading Systems installed on your local machine. In order to get up-to-date
functionality, manual installation of the latest version is required.
2.1.1
Starting up EPEX Trader Fixed Version Client
Select ETS Client for EPEX from the Windows Start menu to start EPEX Trader Client.
9
Copyright Soops b.v.
EPEX Trader Client
2.1.2
Introduction
Starting the First Time
Before a connection can be made to the EPEX servers, the Network Settings need to be defined.
After installation the default Server Address and Server Port require modification into the settings
provided by the exchange.
To access the Global Network Settings, click the
icon on the EPEX Trader Client.
Please note that modifying these settings incorrectly can result in the inability to connect to the
EPEX servers. We strongly suggest to only modify these settings on request from the exchange
operator.
Please note that the network settings are only accessible when no connection is established with
the exchange servers.
The settings in this screenshot are intentionally left incorrect because they are different per exchange.
10
Copyright Soops b.v.
EPEX Trader Client
2.1.3
Introduction
Connecting / disconnecting EPEX Trader Client
The Connect option is replaced by the Disconnect option upon login.
Disconnect
Connect
Upon logout, the Disconnect option is replaced by the Connect option again.
11
Copyright Soops b.v.
EPEX Trader Client
2.1.3.1
Introduction
Connecting with Password
In order to create a connection to the EPEX servers either click the
icon in the screen bar,
select the option Connect from the screen menu, or use [ALT-T] & [ALT-C] respectively.
A dialog will open requesting your User ID. This User ID will be checked in the database for validity.
Enter your User ID and either click the Connect button or press ENTER.
EPEX now asks for a password. Enter the password provided for this User ID by the exchange.
Be aware that you have a maximum of three attempts to enter a correct password. After
the third invalid attempt your User ID will be blocked from access until the EPEX system
operator resets your User ID.
In any entry screen, when you click Cancel, it will not be counted as an attempt. It is
therefore 'safe' to click Cancel.
After the password has been entered into the Response field of the Login challenge dialog of
EPEX, and the Connect button is clicked, an authentication check is performed.
Icons for modules for which permission is granted will appear in the EPEX Trader Client.
Depending on the required traffic over the internet, this can take a few moments.
12
Copyright Soops b.v.
EPEX Trader Client
Introduction
The connection state bar at the bottom of the console indicates you are logged in accompanied by
the appropriate server time, converted to your local time zone as per your settings.
Please note it is possible for a user to change the password. For further details, please see
Password Settings chapter.
2.1.3.2
Failed Login
If, during the submission of a password a wrong response is used to connect, EPEX Trading System
will deny access.
A warning will be displayed, informing about the failure.
The Login challenge dialog will be offered again, and the passcode can be entered again.
Assuming the password is correct this time, you are logged in as usual. The 'tries left' counter will be
reset to the default 3 attempts after a successful response.
If the password is incorrect again, the warning will be displayed again, and the process above
repeats itself. Each failed response will lower the 'tries left' counter. If there are no tries left, contact
EPEX market operations for assistance.
13
Copyright Soops b.v.
EPEX Trader Client
2.1.3.3
Introduction
Disconnecting EPEX Trader Client
To terminate the connection with the EPEX Trading System servers either click the
icon in
the Welcome Screen, select the option Disconnect from the screen menu, or use [ALT-T] & [ALTD] respectively. Please note that the Disconnect option replaces the Connect option upon login.
Alternatively you can click on the Windows X in the upper right corner of the EPEX Trader Client to
terminate the EPEX connection.
Please note that closing any other window does not disconnect you from the EPEX servers. Only
disconnecting in the EPEX Trader Client screen will terminate the connection.
Please note that the exchange operator can also disconnect you. This is handled in the same way
as if you were disconnecting yourself. With default settings you will not get a warning dialog with an
Operator triggered disconnect.
A defect internet connection will be detected by EPEX Trading System after a maximum of 120
seconds or as soon as any message is sent to the EPEX servers and fails to get a response.
14
Copyright Soops b.v.
EPEX Trader Client
2.2
Introduction
Getting started with EPEX Upgradable Client
In this chapter we will describe how to start up EPEX Upgradable Client, how to connect to the
EPEX servers and how to disconnect from them.
Also, we will explain the process of authenticating users when establishing a connection.
In order to get up-to-date functionality only a successful login is required. The EPEX Upgradable
Client will automatically update to the latest versions if required, ensuring EPEX Upgradable
Client is always up-to-date. Functionality is furthermore identical to the EPEX Fixed Version
Client, given the versions are the same.
2.2.1
Starting up EPEX Upgradable Client
Select EPEX Upgradable Client from the Windows Start menu to start EPEX Upgradable
Client.
EPEX Upgradable Client will initially start with loading the installed version. This local version will
automatically be superseded if a newer version is available from the exchange.
2.2.1.1
Undo Upgrade
In certain circumstances, the exchange can decide to enforce a downgrade to a previous version.
In order to downgrade an Upgradable Client, select the Tool menu in the Welcome Screen.
In the Tool menu, select Undo Upgrade.
The installed upgrade(s) will be removed from your local installation and the originally installed
version will be reactivated.
Important:
Only perform this action on explicit request of the exchange.
15
Copyright Soops b.v.
EPEX Trader Client
2.2.2
Introduction
Starting the First Time
Before a connection can be made to the EPEX servers, the Network Settings need to be defined.
After installation the default Server Address and Server Port require modification into the settings
provided by the exchange.
To access the Global Network Settings, click the
icon on the EPEX Client.
Please note that modifying these settings incorrectly can result in the inability to connect to the
EPEX servers. We strongly suggest to only modify these settings on request from the exchange
operator.
Please note that the network settings are only accessible when no connection is established with
the exchange servers.
The settings in this screenshot are intentionally left incorrect because they are different per exchange.
16
Copyright Soops b.v.
EPEX Trader Client
2.2.3
Introduction
Connecting / disconnecting EPEX Trading System
The Connect option is replaced by the Disconnect option upon login.
Disconnect
Connect
Upon logout, the Disconnect option is replaced by the Connect option again.
2.2.3.1
Connecting with Password
In order to create a connection to the EPEX servers either click the
icon in the Welcome
Screen, select the option Connect from the menu, or use [ALT-T] & [ALT-C] respectively.
A dialog will open requesting your User ID. This User ID will be checked in the database for validity.
Enter your User ID and either click the Connect button or press ENTER.
The EPEX Upgradable Client will perform a version check. Now one of two things can happen,
depending on the availability of newer versions.
Option 1:
If no newer version is detected, the login sequence will proceed after which EPEX Main Tool will be
presented.
17
Copyright Soops b.v.
EPEX Trader Client
Introduction
Option 2:
If a newer version is detected, the newer version is automatically fetched from the exchange server.
This is indicated with the 'Fetching update for' message.
The newer version will be downloaded automatically, and installed. Depending on the internet speed
and size of the download, this process can take a short while.
This procedure requires a restart of the EPEX Upgradable Client once to execute the update, for
which you will be prompted in a dialog.
18
Copyright Soops b.v.
EPEX Trader Client
Introduction
The Login sequence will start anew, using the just updated version information. Note that further
starts of EPEX Upgradable Client will automatically use the just updated version information, until a
newer version becomes available again.
EPEX now asks for a password. Enter the password provided for this User ID by EPEX SE.
Be aware that you have a maximum of three attempts to enter a correct password. After
the third invalid attempt your User ID will be blocked from access until the EPEX system
operator resets your User ID.
In any entry screen, when you click Cancel, it will not be counted as an attempt. It is
therefore 'safe' to click Cancel.
After the password has been entered into the Response field of the Login challenge dialog of
EPEX, and the Connect button is clicked, an authentication check is performed.
Once authentication was successful, Icons for modules for which permission is granted will appear
in the EPEX Upgradable Client. Depending on the required traffic over the internet, this can take a
few moments. Note that further behavior of EPEX Upgradable Client is identical to the
corresponding version of EPEX Fixed Client.
The connection state bar at the bottom of the console indicates you are logged in accompanied by
the appropriate server time, converted to your local time zone as per your settings.
Please note it is possible for a user to change the password. For further details, please see The
Settings Book chapter.
19
Copyright Soops b.v.
EPEX Trader Client
2.2.3.2
Introduction
Failed Login
If, during the submission of a password a wrong response is used to connect, EPEX will deny
access.
A warning will be displayed, informing about the failure.
The Login challenge dialog will be offered again, and the passcode can be entered again.
Assuming the password is correct this time, you are logged in as usual. The 'tries left' counter will be
reset to the default 3 attempts after a successful response.
If the password is incorrect again, the warning will be displayed again, and the process above
repeats itself. Each failed response will lower the 'tries left' counter. If there are no tries left, contact
EPEX market operations for assistance.
20
Copyright Soops b.v.
EPEX Trader Client
2.2.3.3
Introduction
Disconnecting EPEX Trading System
To terminate the connection with the EPEX Trading System servers either click the
icon in
the Welcome Screen, select the option Disconnect from the menu, or use [ALT-T] & [ALT-D]
respectively. Please note that the Disconnect option replaces the Connect option upon login.
Alternatively you can click on the Windows X in the upper right corner of the EPEX Client to
terminate the EPEX connection.
Please note that closing any other window does not disconnect you from the EPEX servers. Only
disconnecting in the EPEX Client screen will terminate the connection.
Please note that the exchange operator can also disconnect you. This is handled in the same way
as if you were disconnecting yourself.
A defect internet connection will be detected by EPEX after a maximum of 120 seconds or as soon
as any message is sent to the EPEX servers and fails to get a response.
21
Copyright Soops b.v.
EPEX Trader Client
2.3
Introduction
Secure Connection and HTTP Proxy Settings
EPEX Trader Client connects secure to communicate with the Exchange server. Default this is set
enabled.
EPEX Trader Client can connect over a proxy server that needs authentication and supports the use
of HTTP CONNECT proxy.
Please note that use of the SOCKS Proxy protocol is not supported.
The authentication protocol that is supported is the 'http basic authentication' standard, no other
authentication protocols are currently implemented.
When the EPEX Trader Client connects to the proxy server it will pop-up a dialog box that requests
the user name and password for proxy server access.
It is possible to fill in the user name in the ETS trade client settings panel, so that the proxy user
name does not need to be typed into the dialog every time a trader logs in.
More technically:The proxy protocol used is the 'http CONNECT tunnel' standard.
The proxy authentication protocol ETS supports is 'http basic authentication'.
In order to activate HTTP CONNECT Proxy Settings, enable the corresponding checkbox in the
Global Settings.
Use secure Connection Checkbox, alter only on request of Exchange. Enables or disables use of
TLS
Use HTTP CONNECT
Checkbox, enable to use HTTP CONNECT proxy
proxy
Proxy Server Address: IP Address or network name of local proxy server
Proxy Server Port:
Listening port of local proxy server
Proxy Server User
Login name for the proxy server user, if needed
22
Copyright Soops b.v.
EPEX Trader Client
Introduction
(optional):
The settings above are dependent of the configuration of the local HTTP CONNECT proxy server.
Consult your local network administrator for values.
During the login procedure, if your local HTTP CONNECT Proxy server does require login credentials,
the Proxy Server login dialog will prompt to provide the HTTP CONNECT Proxy server login
credentials. The dialog will not appear if login to the HTTP CONNECT Proxy server is not required.
If the Proxy Server User (optional) setting was left empty, the Username in the Proxy Server prompt
dialog will remain empty as well.
Provide the Password, if required, and click OK to proceed with the EPEX Trader Client login
sequence, or click Cancel to abort the login sequence.
23
Copyright Soops b.v.
EPEX Trader Client
2.4
Introduction
The EPEX Trader Client Welcome Screen
The EPEX Trader Client is the trading interface screen of the EPEX environment. The EPEX
Trader Client displays the modules that are available to the user that is logged in.
From left to right, the launcher above displays the (Dis)Connect, EPEX Global View, Client
Message Book, Trading Limits Book, Settings and Change Password icons.
The menu options in the Tool [ALT-T] menu above the icons offer the same functionality as the
icons. In addition options for About and Exit are available.
The menu options in the Window [ALT-W] menu are essentially a list of any screens that are open
and are a quick link to bring the selected screen to the foreground. In addition the options Collapse
All [ALT-C] and Restore All [ALT-R] respectively drop all screens to the Windows Taskbar and open
them all to the screen.
The connection state bar at the bottom of the launcher indicates you are logged in and to which
server-environment.
The message indicator (little envelope) indicates if messages are unread in the Client Message
Book. Double-click will access the message.
The clock to the right displays the exchange server time, modified to your local time setting. This
clock will not necessarily be identical to the time of your local computer. The clock settings can be
configured in the Time Zone settings.
24
Copyright Soops b.v.
EPEX Trader Client
2.5
Introduction
Organization of the screens
The various screens in EPEX Trader Client share common functionalities.
2.5.1
The Menu Bar
The Menu Bar is available in all windows of the Trader Module. It contains the lists of options that
can be used within that window.
All options in the Menu Bar are available by simultaneously using the ALT key and a letter key.
In the menu the corresponding letter key is indicated by underlining.
For instance, to access the Auto Fit Columns option in the Market Global View, press [ALT-O],
followed by [ALT-A].
2.5.1.1
File
The File [ALT-F] menu contains the following options:
The New Window [ALT-W] option opens an additional screen in the same module. This screen will
open with the default screen as set in the settings.
The Export to Excel [Alt-E] option expands with further options, depending on the window you
select the File menu from.
Select one of these options, and a third menu expands, giving access to All and Selection.
All:
Selection:
This option exports all available data from this window to an MS Excel sheet
This option exports only the selected row of information to an MS Excel sheet
In several screens the Export to Excel function is also available as the
button.
The Close [ALT-C] option closes the screen from which the option was selected.
25
Copyright Soops b.v.
EPEX Trader Client
2.5.1.2
Introduction
View
The View [ALT-V] menu contains the following options:
The Select View option expands with further options, depending on the views you defined in the
settings.
Selecting one of these views will immediately update the screen to the selected view settings.
The Market Global View option opens the corresponding view if not already open. This option will
refresh an already opened Market Global View.
The Market Results option opens the corresponding view if not already open. This option will refresh
an already opened Market Results screen.
Please note that the underlined character indicates the ALT-key you can use to access the option.
2.5.1.3
Format
The Format [ALT-O] menu contains the Auto Fit Columns [ALT-A] option that rearranges the
widths of the columns in this window, so that any information in those columns is displayed fully.
The Save Column Width [ALT-S] option allows you to save the widths of columns as they are
displayed at the moment of saving. By moving the mouse cursor precisely over a divider line between
two columns, and dragging the cursor left or right, a column width can be modified. The Save
Column Width option is not available when using the Factory View.
26
Copyright Soops b.v.
EPEX Trader Client
Introduction
Before Auto Fit Columns:
After Auto Fit Columns:
27
Copyright Soops b.v.
EPEX Trader Client
2.5.1.4
Introduction
Settings
The Settings [ALT-T] menu contains the View Settings options.
A detailed description of the Settings can be found in the Settings Book Chapter.
2.5.1.5
Window
The menu options in the Window [ALT-W] menu essentially form a list of screens that are open and
offer quick links to bring a selected screen to the foreground.
2.5.1.6
Help
The Help [ALT-H] option in the screen menu of the EPEX screen bar gives access to the online
version of this manual, using your default web browser.
The About [ALT-A] option in the screen menu of the EPEX screen bar displays the version
number of EPEX, and the About options in the various modules display the version numbers of
their respective modules.
Important:
Not every EPEX Trader Client version is compatible with every EPEX Server version. Always use
the newest version of the client as the exchange has determined. Incompatible client versions
cannot connect to the server. You will be warned with a message when you try to log in with a EPEX
Trader Client version that is not compatible with the exchange server environment.
28
Copyright Soops b.v.
EPEX Trader Client
2.5.2
Introduction
The Filter Bar
In the Market Global View you can use the Column Filter Bar.
This function allows you to select how you want to filter the columns in the screen below.
By default all values are set to 'All'.
Click on the selection field above the column you wish to filter.
The field will become active, giving access to a little arrow.
Click the little arrow to open a list of options. The list is automatically filled with all entries that are
present in the column below.
Choose a selection from the list in order to update the display. Only the selected items will be
displayed in the Book.
Multiple filters can be applied to further customize the View.
Please note that these filters are not saved when closing the screen.
Incremental search, or self-completing text entry, is supported.
29
Copyright Soops b.v.
EPEX Trader Client
2.5.3
Introduction
The Message Bar
The Message Bar, visible from most screens in EPEX Trader Client, offers insight into what is
wrong or expected at key moments during entry of data.
The descriptions following the message should give a good idea of the source of the message.
By default only the most urgent message is displayed in the message bar, but by hovering the
mouse cursor over the message bar, a full list of all messages will pop-up.
The Message Bar also displays the server clock in your local time zone, and an indicator for the
Client Message Book.
Please note that the clock displays the server time, converted according to your Time Zone settings.
30
Copyright Soops b.v.
EPEX Trader Client
2.5.4
Introduction
Navigating with Keyboard
To navigate the various interface widgets with the keyboard, please use the TAB / SHIFT+TAB to
navigate between cells, and use the arrow keys to navigate between cells within a single dataset.
Also note the various ALT-Key combinations to access menu items; these are indicated in the
interface with a _ below the name of the menu item.
31
Copyright Soops b.v.
EPEX Trader Client
2.10.x
Chapter
3
Bid Submission
Copyright Soops b.v.
EPEX Trader Client
Chapter 3
3.1
Bid Submission
Bid Submission
The Market Global View
The Market Global View is the main trading interface.
In the upper pane of this screen a user has overview of outstanding bids, and can access bid
submission screens.
In the lower pane, under Messages:, an overview is given of bid submissions and other bid status
change messages, as well as the titles of operator messages.
Black colored messages include information about bid submission of portfolios the user has access
to, including bids submitted by other users for these portfolios, including operators.
Red colored messages indicate important information, such as Password expiry, Market Result
cancellation and Receipt of an operator message.
All times displayed are times of receipt by the exchange servers.
The messages pane displays messages up to three days old, i.e today, yesterday and the day
before yesterday.
Please note that the messages pane is read only.
Please note the Export to Excel option in the File menu, option Export to Excel -> Messages.
34
Copyright Soops b.v.
EPEX Trader Client
Bid Submission
Delivery Day:
The delivery day for the market global view is by default set to the next day.
This date can be altered by clicking the little arrows, to increase the date. This way it is possible to
submit bids for delivery further in the future, should the exchange allow this.
The date can also be decreased to the past, or today, to give access to market results.
Double click the day field to access the calendar screen.
Date Range:
By enabling the date range checkbox, it becomes possible to display more than one delivery date in
the market global view.
Please note that the date range available is dependent on the number of days open for order
submission as set by the exchange.
Double click the day field to access the calendar screen.
Participant:
The participant selection box allows to switch between all available participants.
The participant selection has no influence on the displayed, or received, messages in the lower pane
of the market global view.
Market Area:
Flags displayed are only used as an exam ple.
The market area selection box allows to select between one or all available market areas, for the
selected participants portfolio(s).
The area selection box allows to select between one or all available areas, for the selected market
area.
The market area and/or area selection has no influence on the displayed, or received, messages in
the lower pane of the market global view.
35
Copyright Soops b.v.
EPEX Trader Client
Bid Submission
Indexes:
The Indexes button gives access to the Indexes screen.
Market View data:
Each column in the market view table has a filtering option. For details, see The Filter Bar.
Date
Area
Portfolio
Linear
Product delivery date
Product Area code
Portfolio account
Indicator Linear Bid presence, can be Exists, Deleted or none. Physical
Delivery Bids are indicated here with Not Confirmed or Confirmed status
Last update Time Time stamp of last update on Linear bid
Block
Indicator Block Bid presence, can be Exists or none
Last Update Time Time stamp of last update on Block bid
Mkt results
Indicator market result presence, can be Available (orange for preliminary),
Available (green for final), or none
The data in the market view table is interactive.
Right-click on a row to access a pop-up menu, which gives access to 3 options, Show Linear,
Show Block and Show Market Results. These are described below.
Please note it is possible to customize the screen in the Settings.
36
Copyright Soops b.v.
EPEX Trader Client
3.2
Bid Submission
Linear Bids
The Linear Bid Entry screen can be accessed via the pop-up menu under the right-click mouse
action option Show Linear of the Market Global View screen.
Alternatively, double-click the Linear or Linear last update time field you wish to open a Linear Bid
screen for.
As depicted in the example above, the Linear Bid Entry screen is opened with the delivery date, area
and portfolio set.
Click the
button to access options to create bids for a range of days.
Click the button again to revert to single day entry. Note the button toggles to
when in Submit Several Days mode.
The
button, or Paste From Excel button, pastes information from the windows clipboard into
the Linear Bid Entry screen.
Note that the Submit button must be pressed to submit the imported volumes to the exchange.
For valid Excel information, please consult Appendix F.
The
button, or Export Bid button, exports the information in the Linear Bid Entry screen to a
.csv file.
For an example of the exported result, please consult Appendix F.
The
button sets all volumes for each price column to 0.0. A confirmation dialog will be
37
Copyright Soops b.v.
EPEX Trader Client
Bid Submission
presented to verify the action.
Note that the Submit button must be pressed to submit the zeroed volumes to the exchange.
The Differences checkbox, if enabled, highlights volumes that are different from the active version of
the Linear Bid. Use the selection box placed on the right side of the checkbox to move through the
versions of the Linear Bid.
A Flag, depicting the Area it belongs to is displayed as a visual aid. The flag is read only and offers
no functionality. (Not visible in the screenshots).
Click the Submit button to send the bid to the exchange. A confirmation dialog can optionally be set
in the settings.
Click the Close button to close the Linear Bid entry screen. This action will loose all modifications. A
confirmation dialog can optionally be set in the settings.
3.2.1
Order Types
Currently, two different order types can be offered as Hourly linear orders, either Piecewise or
Stepwise.
The supported ordertype for a Market Area is displayed next to the flag in the order submission
screens.
Also an 15 minute Piecewise linear order type can be offered, next to Hourly Piecewise linear orders.
Please note the Period column, displaying 15 minute periods.
Please refer to your market rules regarding availability of described functions.
For a definition of the order types, please see Appendix D, Glossary.
38
Copyright Soops b.v.
EPEX Trader Client
3.2.1.1
Bid Submission
Piecewise-Stepwise
Piecewise orders
A piecewise or linearly interpolated order is defined by n (price, quantity) couples: [(Pmin,Q1), …,
(Pmax , Qn)]
For any couple (Pi,Qi), (Pi+1,Qi+1) within this list we have: Pi < Pi+1 and Qi
i+1
Example:
39
Copyright Soops b.v.
EPEX Trader Client
Bid Submission
Stepwise orders
A stepwise order is defined by n (price, quantity) couples: [(Pmin,Q1), …, (Pmax , Qn)].
For any couple (Pi,Qi), (Pi+1,Qi+1) within this list we have either:
Pi < Pi+1 and Qi = Qi+1
or;
Pi = Pi+1 and Qi > Qi+1, excluding Pmax and Pmin
Example :
It is also possible for horizontal and vertical segments to be defined by more than two points.
For example a vertical segment can be defined by the set of points [(Pi,Qi), ..., (Pi+1,Qi+1)] with Pi
= Pi+1
For any (Pk ,Qk ) belonging to this set Pi = Pk = Pi+1
For a horizontal segment we may have [(Pi,Qi), ..., (Pi+1,Qi+1)] with Qi = Qi+1
For any (Pk ,Qk ) belonging to this set Qi = Qk = Qi+1
40
Copyright Soops b.v.
EPEX Trader Client
Bid Submission
Difference Piecewise and Stepwise in Order Submission
Piecew ise
Stepw ise
41
Copyright Soops b.v.
EPEX Trader Client
3.2.2
Bid Submission
Manual Entry
Enter values in the comment fields, for each period. This is optional.
The minimum and maximum price columns are displayed by default. The volumes for these prices
are mandatory if volumes for other prices are entered.
To add additional price columns, right-click the mouse to open a pop-up menu. Select the option
Add Prices to access the price entry dialog.
Enter prices in the dialog you wish to include in the bid.
42
Copyright Soops b.v.
EPEX Trader Client
Bid Submission
In each field in the data grid now volumes can be entered, subject to the exchange validation rules.
The
button will modify the entries in the Linear Bid Entry screen in such a way
that the order complies with the Trading Limits, if possible.
Please see the Adjust to Price limit chapter for details about the button.
In the User Comment: field a comment can be entered.
Allowed characters are: space, A-Z, a-z, 0-9 and !#$%&'()*+,-.;=?@[]^_`{}~
Please note:
On Daylight Saving Days the Linear Bid entry screen will behave slightly different, in that there will
be grayed out period(s) in March for the 23 hour day and extra period(s) in October for the 25 hour
day.
43
Copyright Soops b.v.
EPEX Trader Client
Bid Submission
Click the Submit button to send the bid to the exchange.
The Close button will close the Linear Bid Entry window and loose the modifications which have not
yet been submitted.
3.2.2.1
Pop-up menu
In the Linear Bid Entry screen, a pop-up menu offers additional functionality. Right-click to open the
pop-up menu.
Add Prices
Modify Price
Gives access to the Add Prices dialog
Select the Price column header to be modified and right click the Modify Price
option. Gives access to the Modify Price dialog
Remove Price Select the Price column header to be removed and right click the Remove Price
option. Instantly removes the selected price
Copy
Select a Volume row and right click the Copy option. Use CTRL-C to only Copy
the selected field.
Paste
Select a Volume row and right click the Paste option. Pastes the Copied values
in the selected row. Use CTRL-V to only Paste in the selected field.
Replicate to All Select a Volume field and right click the Replicate to All option. The quantities
contained in the row are replicated to all other periods of the day.
44
Copyright Soops b.v.
EPEX Trader Client
3.2.2.2
Bid Submission
Adjust to Price Limit
In the Linear Bid Entry screen the
button will become enabled when a bid is
created that violates one or more price limits which are defined with Trading Limits.
Note the red message at the bottom, and the enabled button.
When the
button is clicked then the order displayed in the screen is adjusted to
fit the hard price cap of the most restricting active trading limit.
45
Copyright Soops b.v.
EPEX Trader Client
Bid Submission
Piecewise:
The same bid as above could result in the bid below if a Trading Limit exists for this participant.
Let assume that for DE-AMP Pmin = -500€ and Pmax = 3000€, and that a PartA-T1 has Pmin_TL =
-50€ and Pmax_TL = 200€:
46
Copyright Soops b.v.
EPEX Trader Client
Bid Submission
Stepwise:
The same bid as above could result in the bid below if a Trading Limit exists for this participant.
Let assume that for DE-AMP Pmin = -500€ and Pmax = 3000€, and that a PartA-T1 has Pmin_TL =
-50€ and Pmax_TL = 200€:
47
Copyright Soops b.v.
EPEX Trader Client
3.2.3
Bid Submission
Excel Import
Select and copy the data in Excel to be pasted into the Linear Bid Entry screen.
Click the
button.
Depending on the information in the Excel paste buffer, additional price columns will be created and
filled with their volumes.
Please note that the validation framework can prevent the paste if the data contained in the paste
buffer is invalid.
In such a case a list of validation messages is displayed.
For examples of legitimate paste formats, please consult Appendix F.
Manual modification of the data pasted is possible as described in the previous chapter, Manual
Entry.
48
Copyright Soops b.v.
EPEX Trader Client
3.2.4
Bid Submission
Linear Bid Submission for Several Days
The
button allows entry of a range of days, for which the Linear Bids can
then be submitted in one action.
Clicking the button again will return to the single day entry mode.
The bids will then be identical for each date, but will be further handled as independent bids.
The From: and To: entry fields can be double-clicked to access the Calendar screen. Select the
date in the calendar screen and click the OK button to set the date in the From: or To: field. The date
can also manually be typed into the From: and To: fields. Note that the little arrows in the From: and
To: fields can be clicked to in- or decrease the date as well.
The All button will, within the range set by the From: and To: fields, enable all days.
The Mo -> Fr button will, within the range set by the From: and To: fields, enable all week days.
The Sa -> Su button will, within the range set by the From: and To: fields, enable all weekend days.
The check boxes for each day of the week allow for manual selection of the corresponding day,
within the range set by the From: and To: fields. Thus for submission entries need to be included in
both the date range and the selected days. (e.g.in the example above, only submission for Thursday
11-02-2010 and Friday 12-02-2010 is selected, because this is the only period valid for both the date
range, and the selected days of the week).
Upon submission of a Linear Bid, the bid will be submitted for all selected delivery days, subject to
exchange validation rules. It is for instance not possible to submit bids for a date that is not (yet)
open for trade.
49
Copyright Soops b.v.
EPEX Trader Client
Bid Submission
If the range of days includes a Daylight Saving Day, either the obsolete period(s) will be ignored, or
the extra period(s) will be copied from the previous hour.
50
Copyright Soops b.v.
EPEX Trader Client
3.2.5
Bid Submission
Linear Bid Submission in several steps
Step-by-step guide to create a submitted Linear bid.
1. Open the Market Global View
Menu option View -> Market Global View
2. Open the Linear Bid submission Double-click the Last Update Time field next to the Linear
screen
column for date, area and portfolio
or
Select the Last Update Time field next to the Linear column
for date, area and portfolio.
Right-click and select menu option Show Linear
3. For Submission for Several Days Click button Submit Several Days
Set Day Range to include in bid
4. Import data from Excel
Copy data from Excel and click the IN button to paste into
Linear Bid screen
5. Manual data entry
Enter comments
Right-click in bid details pane
Select option Add Prices
In the Dialog, enter all prices to be included in Linear Bid
Press Accept
Enter volumes into each desired Price/Volume field
6. Enter a Bid Comment if desired
7. Resolve any validation issues
Submission is only possible with a valid Bid
reported
8. Press Submit
The Bid is sent to the market
51
Copyright Soops b.v.
EPEX Trader Client
3.2.6
Bid Submission
Linear Bid Modification
It is possible to modify an existing Linear Bid, as long as the market has not closed yet for the
related delivery day.
If this modified bid is sent to the market, it will become the active version of the bid, replacing the
previous version. This way, only one version of a bid can ever be active and therefore present in the
market. A maximum of 200 versions of the same bid can be submitted. If this limit is reached,
contact market operations for further assistance if needed.
In order to better distinguish between the various states a bid can have, a background color scheme
was introduced, as well as the Differences option.
Possible Linear Bid States:
Initial
Active
Inactive
Deleted
If the Differences option is enabled, a blue highlight will indicate differences within the bid grid, in
comparison with the Active version of this bid.
In the example above, the 10.0, 12.0 and 3,000.0 price columns apparently contain different volume
52
Copyright Soops b.v.
EPEX Trader Client
Bid Submission
values as are present in the active version of the bid.
Note that by using the
Bid.
option, you can scroll through the various versions of the Linear
53
Copyright Soops b.v.
EPEX Trader Client
3.3
Bid Submission
Block Bids
The Block Bid Entry screen can be accessed via the pop-up menu under the right-click mouse
action option Show Block of the Market Global View screen.
Alternatively, double-click the Block or Block last update time field you wish to open a Block Bid
screen for.
Note that Linked Family Block Bid and/or Exclusive Group Block Bid might not be available for your
exchange. Also a 15 minute and an Hourly Block product can be offered by the exchange.
Please refer to your market rules to find the products available to you.
54
Copyright Soops b.v.
EPEX Trader Client
3.3.1
Bid Submission
Hourly
As depicted in the example above, the Block Bid Entry screen is opened with the delivery day, area
and portfolio.
55
Copyright Soops b.v.
EPEX Trader Client
Bid Submission
Click the Submit button to send the bid to the exchange. A confirmation dialog can optionally be set
in the settings.
Click the Clear button to remove all entries in the Block Bid Entry pane only, without closing the
Block Bid entry screen.
Click the Close button to close the Block Bid entry screen. This action will loose all modifications. A
confirmation dialog can optionally be set in the settings.
The
button, or Paste From Excel button, pastes information from the windows clipboard into
the Block Bid Entry screen.
For valid Excel information, please consult Appendix F.
The
button, or Export Bids button, exports the information in the Block Bid Entry screen to
Excel.
For an example of the exported result, please consult Appendix F.
The Show side: option allows for selection of displaying All Block bids, only Purchase block bids or
only Sale block bids.
The Active Block Bids pane displays all block bids currently active for the set delivery day, area and
portfolio.
Please note that it is possible to multi-select Active Block Bids by holding the CTRL or SHIFT key
while selecting the Bids with the mouse.
Block Id
Block Code
Id
BlockCodePRM
Comment
Price
Total
Period number (1-24)
Sum
Sequence number in this overview only
Actual Identifier Number of the Block Bid
Identifies the kind of Block Bid
C01 = Standard Block Bid
C02 = Linked Family Block Bid
C04 = Exclusive Group Block Bid
Virtual Id, used to connect family and/or linked Block Bids, optional for
C01 & C04
Must be between 1 and 999.999.999
Block Code Parameter, must be between 1 and 999.999.999
C01 = Not used
C02 = Parent Id(s), underscore separated, used to create family
structure
C04 = Group Id, each bid with the same BlockCodePRM is part of the
same exclusive group
Text comment attached to the Block Bid
Price of the Block Bid
Added Total volume of all periods of a Block Bid
Column containing volume for each period number of the Block Bid
Added Total volume for each period over all Active Block Bids
Select an Active Block Bid and right-click the mouse to access a pop-up menu.
This pop-up menu contains the Edit, Edit Groups, Cancel, Cancel Groups and View Versions
options.
56
Copyright Soops b.v.
EPEX Trader Client
Bid Submission
Edit:
The Edit option pastes the selected Active Block Bid data into the Block Bid Entry pane, ready to be
modified.
Please note that this option constitutes a bid modification, and will retain the same Block Id.
Edit Groups:
The Edit Groups option pastes the selected Active Block Bid data, along with all other block bids
from the same group, into the Block Bid Entry pane, ready to be modified.
Please note that this option constitutes a bid modification, and will retain the same Block Id. Each
member of the group can be modified independently.
Cancel:
The Cancel option allows for withdrawing the selected Active Block Bid from the exchange.
Please note that this action triggers a confirmation dialog, requesting acceptance of the action.
Once confirmed, the withdrawal of the Bid is irrevocable.
Note that it is not possible to cancel a Block Bid which has children still.
Cancel Groups:
The Cancel Groups option allows for withdrawing the selected Active Block Bid, along with all other
members of its group, from the exchange.
Please note that this action triggers a confirmation dialog, requesting acceptance of the action.
Once confirmed, the withdrawal of the Bid Group is irrevocable.
View Versions:
While the last, active version of a Block Bid is always displayed in the Active Block Bid view, the
previous versions of these Block Bids are still available for view.
Select an active Block Bid in the upper pane and select View Versions to access the previous
versions of the same Block Bid. This view is read only, but has an Export to Excel function.
57
Copyright Soops b.v.
EPEX Trader Client
Bid Submission
View Deleted Block Bids:
Only active versions of Block Bids are displayed in the Active Block Bid view, but any canceled
versions of Block Bids are still available for view.
Select View Deleted Block Bids to view any canceled Block Bids. This view is read only, but has an
Export to Excel function.
58
Copyright Soops b.v.
EPEX Trader Client
3.3.2
Bid Submission
15 minute
As depicted in the example above, the Block Bid Entry screen is opened with the delivery day, area
and portfolio.
59
Copyright Soops b.v.
EPEX Trader Client
Bid Submission
Click the Submit button to send the bid to the exchange. A confirmation dialog can optionally be set
in the settings.
Click the Clear button to remove all entries in the Block Bid Entry pane only, without closing the
Block Bid entry screen.
Click the Close button to close the Block Bid entry screen. This action will loose all modifications. A
confirmation dialog can optionally be set in the settings.
The
button, or Paste From Excel button, pastes information from the windows clipboard into
the Block Bid Entry screen.
For valid Excel information, please consult Appendix F.
The
button, or Export Bids button, exports the information in the Block Bid Entry screen to
Excel.
For an example of the exported result, please consult Appendix F.
The Show side: option allows for selection of displaying All Block bids, only Purchase block bids or
only Sale block bids.
The Active Block Bids pane displays all block bids currently active for the set delivery day, area and
portfolio.
Please note that it is possible to multi-select Active Block Bids by holding the CTRL or SHIFT key
while selecting the Bids with the mouse.
Block Id
Block Code
Id
BlockCodePRM
Comment
Price
Total
Period number (00Q123Q4)
Sum
Sequence number in this overview only
Actual Identifier Number of the Block Bid
Identifies the kind of Block Bid
C01 = Standard Block Bid
C02 = Linked Family Block Bid
C04 = Exclusive Group Block Bid
Virtual Id, used to connect family and/or linked Block Bids, optional for
C01 & C04
Must be between 1 and 999.999.999
Block Code Parameter, must be between 1 and 999.999.999
C01 = Not used
C02 = Parent Id(s), underscore separated, used to create family
structure
C04 = Group Id, each bid with the same BlockCodePRM is part of the
same exclusive group
Text comment attached to the Block Bid
Price of the Block Bid
Added Total volume of all periods of a Block Bid
Column containing volume for each period number of the Block Bid
Added Total volume for each period over all Active Block Bids
Select an Active Block Bid and right-click the mouse to access a pop-up menu.
This pop-up menu contains the Edit, Edit Groups, Cancel, Cancel Groups and View Versions
options.
60
Copyright Soops b.v.
EPEX Trader Client
Bid Submission
Edit:
The Edit option pastes the selected Active Block Bid data into the Block Bid Entry pane, ready to be
modified.
Please note that this option constitutes a bid modification, and will retain the same Block Id.
Edit Groups:
The Edit Groups option pastes the selected Active Block Bid data, along with all other block bids
from the same group, into the Block Bid Entry pane, ready to be modified.
Please note that this option constitutes a bid modification, and will retain the same Block Id. Each
member of the group can be modified independently.
Cancel:
The Cancel option allows for withdrawing the selected Active Block Bid from the exchange.
Please note that this action triggers a confirmation dialog, requesting acceptance of the action.
Once confirmed, the withdrawal of the Bid is irrevocable.
Note that it is not possible to cancel a Block Bid which has children still.
Cancel Groups:
The Cancel Groups option allows for withdrawing the selected Active Block Bid, along with all other
members of its group, from the exchange.
Please note that this action triggers a confirmation dialog, requesting acceptance of the action.
Once confirmed, the withdrawal of the Bid Group is irrevocable.
View Versions:
While the last, active version of a Block Bid is always displayed in the Active Block Bid view, the
previous versions of these Block Bids are still available for view.
Select an active Block Bid in the upper pane and select View Versions to access the previous
versions of the same Block Bid. This view is read only, but has an Export to Excel function.
61
Copyright Soops b.v.
EPEX Trader Client
Bid Submission
View Deleted Block Bids:
Only active versions of Block Bids are displayed in the Active Block Bid view, but any canceled
versions of Block Bids are still available for view.
Select View Deleted Block Bids to view any canceled Block Bids. This view is read only, but has an
Export to Excel function.
62
Copyright Soops b.v.
EPEX Trader Client
3.3.3
Bid Submission
Manual Entry
In the lower Block Bid Entry pane new Block Bids can be created, or existing Block Bids modified.
There are two views, which can be toggled by clicking the Simple View/Extended View button on
the lower left side.
The Extended View (Hourly):
The Extended View (15 min):
Block Id
BlockCode
Id
BlockCodePRM
Comment
Price
Total
Period number (1-24 /
00Q1-23Q4)
Indicator column for active row
Actual Identifier Number, only available for an active bid modification,
assigned by system
Identifies kind of Block Bid, select from:
C01 = Standard Block Bid
C02 = Linked Family Block Bid
C04 = Exclusive Group Block Bid
Temporary Id, only used to connect family and/or linked Block Bids,
optional for C01 & C04
This Id will be re-assigned by the system after submission
Must be between 1 and 999.999.999
Block Code Parameter, must be between 1 and 999.999.999
C01 = Not used
C02 = Parent Id(s), underscore separated, used to create family
structure
C04 = Group Id, each bid with the same BlockCodePRM is part of the
same exclusive group
Enter text comment to be attached to the Block Bid
Enter Price for the Block Bid
Automatically filled. Total of all period Volumes
Enter Volume for the periods in the corresponding columns
The Simple View:
The Simple View (15 min):
Block Id
BlockCode
Indicator column for active row
Actual Identifier Number, only available for an active bid modification,
assigned by system
Identifies kind of Block Bid, select from:
63
Copyright Soops b.v.
EPEX Trader Client
Id
BlockCodePRM
Comment
Periods
Price
Total
Bid Submission
C01 = Standard Block Bid
C02 = Linked Family Block Bid
C04 = Exclusive Group Block Bid
Temporary Id, only used to connect family and/or linked Block Bids,
optional for C01 & C04
This Id will be re-assigned by the system after submission
Must be between 1 and 999.999.999
Block Code Parameter, must be between 1 and 999.999.999
C01 = Not used
C02 = Parent Id(s), underscore separated, used to create family
structure
C04 = Group Id, each bid with the same BlockCodePRM is part of the
same exclusive group
Enter text comment to be attached to the Block Bid
Sets the range of period numbers, i.e. 1-8 indicates periods 1 to 8
Enter Price for the Block Bid
Automatically filled. Total of all period Volumes
Right-click the mouse with the cursor inside the Block Bid Entry pane to access a pop-up menu.
This pop-up menu contains the Add Block, Add Linked Block, Add Exclusive Block, Clear
Block and Remove Block options, along with a number of pre-defined Block Definitions.
The Add Block option adds an additional Standard Block Bid (C01) entry row to the pane.
The Add Linked Block option adds an additional Linked Block Bid (C02) entry row to the pane.
The Add Exclusive Block option adds an additional Exclusive Block Bid (C04) entry row to the
pane.
The Clear Block option clears the selected Block Bid entry row from non-submitted data, resetting
the Bid to the last submitted state.
The Remove Block option removes the selected Block Bid entry row from the pane, this does not
cancel the Block Bid.
Important:
Volumes of 0.0 are not possible due to business logic restrictions.
In addition, depending on the selected Area, the pop-up menu is filled with Block Definitions. These
can be configured either by the exchange, as well as user defined in the user settings under Block
Definitions. Both can be used as templates for Block Bids.
First select the Block Bid row you wish to use the Block definition template on, then right-click to
access the pop-up menu. Select the desired Block Definition to create the Block Bid template, ready
to be filled with actual bid volumes and price.
On Daylight Saving Days the Block Bid entry screen will behave slightly different, in that there will
be grayed out period(s) in March for the 23 hour day and extra period(s) in October for the 25 hour
day.
3.3.4
Excel Import
Select and copy the data in Excel to be pasted into the Block Bid Entry screen.
Click the
button.
Please note that the validation framework can prevent the paste if the data contained in the paste
buffer is invalid.
64
Copyright Soops b.v.
EPEX Trader Client
Bid Submission
In such a case a list of validation messages is displayed.
For examples of legitimate paste formats, please consult Appendix F.
Manual modification of the data pasted is possible as described in the previous chapter, Manual
Entry.
65
Copyright Soops b.v.
EPEX Trader Client
3.3.5
Bid Submission
Block Bid Submission in several steps
Step-by-step guide to create a submitted block bid.
1. Open the Market Global View Menu option View -> Market Global View
2. Open the Block Bid
Double-click the Last Update Time field following the Block
submission screen
column for date, area and portfolio
or
Select the Last Update Time field following the Block column for
date, area and portfolio.
Right-click and select menu option Show Block
3. Import data from Excel
Copy data from Excel and click the
button to paste into
Block Bid screen
4. In the lower pane, Block Bid Right-click to open menu
Entry
Select Add Block to create an additional Standard Block Bid
Select Remove Block to remove without saving the selected
Block Bid
5. Set the Block Bid type
Select the Block Code desired. Please consult here for C01, C02
and C04.
6. Select Extended View or
Toggle the Simple View / Extended View button to switch
Simple View
between these two views. Any Block Bid data already entered
will remain available
7. Create Blocks using Block
Right Click to open menu
definitions
Manually enter a volume anywhere in the Block Bid
Select the desired Block definition. Only the periods within the
chosen Block Definition are filled with the just entered volume
Enter a Price
Enter a Comment, if desired
8. Create Blocks using manual Manually enter a volume in the periods to be included in the
entry
Block Bid
9. Resolve any validation issues Submission is only possible with a valid Block Bid
reported
10. Press Submit
The Block Bid is sent to the market
Important:
There is a limit on the number of Block Bids that can be active in the Market Area per Portfolio set
by the exchange. If this limit is exceeded, all Block Bids included in the batch that contains the limit
exceeding Bid will be rejected by the system. The submitter, as well as the market operators, are
informed of the rejection by a Breaking Message, and a message in the lower message pane of the
Market Global View.
66
Copyright Soops b.v.
EPEX Trader Client
3.3.5.1
Bid Submission
Standard Block Bids (C01)
Standard Block Bids are identified in the Block Code column with code C01.
These Block Bids require no further parameters and are the default selection.
A C01 Block Bid can function as a root parent for linked family block bids.
3.3.5.2
Linked Family Bids (C02)
Linked Family Block Bids are identified in the Block Code column with code C02.
These Block Bids can have multiple parents, as well have multiple children. The maximum number of
these relatives are set per Market Area by the exchange.
To identify the relation between the family block bids, the Id and BlockCodePRM are used. Note: The
Block Id has nothing to do with building a family tree.
To make a Block Bid a child of a parent Block Bid (a C01 or a C02 Bid), enter the Id of the parent in
the BlockCodePRM field of the child.
If more than one parent needs to be set, use '_' (underscore) as separators: i.e. 176_88_1501. This
will indicate Block Bids 176, 88 and 1501 all as parents.
A C01 Block Bid can function as a root parent for linked family block bids.
A C02 Block Bid is a child by default, but can also be set as a parent for one or more further C02
Block Bids, up to the maximum set by the exchange.
3.3.5.3
Exclusive Group Bids (C04)
Exclusive Group Block Bids are identified in the Block Code column with code C04.
These Block Bids are grouped together, and only one will be matched. The maximum number of
these relatives are set per Market Area by the exchange.
To identify the grouping of these block bids, the BlockCodePRM are used. All C04 Block Bids with
the same BlockCodePRM are considered to be part of the same Group.
67
Copyright Soops b.v.
EPEX Trader Client
3.4
Bid Submission
Physical Delivery Bids
EPEX offers all participants registered on the EPEX Market the possibility to send a bid for the
closed Linear auction intended for physical fulfillment.
Please refer to your market rules regarding availability of described functions.
The trading Participant informs EPEX about the price-independent Linear bid for each delivery period
of the futures position in the order book. Please contact the helpdesk for further information regarding
the manner to communicate the price-independent Linear bids to EPEX.
With the help of this information, EPEX market operations will select the corresponding contracts
and prepare the required Linear bids. Once these Physical Delivery Bids are entered by EPEX
market operations; the bids are displayed in the Market Global View screen as a Linear bid with a
'Not Confirmed' status.
The Physical Delivery Bids need to be confirmed by an eligible Participant, before they become
active in the market.
In order to confirm the Physical Delivery Bid, double-click the Bid in either the Linear or the Last
Update Time column. Alternatively, right-click to open a pop-up menu in either the Linear or the Last
Update Time column and select the Show Linear option.
A confirmation screen is displayed, and the orders with Physical Delivery can be confirmed for the
range of days indicated in the confirmation screen.
The indicated range of dates is a whole month, unless bids with Physical Delivery are inserted or
modified for part of the month. In this case the range of days indicated in the confirmation screen will
be only this part of the month.
Please note that not confirmed orders will not be taken into account in the Auction.
68
Copyright Soops b.v.
EPEX Trader Client
Bid Submission
Click the Confirm button to confirm the Physical Delivery Bid.
Click the Close button to close the Physical Delivery Confirmation screen, without confirmation.
69
Copyright Soops b.v.
EPEX Trader Client
2.10.x
Chapter
4
Market Results
Copyright Soops b.v.
EPEX Trader Client
Chapter 4
Market Results
Market Results
The Market Results screen offers an overview of previously published Market Results.
The Market Results screen can be accessed via the pop-up menu under the right-click mouse
action option Show Market Results of the Market Global View screen.
Alternatively, double-click the Mkt results field you wish to open a Market Results screen for.
Availability of Market Results is indicated in the Market Global View by the display 'Available' in the
Mkt results column.
Click the Close button to close the Market Results screen.
72
Copyright Soops b.v.
EPEX Trader Client
4.1
Market Results
The Market Results Screen
The
button, or Export to Excel button, exports the information currently displayed in the
Market Results screen to Excel.
For an example of the exported result, please consult Appendix F.
The Delivery Day: field can be double-clicked to access the Calendar screen. Select the date in
the calendar screen and click the OK button to set the date in the Delivery Day: field. The date can
also manually be typed into the Delivery Day: field. Note that the little arrows in the Delivery Day:
field can be clicked to in- or decrease the date as well.
The Area Set: selection box allows selection of the Area Set for which Market Results are to be
displayed.
The Area: selection box allows selection of the Area for which Market Results are to be displayed.
The Participant: selection box allows selection of either All, or a single Participant, depending on
the Users' view permissions.
73
Copyright Soops b.v.
EPEX Trader Client
Market Results
The Portfolio: selection box allows selection of either All, or a single Portfolio, depending on the
Users' view permissions.
The View: selection box allows selection of either Overall, or only Block View, to display results
either for all Bids or only Block bids respectively.
The
Excel.
button exports the information for all Portfolios according to the users view permissions to
The
buttons export the information to a .csv file, according to the users view
permissions.
For an example of the exported result, please consult Appendix F.
Click the Close button to close the Market Results screen.
74
Copyright Soops b.v.
EPEX Trader Client
4.2
Market Results
Market Result for Daylight Saving Days
Market Results for Daylight Saving Days are displayed slightly different.
Please see Appendix G, Daylight Saving Time for further information.
4.3
Pop-up Market Results
Upon first publication of market results by the exchange, each logged in user will receive a pop-up
screen.
These Market Results can be either Final or Preliminary. This is indicated in the pop-up screen.
75
Copyright Soops b.v.
EPEX Trader Client
Market Results
This screen is read only, and only becomes available once upon publishing of the results.
Please note that the user can choose the areas for which the pop-up will be displayed, as well as the
blocks to be visualized in the pop-up, by enabling the option in the settings.
The
button exports the information for all Portfolios according to the users view
permissions to a .csv file.
For an example of the exported result, please consult Appendix F.
Click the Close button to close the Market Results screen.
Once closed, this screen cannot be accessed again by the user.
76
Copyright Soops b.v.
EPEX Trader Client
4.4
Market Results
Indexes
The Indexes screen can be accessed via the
screen.
Indexes will be available after the Auction has run.
button of the Market Global View
The indexes consists of a reference price and a volume, but do not correspond necessarily to the
prices and volumes calculated for an Area.
Please note that the user can choose the blocks to be visualized in the Indexes screen, by enabling
the option in the settings.
The
button exports the information in the Indexes screen to Excel.
For an example of the exported result, please consult Appendix F.
The Delivery Day: field can be double-clicked to access the Calendar screen. Select the date in
the calendar screen and click the OK button to set the date in the Delivery Day: field. The date can
also manually be typed into the Delivery Day: field. Note that the little arrows in the Delivery Day:
field can be clicked to in- or decrease the date as well.
The Area Set selection box allows selection of the Area Set for which Indexes are to be displayed.
In the Indexes overview all Market Areas of the selected Area Set will then be displayed.
Click the Close button to close the Indexes screen, without saving information.
77
Copyright Soops b.v.
EPEX Trader Client
2.10.x
Chapter
5
Message Book
Copyright Soops b.v.
EPEX Trader Client
Chapter 5
Message Book
Message Book
The EPEX Trader Client Message Book is the screen where text messages from EPEX Market
Operations are received. There is no functionality for a user to send messages to operators or to
send messages between traders.
In the EPEX Trader Client main screen, click the
icon, select the Client Message Book
option from the screen menu or use the [ALT-T] - [ALT-L] keys.
The Client Message Book will open with all messages from the exchange showing.
Please note that messages are only received if you are logged in.
80
Copyright Soops b.v.
EPEX Trader Client
Message Book
The small field between the message bar and the clock display is an indicator for received
messages from the exchange operator. Double-click on this field to quickly open the EPEX Client
Message Book.
There are 4 different indicators:
White envelope icon:
Green envelope icon:
Yellow envelope icon:
Red envelope icon:
No messages unread
1 unread message waiting
2 – 4 unread messages waiting
5 or more unread messages waiting
81
Copyright Soops b.v.
EPEX Trader Client
5.1
Message Book
Breaking Message
An operator can also send a Breaking Message to a logged in User.
This is a normal message, appearing in the Client Message Book, but with one important
difference.
A Breaking Message will upon receipt force open the Client Message
Book of the addressed user, displaying the sent message in a foreground
display.
The Client Message Book can be handled as normal after receiving such a message.
5.2
Block Bid Exceed Limit
If for a Market Area the maximum number of allowed Block Bids per portfolio is reached, the Trading
System sends a Breaking Message to the submitting User.
This is a normal breaking message, appearing in the Client Message Book, informing the user of
the rejection of the just submitted Block Bids.
82
Copyright Soops b.v.
EPEX Trader Client
2.10.x
Chapter
6
Trading Limits
Copyright Soops b.v.
EPEX Trader Client
Chapter 6
Trading Limits
Trading Limits
The EPEX Financial Trading Limits Monitor screen offers an actual overview about the exposure and
Price boundaries of bids for your portfolio(s) for a certain date range.
These Trading Limits are set by the exchange.
In the EPEX Trader Client main screen, click the
from the screen menu or use the [ALT-T] - [ALT-L] keys.
icon, select the Trading Limits option
With the selectors in the left side pane a selection can be created of active Financial Trading Limits
that are available to you.
Delivery Day:
Exchange:
Central
Counter Party:
Settlement
Members:
Areas:
Participants:
Reset
Select delivery date. Doubleclick to access a calendar
Select exchange, either a single exchange or all
Select central counter party, either a single central counter party or all
Enter a known settlement member to directly scroll to that member, or use the
scrollbar. Click one or more checkboxes to select
Enter a known area to directly scroll to that area, or use the scrollbar. Click one or
more checkboxes to select
Enter a known participant to directly scroll to that participant, or use the scrollbar.
Click one or more checkboxes to select
Button, resets selections to default
84
Copyright Soops b.v.
EPEX Trader Client
Trading Limits
Selections
Financial Trading Limits:
Id
Version
CCP Id
CCP Version
TL Status
Initial Value
Current Value
Exposure
Min Price
Max Price
Realistic Min
Price
Realistic Max
Price
Creator
Instrument
Trading Limit identifier in the ETS database
Trading Limit version for a given ETS identifier
Trading Limit identifier in Central Counter Party database
Trading Limit version for a given CCP id
Actual Status of the Trading Limit. Can be Created or Cancelled
Initial value of the Trading Limit in Euro's
Initial Value - Exposure = Current Value
Current exposure value of the orders covered by the Trading Limit
Trading Limit minimal price cap
Trading Limit maximal price cap
Minimal price boundary used for calculating exposure
Exchange:
Central
Counter Party:
Begin Date:
End Date:
Displays name of the Exchange for the selected Financial Trading Limit
Displays name of the Central Counter Party for the selected Financial Trading Limit
Maximal price boundary used for calculating exposure
User ID of the creator of the Trading Limit
Period length of the Instrument, (currently Hour or 15min)
Start date of the selected Financial Trading Limit
End date of the selected Financial Trading Limit
Financial Trading Limit Details:
Displays the included combinations of Settlement Members, Participants, Portfolios and Areas in
the selected Trading Limit.
Please note the filter bar allowing fine tuning of the displayed combinations.
85
Copyright Soops b.v.
EPEX Trader Client
2.10.x
Chapter
7
EPEX Trading System
Configuration
Copyright Soops b.v.
EPEX Trader Client
Chapter 7
EPEX Trading System Configuration
EPEX Trading System Configuration
The EPEX Settings Book is the screen where you can define custom display and behavior settings.
The Settings Book is build up according to the various EPEX Trader Client modules and their
respective screens you have access to.
Select the View Settings option from the Settings menu.
Depending on which screen you started the Settings Book from, it will open with the respective
screen showing.
88
Copyright Soops b.v.
EPEX Trader Client
7.1
EPEX Trading System Configuration
How to ...
The screen consists of three main parts.
The upper left pane contains a tree view where all the available settings are grouped. Select the
group you want to edit. A right click pop-up menu is available to manipulate the tree view, with
Expand, Expand all and Collapse all options.
In the lower left pane a list is presented with all defined views for that screen. By default only the
Factory View is available. The three buttons below this pane allow to create or delete views.
Delete View:
Make Default:
Copy View:
Removes the selected view.
The Default View will be opened upon accessing a screen.
Makes a copy of the selected view.
These options are also available via a right click pop-up menu.
The right pane contains one or more tabs, containing options to set various settings for the
selected group.
Please note that the Factory View can not be edited; all tabs will be read-only when this view is
selected.
7.1.1
Navigate the Settings
The easiest way to navigate through the Settings Book is by using the mouse to select the various
items.
Please note that you can move the separators between the three panes by dragging them.
89
Copyright Soops b.v.
EPEX Trader Client
7.1.2
EPEX Trading System Configuration
Create a View Setting
In order to create a custom view setting, you need to make a copy of an existing view.
Select the screen you want to create a view for in the tree view.
Right-click in the lower left pane and select 'Copy View' from the pop-up menu or press the 'Copy
View' button.
A 'New View' will appear, and automatically be selected.
You can now edit the items in the tabs pane.
Change any items you want by moving through the tabs of the right side pane.
In the Name: field at the right bottom you can change the name of your view.
Click the Save button to save your new view settings.
Click the Reset button to revert to the original settings without saving.
90
Copyright Soops b.v.
EPEX Trader Client
7.1.2.1
EPEX Trading System Configuration
Set a Default View
Once you are satisfied with the created view, you can opt to set the view as default. This has the
effect that upon opening of the respective screen in EPEX Trader Client, these default view settings
will be used.
Per book or screen only one view can be set as default. You can have many different views though
and display more than one at the same time by opening more screens, each with a separate view.
To set a default view, select the view you want to become the default in the lower left pane.
Right-click on the selected view to open the pop-up menu and select the option Make Default, or
press the corresponding button.
The selected view will now show with the extension '-default-' in the list.
If no default is set, the Factory View will be the default.
7.1.2.2
Delete a View
To delete a view, select the view you want to remove in the lower left pane and right-click to open the
pop-up menu or click the Delete View button.
Please note that deleting the view can not be undone.
If the deleted view was the default view, default reverts to the Factory View.
The Factory View can not be deleted.
91
Copyright Soops b.v.
EPEX Trader Client
7.1.3
EPEX Trading System Configuration
Set Columns
Across the Settings you find options to modify the columns settings for their respective windows.
These settings allow you to define whether a column must be displayed at all, what width it should
have and in what sequence the columns should appear in the view.
Select the row corresponding to the columns you want to modify.
Show
Column
Width
clear the checkbox to not show this column,
check the checkbox to show this column,
the name of the Column, can not be modified,
the number of pixels the column is wide, maximum size is 600 pixels.
To alter the sequence of the columns select the row corresponding to the columns you want to
modify.
Please note the
option that is available in the upper right corner of some setting screens. The
arrows allow scrolling to tabs that are hidden from view due to limited width of the screen.
Also note the
option that allow switching the sequence of column display in certain screens. The
selected column is then moved up or down the sequence of display.
Click Save to accept your settings, or Reset to revert to your last saved version.
Please note that upon saving a default view your modifications will be updated immediately to the
respective window if that view was selected.
Please note that the menu option Save Column Width in the various screens also saves the
current widths to the selected view.
This option is not available for the Factory View.
92
Copyright Soops b.v.
EPEX Trader Client
7.2
EPEX Trading System Configuration
Global Settings
The Global Settings screen has a dual role, in that it displays either Network Settings or General
Client Display Settings, depending on the login status.
7.2.1
General: Network Settings
When not connected to the EPEX servers, the Network Settings can be edited in the General tab.
The settings in this screenshot are intentionally left incorrect because they are different per exchange.
These settings should only be modified on request from an exchange operator, and during the initial
installation procedure.
Please see the HTTP Proxy Settings chapter for details about use of HTTP Proxy.
Click the Save button to save your new settings.
Click the Reset button to revert to the original settings without saving.
93
Copyright Soops b.v.
EPEX Trader Client
7.2.2
EPEX Trading System Configuration
Skin: User Interface Look and Feel
When not connected to the EPEX servers, the User Interface Look and Feel policy Settings can
be edited in the Skin tab.
The Skin settings can be modified as your local preference. Changing the Look and Feel of your
EPEX Trader Client has no impact whatsoever on the actual functionality of the Client. You can
modify the Skin settings without contacting the exchange as you wish.
User
Interface
Style
Selection box, classic or minimal. Choosing either will present a preview of the
selection in the lower pane.
Click the Save button to save your new settings.
Click the Reset button to revert to the original settings without saving.
94
Copyright Soops b.v.
EPEX Trader Client
7.2.2.1
EPEX Trading System Configuration
Classic Interface Style
The classic User Interface Style offers the same look and feel as was present in previous versions of
EPEX Trader Client.
Only icons have been modified and normal alterations have been incorporated to facilitate new
functionality.
This is the Style used for the screenshots in this manual.
7.2.2.2
Minimal Interface Style
The minimal User Interface Style offers three new look and feel settings for EPEX Trader Client.
Icons have been modified and normal alterations have been incorporated to facilitate new
functionality.
In the User Interface Style selection box, select minimal. This will open access to additional
settings compared to selecting classic.
User Interface Select one of three colors: Blue, Orange, Grey
Color
95
Copyright Soops b.v.
EPEX Trader Client
Personalize
Brightness
Slider
EPEX Trading System Configuration
Checkbox, enable to access the Slider bar
Drag to set Brightness, ranging from black to almost white
96
Copyright Soops b.v.
EPEX Trader Client
7.2.3
EPEX Trading System Configuration
General Client Settings
While connected to the EPEX servers, General Client Settings can be edited.
Important:
A change in the Time Zone setting will only be executed after logging off and on again.
Click the Save button to save your new view settings.
Click the Reset button to revert to the original settings without saving.
7.2.3.1
Time-Date-Number Notation
The Time/Date/Number notation option sets the default country settings for all screens in your
EPEX Trader Client.
In all these modules the same settings will be used. Only the Time, Date and Number notation can
be set; any written texts will always be English.
The list contains all the country locales currently supported by the EPEX system.
The usage of commas, dots or half-spaces in numbers is important, where they are used to indicate
decimals or thousands.
Changing these settings does not affect the way bids or contracts are sent or stored at the
exchange. This will be set by the exchange.
Also, changing these settings will not affect Windows or Excel settings in any way. These programs
use their own settings where applicable.
97
Copyright Soops b.v.
EPEX Trader Client
7.2.3.2
EPEX Trading System Configuration
Time Zone
The Time Zone option sets the default time zone settings for your EPEX Trader Client.
In all modules the same settings will be used. This setting influences the way the clock is displayed
in market views and other screens.
This is a User setting and has therefore no influence on the market time. Market time is set by the
exchange.
Product codes and other market dependent days are in market time, as dictated by the grid
operator of the corresponding market segment.
Important:
A change in the Time Zone setting will only be executed after logging off and on again.
7.2.3.3
Play Sound when Message arrives
With this setting you can play a sound when a message arrives in the Message Book.
Setting a sound:
To set a sound effect, click on Browse... to open a Windows Explorer, and navigate to the .wav file
you want to set as the sound effect.
You can click Preview to hear the effect without setting it first.
7.2.3.4
Confirm Logout
The option to set Confirm Logout will enable or disable an additional warning dialog before logging
off, warning you that you are about to log off.
Within the dialog you can opt to stay connected, or to continue to log off.
Enabling this option will help prevent 'accidental' disconnecting.
98
Copyright Soops b.v.
EPEX Trader Client
7.2.3.5
EPEX Trading System Configuration
Window Icon Blend
With the Window Icon Blend color you can differentiate more easily between multiple launches of
EPEX Trader Client.
When EPEX Trader Client screens are collapsed to the Windows toolbar, the little icon and a part of
the screen name are the only thing visible.
If a large number of screens are collapsed, the Window Icon Blend option helps identifying the
correct screens.
By setting a Blend Color, the little icons in the Windows toolbar will get that color as an overlay hue.
This feature is only helpful if multiple EPEX Trader Clients are running on the same Windows
Interface.
99
Copyright Soops b.v.
EPEX Trader Client
7.2.3.6
EPEX Trading System Configuration
Excel Options
With the Maximum attempts to open: setting you can set a limit to the number of retries Eurolight
attempts to Export to Excel if the export is not correctly handled by Excel.
Use the
arrow buttons to set the value from 3 attempts to 8 maximal. Note that each attempt
after the first will have a slight longer timeout, so setting the number of attempts to 8 will result in a
maximum timeout of about 1 minute.
7.3
EPEX Trader Client Settings
The EPEX Trader Client settings give access to settings for the Global View, as well as for default
behaviour of the EPEX Trader Client.
These settings will effect only the locally installed EPEX Trader Client.
Please note that these settings are persisted upon a successful logout action.
7.3.1
Visual
The Visual tab allows to define the initial screen that will be displayed upon opening the EPEX Trader
Client.
Select the default screen from the Startup Screen: list.
Check the Always open in new Window option if opening the GlobalView should open in a fresh
screen.
Uncheck the option if opening the GlobalView should open in the already displayed screen, replacing
the existing view.
Click Save to accept, or Reset to revert to the previous setting.
100
Copyright Soops b.v.
EPEX Trader Client
EPEX Trading System Configuration
101
Copyright Soops b.v.
EPEX Trader Client
7.3.2
EPEX Trading System Configuration
General
The General tab gives access to settings that allow definition of default values and behavior.
Market Global View
Preferred Market Area:
Select the preferred initial displayed Market Area upon opening the Market Global View.
Preferred Area:
Select the preferred initial displayed Area upon opening the Market Global View.
Preferred Portfolio:
Select the preferred initial displayed Portfolio upon opening the Market Global View.
Bid Entry Screens Closure
Check the box to enable the option.
If enabled, the entry screen will be closed immediately after submitting a Bid successfully.
If disabled, the entry screen will remain open after submitting a Bid successfully.
Confirmation
Check the box to enable the option.
If enabled, a confirmation dialog will request confirmation of the submit action before actually
submission is executed. This dialog allows to cancel the submission.
If disabled, a submission is executed immediately, and no cancellation of the submission is
possible.
The Show confirmation dialog before submitting day after tomorrow bids option allows for an
extra safeguard to prevent accidental submission of bids not for the day ahead.
Having multiple options selected can result in more than one confirmation dialog appearing
sequentially.
Bid Entry Screen Updates
Select one of the three options corresponding to the desired functionality during updates of portfolio
information in the Bid Entry Screen.
102
Copyright Soops b.v.
EPEX Trader Client
EPEX Trading System Configuration
Click Save to accept, or Reset to revert to the previous setting.
103
Copyright Soops b.v.
EPEX Trader Client
7.3.3
EPEX Trading System Configuration
Reasonable Control Parameters
The Reasonable Control Parameters tab gives access to settings that allow traders to define
reasonable control parameters (RCP) to create their own checks from the trader client.
Exceeding the set parameters during order creation will trigger an alert message to be displayed in
the Market Global View message bar, and the corresponding order is displayed in yellow in the
Market Global View.
The parameter checks are:
-
Order side at Pmin/Pmax
-
Volume difference at Pmin/Pmax
All checks are independent and can be filled without the others, e.g. it is possible for a given check
to define only the volume difference at Pmin.
Reasonable Control Parameters are defined at the portfolio level, per Area.
It is possible to export or import the list of checks, by using the
and
buttons.
This alert is non-binding: trader can still submit the order if the check is not successful.
Area
Portfolio
Vol difference at
Pmin
Vol difference at
Pmax
Order side change
at Pmin
Order side change
at Pmax
Compare With
7.3.4
All area / portfolio pairs for which there is permission are automatically
included in the table
All area / portfolio pairs for which there is permission are automatically
included in the table
Absolute value, triggers alert if Volume deviation at Pmin is exceeding the set
amount since Compare With setting
Absolute value, triggers alert if Volume deviation at Pmax is exceeding the set
amount since Compare With setting
Triggers alert if Volume at Pmin changes from Buy to Sell or vice versa since
Compare With setting
Triggers alert if Volume at Pmax changes from Buy to Sell or vice versa since
Compare With setting
Select one of: yesterday, last week, or yesterday and last week.
Block Definitions
The Block Definitions tab allows configuration of Block Definition templates that can be used during
Block Bid entry to easily create a pre-defined Block Bid.
These Block Definitions will be added to the list of definitions provided by the exchange, and will be
useable by the user only.
Select the Market Area to create a Block Bid Definition for, in the Market Areas: list.
104
Copyright Soops b.v.
EPEX Trader Client
EPEX Trading System Configuration
Click the Add button to create an additional definition template in the Block Definitions: list.
Click the Remove button to remove the selected definition template from the Block Definitions: list.
Show result popup for
market area
Name
Show as Index
Periods (1-24) or (1-96)
Check to receive pop-up market results screen when trading session
for selected market area has finished
Selection indicator
Name of the Block Definition
Check this option if the Block Definition is to be included in the
Index, in the Market Result and pop-up overview
Check each period to be included in the Block Definition
Click Save to accept, or Reset to revert to the previous setting.
105
Copyright Soops b.v.
EPEX Trader Client
7.3.5
EPEX Trading System Configuration
Block Definitions Ordering
The Block Definitions Ordering tab allows configuration of the Block Definition display sequence.
Select the Block Bid Definition you wish to move up or down in the display list.
Click the Up and Down buttons to move the selected Block Definition.
Click Save to accept, or Reset to revert to the previous setting.
7.3.6
Market Global View
The Market Global View settings allow you to define whether a column must be displayed at all,
what width it should have and in what sequence the columns should appear in the view.
The Bids Columns tab offer settings for the upper pane in the Market Global View.
The Messages Columns tab offer settings for the lower pane of the Market Global View.
For further functionality, please consult the Set Columns chapter.
106
Copyright Soops b.v.
EPEX Trader Client
7.3.7
EPEX Trading System Configuration
Market Results
The Market Results settings allow you to define whether the Tool Bar must be displayed at all, what
width it should have and in what sequence the columns should appear in the view.
The Market Results - Overall View Columns tab offer settings for showing what results in the
Market results overview.
For further functionality, please consult the Set Columns chapter.
107
Copyright Soops b.v.
EPEX Trader Client
EPEX Trading System Configuration
7.4
EPEX Trading Limits Client Settings
7.4.1
Visual
The Visual tab allows to define the initial screen that will be displayed upon opening the Trading
Limits tool.
Select the default screen from the Startup Screen: list.
Check the Always open in new Window option if opening the GlobalView should open in a fresh
screen.
Uncheck the option if opening the GlobalView should open in the already displayed screen, replacing
the existing view.
Click Save to accept, or Reset to revert to the previous setting.
108
Copyright Soops b.v.
EPEX Trader Client
7.4.2
EPEX Trading System Configuration
Financial Trading Limits Monitor
The Financial Trading Limits Monitor View settings allow you to enable or disable the Toolbar
and define whether a column must be displayed at all, what width it should have and in what
sequence the columns should appear in the view.
Column settings are available for Financial Trading Limit columns and for Financial Trading Limit
Details columns.
For further functionality, please consult the Set Columns chapter.
109
Copyright Soops b.v.
EPEX Trader Client
2.10.x
Chapter
8
Password Settings
Copyright Soops b.v.
EPEX Trader Client
Chapter 8
Password Settings
Password Settings
A user can change the login password.
The initial password is provided by the exchange.
After initial login with the provided password, click the
button in the main toolbar.
The Password screen opens as shown below.
In the Old Password: entry field, enter the password exactly as provided by the exchange, or your
current active password.
In the New Password: entry field, enter your chosen password.
In the Confirm Password: entry field, repeat your New Password: entry.
Click Save to confirm your new password, click Reset to revert to your original password.
Please note, that upon saving your new password, your requested password is verified and validated
against a set of rules. See Appendix C, Password Rules. A password that is too simple will be
rejected by the exchange, and your old password will be maintained.
Every 90 days a new password must be configured; the system informs you when renewal is due.
112
Copyright Soops b.v.
EPEX Trader Client
2.10.x
Chapter
9
Support
Copyright Soops b.v.
EPEX Trader Client
Chapter 9
Support
Support
In case of problems with the EPEX Trader Client module, or if you require more information please
contact your exchange.
See Appendix E, Helpdesk for details.
To aid you in finding what went wrong, EPEX Trader Client offers a detailed error message system
via the message bar.
Please note:
In the unlikely case that EPEX Client reports a critical failure, or crashes to the Windows desktop
(meaning the application closes without further notice), an error.log file is written to your hard disk.
This file can be very important for the Helpdesk to help track down the problem and will
automatically be sent to the exchange the next time you log in.
114
Copyright Soops b.v.
EPEX Trader Client
2.10.x
Chapter
10
Appendix B, Technical
Requirements
Copyright Soops b.v.
EPEX Trader Client
Appendix B, Technical Requirements
Chapter 10 Appendix B, Technical Requirements
Recommended system requirements for the client computer:
Intel Dual Core or equivalent processor,
2048 MB internal memory,
100 Mb of free Hard Disk space.
Supported operating systems:
Windows7 Professional or Ultimate, latest service pack
Windows8 Professional or Enterprise, latest service pack
MS Excel 2010, 2013
Please note that MS Excel Viewer is not supported.
Network settings:
EPEX Trader Client requires a stable Internet connection.
Recommended minimum connection speed is 256Kbit/s or better.
All traffic is TLS encrypted.
Proxy support
The EPEX Trader Client does support connecting to an exchange using HTTP CONNECT proxy
servers.
Please see the HTTP Proxy Settings chapter for more details.
For further details please contact the Helpdesk.
116
Copyright Soops b.v.
EPEX Trader Client
2.10.x
Chapter
11
Appendix C, Password Rules
Copyright Soops b.v.
EPEX Trader Client
Appendix C, Password Rules
Chapter 11 Appendix C, Password Rules
The user defined password needs to abide by a set of rules in order to guarantee the password is
sufficiently secure.
1
2
3
4
5
Must contain a minimum of 8 characters
Must include 3 out of 4 of symbol, number, uppercase letter and lowercase letter
May not include composed characters
May include a space, but this counts as a symbol
May only repeat each character once in sequence, i.e. each character can be doubled, but not
tripled in a row
Symbol:
Number:
Uppercase:
Lowercase:
Composed:
examples
examples
examples
examples
examples
are:
are:
are:
are:
are:
'$', '&', '~', ']', etcetera
'1', '7', '0'
'E', 'T', 'S'
'e', 't', 's'
'é', 'â', 'ê'
Your password will automatically expire 90 days after the last change. Upon expiration, you will be
prompted to alter your password during login.
The initial password, assigned by the operator, remains valid for only 7 days however.
118
Copyright Soops b.v.
EPEX Trader Client
2.10.x
Chapter
12
Appendix D, Glossary
Copyright Soops b.v.
EPEX Trader Client
Appendix D, Glossary
Chapter 12 Appendix D, Glossary
Term
Area
Explanation
A place for delivery, for power contracts: the hub and high voltage network that is
being traded
Area Set
Regrouping of areas for which the matching is done at the same moment
Block Bid
Order relating to a contract on several linked Expiries
Linked Family Linked Block Bids correspond to a set of block bids which are linked together. Only
Block Bid
when all parent block bids are matched, their children can also be matched
Exclusive
Exclusive group of choice block bids, from which a maximum of one block bid can be
Group Block accepted
Bid
Delivery Day Day on which the Contracts negotiated on the exchange are to be delivered
Linear Bid
Bid formed by discrete volume / price pairs; expression of sell or purchase interest
depending on the price
Can be 60 minutes (Hourly Linear) or 15 minute periods
Index
Price published by the exchange for a market area
Market Area An area comprising one or several Delivery Areas
MCP
Market Clearing Price: the price at which the bids are executed
MCV
Market Clearing Volume: traded volume on a market area
Portfolio
Provides the possibility to separate participant bids and trades by aspect
Stepwise
Orders that are defined by a type (buy or sell), a volume and a limit price, whereas
Order
the limit price applies to the entire volume irrespective of it being accepted
completely or in part. Stepwise orders may be accepted in whole or in part as soon
as they are in-the-money
Piecewise
Orders that are defined by a side (buy or sell), a volume, an initial price at which the
Order
order starts to be (partially) accepted, and a final price at which the order is
completely accepted. Piecewise orders are accepted at a proportion depending on
price
Hybrid Order A combination of stepwise and piecewise orders
Big Block
A block which volume for each of its time steps is inferior or equal to a Maximum
volume of a big block order as defined at the market area and with a volume for at
least one of its time steps strictly greater than the Maximum volume of a block order
as defined for the area
Smart Blocks Collective definition containing Linked Family Blocks and Exclusive Group Blocks.
Please find other definitions in EPEX Spot Rules and Regulations_Definitions_EN.pdf, available on
the EPEX Spot website.
120
Copyright Soops b.v.
EPEX Trader Client
2.10.x
Chapter
13
Appendix E, Helpdesk
Copyright Soops b.v.
EPEX Trader Client
Appendix E, Helpdesk
Chapter 13 Appendix E, Helpdesk
122
Copyright Soops b.v.
EPEX Trader Client
2.10.x
Chapter
14
Appendix F, Excel Paste
supported
Copyright Soops b.v.
EPEX Trader Client
Appendix F, Excel Paste supported
Chapter 14 Appendix F, Excel Paste supported
To copy/paste information from Excel, certain information must be available within the paste
information in order to be accepted by the EPEX Trading System.
All pastes from Excel are validated by the EPEX Trading System, thus invalid entries are rejected.
Any resulting message dialogs indicate what is missing or invalid in the paste.
In such cases include or correct the data in the Excel copy and retry the copy/paste action.
Please note that the Windows File Browser that is opened in order to select a file to import, does not
support shortcuts. Only actual directories and files are supported.
Important:
Please note that Excel Viewer versions are not supported; copied information from Excel Viewer is
not recognized as legitimate Excel format, and will be rejected.
14.1
Linear Bids (Step- and Piecewise)
Stepwise, Hourly Piecewise and 15-minute Piecewise order submission templates are (almost)
identical. Note that for Stepwise each price column except the min and max price columns must
occur at least twice, in order to create quantity steps.
Please refer to your market rules regarding availability of described functions.
General remark:
Prices are written in the 1st line, first price and last price must always be the price limits.
Quantities are written in subsequent lines.
Copy/paste operation :
A comment can be optionally written in the 1st column (not mandatory), but in this case ‘comment’ has to
be written in the upper cell to indicate the column contains comment information.
Optionally, periods can be written in the 1st column (if there is no comment column) or in the 2nd column
(if there is a comment column), but in this case ‘period’ has to be written in the upper cell to indicate the
column contains period information.
Information regarding the period:
If the pasted grid does not contain any period, then the first line contains the price information, the 2nd line
contains quantities for the 1st period, the 3rd line contains quantities for the 2nd period…, etc.
If the pasted grid contains periods, then the 1st line must contain the price information, and subsequent
lines must contain quantities for the given period.
124
Copyright Soops b.v.
EPEX Trader Client
Appendix F, Excel Paste supported
Four possible configurations (Piecewise) are illustrated below:
125
Copyright Soops b.v.
EPEX Trader Client
Appendix F, Excel Paste supported
Four possible configurations (Stepwise) are illustrated below:
126
Copyright Soops b.v.
EPEX Trader Client
14.2
Appendix F, Excel Paste supported
Block Bids
Market participants can either enter bids directly into the trading system or paste them in from Excel by
using the copy & paste functionality.
Copy/paste operation :
The 1st column must contain a Block Code.
The 2nd column may contain an Id.
The 3rd column must contain a BlockCodePRM for C02 and C04 Bids. For C01 bids the column
remains empty.
The 4th column may contain a comment.
The 5th column must contain the price.
Subsequent columns contain Quantities (with at least one volume among them), the periods of the block
are not necessarily contiguous.
Check on the copied/pasted grid:
The copied grid must always have 5 columns more as the number of periods for the Area, otherwise it will
be rejected.
i.e: 29 for 60-minutes (Hourly), 101 for 15-minutes, etc.
Hourly colum ns
15 m inute colum ns
In the examples above, the gray selection is valid for copy/paste action.
Note that it is not possible to update existing Block Bids using the Block Id, this must be done
manually.
On Daylight Saving Days there are exceptions:
DST25 - 15min, expected are 105 columns: 96 normal periods + 4 specific DST25 + the 5 first values
(Block Code, ...)
DST23 - 15min, expected are the same number of columns as of a normal day (96+5 = 101)
including 4 empty columns
DST25 - hourly, expected are 30 columns: 24 normal periods + 1 specific DST25 + the 5 first values
(Block Code, ...)
127
Copyright Soops b.v.
EPEX Trader Client
Appendix F, Excel Paste supported
DST23 - hourly, expected are 29 columns, including 1 empty column
Please refer to your market rules regarding availability of described functions.
128
Copyright Soops b.v.
EPEX Trader Client
2.10.x
Chapter
15
Appendix G, Daylight Saving Time
Copyright Soops b.v.
EPEX Trader Client
Appendix G, Daylight Saving Time
Chapter 15 Appendix G, Daylight Saving Time
This chapter is specified for the Central European Time Zone (CET).
In March and October each year, the change between summer and winter time is made.
For Central Europe, this means that at 02.00 hours, last Sunday of March, an hour is removed from
the day.
For Central Europe, this means that at 02.00 hours, last Sunday of October, an hour is added to the
day.
This does create a number of issues with creating and handling bids for these days.
130
Copyright Soops b.v.
EPEX Trader Client
15.1
Appendix G, Daylight Saving Time
March Short Day (Summer)
On the short March day, the period from 02.00 to 03.00 hours cannot be entered, because the hour
does not exist.
In EPEX Trader Client this non-existent hour is indicated by grayed out row(s) or column(s), which is
(are) not writable.
Paste from Excel:
The obsolete hour in March will be left blank, and is further ignored.
The normal Linear Excel paste templates can be used, the obsolete period(s) for this hour are
automatically left out.
Please refer to your market rules if the 15 minute functionality is available.
15.1.1
Linear
In March for the 23 hour day there will be a total of 24 hours in periods but the 'missing' hour will be
grayed and cannot be filled.
Hourly
15 m inute
For 15 minute products each quarter of the missing hour will have its own row, grayed out.
If Submitting Several Days, including the March DST day, then all normal days are handled normally,
and the DST day will ignore the value(s) for the missing hour.
In case of more periods for the non-existing hour, all these periods will be grayed out.
131
Copyright Soops b.v.
EPEX Trader Client
15.1.2
Appendix G, Daylight Saving Time
Block
In March for the 23 hour day there will be a total of 24 hours in periods but the 'missing' hour will be
empty and cannot be filled.
Hourly
15 m inute
Submitting Block Bids using Block Definitions will take the missing periods into account.
The missing periods will be left blank, and cannot be filled.
Example 1:
Block definition 01-06 (night) results in:
Example 2:
Block definition 07-10 (morning) results in:
132
Copyright Soops b.v.
EPEX Trader Client
15.1.3
Appendix G, Daylight Saving Time
Market Results
In March for the 23 hour day the 'missing' periods for the hour will be offered as gray line(s) in the
Market Results overview.
Exports to Excel or .csv will not include the missing period(s).
Example of a 15 minute market
Please refer to your market rules regarding availability of the 15 minute functionality.
133
Copyright Soops b.v.
EPEX Trader Client
15.2
Appendix G, Daylight Saving Time
October Long Day (Winter)
On the long October day, the period(s) from 02.00 to 03.00 hours exist(s) twice.
In EPEX Client the double existent hour is indicated by an extra row(s) or column(s), which can
contain either duplicated values of each other, or contain independent values.
Duplicated values:
This means that entering values in period(s) in one of these two hours will automatically apply the
same values to the period(s) of the other hour.
Independent values:
This means that entering values in period(s) in one of these two hours will only apply to the period(s)
of the entered hour. The period(s) of the other hour have separate values.
Paste from Excel:
A normal 24 hour Excel paste template will no longer result in a 25 hour filled bid, but will return an
invalid paste error.
A full 25 hour Excel paste template is needed for both an independent and a duplicated long day,
with all periods in hour 3 and 3X having their own values.
For a duplicated setting long day, the values for all periods in hour 3 and 3X must be the same
however.
This is also true of course for all periods in these hours.
Please refer to your market rules regarding availability of the 15 minute functionality.
15.2.1
Linear
In October for the 25 hour day there will be a total of 25 periods.
Hourly
For 15 minute products each quarter of the duplicate hour will have its own row, with the periods
indicated with an 'x'.
Duplicate DST hour:
If Submitting Several Days, including the October DST day, then all normal days are handled
normally, and the DST day will insert a copy of the value of 02 - 02 into 02X - 03X.
134
Copyright Soops b.v.
EPEX Trader Client
Appendix G, Daylight Saving Time
Independent DST hour:
Submitting Several Days, including the October DST day, is not possible. A warning message
'Orders Submission for several days is not possible because one of the Delivery Days is a Long DST
Day' is presented if this is attempted.
135
Copyright Soops b.v.
EPEX Trader Client
15.2.2
Appendix G, Daylight Saving Time
Block
In October for the 25 hour day there will be a total of 25 hours in periods.
The extra hour is specifically indicated, for Central Europe this means that period with an X are in the
additional hour.
All periods after the extra period (nr 3Xm in the example below) will have their normal period number.
Hourly
15 m inute
Submitting Block Bids using Block Definitions will take the extra hour into account.
If Duplicated values are set, the extra hour will contain period copies of the period from hour 3, placed
automatically at hour 3, with an X.
If Independent values are set, the extra hour will contain separate periods for the hour, with possibly
a different value.
Example 1:
Block definition 01-06 (night) results in:
Example 2:
Block definition 07-10 (morning) results in:
136
Copyright Soops b.v.
EPEX Trader Client
Appendix G, Daylight Saving Time
Example 3:
Duplicate:
Block definition 1-3 results in:
Independent:
Block definition 1-3 results in:
137
Copyright Soops b.v.
EPEX Trader Client
15.2.3
Appendix G, Daylight Saving Time
Market Results
In October for the 25 hour day the 'extra' period(s) will be offered in the Market Results overview.
There will therefore be 25 hours in periods in the Market Results.
Exports to Excel or .csv will also include the extra period(s).
Example of a 15 minutes market.
Please refer to your market rules regarding availability of the 15 minute functionality.
138
Copyright Soops b.v.
EPEX Trader Client
2.10.x
Chapter
16
Appendix I, Market Results Export
File (.csv)
Copyright Soops b.v.
EPEX Trader Client
Appendix I, Market Results Export File (.csv)
Chapter 16 Appendix I, Market Results Export File (.csv)
Introduction
This report contains an inventory of a participant’s Trades that had been executed in ETS during the
Spot market Auction. This report is generated at the Area Set level.
Please refer to your market rules regarding availability of described functions.
16.1
File Name / Format
Name
[ Delivery date] MarketResult_[Shortname]_[area set]
Format
CSV
[Shortname]: Shortname of the market participant
[area set]: name of the area set
[Delivery date]: delivery day (format: YYYYMMDD)
140
Copyright Soops b.v.
EPEX Trader Client
16.2
Appendix I, Market Results Export File (.csv)
File Content
Index executed quantity information
These lines are repeated for each market area of the area set.
1st line
Col. Number Type
Description
1
String
“Delivery Day”
2
Date
Delivery Day; date format is accordingly to the user client display settings
2nd line
Col. Number Type
Description
2
Market area shortname
String
…
Completed as long as there are indexes in the area set
3rd line
Col. Number Type
Description
2
String
“Price index (EUR/MWh)”
3
String
“Volume Index (MW)”
…
4th
Completed as long as there are indexes in the area set
27th or 4th
99th
Col. Number Type
Description
1
String
Time step (e.g. H1, H2, etc. or 00Q1, 00Q2,…23Q4)
2
String
Value of the price index
3
String
Value of the volume index
…
Completed as long as there are indexes in the area set
Note: there are 23 lines in case of summer
winter
summer clock change.
winter clock change and there are 25 lines in case of
For 15 minute periods there are 92 lines for DST23 and 100 lines for DST25.
28th line or 100th line
Col. number Type
Description
141
Copyright Soops b.v.
EPEX Trader Client
Appendix I, Market Results Export File (.csv)
1
String
“Sum / Avg”
2
Float
Average of price indexes over all the time steps
3
Float
Sum of volume index over all the time steps
…
Completed as long as there are indexes in the area set
Area executed quantity information
These lines are repeated for each area of the area set for which the participant is enabled to trade.
1st line
Col. Number Type
Description
1
String
Area name
4
String
“Participant: ” [Participant name]
Example: “Participant: Part”
13
String
“Portfolio: ” [Participant portfolio]
Example: “Portfolio: Part-T1”
…
Completed as long as the participant has portfolios for this area
2nd line
Col. number Type
Description
1
String
“Delivery Day”
2
Date
Delivery Day; date format is accordingly to the user client display settings
4
String
“Total Sched.”
7
String
“Linear Sched.”
String
“Block Sched.”
10
…
Completed as long as the participant has portfolios for this area
3rd line
2
String
“MCP (EUR/MWh)”
3
String
“MCV (MW)”
4
String
“Net” for Total Schedule
5
String
“Purchase” for Total Schedule
6
String
“Sale” for Total Schedule
7
String
“Net” for Linear Schedule
8
String
“Purchase” for Linear Schedule
142
Copyright Soops b.v.
EPEX Trader Client
Appendix I, Market Results Export File (.csv)
9
String
“Sale” for Linear Schedule
10
String
“Net” for Block Schedule
11
String
“Purchase” for Block Schedule
12
String
“Sale” for Block Schedule
…
4th
Completed as long as the participant has portfolios for this area
27th or 4th to 99th
Col. number Type
Description
1
String
Time step (e.g. H1, H2, etc. or 00Q1, 00Q2 … 23Q4)
2
Float
Market clearing price for the considered time step
3
Float
Market clearing volume for the considered time step
4
Float
Col 5 + Col 6
5
Float
Col 8 + Col 11
6
Float
Col 9 + Col 12
7
Float
Col 8 + Col 9
8
Float
Sum of purchase executed quantity for interpolated order over all the
portfolios (positive value)
9
Float
Sum of sell executed quantity for interpolated order over all the portfolios
(negative value)
10
Float
Col 11 + Col 12
11
Float
Sum of purchase executed quantity for block order over all the portfolios
(positive value)
12
Float
Sum of sell executed quantity for block order over all the portfolios (negative
value)
…
To be completed as long as the participant has portfolios for this area
Note: there are 23 lines in case of summer
winter
summer clock change.
winter clock change and there are 25 lines in case of
For 15 minute periods there are 92 lines for DST23 and 100 lines for DST25.
28th line or 100th line
Col. number Type
Description
1
String
“Sum / Avg”
2
Float
Average of MCP over all the time steps
3
Float
Sum of MCV over all the time steps
4
Float
Sum over all the time steps
143
Copyright Soops b.v.
EPEX Trader Client
Appendix I, Market Results Export File (.csv)
5
Float
Sum over all the time steps
6
Float
Sum over all the time steps
7
Float
Sum over all the time steps
8
Float
Sum over all the time steps
9
Float
Sum over all the time steps
10
Float
Sum over all the time steps
11
Float
Sum over all the time steps
12
Float
Sum over all the time steps
…
29th line
Completed as long as the participant has portfolios for this area
… or 101th line
…
For each Baseload, Peakload, Off-Peak 1, Off-Peak 2, Off-Peak, and the block orders defined by the
user in the Block Definitions Settings as ‘Show as Index’, the following line is created:
Col. number Type
Description
1
String
Block name; e.g. “01-24 (Baseload)”
2
Float
Average of MCP over the time steps of the block
3
Float
Sum of MCV over the time steps of the block
4
Float
Sum over the time steps of the block
5
Float
Sum over the time steps of the block
6
Float
Sum over the time steps of the block
7
Float
Sum over the time steps of the block
8
Float
Sum over the time steps of the block
9
Float
Sum over the time steps of the block
10
Float
Sum over the time steps of the block
11
Float
Sum over the time steps of the block
12
Float
Sum over the time steps of the block
…
Completed as long as the participant has portfolios for this area
Block executed quantity information
1st line
Col. number Type
Description
1
String
“Area”
2
String
“Portfolio”
144
Copyright Soops b.v.
EPEX Trader Client
Appendix I, Market Results Export File (.csv)
3
String
“Block id”
4
String
“BlockCode”
5
String
“BlockCodePRM”
6
String
“Comment”
7
String
“Status”
8
String
“av MCP”
9
String
“Price”
String
Hourly Time step value (e.g. “H1”); n = 23, 24 or 25 depending on clock
change
Quarterly Time step value (e.g. “00Q1”); n = 92, 96 or 100 depending on
clock change
10
n
2nd line
…
Col. number Type
Description
1
String
Area name
2
String
Name of the portfolio
3
String
Value of Block ID
5
String
According to block type’s, the code is different:
C01 for normal block
C02 for Linked block
C04 for Exclusive block
6
String
The “BlockCodePRM” column will contain parameters for linked, exclusive
and flexible blocks depending on the BlockCode of each Block entered:
“BlockCode” = C01 : The “BlockCodePRM” field corresponding to
this BlockCode will be empty (N/A)
“BlockCode” = C02 : The “BlockCodePRM” field corresponding to
this BlockCode will be :
o
A number “Block ID”: If this Block has one parent.
This field contains the Block ID number of its
parent
o
Several numbers “Block ID”: If this Block has
several parents. This field contains the Block ID
number of all its parent, separated by the “_”
character between each Block ID number
“BlockCode” = C04: The “BlockCodePRM” field corresponding to
145
Copyright Soops b.v.
EPEX Trader Client
Appendix I, Market Results Export File (.csv)
this BlockCode will be an “Exclusive Group” ID generated by ETS
server. It will be unique and the same for all contents blocks in this
group
7
String
Comment for the block
8
String
“Executed” or “Rejected”
9
Float
Value of average MCP over the hours of the considered block
10
Float
Value of block order price
Float
Value of block quantity for the given time step
11
n
Note: the number of lines depends on the number of blocks that have been submitted.
Last line
Col. number Type
Description
9
String
“Sum”
Float
Sum over all the blocks
10
n
146
Copyright Soops b.v.
EPEX Trader Client
16.2.1
Appendix I, Market Results Export File (.csv)
File Overview
…
147
Copyright Soops b.v.
EPEX Trader Client
Appendix I, Market Results Export File (.csv)
…
148
Copyright Soops b.v.
EPEX Trader Client
Appendix I, Market Results Export File (.csv)
149
Copyright Soops b.v.
EPEX Trader Client
2.10.x
Chapter
17
Appendix J, Upgrade Schematic
Copyright Soops b.v.
EPEX Trader Client
Appendix J, Upgrade Schematic
Chapter 17 Appendix J, Upgrade Schematic
152
Copyright Soops b.v.
Index
Index
-AArea
......................................................................................................................
120
Area Set
......................................................................................................................
120
......................................................................................................................
120
Block Bid Entry ......................................................................................................................
54
......................................................................................................................
66, 82
block definitions ......................................................................................................................
104
-BBlock Bid
Block Bid Limit
-Cconfirm logout
......................................................................................................................
98
confirmation
......................................................................................................................
68
connection
......................................................................................................................
10
crash
......................................................................................................................
114
......................................................................................................................
Daylight Saving Day
42, 49, 63, 72
......................................................................................................................
Daylight Saving Time
130
default view
......................................................................................................................
91
delivery day
......................................................................................................................
34
disconnect
......................................................................................................................
14
DST
......................................................................................................................
131, 132, 133, 134, 136, 138
-D-
-Eerror message
......................................................................................................................
114
Excel Paste
......................................................................................................................
124
......................................................................................................................
Exclusive Group Bid
67
Export Order
......................................................................................................................
37
extended view
......................................................................................................................
63
factory view
......................................................................................................................
89
filter bar
......................................................................................................................
29
flag
......................................................................................................................
37
Global Settings ......................................................................................................................
93
-F-
-G-
153
Copyright Soops b.v.
EPEX Trader Client
-H......................................................................................................................
122
Index
......................................................................................................................
120
Indexes
......................................................................................................................
77
......................................................................................................................
120
Linear Bid Entry ......................................................................................................................
37
Linked Family Bid......................................................................................................................
67
Helpdesk
-I-LLinear Bid
-MMarch DST day ......................................................................................................................
131, 132, 133
......................................................................................................................
120
......................................................................................................................
Market Global View
34
......................................................................................................................
72
Market Area
Market Results
......................................................................................................................
Market Results (pop-up)
75
MCP
......................................................................................................................
120
MCV
......................................................................................................................
120
menu bar
......................................................................................................................
25
message bar
......................................................................................................................
30, 114
messages
......................................................................................................................
34, 80, 82
multi-select
......................................................................................................................
54
network settings ......................................................................................................................
10, 116
......................................................................................................................
97
October DST day ......................................................................................................................
134, 136, 138
......................................................................................................................
34
passcode
......................................................................................................................
13
password
......................................................................................................................
12, 112, 118
Paste From Excel......................................................................................................................
37
permission
......................................................................................................................
8, 12
Portfolio
......................................................................................................................
120
......................................................................................................................
49
-Nnotation
-Oorders
-P-
-Rrange of dates
154
Copyright Soops b.v.
Index
-Sset columns
......................................................................................................................
106
settings
......................................................................................................................
10, 25, 88, 92
Settings Book
......................................................................................................................
88
simple view
......................................................................................................................
63
sound
......................................................................................................................
98
......................................................................................................................
Standard Block Bid
67
submission
......................................................................................................................
34
Summer
......................................................................................................................
131, 132, 133
......................................................................................................................
system requirements
116
-T......................................................................................................................
12, 97, 98
trading interface ......................................................................................................................
24, 34
......................................................................................................................
45, 84
......................................................................................................................
134, 136, 138
time zone
Trading Limit
-WWinter
155
Copyright Soops b.v.