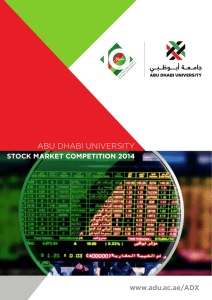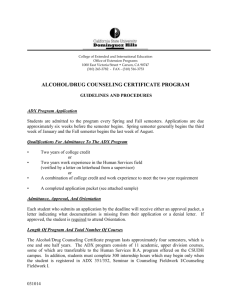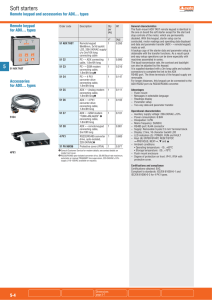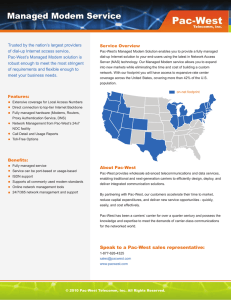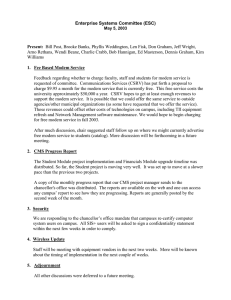Remote control software manual for soft starter DG
advertisement
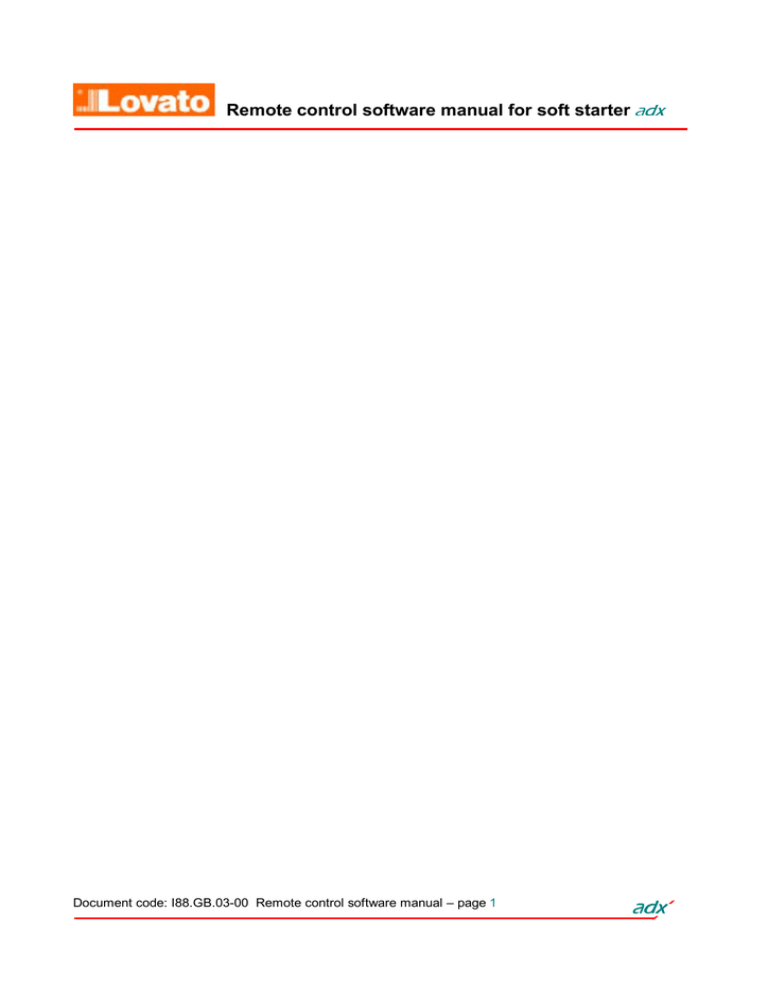
Remote control software manual for soft starter DG[ Document code: I88.GB.03-00 Remote control software manual – page 1 DG[ Index INTRODUCTION.......................................................................................................................................... 3 General features ................................................................................................................................... 3 Hardware requirements......................................................................................................................... 3 Installation............................................................................................................................................. 3 ACTIVATION OF THE PC-ADX CONNECTION........................................................................................... 4 Direct connection via RS-232.................................................................................................................... 4 Connection via RS-485 ............................................................................................................................. 4 Connection via standard modem............................................................................................................... 4 Connection via GSM modem .................................................................................................................... 4 MAIN WINDOW ........................................................................................................................................... 5 MAIN MENU ................................................................................................................................................ 6 TOOLBAR ................................................................................................................................................... 7 TOOLBAR ................................................................................................................................................... 8 COMMUNICATION MENU........................................................................................................................... 9 Communication - Online ........................................................................................................................ 9 Communication - Offline ........................................................................................................................ 9 Communication – Serial address ........................................................................................................... 9 Communication - Modem ...................................................................................................................... 9 Communication - Modem – Outgoing call .............................................................................................. 9 Communication – Modem – Attend call................................................................................................ 10 Communication - Modem – Hang up ................................................................................................... 10 Communication - Exit .......................................................................................................................... 10 PARAMETERS MENU............................................................................................................................... 11 Parameters - Password....................................................................................................................... 11 Parameters – Basic setup ................................................................................................................... 11 Parameters - Advanced setup ............................................................................................................. 11 Parameters – Functions setup............................................................................................................. 11 Parameters – Load from disk............................................................................................................... 13 Parameters - Save on disk .................................................................................................................. 13 Parameters - Print ............................................................................................................................... 13 Parameters – Clock setting.................................................................................................................. 13 Parameters – ADX Modem.................................................................................................................. 14 VIEW MENU .............................................................................................................................................. 15 View - Graphics................................................................................................................................... 15 View - Command menu....................................................................................................................... 16 View – Events log................................................................................................................................ 16 View - Options..................................................................................................................................... 16 HELP MENU.............................................................................................................................................. 18 Help - Contents ................................................................................................................................... 18 Help - Information................................................................................................................................ 18 APPENDIX A – CONNECTIONS ............................................................................................................... 19 Direct RS-232 connection.................................................................................................................... 19 Direct RS-485 connection.................................................................................................................... 20 Modem connection.............................................................................................................................. 21 GSM modem connection ..................................................................................................................... 23 Document code: I88.GB.03-00 Remote control software manual – page 2 DG[ INTRODUCTION General features The remote control software ADX SW, for ADX soft starters, described in this manual is used to connect an ADX starter with a personal computer by means of serial interface ports. In this way, the following information is available to the user: • Status display of all the variables monitored by the ADX starter (current, torque and so on) in real time • Access to all front panel functions, with graphic display, and possibility of pushing the buttons • Possibility to read and set all the setup parameters (basic setup / advanced setup / functions setup). These parameters can be consulted, modified, saved on disk and subsequently reloaded. The access to parameters is protected by password (access code) • Display of the last 255 stored events, each with date and time entry • Remote access supervision through standard modem or GSM modem • Auto-call capability in alarm conditions • Possibility to configure the program in multilanguage Hardware requirements Minimum requirements of the personal computer • Pentium 100Mhz or faster processor • At least 16Mb of free RAM • About 4Mb of free hard disk memory • Graphic card having at least 800x600 resolution • One free serial interface port • Windows 95/98 operating system • CD-ROM drive Installation To proceed with the installation, the personal computer must have the operative system correctly installed and working and the CD drive for the program setup. It is also necessary to have some experience using the personal computer and Windows commands. Conduct the following operations in sequence: 1) 2) 3) 4) Close all applications. Insert the CD in the CD-ROM drive and wait a few seconds. Start the setup program by double clicking on setup.exe. A dialog box will appear asking for the directory where to install the program. State the new name, if any, in the space. 5) Follow the given instructions. In case the PC indicates that more recent files are already installed, maintain the existing ones, that is answer YES or KEEP. At the end of installation, a menu is automatically added to the desktop to execute the program. At this point, using the start menu (usually Start-Programs-Adx) can launch the program. It is recommended to connect the ADX to the PC (personal computer), using the standard-supplied cable, before executing the program. The very first time the program is executed, it asks to state which serial port has to be used (1 to 4) and the language for the program menus and messages. Both can however be changed later. Document code: I88.GB.03-00 Remote control software manual – page 3 DG[ Activation of the PC-ADX connection To operate the remote control program, it is essential the PC and ADX can communicate by serial interface. The user can make the serial interface connection in various ways depending on the distance between the PC and the ADX and the modes required. In any case, a serial port is required on the PC. The first step is to make sure the PC has one free RS-232 serial communications interface port. Serial ports are normally indicated by the COM reference. They are usually numbered COM1: to COM4: although the majority of the brands on the market have only two available ports, COM1: and COM2:, identifiable by the 9pin D-type male connector. Secondly, it is important to choose the PC port bearing in mind that one serial port is already used for the mouse in some cases. The software must be configured to use the selected serial port; this can be done during the installation phase or thereafter through the View-Options-Dialog menu (see the relative section in this manual). Direct connection via RS-232 This type is the simplest and includes the direct connection between the PC serial port and the ADX (6-pin RJ connector) using the Lovato cable 51C2. This is a connection to exclusively use during the installation, setup or ADX maintenance only. It is not suitable for permanent connection since the RS-232 interface is inadequate for long distances owing to its sensitivity to industrial ambient disturbances. In case of problems or additional information, see Appendix A. Connection via RS-485 This connection can be used for the permanent link according to industrial RS-485 standards, with the possibility of multipoint connection of up to 32 ADX units, linked to one personal computer. To complete this type of connection, each station must have a RS-232/RS-485 converter, that is one converter for the PC and one for each ADX. Refer to the drawings, given in Appendix A, for the relative connection. This solution provides a reliable and permanent connection, suitable for any industrial ambient for distances up to 1 km. Connection via standard modem When there is a long distance between PC and ADX, a remote control can be established using a set of two modems. In this case, the PC must be connected to the modem with the cable supplied with the modem itself, while the ADX to the modem using the Lovato cable 51C5. This type of connection requires an experienced installer, since some modem programming is required depending on the type of modem, telephone line, etc. See Appendix A for additional information. Connection via GSM modem The remote control software contemplates the use of GSM modem connected to the ADX. This equipment comprises a modem and a cellular telephone in one, permitting data transmission also from places without traditional telephone lines. This unit can carry out normal modem functions and provide the possibility of sending SMS messages (Short Message Service) as well, to other GSM cellular phones, an innovative technique for alarm indication. Messages can be sent in E-mail format too, by means of SMS service extension; both ADX and remote control software are predisposed with this feature. The installation of this type of system calls requires a certain experience with modems as in the previous case. Document code: I88.GB.03-00 Remote control software manual – page 4 DG[ MAIN WINDOW The main window comprises all the information related to the ADX operating status in addition to the various menus and commands for access to all starter functions opened through the PC keypad. All the details present in the main window are requested by the PC to the ADX through the serial line and then displayed. This operation is periodically repeated (Online mode) so the readings are up dated at a rate which the PC communications speed accepts and is programmed. It is obvious that none of these details can be displayed if the serial communication is not operating, Offline mode, i.e. the main window will show all the frames blank or disabled. The system runs the Offline mode when either the user explicitly requires it or there is communication owing to communications problems (cables not connected, PC and ADX communication parameters not the same). The toolbar includes the most commonly used functions. The virtual image of the ADX front panel is the exact reproduction of the actual front panel with regards to the LED’s and the LCD 2x16 display. By operating on the buttons with the mouse, the information on the front panel can be scrolled in the same way as if operating directly on the actual front panel. The status of the control inputs and relay outputs are displayed in this frame. The descriptions of the programmable I/O’s indicate the selected function during the setup. The main readouts (line voltage, current and torque) are displayed in both numerical and graph formats; graph intended as vertical bar graph. The Thermal Status frame indicates the value of the motor thermal status and the internal ADX temperature, given in degrees Centigrade. Both readouts are displayed in both numerical and graph formats; graph intended as vertical bar graph and relative scale. The status line receives some important information about the program status. Document code: I88.GB.03-00 Remote control software manual – page 5 DG[ Main menu The main menu has the following structure: ♦ ♦ ♦ ♦ Communication Online Offline Serial address Modem • Execute a call • Wait for a call • Hang up Exit Opens a dialog box to call an ADX equipped with modem. Waits for an incoming call from an ADX equipped with modem. Terminates the phone call. Closes the program. Parameters Password Basic setup Advanced setup Functions setup Load from disk Save on disk Print Clock setting ADX modem parameters Allows password entry for parameters access. Opens the parameters dialog box of the basic setup Opens the parameters dialog box of the advanced setup. Opens the parameters dialog box of the functions setup. Reads a parameters file and saves it on the ADX. Reads the ADX parameters and saves them on the PC disk. Prints the ADX setup parameters. Shows and set the ADX clock calendar. Opens a dialog box with the ADX-modem parameters. View Graphics Command menu Events log Options Opens the frame where one can trace strip charts. Opens the ADX command menu. Opens the ADX events log. Allows to customise which software options to use. Help Contents Information Opens the program manual index dialog box. Opens an information dialog box with program version. Enables the serial communication. Disables the serial communication. Permits to choose the ADX address to be connected. Document code: I88.GB.03-00 Remote control software manual – page 6 DG[ Toolbar The toolbar comprises a set of buttons, which allow quick access to the most common function tasks. Each button represents a “short cut” to conduct the selected command from the main menu. The following list gives a description of the button functions: Online (Communication - Online) Activates the serial communication, between the PC and ADX, by opening Online mode. When the system is connected to Online mode, all the readings are taken and displayed at regular intervals. If the PC-ADX linkup is not possible because of connection or configuration problems, the system automatically goes to Offline mode. Offline (Communication - Offline) De-activates the communication between the ADX and PC by opening Offline mode. In this manner, the program is put on hold and all the readouts will be disabled. Outgoing modem calls (Communication – Modem-Outgoing call) Viewed only if the program is configured to communicate through a modem. A dialog box can be opened by which the PC can call an ADX, fitted with modem. Attend incoming modem calls (Communication – Modem-Attend call) Displayed only when the program is configured for communication through a modem. It puts the program on hold for incoming calls via the PC modem. It also opens a dialog box indicating a calls list. Hang up (Communication – Modem-Hang up) Displayed only when the program is configured for communication through a modem. It terminates the telephone call and cuts off the connection via modem with the remote ADX. Password (Parameters – Password) Opens a dialog box for password entry, which then consents to setup parameter modifications. When the program is opened, various parameter values can only be displayed but not adjusted. With the correct password entry, the possibility to change and store parameters is also enabled. After the first program installation, the default password is lovato. Basic setup (Parameters – Basic setup) Opens a dialog box with the basic setup parameters. The contents of the box duplicate the basic ADX menu and can therefore be adjusted according to the ADX software revision. The parameters can be adjusted only after having confirmed the password. Advanced setup (Parameters – Advanced setup) It is the same as per previous function but referred to the dialog box with the advanced setup parameters. Functions setup (Parameters – Functions setup) It is the same as the previous function but referred to the dialog box with the functions setup parameters. Document code: I88.GB.03-00 Remote control software manual – page 7 DG[ Clock calendar setup (Parameters – Clock calendar) The ADX clock calendar can be set and is available only after having confirmed the password entry. Load from disk file (Parameters – Load from disk) Downloads the parameter values (setup) in disk recipe format and saves them on the ADX. Save on disk file (Parameters – Save on disk) Reads the ADX parameters and saves them in ASCII format file. These files can be loaded later and retransfered to the ADX. Parameters print (Paramters – Print) Printing of a list of setup parameter values. Graphics display (View – Graphics) A dialog box is opened where the readout of current, torque, etc., can be consulted in strip chart format. See the Graphics section below for a description of the dialog box commands and functions. Command menu (View – Command menu) A dialog box is opened where the functions of the ADX command menu can be operated. Events log (View – Events log) Displays the contents of the events logged by the ADX. Start the motor Transmits the start the motor command to the ADX. This is possible only if the ADX control terminal block has been connected to the 3-wire start and stop command and if all the starting requirements are fulfilled. Stop the motor Transmits the stop the motor command to the ADX. Toolbar The toolbar comprises various information concerning the status of the program operation and the ADX; these are summarised in the following illustration: The ADX status is displayed in this position, that is the operating phase in which it founds itself. Communication status: Online = active Offline = not active Refresh speed; that is the update number of the main window each second. Document code: I88.GB.03-00 Remote control software manual – page 8 ADX firmwaresize and revision number. DG[ Communication menu Communication - Online The dialog between the personal computer and the ADX is accomplished through this option of the Communication menu. When the program is opened, it automatically enables the communication. The communication can be manually put on hold (disabled), using the Offline option (see ahead) or automatically by the program each time a communication error takes place (e.g. the ADX does not answer or answers incorrectly twice). When the Online indication is shown on the main window headline, this means the dialog is active. Communication - Offline By choosing Offline at the Communication menu, the serial communication is cut off. This state is highlighted by the Offline indication on the toolbar and the disabling of all the readouts on the main window. As already stated, the program automatically enters Offline mode when there are continuous communication errors. The purpose of putting the system in offline is to allow for the change of some communication parameters, such as the serial port used or the ADX unit address to be interrogated (this in the case of multistations); this is not possible when the connection is active. Communication – Serial address This option is useful in RS-485 multidrop applications only. The address of the ADX unit can be selected with which the personal computer must establish a connection; that is when more than one ADX is controlled by one PC. After selecting the address option in the Communication menu, the indicated dialog box will be displayed where one can select the ADX unit. The shaded buttons indicate that the presence of that particular ADX has not been detected at that address. The ‘pressed’ button indicates the actual address; this means the ADX actually communicating with the PC. To change the ADX unit, press the relative button, only the active ones (not shaded). To conduct a check of all active stations, press the Detect button. In this way, a polling cycle among the 32 possible stations is conducted, activating the buttons of the ones, which correctly answer the question, and ‘shading’ all the others. By clicking the OK button, the choice of the address is confirmed and the dialog box closes. Communication - Modem This drop-down menu is available only if the PC-ADX connection has been stated to be a set of two modems, in the Options dialog box; see the Display-Options menu section ahead. Communication - Modem – Outgoing call With this choice, a dialog box is displayed and where a call from the PC can be placed, through the modem, to one of the points where there is an ADX with its own modem. Once the dialog box is opened, as shown in the side figure, the telephone number to call is inserted in the relative space. If the number has been previously called, by clicking the down button, a drop-down menu with all the numbers is displayed so there is no need of retyping it. When the number is complete, click the Call button to begin the connection. At this point, the program instructs the modem to begin dialling. While attending the connection, a blue space bar will run for the Document code: I88.GB.03-00 Remote control software manual – page 9 DG[ maximum time allowed for the connection. The called modem connects the line and exchanges the normal handshaking messages with the calling modem. At the end of this procedure, if all has been conducted correctly, a dialog box will be displayed on the PC monitor informing the user of the link and the program will automatically proceed to Online mode. Contrarily, if there are errors, the connections are to be carefully checked and eventually follow the details for troubleshooting given in Appendice A of this manual. Usually, the connection is not vital since the procedures are those commonly used and are absolutely standard. With the Disconnect button, the outgoing call can be interrupted while the Hang up button disconnects a communication already in course. Communication – Modem – Attend call By clicking on this option, the program enters Attend call mode, in which the PC answers incoming calls on the modem. In this case, it is presumed there are one or more ADX units in the field, programmed to independently call the PC in alarm conditions or at periodic intervals (See the section ADX modem parameters). When an ADX calls, the PC, in Attend call mode, connects itself and logs the time, date and calling identification in a text file, eventually displayed through the View calls button. If the user is present, in front of the PC, when a call comes in, there is the possibility to remain linked with the ADX and check the type of event. Contrarily, if there is no one, the PC will automatically hang up after a few seconds. In this case, the call will be indicated with a highlighted blue colour and the User ack field set to No. By selecting one of the recorded call, the user will be able to change its status in the Checked call using the Checked button or definitively delete the record by means of the Delete button. The list of calls is stored on hard disk in the ASCII file ‘ Modemcal.txt’, in the same directory of the ADX.exe application. Communication - Modem – Hang up This function terminates the connection via modem, cutting the telephone line off. This is like hanging up in a normal telephone call. This is automatically done each time the program is closed. Communication - Exit Exits the program, closing the communication and any open dialog boxes. Document code: I88.GB.03-00 Remote control software manual – page 10 DG[ Parameters menu All the options related to the parameters are included nn the second drop-down menu. The parameters allow the installer and/or user to adjust and customise various functions of the ADX to his liking. Each parameter is identified by the letter P followed by a two digit number (consult the ADX manual for more information). The parameters are divided into three main menus called Setups: • Basic setup • Advanced setup • Functions setup By means of the functions of this program, the parameters can be read and modified in a more practical way instead of the traditional way that requires the use of the ADX keypad and display on front. As will be seen in the following sections, it is possible to display many parameters at a time, each with its own code, description in various languages, numeric value and graphic bar for the setting or drop-down select menu. Now, the meaning of the various captions of the Parameters menu will be described: Parameters - Password Selecting this option, a dialog box pops up, asking the user to enter the password for parameter access. When the program initially starts, the parameters can only be read and displayed but not transmitted into the ADX permanent memory, saved or loaded from the disk. After the parameter access password has been correctly entered, a confirm message is shown and the following functions become available: • • • • • • • Parameters - basic setup change and transmission Parameters - advanced setup change and transmission Parameters - functions setup change and transmission Parameters saving on disk Parameters loading from disk Clock calendar setting Password change to a new one defined by user At the first software installation, the customary password is lovato. The user can however change it as per his liking, recalling the password dialog box (with the menu or ‘button’ on the toolbar) and clicking on the New password button. A dialog box is opened where the user must type the new password for two consecutive times to be sure to have indicated it correctly. Clicking on the OK button saves the new password. Parameters – Basic setup Parameters - Advanced setup Parameters – Functions setup . These three options of the parameters menu can be selected using the three toolbar buttons The parameters access is possibly made only in Online mode as the major part of the program functions. When a setup menu (basic, advanced or functions) is opened, a dialog box is displayed, as per the illustration, for consulting and/or change of the setup parameters. The parameter change, including their default resetting, is possible only after the access password entry. When a page is opened, the parameters are automatically transmitted by the ADX to the PC and displayed; the same operation can be manually repeated with the Receive button. The user can thereafter make the required changes. Document code: I88.GB.03-00 Remote control software manual – page 11 DG[ As soon as a parameter is changed, the wording changed is indicated in the headline of the dialog box, meaning a change has been made to the PC memory only and it has not been transmitted to the ADX yet. If the change is confirmed, the Transmit button is to be pressed so the parameters are transmitted and stored by the ADX. After this operation is concluded, the dialog box headline will indicate Identical confirming the realignment of the PC and ADX memories. If the user wants to cancel the eventual changes made and display the ADX memory status, the Receive button is to be used for this purpose. After a numeric parameter adjustment (e.g. threshold or time value), the PC mouse or up and down buttons can be used to adjust the horizontal control bars, on the right of the display, increasing or decreasing the values as if adjusting a potentiometer. Contrarily, using the PC numerical keypad can make direct adjustment by double clicking on the box of the relative parameter value and proceeding to the adjustment. The pages where the parameters are divided can be changed using this tag. When the wording identical is indicated here, this means the displayed data is the same as the ADX memory. Instead, the wording changed is shown when parameters have been modified but not transmitted yet to the ADX memory by the Transmit button. The parameter value or choice number is indicated in this box: If blank, this signifies that the value corresponds to the factory default setting. Contrarily when coloured, this means the value is different (other than factory setting). The value can be directly adjusted by double clicking on the numerical parameters. A horizontal control bar is displayed when the parameter has a numerical adjustment range. By shifting it, the relative value is changed. Parameter code and description. A drop-down menu is displayed when an option choice of the parameter is possible. Transmit button to transfer all menu parameters to the ADX. Enabled only after access password entry. Receive button to transfer all parameters to the ADX from the PC. Default button to reset all parameters to factory default settings. Exit button to close the setup dialog box. For the choice type parameters (e.g. function of programmable relay), the required value must be selected among the drop-down options. In these cases, the box will indicate the choice number selected. Document code: I88.GB.03-00 Remote control software manual – page 12 DG[ Parameters – Load from disk Through this function, a parameters file, previously saved on the disk, can be opened and transmitted to the ADX. Three setups are loaded and stored in sequence. It is a very useful function to duplicate settings between one ADX and another, in case there are a number of soft starters used in the same application. The file also contains the type of ADX from which the data was received. If the connected ADX is different (i.e. size or firmware revision), a confirm request message is displayed to prevent the loading. It is important to bear in mind that the transfer of parameters from one size of ADX to different one should not be made because parameters could be incompatible. Parameters - Save on disk This function, complementary to the above mentioned, is used to save the setup (basic, advanced or functions) parameters in an ASCII file so they can be reloaded later. When this operation is completed when a confirm message of complete save is displayed. Parameters - Print A printing of the parameter values contained in the ADX is obtained with this menu. The report is printed, complete with date and time entry, of the parameter list of the three menus, each with its relative value. Parameters – Clock setting A password entry is required to have access to the ADX clock calendar adjustment setting. This function is then enabled and the date and time setting can be done in manual or automatic mode. With the manual mode, the various values are inserted in the relative spaces and then the Transmit button pressed to transfer the data to the ADX. In automatic mode, the Auto set button must be pushed and the clock calendar is automatically adjusted with the PC setting. Document code: I88.GB.03-00 Remote control software manual – page 13 DG[ Parameters – ADX Modem If modems are used to obtain remote control, a few ADX parameters must be programmed to supervise the ADX modem. Owing to their special configuration, these parameters are not available on the ADX display buttonpad and can be adjusted by the PC or remote control software only. The programming is usually done by the direct connection between the PC and ADX with the RS-232 serial cable since these parameters must be programmed before using the modem. When a modem is used, the ADX can be configured to answer incoming calls from the PC only or to autonomously call the PC in case of particular events (alarm conditions or at periodic intervals). In addition, the ADX can be connected to a GSM modem, that is a device comprising a traditional modem and a cellular telephone in one. In this circumstance, the ADX can send SMS messages or electronic mail even from isolated sites, without telephone lines, always after an alarm event or at periodical intervals. All the parameters needed to carry out the operations described above are indicated in the dialog box given in the figure: Command to send to modem for initialisation (optional, depending on type of modem) Main modem enabling Call enable from ADX to PC Type of telephone line (usually Tone) Type of ADX modem: normal or GSM ADX modem telephone number Indication the ADX will use to identify itself when connected to PC. Delay between alarm event and call attempt Call enable in alarm conditions Interval for the periodic call Call enable at periodic intervals Hour at which to place periodic call Connection to PC enable Number of connection attempts to PC Send enable of SMS messages (GSM modem only) PC telephone number Send enable of e-mail messages (GSM modem only) SMS destination GSM phone number (GSM modem only) Store all user’s settings in ADX memory Read all ADX stored data and display in dialog box. E-mail destination address (GSM modem only) Document code: I88.GB.03-00 Remote control software manual – page 14 DG[ View menu This drop-down menu includes a set of options to obtain the display of various dialog boxes, which provide data related to the connected ADX status. The following gives a summary of the dialog boxes which can be displayed. View - Graphics With this menu, a dialog box can be opened where the analog readings, monitored by the ADX, can be displayed in a strip-chart graph format. The scale of the horizontal axis (time) can be changed using the two increase-decrease buttons; these represent the horizontal zoom, which varies the scale from a 0.5 seconds minimum per square (segment) to 10 seconds per segment. At the same time, the vertical axis (amplitude) of the scale can be adjusted for each reading. The monitored data are summarised in the table below: READING Current Torque Line voltage Motor thermal status (t.s.) Internal ADX temperature Enable / disable the automatic start / stop COLOUR Green Blue Yellow Purple Red SCALE 10 to 70 % In / segment 5 to 25% Tn / segment 20 to 70 V / segment 5 to 20% t.s. / segment 5 to 15 °C / segment Graph Save – Load Print REF CUR TRQ VOL MTS STS Enable / disable each reading Reset and return to initial time axis Manual start of sampling Manual stop of sampling Document code: I88.GB.03-00 Remote control software manual – page 15 DG[ The sampling and the display of each reading can be enabled or disabled individually with the on-off buttons of the toolbar. Obviously, the less the readings to sample the faster the sampling speed will be. When the reading strip chart reaches the end of the display, the horizontal position is reset automatically and starts over again from the left of the dialog box. By using the toolbar buttons, the reading sampling can be started and stopped either manually or automatically, i.e. the charts are traced at the start signal and terminate when the motor is stopped. Bear in mind that the speed, at which the readings are being sampled, greatly affects their plotting trait so the relative pattern displayed must be considered purely as an indication. Above all, they do not exactly correspond to the actual reading tendency when modems are used since these devices critically slow down the communication speed and thereby the sampling rate. View - Command menu The ADX command menu groups together a series of functions which the user can conduct in case of need, such as the motor thermal status resetting or default adjustment of one or more setup menus. The same commands, available on the ADX keypad, can be remotely done through the PC with the Command dialog box of the View menu. A drop-down menu is displayed with all available commands. The user just has to choose as per his liking and click on the Execute button and then eventually confirm the command consent. View – Events log The ADX has a non-volatile memory where the last 20 events are stored (motor starting, stopping, alarm events, menu access and so on), each with code, description, date and time entry. This memory can be displayed on the PC through the View – Events log menu, opening the illustrated dialog box. Using the Print and Save buttons, the events log can be respectively printed or saved on the disk while the Refresh button up dates the events log. View - Options This menu is used to open a dialog box where the program can be configured as per the user’s likings, conveniently enabling and programming the available options. Once the options are selected, they are stored in an adx.ini file and stored for future program uses. It is evident that access to the dialog box is always possible and the relative options can be changed. Document code: I88.GB.03-00 Remote control software manual – page 16 DG[ The Options dialog box is divided into frames to group the options dependent on each other: Communication (enabled only with the system in Offline) Choice of the PC serial port to use for the ADX or modem connection Choice of comunications speed rate. It must correspond to the value selected on the ADX functions menu, With modems, use 9600 bps rate only. Enables this option if PC modem is used. Indicated if the PC modem must be initialised with AT commands. Type of telephone line This option enables more safe but slower communications rate. Language Click on the flag to select the PC program language. This button enables the same PC language usage for the ADX. Document code: I88.GB.03-00 Remote control software manual – page 17 DG[ Help Menu This menu comprises the functions giving information about usage and the software version of the remote control. Help - Contents This command opens a dialog box giving the electronic version of this manual. The various subjects can be easily found by clicking on the links (coloured summary texts) or by searching for a certain word. Help - Information A dialog box is opened with details about the software revision of the remote control. The Lovato business address, phone and fax numbers, Web site and Internet e-mail mailbox are also displayed. Document code: I88.GB.03-00 Remote control software manual – page 18 DG[ APPENDIX A – Connections Direct RS-232 connection The direct connection PC-ADX with the RS-232 interface is possible using a special cable with adapter, indicated in the drawing with the Lovato order code 51C2. The relative connection can be done while the PC and ADX are switched on. After prompting the program, the communication will be opened Online mode if all is correct. As alaredy mentioned in this manual, this type of connection is intended temporary, useful for the first ADX setup, during installation, for troubleshooting and maintenance purposes. It is NOT suitable permanent connections in the industrial field. Troubleshooting If the connection does not work (trying to enter Online mode, the program emits some beeps and automatically proceeds in Offline mode), carefully check the following points: 1. The PC COM port used for the connection must match the one selected in Options–Communication dialog box. 2. The communcations rate set on the PC and ADX must be the same (e.g. 9600 bps for both). On the PC, select the Options-Communication dialog box while on the ADX, Functions menu. 3. The serial address set on the PC and on ADX must be the same (usually 01 for both). The serial address is positioned in the Communication-Serial address menu on the PC while in the Functions menu on the ADX. 4. The ADX software revision must be higher than 02; this is displayed when the ADX is switched on. 5. The cable must be securely connected and correctly inserted on both ends. It must be connected to the second connector on the left, RJ 6-pole type, of the ADX. 6. The ADX must be switched on. Document code: I88.GB.03-00 Remote control software manual – page 19 DG[ Direct RS-485 connection The connection through the RS-485 interface requires RS-232/RS-485 interface converters, order code 4PX1, at each end. I.e. one converter for the PC and another one for each ADX to be thereby connected a minimum of one to a maximum of 32 ADX’s. Use Lovato 51C4 cable to connect the PC to the interface converter while the connection between ADX units and the RS-485 converter, with Lovato cable 51C6. The RS-485 converter outputs are then connected in parallel to the 485 Bus, consisting of a screened twisted-pair cable. Troubleshooting If the connection does not work (trying to enter Online mode, the program emits some beeps and automatically proceeds in Offline mode), carefully check the following points: 1. The PC COM port used for the connection must match the one selected in Communication-Com port menu. That port must NOT be configured as a serial mouse port on the PC. 2. The communcations rate set on the PC and all ADX must be the same (e.g. 9600 bps for both). On the PC, select the Options-Communication dialog box while on the ADX, Functions menu. 3. If there are more than one ADX connected, then each must have a serial address different than all the others (e.g. 01, 02, 03, etc.). To set the serial address, program the relative parameter in the Functions menu. 4. The serial address set on the PC must match with the one of the ADX addresses. That ADX must be connected and switched on. 5. The converter connection polarity to the RS-485 bus must be correct; all A terminals (marked on the leads), plugged on to one bus connector and the B terminals with the other. 6. The maximum distance between the two most distant units on the RS-485 bus must not exceed 1000 m. 7. The two most distant units must have a 120Ω terminal resistor. 8. The interface converters must be switched on and correctly configured; see the relative technical sheet attached to the devices. Document code: I88.GB.03-00 Remote control software manual – page 20 DG[ Modem connection A set of two modems is required to make a remote connection through the telephone system. Lovato warrants reliable operation using modems of the following type: • 3-Com U.S. Robotics 56K, model 5630 Although a correct operation can be possibly obtained with other brands of modem, the entire configuration commands (variables which change with each brand) the connections, indicated in this manual, are referred to the above-mentioned type only. The connection via modem is very simple from a conceptual point of view but implies the user must have at least minimal experience with inconveniences, related to serial communications, modem programming, type of telephone lines and so on. To simplify the configuration procedure, the operations have been divided into the following steps: 1. ADX modem configuration The modem of the ADX must be configured before use. The configuration is needed to implement the following functions: • Disable the echo. • Adjust the communications speed to a fixed 9600-baud rate. • Permanently store the two previous settings as default at switch on. To make all these configurations, temporarily connect the modem, which will be connected to the ADX, to the PC using its standard cable. Then start the PM.EXE program (included with this software) and press the Modem program button. That program transmits the following configuration string: AT E0 &N6 &U6 &W0 <CR> (valid commands for the modem model 5630) If the user is familiar with terminal emulation programs (Hyperterminal Windows) then he can manually carry out this programming, without the help of that program. In this case, the serial interface must be set at 9600 baud, 8 bits, No parity, 1 stop bit as well as the above-indicated configuration message. After the enter command, attend the confirm message which indicates the programming has been done. 2. ADX configuration The soft starter also requires a configuration to dialog with the modem. • Connect the PC to the ADX using the direct RS-232 cable. • Check that the firmware revision of the ADX unit is equal to or higher than 04 version. • Fix the password. • In Online mode, select the ADX modem parameters (see the description given in the previous pages) in the Parameters menu. • Confirm the main modem enabling (first option on the top left). • If the ADX is required to call the PC autonomously, confirm the ADX call enable and Connect PC options, typing the PC modem number in the telephone number space and programming the conditions which determine a call (alarm conditions and/or periodic intervals). • Transmit the setting with theTransmit button. • Open the ADX Functions menu with the Functions setup parameters option. • Confirm the On option for the Modem communication parameter. • Select the serial communications rate at 9600 in the relative parameter frame. • Set the serial address to the same value programmed at the PC (usually 01). • Confirm and store with the Transmit button. Document code: I88.GB.03-00 Remote control software manual – page 21 DG[ 3. System connection • Connect the programmed modem, as per item 1, to the ADX, using the cable 51C5. • Connect the second modem to the PC using the standard supplied cable. • Connect both modems to the relative telephone lines. It is advisable during the first tests to use internal office lines so the call process can be kept under control. 4. 5. ADX.exe program configuration Start the ADX.exe program from the PC. Open the View – Options dialog box. Start the Enable modem option. Set the speed rate at 9600 baud. Press OK. • • • • • Online connection Select the Modem call option in the Communication menu. Type the telephone number for data transmission of the ADX modem. Click on Dial. Now, the PC modem calls the ADX modem. After a few rings, the ADX modem answers (this is shown by the wording Modem call on the ADX display) and the program automatically continues to online mode. • To suspend the connection, select the Modem hang up option in the Communication menu. • • • • Troubleshooting Whenever the ADX modem does not ring during the call attempt, this signifies the call can not reach destination. Consequently, check the following: • Try dialling the number of the ADX modem directly from a normal telephone. The modem should emit beeps which could be heard on the telephone. If this does not take place, there are problems with the telephone lines and/or exchange. • If the PC modem is switched on, connected to the PC with its standard cable and connected to the correct serial port (the one selected in the Options - Communication). If the modem, being called, rings continuously but the ADX does not display any message and the connection is not completed (the dialog box indication Connection OK is not displayed): • Check the ADX programming (see previous item 2). • Control the ADX modem cable 51C5. If the Connection OK indication is displayed but the program then goes in Offline: • Check that both PC and ADX speed rates are set at 9600 baud. • Try to directly connect the PC to the ADX with the cable 51C2 and conduct all the controls described in the RS-232 direct connection section. • Check if the modem is programmed correctly as stated in item 1. Document code: I88.GB.03-00 Remote control software manual – page 22 DG[ GSM modem connection To make a remote connection through the GSM cellular system, a GSM modem must be connected to the ADX and a second modem, traditional or GSM type, to the PC. Lovato warrants reliable operation using GSM modems of the following type: • Funkanlagen Falcom A-2 This type of modem is very versatile and allows access to functions, which are normally not possible with a traditional modem (SMS, E-mail). However, wireless communications, although conducted with 9600 bps, require longer signal transfer times often troublesome for communications speed. The connection via GSM modem is very simple from a conceptual point of view but implies the user must have at least minimal experience with inconveniences related to serial communications, modem programming, type of telephone lines and so on. To simplify the configuration procedure, the operations have been divided into the following steps: 1. ADX GSM modem configuration The GSM modem of the ADX must be configured before use. The configuration is needed to implement the following functions: • Disable the echo. • Set the communications speed rate at 9600 bauds. • Disable the PIN request after switch on. • Confirm the telephone number of the SMS exchange server. • Set the SMS mode to Text. • Permanently store the two previous settings as default at switch on. To make all these configurations, temporarily connect the GSM modem, which will be connected to the ADX, to the PC using its standard cable. Then start the PM.EXE program (included with this software) and press the GSM modem program button. Attend the confirm message and then disconnect the GSM modem from the PC. Important: The SIM-CARD must be enabled for data transmission when used with GSM modems. A normal SIM-CARD for cellular telephone does not work. Consult any SIM-CARD dealer to obtain this feature. 2. ADX configuration The soft starter also requires a configuration to dialog with the modem. • Connect the PC to the ADX using the direct RS-232 cable. • Check that the firmware revision of the ADX unit is equal to or higher than 04 version. • Fix the password. • In Online mode, select the ADX modem parameters (see the description given in the previous pages) in the Parameters menu. • Confirm the modem main enabling (first option on the top left). • Confirm the GSM Modem option. • If the ADX is required to call the PC autonomously, confirm the ADX call enable and Connect PC options, typing the PC modem number in the telephone number line and programming the conditions which determine a call (alarm conditions and/or periodic intervals). • If the ADX is required to send a SMS message whenever the preset conditions take place, confirm the Transmit SMS option and type the cellular telephone number to which the message is to be transmitted. • In the same way, if the ADX is to transmit an electronic mail message, confirm the Transmit E-mail option and type the receiver mailbox in the relative space. Document code: I88.GB.03-00 Remote control software manual – page 23 DG[ • • • • • • 3. 4. 5. Transmit the setting with Transmit button. Open the ADX Functions menu with the Parameter - Functions setup option. Confirm the On option for the Modem communication parameter. Set the serial speed rate at 9600 with the relative parameter. Set the serial address to the same value programmed at the PC (usually 01). Confirm and store with the Transmit button. System connection • Connect the programmed GSM modem, as per item 1, to the ADX using the cable 51C7. • Connect the second modem to the PC using the standard supplied cable. • Switch on the GSM modem and wait 30 seconds for the initialisation. ADX.exe program configuration Start the ADX.exe program from the PC. Open the View – Options dialog box. Start the Enable modem option. Set the speed rate at 9600 baud. Press the OK button. • • • • • Online connection Select the Modem-Call option in the Communication menu. Type the telephone number in the relative line for data transmission of the ADX GSM modem. Click on Dial. Now, the PC modem calls the ADX modem. After a few rings, the ADX modem answers (this is shown by the wording Modem call on the ADX display) and the program automatically continues to online mode. • To suspend the connection, select the Modem hang up option in the Communication menu. • • • • Troubleshooting Whenever the ADX GSM modem does not ring during the call attempt, this signifies the call can not reach destination. Consequently, check the following: • If the GSM modem signal is sufficiently loud enough (> 40%). To complete this operation, use the PM.EXE program. • If the PC modem is switched on, connected to the correct PC serial port with its standard cable, (the one selected with Options-Communication). Document code: I88.GB.03-00 Remote control software manual – page 24 DG[ If the modem, being called, rings continuously but the ADX does not display any message and the connection is not completed (the dialog box indicating Connection OK is not displayed): • Check the ADX programming (see previous item 2). • Control the ADX modem cable 51C5. If the Connection OK indication is displayed but the program then goes in Offline: • Verify the GSM signal quality. • Activate the Checksum option of the Options – Communication dialog box. • Check that both PC and ADX speed rates are set at 9600 baud. • Try to directly connect the PC to the ADX, using the cable 51C2, and conduct all the controls described in the RS-232 direct connection section. • Check if the GSM modem is programmed correctly as stated in item 1 above. PENTIUM is a registered trademark of Intel Corporation WINDOWS is a registered trademark of Microsft Corporation Document code: I88.GB.03-00 Remote control software manual – page 25 DG[