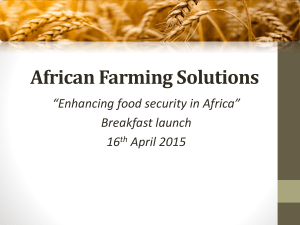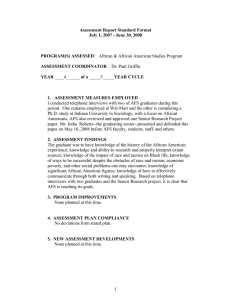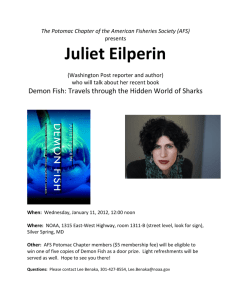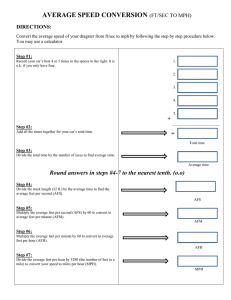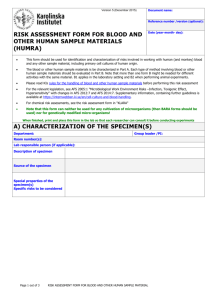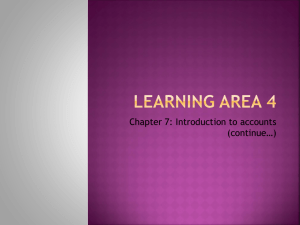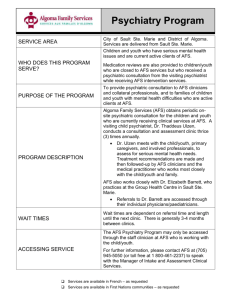AFS in SCS - Carnegie Mellon School of Computer Science
advertisement

AFS TABLE OF CONTENTS
AFS IN THE SCHOOL OF COMPUTER SCIENCE .............................................................................. 2
AFS OVERVIEW .......................................................................................................................................... 2
AFS CELLS.................................................................................................................................................. 3
AFS VOLUMES ............................................................................................................................................ 3
AFS QUOTA ................................................................................................................................................ 4
How to Use the fs Command to Determine Quota Use .......................................................................... 4
Using Jeeves to change AFS Quotas ...................................................................................................... 5
AFS Groups ............................................................................................................................................ 5
Access Control Lists (ACLs)................................................................................................................... 9
AFS Authentication............................................................................................................................... 13
Cross-realm Authentication.................................................................................................................. 15
Authenticating Daemons to AFS........................................................................................................... 17
AFS COMMAND COMMANDS AND TROUBLESHOOTING ............................................................................ 19
Basic Information and Common Commands ........................................................................................ 19
Troubleshooting and Problem Solving ................................................................................................. 21
1
AFS in the School of Computer Science
AFS (the Andrew File System) is a distributed, client-server, file system used to provide
most file-sharing services in SCS. An AFS client is installed by default on Facilitized
Unix, and Windows hosts. Some advantages to using AFS are that it provides:
•
•
•
Transparent access to files. Files in AFS may be located on different servers, but are
accessed the same way as files on your local disk regardless of which server they
are on.
An uniform namespace. A file's pathname is exactly the same from any Unix host
that you access it from.
A secure, fine-grained access control for files. You can control exactly which users
have access to your files and the rights that each one has on a directory-by-directory
basis.
The School of Computer Science maintains documentation on the use of AFS in the SCS
computing environment at http://www.cs.cmu.edu/~help/afs/.
OpenAFS is the client and server software deployed within the SCS computing
environment. More information on both AFS and the specific OpenAFS implementation
can be found at http://www.openafs.org.
AFS Overview
Certain terms and conventions used by AFS are:
Cells
AFS, at the top level, is organized into cells, which correspond to separate administrative
groups. The cs.cmu.edu cell is administered by SCS Facilities, and there are other AFS
cells on campus.
Volumes & quotas
Related directories in AFS are organized into units called volumes. For example, your
home directory in AFS will be in its own volume. Each volume has its own quota that
determines how much disk space it can use.
AFS Groups and ACLs
AFS groups make it much easier to manage ACLs for large directory trees, and allow the
addition of large numbers of users to an ACL with a single command. AFS does not use
standard Unix permissions to protect files, but attaches an access control list (ACL) to
each directory (not each file) in AFS which controls most access according to the
contents of that ACL. AFS directory ACLs supercede conventional UNIX file permissions.
Authentication
AFS access is based on limited-lifetime tokens that you get when you run kinit, login
using your SCS Kerberos password, or provide authentication means to daemons
running on a facilitized workstation. The global namespace that AFS encompasses also
allows for configuring access rights for users in foreign cells via cross-realm
authentication when supported in cooperating cells.
2
AFS Cells
AFS is organized into administrative units called cells. Each cell has its own accounts,
file-space organization, and policies. Some of the AFS cells at CMU are:
cs.cmu.edu
Administered by SCS Facilities.
andrew.cmu.edu
Administered by CMU Computing Services.
ece.cmu.edu
Administered by ECE Facilities.
Hosts running AFS will belong to a particular cell. You can run the command:
fs wscell
to see which cell the host you are on belongs to.
By convention, on hosts running AFS, files for each cell are located under the directory
/afs/<cellname>. For example, files in the cs.cmu.edu cell are located under
/afs/cs.cmu.edu/. On hosts running the SCS Facilities environment, you can
abbreviate the cellname and just use the first component of the name for AFS cells at
CMU. For example: /afs/cs/ or /afs/andrew/.
AFS Volumes
An AFS volume is a container for a subtree of related files and directories. Volumes are
attached to mount points, which tell AFS where a volume is located in the AFS directory
tree. For example, a typical SCS user named bovik would be contained in its own AFS
volume called user.bovik, which would be mounted at /afs/cs.cmu.edu/user/bovik.
There are four main classifications of AFS space provided in the SCS computing
environment.
User
Every individual with a School of Computer Science account has an AFS volume,
typically accessible via a directory: /afs/cs.cmu.edu/user/username. Volume names are
user.username.
Academic
Courses taught by the School of Computer Science may have AFS volumes associated
with them, accessible as /afs/cs.cmu.edu/academic/class/coursenumber-termyear, e.g,
15100-f05.
Faculty may also request “dropbox” space for students that will be accessible via
separate
username
volumes
mounted
under
/afs/cs.cmu.edu/academic/class/coursenumber-termyear-users/username.
Volumes names are d.class.coursenum.termyear.
Project
Research projects affiliated with the School of Computer Science may request an AFS
volume, or volumes, that will be accessible from the parent directory
/afs/cs.cmu.edu/project/directory-name.
Volumes names are p.directoryname.
Projects are required to list a primary and secondary SCS user account to serve as
points of contact for administrative functions on project volumes.
3
Miscellaneous Software
The School of Computer Science maintains a distributed software environment for its
“facilitized” *NIX workstations. The central repository for this software is in AFS and
maintained by staff and volunteers. More information about software collections and how
to become a maintainer is at http://www.cs.cmu.edu/~help/unix_linux/software_collections/.
AFS Quota
Each volume in AFS, including the volume that contains your user files, has a quota
associated with it.
User volume quota
All user space classifications are allocated 1 GB of quota by default. Should additional
capacity be required you may contact help+@cs.cmu.edu.
Academic volume quota
Course volume sizeis limited to a maximum quota of 25 GB.
Project volume quota
Project volume size is limited to a maximum quota of 25 GB; however,
individual projects may request up to 50 GB of overall storage to be split across multiple
volumes. Additional capacity may be acquired for a one-time fee by contacting
help+@cs.cmu.edu.
If you are using an application that attempts to write to a volume that is full, it is possible
that the write might fail and data, such as changes to a file you are editing, might be lost.
You can use the fs command to see how much free quota is left in a volume, and Jeeves
to change your AFS quota yourself, without having to contact Facilities.
How to Use the fs Command to Determine Quota Use
The fs command is in /usr/local/bin on “factilitzed” Unix systems. The following
commands will show current quota use for a volume:
fs lq <directory-name>
will list the quota information for the given directory. For example:
% fs lq /afs/cs/user/bovik
Volume Name
Quota
Used %Used
user.bovik
50000
42766
86%
Partition
59%
fs lv -dir <directory-name>
will list the current status of the named directory. The available remaining quota is
the difference between the maximum quota and the number of blocks used. For
example:
% fs lv /afs/cs/user/bovik
Volume status for vid = 25836 named user.bovik
Current disk quota is 50000
Current blocks used are 42766
The partition has 7023124 blocks available out of 17212287
4
Using Jeeves to change AFS Quotas
Jeeves is a telnet-based service that can be used to change AFS quotas and perform
other AFS-related tasks. See the Jeeves documentation for details on how to connect to
Jeeves and a list of all commands.
You can connect to Jeeves by telneting to jeeves.srv.cs.cmu.edu using a Kerberized
telnet client, such as NiftyTelnet on a Windows PC, or the standard telnet client on
Facilitized Unix hosts. Once connected, you will be presented with a menu-based
interface.
All user accounts are created with a quota of 1 GB though should additional capacity be
needed, please contact help+@cs.cmu.edu.
Project volume admins and miscellaneous software collection maintainers can also
change quotas for the volumes that they are responsible for. See the Jeeves
documentation for details.
An AFS volume resides on a single disk partition. If you ask for more additional quota
than there is remaining space on the partition in which the volume is located, Jeeves will
automatically move it to a partition with more space. Please do not increase your AFS
quota to the maximum permitted if you do not need that space. We do not have enough
free disk space on-line at any one time for everyone to do so.
AFS Groups
With the pts (protection server) command, you can create your own AFS groups and add
them to AFS access control lists. AFS groups make it much easier to manage ACLs for
large directory trees, and allow the addition of large numbers of users to an ACL with a
single command. A typical use of AFS groups would be to create a new AFS directory
that will be the root of a larger tree, and add the appropriate group to its ACL. Since a
new AFS directory inherits its parent's ACL, sub-directories created in that tree will also
have that group on their ACL. Adding or revoking a user's group membership will thus
change access for that user throughout the entire directory tree.
5
System & Special Groups
In addition to user-created groups, the following system and special groups exist and
have the listed membership:
system:anyuser
Anyone, anywhere.
system:campushost
Anyone on a CMU host.
system:friendlyhost
Anyone on an SCS host
(except for a few
exceptions --- the SCS web
and anonymous FTP
servers are not members of
this group).
system:authuser
Anyone authenticated to
the cs.cmu.edu AFS cell
(people with valid SCS
accounts).
system:administrators
Authorized AFS
administrators (Facilities
staff).
wwwsrv:http-ftp
The SCS Web and FTP
servers and a few other
authorized hosts.
The above special groups may be added to ACLs in the same way as user-created AFS
groups.
How to create and manage AFS groups
Note: typing pts help will list the various pts commands. Most pts commands can be used
with or without named arguments. For example,
pts creategroup bovik:colleagues
and
pts creategroup -name bovik:colleagues
will do the same thing.
Creating groups
AFS group names have the form username:<identifier> , and are created with the
pts creategroup command. The username specified will be the owner of the group, and
must be a valid AFS user name (you will usually want to use your own AFS username).
For example, the command:
pts creategroup bovik:colleagues
would create a group called bovik:colleagues .
6
Adding and removing users
To add a user to a group, use the pts adduser command:
pts adduser jsmith bovik:colleagues
To remove a user from a group, use the pts removeuser command:
pts removeuser jsmith bovik:colleagues
Listing group members
To see a list of the members of a group, use the pts membership command:
pts membership bovik:colleagues
Examining and changing group privacy flags
You can use the pts examine command to find out information about a group (you can
also use this command on a AFS username). The command:
pts examine bovik:colleagues
would produce the following output:
Name: bovik:colleagues, id: -3745, owner: bovik, creator:
bovik,
membership: 2, flags: S-M--, group quota: 0.
The above fields have the following meanings:
Name
The name of the group.
Id
A unique identification
number for the group that
AFS users internally.
Owner
The owner of the group
Creator
The person who originally
created the group.
Membership
How many members belong
to the group.
Flags
Group privacy flags that
determine who can list group
properties or make certain
changes to the group. See
below for details.
group quota
How many more groups a
user is allowed to create.
7
The five group privacy flags appear in the following order:
Status (s)
Controls who can use
pts examine to list status
information about a group.
Owned (o)
Controls who can use
pts listowned to list groups
owned by a group or user.
Membership
(m)
Controls who can use
pts membership to list groups
a user belongs to, or users
that belong to a group.
Add (a)
Controls who can use
pts adduser to add a user to a
group.
Remove (r)
Controls who can use
pts removeuser to remove a
user from a group.
Each one of the flags, somar , has three possible values:
A hyphen, "-", gives rights only to the group's owner (along with members of the system
group system:administrators, which only has SCS Facilities staff as members).
A lowercase version of the flag (eg a lowercase "s") gives rights to members of the group,
in addition to those who have "hyphen" rights.
An uppercase version of the flag gives rights to anyone.
The default values of S-M-- gives anyone the ability to examine a group and see who
belongs to a group, and only gives the owner of the group the other rights. You can use
the pts setfields command to change these default values. Type pts help
setfields for details about the syntax of this command.
8
Access Control Lists (ACLs)
AFS uses access control lists (ACLs) to determine permissions for accessing data. An
ACL is a set of Kerberos instances, IP addresses, and/or AFS groups along with an
associated AFS permission.
For example, the ACL for the directory /afs/cs.cmu.edu/user/bovik has entries for:
wwwsrv:http-ftp rl
system:anyuser rl
bovik rlidwka
The above ACL gives just "read" and "lookup" rights to the special groups wwwsrv:httpftp and system:anyuser , and all AFS ACL permissions to the user "bovik".
ACLs allow very flexible control over who may access data in AFS. Some features of
ACLs and AFS access permissions are:
•
•
•
•
•
ACLs apply only to directories in AFS, not to files.
AFS ignores standard Unix permissions (the ones you set with the chmod
command), with the exception of the file owner mode bits (see the section below
on protecting individual files for details).
The owner of a directory can always change the ACL on that directory. no matter
what the ACL is (so you can fix things if you accidentally remove yourself from
the ACL of a directory you own).
When you create a directory, it automaticaly inherits the ACL of its parent
directory.
In order to access a subdirectory, one must have "l" (lookup) permissions on all
parent directories.
Note: Because top-level AFS user directories in SCS are created by default with fairly
liberal ACLs, you may need to take special precautions to protect confidential information
in AFS. For example, the "mbox" file created by some Unix mail programs and Emacs
"shell.CKP" files will not be protected by the standard Unix permissions if they are
created in AFS. You should make sure that directories that are used to store e-mail and
other sensitive files have appropriate ACLs.
9
AFS Permissions and Their Meaning
There are seven standard AFS permissions, each referred to by one of the letters r, l, i, d,
w, k and a. The lida permissions apply to directories and the rwk permissions apply to
files.
Directory permissions
l (lookup)
Allows one to list the contents of a directory.
It does not allow the reading of files.
i (insert)
Allows one to create new files in a directory
or copy new files to a directory.
d (delete)
Allows one to remove files and subdirectories from a directory.
a (administer)
Allows one to change a directory's ACL.
The owner of a directory can always change
the ACL of a directory that s/he owns, along
with the ACLs of any subdirectories in that
directory.
File permissions
r (read)
Allows one to read the contents of file in the
directory.
w (write)
Allows one to modify the contents of files in
a directory and use chmod on them.
k (lock)
Allows programs to lock files in a directory.
Normal and negative AFS permissions
An ACL can be either "normal" or "negative". Normal rights grant the specified access
permissions, while negative rights allow one to cancel specific permissions for a user or
group on an ACL.
How to list and change AFS ACLs
The fs command (which should be in /usr/local/bin on Facilitized Unix hosts) is used to
list and change ACLs. When specifying directory rights using fs, the following shortcuts
may be used:
All
Means the same as rlidwka (all rights).
Read
Means the same as rl (read and lookup rights).
Write
Means the same as rlidwk (all rights except the ability to change
the ACL).
None
Removes the entry from the ACL (removing both any positive
and negative rights that may exist).
10
How to list an ACL
The command fs listacl <directory-name> will list the ACL of a directory ("listacl" is
usually abbreviated to "la"). For example:
fs la /afs/cs/user/bovik
will produce the output:
Access list for /afs/cs/user/bovik is
Normal rights:
wwwsrv:http-ftp rl
system:anyuser rl
bovik rlidwka
You can use the command fs help listacl to list the complete set of options.
How to add a user or group to an ACL
The command fs setacl -dir <directory> -acl <acl entries> will add the given ACLs to the
given directory. For example:
fs setacl -dir /afs/cs/user/bovik -acl jsmith rl
will give the user "jsmith" read and lookup rights on the directory /afs/cs/user/bovik . As a
shortcut, you can abbreviate "setacl" to "sa" and/or leave out the "-dir" and "-acl" as long
as you maintain the arguments in the order given in the above example:
fs sa /afs/cs/user/bovik
jsmith rl
is the same command as the previous example, but using abbreviated syntax.
You can also use the "-clear" switch on a fs setacl command to completely clear the
previous ACL when setting new entries. Be careful not to remove your own administrative
rights when doing so.
How to remove a user or group from an ACL
To remove a user or group from an ACL, give, assign the user or group the access
permission "none". For example:
fs setacl -dir /afs/cs/user/bovik -acl jsmith none
would remove the user "jsmith" from the access list for /afs/cs/user/bovik.
How to set negative ACL entries
To set negative ACL entry, use the -negative switch to the appropriate fs command. For
example:
fs setacl -dir /afs/cs/user/bovik -acl jsmith rl -negative
would set negative read and lookup rights for user "jsmith".
11
How to copy ACLs
To copy an ACL for dir1 to dir2 use the command:
fs copyacl -fromdir <dir1> -todir <dir2>
This command will copy all ACL entries from dir1 to dir2 , overwriting those on dir2 that
already exist and keeping the ones that don't conflict with ACL entries on dir1 . You can
use the "-clear" switch to completely replace the ACL of dir2 .
How to change the ACLs of directory tree in AFS
If you want to set an ACL for a directory in AFS and all of its sub-directories, you can use
one of the following commands:
find <directoryname> -type d -exec fs sa -acl <acl> -dir '{}' ';'
or
find <directoryname> -type d -print | xargs fs sa -acl <acl> -dir
For example, the commands:
find /afs/cs.cmu.edu/user/bovik/public -type d -exec fs sa -acl
system:anyuser rl -dir '{}' ';'
and
find /afs/cs.cmu.edu/user/bovik/public -type d -print | xargs
fs sa -acl system:anyuser rl -dir
would both do the same thing -- add the acl system:anyuser rl to the directory
/afs/cs.cmu.edu/user/bovik/public and all of its subdirectories. Be careful that the
directory you give is not a symlink, since the find program will not follow symlinks by
default. The second version of the command may be faster for large directory trees.
How to protect individual files
AFS ignores all but the owner Unix mode bits on files. Turning off the "r" bit removes read
access to a file for everyone, including the owner. Turning off the "w" bit removes write
access to a file for everyone, including the owner. Turning off the "x" bit disallows
execution of a file for everyone, including the owner.
How to make an AFS directory private
To make an AFS directory so that only you can read & administer the contents, you
should remove all entries ACLs except one for you. A quick way to do this is with the
command:
fs setacl; <directory> your-username all&nbsp-clear .
For example:
fs setacl /afs/cs/user/bovik/private bovik all -clear
Note that this command will remove all access for others to all subdirectories of the given
directory. If you want others to access subdirectories, but still prevent reading of files in
the top-level directory, you should add "l" access for selected users or groups to the toplevel directory's ACL.
How to make a "drop box" directory
12
A "drop box" directory is a directory that people can copy files to but not read, delete, or
write to files that are already in the directory. For example, if one were teaching a class
one could use such a directory as an upload area for homeworks. To create such a
directory, create a private directory and then add "il" only rights for the pts group or user
that should have rights to create files in that directory.
AFS Authentication
AFS does secure authentication through tokens that are usually obtained by interactively
typing a password, either when logging in or by running a program such as kinit. The
token you receive is used to verify your identity to the AFS servers when accessing files.
Tokens have limited lifetimes (typically 25 hours) and need to be periodically renewed.
Users and processes which are not authenticated to AFS typically only have the access
rights system:anyuser. A user can only have one token per cell at any given time.
AFS & Kerberos
AFS uses Kerberos as the basis for its authentication tokens. Kerberos provides a
mechanism where a given Kerberos name, such as "bovik" can have separate instances
such as "bovik.root". AFS also supports the use of such instances. Each instance has its
own password and AFS will use a unique ID for the corresponding AFS instance.
AFS IDs & Unix IDs
A Unix ID is a number that corresponds to a particular user on a Unix host. An AFS ID is
a number that corresponds to a particular AFS username or instance name (eg "bovik" or
"bovik.ftp"). AFS uses the AFS ID, instead of the name, internally. There is no necessary
relation between AFS IDs and Unix IDs, but we keep them synchronized when creating
AFS and Unix user IDs. A given Unix user ID may be authenticated to any AFS ID for
which a token can be obtained.
Process authentication groups
Since AFS authentication tokens are associated with a Unix user, the AFS client uses the
concept of a PAG to allow multiple sessions for the same Unix user to have different AFS
tokens. Without a PAG, all Unix sessions for a given Unix user would share the same
AFS tokens. In addition, a PAG is inherited by subprocesses, so a setuid program can
use the AFS authentication token associated with the PAG.
By using a PAG, different sessions for the same Unix user can have a different set of
AFS tokens. Obtaining and destroying such tokens does not interfere with the tokens of
another Unix session for the same Unix user.
If a Unix user does not have a PAG, then the AFS tokens are associated with the Unix
user ID (numeric). In this case, all sessions for the same Unix ID without a PAG will share
the same set of tokens.
13
The AFS cache manager & authentication
Files on AFS are stored on servers (the SCS AFS servers are located in the SCS
machine room). Access to these files is controlled by a cache manager which runs on
your local host. The cache manager keeps an on-disk cache of files that have been
previously accessed. When you attempt to access data on AFS, it checks to see if the
data is in this cache, and if not it gets a copy of the date from a file server that has it.
Consistancy between the data in the local cache and the data on the file server is
maintained through use of a callback mechanism where the server notifies the cache
manager of any changes to the data.
The tokens obtained when authenticating to AFS are used by the cache manager when
requesting data from AFS servers. To distinguish between one user's tokens and
anothers, the cache manager keeps track of tokens by using either the user's Unix ID or
a process authentication group (PAG).
How to list your AFS tokens
The tokens command will list your AFS tokens and produce output like the following:
Tokens held by the Cache Manager:
User's (AFS ID 2102) tokens for afs@cs.cmu.edu [Expires Jun 13
22:04]
--End of list-To see the name of the user that corresponds to the given AFS id, use the command:
pts examine <AFS ID>
For example:
pts examine 2102
How to get AFS tokens on Unix hosts
You will automatically get AFS tokens for the cs.cmu.edu AFS cell on a Facilitized Unix
host when you login to the host by typing your password (as opposed to autologging in
via telnet or SSH). You can use the command:
kinit <username>
to get tokens or renew tokens. For example:
kinit bovik
and then type your SCS Kerberos password at the prompt.
To get tokens for another AFS cell, use the klog command:
klog <username-in-foreign-cell> -c <cellname>
For example:
klog hb2q -c andrew.cmu.edu
and type your password for the foreign AFS cell at the prompt.
14
How to change your AFS password
Your AFS password for the cs.cmu.edu AFS cell is exactly the same as your SCS
Kerberos password. You can use Jeeves or the command passwd -k to change this
password. If you want to change your AFS password in another AFS cell, use the
command:
vpasswd <username-in-other-cell> -c <cellname>
Cross-realm Authentication
Cross-realm AFS authentication allows users in one Kerberos realm (a Kerberos "realm"
is an administrative domain such as CS or Andrew) to manipulate files in another realm
without having to authenticate separately in each one. AFS cells that support cross-realm
authentication are:
•
•
•
•
•
cs.cmu.edu
andrew.cmu.edu
club.cc.cmu.edu
dementia.org
athena.mit.edu
Setting up cross-realm authentication
To set up cross-realm authentication, you need to run the aklog command, while
authenticated to your local cell, giving it the name of the foreign AFS cell that you will be
authenticating to. Then you will need to create an entry in the foreign cell's pts database.
Previously, this happened automatically. For example, if you are on a host in the
cs.cmu.edu cell and want to do cross-realm authentication with the andrew.cmu.edu cell,
you should run:
aklog andrew.cmu.edu
If you are on a host in the andrew.cmu.edu cell and want to do cross-realm authentication
with cs.cmu.edu, you should run:
aklog cs.cmu.edu
Running aklog does two things:
• It provides cross-realm "tokens" that can be used to access files in the foreign
cell.
• It checks to see that there is an entry for the these cross-realm tokens in the
protection server (pts) database in the foreign cell. If such an entry doesn't
already exist, one is created. The cross-realm entry will have the form
userid@foreigncell.
After running aklog , run the comand:
pts createuser <username>@<localcell> -cell <foreigncell>
15
This creates an entry for you in a foreign cell's protection database. If you want to verify
that an entry for your cross-realm tokens exists in the foreign cell's pts database, you can
enter the following comand:
pts examine <username>@<localcell> -cell <foreigncell>
To see a list of which Andrew or ECE users have established cross-realm identities in the
cs.cmu.edu cell, you can use the command:
pts members system:authuser@{ece or andrew}.cmu.edu
To see a list of CS users who have established cross-realm identities in the andrew or
ece AFS cells, you can use the command:
pts members system:authuser@cs.cmu.edu -cell {ece or
andrew}.cmu.edu
Note that you will need to run aklog to get cross-realm tokens before accessing files in
the other cell. If you are frequently accessing files in another cell, you may wish to put:
aklog <foreigncell>
in your .login .
Adding a cross-realm ID to ACLs and groups
Once a cross-realm ID has been created, you can add it to AFS ACLs and groups the
same way you would add a user in the local cell to ACLs and groups. For example, to
add the Andrew username "hb0v" to an ACL:
fs sa my_directory hb0v@andrew.cmu.edu rl
and to a group:
pts adduser hb0v@andrew.cmu.edu bovik:colleagues
Security
By granting permission to access your files in the cs.cmu.edu cell to your username in
another realm, you have created the possibility that somebody could break into your
other account and access your CS files (the same concept applies if the andrew.cmu.edu
cell is where you keep most of your important files and you have granted cross-realm
access to your CS username). For this reason, it is suggested that you only add your
other realm's username to directories when it is necessary to do so.
16
Authenticating Daemons to AFS
In normal situations, daemons that are (for example) run as background processes, do
not have authenticated access to AFS. This section describes a mechanism for running
background daemons so that they can obtain such access. The procedures described
here may not work on non-facilitized hosts.
Some of the steps in this document may seem to be unnecessary, but the intent is to
provide a simple and portable mechanism for running background daemons so that they
can have authenticated AFS access.
How to do it
The basic procedure for running authenticated daemons involves the following steps
(steps 1-3 are setup steps that should only have to be done once):
•
Use Jeeves to create a <username>.daemon instance and associated AFS
identity (where <username> is your SCS username). See the Jeeves
documentation for complete instructions on using Jeeves. Note: you may need to
ask the SCS Help Desk to do this step for you).
o Connect to Jeeves.
o Choose the kerberos menu item.
o Select: key <username>.daemon and record the Kerberos key that Jeeves will
print out. Contact the SCS Help Desk if you get an error when performing this
step.
o Choose back and go to the top-level Jeeves menu.
o Choose then afs menu item and then the account menu item.
o Select: define <username>.daemon to create the AFS identity.
•
Add the <username>.daemon instance to AFS ACLs as necessary to minimize
any potential security risks, you should only add this instance to the ACLs of
directories that the daemon needs to access.
Create key and keytab files
o To do this step, you will need to know the 16 character hex string for the
Kerberos key of the .daemon instance you created in step 1.
•
o
Login to the machine that will be running the daemon and run the
following two commands:
umask 077
cd /etc/not-backed-up
This is to ensure that the keyfiles are not readable and will not be backed
up (since backed-up data goes over the network in the clear). If you need
to use a more convenient name or location for the files you will create in
this directory, use a symbolic link.
o
Rename/remove any existing <username>.daemon.* in that directory.
o
Run the following command:
/usr/local/etc/ksrvhost <username> =daemon
and type in the Kerberos hex string you got from Jeeves at the prompt.
o
Run the following command to create the Kerberos 5 keytab file:
17
/usr/local/etc/dokeytab <username>.daemon.keytab
<username>.daemon
You should now have created the following two files:
/etc/not-backed-up/<username>.daemon
/etc/not-backed-up/<username>.daemon.keytab
Both files should be readable only by the owner of the files, and the owner
should be the same as the Unix user which the daemon will be running as. If
that is not the case, use chmod and chown to change ownership and modes
to the correct ones.
Running the daemon
It is important that the daemon is run in a way that it gets its own PAG before
starting. If it does not do so, all processes without a PAG with the same Unix
user ID as the daemon will share the same token and perhaps have
undesired authenticated access to AFS. The general procedure to follow is:
Before starting the daemon:
o
o
o
Get a new PAG.
Set unique names for KRBTKFILE and KRB5CCNAME in the process
environment.
Obtain the Kerberos tickets, including an AFS service ticket and store the
AFS token.
Now execute the daemon. At this point, the daemon will inherit the Kerberos
tickets (via the KRBTKFILE and KRB5CCNAME in the environment) and the
AFS tokens (via the PAG which is shared by all descendents of the PAG
creator).
After the daemon is running:
• Have some mechanism to periodically renew tickets before they expire (the
default ticket lifetime is usually 25 hours).
• Have some mechanism to detect when the daemon has exited, either via looking
for a /var/run/<daemon>.pid file or through some other means.
As long as the process that is maintaining the tickets has the same PAG and the same
KRBTKFILE and KRB5CCNAME then tickets for the daemon process can be maintained
forever.
The following wrapper Perl script is an example of how to do the above steps:
run_with_tickets
Before using this script, you should read through it and modify variables appropriately for
your application. This script has not been extensively tested.
The sample "run_with_tickets" script uses a child watcher process to maintain the tickets.
It exits when it detects that its parent process is gone. The parent process is assumed to
be the daemon (or some indefinately running process) which is exec-ed to replace the
parent perl process.
18
It is common for daemon processes to use a paradigm where the daemon will fork, the
parent will exit, and the child will continue execution thus placing itself in the background.
Such daemon processes must be started with a switch so that the daemon does not
perform this forking operation.
If the daemon does not support startup without placing itself in the background, then you
will need maintain your own script using the above guidelines.
If the daemon does support the "run_with_tickets" script, then you can start your daemon
with a "launch_daemon" script that contains the following:
/usr/mypkg/etc/run_with_tickets /usr/mkpkg/bin/my_daemon arg1
arg2 >/some/log/file 2>&1 &
The above example assumes a sh-based script with associated files located under
"/usr/mypkg"
AFS Command Commands and Troubleshooting
Basic Information and Common Commands
AFS access permissions
Directory permissions
l (lookup)
Allows one to list the contents of a directory.
It does not allow the reading of files.
i (insert)
Allows one to create new files in a directory
or copy new files to a directory.
d (delete)
Allows one to remove files and subdirectories from a directory.
a
(administer)
Allows one to change a directory's ACL.
The owner of a directory can always change
the ACL of a directory that s/he owns, along
with the ACLs of any subdirectories in that
directory.
File permissions
r (read)
Allows one to read the contents of file in the
directory.
w (write)
Allows one to modify the contents of files in a
directory and use chmod on them.
k (lock)
Allows programs to lock files in a directory.
19
Special AFS groups
system:anyuser
Anyone, anywhere.
system:campushost
Anyone on a CMU host.
system:friendlyhost
Anyone on an SCS host (except for a few
exceptions --- the SCS web and anonymous
FTP servers are not members of this group).
system:authuser
Anyone authenticated to the cs.cmu.edu
AFS cell (people with valid SCS accounts).
system:administrators
Authorized AFS administrators (Facilities
staff).
wwwsrv:http-ftp
The SCS Web and FTP servers and a few
other authorized hosts.
Using the fs command to list your AFS quota
fs lq <directory-name>
Using the fs command to list/change ACLs
fs help will list all fs commands. fs help <command> will list the syntax for the given
command.
An ACL entry is of the form:
<user_or_group name> <permissions>
For example:
system:anyuser rl
To list a directory's ACL
fs la <directory-name>
To add a user or group to an ACL
fs sa -dir <directory> -acl <acl entries>
To remove a user or group from an ACL
fs sa -dir <directory> -acl <username_or_groupname> none
Using the pts command to manipulate AFS groups
pts help will list all pts commmands. pts help <command> will list the syntax for a given
command. User-created groups should have names of the form: your_userid:<name> .
To create a group
pts creategroup <name>
To add a user to a group
pts adduser -user <user;>&nbsp-group <group>
To remove a user from a group
pts removeuser -user <user>&nbsp-group <group>
20
To list the membership of a group
pts membership <group>
To list the groups a user belongs to
pts membership <user>
To find out information about a group
pts examine <group>
To find out information about a user
pts examine <user>
To delete a group
pts delete <group>
Troubleshooting and Problem Solving
Some of the common types of problems and possible solutions are listed here. However,
if you are ever in doubt for how to deal with a specific problem contact the helpdesk by
phone or email.
Permission & authentication problems
The most common reason for "permission denied" errors is that one's AFS tokens have
expired. You can use the tokens command to see the AFS tokens that you hold. If you do
not have valid tokens, you can run kinit to authenticate and get new tokens. If you do
have valid tokens, you should double-check that you are in the correct ACLs for the
directories that you are trying to access. Note that if you are added to an AFS group, you
will need to re-authenticate before you can use the permissions for that group.
With very few exceptions all SCS hosts should be a member of the system:friendlyhost
AFS group. If you have trouble accessing files from your machine that should be
accessable by system:friendlyhost, contact Facilities, and we will add that machine to
friendlyhosts. One consequence of being a friendlyhost is that, if you are running a
webserver on your machine, you should not allow the server to access files in /afs/cs, as
that would circumvent the purpose of the system:friendlyhost access controls.
Network problems
If attempts to access a directory in AFS result in hangs or the directory not being found,
you should first check to see if your machine is seeing the network. You can use the ping
command to check network connectivity to other hosts (choose a host in the SCS
machine room, like cs.cmu.edu). If you know which fileserver the directory is located on,
you can ping that fileserver.
21
Local caching problems
A common cause of AFS problems is either a lack of disk space on the partition where a
host's AFS cache is located or corruption of the local AFS cache. If you have trouble
accessing files in AFS from a particular host, but can access these files from other hosts,
then local AFS cache corruption or disk space issues may be the problem. Note that you
will need root access on your machine to do this, and you should contact the Help Desk if
you do not have root and/or are not comfortable fixing this type of problem.
Occasionally, the AFS cache on a machine may become corrupted. Symptoms of this
problem include an inability to access certain files or directories in AFS, or being unable
to run a binary located on AFS without an immediate core dump. If these symptoms
occur, you should verify that it is a local problem (as opposed to an AFS server problem)
by seeing if it occurs on other machines of that type, or comparing checksums for the
binaries between the machine having the problem and other machines. You can use the
command
/usr/local/bin/fs checkservers
to check on the status of AFS servers that your local machine's cache manager has
recently contacted. The command
fs checkvolumes
will check the status of alternate locations of volumes for replicated collections, and may
fix some problems. If the problem is local to a particular machine, then it is very possibly
caused by AFS cache corruption. There are a few things to try to fix the problem. If it is a
single file or volume, you can run
fs flush path-to-file
or
fs flushv path-to-volume
Alternatively, you can try interactively reducing the cache size, and then increasing it
back to the default.
To do so, run
fs setcachesize 20
(or some other small number)
wait until that command completes, and then run
fs setcachesize -reset
to reset it to its original size. Sometimes, in cases of severe corruption, the above
procedures may not the problem. In order to completely clear the cache, remove the
CacheItems file in the cache directory and reboot (instead of rebooting, you could try
manually stopping and starting AFS using the appropriate rc script and arguments, but
that does not always work).
22
AFS fileserver issues
The following commands can be useful in determining whether something is an AFS
fileserver issue:
/usr/local/bin/fs checkservers
checks on the status of AFS fileservers that your local machine's cache manager has
recently contacted.
/usr/local/etc/vos examine <volume>
reports on location and status of the given volume. Note that you will have to give the
volume name (not the path to the volume). For example:
/usr/local/etc/vos examine user.bovik
You can get a volume name by using the fs lv <path> command. For example:
fs lv /afs/cs/user/bovik
The volume name for a user will always be of the form user.username.
/usr/local/bin/fs checkvolumes
will check the status of alternate locations of volumes for replicated collections. Doing so
may fix some types of AFS access problems.
23