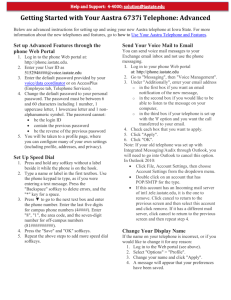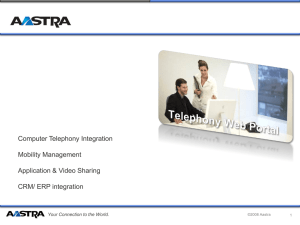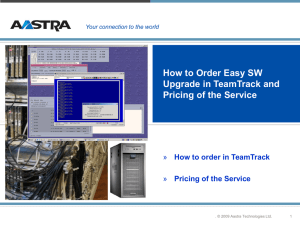College of Applied Health Sciences
advertisement

Aastra Model 6725ip Microsoft® Lync™ 2010 Phone Work Smart User Guide TM 41-001368-00 Rev 00 – 01.2011 Content Content Aastra Model 6725ip Work Smart User Guide . . . . . . . . . . . . . . . . . . . . . . . . . . . . . . . . . . . . . . . . . . . . . . . . . . . . . . . . . . . .1 Aastra 6725ip essentials . . . . . . . . . . . . . . . . . . . . . . . . . . . . . . . . . . . . . . . . . . . . . . . . . . . . . . . . . . . . . . . . . . . . . . . . . . . . . . . . . . . . 1 Make a call . . . . . . . . . . . . . . . . . . . . . . . . . . . . . . . . . . . . . . . . . . . . . . . . . . . . . . . . . . . . . . . . . . . . . . . . . . . . . . . . . . . . . . . . . . . . . . . . . . 2 View contact card . . . . . . . . . . . . . . . . . . . . . . . . . . . . . . . . . . . . . . . . . . . . . . . . . . . . . . . . . . . . . . . . . . . . . . . . . . . . . . . . . . . . . . . . . . . 4 Receive a call . . . . . . . . . . . . . . . . . . . . . . . . . . . . . . . . . . . . . . . . . . . . . . . . . . . . . . . . . . . . . . . . . . . . . . . . . . . . . . . . . . . . . . . . . . . . . . . . 5 Use call controls . . . . . . . . . . . . . . . . . . . . . . . . . . . . . . . . . . . . . . . . . . . . . . . . . . . . . . . . . . . . . . . . . . . . . . . . . . . . . . . . . . . . . . . . . . . . . 5 View call logs. . . . . . . . . . . . . . . . . . . . . . . . . . . . . . . . . . . . . . . . . . . . . . . . . . . . . . . . . . . . . . . . . . . . . . . . . . . . . . . . . . . . . . . . . . . . . . . . 6 Check voice mail . . . . . . . . . . . . . . . . . . . . . . . . . . . . . . . . . . . . . . . . . . . . . . . . . . . . . . . . . . . . . . . . . . . . . . . . . . . . . . . . . . . . . . . . . . . . 7 Manage multiple calls . . . . . . . . . . . . . . . . . . . . . . . . . . . . . . . . . . . . . . . . . . . . . . . . . . . . . . . . . . . . . . . . . . . . . . . . . . . . . . . . . . . . . . . 7 Escalate a call to a conference call . . . . . . . . . . . . . . . . . . . . . . . . . . . . . . . . . . . . . . . . . . . . . . . . . . . . . . . . . . . . . . . . . . . . . . . . . . . 9 Transfer a call . . . . . . . . . . . . . . . . . . . . . . . . . . . . . . . . . . . . . . . . . . . . . . . . . . . . . . . . . . . . . . . . . . . . . . . . . . . . . . . . . . . . . . . . . . . . . . . 9 Join a meeting from the calendar . . . . . . . . . . . . . . . . . . . . . . . . . . . . . . . . . . . . . . . . . . . . . . . . . . . . . . . . . . . . . . . . . . . . . . . . . . .11 Access phone settings and help . . . . . . . . . . . . . . . . . . . . . . . . . . . . . . . . . . . . . . . . . . . . . . . . . . . . . . . . . . . . . . . . . . . . . . . . . . . . .12 41-001368-00 Rev 00 – 01.2011 ii Aastra Model 6725ip Work Smart User Guide Aastra Model 6725ip Work Smart User Guide Aastra 6725ip essentials Welcome to the new world of the Aastra 6725ip Phone with Lync 2010 communications software. With Lync, you have voice communication capabilities not available with your traditional desk phone. For example, with Lync, you can view call logs, join meetings, and make Voice over Internet Protocol (VoIP) calls. In short, you can do everything that you can do today with your regular phone and more. Lync for the Aastra 6725ip phone is designed to be used by information workers. For more information about the Aastra 6725ip phone specifications, see the Aastra website at www.aastra.com/lyncphones. In this guide, you will learn how to use the Aastra 6725ip to: • Make a Call • View Contact Card • Receive a Call • Use Call Controls • View Call Logs • Check Voice Mail • Manage Multiple Calls • Escalate a Call to a Conference Call • Transfer a Call • Join a Meeting from the Calendar • Phone Settings and Help 41-001368-00 Rev 00 – 01.2011 1 Aastra Model 6725ip Work Smart User Guide Make a call In addition to the standard way of making a phone call (by picking up the handset and dialing), you can make calls as follows: Notes: • If the phone is locked, unlock it by selecting the Lock icon, and then selecting Unlock. • Press and hold the 0 key to dial a + when making international calls. Call from the Contacts screen on your phone IP Phone UI 1. From your phone's Home screen, select the Contacts icon, and then select the contact group the user is in. 2. From the Contacts screen, use the up and down arrow buttons on the phone to select the contact, and then select Call. Call by searching for a contact using the keypad IP Phone UI 1. Press the numbers on the phone keypad that correspond to the contact name or the phone extension. For example, to find "Tony Smith" press 8669*76484, where "*" is the space between the first and last name. 2. When you find the contact you want to call, select Call. 2 41-001368-00 Rev 00 – 01.2011 Aastra Model 6725ip Work Smart User Guide Call from Lync 2010 on your computer Computer 1. Open Lync 2010. In the Lync main window, click Group, and then click the group that the contact is in. 2. Click the Call button next to the contact that you want to call. Important: The USB cable connecting the phone to your computer must be plugged in. 41-001368-00 Rev 00 – 01.2011 3 Aastra Model 6725ip Work Smart User Guide View contact card A contact card provides details about a contact's availability and presence. Depending on the access level that a contact grants you, you can see the contact's phone numbers, schedule information, the phone number of the most recent call, and a personal note if the contact has written one. To view a contact card IP Phone UI 1. From your phone's Home screen, select the Contacts icon. 2. From the Contact Groups screen, select the group your contact is in, and then select a contact name. 3. When you finish viewing the contact card, select Close. 4 41-001368-00 Rev 00 – 01.2011 Aastra Model 6725ip Work Smart User Guide Receive a call In addition to answering a call, you can also redirect the call to your voice mail. From the Incoming call screen, do one of the following: IP Phone UI • To answer a call, either select Answer, or pick up the handset. • To send the caller directly to your voice mail, select To Voice Mail. Use call controls Use the buttons on the phone to enable and disable the speakerphone or headset, adjust the loudspeaker or headset volume, or mute the microphone or speaker. Notes: • You can receive audio through the handset, loudspeaker, or headset only when you have a USB cable connecting your phone to your computer. • If you adjust the loudspeaker volume during an audio session, the volume setting is retained for all subsequent calls. To use call control IP Phone UI • To hang-up an active call on the loudspeaker, press the Speakerphone key. • To hang-up an active call on the headset, press the Headset key. 41-001368-00 Rev 00 – 01.2011 5 Aastra Model 6725ip Work Smart User Guide Mute everyone except yourself IP Phone UI • When you are in a conference call, from the In Call screen, select Menu, and then select Mute Audience. View call logs The Call Logs screen displays a history of incoming, outgoing, and missed calls on your phone. To view the call logs IP Phone UI 1. From your phone's Home screen, select the Call Logs icon 2. From the All Calls screen, select Menu to sort the calls. 6 41-001368-00 Rev 00 – 01.2011 Aastra Model 6725ip Work Smart User Guide Check voice mail If your organization has enabled voice mail, you can access your voice mail to check messages or to change your voicemail greeting. To check your voice mail IP Phone UI • Select the Voice Mail icon from your phone's Home screen. If you have unheard voice-mail messages, the Voice Mail icon displays a number indicating the number of voice-mail messages, and a red light comes on at the upper right corner of your phone. The Voice Mail screen displays the phone number, message date, and time of the call. For contacts listed in your personal contacts or corporate directory, the name and contact card of the sender also displays. Note: You can also press and hold the 1 key on the phone to access your voice mail. Manage multiple calls When you are in a call, you will see several call controls that you can use to manage multiple calls. Place a call on hold IP Phone UI • From the In Call screen, select Hold. 41-001368-00 Rev 00 – 01.2011 7 Aastra Model 6725ip Work Smart User Guide Answer a second call IP Phone UI • When you are in a active call, from the Incoming call screen, select Answer. Your active call is placed on hold and your second call is answered. Switch between calls IP Phone UI 1. Press the Home button on the phone, and then select Active Call. 2. From the In Call screen, use the up and down arrow buttons to select the call that you want to activate, and then select Resume. Make a new call, and put the active call on hold IP Phone UI 1. From the In Call screen, select Menu, and then select New Call. Your active call is put on hold. 2. Enter a phone number or select a contact, and then select Call. 8 41-001368-00 Rev 00 – 01.2011 Aastra Model 6725ip Work Smart User Guide End a call IP Phone UI • From the In Call screen, select End. Escalate a call to a conference call You can start a conference call during a phone call and add more participants. IP Phone UI 1. From the In Call screen, select Menu, and then select Add Others. 2. To add a participant, enter a phone number or select a contact, and then select Add. To add more participants repeat these steps. Transfer a call You can transfer calls directly to someone else, to a Parking Lot, or to your mobile phone. Transfer a call to someone else IP Phone UI 1. From the In Call screen, select Menu, and then select Transfer Directly To. 2. Enter a phone number or select a contact, and then select Call. 41-001368-00 Rev 00 – 01.2011 9 Aastra Model 6725ip Work Smart User Guide Consult someone before transferring a call IP Phone UI 1. From the In Call screen, select Menu, and then select Consult then Transfer To. 2. Enter a number or select a contact, and, when the contact accepts, select Complete Transfer. Transfer a call to a parking lot Note: If your system is set up for it, you can park a call. This places the call on hold so that another party can retrieve it. IP Phone UI 1. From the In Call screen, select Menu, and then select Transfer to Parking Lot. The call will be placed on hold. A notification appears, displaying a number to call in order to retrieve the call. 2. Contact the team that you want to answer the call, and give them the number from the notification. 10 41-001368-00 Rev 00 – 01.2011 Aastra Model 6725ip Work Smart User Guide Transfer a call to a mobile phone IP Phone UI • From the In Call screen, select Menu, and then select Transfer to Mobile Phone. Join a meeting from the calendar Your calendar displays Microsoft® Outlook® appointments for the current day. You can join a meeting by using your phone. Note: You can join only Lync online meetings that have been created using the Online Meeting Add-In for Lync 2010. Join a meeting IP Phone UI 1. From your phone's Home screen, select the Calendar icon. 2. From the Today's Calendar screen, choose the meeting that you want to join, and select Join. 41-001368-00 Rev 00 – 01.2011 11 Aastra Model 6725ip Work Smart User Guide Access phone settings and help You can access Help and configure the following settings on your phone: • Volume • Brightness • Logging • Desk Phone Location • Make Test Call • Ring Tones • Phone-Unlock PIN • Time Zone • Date Format • Time Format • Language • High Contrast • Text Telephony (TTY) • Malicious Call Trace Note: Some of the settings are configurable by the support team and may not be available on your phone. Access the Settings menu IP Phone UI 1. From your phone's Home screen, select Menu, and then select Settings. 2. From the Settings screen, select the setting you want to change. 12 41-001368-00 Rev 00 – 01.2011 Aastra Model 6725ip Work Smart User Guide Access the general Help for the phone IP Phone UI • From your phone's Home screen, select Menu, and then select Help. Access context-sensitive Help for a specific screen IP Phone UI • From the screen that you are in, select Menu and then select Help. 41-001368-00 Rev 00 – 01.2011 13 Disclaimer Aastra Telecom, Inc. will not accept liability for any damages and/or long distance charges, which result from unauthorized and/or unlawful use. While every effort has been made to ensure accuracy, Aastra Telecom, Inc. will not be liable for technical or editorial errors or omissions contained within this documentation. The information contained in this documentation is subject to change without notice. Copyright © Aastra Telecom, Inc., www.aastra.com.