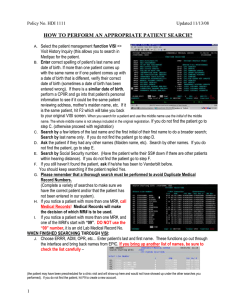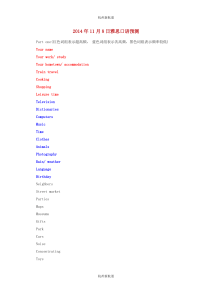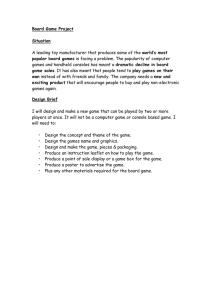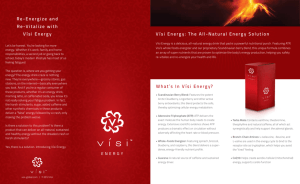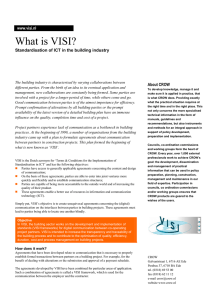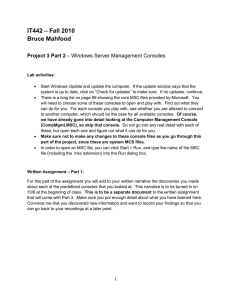ViSi Listen User Guide

iOS and Android monitor mix application for the Si Series consoles
USER GUIDE
Visi Listen application
1/15
IMPORTANT
Please read this guide carefully before using ViSi Listen software for the first time.
© Harman International Industries Ltd. 2016 All rights reserved.
Parts of the design of this product may be protected by worldwide patents. Soundcraft is a trading division of Harman International Industries Ltd. Information in this manual is subject to change without notice and does not represent a commitment on the part of the vendor. Soundcraft shall not be liable for any loss or damage whatsoever arising from the use of information or any error contained in this manual. No part of this manual may be reproduced, stored in a retrieval system, or transmitted, in any form or by any means, electronic, electrical, mechanical, optical, chemical, including photocopying and recording, for any purpose without the express written permission of Soundcraft.
Harman International Industries Limited Cranborne House,
Cranborne Road, POTTERS BAR, Hertfordshire, EN6 3JN, UK
Tel:+44 (0)1707 665000
Fax:+44 (0)1707 660742 http://www.soundcraft.com
Visi Listen application
2/15
Soundcraft ViSi Listen
is an iOS and Android application that allows remote control of mix bus contribution levels for Si Impact, Si Performer, Si Expression, and Si Compact mixing consoles wirelessly. Connect your Android Device to a Wireless access router which is connected to the
Harman HiQnet® Ethernet port of the console.
With ViSi Listen, musicians and performers are free to perform whilst having control of their monitor mixes directly from their Android device. Coupled with access control settings on Si Impact, Si Performer, Si Expression, and Si Compact consoles, musicians can have the control they need without giving them access to FOH levels, channel & bus processing, and other parameters.
Applications:
• Control monitor mix bus contribution levels
• Allow musicians & performers to adjust their own monitor mix
• Allow multiple users on the same console to control their own mixes
• Create custom View Groups for quicker navigation and tailored channel setup
ViSi Listen Console Software Requirements:
(Latest software available on the Soundcraft website)
Si Impact: 1.2 build or higher
Si Performer: 1.8 build or higher
Si Expression: 1.8 build or higher
Si Compact: 3.3 build or higher
**Please make sure your console is updated before using this software.
ViSi Listen Android Compatibility
:
Android 4.4 or higher.
Note: Devices with Android 4.3 or earlier are not compatible with the ViSi Listen app.
ViSi Listen iOS Compatibility:
iOS 7 or higher.
Note: iPad 1 devices are not compatible with iOS 7 and cannot use the ViSi Listen app.
Visi Listen application
3/15
ABOUT THIS MANUAL
This manual is intended as a guide for users new to the ViSi Listen iPad and Android (Pads) application; it covers basic setup requirements on the Si consoles, ViSi Listen specific settings on the iPad and describes the functionality offered by the ViSi Listen app.
Owing to the vast number of routers and similar devices available, it does not cover setup and management of the wireless router or similar devices used in the network.
This manual assumes familiarity with the Apple iPad and working knowledge of the Soundcraft consoles intended for use with ViSi Listen.
Examples illustrated in this manual were tested using Apple iOS 9.3.2
Visi Listen application
4/15
The most basic typical setup is illustrated below — however other combinations are possible, including multiple Soundcraft consoles connected to the same wireless router and multiple iPad devices controlling the same console.
NOTE: It is recommended to use a dedicated wireless router for the ‘console/ ViSi Listen’ connection to avoid risk that other devices sharing the router will consume all the bandwidth.
NOTE: To prevent ‘unauthorised’ connections to your wireless system it is recommended that security is enabled on your router.
NOTE: Significant traffic or interference in the Wi-Fi domain may cause sluggish or unreliable operation; if you experience such problems we recommend you seek specialist advice from a
Wi-Fi IT professional.
Visi Listen application
5/15
Console Setup
Setting IP Addresses
Before ViSi Listen can be used on-line, a network connection must be established between the iPad and console.
The simplest solution is to set the router as a DHCP server and set the consoles and iPad to use DHCP addressing.
Refer to the user guide of your console for details on how to adjust the console’s IP address settings.
Console HiQnet connection point The HiQnet port is located on the rear of Si Impact, Si Expression, Performer and Compact consoles as a standard Ethernet input. There is a green LINK LED that indicates an electrical connection is established and a DATA LED that indicates data flow.
Router Setup
To create a working environment for ViSi Listen, you will need to carry out some initial setup of your network router.
• IP addressing Within the router’s control panel, there will be options to set IP addresses using DHCP or manual addressing. Depending on your requirements, setting the router to DHCP is recommended. Please refer to the user guide of your chosen router for instructions on how to access this control panel.
Visi Listen application
6/15
Welcome Screen – Device Selection
ViSi Listen connects to Soundcraft Si consoles and allows control of Mix Bus contribution levels using the HiQnet protocol via an Ethernet or WIFI connection.
To begin, ensure that your mixing console is connected to a network along with your personal device.
From there, your Si console(s) should be discovered by ViSi Listen in the device window. Select the console you want to control. Double-tap to proceed to the Bus Selection.
Welcome Screen - Bus Select
After selecting your device, now select the Mix Bus to control.
Access control on an Si console, if enabled, manages permissions of Mix Bus control based on
HiQnet address. If you cannot select and control the Mix Bus you need, it may be because Access
Control is enabled and your HiQnet address is not authorised. To adjust this, consult the console operator to assign your device’s HiQnet address (visible in the settings tab above) to the mix bus you want to control.
Visi Listen application
7/15
1.1
Welcome Screen - Settings Screen
The Settings screen is where network settings can be viewed along with HiQnet settings. Your personal device’s HiQnet address can be changed in this window as well.
1.2
Main Fader Page
The Contribution Levels page is where you can adjust your contribution levels for the Mix Bus you are controlling.
Additional controls include pan controls if the mix bus is stereo and the master volume for the mix if the Mix Master toggle is enabled.
At the bottom of the Contribution Levels page is the View Groups where custom channel views can be created.
Visi Listen application
8/15
1.3
View Group Page
The View Groups allow customisation of the channels you can view and control. Press the ‘+’ control to add channels and press the ‘-‘ control to remove channels from the view group.
Visi Listen application
9/15
2.1 Console Setup
To enable ViSi Listen to work with your console certain parameters will need to be setup.
In the Consoles ‘MAIN MENU’ Under Settings make sure the console has a Valid IP and HiQnet address setup.
Select the ‘SYSTEM’ Menu and confirm the console has a valid IP and HiQnet address
If you have any issues with setting a valid IP address please refer to your consoles manual
Visi Listen application
10/15
Next select the ‘HiQnet’ tab in the Main Menu.
In this menu you are able to turn ON restricted Access Control (which then only enables certain devices to operate certain MIX sends)
Enable the access control by selecting in on the menu
Visi Listen application
11/15
Select the Device ID in the right hand side Column (This device ID is listen in your Devices Settings tab)
In the Above Example the HiQnet address of the device was 105. This number needs to be entered into the consoles Device Selector ID number as well.
Visi Listen application
12/15
You are now able to select which Mix the device can control,
A specific one, or ALL.
Visi Listen application
13/15
TROUBLESHOOTING
ViSi Listen is engineered to be as reliable and stable as possible given the limitations imposed when operating in an unlicensed wireless environment. In the unlikely event that ViSi Listen is not acting as expected carefully check the following:
• Is your console and iPad software correct for ViSi Listen? Check the Software Download section for your console and ensure you have the latest version, also check the ViSi Listen page and ensure you are running the latest version of ViSi Listen on your iPad.
• Are you connected to the WiFi of the router used by the consoles? If an iPad ‘knows’ more than one network and your ViSi Listen network is lost or drops out the iPad will automatically switch to another known network — this is a function of the iPad OS. The network your iPad is currently using is shown in the ViSi
Listen devices menu.
• Are the IP addresses set correctly? Ensure if setting manual IP addresses that the range is valid and that no two devices on the network have the same address. This is required for all devices sharing the network used by ViSi Listen including any iPad devices and any non-HiQnet equipment. If using DHCP, double check that all devices on the network are set for DHCP as the method to resolve the IP address and that your router is set as a DHCP server.
NOTE: It is recommended to restart the console following a change to the IP address to ensure this is picked-up by all devices .
• Are the HiQnet addresses set correctly? Ensure all HiQnet devices on the network have their own unique
HiQnet address, this includes all iPad devices running ViSi Listen and all consoles on the network.
NOTE: It is recommended to restart the console following a change to the HiQnet address to ensure this is picked-up by all devices.
• Is HiQnet On/Enabled on the console? Certain events and actions will result in the HiQnet setting defaulting to Off/ Disabled. HiQnet must be On/Enabled on all devices you wish to control with ViSi Listen.
• Have you rebooted since changing HiQnet, IP Address or Subnet Mask on Si Expression, Performer or
Compact? Some of these settings cannot be changed ‘live’ and require the console to be re-booted before new settings are shown and/or take.
• ViSi Listen goes off-line regularly, what can I do? It needs specialist equipment to analyse the RF environment in which you are working; but ensuring the wireless router is centrally located, enabling security on the router, switching to another channel, or operating in another band (such as 5.0GHz if your iPad and router support this) can all help avoid some of the inevitable wireless traffic. Soundcraft recommends enabling security on your Wi-Fi router to prevent unwanted connections by mobile devices which could interfere with the operation of the network.
Visi Listen application
14/15
Visi Listen application
15/15