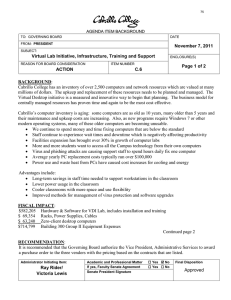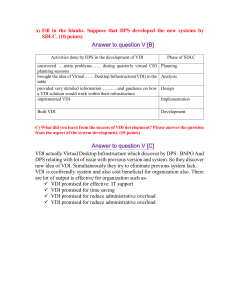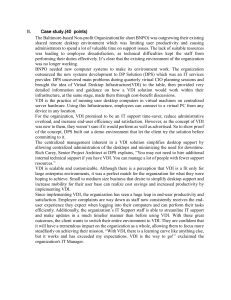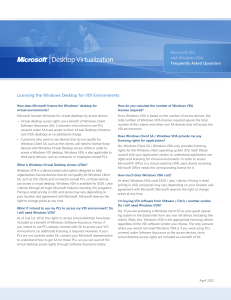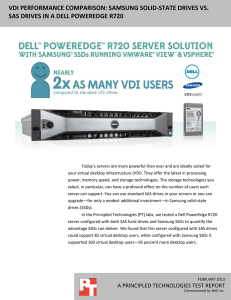instructions to access the VDI while on campus in a Computer Lab
advertisement
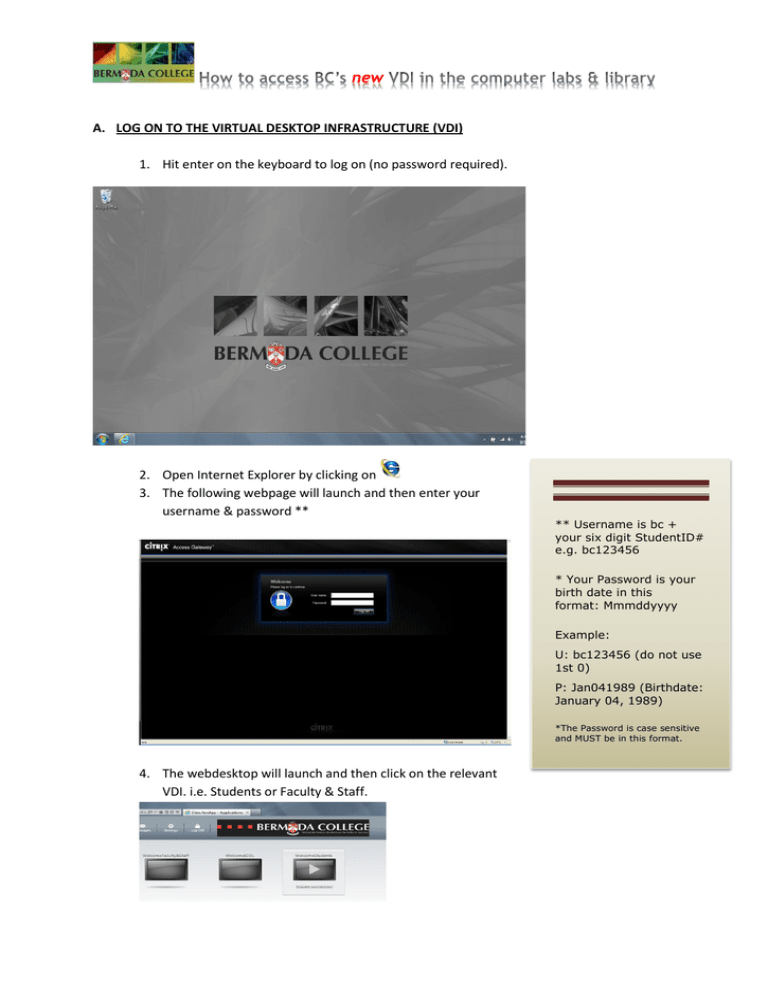
new A. LOG ON TO THE VIRTUAL DESKTOP INFRASTRUCTURE (VDI) 1. Hit enter on the keyboard to log on (no password required). 2. Open Internet Explorer by clicking on 3. The following webpage will launch and then enter your username & password ** ** Username is bc + your six digit StudentID# e.g. bc123456 * Your Password is your birth date in this format: Mmmddyyyy Example: U: bc123456 (do not use 1st 0) P: Jan041989 (Birthdate: January 04, 1989) *The Password is case sensitive and MUST be in this format. 4. The webdesktop will launch and then click on the relevant VDI. i.e. Students or Faculty & Staff. 5. Your desktop Viewer will launch where you will now be able to access the internet and Office 2010 and other applications as needed. 6. If your VDI is not in full screen then select the black bar at the top and click on the Full Screen icon as shown below: B. MICROSOFT OFFICE 2010 & INTERNET EXPLORER (IE9) 1. Click on Start All Programs Internet Explorer to open IE9 2. Click on Start All Programs Microsoft Office to access Office 2010 applications C. ACCESSING YOUR NETWORK DRIVES 1. To access your network drives, select Start Computer and choose Computer to see your network drives. 2. Your hard drive is represented by C: and your CD/DVD drive is D: Any other external device such as a USB Device will also be reflected. Remember however that these drives are on the computer and not the VDI. 3. Only use the applications installed in the VDI. D. PRINTING 1. To see the printers to which you can print, Select Start Devices and Printing 2. The Citrix Universal Printer represents the local printer attached to your computer and must be set as the default printer on your actual computer. 3. Network printers can be accessed even when you are off campus. E. LOGGING OFF 1. To log off click on Start then click Log Off. 2. Remember – once logged off you cannot access the internet while on campus. You can however access Microsoft 2010 applications and your local printer. 3. Remember to save any work that is done on your computer to your network drives once you have logged on to the VDI.