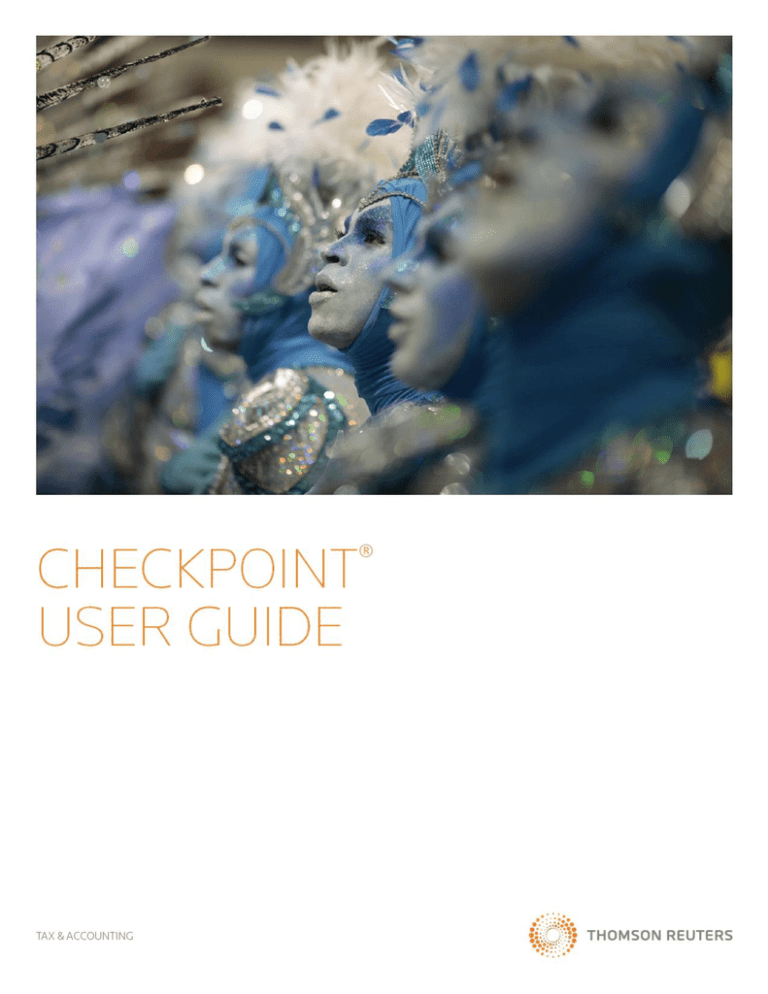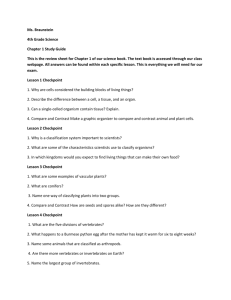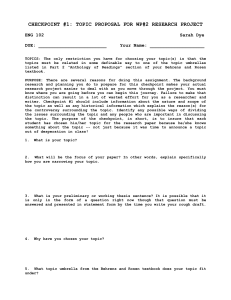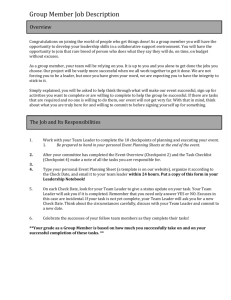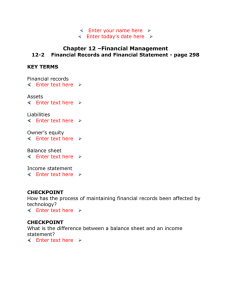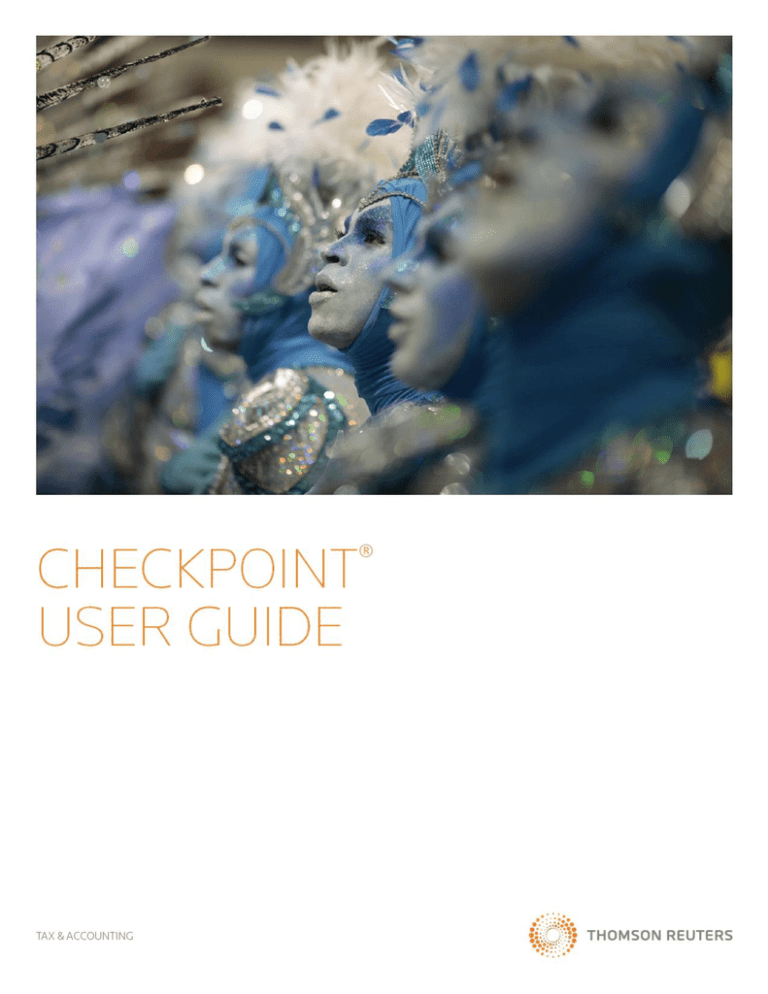
PROPRIETARY MATERIALS
No use of these proprietary materials is permitted without the express written consent of or license from
Thomson Reuters. Altering, copying, distributing or reproducing any of these proprietary materials in any
manner is expressly prohibited.
DISCLAIMERS
The scenarios, examples, and content within this document are used strictly for instructional purposes only.
Thomson Reuters shall not be responsible for any liability directly or indirectly resulting from any outcomes or
conclusions drawn from individual research discussed during the class.
In response to IRS Circular 230 requirements, Thomson Reuters advises that any discussions of federal tax
issues in its publications and products or in third-party publications and products on its platforms are not
intended to be used and may not be used to avoid any penalties under the Internal Revenue Code, or to
promote, market, or recommend any transaction or subject addressed therein.
SOFTWARE LICENSE AGREEMENT
The right to use the software product described in this workbook is specifically conditioned upon your
execution of and compliance with a Tax Software and Services Agreement with Thomson Reuters.
All contents are copyright 2016, Thomson Reuters.
All rights reserved.
-2-
TABLE OF CONTENTS
Table of Contents
Table of Contents
3
Welcome!
13
System Requirements
14
Recommended Configuration
14
Recommended Tablet Configuration
14
Recommended Mobile Configuration
14
Browser Settings and Compatibility
14
Checkpoint Password Requirements
15
The Checkpoint Password Policy
16
Logging in to Checkpoint
17
Logging Out
18
Checkpoint Screen Orientation
19
Checkpoint Content Menus
21
Top Toolbar
23
Helpful Browser Features
24
Setting Checkpoint User Options
25
Using the Options Wizard
26
Setting Document Options
28
Display Options
28
Screen Options
28
Print Options
28
Export Options
29
Email Options
29
Setting General Options
30
Setting the News Options
31
News Service
31
News E-mail/Display
31
Journals E-mail
34
RSS Feeds
34
-3-
TABLE OF CONTENTS
Setting Personal/Password Options
35
Setting Search/Display Options
37
Setting Previous Research Options
39
Setting Single Sign On Options
40
Setting Time Tracking Options
41
Setting Up a Newsletter RSS Feed
42
Help Me Choose—Newsletter E-mail Delivery
43
Help Me Choose—Newsletter E-mail Frequency
44
WG&L Tax Journals E-mail
44
Help Me Choose—Home Screen
45
Help Me Choose—Search Practice Area
46
Help Me Choose—Startup Screens
47
Setting Up RSS Feeds in Checkpoint
48
How We Use Your E-mail Address
49
Changing Your Speedlink Password
50
About the Home Screen
51
Using the Home Menu and Home Screen
52
Creating a New Home Screen View
53
Modifying the Home Screen View
54
Adding Quick Links Using the Quick Links Icon
55
Creating External Quick Links
56
Exporting Quick Links
57
Modifying My Quick Links
58
Importing Quick Links
60
Accounting, Audit & Corporate Finance Sources
61
Estate Planning Sources
62
Federal Sources
63
International Tax Sources
64
Pension & Benefits and Payroll Sources
65
Pension & Benefits
65
-4-
TABLE OF CONTENTS
Payroll
65
State & Local Sources
66
Tax News Alert Sources
67
International Trade Library Sources
68
Introduction to Searching
69
About Keyword Searching
71
Search AutoComplete
72
Performing a Keyword Search
73
Performing a Citation Search
75
Performing a Date Range Search
76
Performing a Legislation Search
77
Performing an Intuitive Search
78
Performing a Terms & Connectors Search
80
Performing a Search in the BNA Daily Tax Report™
82
Performing a United States Tax Reporter (USTR) Code Search
84
Using the Site Navigator
85
Understanding Source Selection on the Search Screen
86
Using the Find Sources Tool
88
Linking from Source Selection to the Table of Contents
89
Creating and Saving a Customized Source Set
90
Using Search Connectors
91
Using Search Connectors Examples
94
Using Stop Words
95
Using Wildcards
97
Using the Checkpoint Thesaurus/Query Tool
98
Using the WG&L Tax Dictionary
100
About the Checkpoint Catalyst™ Library
101
Performing a Checkpoint Catalyst™ Search
102
Saving or Scheduling a Search
104
Saving a Document
106
-5-
TABLE OF CONTENTS
Retrieving a Saved Document
108
Retrieving a Saved Search
109
Removed, Replaced, or Re-categorized Sources
109
Moving a Saved Search or Document
110
Deleting Saved Searches and Documents
111
Using Saved Documents
112
E-mail Notification of Search
113
How Notification Works
113
Using Income Tax Developments Wizard - Saving or Scheduling a Search
114
About International Tax Searches
116
Searching EU Law
119
Searching IBFD Regional Databases
120
Searching IBFD Tax Glossary
121
Searching IBFD Tax Treaties
122
Searching IBFD Transfer Pricing
123
Searching U.S. Tax Treaties in the International Practice Area
124
Searching RIA Worldwide Tax & Commercial Law
125
About State and Local Searches
126
Finding by Citation
127
Using the State Index Tool
128
Retrieving Sales & Use Rates
129
Searching Across Multiple States
130
Searching Multistate Sections
131
Searching a Single State
132
Searching State Cases by Court and Date
133
Following State Proposed Legislation
134
Follow It
134
Searching State Rulings by Date
137
Searching the State Tax Citator
138
Searching State Tax Type/Document Type
139
-6-
TABLE OF CONTENTS
Searching Tax Rate by County or City Name
140
Searching Tax Rate by State or City Name
141
Searching Tax Rate by Zip Code
142
About FASB Codification Pending Content System
143
Creating a FASB Codification Pending Content Profile
144
Entering Profile Information
146
Selecting Special Cases
147
Choosing to Early Adopt ASUs
148
Auto-Integration Based on Profile Information
149
Viewing a Complete Integration Summary
150
Changes Affecting an Existing Profile
151
Viewing the Codification with an Enabled Profile
152
Printing or Exporting Codification Sections
154
Searching FASB Codification
155
Searching GAAP Reporter
158
Searching IFRS Reporter
160
Searching Selected SEC Filings
161
Searching SEC Correspondence
163
Searching WG&L Analysis
164
Searching FRM Source Materials
165
Using the SECPlus Create Group Wizard
166
Using the SECPlus Manage Groups Wizard
167
Using the SECPlus Find Companies Wizard
168
Searching AICPA Professional Standards
169
Using the Federal Accounting Standards Advisory Board (FASAB) Search
170
Using the IASB Advanced Search Template
171
Using the PCAOB Advanced Search Template
172
About International Trade Library
173
Harmonized Tariff Schedule of US (HTSUS)
174
Viewing and Navigating Search Results
178
-7-
TABLE OF CONTENTS
Features Available on Every View
178
Features Available Depending on the View Selected
179
Understanding Source List View on Search Results
182
Understanding the Document Screen
183
Text Pane
183
Context Panel
184
Understanding Table of Contents View on Search Results
187
Understanding All Documents View on Search Results
188
Using the Document Navigation Tools
189
Navigate By / Right-Left Arrows
189
Document Tools
189
Document Screen Tools
189
Search Results Screen Tools
190
Viewing Checkpoint Catalyst™ Search Results
195
Viewing International Trade Library Documents
197
Viewing Citator History
198
Viewing Wildcard Search Results
199
Modifying a Search
200
Back to Search
201
Filtering Top Line and Side Line Links
202
Creating External Permalinks
203
Using Citation Tracker
204
Using Compare It Links
205
Using State and Local Charts Tab
206
About the Table of Contents
207
Understanding the Table of Contents Screen
208
Expanding the Table of Contents
209
Understanding Table of Contents Symbols
210
Searching with the Table of Contents
212
Using the My Titles Feature
213
-8-
TABLE OF CONTENTS
Using the Jump To Feature
214
Using the Indexes
215
Using the Table of Contents Action Menu
216
Using the Table of Contents Navigation Tools
217
Viewing a Flattened List of Hits in the Table of Contents
218
Understanding United States Tax Reporter Smart Paragraph Numbering
219
Code Sequenced Paragraphing (Smart Paragraph Numbering)
219
Code Sequenced/Smart Paragraph Numbering Key
219
Printing, Exporting, or E-mailing a Single Document
221
Printing and Exporting Multiple Documents
223
Printing, Copying, or E-mailing Selected Document Text
225
Printing Multiple Documents from the Table of Contents
227
Printing Saved Documents from Document Folders
228
Exporting Saved Documents from Document Folders
229
Copying and Pasting Text to Other Applications
230
Understanding Folders
231
Creating Folders
233
Deleting Folders
234
Moving Documents Between Folders
235
Renaming Folders
236
Using the Notes Feature
237
Adding Notes to Documents
238
Highlighting Text and Embedding Notes
241
Understanding Displaced Notes
243
Flagging Documents
244
Flagging a Document
244
Organizing Your Flagged Documents
244
Using History
245
Using ACA Decision Support Tool
246
Using BEPS Global Currents
247
-9-
TABLE OF CONTENTS
Using Calculators
248
General Calculators
248
Payroll Calculators
248
Depreciation Calculator
249
Using Checkpoint World
250
Using Cost Basis Plus
251
Using Create-a-Chart
252
Using Credits & Incentives
257
Using DoneDeals
259
Using FASB Codification
260
Cross Reference
260
Join Sections
261
Combine Subsections
261
Topic Printing
262
Using GAAP Reporter
263
IASB/FASB Mapping
264
Using i-Tables
265
Using Interactive Checklists
266
Interactive Checklists Powered by HotDocs
266
Saving a Checklist
267
Interactive Decision Tools
268
Saving a Decision Tool
269
Need to Calculate
269
Using International Tax Tools
270
Using Nexus Assistant
272
Nexus Assistant Results
272
Using Non-Discrimination Testing
273
Using PPC Install/Update
274
Using Sales & Use Rate Lookup
275
Using Single Audit Compliance
278
- 10 -
TABLE OF CONTENTS
Using State Apportionment
279
Using State Clear Comply
280
Using State Tax Chart Builders (BNA)
281
Using Tax Developments Wizard
283
Using Form/Line Finder
284
Using Document Assembly
285
Saving a Document
285
Pre-HotDocs Document Assembly Templates
286
Using Speedlink
287
Using the Speedlink Features
287
Preferences
287
Using News Features
288
Searching the RIA Newsletter Library
290
PPC's Daily Update
291
Accounting & Compliance Alert
293
BNA Daily Tax Report
295
BNA International Tax Monitor
297
IBFD Daily Tax News Service
299
Towers Watson News
301
EBIA Weekly
302
American Association of Exporters and Importers Newsletter
304
TR Global Indirect Tax Update
305
Searching the Accounting & Compliance Alert
306
Searching the BNA Daily Tax Report
307
Searching the BNA International Tax Monitor
308
Searching the EBIA Weekly
309
Searching the Towers Watson News Library
310
Using News & Insight on Checkpoint
311
News - News Flash
312
RIA Daily Updates
313
- 11 -
TABLE OF CONTENTS
Time Tracking
315
Correcting an Undefined Session Duration
318
The Tax Research Process
319
Outline of Tax Research Process
319
Search Examples
320
Example - Code & Regulation Subsection Search
321
Example - Combining Connectors & Proximity Searches
322
Example - Proximity Search
323
Proximity Examples:
323
SearchTips
325
Using the Home Screen
326
Using the Manage My Views Screen
327
Using the Edit My Quick Links Screen
328
Using the Search Screen
329
Using the Search Results: All Documents Screen
330
Using the Search Results: Source List Screen
331
Using the Search Results: Table of Contents Screen
332
Using the Search Results: Source Documents Screen
333
Using the Document Screen
335
Using the Table of Contents Screen
336
Using the Table of Contents: All Titles Screen
337
Using the State & Local Search Screen
338
Using the Accounting, Audit & Corporate Finance Search Screen
339
Using the International Trade Library Search Screen
341
Using the News Screen
342
Using the Tools Screen
343
Using the Learning Screen
344
Technical Acknowledgements
345
- 12 -
WELCOME!
Welcome!
Welcome to the world of tax and financial research on the World Wide Web. The Checkpoint™ research
system offers you fast, effective ways to find answers to your research questions. This online help module
contains all of the information you need to perform research successfully in Checkpoint.
Please check the System Requirements section for minimum and recommended requirements.
For Checkpoint support contact information, frequently asked questions, articles, tips, and documentation,
access the Customer Help Center.
To start learning about Checkpoint's user interface, see the Checkpoint Screen Orientation topic.
For quick tips on using common Checkpoint features, see Checkpoint On-the-Go.
Live, recorded, on-demand, and YouTube functionality learning included in your subscription
- 13 -
SYSTEM REQUIREMENTS
System Requirements
Recommended Configuration
Following are the recommended hardware, software, and communications requirements for Checkpoint:
l
l
High-speed Internet connection
Microsoft Internet Explorer® (latest version), Chrome™ (latest version), or Mozilla® Firefox
(latest version)
Recommended Tablet Configuration
Following are the minimum hardware and software requirements needed to use Checkpoint on a Tablet
device:
l
Apple iPad® (latest version) or Android™ (latest version)
l
Safari® (latest version) or Android™ stock browser (latest version)
Recommended Mobile Configuration
Following are the minimum hardware and software requirements needed to use Checkpoint on a Mobile
device:
l
Apple iPhone® (latest version) or Android™ (latest version)
l
Safari® (latest version) or Android™ stock browser (latest version)
Browser Settings and Compatibility
Click here to run an automatic check of your browser settings and compatibility.
- 14 -
CHECKPOINT PASSWORD REQUIREMENTS
Checkpoint Password Requirements
Your Checkpoint password must have the following naming characteristics:
l
Be at least 7 characters long with a maximum of 40 characters
l
Include at least one alphabetic and one numeric character
l
Contain no spaces
Passwords are not case sensitive. An example of a valid password is 123abc456.
If you have issues creating a password, please contact the Checkpoint Technical Support services team at 1800-431-9025, prompt 3.
- 15 -
THE CHECKPOINT PASSWORD POLICY
The Checkpoint Password Policy
Note: This topic applies only to Checkpoint users accessing Checkpoint through seamless access such as
IP address authentication, corporate token authentication, or Single Sign On (SSO) authentication using a
third party application Ping Federate Account Linking.
In order to comply with internal security and industry best practices, Checkpoint passwords are now
encrypted. This will affect you in the following ways:
You will need a self-created password if you want to be able to access Checkpoint on multiple devices and
browsers.
An Enter Password dialog box is displayed with three options:
l
I have a password - If you know your password or have already created one previously, select
this option, key in your password in the Enter Password field and click Finish.
Upon clicking Finish, validation of the entered password will be made. An error message is
displayed if the password is incorrect.
l
I would like to create/change my password - If you would like to create a password or
change an existing one, select this option, enter and retype the new password in the respective
fields (as per the Checkpoint Password Requirements) and click Finish.
Upon clicking Finish, validation of the entered password will be made. An error message is
displayed if the passwords don't match.
l
Create a password for me - If you would like the system to generate a password for you,
select this option, check the Generate System Password check box and click Finish.
Upon clicking Finish, you will be prompted with a confirmation message.
Note: A system generated password will not allow you to log in with other devices such as
smartphones, tablets, other computers or laptops.
Note: Password details will not be included in the validation/confirmation message.
You will not be allowed to continue to Checkpoint if you click Cancel.
Note: To enable saving your username and password on multiple devices you will need to enter the same
password on each device. If you change your password, you will be required to change it in all places
including any other device or application (such as Speedlink, OneSource and Ultratax) that have the old
password stored.
Note: If you select the Forgot My Password option at login, a temporary password will be sent to you and
you will be forced to change your password on your next login.
- 16 -
LOGGING IN TO CHECKPOINT
Logging in to Checkpoint
1. Launch your browser and enter the Checkpoint address in the browser location bar:
http://checkpoint.tr.com
The Checkpoint Login screen appears.
Note: Bookmark this page or add it to your Favorites so you will not have to retype the URL every
time you want to access Checkpoint.
2. Enter your User Name and Password, and then click Login.
The Checkpoint screen that appears depends on the Login and Search Practice Area settings in the
General Settings Options.
Note: You can use your user name and password to open only one Checkpoint session at a time.
Select the Save Name/Password check box to save your login information. You will not be prompted
to enter your User Name and Password on future Checkpoint sessions.
Ending a Session Remotely:
Checkpoint does not permit multiple logins with the same User ID. If you are logged into Checkpoint on
another machine or browser and attempt to login, Checkpoint will provide an option for you to close the original
session and continue the login process.
- 17 -
LOGGING OUT
Logging Out
It is important that you log out from Checkpoint correctly before closing your browser. If you close your
browser without logging out, the system continues to view your account as being active, and you will not be
able to access Checkpoint for 60 minutes.
To log out at the conclusion of your research session:
On the top toolbar of any Checkpoint screen, click Sign Out.
Note: If you are logged in, but do not use Checkpoint for 60 minutes, your session automatically times out.
To start a new session, enter your user name and password on the Checkpoint Login screen.
To end a session remotely:
If you are logged into Checkpoint on another machine or browser and attempt to login, Checkpoint will provide
an option for you to close the original session and continue the login process.
- 18 -
CHECKPOINT SCREEN ORIENTATION
Checkpoint Screen Orientation
In other Help topics you will be instructed to click or select certain screen elements. The following images
show labels that identify these elements.
- 19 -
CHECKPOINT SCREEN ORIENTATION
- 20 -
CHECKPOINT CONTENT MENUS
Checkpoint Content Menus
Checkpoint uses a menu bar organize its features and tools. You can hover your mouse pointer over the
Search, Table of Contents, News, and Tools menus to see a list of options that you can select. You can also
click each menu to display the menu's main screen. The following table describes each menu's features and
functions.
The Home menu provides a central location for reviewing new Law Alerts,
Tax News headlines, and the latest scheduled search results. You can
also see the new features and content that have been added to your
subscription and review support and training information. "New" appears
on the Home menu to alert you to new content on the Home screen.
The Search menu contains links to Checkpoint's search features. Areas
that can be searched include Federal, State and Local, Estate Planning,
Pension & Benefits, International, Payroll, and Finance. When you click
Search, the Search screen appears with Federal as the default practice
area view.
The Table of Contents contains links to high-level search features that
let you browse for specific content in Checkpoint, including Titles,
Forms/Line Finder, USTR Code Section, GAAP Reporter, IFRS Reporter,
SOX Reporter, and BNA Portfolios. When you click Table of Contents,
the Table of Contents screen appears with Browse as the default view.
The News menu contains links to tax news content such as RIA Daily
Update, Accounting and Compliance Alert, PPC's Daily Update, BNA
Daily Tax Report, BNA International Tax Monitor, IBFD Tax News
Service, Towers Watson, TR Indirect Global Tax Update, and EBIA
Weekly. When you click News, the News screen appears with RIA Daily
Updates as the default view.
The Tools menu contains links to Checkpoint productivity tools like Bridge-It, Calculators, Cost Basis Plus, Create-a-Chart, DoneDeals,
FASB Codification, i-Tables, Interactive Checklists, International Tax
Tools, Nexus Assistant, PPC Install/Update, Sales & Use Tax Rate
Lookup, Single Audit Compliance, State Apportionment, State Tax Chart
Builders (BNA), and Tax Developments Wizard. When you click Tools,
the Tools screen appears with General Calculators as the default view.
The Learning menu contains links to a wide range of online, in-house, and
self-study courses for which you can register to further your learning and
skill development.
When you type search criteria in the Site Navigator field, Checkpoint
automatically displays a list of documents, tools, or features that include
- 21 -
CHECKPOINT CONTENT MENUS
your search term.
- 22 -
TOP TOOLBAR
Top Toolbar
The toolbar is available at the top of every screen in Checkpoint. You click the toolbar links to access the
following functions.
Click History to access your recent searches and the
documents you have viewed.
Click Folders to retrieve searches and documents you
have saved in the past. You can organize your saved
searches and documents into folders for easy retrieval.
Click Flagged to view a list of recently flagged documents.
The number in the header represents the number of flagged
documents on the Flagged Documents list.
Click Notes to view a list of all document notes and all
folder notes.
Click Options to set your preferences for interacting with
Checkpoint, including search results display, document
export format, and newsletter subscription.
Click Time Tracking to assign time spent in Checkpoint to
Time Tracking projects. These projects can then be printed
or exported into your time and billing system to bill back
your Checkpoint time to your clients.
Click Help to learn how to use Checkpoint's features and
perform specific actions.
Click Sign Out to close your active session of the
Checkpoint application.
Click Exports to view the list of recently exported
documents. The Exports link appears on the top toolbar
only after you export a document in your active session.
- 23 -
HELPFUL BROWSER FEATURES
Helpful Browser Features
Use a web browser such as Microsoft Internet Explorer or Mozilla Firefox to access the Checkpoint site.
Checkpoint provides its own toolbar, menu bar, and navigational tools within the site. Checkpoint also
provides the ability to print, export, and e-mail from within documents. When necessary, you can also use
some of your browser's navigation features.
The following browser features can assist you in navigating and using Checkpoint. You either click the
corresponding icon on the browser toolbar, or select the appropriate menu command. The graphics in the table
are from Internet Explorer.
Toolbar
Menu Path
Function
View > Go To > Back
Returns to a previously viewed page.
View > Go To > Forward
Returns to a page viewed before using Back.
You can use Forward only after using Back.
View > Go To > Home Page
Returns to the browser's home page and not
Checkpoint's home page. Be aware that if you
use this feature, your Checkpoint session
remains active until you return to Checkpoint
and log out.
View > Stop
Stops downloading a new file or accessing a
web page. Use this selection when the system
is bogged down, or if you want to cancel an
action.
File > Print
Prints the current browser screen. To print
documents in Checkpoint, use the Checkpoint
print icon at the top of the Document screen.
Favorites > Add to Favorites
Saves a browser page or Checkpoint page for
easy retrieval during a Checkpoint session. You
must be logged in to Checkpoint for a Favorites
link to a Checkpoint page to work.
- 24 -
SETTING CHECKPOINT USER OPTIONS
Setting Checkpoint User Options
The Options pop-up window displays Checkpoint's current or default settings. You can use this window to
set your own preferences for Checkpoint. You can either set each of the options individually, or use the
Options wizard to set them at the same time. This topic discusses setting each option individually.
To set your own preferences:
1. On the top toolbar, click Options.
The Options window appears with the General Settings view as the default.
2. On the left navigation bar, you can select the options to display their settings templates.
Click here to see navigation bar options:
3. You can change the settings for each of the options by entering values in fields, list boxes, check
boxes, and option buttons in the template.
Note: In the templates, you can select one or multiple check boxes, or clear them. However, you can
choose only one option button (circular buttons) among a group of option buttons.
4. When you make changes to these options, you must click Save and close at the bottom of the
window to save the changes.
Note: If necessary, you can click Cancel at the bottom of each template to return to the original
options settings.
- 25 -
USING THE OPTIONS WIZARD
Using the Options Wizard
The Options pop-up window displays Checkpoint's current or default settings. You can either set the options
individually, or use the Options Wizard to set them at the same time. This topic discusses setting the options
using the Options Wizard.
To set Checkpoint options using the Options Wizard:
1. On the top toolbar, click Options.
The Options window appears with General Settings as the default view.
2. On the left navigation bar, under Go To, click Options Wizard.
The Welcome screen appears.
Note: The Wizard's left navigation bar highlights the step you are on as you go through the wizard. At
any time during the wizard, you can click the step numbers to jump to a specific page.
3. On the Introduction screen, click Next.
4. On the User Information screen, make any necessary changes to your name or e-mail address, and
click Next.
5. On the Time Zone screen, select the time zone you want to use for your Checkpoint sessions and
click Next.
6. On the Startup Tab screen, select the menu screen that you want to see when you first access
Checkpoint, and click Next.
7. On the Home Tab screen, select default view that you want to see when you access the Home tab,
and click Next.
8. On the Search Practice Area screen, select the Practice Area (type of content) you use most
frequently, and click Next.
9. On the News View screen, select which news source you want to see as the default when you access
the News screen, and click Next.
10. On the Newsletter Delivery screen, select whether you want your subscribed news content to be emailed to you, and click Next.
Note: If you selected Yes in the previous step, upon clicking Next, the E-mail Frequency screen
appears allowing you to select the frequency for e-mail delivery for each newsletter you subscribe to.
Make your selection by selecting the appropriate check box(es) and click Next.
11. On the Export screen, select the target program to which information would be exported, and click
Next.
- 26 -
USING THE OPTIONS WIZARD
Note: You can also select whether to export multiple documents in a .zip file or whether to show links
in exported documents.
12. On the Search and Display screen, select the search results settings, and click Next.
13. On the Time Tracking screen, select whether you would like to see your Time Tracking project listed
right after login to Checkpoint, and click Next.
14. On the Setup Complete screen, click Finish.
Note: If you need to make changes to your preferences, you can make changes to the individual settings on
the Options pop-up window.
- 27 -
SETTING DOCUMENT OPTIONS
Setting Document Options
Use the Document Options window to set the display features and navigation controls while viewing a
document. To open this window, click the
icon in the document tools while viewing a document.
Display Options
On the Display tab of the Document Options window, you can format your fonts using the Font Size, Font
Family and Text Width options. Additionally, you have Content Options and Navigation Controls options
that help you edit the visibility of notes, highlights and navigation arrows.
Screen Options
On the Screen tab of the Document Display Options window, you can set text size, font, and
navigation controls. You can select whether to show notes and highlights. You can also set text width to full
screen or page width. Full screen will expand as wide as the space available in the browser window. Page
Width will only expand to a recommended reading width.
Select the Show Navigation Arrows check box if you want to turn on a set of navigation controls for the
document display.
The Document, Contents, and Keyword arrows float at the bottom of the document pane.
l
l
l
The Document arrows move forward or backward through the documents across all the
sources.
The Contents arrows display the previous or next document in the Table of Contents. This may
not include documents that were part of your search results.
The Keyword arrows move forward or backward through the matching search keywords within
the current document.
Print Options
On the Print tab of the Document Display Options window, you can set the parameters for how your
document will print, including font, font size, display notes, display highlights, display keyword hits and
display compass icon.
Click Close to save and close the window or click Restore Defaults to revert the settings to Checkpoint
defaults.
- 28 -
SETTING DOCUMENT OPTIONS
Export Options
On the Export tab of the Document Options window, you can set the format in which you require your output
using the Format option. You can also made edits to the document header using the Header option and create
.ZIP files for combined documents using the Multiple options. Additionally, use the Content option to either
use the Display tab settings or use individual settings for Links, Notes Highlights, Keyword hits and
Compass icon within a document.
Email Options
On the Email tab of the Document Options window, you can select desired preferences for your documents
using the Format, Header, Multiple and Content options. Additionally you can add a message in the Default
Disclaimer field within the email tab.
- 29 -
SETTING GENERAL OPTIONS
Setting General Options
The Options pop-up window displays Checkpoint's current or default settings. You can use this window to
set your own preferences for general settings options.
To set general settings options:
1. On the top toolbar, click Options.
The Options window appears.
2. On the left navigation bar, click General Settings (default view).
3. Make the changes you want to the Application, Time Zone, Default Tab, Search Practice Area,
and History settings.
Time Zone
All dates / time stamps within Checkpoint can be set to use the your local time.
Click the Change link to change the time zone.
Default Tab
Select the default screen that appears when you log in to Checkpoint. This option
works in conjunction with the Search Practice Area selection.
Previous
Search
Use the Previous Research option to ensure the data accessed by you before
logoff/timeout is displayed when you next access Checkpoint.
Select the practice area to which you will be taken when you log in. You can
Search Practice
choose to always revert to the most recent practice area in which you were
Area
working, or you can select a practice area from the Always Use list.
History
Select this option if you want to store your research session in the History
feature.
4. After making your changes, click Save and close to save the changes.
Note: If necessary, you can click Cancel to return to the original settings.
- 30 -
SETTING THE NEWS OPTIONS
Setting the News Options
The Options pop-up window displays Checkpoint's current or default settings. You can use this window to
set your own preferences for the four sets of News options. Each set lets you configure a different aspect of
Checkpoint News including view, display, and e-mail newsletters, and RSS feeds.
To set the news options:
1. On the top toolbar, click Options.
The Options window appears.
2. On the left navigation bar, click News.
3. Select the News settings for News Service, News E-mail/Display, Journals E-mail, RSS Feeds.
News Service
Select the Default News Service you want to appear when you click the News menu: l
News & Insight
l
RIA Daily Updates
l
Accounting & Compliance Alert
l
PPC's Daily Update
l
BNA Daily Tax Report
l
BNA International Tax Monitor
l
IBFD Tax News Service
l
Towers Watson
l
EBIA Weekly
l
AAEI International Trade ALERT
l
TR Global Indirect Tax Update
After selecting the default view, click Save and close.
News E-mail/Display
Use the News E-mail/Display option to subscribe to and select the format and display settings for the
following newsletters:
l
RIA Newsletters
l
Accounting & Compliance Alert
l
PPC News
- 31 -
SETTING THE NEWS OPTIONS
l
BNA Daily Tax Report & Tax Core
l
BNA International Tax Monitor
l
IBFD Daily Tax News Service
l
TR Global Indirect Tax Update
l
Towers Watson
l
EBIA Weekly
l
AAEI International Trade ALERT
Newsletters will be sent to the e-mail address you specify in the options.
Click the following links to learn more about the newsletter options.
RIA Newsletters
You can subscribe to a range of RIA newsletters and have them sent to you by weekly e-mail. The email message you receive includes a link to the newsletter in Checkpoint, news highlights for the
week, and WG&L Journal digest. The full text of the newsletter is also attached in document format.
Select the format for the RIA newsletters from two columns of check boxes:
l
l
Complete Newsletter - The newsletter is distributed as a complete publication, one newsletter
per e-mail.
Daily Update - The newsletter is distributed as a series of daily updates. All daily update
newsletters are grouped together in a single e-mail.
A third column of check boxes, Display Options, lets you choose which updates you want to appear on
the News screen.
Click the E-Mail News Flashes for any e-mailed newsletters check box to receive updated e-mail
notifications for any of your newsletters.
Note: This option also controls the display of the News Flash updates in the News and Home
screens. You must have the option selected to see News Flash updates for each newsletter or news
service.
There is also a Customize link next to the check boxes associated with these newsletters:
l
Corporate Finance Weekly Update
l
Payroll Guide (Bi-weekly)
l
State & Local Taxes Weekly Newsletter
Click the Customize links to select filtering options for the newsletters. A new window shows all
available options. After selecting the appropriate check boxes next to the filtering options, click Save
and close.
Accounting & Compliance Alert
- 32 -
SETTING THE NEWS OPTIONS
Select this option to receive the Account & Compliance Alert Highlights newsletter in the desired
format and change display and customization settings.
Use Browse Recent News to set the browsing preferences for the newsletter. When viewing the
newsletter on the News screen, these preferences filter the news articles by the category you define.
Select an option from the Sort By drop-down list and click Save and close.
Use the Customize Browse link to select the topics you want to display when browsing recent news
articles in the Accounting & Compliance Alert newsletter. Select the check boxes for the topics you
want to display and click Save and close.
Click the Customize links to select filtering options for the newsletter. A new window shows all
available options. After selecting the appropriate check boxes next to the filtering options, click Save
and close.
PPC News
Select this option to receive the PPC News newsletters in the desired format. Select the check boxes
for the newsletters you want to receive in an e-mail and click Save and close.
BNA Daily Tax Report & TaxCore
Select this option to receive the BNA Daily Tax Report & TaxCore newsletter in the desired format.
You can also click the E-Mail Real-Time updates in addition to BNA Daily Tax Report
& TaxCore check box to receive real-time updates. Select the check boxes for the features you want
and click Save and close.
BNA International Tax Monitor
Select this option to receive the BNA International Tax Monitor newsletter in the desired format. Select
the check box for the format you want and click Save and close.
IBFD Daily Tax News Service
Select this option to receive the IBFD Daily Tax News Service newsletter in the desired format and
with customized jurisdictions. Select the check box for the format you want and click Save and close.
Click the Customize links to select filtering options for the newsletter. A new window shows all
available options. After selecting the appropriate check boxes next to the filtering options, click Save
and close.
Towers Watson
Select this option to receive the Towers Watson newsletters in the desired format. Select the check
boxes for the newsletters and format you want and click Save and close.
EBIA Weekly
Select this option to receive the EBIA Weekly newsletter in the desired format and with customize
topics. Select the check box for the format you want and click Save and close.
Click the Customize links to select filtering options for the newsletter. A new window shows all
available options. After selecting the appropriate check boxes next to the filtering options, click Save
and close.
AAEI International Trade Alert
- 33 -
SETTING THE NEWS OPTIONS
Select this option to receive the AAEI International Trade Alert Weekly newsletter in the desired format
and with customize topics. Select the check box for the format you want and click Save and close.
Click the Customize links to select filtering options for the newsletter. A new window shows all
available options. After selecting the appropriate check boxes next to the filtering options, click Save
and close.
Journals E-mail
This option lets you specify which WG&L Tax Journals, Financial Reporting and Management,
International Tax Publications, World Trade Executive Publications, and BNA Publications journals
you want to receive through e-mail. There are two options for receiving the journals, although not all
journals have both options available:
l
l
Complete Journal - Select this option to receive notification in an e-mail when the new journal
issue is available in Checkpoint.
Journal Preview - Select this option to receive an e-mail containing article highlights from the
latest journal issue.
You can select both options to receive an e-mail notification when a new issue is available and to
receive article highlights.
When you have completed adjusting your journal e-mail options, click Save and close.
Note: For Financial Reporting and Management, International Tax Publications, BNA Publications,
and World Trade Executive Publications journals, you can select to receive only a complete journal.
The journal preview option is not available for these publications.
RSS Feeds
This option provides links to add RSS Feeds for RIA News Content to your RSS reader. Really Simple
Syndication (RSS) is a web-based technology that lets you automatically receive updated headlines
and news feeds for Checkpoint newsletter content. To receive and view an RSS feed you must have
an RSS reader installed through your browser or from your local desktop.
To enable a Checkpoint RSS newsletter feed, right-click the
icon next to each newsletter, and then
click Copy Shortcut from the menu. (In Firefox, you select Copy Link Location from the menu.)
Paste the URL into your RSS reader to set up the feed.
4. After making changes to the News options, click Save and close to save the changes.
Note: If necessary, you can click Cancel to return to the original settings.
- 34 -
SETTING PERSONAL/PASSWORD OPTIONS
Setting Personal/Password Options
The Options pop-up window displays Checkpoint's current or default settings. You can use this window to
set your own preferences for personal user information and Checkpoint password options.
To set personal/password options:
1. On the top toolbar, select Options.
The Options window appears.
2. On the left navigation bar, click Personal/Password.
3. Make the changes you want to the Personal and Password settings.
Note: Your customer number is displayed in this section, but cannot be changed.
Personal
The Personal section contains your first name, last name, and e-mail
address. You can change these settings as needed. Your e-mail is
used to notify you of new results from scheduled searches, send
newsletter subscriptions, and send a forgotten password.
Note: You can click the How We Use Your E-mail Address link to
learn more.
In the Password section, you can clear a stored username and
password from the auto-login functionality by clicking the labeled link.
This allows you to re-enter your login information for a new user or a
changed password.
1. To change your password, click Change Password.
2. On the Change Password dialog box, follow the instructions and
click OK to update your password.
Your Checkpoint password must meet the following requirements:
Password
l
Be at least seven characters long with a maximum of 20
characters.
l
Include at least one alphabetic and one numeric character.
l
Contain no spaces.
Passwords are not case sensitive. An example of a valid password is
123abc456.
If you have any issues creating a password, please contact the
Checkpoint Technical Support services team at 1-800-431-9025,
prompt 3.
- 35 -
SETTING PERSONAL/PASSWORD OPTIONS
4. After making your changes, click Save and close to save the changes.
Note: If necessary, you can click Cancel to return to the original settings.
Note: If you are a Speedlink user and change your Checkpoint password, remember to update your stored
Checkpoint password in Speedlink to match the new password you created in Checkpoint.
- 36 -
SETTING SEARCH/DISPLAY OPTIONS
Setting Search/Display Options
The Options pop-up window displays Checkpoint's current or default settings. You can use this window to
set your own preferences for search results and search display options.
To set search/display options:
1. On the top toolbar, select Options.
The Options window appears.
2. On the left navigation bar, click Search/Display.
3. Make the changes you want to the Search Results, Keywords, and Table of Contents settings.
Use these options to define how you want to view your document search
results:
Search Result Default View
With the following options, you can select how you want to display your
search results on the Search Results screen:
l
l
l
Search Results
l
Select Source List to display the number of documents contained in
each source type. (default setting)
Select All Documents to display all of the documents that meet your
search criteria.
Select Table of Contents to display the documents that meet your
search criteria in the Table of Contents hierarchy format.
Select Use Last to use the same search setting that you used for
your previous search.
Display Filter Options
With the following options, you can select whether to see hits only or text
surrounding the keyword hit:
l
l
Keywords
Select View Sources with Hits Only to have the Search Results list
display only sources that include hits. Clearing this check box
displays all sources in the Search Results list, including those with 0
hits.
Select Display Words Around Hits to see a brief excerpt of the
document text containing the keyword hit in the document list results.
This lets you determine whether the document pertains to your search
goals. (default setting).
Use these options to change your keyword search settings:
- 37 -
SETTING SEARCH/DISPLAY OPTIONS
Select Automatically apply all thesaurus terms if you want all available
thesaurus terms to be applied automatically to your keyword searches.
Warning: Selecting this option results in a large number of search hits and
may not provide targeted results for your research topic. The recommended
setting is to keep this check box clear and use more focused keyword and
thesaurus alternatives using the link found next to each keyword entry field.
Select Show AutoComplete to toggle on and off the automatic search
query completion feature on the Keyword Search field. This feature suggests
keyword terms when you begin typing in the Keyword Search field.
Suggested terms are generated using the most popular matching terms from
all Checkpoint user searches and your personal search history.
Use these options to change your Table of Contents format display settings:
l
Table of Contents
l
Select Show all levels to view all branches of the Table of Contents,
even those that do not contain hits. (default setting)
Select Show only levels with hits to view only those branches of
the Table of Contents that contain hits.
4. After making your changes, click Save and close to save the changes.
Note: If necessary, you can click Cancel to return to the original settings.
- 38 -
SETTING PREVIOUS RESEARCH OPTIONS
Setting Previous Research Options
Conducting research is one of Checkpoint's primary activities. The goal is to find the information you need
from Checkpoint's sources as quickly and efficiently as possible. Previous Research ensures the data
accessed before logoff/timeout is displayed when you next access Checkpoint. A popup window displays,
giving you the option of returning to your previous research. You may customize your options from a list of
Recent Documents or Recent Searches/Tools.
To activate the Previous Research option:
1. Click Options from the menu bar at the top. The Options pop-up window appears.
2. On the Options window click General Settings from the left navigation bar.
3. On the right pane select the check box next to Previous Research.
4. Click Save and Close.
Once Previous Research has been activated, an option is available to view the Previous Research dialog on
your default tab.
To view the Previous Research dialog on your default tab:
1. Click Options from the menu bar at the top. The Options pop-up window appears.
2. On the Options window click Options Wizard under Go To on the left navigation bar.
3. Click Next until the Startup Tab screen appears.
4. On the right pane, select the Display previous research dialog on my default tab check box.
5. Click Next till the Finish button appears at the end of the wizard.
6. Click Finish.
- 39 -
SETTING SINGLE SIGN ON OPTIONS
Setting Single Sign On Options
The Options pop-up window displays Checkpoint's current or default settings. You can use this window to
set your own preferences for establishing or resetting the Single Sign On link between Checkpoint and other
applications.
To set single sign on options:
1. On the top toolbar, select Options.
The Options window appears.
2. On the left navigation bar, click Single Sign On.
3. For the applications that you want to set up for single sign on, click the Establish link next to each
application.
4. When the application's online form appears, enter your log-in credentials and follow the instructions.
5. Click Save and close to save the changes.
Note: If necessary, you can click Cancel to return to the original settings.
- 40 -
SETTING TIME TRACKING OPTIONS
Setting Time Tracking Options
The Options pop-up window displays Checkpoint's current or default settings. You can use this window to
set your preference to have Checkpoint display your time tracking project list immediately after login.
To set time tracking project list to display after login:
1. On the top toolbar, click Options.
The Options window appears.
2. On the left navigation bar, click Time Tracking.
3. Select the Display project list after login check box.
4. Click Save and close to save the change.
Note: If necessary, you can click Cancel to return to the original settings.
Your Time Tracking project list becomes the first screen that appears each time you log in to Checkpoint.
To create a project and begin tracking time, use the Time Tracking feature on the top toolbar.
- 41 -
SETTING UP A NEWSLETTER RSS FEED
Setting Up a Newsletter RSS Feed
The Options pop-up window displays Checkpoint's current or default settings. You can use this window to
set your own preferences for RSS feeds.
Really Simple Syndication (RSS) is a web-based technology that lets you automatically receive updated
headlines and news feeds for Checkpoint newsletter content. To receive and view an RSS feed, you must
have an RSS reader installed through your browser or from your local desktop.
To enable a Checkpoint RSS newsletter feed:
1. On the top toolbar, click Options.
The Options window appears.
2. On the left navigation bar, click News.
3. Click RSS Feeds.
4. Right-click the
icon next to each Newsletter title and click Copy Shortcut in the pop-up menu.
Note: In Firefox, you select Copy Link Location from the pop-up menu.
5. Paste the URL into your RSS reader to set up the feed.
- 42 -
HELP ME CHOOSE—NEWSLETTER E-MAIL DELIVERY
Help Me Choose—Newsletter E-mail Delivery
As part of the News service, you can subscribe to a range of Checkpoint newsletters and have them sent to
you by e-mail. Select Yes if you would like to have newsletter content sent to you via e-mail.
You can select to have newsletters delivered in a complete weekly publication or as a daily update.
The body of each weekly newsletter e-mail message includes:
l
Link to the newsletter on Checkpoint
l
News highlights for the week
l
WG&L Journal digest
The full text of the newsletter is attached in document format.
Newsletters in daily update format are distributed as a series of daily updates. All daily update newsletters are
grouped together in a single e-mail. Articles are sent immediately as they are written rather than waiting for the
publication to be complete. Each e-mail contains a brief summary of each article with a link to Checkpoint to
view the the article.
Regardless of which e-mail option you choose, the news content is equivalent. The newsletter choices let you
designate when to receive the content. Here is a summary of how e-mailed news content can be delivered
based on the two frequency selections:
l
l
Complete Newsletter—Each publication is in its own e-mail. The newsletter title indicates the
frequency. You then receive the newsletter when it is complete. Your newsletter contains a brief
summary of each article along with a link to the full text on Checkpoint. You also receive an
attachment containing the complete full text of the newsletter.
Daily Update—You receive one daily newsletter update e-mail containing articles for the
newsletters you are interested in. You only receive one daily e-mail made up of all the articles
written that day from your selected list of newsletters. Articles are sent immediately as they are
written. Each e-mail contains a brief summary of each article with a link to Checkpoint to view
the full text of the article.
- 43 -
HELP ME CHOOSE—NEWSLETTER E-MAIL FREQUENCY
Help Me Choose—Newsletter E-mail Frequency
Select any newsletters you want to receive by e-mail by clicking the applicable check boxes. You can select
from two formats for the e-mail newsletters:
l
l
Complete Newsletter—The newsletter is distributed as a complete publication, one per e-mail.
Daily Update—The newsletter is distributed as a series of daily updates. All daily update
newsletters are grouped together in a single e-mail. Articles are sent immediately as they are
written rather than waiting for the publication to be complete.
WG&L Tax Journals E-mail
This section of the News options lets you specify which WG&L Tax journals you want to receive via e-mail.
You have two options to select from for each journal:
l
l
Complete Journal—You receive an e-mail informing you when the new journal issue is
available in Checkpoint.
Journal Preview—You receive an e-mail containing article highlights from the latest journal
issue and a link to the complete article.
You can select both options to receive an e-mail notification when a new issue of the publication is available
and receive article highlights.
Note: Journals within the Financial Planning and Management, International Tax Publications, World Trade
Executive Publications, and BNA Publications categories can only be received in Complete Journal format.
- 44 -
HELP ME CHOOSE—HOME SCREEN
Help Me Choose—Home Screen
The Checkpoint Home screen provides a central location for reviewing News Flashes, Law Alerts, Tax News
headlines, and the latest scheduled search results. You can also see what new features and content have
been added to your subscription recently. Using the Home screen, you can customize a wide range of search
tools and content links to best suit your Checkpoint usage and research needs.
Select the predefined view that best describes your Checkpoint usage and research objectives from the
Current View drop-down list. You can modify this view or create a new custom view by clicking the Manage
my views icon
at the top of the Home screen.
- 45 -
HELP ME CHOOSE—SEARCH PRACTICE AREA
Help Me Choose—Search Practice Area
Select the practice area that you use most frequently. When you log in to Checkpoint, this practice area's
sources and search options are displayed automatically on the Search screen. You can also elect to have
Checkpoint always display the last practice area you used by selecting the Use Last Practice Area
Searched option.
- 46 -
HELP ME CHOOSE—STARTUP SCREENS
Help Me Choose—Startup Screens
Select which screen you want to view each time you log in to Checkpoint. The six options are Home, Search,
Table of Contents, News, Tools, and Learning.
The Checkpoint Home screen provides a central location for reviewing
new Law Alerts, Tax News headlines, and the latest scheduled search
results. You can also see what new features and content have been added
to your subscription recently and review support and training information.
The Search screen contains Checkpoint's search features. This is the
recommended start-up screen.
The Table of Contents screen contains links to high-level search
features that let you browse for specific content in Checkpoint.
The News screen contains tax news headlines and news content such as
RIA Daily Update, BNA Daily Tax Report, BNA International Tax Monitor,
IBFD Tax News Service, Towers Watson, and PPC's Daily Update.
The Tools screen contains Checkpoint productivity tools like Calculators,
Create a Chart, and i-Tables.
The Learning screen contains links to Checkpoint Learning CPE training,
which provides a wide range of superb courses to further your learning and
skill development.
- 47 -
SETTING UP RSS FEEDS IN CHECKPOINT
Setting Up RSS Feeds in Checkpoint
Really Simple Syndication (RSS) is a web-based technology that lets you receive updated headlines and
news feeds for Checkpoint newsletter content automatically. To receive and view an RSS feed you must
have an RSS reader installed through your browser or from your local desktop.
To set up a Checkpoint RSS newsletter feed:
1. Click Options on the Checkpoint top toolbar.
2. On the left navigation bar, click the News link to open the News options menu.
3. Click the RSS Feeds link.
4. Right-click the
icon next to each newsletter title and select Copy Shortcut from the right-click
menu. (This option is called Copy Link Location in Firefox.)
5. Paste the URL into your RSS reader to set up the feed.
- 48 -
HOW WE USE YOUR E-MAIL ADDRESS
How We Use Your E-mail Address
Checkpoint stores your e-mail address to allow you to receive newsletter e-mails and use other personalized
Checkpoint services. Your e-mail address will never be distributed or shared without your permission. If your
subscription allows access to any newsletters, you will be asked to define your newsletter preferences and
subscribe to any available newsletters during Step 7 of the New User Setup process.
In addition, your e-mail address is used to notify you of new results from scheduled searches and to send a
forgotten password. You can edit your e-mail address and password at any time in the Checkpoint Options
screen.
To access your Personal/Password options:
1. Click Options on the top toolbar.
2. From the Options window, click Personal/Password on the left navigation bar.
3. Edit your personal information and password as needed.
4. Click Save and Close.
- 49 -
CHANGING YOUR SPEEDLINK PASSWORD
Changing Your Speedlink Password
1. Right-click the Speedlink taskbar icon.
2. Click Preferences from the menu to access user preferences.
3. In the Checkpoint Preferences dialog box, enter the new password in the Password field.
4. Click the Save button to save the information, or click Cancel to exit without saving.
- 50 -
ABOUT THE HOME SCREEN
About the Home Screen
When you click Home on the menu bar, Checkpoint displays a Home screen that is customizable for each
user. Here you can customize a wide range of search tools and content links to best suit your Checkpoint
usage and research needs.
You can use the Current View drop-down list to select a predefined view. Each view corresponds to a
specialized set of tools for different users, including Accounting & Auditing, Corporate Finance, Estate
& Retirement Planning, International, Payroll, Pension Compensation & Benefits, Standard, Tax, and All. The
Standard view is the default. You can also create a custom view to add to the drop-down list.
Once you select your view, the Home screen displays content and search tools that alert you to new and
important content updates or additions to your subscriptions. Examples of the content include the following.
My Quick Links
Assistance - Self-service,
Support and Product
Training
Today's Headlines
Provides a set of customizable links to frequently used Checkpoint sources
and locations.
Provides a set of links to product training, user guides, support contact
information, and interactive guided tours.
Displays recent news headlines from the RIA Daily Update. You can view
more available headlines from the News menu.
New in My Subscription
Displays new Checkpoint features and content that have been added to your
subscription. Click the icon in each headline to view more information.
New Law Alerts
Displays critical new law updates that have been added to your subscription.
Click the link to go directly to the new updated content.
Track It
Scheduled Searches
Quick Search
Displays tracking results.
Displays any scheduled search results. If you have set up scheduled
searches, you can click the link to open the search results.
Provides a keyword search field that lets you enter key terms to define your
search. You can also create and save source sets that let you search across
practice areas in the same search.
- 51 -
USING THE HOME MENU AND HOME SCREEN
Using the Home Menu and Home Screen
You click Home in the menu bar to access your Home screen in Checkpoint.
The Home screen provides a central location for reviewing new law alerts, tax news headlines, and the latest
scheduled search results. You can see what new features and content have been added to your subscription
as well as alerts to important news flashes.
Sometimes Home in the menu bar includes additional words or symbols to alert you to new content. The
following table lists the words and symbols associated with the Home menu and Home screen.
The Home menu displays the word "NEW" when new content for your subscription has
been added to the Home screen.
If you log in to Checkpoint using a normal login from the login screen, and there are new
items in your subscription, Checkpoint automatically takes you to the Home screen, where
you see the new content.
The flash symbol on the Home menu indicates that there are new news flashes available for
you to review in the Today's Headlines pane on the Home screen.
Note: You must have the News Flash option on the News screen selected for a specific
newsletter or news service to have Checkpoint display News Flash updates on the Home
or News screens.
Whenever you click Home and there are new items to be viewed, Checkpoint includes a
stop sign and summary about what is new near the top of the Home screen.
The stop sign image lets you know that you should take a look at the new content. This
image appears only if you have been stopped on the Home screen during a normal login
because you have new items to review.
Whenever you manually access the Home screen from another screen, a warning image is
displayed instead of the stop sign to alert you to the new content.
Note: When you access Checkpoint from an external link (using Speedlink or e-mail), you bypass the Home
screen and go directly to the results of the external link—even when there are new items on the Home
screen. However, you will always know when you have new content because you will see “New” on the
Home menu.
- 52 -
CREATING A NEW HOME SCREEN VIEW
Creating a New Home Screen View
You can create a customized Home screen view and add the view as a choice in the Current View dropdown list.
To create a new Home screen view:
1. On the menu bar, click Home.
The Home screen appears.
2. Next to the Current View field, click the Manage my views icon
.
3. On the Manage My Views screen, in the left navigation bar, click Create New View.
4. Select the check boxes for the content panes you want to display in your custom view.
5. In the Enter view name field, enter the name for your new custom view.
6. Click Save.
You can now select your new view from the Current View drop-down list on the Home screen.
The Home screen always defaults to the last view selected. If you want your custom view to appear
automatically on the Home screen every time you log in, simply leave it as the active view when you log off or
go to another Checkpoint screen.
- 53 -
MODIFYING THE HOME SCREEN VIEW
Modifying the Home Screen View
You can modify the Home screen view by adding or removing content panes. You can also rearrange the
layout of panes to any configuration you want.
To modify the Home screen view:
1. On the menu bar, click Home.
The Home screen appears.
2. Next to the Current View field, click the Manage my views icon
.
3. On the Manage My Views screen, on the left navigation bar, click the view you want to modify.
4. Click the check boxes for the content panes you want to remove or add to the selected view.
Note: For predefined views, you can only add or remove specific panes. Some of these panes (such
as My Quick Links, Assistance - Self-service, Support & Product Training, New in My Subscription)
cannot be removed from the view. The check boxes for these content panes are not available. For
customized views, all content panes can be added or removed.
5. Click Save to store your changes.
When you open the modified view, your new content panes are visible.
Note: At the bottom of the predefined view screens, there is a link to restore the default view and
layout. You just click the Restore Defaults link and then click OK to confirm the restore.
To move a pane on the Home screen:
1. On the menu bar, click Home.
The Home screen appears.
2. Determine which pane you want to move.
3. Using your left mouse button, click and hold the title bar of the pane you want to move.
4. Drag the pane to a new position.
A dotted red outline shows the new position that the pane will snap to if you release the mouse button.
5. When you have the pane where you want it, release the mouse button to anchor the pane in the new
position.
- 54 -
ADDING QUICK LINKS USING THE QUICK LINKS ICON
Adding Quick Links Using the Quick Links Icon
On the Home screen, the My Quick Links pane contains links that provide easy access to your most
frequently used features and content.
You can add links to the My Quick Links pane by using the quick links icon
content that are linkable in Checkpoint.
found next to features and
When you click this icon, a link to the associated feature or content is added to the My Quick Links pane.
To add a link using the quick links icon:
1. From any screen in Checkpoint, identify the Checkpoint content that you want to add to your My Quick
Links pane.
2. Click the
icon next to the content.
The new selection is added to the My Quick Links pane.
Note: You can also modify the My Quick Links pane using the pane's edit feature. See Modifying My Quick
Links.
- 55 -
CREATING EXTERNAL QUICK LINKS
Creating External Quick Links
You can create an external quick link that can be used to go directly to specified Checkpoint content. An
external link can be saved as a shortcut on your desktop or to a document such as an e-mail or a Microsoft®
Word file.
To create an external quick link:
1. On the menu bar, click Home.
The Home screen appears.
2. Create a quick link to the content you want to access (if a link does not already exist).
3. In the My Quick Links pane, click the Edit link.
4. On the Edit My Quick Links screen, click the permalink
access externally.
icon next to the quick link you want to
Note: You can select quick links with or without check marks.
The External Quick Link window appears.
5. Copy the quick link URL and paste it as a shortcut on your desktop or in a document.
6. Now you can click the external link on your desktop or in a document to go to the linked content in
Checkpoint.
Note: Checkpoint does not have to be open for an external quick link to access content in
Checkpoint.
- 56 -
EXPORTING QUICK LINKS
Exporting Quick Links
You can import and export your Checkpoint quick links to and from an external file. This lets you conveniently
access and share your quick links.
To export quick links:
1. On the menu bar, click Home.
The Home screen appears.
2. In the My Quick Links pane, click the Edit link.
3. On the Edit My Quick Links screen, in the left navigation bar, click Export Links.
Note: The export will include only those links with selected check boxes.
4. On the Export dialog box, click Export.
Note: The export will include only those links with selected check boxes.
5. Click Save.
6. On the Save As dialog box, select the folder where you want to save the file.
7. In the Save as type drop-down list, click HTML Document.
8. Click Save.
- 57 -
MODIFYING MY QUICK LINKS
Modifying My Quick Links
The My Quick Links pane on the Home screen contains links to specific Checkpoint content. You can
customize the My Quick Links pane by adding, renaming, moving, and deleting links.
To modify My Quick Links:
1. Click the Home menu.
The Home screen appears.
2. In the My Quick Links pane, click the Edit link.
The Edit My Quick Links screen appears with Add Links as the default view.
3. In the Select Quick Links From drop-down list, select the Checkpoint area where the links you want
to add are located.
Note: The Site Map option lets you select from any Checkpoint area.
4. Click the + symbol to expand the nodes (if necessary) and select the check boxes for the links you
want to add.
5. Click Save to save the new links to the My Quick Links pane.
Note: Quick links can also be added using the Quick Link icon from anywhere in Checkpoint.
To organize My Quick Links:
1. Click the Home menu.
The Home screen appears.
2. In the My Quick Links pane, click the Edit link.
3. On the Edit My Quick Links screen, in the left navigation bar, click Organize Links.
The Organize Quick Link Display view lists the current links and provides controls to move, rename,
and delete the links.
To move a link...
Select the link and click Move Up or Move Down.
To add spaces to the link list...
Place the cursor in the list just below where you want a break
and click Spacer as many times as you want spaces. All
spaces are added above your cursor.
To rename a link...
Select the link and click Rename. Type the new name and
click OK.
To delete spaces or links...
Select the link or the extra spaces and click Delete. To confirm
the deletion, click OK.
4. After you complete the changes to the My Quick Links pane, click Save.
- 58 -
MODIFYING MY QUICK LINKS
Note: To create category names for your Quick Links (such as Tax or A&A), you can rename a spacer that
you have added.
- 59 -
IMPORTING QUICK LINKS
Importing Quick Links
You can import and export your Checkpoint quick links to and from an external file. This lets you conveniently
access and share your quick links.
To import quick links:
1. On the menu bar, click Home.
The Home screen appears.
2. In the My Quick Links pane, click the Edit link.
3. On the Edit My Quick Links screen, in the left navigation bar, click Import Links.
Note: You can import only html files that were previously exported from Checkpoint using the Export
Quick Links feature.
4. Click Browse next to the Upload file field.
5. In the Choose File to Upload dialog box, select the file to import, and click Open.
The file to import appears in the Upload file field.
6. Select either Replace or Merge.
Note: Merge adds imported quick links to your existing list, while Replace overwrites existing quick
links with the imported list.
7. Click Import.
The confirmation screen lists the files to be imported along with a warning message about replacing or
merging your existing quick links.
8. Click Confirm to complete the import.
- 60 -
ACCOUNTING, AUDIT & CORPORATE FINANCE SOURCES
Accounting, Audit & Corporate Finance Sources
A PDF (portable document format) listing of the available Accounting, Audit & Corporate Finance sources is
available when you click this link. You must have Adobe Acrobat Reader installed on your computer to view
and print the source listing. Acrobat Reader is distributed by Adobe Corporation. You can download the latest
version from the Adobe Web Site at http://get.adobe.com/reader/.
To view or print the source listing:
1. Click this link.
The Acrobat Reader launches and displays the source listing.
2. On the File menu in Acrobat Reader (the toolbar displayed directly above the source listing), click
Print.
Alert: You must use the print function in Acrobat Reader.
- 61 -
ESTATE PLANNING SOURCES
Estate Planning Sources
A PDF (portable document format) listing of the available estate planning sources is available when you click
this link. You can view or print the document. You must have Adobe Acrobat Reader installed on your
computer to view and print the source listing. Acrobat Reader is distributed free by Adobe Corporation. You
can download the latest version from the Adobe Web Site at http://get.adobe.com/reader/.
To view or print the source listing:
1. Click this link.
The Acrobat Reader launches and displays the source listing.
2. On the File menu in Acrobat Reader (the toolbar displayed directly above the source listing), click
Print.
Alert: You must use the print function in Acrobat Reader.
- 62 -
FEDERAL SOURCES
Federal Sources
A PDF (portable document format) listing of the available federal sources is available when you click this link.
You can view or print the document. You must have Adobe Acrobat Reader installed on your computer to view
and print the source listing. Acrobat Reader is distributed free by Adobe Corporation. You can download the
latest version from the Adobe Web Site at http://get.adobe.com/reader/.
To view or print the source listing:
1. Click this link.
The Acrobat Reader launches and displays the source listing.
2. On the File menu in Acrobat Reader (the toolbar displayed directly above the source listing), click
Print.
Alert: You must use the print function in Acrobat Reader.
- 63 -
INTERNATIONAL TAX SOURCES
International Tax Sources
A PDF (portable document format) listing of the available international sources is available when you click this
link. You can view or print the document. You must have Adobe Acrobat Reader installed on your computer to
view and print the source listing. Acrobat Reader is distributed free by Adobe Corporation. You can download
the latest version from the Adobe Web Site at http://get.adobe.com/reader/.
To view or print the source listing:
1. Click this link.
The Acrobat Reader launches and displays the source listing.
2. On the File menu in Acrobat Reader (the toolbar displayed directly above the source listing), click
Print.
Alert: You must use the print function in Acrobat Reader.
- 64 -
PENSION & BENEFITS AND PAYROLL SOURCES
Pension & Benefits and Payroll Sources
Pension & Benefits
A PDF (portable document format) listing of the available pension & benefits sources is available when you
click this link. You can view or print the document. You must have Adobe Acrobat Reader installed on your
computer to view and print the source listing. Acrobat Reader is distributed free by Adobe Corporation. You
can download the latest version from the Adobe Web Site at http://get.adobe.com/reader/.
To view or print the Pension & Benefits source listing:
1. Click this link.
The Acrobat Reader launches and displays the source listing.
2. On the File menu in Acrobat Reader (the toolbar displayed directly above the source listing), click
Print.
Alert: You must use the print function in Acrobat Reader.
Payroll
A PDF (portable document format) listing of the available payroll area sources of the is available when you
click this link. You can view or print the document. You must have Adobe Acrobat Reader installed on your
computer to view and print the source listing. Acrobat Reader is distributed free by Adobe Corporation. You
can download the latest version from the Adobe Web Site at http://get.adobe.com/reader/.
To view or print the Payroll source listing:
1. Click this link.
The Acrobat Reader launches and displays the source listing.
2. On the File menu in Acrobat Reader (the toolbar displayed directly above the source listing), click
Print.
Alert: You cannot print the source listing using the Print command or the Print button in your browser.
- 65 -
STATE & LOCAL SOURCES
State & Local Sources
A PDF (portable document format) listing of the available state & local sources is available when you click this
link. You can view or print the document. You must have Adobe Acrobat Reader installed on your computer to
view and print the source listing. Acrobat Reader is distributed free by Adobe Corporation. You can download
the latest version from the Adobe Web Site at http://get.adobe.com/reader/.
To view or print the source listing:
1. Click this link.
The Acrobat Reader launches and displays the source listing.
2. On the File menu in Acrobat Reader (the toolbar displayed directly above the source listing), click
Print.
Alert: You must use the print function in Acrobat Reader.
- 66 -
TAX NEWS ALERT SOURCES
Tax News Alert Sources
The following Tax News Alert sources are available in Checkpoint:
BNA Daily Tax Report™
Highlights
Also in the News
Tax, Budget & Accounting
State Taxes
Tax Rulings & Decisions
Calendar
Table of Cases
WG&L Journals
Journal of Taxation
Practical Tax Strategies
Estate Planning Journal
Journal of Multistate Taxation and Incentives
Journal of International Taxation
RIA Advance Documents
Advance Citator
Advance Code Arranged Annotations
Advance Federal Regulations
- 67 -
INTERNATIONAL TRADE LIBRARY SOURCES
International Trade Library Sources
A PDF (portable document format) listing of the available International Trade Library sources is available when
you click this link . You can view or print the document. You must have Adobe Acrobat Reader installed on
your computer to view and print the source listing. (Acrobat Reader is distributed free by Adobe Corporation.)
You can download the latest version from the Adobe website at http://get.adobe.com/reader/.
To view or print the source listing:
1. Click this link .
The Acrobat Reader launches and displays the source listing.
2. On the File menu in Acrobat Reader (the toolbar displayed directly above the source listing), click
Print.
Alert: You must use the print function in Acrobat Reader.
.
- 68 -
INTRODUCTION TO SEARCHING
Introduction to Searching
Conducting research is one of Checkpoint's primary activities. The goal is to find the information you need
from Checkpoint's taxation and financial sources as quickly and efficiently as possible. You will find
searching features available in several locations in Checkpoint, including:
l
Search screen
l
Home screen
l
Table of Contents screen
l
Site Navigator feature on the menu bar
Search Screen
The primary screen for searching in Checkpoint is the Search screen. When you log in to Checkpoint, the
Home screen is the default. If you want to make your Search screen the default, you can do so in General
Settings.
To access the Search screen from any other screen in Checkpoint, click Search in the menu bar.
On the Search screen, you can use several methods for performing searches of Checkpoint's sources.
Keyword search
Submit the words or phrases that best describe your research topic using
either an Intuitive search or Terms & Connectors method. You can also use
the Thesaurus/Query Tool for advanced search functions.
Find by Citation
Locate a specific law, ruling, or case by typing its citation.
Data Range search
Locate Federal rulings or cases in a specified date range.
Legislation search
Search for current or prior legislation by topic, year, code, or section.
WG&L Tax Dictionary
Search for definitions and explanations in a reference guide to key taxation
terminology.
Find Sources
Filter the selected source sets to narrow the number of sources to search by
typing the beginning letters or words into the this field.
After completing a search on the Search screen, the results are displayed on the Search Results screen.
Home Screen
You access the Home screen by clicking the Home menu from any screen in Checkpoint.
This screen's Quick Search feature provides a keyword search field that lets you perform searches using
Intuitive search or Terms & Connectors. You can also create and save customized source sets that let you
search across practice areas in the same search. You can run these customized source sets directly from the
Home screen.
After completing a search on the Home screen, the results are displayed on the Search Results screen.
Table of Contents Screen
You access the Table of Contents screen by clicking the Table of Contents menu from any screen in
- 69 -
INTRODUCTION TO SEARCHING
Checkpoint.
You can enter search keywords in the Keyword field at the top of the screen just as you do with Checkpoint's
Search screen. The only difference is that you are searching specific areas of the Table of Contents. You can
also use the Thesaurus/Query Tool feature for advanced search function.
The results of a search on the Table of Contents screen are displayed on the Search Results screen.
Site Navigator
You can click the menu bar's Site Navigator feature from any screen in Checkpoint to quickly find and display
resources in Checkpoint.
- 70 -
ABOUT KEYWORD SEARCHING
About Keyword Searching
You perform a keyword search using the Keywords field, which is found on several screens in Checkpoint,
including the Search screen, Home screen, and Table of Contents screen.
Checkpoint's keyword search functionality lets you:
l
Type the keyword terms that best describe your research issue.
l
Select from two search methods: Intuitive Search or Terms & Connectors.
l
Create your own customized source sets.
l
Use a Thesaurus/Query Tool to include synonyms in your search.
l
Use search syntax to increase the effectiveness of your search.
l
Indicate how you would like to view the results of your search.
Note: In contrast to keyword searching, citation searching is intended for when you know the location of the
information you want to retrieve, or are looking for a specific federal code section, state statute, case
decision, or revenue ruling.
- 71 -
SEARCH AUTOCOMPLETE
Search AutoComplete
The search AutoComplete feature generates suggested search terms as you type in the Keyword Search
field on the Search screen. Suggested terms are generated using the most popular matching terms from all
Checkpoint user searches and your personal search history.
To use AutoCompletion simply go to the Search screen, select your Practice Area and sources and begin
typing in the Keyword field. A list of suggested search terms will begin to automatically display beneath the
search field. This list will update as you continue typing to reflect terms matching your input. The list is broken
into two sections, Previous Keywords and Suggested Keywords. The Previous Keywords list displays
matching terms from your personal search history while Suggested Keywords shows the most popular
matching terms from all Checkpoint users.
Search AutoCompletion can be toggled on and off from the Search/Display Options screen.
- 72 -
PERFORMING A KEYWORD SEARCH
Performing a Keyword Search
You perform a keyword search using the Keywords field, which is found on several screens in Checkpoint,
including the Search screen, Home screen, and Table of Contents screen.
To perform a keyword search on the Search screen:
1. On the menu bar, click the Search menu.
The Search screen appears with the default view of Keyword Search.
2. On the left navigation bar, click the Practice Area drop-down list.
3. Select the practice area that you want to search. (Federal is the default.)
The selected practice area displays its associated source sets on the right. Your subscription
determines which of these source sets you can access.
Note: If you select the State & Local practice area, you will need to select the appropriate state(s) and
click Next.
4. Select the check boxes next to the sources that are applicable for your search.
Note: If you want to select an entire source set, click the check box next to the source set name
(such as Editorial Materials).
5. Enter your search terms in the Keywords field.
6. Select either the Intuitive Search or Terms & Connectors method to perform the search.
7. Use the Thesaurus/Query Tool feature as necessary.
8. Click Search.
The Search Results screen appears.
To perform a keyword search on the Home screen:
1. On the menu bar, click the Home menu.
The Home screen appears.
2. In the Quick Search pane, enter your search terms in the Keywords field.
3. Select either the Intuitive Search or Terms & Connectors method to perform the search.
4. Use the Thesaurus/Query Tool feature as necessary.
5. Click Search.
The Search Results screen appears with the Source List view as the default.
- 73 -
PERFORMING A KEYWORD SEARCH
Note: In the Quick Search pane, you can also select a pre-defined source set from the Choose Source Set
drop-down list and click Search to perform a search of the pre-defined sources.
To perform a keyword search on the Table of Contents screen:
1. On the menu bar, click the Table of Contents menu.
The Table of Contents screen appears.
2. Select the check boxes next to the sources you want to search.
3. Enter your search terms in the Keywords field.
4. Select either the Intuitive Search or Terms & Connectors method to perform the search.
5. Use the Thesaurus/Query Tool feature as necessary.
6. Click Search.
The Search Results screen appears.
- 74 -
PERFORMING A CITATION SEARCH
Performing a Citation Search
Use Checkpoint's pre-designed citation search templates to search for specific types of tax information. For
example, with citation searching, you can retrieve a specific federal code section, state statute, case
decision, or revenue ruling.
In contrast to keyword searching, citation searching is intended for using a specific citation.
The International practice area includes a separate customized template for retrieving Tax Treaty information.
The State and Local practice area features a state template that guides you through its search templates.
To perform a citation search:
1. On the menu bar, click the Search menu.
The Search screen appears.
2. On the left navigation bar, select a practice area from the Practice Area drop-down list.
3. On the left navigation bar, click Find by Citation.
Note: If you selected the State & Local practice area, you will need to select the appropriate state(s)
and click Next.
4. Under Find by Citation, click the citation type you want to search (such as Cases).
The selected citation template appears.
5. Follow the examples provided on the template to enter the appropriate citation format.
6. On some templates, you may have the option to enter keywords in the Keywords field for a more
focused search.
7. Click Search.
Citation search results are displayed on the Document screen.
- 75 -
PERFORMING A DATE RANGE SEARCH
Performing a Date Range Search
Use the Date Range search feature to locate Federal rulings or cases in a specified date range. Date Range
Search is available from the Federal, State & Local, Estate Planning, International, and Pension & Benefits
practice areas.
To perform a date range search:
1. On the menu bar, click the Search menu.
The Search screen appears.
2. On the left navigation bar, select a practice area from the Practice Area drop-down list.
3. On the left navigation bar, click Date Range Search.
Note: If you selected the State & Local practice area, you will need to select the appropriate state(s)
and click Next.
4. Under Date Range Search, click the appropriate template for the state selected (for example Cases
by Court or Rulings by Date).
5. Complete the template by selecting the check boxes for the cases or rulings you want to search.
6. Enter a date range in the Select Date Range fields, or use the calendar feature to select the dates.
7. On some templates, you may also have the option to enter keywords in the Keywords field to help
focus the search results.
8. Click Search to execute the search and view the results.
- 76 -
PERFORMING A LEGISLATION SEARCH
Performing a Legislation Search
Use Checkpoint's Legislation Search to search for current or prior legislation by topic, year, code, or section.
To search for current or prior legislation:
1. On the menu bar, click the Search menu.
The Search screen appears.
2. On the left navigation bar, select a practice area from the Practice Area drop-down list.
3. On the left navigation bar, click Legislation Search.
4. Under Legislation Search, select the current year (default) or a previous year you would like to
search.
l
If you select current year, the current year legislation resources appear.
l
If you select a prior year, the legislation resources associated with that year appear.
5. Click one or more check boxes next to the information you want to retrieve (such as Full Text of
Committee Reports). You can also click Select All to select all current legislation topics or Deselect
All to clear the check boxes.
6. On some templates, you may also have the option to enter keywords in the Keywords field for a more
focused search. Select either the Intuitive Search or Terms & Connectors method to use for the
search.
7. You can also search by Code Section or Act Section by entering the relevant numbers in the Search
by or Retrieve Document by Citation fields.
8. Click Search to execute the search and view the results.
- 77 -
PERFORMING AN INTUITIVE SEARCH
Performing an Intuitive Search
When you perform a keyword word search, you must select either Intuitive Search or Terms & Connectors as
the search method.
Checkpoint's Intuitive Search recognizes if you enter a sentence, terms & connectors, or a citation and
interprets your query to return the most relevant results for the terms you entered. It takes advantage of
historical usage data, giving higher importance to documents that are frequently accessed by your peers, as
well as our editorial know-how embedded within the content. It helps you find what you need to find, without
being an expert on the topic or the search engine.For example, you could enter:
Can I deduct landscaping expenses for my home office?
The search returns a list of results (up to a maximum of 2000) that are the most relevant to that search phrase.
Relevance is determined by an algorithm that weighs factors such as the number of keywords from the search
phrase found in a document and the proximity of those keywords to each other.
Note: You have the option on all views to display or remove the display of the Best section (the most
relevant section), which is displayed in green text.
You can perform an Intuitive Search from any screen that has a Keywords field. In this example, you will use
the Search screen.
To perform an Intuitive Search:
1. On the menu bar, click the Search menu.
The Search screen appears with Keywords search as the default view.
2. On the left navigation bar, select a practice area from the Practice Area drop-down list.
3. Select the appropriate check boxes from the source sets. If you want to select an entire source set,
click the check box next to the source set name (such as Editorial Materials).
4. You can also select a custom source set from the Choose Sources from drop-down list.
5. Select the Intuitive Search option below the Keywords field.
6. Type your search phrase in the Keywords field. Checkpoint's Intuitive Search technology
automatically recognizes if you enter a sentence, terms & connectors, or a citation and interprets your
query accordingly.
7. You can also click the Thesaurus/Query Tool link to access these advanced search functions:
l
l
Click Tools to access the select from previous keywords list that lets you choose one of the
last 10 queries you have used.
Click Thesaurus to generate a list of synonyms that appear in the sources you are searching.
Click the synonyms you would like to include in the search. To automatically include all
synonyms, click the Include all alternatives in query link.
- 78 -
PERFORMING AN INTUITIVE SEARCH
l
Click Spelling to run a spelling check on the query.
l
Click Restrictions to refine your search by requiring or excluding words from the current query.
8. Click Search to execute your search.
The search results appear in the format determined by your Options search/display settings.
9. When you are finished, you can click the Clear All link to remove keywords from the field, clear
selected sources, and return to the default Search settings.
- 79 -
PERFORMING A TERMS & CONNECTORS SEARCH
Performing a Terms & Connectors Search
When you perform a keyword search, you must select either Terms & Connectors or Intuitive Search as the
search method.
A Terms & Connectors search lets you search for documents by specifying words and phrases that describe
your research question, along with specialized search connectors to filter and customize the search to get
more specific results.
You can perform a Terms & Connectors search from any screen that has a Keywords field. In this example,
you will use the Search screen.
To search using Terms & Connectors:
1. On the menu bar, click the Search menu.
The Search screen appears with Keywords search as the default view.
2. On the left navigation bar, select a practice area from the Practice Area drop-down list.
3. Select the appropriate check boxes from the source sets. If you want to select an entire source set,
click the check box next to the source set name (such as Editorial Materials).
4. You can also select a custom source set from the Choose Sources from drop-down list.
5. Click the Terms & Connectors option below the Keywords field.
6. Type your search phrase in the Keywords field using terms and search connectors language. Terms
can be a complete sentence, phrase, question, or list of keywords, up to 500 characters in length.
Note: When you type more than one keyword in the Keywords field, by default Checkpoint interprets
this as implying the "AND" search operator. It retrieves all documents that include at least one
occurrence of each of the terms you typed. For more information, see Using Search Connectors and
Using Search Examples.
7. You can also click the Thesaurus/Query Tool link to access these advanced search functions:
l
l
l
l
Click Tools to access the select from previous keywords list that lets you choose one of the
last 10 queries you have used.
The Tools link also lets you access a special search connectors syntax to help you refine your
search. Choose a search connector from the Connectors list and click Append.
Click Thesaurus to generate a list of synonyms that appear in the sources you are searching.
Click the synonyms you would like to include in the search. To automatically include all
synonyms, click the Include all alternatives in query link.
Click Spelling to run a spelling check on the query.
8. Click Search to start your search.
- 80 -
PERFORMING A TERMS & CONNECTORS SEARCH
Once the search is complete, your results appear in the format determined by your search/display
settings.
9. When you are finished, you can click the Clear All link to remove keywords from the field, clear
selected sources, and return to the default Search settings.
To search with section symbols and alternatives:
You can search for a specific section by entering the section symbol § and equivalent alternatives in the
Keywords field. For example, the following search terms produce the same result:
l
§1.1502-13
l
s1.1502-13
l
sec1.1502-13
l
section1.1502-13
Note: To enter a § symbol, hold the Alt key while typing 0167 on the numeric keypad of your keyboard.
If you are searching for a section, it is also useful to use the section number by itself, the "OR" search
connector ("|"), and the section number and symbol.
For example, use 1.1502-14 | s1.1502.14 instead of 1.1502.14 or s1502.14.
Note: When searching for multiple sections, §§, ss, and sections are interchangeable and produce
equivalent results.
- 81 -
PERFORMING A SEARCH IN THE BNA DAILY TAX REPORT™
Performing a Search in the BNA Daily Tax Report™
Checkpoint provides a tool to perform a search in the BNA Daily Tax Report.
To search the BNA Daily Tax Report:
1. On the menu bar, click the Search menu.
The Search screen appears.
2. On the left navigation bar, click Find by Citation.
3. Under Find by Citation, click More.
4. From the list of sources, click BNA Daily Tax Report & TaxCore.
The BNA Daily Tax Report and Tax Core template appears.
5. Enter the appropriate search criteria in the template fields.
Section Name
Retrieves items from the Table of Contents headings (such as Tax, Budget,
Accounting; Tax Rulings & Decisions).
Topic/Title
Retrieves items from the next-level heading under the Section name (such as
Tax Legislation, Accounting, Agriculture) or the next-level heading under the
Topic name, which is the article or summary heading.
Case Name
Retrieves items wherever the case is mentioned in text.
Author
Retrieves items wherever the author's name is listed in the byline.
Issue Date
Retrieves items from the Daily Tax Report issue of that date (not the date the
information was issued by the court or agency).
Select a State
Retrieves items categorized under the selected state. (This field contains a
drop-down list of all states.)
Keywords
Retrieves items with specified text that appears anywhere in Daily Tax
Report documents.
Note: When you type more than one keyword in the Keywords field, by default Checkpoint interprets
this as implying the "AND" search operator. It retrieves all documents that include at least one
occurrence of each of the terms you typed. For more information, see Using Search Connectors and
Using Search Examples.
6. Select either Intuitive Search or Terms & Connectors.
7. You can click the Thesaurus/Query Tool link to access the following advanced search functions:
l
l
Click Tools to access the select from previous keywords list that lets you choose one of the
last 10 queries you have used.
The Tools link also lets you access a special search connectors syntax to help you refine your
search. Choose a search connector from the Connectors list and click Append.
- 82 -
PERFORMING A SEARCH IN THE BNA DAILY TAX REPORT™
l
l
Click Thesaurus to generate a list of synonyms that appear in the sources you are searching.
Click the synonyms you would like to include in the search. To automatically include all
synonyms, click the Include all alternatives in query link.
Click Restrictions to refine your search by requiring or excluding words from the current query.
8. Click Search to start your search.
Once the search is complete, the results appear in the format determined by your Options screen
settings.
9. You can click the Clear All link to remove keywords from the field, clear selected sources, and return
to the default Search settings.
- 83 -
PERFORMING A UNITED STATES TAX REPORTER (USTR) CODE SEARCH
Performing a United States Tax Reporter (USTR) Code Search
Checkpoint provides a tool to search for specific United States Tax Reporter (USTR) code references in the
Federal practice area.
To search for specific USTR code references:
1. On the menu bar, click the Search menu.
The Search screen appears.
2. On the left navigation bar, click the Practice Area drop-down list, and then click Federal. (Federal is
the default view.)
3. On the left navigation bar, under Go To, click USTR Code Section.
The Table of Contents screen appears with the USTR Code Section template view.
Note: You can also access the USTR search template from the Table of Contents screen by
clicking the link under the Jump To heading on the left navigation bar.
4. Select the USTR tax type from the three options: Income, Estate & Gift, or Excise.
5. Select either Current or Repealed code.
6. Enter the Code Section number for which you want to search.
7. Click Go to USTR.
Checkpoint displays the USTR search results.
- 84 -
USING THE SITE NAVIGATOR
Using the Site Navigator
Checkpoint's Site Navigator feature provides a quick way to find various sources and documents within
Checkpoint. When you enter search criteria in the Site Navigator field on the menu bar, Checkpoint searches
through its extensive reference content and returns a list of matching results, up to 20 links at a time. The links
are organized into sections with menu headers, such as Search, Table of Contents, and Tools.
Site Navigator search criteria conventions include the following:
l
Upper or lower case letters (case does not matter)
l
Single or multiple words
l
Letters within words (for example, entering "ap por" would find "GAAP Reporter")
To run a Site Navigator search from any screen in Checkpoint:
1. On the menu bar, click the Site Navigator field.
2. Enter the words or phrases of your search criteria. You do not need to press or click anything to start
the search.
Checkpoint automatically builds and displays a list of up to 20 items that include your search term,
such as templates, tools, and Table of Content titles.
3. Scroll through the list and click the document or feature you want to access.
4. To see the complete list of search results, click View All Results at the bottom of the list.
- 85 -
UNDERSTANDING SOURCE SELECTION ON THE SEARCH SCREEN
Understanding Source Selection on the Search Screen
To perform a search on the Search screen, you first select a practice area from the Practice Area drop-down
list. Once you select the practice area, Checkpoint displays the corresponding source sets. You can also
search across multiple practice areas by customizing and saving your own source sets. Customizing source
sets can save you time and increase your searching efficiency.
To view the available sources in a source set:
1. On the menu bar, click the Search menu.
The Search screen appears.
2. On the left navigation bar, select a practice area from the Practice Area drop-down list.
The source sets for the selected practice area appear on the right of the screen.
Click here to see example source sets.
3. Click the
symbol to expand a source set to display its sources.
4. You can select as many sources from a source set as you need for your search. Simply click the
corresponding check box next to each source.
5. To select an entire source set, click the check box next to the source set name (such as Editorial
Materials).
6. After completing the source set selection and entering any keywords (optional) or thesaurus terms
(optional), you can either click Search to start the search or click Save to save a customized source
set.
- 86 -
UNDERSTANDING SOURCE SELECTION ON THE SEARCH SCREEN
Note: When you hover your mouse pointer over a source on the Search screen, an icon
appears that you
can click to view the source expanded in the Table of Contents hierarchy in a preview window. This feature
is available for all practice areas.
- 87 -
USING THE FIND SOURCES TOOL
Using the Find Sources Tool
The Find Sources tool is a field on the Search screen that lets you easily find specific sources by typing a
few letters or terms contained within the source.
Click here to see a graphic of the Find Sources field.
Using the Find Sources tool to filter sources:
1. On the Search screen, click in the Find Sources field.
2. Begin typing the letters or terms associated with the source or sources you want to find.
Checkpoint filters the sources based on what you type, eliminating sources that do not match.
Note: All previously selected sources remain visible on the Search screen, regardless of the letters
or terms you enter in the Find Sources field.
3. Once you have filtered down your sources, select the appropriate check boxes and click Search.
For a complete discussion of source selection, see Understanding the Source Selection Screen.
- 88 -
LINKING FROM SOURCE SELECTION TO THE TABLE OF CONTENTS
Linking from Source Selection to the Table of Contents
When you are selecting sources on the Search screen, you may need to know more information about where
a source is found in the Table of Contents hierarchy. Checkpoint provides a means to help you link these two
resources so you can make a comparison.
To view a Search screen source in the Table of Contents hierarchy:
1. On the Search screen, hover your mouse pointer over a source.
Checkpoint displays the
icon at the end of the source name.
2. Click the icon.
Checkpoint displays a Table of Contents preview window showing the location of the source within
the TOC hierarchy.
Note: If you click the Maximize button in the upper-right of the preview window, Checkpoint takes
you to the Table of Contents screen displaying the same information
3. When you are finished reviewing the preview window, click the X in the upper-right corner to close it.
For a complete discussion of source selection, see Understanding the Source Selection Screen.
- 89 -
CREATING AND SAVING A CUSTOMIZED SOURCE SET
Creating and Saving a Customized Source Set
Generally, your searches are confined to a specific practice area, such as Federal. When selected, the
practice area displays predefined source sets (such as Editorial Materials, Federal Tax Coordinator, Tax
Desk, IRS Publications, or Primary Source Material), and one or more of these will be the focus of your
search.
You can also search across practice areas. For example (depending on your subscription), you can select
source sets from both the Federal and State & Local practice areas for the same search. To do this, you
create a customized source set.
To create and save a customized source set:
1. On the menu bar, click the Search menu.
The Search screen appears.
2. On the left navigation bar, click the Practice Area drop-down list, and then click All Practice Areas.
3. Select the check boxes for the sources you want to include.
4. Click the Save link next to the Choose Sources from drop-down list.
5. In the pop-up window, enter a name for the saved list and click OK.
The saved source set is added to the Choose Sources from list.
6. If necessary, you can delete, rename, or modify a source set.
l
To remove a source set from the list, make the source set active, and then click Delete.
l
To rename a source set, make the source set active, and then click Rename.
l
To modify a source set, select the appropriate practice area, and then select the check boxes
for new sources. You can either save the modified set with a new name or save as the old name
and overwrite the old source set.
Note: You can also create and save a customized source using the Quick Search pane on the Home
screen.
- 90 -
USING SEARCH CONNECTORS
Using Search Connectors
On any Checkpoint screen that has a Keywords field, you can enter search terms and phrases along with
search connectors to filter and customize the search to get more specific results.
When your research tasks demand more complex analysis, using plain keywords may not allow you to
specify your search topic precisely. Checkpoint lets you use advanced search syntax, such as connectors, to
perform more sophisticated and focused searches.
Search connectors are symbols and words you can use in conjunction with keywords to qualify their
relationships and meaning. See below for a list of search connectors and examples of how you can
incorporate them into your search. Click Search Tips, Search Examples, and Using Wildcards for more
information.
Note: For a precise query use the connectors in the below table. These work best if you know exactly what
you are searching for.
Search Connectors
To locate documents:
containing any of my keywords
containing all of my keywords
that contain one keyword but exclude another
disabling automatic retrieval of plurals and
equivalencies
containing single-character variations
Example:
OR, |
funding OR deficiency
space, &, AND
funding & deficiency
^, NOT
funding ^ deficiency
""
"funding deficiency"
containing my exact phrase
containing variations of my keywords
Use:
* (asterisk)
# (pound sign)
? (question mark)
deprecia*
#damage (retrieves only damage,
not damages)
s????holder (retrieves
stockholder, shareholder)
containing compound words
- (hyphen)
e-mail (retrieves e-mail, e mail,
email)
containing terms that occur at least # times
atleast#()
atleast5(customer)
Note: The # character does not turn off the automatic retrieval of possessives (for example, customer's).
Using Connectors in Intuitive Search
If the Terms & Connectors search method is selected, the AND, SPACE, or & connectors can all be used to
require more than one term in each of the documents of your search results. However, if Intuitive Search is left
as the default search method, Checkpoint will read the word "AND" and any SPACE as it would any other
word used in your query. Although the most relevant documents are likely to have all words used, you may get
results that have only most of the words.
- 91 -
USING SEARCH CONNECTORS
Also, when using the Intuitive Search method, the use of quotations to search for a phrase will find the most
relevant documents that include the exact phrase and relevant variations that contain the keywords within 3
words of one another.
To search for a word or phrase:
within n words of another (in any order)
Use:
/# (where # equals
number)
within n words of another (in exact order)
pre/# (where # equals
number)
within the same sentence (20 words) as
another (in any order)
/s
within the same sentence (20 words) as
another (in exact order)
pre/s
within one paragraph (50 words) as another
(in any order)
/p
within one paragraph (50 words) as another
(in exact order)
pre/p
Example:
"disclosure exception" /7
negligence
"disclosure exception" pre/7
negligence
"disclosure exception" /s
negligence
"disclosure exception" pre/s
negligence
"disclosure exception" /p
negligence
"disclosure exception" pre/p
negligence
Note: Because Checkpoint uses the characters * and / as search connectors, you cannot search for them as
you would for other text or characters. If you include these characters in parentheses, they still function as
search connectors.
Multiple Search Connectors
You can also use multiple search connectors when constructing a search string. For example, this search
string contains three separate phrases – “partner deduct*”, “excise tax”, and “income tax”. The first phrase
must be found within the same paragraph as the second phrase, and also includes an asterisk (“*”) in one of
the terms to indicate that any variation of that term is acceptable (e.g., deduct, deduction, deductible,
deductibility, etc). However, a document containing this relationship should be excluded if it also contains the
phrase “income tax”.
("partner deduct*" /p "excise tax") ^ "income tax"
- 92 -
USING SEARCH CONNECTORS
Wildcard Characters
Wildcard characters act as placeholders that can represent a single character, multiple characters, or an
entire word.
When you attach a wildcard to your search terms, Checkpoint retrieves documents that contain either the
keywords themselves or variations of your keywords as determined by the type of wildcard you use. See
Using Wildcards for examples.
Phrases
When searching using a phrase, the phrase should be surrounded with quotation marks. If the phrase has
common words in it (e.g. of, as, a, the) a pound sign (#) should be put in front of them. So "software #as #a
service".
Connector Precedence Rules
When a keyword search contains more than one type of connector, precedence rules affect which documents
are retrieved by the search.
Precedence Rule
Example
|, PRE/#, PRE/S, PRE/P,
Keyword connectors are processed according to a precedence sequence in /#, /S, /P, & (space), ^
which OR, | has the highest precedence (and thus, is processed first) and ^
Where # is a number
has the lowest precedence (and thus, is processed last).
between 1 and 255.
(funding & deficiency) |
bankruptcy
Since | has higher
Precedence rules can be overridden when parentheses are used to construct precedence than &, | would
normally be processed first.
a query.
However, with the use of
parentheses, the & operator
would be processed before
the | operator.
Note that some uses of parentheses to override precedence rules are
considered illegal and are reported as a search error. This example would
cause a search error.
- 93 -
(income ^ tax) /p corporate
USING SEARCH CONNECTORS EXAMPLES
Using Search Connectors Examples
Connectors define relationships between keywords to narrow or expand the scope of your search. See the
examples in the following table for when and how to use search connectors.
To:
Search for all
keywords
Use:
Examples:
Searches for documents containing at least one instance of each
of your keywords. No restriction on proximity or location of words
in relation to each other.
&
Example: funding & deficiency
Finds: documents containing both search terms: funding and
deficiency.
Searches for documents containing at least one instance of
either of your keywords.
Search for any
keywords
|, OR
Example: reimbursement | proceeds; reimbursement OR
proceeds
Finds: documents containing either or both words:
reimbursement or proceeds.
Searches for one keyword but not when the other keyword
appears in the document.
Exclude keywords
^
Example: deferred & compensation ^ pension
Finds: documents containing the keywords: deferred and
compensation, but not when pension appears in the document.
Searches for the given terms in the order presented - phrase
search.
Search for phrase
and variations
""
Example: "partnership deduction"
Finds: documents containing the phrase partnership deduction
and variations.
Searches for an exact phrase.
Search for an exact
"" and #
phrase
Find keyword
variation
* (asterisk)
Example: "software #as #a service"
Finds: documents containing the exact phrase "software as a
service".
Place the asterisk sign at the end of a word to search for a
variety of endings. The asterisk is a placeholder for 0 or more
characters.
Example: deprecia*
Finds: documents containing terms beginning with the letters
deprecia: depreciation, depreciate, depreciable, and so forth.
- 94 -
USING STOP WORDS
To:
Use:
Examples:
Use the number sign to disable Checkpoint's automatic inclusion
of equivalencies and plurals for the search term. The number
sign must immediately precede the search term to be effective.
Limit keyword
variation
# (number sign)
Example: #damage
Finds: damage
Does not find: damages, damaged
Find keyword
variation
Use the question mark to replace a single character in a search
term. You can use this wildcard more than once in a single word.
? (question mark)
Example: s????holder
Finds: stockholder, shareholder
Use the hyphen to find variations of compound words.
Find keyword
variation
- (hyphen)
Example: e-mail
Finds: e-mail, email, e mail
Using Stop Words
Checkpoint employs “stop words,” which are words that are too common to add value to a search string
because they appear in most documents. However, Checkpoint does search for stop words that appear at the
beginning or end of an exact phrase, such as “after school”. Stop words within phrases act as placeholders.
For example: “payable on demand” also matches “payable upon demand” and “payable without demand”.
Note: If you want Checkpoint to search on the full phrase including stop words, a pound sign (#) should be
put in front of each stop word. For example, "software #as #a service".
The following is a list of Checkpoint stop words:
A
ABOVE
ABOUT
AFTER
ALSO
ALTHOUGH
AN
AND
AS
AT
BE
BECAUSE
BEFORE
BETWEEN
BUT
BY
EITHER
FOR
FROM
FURTHER
HERE
HOWEVER
IF
IN
INTO
IS
NOW
OF
ON
OR
OTHER
OUT
OVER
SINCE
SUCH
THAN
THAT
THE
THEN
THERE
- 95 -
USING STOP WORDS
THEREFORE
THESE
THIS
THOSE
THROUGH
THUS
TO
UNDER
UNTIL
UPON
WHAT
WHEN
WHERE
WHETHER
WHICH
WHILE
WITH
WITHIN
WITHOUT
- 96 -
USING WILDCARDS
Using Wildcards
Use wildcard symbols to broaden the scope of your search. Wildcard characters act as placeholders that can
represent a single character, multiple characters, or an entire word.
When you attach a wildcard to your search terms, Checkpoint retrieves documents that contain either the
keywords or variations of the keywords as determined by the type of wildcard you use.
Example: A search for the term "termina*" retrieves documents that contain the terms: terminate or
termination or terminations or terminal, and so forth.
Connector
Purpose
Example
* (asterisk)
The asterisk is a placeholder for 0 or more
characters. Placing the asterisk (*) at the
end of a word searches for a variety of
endings.
? (question mark)
The question mark variable replaces a
single character in a search term. The
variable can appear anywhere within a
search term except at the beginning. It
can also appear more than once within
the same term.
Example: deprecia*
Finds: all words beginning with the letters
deprecia, such as depreciate,
depreciates, depreciation, and so forth.
Example: hans? n
Finds: hanson, hansen
Example: s????holder
Finds: stockholder, shareholder
Example: #damage
Finds: damage
# (number sign)
The number sign at the beginning of a
Does not find: damages
word disables equivalencies and plurals
for the search term, but it does not disable
possessives. The number sign must
Example: #abe
immediately precede the search term to
be effective.
Finds: abe, abe's
Does not find: abes, american bar
endowment
- (hyphen)
The hyphen allows variations of
compound words.
Example: e-mail
Finds: e-mail, e mail, email
Alert! When displaying search results, Checkpoint may not necessarily highlight all keyword variations.
Also, certain non-displayable portions of documents may contain keyword hits.
- 97 -
USING THE CHECKPOINT THESAURUS/QUERY TOOL
Using the Checkpoint Thesaurus/Query Tool
When performing a search, you may wish to locate those documents that refer to your topic but do not contain
the precise keywords you used when constructing your search. The Thesaurus/Query Tool lets you request
that any documents containing your keywords or their synonyms should be retrieved by your search.
Each practice area has its own thesaurus. For example, if you conduct a keyword search of Federal sources,
the Thesaurus/Query Tool displays only Federal terms that match your search criteria.
If you are searching sources from several practice areas, the Thesaurus/Query Tool generates an integrated
list of related terms from the practice areas you selected.
The Thesaurus/Query Tool is available for both Intuitive Search and Terms & Connectors search. The
features and functionality of the Thesaurus vary depending on whether you select Intuitive Search or Terms &
Connectors as your search method.
Note: For users of earlier versions of Checkpoint, the current Thesaurus/Query Tool replaces and
enhances the functionality formerly provided by the '$' wildcard character.
To use the Thesaurus in your search:
1. On the menu bar, click the Search menu.
2. On the Search screen, in the Keywords field, type the keywords that best describe your research
topic.
3. Select either Intuitive Search or Terms & Connectors.
4. Click the Thesaurus/Query Tool link below the Keywords field.
The Thesaurus/Query Tool dialog box opens with the Tools link as the default.
5. To add search syntax and connectors to the Current Query pane, select the connector in the
Connectors pane, and then click Append.
6. To view a list of synonyms for your Current Query keywords, click the Thesaurus link.
The Thesaurus displays synonyms in the Select Alternatives pane.
7. To add alternative terms to the Current Query keywords, see the following table.
To add a single term listed in the
Select Alternatives pane to your search:
Click the term once.
To add several terms in the Select
Alternatives pane to your search at the same
time:
Select the appropriate keyword in the Select Term
pane, press and hold the Ctrl key, and then click
the terms in the Select Alternatives pane that you
want to add to the selected keyword. Repeat this
procedure for each keyword.
To add all terms in the Select Alternatives
pane:
Click the Include all alternatives in query link.
- 98 -
USING THE CHECKPOINT THESAURUS/QUERY TOOL
Every time you add a related term to your search, the Current Query pane automatically updates to
show your query selections.
Note: You can activate the Automatically apply all thesaurus terms option from the
Search/Display options screen if you want all available thesaurus terms to be applied automatically to
your keyword searches.
Note: You can also manually edit your query in the Current Query pane. If you do so, make sure
each term is separated by the bar (|) character.
8. If you selected Intuitive Search, you can use the Restrictions link to refine your search by requiring or
excluding words from the search phrase.
l
Click the Require check box next to any term you want to require in the query.
l
Click the Exclude check box next to any term you want to exclude from the query.
9. Click OK to accept the changes you made to your search.
The Thesaurus/Query Tool dialog box closes and Checkpoint returns to the Search screen, where
your revised search query appears in the Keywords field.
10. Click Search to start your search and view the results.
To use the Spell Checker:
The Thesaurus/Query Tool also includes a Spell Checker to check for spelling errors in your Checkpoint
searches. For the following procedure, assume that you have already entered your keywords on the Search
screen and clicked the Thesaurus/Query Tool link.
1. In the Thesaurus/Query Tool dialog box, click the Spelling link.
2. Make sure any search terms you want to spell check are entered in the Current Query pane.
3. Click Check Again to run the spell check.
If Checkpoint recognizes a spelling error, it lists the word in question in the Select Term pane.
Alternate spelling suggestions are displayed in the Select Alternative pane.
4. Click the correct word in the Select Alternative pane.
The Thesaurus automatically updates the Current Query pane with the correct spelling.
- 99 -
USING THE WG&L TAX DICTIONARY
Using the WG&L Tax Dictionary
The WG&L Tax Dictionary is an authoritative reference guide to key taxation terminology. It includes
definitions and explanations of more than 4,000 federal taxation terms, ranging from the highly technical
definitions found in legislation to everyday tax slang.
The WG&L Tax Dictionary serves as an optional add-on available to all Checkpoint subscribers. If you are
interested in adding WG&L Tax Dictionary to your subscription, please call Tax & Accounting Sales at 1800-950-1216.
Entries in the WG&L Tax Dictionary are drawn from many authoritative resources.
l
Internal Revenue Code Sections
l
Treasury Regulations
l
IRS Rulings
l
Court Decisions
l
Legislative History
l
Law Review Articles
l
Leading Tax Publications
To locate a tax term definition using the WG&L Tax Dictionary:
1. On the menu bar, click the Search menu.
The Search screen appears.
2. On the left navigation bar, click WG&L Tax Dictionary.
The WG&L Tax Dictionary can be used from Federal, Estate Planning, Pension and Benefits and
All Practice Area screens.
3. Type the term you are searching for in the Enter a Tax Term field.
4. Click Search.
Search results for the tax term definition appear on the Search Results screen. The results show the
words that appear around the search term in each of the hits.
Note: Document tools icons are available for printing, exporting, or saving. documents. You can also
flag documents or add notes to documents.
5. Select the definition that meets your search criteria.
Note: If the term you are looking for is not found in the dictionary, you receive a message suggesting that
you review your entry. The message also suggests possible alternatives.
- 100 -
ABOUT THE CHECKPOINT CATALYST™ LIBRARY
About the Checkpoint Catalyst™ Library
Checkpoint Catalyst™ is a library in the Table of Contents designed for the tax professional. Checkpoint
Catalyst uses embedded productivity tools and many features never seen before in a research product. As a
result, it provides researchers with many benefits:
l
l
l
l
l
Fast, easy to use, and intuitive in its approach to research workflow
Goes beyond the law and regulations and provides expert analysis and practical guidance on
complex tax issues
Allows the researcher to read a high-level overview, find a quick answer, and easily drill down
into detailed analysis
Organizes all information needed on one screen
Lets an experienced researcher focus on new or complex areas, while ensuring that an
inexperienced researcher can consult all sources needed for a comprehensive research effort
Checkpoint Catalyst supplements core products by diving deeply into complex issues or transactions. It
also works with opinion-oriented treatises to give a complete picture, editorial analysis, practical tools, and
multistate charts. Checkpoint Catalyst was designed to help researchers significantly reduce the number of
keyword searches and clicks required to find what they are looking for.
You can search the Checkpoint Catalyst sources from the Table of Contents screen or Search screen.
The Checkpoint Catalyst library is organized into categories containing topics essential for tax practice.
Each topic includes a self-contained topical discussion with the following features:
l
About the Author(s)
l
Introduction
l
Quick Look (topic number 000, such as 102:000)
l
Background (topic number 050, such as 102:050)
l
Subtopics (topic number 100, such as 102:100)
If a topic includes state coverage, the paragraph number begins with the topic number followed by 1000 (such
as 102:1000).
Individual state subtopics are identified with the two-letter state abbreviation following the topic number (such
as 102CA:1000).
You can open the full topic, which contains all related sub-topics, or open individual sub-topics in their own.
- 101 -
PERFORMING A CHECKPOINT CATALYST™ SEARCH
Performing a Checkpoint Catalyst™ Search
You can perform a search of Checkpoint Catalyst™ sources from the Catalyst Library on the Table of
Contents screen or from the Editorial Materials section of the Search screen.
To perform a Checkpoint Catalyst search from Table of Contents:
1. On the menu bar, click the Table of Contents menu.
The Table of Contents screen appears.
2. You can either select the check box next to the Catalyst Library to search the whole library, or expand
the Catalyst Library and select specific categories.
3. Enter your search terms in the Keywords field.
4. Select either the Intuitive Search or Terms & Connectors method to perform the search.
5. Use the Thesaurus/Query Tool feature as necessary.
6. Click Search.
The Search Results screen appears with the Table of Contents as the default view.
7. Expand the search results as needed to find the information you want to research.
8. If you want to view only the sources that have hits, click the View hits only icon in the document
tools.
9. You can view Checkpoint Catalyst sources at the topic level or subtopic level. The topic level includes
all subtopics in one view. To view the list of topics, click a source title.
Note: If you open any subtopic, there is a Show Full Topic link at the top that lets you jump to the
full topic level.
10. If you want to sort and rank your search results in order of relevance, click the total number of
documents next to the Checkpoint Contents header, or the number of documents next to any of the
categories.
The documents are sorted and ranked by either Relevance or Table of Contents (depending on your
Sort by setting) to your search criteria. Gold stars next to each document title indicate the relative
score for your search query (with five gold stars being the most relevant).
11. After drilling down into the search results, select a document you would like to review. For this example
assume that it is a full topic.
The document opens on the Document screen. The full topic begins with information about the
authors, and then provides an introduction, quick look, and background. You can select the Show
- 102 -
PERFORMING A CHECKPOINT CATALYST™ SEARCH
More links beneath each subtopic to fully expand its contents. Click Show Less as necessary to
condense the subtopics.
12. The tabs in the Context Panel appear according to the document content. Not all tabs appear with all
document. Click the tabs as needed to continue your review of contents, featured developments,
search results, recommended documents, learning, links, and tools.
13. After exploring and expanding the subtopics, if you would like to return the topic to its original
condensed form, click the Refresh icon in the document tools.
- 103 -
SAVING OR SCHEDULING A SEARCH
Saving or Scheduling a Search
You may want to run certain searches again in the future. Checkpoint lets you save searches in folders and
run them again at any time. You can store up to a maximum of 1000 searches.
Note: Checkpoint allows you to save a maximum of a 1000 documents and searches combined.
For complex searches that you have constructed, re-executing a saved search can save you time because
your search criteria are already defined. The Save/Schedule Search feature saves your search parameters
(search terms and target sources) so you can re-execute the search whenever you like. You can also save
individual documents from the results of your search.
You can access the Save/Schedule Search link from the Search Results screen.
At the Save or Schedule Search dialog box, you can store a search for future use, schedule a search to run
automatically, and arrange to be notified by e-mail when the results of your scheduled search are generated. If
your saved search yields at least one result, you will also be notified when you log in to Checkpoint.
To save/schedule a search:
1. At the top of any Search Results screen, click Save/Schedule Search.
The Save or Schedule Search screen appears.
2. Either accept the current folder that is listed or click Change Folder to select another folder.
Note: If you click Change Folder, the Change Folder window opens. Here you can either select
another folder from the list or click a link to create a new folder.
3. Type a new search name, or Select Prior Search to Replace.
4. Optionally, you can enter a note in the Note field.
5. Select the frequency from Schedule options.
Don't run automatically is the default option. You also have options to run weekly or monthly.
Note: SECPlus scheduled searches have the additional scheduling option of Run twice a day from
the Schedule menu.
6. In the Notification section, you can select to have an e-mail sent to you when new results are found
for your scheduled search.
For this feature to operate, your e-mail address must be specified on the Options page. You can also
select to have Checkpoint launch the Home page upon login when new results are available. New
results for scheduled searches are always available on the Home menu.
7. Click Save.
Note: You will lose any changes if you leave this screen without clicking Save.
Your search is stored in the folder you designated. Click Folders on the top toolbar to retrieve a saved search.
- 104 -
SAVING OR SCHEDULING A SEARCH
- 105 -
SAVING A DOCUMENT
Saving a Document
Saving documents in Document Folders is a great time-saver, because the next time you want to view that
document, you do not need to perform a search or "drill down" through the Table of Contents to retrieve it.
You can store up to 1000 documents across a maximum of 250 folders.
Note: 1000 represents the maximum number of documents and searches combined that Checkpoint permits
you to save. Consider exporting documents if you are approaching this limit.
You can save a document from the Search Results screen or from an open document. Documents can be
saved either to the default folder on the Folder screen, or you can create a new folder and name it as
necessary.
To save a document from Search Results:
1. In a Search Results view that displays document tools, select the check box next to each document
you want to save.
2. Click the down arrow next to the Save icon in the document tools to choose either the Save or Save As
option.
l
l
If you click Save, the document is saved to the current folder on the Folders screen and
you are finished.
If you click Save As, the Save Document window opens, where you can select another
folder or create a new folder. Continue with Step 3.
3. On the Save Document window, click Change Folder.
4. When the Change Folder window opens, you can either select another folder from the list or click a
link to create a new folder.
l
l
If you want to select another folder, click the folder name and click OK.
If you want to create a new folder, click Create New Folder. When the Create Folder
window opens, enter the new folder name, select a location, and click Create. The new
folder is added to the Change Folder window. Click the new folder name and click OK.
5. Optionally, on the Save Document window, you can enter a Note for the document. If you enter a
note, the note is added to the top of the document.
6. Click Save to add the document to the selected folder on the Folders screen.
To save an open document:
Note: If you click the down arrow next to the Save icon, you can choose either Save or Save As. A
checkmark next to one of the options in the drop-down list indicates which option was last used. If you click
the Save icon directly, Checkpoint saves using the most recently used option. Assume for this procedure,
Save As was the last used and is the default option.
- 106 -
SAVING A DOCUMENT
1. On the Document screen, click the Save icon from the document tools.
The Save As option is the default, so the Save Document window opens.
2. On the Save Document window, click Change Folder.
3. When the Change Folder window opens, you can either select another folder from the list or click a
link to create a new folder.
l
l
If you want to select another folder, click the folder name and click OK.
If you want to create a new folder, click Create New Folder. When the Create Folder
window opens, enter the new folder name, select a location, and click Create. The new
folder is added to the Change Folder window. Click the new folder name and click OK.
4. Optionally, on the Save Document window, you can enter a Note for the document. If you enter a
note, the note is added to the top of the document.
5. Click Save to add the document to the selected folder on the Folders screen.
- 107 -
RETRIEVING A SAVED DOCUMENT
Retrieving a Saved Document
1. On the top toolbar, click Folders.
The Folders screen appears.
2. On the left navigation bar, open the folder containing the document you want to retrieve.
3. Click a document title to view the text of the document.
Note: You can also print or export documents stored in your document folders.
- 108 -
RETRIEVING A SAVED SEARCH
Retrieving a Saved Search
You can access the searches you save and run them again at any time. You can also delete a saved search,
or move it to another folder.
To retrieve a saved search:
1. On the top toolbar, click Folders.
The Folders screen appears.
2. On the left navigation bar, select the folder containing the search you want to retrieve.
3. Locate the search and review its attributes. If they seem appropriate to your research questions, click
the magnifying glass icon in the Type column.
The search re-executes, and search results appear on the Results screen.
Removed, Replaced, or Re-categorized Sources
Several times a year, sources within Checkpoint are removed, replaced, or re-categorized. When a saved
search uses a removed, replaced, or re-categorized source or source set, Checkpoint displays a message
under the Name/Keywords column on the Folders screen indicating that you should re-create the search or
delete the obsolete sources from the search set.
Click the more... link to view a full list of sources for that search. Invalid sources appear as red italics in the
list. To remove these sources from the search, click the here link at the top of the Source List screen.
If you attempt to run a search containing obsolete sources, a message box appears advising you of this. If the
search contains valid sources, you are allowed to continue; otherwise you are required to re-create the search.
- 109 -
MOVING A SAVED SEARCH OR DOCUMENT
Moving a Saved Search or Document
You can move searches and documents you have saved from one folder to another within Checkpoint.
To move a saved search or document:
1. On the top toolbar, click Folders.
2. On the left navigation bar, select the folder that contains the item you want to move.
3. Select the check box for each item to be moved.
4. Click the Move icon from the document tools.
5. On the Move Items pop-up window, you can select an existing folder or create a new folder for the item
to be moved.
l
l
For an existing folder, select the destination folder and click Move.
To create a new folder, select the level where you want the new folder to be, and then
click Create Folder. Enter the name of the new folder and then click Create. Now click
Move to move the selected item to the new folder.
- 110 -
DELETING SAVED SEARCHES AND DOCUMENTS
Deleting Saved Searches and Documents
You can delete searches and documents you have saved from a folder when they are no longer required.
To delete a saved search or document:
1. On the top toolbar, click Folders.
2. On the left navigation bar, select the folder containing the item you want to delete.
3. Select the check box for the item to be deleted.
4. Click the Delete icon from the document tools.
5. At the prompt, click OK to confirm your action.
- 111 -
USING SAVED DOCUMENTS
Using Saved Documents
Once you have saved a document in any of your document folders, you can retrieve it at any time, or you can
delete it when you no longer need it.
Note: You can print or export documents stored in your document folders. You can also flag a document and
add notes to a document.
- 112 -
E-MAIL NOTIFICATION OF SEARCH
E-mail Notification of Search
When you schedule a search to run, you have the option of receiving e-mail notification when new results of a
search you scheduled are reported. You can be informed by e-mail, within 24 hours of the scheduled search
being run, of the time and date of the executed search, the name of the search, and the number of new
documents available for viewing in Checkpoint. To use the e-mail option, you must provide a publicly
accessible e-mail address on the Options screen.
To enter your e-mail address:
1. On the top toolbar, click Options.
2. On the left navigation bar, select Personal/Password.
3. Enter your e-mail address in the Personal section.
4. Click Save and close.
How Notification Works
Searches are run beginning at 12:30 a.m. CST on the day they are scheduled.
If your search was executed and new documents were retrieved, and if you have elected to be notified by email, Checkpoint creates an e-mail message and sends it to the e-mail address you specified on the Options
screen. Multiple search results for the same day are bundled into one e-mail notification message. If the
search returns no new documents, you will not receive an e-mail message.
For example, to schedule a search to run at 12:30 a.m. every Tuesday:
1. Before 12:00 midnight CST on Monday, schedule the search to run.
2. On Tuesday at 12:30 a.m. CST, your scheduled search is run. If new documents have been retrieved,
the system sends you an e-mail message. This message contains the name of the scheduled search,
the time and date of the search, and the number of new documents available for viewing in Checkpoint.
3. The Scheduled Searches pane on the Home screen tells you when the search last ran, and if you have
any new results to view.
Note: Because this is a scheduled search, it returns new documents only for the time period for which
it was scheduled. If you are running a weekly search, you will receive notification of NEW items for
the seven days preceding the search.
If you run a manual search, you may receive different results. A manual search is not associated with a time
frame and will include all documents that match the criteria.
.
- 113 -
USING INCOME TAX DEVELOPMENTS WIZARD - SAVING OR SCHEDULING A SEARCH
Using Income Tax Developments Wizard - Saving or Scheduling
a Search
You may want to automatically run certain Income Tax Developments Wizard (ITDW) searches quarterly.
For complex searches that you have constructed, re-executing a saved search can save you time because
your search criteria are already defined. The Save Search feature saves your search parameters - search
terms and target sources - so you can re-execute the search whenever you like. You can also save individual
documents from the results of your search.
At the Save or Schedule Search screen, you can store a search for future use, schedule a search to run
automatically, and arrange to be notified by e-mail when the results of your scheduled search are generated. If
your saved search yields at least one result, you will also be notified when you login to Checkpoint.
To run the ITDW, see Tax Developments Wizard.
To save an ITDW search:
1. After running the wizard, click the Save or Schedule to run Quarterly button.
The Save or Schedule Tax Developments Wizard screen appears.
2. Either accept the current folder that is listed or click Change Folder to select another folder.
Note: If you click Change Folder, the Change Folder window opens. Here you can either select
another folder from the list or click a link to create a new folder.
3. In the Name field, type a name that describes the purpose of the search, or overwrite an existing saved
search by choosing a name from the list of previously saved searches.
Alert! Selecting a previously saved search from this list overwrites that search. You will lose all
information recorded in the original search.
4. Optionally, you can enter a note in the Notes field, up to 200 characters.
5. Click Save to save the search. You will lose any changes if you leave this screen without clicking
Save.
To schedule an ITDW search:
You can schedule an ITDW search to run automatically on a quarterly basis.
1. On the Save or Schedule Tax Developments Wizard screen, select the Schedule frequency
options if you want to have the search run automatically on a regular basis.
2. In the Frequency section, select the quarterly date you want to run the search. If you do not want to
run the scheduled search automatically, select the Don't run automatically option.
3. In the Notification section, you can select to have an e-mail sent to you when new results are found
for your scheduled search. For this feature to operate, your e-mail address must be specified on the
Options screen. You can also select to have Checkpoint launch the Home screen upon login when
- 114 -
USING INCOME TAX DEVELOPMENTS WIZARD - SAVING OR SCHEDULING A SEARCH
new results are available. New results for scheduled searches are always available on the Home
screen.
4. Click Save to save the scheduled search. You will lose any changes if you leave this screen without
clicking Save.
Your search is stored in the Searches table. Click Folders on the top toolbar to retrieve a saved search.
- 115 -
ABOUT INTERNATIONAL TAX SEARCHES
About International Tax Searches
The International Search screen provides templates to search in many ways.
To access international search templates:
1. Click the Search menu.
2. Select the International practice area.
Links to all templates appear on the left navigation bar.
Keyword Search
1. On the left navigation bar, select Keyword Search (default).
2. Enter terms to define your search topic in the Enter Keywords field.
3. Select either the Intuitive Search or Terms & Connectors method to perform the search.
4. Select the sources you want to search.
5. Click the + symbol to open folders listing multiple resources.
6. Select check boxes for specific resources or at the top level for all material in the following categories:
l
Editorial Materials
l
Primary Source Materials
l
Legislation (Editorial Analysis and Source Material)
l
News/Current Awareness
l
Archive Materials
7. Click Search to view results.
Search U.S. Tax Treaties
1. On the left navigation bar, select Search U.S. Tax Treaties.
2. Select one or more countries.
3. Select one or more treaty types.
4. Click Next.
5. Enter terms to define your search in the Keywords field.
6. Select either the Intuitive Search or Terms & Connectors method to perform the search.
7. Select document types and, optionally, supporting documents and editorial explanations.
8. Click Search to view results.
Search Other Int'l Products
- 116 -
ABOUT INTERNATIONAL TAX SEARCHES
1. On the left navigation bar, select Search Other Int'l Products.
2. Select from the following list of products:
l
RIA Tax & Commercial Law
l
IBFD Regional Databases
l
IBFD Tax Treaties
l
IBFD Tax Glossary (Search by Keyword or Appendices)
l
IBFD Transfer Pricing
l
EU Law
3. Select the region, country, case name or citation, keywords, terms, treaty types and document types
appropriate for the search criteria.
4. Click Next when needed to continue entering criteria.
5. Click Search to view results.
BEPS Global Currents
1. On the left navigation bar, selectBEPS Global Currents.
2. Enter terms to define your search in the Keywords field.
3. Select either the Intuitive Search or Terms & Connectors method to perform the search.
4. Select or more Document types.
You can also choose to Select All.
5. Click Search to view results.
FATCA Essentials
1. On the left navigation bar, select FATCA Essentials
2. Enter terms in the Keywords field to define your search.
3. Select either the Intuitive Search or Terms & Connectors method to perform the search.
4. Select the document types you want to search from the Choose Document type section.
5. Select check boxes for specific resources in the following categories:
l
Editorial Materials
l
Primary Source Materials
l
News/Current Awareness
Or, click the Select All button to select all available resources. To uncheck all selections click the
Deselect All button.
6. Click Search to view results.
- 117 -
ABOUT INTERNATIONAL TAX SEARCHES
Find by Citation
1. On the left navigation bar, select Find by Citation.
2. Select from the following list of citation sources:
l
Code & Regs
l
Cases
l
Rulings
l
IRS Pubs & Other Tax Docs
l
More ... (multiple sources)
3. Enter your search criteria.
Use the on-screen examples for formatting help.
4. Click Search to view results.
Date Range Search
1. On the left navigation bar, select Date Range Search.
2. Select Cases or Rulings, as needed.
3. Select the type of case or ruling.
4. Select the Date Range.
Use the calendar or enter directly in the From and To fields using the MM/DD/YYYY format.
5. Enter terms to define your search topic in the Keywords field.
6. Select either the Intuitive Search or Terms & Connectors method to perform the search.
7. Click Search to view results.
- 118 -
SEARCHING EU LAW
Searching EU Law
The EU Law search screen provides two templates to search for EU Law content.
To access EU Law search templates:
1. Click Search on the menu bar.
2. Select the International practice area.
3. On the left navigation bar, select Search Other Int'l Products.
4. On the left navigation bar, click EU Law .
Two templates appear on the screen.
Retrieve by Case Name or by Citation
1. Enter your search criteria in either the EU Court of Justice Cases or EU Directives and Other
Documents search fields.
Use the on-screen examples for formatting help.
2. Click Search to view results.
Search Keywords
1. Select the content you want to search by selecting the check box next to one or more content areas:
l
EU Corporate Law
l
EU Tax Law
l
EU Court of Justice Cases
l
EU Law Commentary
2. Enter terms to describe your search in the Keywords field.
3. Select either the Intuitive Search or Terms & Connectors method to perform the search.
4. Click Search to view results.
- 119 -
SEARCHING IBFD REGIONAL DATABASES
Searching IBFD Regional Databases
Use the IBFD Regional Databases search template to search for IBFD content within specific regional
databases.
To use the IBFD Regional Database search template:
1. Click Search on the menu bar.
2. Select the International practice area.
3. On the left navigation bar, select Search Other Int'l Products.
4. On the left navigation bar, click IBFD Regional Databases.
5. Select the Regional Database(s) you want to search.
6. Click Next.
7. Select one or more jurisdictions to include in your search.
8. Select one or more Document Types.
9. Enter terms to describe your search in the Keywords field.
10. Select either the Intuitive Search or Terms & Connectors method to perform the search.
11. Click Search to view results.
- 120 -
SEARCHING IBFD TAX GLOSSARY
Searching IBFD Tax Glossary
Use the IBFD Tax Glossary search templates to find definitions and explanations of international tax
terminology.
To access the IBFD Tax Glossary:
1. Click Search on the menu bar.
2. Select the International practice area.
3. On the left navigation bar, select Search Other Int'l Products.
4. On the left navigation bar, select IBFD Tax Glossary.
Two templates are available.
Search by Keyword
The Search by Keyword template opens by default when you select IBFD Tax Glossary.
1. Enter a term in the Enter a Glossary Term field, or select the Thesaurus/Query Tool for more
advanced search features.
2. Click Search to view results.
3. From the search results, select the link to view the definition or explanation for the glossary term.
Search Appendices
1. On the left navigation bar, click Search Appendices.
2. Select the country or countries you want to search.
3. Select one or more Document Types.
4. Click Search to view results.
5. From the search results, select the link to view the definition or explanation for the glossary term.
- 121 -
SEARCHING IBFD TAX TREATIES
Searching IBFD Tax Treaties
Subscribers of international content can retrieve IBFD Tax Treaties sorted by jurisdiction / organization and by
other important treaty identifiers, including treaty type and document type.
To search for an IBFD Tax Treaty:
1. Click Search on the menu bar.
2. Select the International practice area.
3. On the left navigation bar, select Search Other Int'l Products.
4. On the left navigation bar, select IBFD Tax Treaties.
5. Select at least one jurisdiction/organization.
6. Click Next.
7. Select at least one jurisdiction/organization.
8. Optionally, select treaty type and document type.
9. Optionally, enter terms to describe your search in the Keywords field.
10. Select either the Intuitive Search or Terms & Connectors method to perform the search.
11. Click Search to view results.
- 122 -
SEARCHING IBFD TRANSFER PRICING
Searching IBFD Transfer Pricing
Use the IBFD Transfer Pricing search template to find the latest information on international transfer pricing
issues and developments.
To search Transfer Pricing:
1. Click Search on the menu bar.
2. Select the International practice area.
3. On the left navigation bar, select Search Other Int'l Products.
4. On the left navigation bar, select IBFD Transfer Pricing.
The Search IBFD Transfer Pricing by Country or Organization screen appears.
5. Select one or more countries or organizations to search.
6. Select one or more Document Types.
7. Optionally, enter terms to define your search in the Keywords field.
8. Select either the Intuitive Search or Terms & Connectors method to perform the search.
9. Click Search to view results.
10. From the search results, select the link to view a document.
- 123 -
SEARCHING U.S. TAX TREATIES IN THE INTERNATIONAL PRACTICE AREA
Searching U.S. Tax Treaties in the International Practice Area
Checkpoint's International Search template helps researchers find U.S. tax treaty information by country,
treaty type, document type, and other optional treaty identifiers.
To search U.S. Tax Treaties:
1. Click Search on the menu bar.
2. Select the International practice area.
3. On the left navigation bar, select Search U.S. Tax Treaties.
4. Select one or more countries.
5. Select one or more treaty types.
6. Click Next.
7. Optionally, enter terms to define your search in the Keywords field.
8. Select either the Intuitive Search or Terms & Connectors method to perform the search.
9. Select document types and, optionally, supporting documents and editorial explanations.
10. Click Search to view results.
- 124 -
SEARCHING RIA WORLDWIDE TAX & COMMERCIAL LAW
Searching RIA Worldwide Tax & Commercial Law
Use the Search RIA Worldwide Tax & Commercial Law template to search by keywords within specific
worldwide tax law regions.
To search worldwide Tax & Commercial Law:
1. Click Search on the menu bar.
2. Select the International practice area.
3. On the left navigation bar, select Search Other Int'l Products.
4. On the left navigation bar, click RIA Tax & Commercial Law.
5. Select one or more regions..
6. Click Next .
7. Select one or more countries.
8. Select one or more Document Type(s).
9. Enter terms to define your search in the Keywords field.
10. Select either the Intuitive Search or Terms & Connectors method to perform the search.
11. Use the Thesaurus/Query Tool for more advanced search features if needed.
12. Click Search to view results.
- 125 -
ABOUT STATE AND LOCAL SEARCHES
About State and Local Searches
Checkpoint provides a range of tools to perform searches in the State & Local practice area. For each tool,
Checkpoint provides a search template to help guide you through the process of searching State & Local
taxation materials. Each template presents you with a series of screens that, based on the choices you make,
lead you to the outcome most appropriate to your search requirements.
The State & Local search templates automate and simplify a search by filtering out information that does not
apply to the state or states you want to search.
Note: On the first page of the state and local wizard, the states now have a book icon that appears when you
hover over the state name. When you click this icon, the State Reporter for that state opens in the Table of
Contents.
- 126 -
FINDING BY CITATION
Finding by Citation
To find a case, statute, ruling, or regulation by citation number/name:
1. Click Search on the menu bar.
2. Select the State & Local practice area.
3. On the left navigation bar, select State & Local Tax Reporters.
4. Select the check box for the state you want to search.
5. Click Next.
6. On the left navigation bar, click one of the options under the Find by Citation heading.
Option
Action
Cases
Find a case by name or citation
Statutes
Find a statute by number
Rulings
Find a ruling by number
Regulations
Find a regulation by number
7. Type the citation in the appropriate field.
See formatting example on the search screen.
8. Click Search.
The Search Results screen appears with a default view of either All Documents, Source List, or
Table of Contents. You can toggle between these views by clicking the appropriate link. To further
define search results, the Source List and Table of Contents views let you choose View Hits Only
or View All Results (in the document tools).The Table of Contents format also has Display Level
options (1, 2, 3) that let you expand or collapse the folders shown. You can manage default settings in
the Search/Display section of the screen.
9. If necessary, drill down to the document level in the Search Results screen, and click a document
name to view its contents.
- 127 -
USING THE STATE INDEX TOOL
Using the State Index Tool
The State Index tool provides access to tax-related laws for each state, indexed by the state’s own
categories.
To use the Go To state index feature:
1. Click Search on the menu bar.
2. Select the State & Local practice area.
3. On the left navigation bar, under Go To, click State Indexes.
4. Click the state you want to search.
The index result appears in the Checkpoint Contents section of the Table of Contents.
5. Select the category you want to review.
6. Drill down to the tax code section number, and click the number to view the document.
7. Use document tools at the top of the screen to print, export, e-mail, or save the document or selected
text.
- 128 -
RETRIEVING SALES & USE RATES
Retrieving Sales & Use Rates
The Sales & Use Rate Lookup tool lets you retrieve state and local sales and use tax rates for any
jurisdiction in the United States. You can view summaries of up-to-date tax rates presented in easy-to-read
tables.
You can access the Sales & Use Rate Lookup template in either of two ways:
1. Click Tools on the menu bar.
2. On the left navigation bar, click Sales & Use Rate Lookup.
OR
1. Click Search on the menu bar.
2. Select the State & Local practice area.
3. On the left navigation bar, under the Go To heading, click Sales & Use Rate Lookup.
The Sales & Use Rate Lookup template appears.
Note: Access to this template is restricted to paid Checkpoint subscribers.
You can perform three types of searches using the Sales & Use Rate Lookup tool:
l
Search by State, County, City
l
Search by Zip Code
l
Search by State and City
l
Compare Rates
- 129 -
SEARCHING ACROSS MULTIPLE STATES
Searching Across Multiple States
If your State & Local practice area subscription includes access to more than one state, Checkpoint provides
a state selection template that is built into the State & Local Taxes Search screen.
To search across multiple states:
1. Click Search on the menu bar.
2. Select the State & Local practice area.
The State & Local Tax Reporters option on the left navigation bar is the default setting. The Search
RIA State & Local Tax Reporters template appears at right, listing all the states in your subscription.
3. Select the check box for one or more states.
4. Click Next.
The search template displays the Tax and Document types common to the states you selected, as
well as an optional Keyword field.
5. Choose one or more tax and document types.
6. Optionally, enter terms to describe your search in the Keywords field.
7. Click Search.
The Search Results screen appears with a default view of either All Documents, Source List, or
Table of Contents. You can toggle between these views by clicking the appropriate link. To further
define search results, the Source List and Table of Contents views let you choose View Hits Only
or View All Results (in the document tools).The Table of Contents format also has Display Level
options (1, 2, 3) that let you expand or collapse the folders shown. You can manage default settings in
the Search/Display section of the screen.
8. Click a state to view a list of the retrieved documents on the Document List screen.
9. Click a document name to view the document contents.
Note: You cannot conduct a citation search when you select more than one state. Citation searches are
restricted to a single state.
- 130 -
SEARCHING MULTISTATE SECTIONS
Searching Multistate Sections
The State & Local practice area contains two sectional or specialty search templates that allow you to
conduct research on specific tax topics across states. These are the Multistate Corporate Income and
Multistate Sales & Use sectional templates. You can subscribe to either or both products. The procedure for
performing a sectional search is very similar to that for searching multiple states. To perform a sectional search:
1. Click Search on the menu bar.
2. Select the State & Local practice area.
3. On the left navigation bar, select Corporate Income Tax Reporter or Sales & Use Tax Reporter.
The Search RIA State & Local Tax Reporter screen (for Corporate Income or Sales & Use, as you
selected) appears. As part of your subscription, all states are available for selection. You cannot
subscribe to individual jurisdictions within a sectional.
4. Select check boxes in front of the states you want to search.
5. Click Next.
The search template displays the Tax and Document types common to the states you selected, as
well as an optional Keyword field.
6. Select one or more tax types and document types.
7. Optionally, enter terms to describe your search in the Keywords field.
8. Click Search.
The Search Results screen appears with a default view of either All Documents, Source List, or
Table of Contents. You can toggle between these views by clicking the appropriate link. To further
define search results, the Source List and Table of Contents views let you choose View Hits Only
or View All Results (in the document tools).The Table of Contents format also has Display Level
options (1, 2, 3) that let you expand or collapse the folders shown. You can manage default settings in
the Search/Display section of the screen.
- 131 -
SEARCHING A SINGLE STATE
Searching a Single State
If you subscribe to a single state (for example, CA) in the State & Local practice area, the search template for
the state to which you subscribe provides you with a number of search options. This template is also available
for who select only one state on the Search RIA State and Local Tax Reporters screen.
You can search a state in the following ways:
Note: The State Search template for each search is specific to your subscribed state, though the basic
design and navigational features for all the state templates are the same.
- 132 -
SEARCHING STATE CASES BY COURT AND DATE
Searching State Cases by Court and Date
To search state cases by court and date:
1. Click Search on the menu bar.
2. Select the State & Local practice area.
3. On the left navigation bar, select State & Local Tax Reporters.
4. Select the check box for the state you want to search.
5. Click Next.
The state name and search options appear in the left navigation bar.
6. Click the Cases by Court/Date link to display the Search by Cases template.
7. Click the check boxes for the courts you want to include in your search.
8. In the Select Date Range field, enter a MM/DD/YYYY date range to constrain your search.
9. Optionally, enter terms to define your search in the Keywords field, or select the for more advanced
search features.
10. Click Search to view results.
- 133 -
FOLLOWING STATE PROPOSED LEGISLATION
Following State Proposed Legislation
You can identify and follow proposed legislation at any or all stages of the legislative process. Filtering options
offer the ability to track the state, date range and statues (Introduced, Passed, Enrolled, Signed and Vetoed)
of the proposed legislation that is pertinent to your practice. The tool will allow you to follow the proposed
legislation through the legislative process.
To identify the Proposed Legislation:
1. Go to the News screen.
2. Select RIA Daily Updates from the News Service drop down on the left navigation bar.
3. On the left navigation bar, select State Proposed Legislation.
4. Enter your query in the Current Year State Proposed Legislation template by selecting the required
State, Date Range and one or more legislation Statuses.
5. Click the Submit button. The State Proposed Legislation Results page is displayed.
Note: If no legislation status is selected on the Current Year State Proposed Legislation page, by default
the State Proposed Legislation Results page displays all legislations (Introduced, Passed, Enrolled,
Signed, Vetoed) for the state and date range selected.
Follow It
You can use the Follow it feature within the legislation to be notified when any changes are made to it.
Follow It can be activated from within the legislation summaries that appear based on your State Proposed
Legislation query or from within the legislation.
To activate Follow it from the State Proposed Legislation Results:
1. Click the Follow It button at the end of the legislation summary, below the Latest Status.
The selection will toggle the button to display Unfollow It. In addition, the expiration date is displayed
next to the button.
OR
To activate Follow it from within the legislation:
- 134 -
FOLLOWING STATE PROPOSED LEGISLATION
1. At the top of the legislation, in the top line links, click the Leg Status/ Pending Leg link.
2. Click the Turn On button under Follow It, in the left navigation bar.
The selection will toggle the button to display Turn Off. In addition, the expiration date is displayed
above the button.
You will be notified by e-mail that Follow It has been activated for a document. When a new change is made
to the bill, you will receive an e-mail notifying you of the changes. The changes will be tracked till the end of
each calendar year.
To stop following the legislation click the Unfollow It button within the legislation summary or the Turn Off
button from within the legislation.
To view the followed legislation from the Home screen:
1. Click the link to the legislation you are following from the Follow it pane. The current legislation status
is displayed.
2. Select a link in the left navigation bar to open the referencing document.
A new window displays the document that references the legislation being tracked.
- 135 -
FOLLOWING STATE PROPOSED LEGISLATION
- 136 -
SEARCHING STATE RULINGS BY DATE
Searching State Rulings by Date
To search state rulings by date:
1. Click Search on the menu bar.
2. Select the State & Local practice area.
3. On the left navigation bar, select State & Local Tax Reporters.
4. Select the check box for the state you want to search.
5. Click Next.
The state name and search options appear in the left navigation bar.
6. Click Rulings by Date to display the Search Rulings by Date template.
7. Click the check boxes for the ruling types you want to include in your search.
8. In the Select Date Range field, enter a MM/DD/YYYY date range to constrain your search.
9. Optionally, enter terms to define your search in the Keywords field, or select the for more advanced
search features.
10. Click Search to view results.
- 137 -
SEARCHING THE STATE TAX CITATOR
Searching the State Tax Citator
State Tax Citator provides a history of the case or ruling, plus cited references (an aggregate of all cases that
reference/cite the document). Use this function to search for state tax cases and citations within a specific
jurisdiction.
To perform a State Tax Citator search:
1. Click Search on the menu bar.
2. Select the State & Local practice area.
3. On the left navigation bar, click Search Other State Products.
4. On the left navigation bar, click State Tax Citator.
5. On the Select a Jurisdiction view, select the state jurisdiction you want to search.
6. Click Next.
7. On the Citator search template, enter the citation number or case name you want to find.
8. Click Search.
A specific citation will return a link to a specific document. A court name search may return several
documents.
9. Click the document name to view contents.
Note: Depending on the jurisdiction selected, there may be optional fields for narrowing your search results.
- 138 -
SEARCHING STATE TAX TYPE/DOCUMENT TYPE
Searching State Tax Type/Document Type
To search by state tax/document type:
1. Click Search on the menu bar.
2. Select the State & Local practice area.
3. On the left navigation bar, select State & Local Tax Reporters.
4. Select the check box for the state you want to search.
5. Click Next.
The state name and search options appear in the left navigation bar. The Search by tax type,
document type and keyword template for the selected state appears on the right.
6. Select the check boxes for the Tax Types and Document Types you want to include in your search.
Note: Hover over any of the Tax Type and Document Type check boxes when searching within a
single state to view specific information for the state selected. This feature is not available for
searches within multiple states.
7. Optionally, enter terms to define your search in the Keywords field, or select the for more advanced
search features.
8. Click Search to view results.
Note: Each search result is labeled with the document type (Explanations, Annotations, Form Instructions,
Statutes, Regulations, Cases, Rulings and Official Materials) before the document name.
- 139 -
SEARCHING TAX RATE BY COUNTY OR CITY NAME
Searching Tax Rate by County or City Name
As part of the Sales & Use Rate Lookup template, you can search for tax rate information by providing the
name of a particular jurisdiction.
To search tax rate by county or city name:
1. Access the Sales & Use Rate Lookup screen.
2. Select the State, County, City option.
3. Select a state to search from the State menu.
4. Enter either a city name or county name. Do not enter names in both fields.
5. Click Search.
A summary screen displays a table of Sales and Use Rates for the city or county you selected.
- 140 -
SEARCHING TAX RATE BY STATE OR CITY NAME
Searching Tax Rate by State or City Name
To search tax rate by state or city name:
1. Access the Sales & Use Rate Lookup screen.
2. Select the State, City option.
3. Select a state to search from the State menu.
4. Select a city to search from the City menu.
5. Click Search.
A summary screen displays a table of Sales and Use Rates for the state and city you selected.
- 141 -
SEARCHING TAX RATE BY ZIP CODE
Searching Tax Rate by Zip Code
As part of the Sales & Use Rate Lookup template, you can search for tax rate information by Zip code.
To search for tax rate by Zip code:
1. Access the Sales & Use Rate Lookup screen.
2. Select the Zip Code option.
3. Enter the Zip code of the location you wish to search, and then click Search.
A summary screen displays a list of Sales & Use Rates for the chosen Zip code.
- 142 -
ABOUT FASB CODIFICATION PENDING CONTENT SYSTEM
About FASB Codification Pending Content System
The Pending Content System allows you to create one or more pending content profiles that filter the Standard
Codification view to meet your research needs.
The Standard Codification view is the default view. With this view, every user sees the same content. Your
entity may be a year away from implementing an Accounting Standards Update (ASU). Although you might
prefer to see only the paragraphs that currently affect your entity, the pending content paragraphs are still
displayed, which might make it cumbersome for you to review a section.
With an enabled Pending Content Profile, standards that are effective for your profile are integrated (i.e the
pending content replaces the current text). Also, standards that are not effective for your profile are not
integrated (i.e the current text is not changed and pending content is hidden from your view).
After the Pending Content Profile is set up, you can also choose to toggle between this profile and the
Standard Codification view if need be.
Even after one or more Pending Content Profile(s) is/are set up, the default when you log into Checkpoint is
set to Standard Codification view. A saved profile can be quickly enabled from any Codification section.
- 143 -
CREATING A FASB CODIFICATION PENDING CONTENT PROFILE
Creating a FASB Codification Pending Content Profile
Once you log in to Checkpoint and navigate to any FASB Codification Section you will be prompted to set up
your FASB Codification Pending Content Profile.
You can use the PCS- Pending Content System option from the top toolbar to access the Pending Content
System Settings page and not only Create a new profile but also Apply or Edit an Existing Profile and
Disable an Active Profile.
You can use this feature to set up multiple Pending Content Profiles and enable them when required.
1. Click the Here link in the set up dialog box to initiate setting up a Pending Content Profile.
2. Alternatively, you can click the Pending Confirmation System(PCS) icon
codification section.
Click Create New Profile from the drop down.
on the toolbar from any
3. On the Pending Content System Profile Settings page, there are four sections: Profile
Information, Special Cases, Early Adoptions and Auto-Integration Based on Profile
Information. Follow these steps:
l
Enter the profile information--a profile name, fiscal year beginning date, filing status, and
period type.
l
Select the special cases that are effective for your entity.
l
Choose the standards that you want to integrate via early adoption.
l
l
View the standards automatically integrated/not integrated based on your profile
information.
Expand all sections to see a complete integration summary.
- 144 -
CREATING A FASB CODIFICATION PENDING CONTENT PROFILE
4. Click Apply and Save (saves your profile settings and enables your profile) or Save for Later (saves
your profile settings, but does not enable the profile) after the setup is complete.
5. You can also disable the profile that is currently active by clicking the PCS icon and selecting Disable
Active Profile from the drop down.
This would activate the Standard Codification view.
- 145 -
ENTERING PROFILE INFORMATION
Entering Profile Information
In the Profile Information section of the Pending Content System Profile Settings page, you must enter
the following information:
l
l
Profile Name: You can create multiple profiles with relevant, recognizable and distinctive
Profile Names. The following characters cannot be used: `, $, %, &, {, }, \, ;, ", ', <, >
Fiscal Year Beginning Date: The Fiscal Year Beginning Date is the first date of the annual
period that an entity uses for GAAP accounting purposes and/or preparing GAAP financial
statements.
o
If you select Interim Period in the Period Type field, you should not use the first
date of that interim period for the Fiscal Year Beginning Date field. Rather, you
should input the first date of the annual period in which that interim period falls.
o
The Pending Content System requires the beginning date of the entity’s fiscal
year and not the ending date of the entity’s fiscal year. For example, for a
calendar-year entity, enter 01/01/XXXX, not 12/31/XXXX.
o
The Pending Content System limits the Fiscal Year Beginning Date field to a
three-year window before and after the actual date the user is utilizing the system.
Be very cautious of using the Pending Content System when using past or future
date instances—even within the three-year period.
NOTE: A saved profile that is no longer within the required three-year window
cannot be enabled unless you change the date, review all settings and make
your integration choices. Instead of using the Pending Content System to
access prior content, you can use Prior Code to find the applicable content for a
prior Codification Section. You can also refer to the Codification Archives to
access quarterly snapshots of the Codification since it was first released.
l
l
Filing Status: You must select from the listed Public and Non-Public Entity types.
Period Type: Period Type refers to whether you want to access requirements that relate to
either an annual period or an interim period. Pending content for an interim period can have a
required effective date that is much later than the required effective date for an annual period.
The inputs for your entity’s fiscal year beginning date, filing status, and period type impact the standards that
are available to be early adopted as well as those standards that are automatically integrated or not integrated
by the Pending Content System.
When modifying Profile Information, any changes made to the Fiscal Year Beginning Date, Filing Status,
or Period Type will reset all selections. This means that for special cases and early adoptions you will need
to reselect if you want to integrate any standards. So it is advisable that before modifying Profile Information,
export your current selections to a Word document so you can save these selections for later use or
reference.
- 146 -
SELECTING SPECIAL CASES
Selecting Special Cases
FASB has identified specific ASUs and/or legacy standards that are subject to a partial or complete deferral of
the effective date and are considered unique special cases that require your input. The standards included
under special cases will change from time to time, as FASB adds or removes standards that fall under this
category.
The Pending Content System will not function adequately unless you take the time to thoughtfully review
each of these special situations.. If the provisions are effective for your entity, choose Yes to incorporate the
guidance, otherwise, choose No and the guidance will not be integrated.
Links to the Legacy Standards, ASUs and the Transition Guidance Paragraphs in the Codification are
provided to give you easy access to the information you need to determine the applicability of each of these
special cases to your entity’s specific circumstances.
- 147 -
CHOOSING TO EARLY ADOPT ASUS
Choosing to Early Adopt ASUs
Depending on the information you have entered in the Profile Information section, a list of ASUs will be
available to you for early adoption. The ASUs that are available for early adoption differ for each Profile. The
inputs for your entity’s fiscal year beginning date, filing status, and period type impact the standards that are
available to be early adopted.
Links to the ASUs and the Transition Guidance Paragraphs in the Codification provide the information you
need to decide whether to integrate the guidance. When you see the screen, all of the choices will be
defaulted to No. You will have the choice of integrating all ASUs, integrating none of them, or choosing them
one-by-one.
CAUTION: The Codification does not record and maintain early application dates of ASUs, therefore
selecting to early adopt a standard that is not yet applicable may cause guidance to be integrated before it is
eligible to be applied.
- 148 -
AUTO-INTEGRATION BASED ON PROFILE INFORMATION
Auto-Integration Based on Profile Information
The Pending Content System will automatically determine and display the integration status of certain
standards based on your inputs in the Profile Information section.
The results in the Auto-Integration section differ for each profile. The inputs for your entity’s fiscal year
beginning date, filing status, and period type impact the standards that are automatically integrated or not
integrated.
- 149 -
VIEWING A COMPLETE INTEGRATION SUMMARY
Viewing a Complete Integration Summary
After you have made your selections for special cases and early adoptions and have looked at those
standards the system automatically integrated/not integrated, you can expand all these sections to get a
complete view of the standards that are either integrated or not integrated.
The Pending Content System Profile Settings page can be printed or exported (in Word, PDF, RTF or
HTML). This allows you to always have a record of your system selections. If you are creating a new profile
you can easily refer to a similar printed or exported profile to make your selection process easier.
- 150 -
CHANGES AFFECTING AN EXISTING PROFILE
Changes Affecting an Existing Profile
When you attempt to enable a profile that has been affected by a change (for example, a new ASU), you will
see an alert that requires you to review your profile before it can be enabled. To review your profile, you must
click on the edit option for the profile name in the drop-down menu on the toolbar.
The Pending Content System Profile Settings page will display a warning message explaining the specific
type of change that requires your review. If there is a new ASU available for Integration, it will be automatically
defaulted to Not Integrated. You may decide to change that selection or leave it as is. Please note that even if
you have no changes, you will not be able to enable the profile until you click either “Apply and Save” or
“Save for Later”.
- 151 -
VIEWING THE CODIFICATION WITH AN ENABLED PROFILE
Viewing the Codification with an Enabled Profile
After enabling a Pending Content Profile, your view of the Codification will be filtered to suit your specific
profile. You can choose to toggle between the Pending Content Profile view and the Standard Codification
view by clicking the PCS icon from the top toolbar and selecting Disable Active Profile from the dropdown.
You can use the PCS- Pending Content System option from the top toolbar to Create a new profile, Apply
or Edit an Existing Profile and Disable an Active Profile.
If any Pending Content Profile is active then the PCS option on the top toolbar will display in Green and if no
profile is active then it will display in Orange.
If you have multiple profiles and are not sure which profile you have enabled, the hover text for the pending
content icon will display the name of the profile. Additionally, if you go to the drop-down menu on the toolbar,
the name of the enabled profile will be highlighted.
When a profile is enabled a Caution box will be displayed at the top of Codification Sections, except for
Section 20 glossaries and the Section 75 XBRL elements (an enabled profile has no effect on Sections 20 and
75).
The profile that you have enabled only affects paragraphs that have pending content. Paragraphs that have no
pending content display exactly as they do in the Standard Codification view.
The content that is affected by a profile will be represented within a dotted box. However, there are three types
of dotted boxes that you may see depending on whether pending content is effective for your profile:
l
Guidance has been Integrated: When the guidance from a standard is effective for your
profile, pending content replaces the current text. The paragraph is highlighted with a dotted
box. Also, the transition date information and a transition guidance link are provided at the top of
the paragraph.
- 152 -
VIEWING THE CODIFICATION WITH AN ENABLED PROFILE
l
l
l
l
Guidance has not been Integrated—Current Text: When the guidance from a standard is not
effective for your profile, current text is not changed and pending content is hidden from your
view. The paragraph is highlighted with a dotted box, but there is no transition date information
or links to transition guidance.
Guidance has not been Integrated—No Current Text: When the guidance from a standard (a
new paragraph) is not effective for your profile, no text will appear because there is no current
text. The paragraph is highlighted with a dotted box, but there is no transition date information or
links to transition guidance. You will still have access to the Checkpoint side line links for that
new paragraph.
Standard Codification View of Pending Content when Profile is Enabled: In limited
situations, the Standard Codification view will display. This can happen when there are multiple
pending content paragraphs and non-integrated pending content precedes integrated pending
content.
Multiple Pending Content Paragraphs:In some situations where there is more than one ASU
pertaining to a topic, there may be paragraphs with multiple pending content with links to two or
more different transition guidance paragraphs. In such a situation if none of the pending content
is effective for your profile, current text will be displayed and pending content will be hidden from
your view. But if all of the pending content is effective/integrated based on your profile, only the
latest effective paragraph will display. In limited instances, the Standard Codification view may
be displayed even though a profile is enabled. This will occur if a non-integrated (or noneffective) ASU precedes an integrated (or effective) ASU.
- 153 -
PRINTING OR EXPORTING CODIFICATION SECTIONS
Printing or Exporting Codification Sections
Codification sections can be printed or exported (in Word, PDF, RTF or HTML). You can use the document
options listed on the top toolbar to export any Codification documents.
If you have an enabled profile at the time of export, then the printed or exported text will also display the text
as affected by the enabled profile. To make sure you have the proper context when viewing these documents,
you will see your entries from Profile Information (profile name, fiscal year beginning date, filing status, and
period type). Because Word, RTF and PDF documents cannot display the dotted boxes, for these documents
affected paragraphs display within solid gray boxes. Print documents and export to HTML display the dotted
boxes.
- 154 -
SEARCHING FASB CODIFICATION
Searching FASB Codification
Use the FASB Codification templates to find specific FASB content. There are four FASB Codification
templates:
l
l
l
l
Search FASB Codification by Topic Title and Keywords (FASC Topic Title)
Search FASB Codification by Any Combination of Topic, Subtopic, and/or Section
Numbers and Keyword (FASC Number)
Search FASB Codification Pending Content by Topic Title and Keywords
(FASC Pending)
FASB Superseded Standards and Nonauthoritative Literature (Superseded Stds)
The FASB Codification templates are accessible from either the Home screen or the Search screen.
Searching by FASC Topic Title
1. Access FASB Codification in one of the two following ways:
l
l
On the Home screen, select the Accounting & Auditing view, and then click Search
FASB Codification in the Search Tools pane.
On the Search screen, select the Accting, Audit & Corp Finance practice area, and then
click FASB Codification on the left navigation bar.
2. On the left navigation bar, click FASC Topic Title.
3. From the Topics drop-down list, select the topic that you want to search.
4. Select any optional search filters that you want to apply:
l
Include Prior Code
l
Include Intersection Subtopics
l
Include Proposed Accounting Standards Updates
l
Include Other Exposure Documents
l
Include Deprecated Exposure Documents
l
Include Accounting Standards Updates
l
Exclude SEC Materials
5. Enter keywords in the Keywords field to help further filter your search.(This is an optional step. The
search will return results if you have provided a topic.)
6. Click Search to complete the search and view results.
Searching by FASC Number
1. Access FASB Codification in one of the two following ways:
- 155 -
SEARCHING FASB CODIFICATION
l
l
On the Home screen, select the Accounting & Auditing view, and then click Search
FASB Codification in the Search Tools pane.
On the Search screen, select the Accting, Audit & Corp Finance practice area, and then
click FASB Codification on the left navigation bar.
2. On the left navigation bar, click FASC Number .
3. Enter any combination of Topic, Subtopic, and Section numbers in the Codification Numbers
section.
4. Select any optional search filters that you want to apply:
l
Include Prior Code
l
Include Proposed Accounting Standards Updates
l
Include Other Exposure Documents
l
Include Deprecated Exposure Documents
l
Include Accounting Standards Updates
l
Exclude SEC Materials
5. In the Keyword in Document Title/Heading field, further filter your search by entering keywords to
be found in a document's title or heading. (This is an optional step. The search will return results if you
have provided any codification numbers.)
6. Filter your search further by selecting an area of accounting standards from the Select Area drop-down
list.
7. In the Keywords field, further filter your search by entering keywords to be found anywhere in a
document.(This is an optional step. The search will return results if you have provided any codification
numbers.)
8. Click Search to complete the search and view results.
Searching by FASC Pending
1. Access FASB Codification in one of the two following ways:
l
l
On the Home screen, select the Accounting & Auditing view, and then click Search
FASB Codification in the Search Tools pane.
On the Search screen, select the Accting, Audit & Corp Finance practice area, and then
click FASB Codification on the left navigation bar.
2. On the left navigation bar, click FASC Pending.
3. From the Topics drop-down list, select the topic that you want to search.
4. Enter keywords in the Keywords field to help further filter your search. (This is an optional step. The
search will return results if you have provided a topic.)
- 156 -
SEARCHING FASB CODIFICATION
5. Click Search to complete the search and view results.
Searching by Superseded Standards
1. Access FASB Codification in one of the two following ways:
l
l
On the Home screen, select the Accounting & Auditing view, and then click Search
FASB Codification in the Search Tools pane.
On the Search screen, select the Accting, Audit & Corp Finance practice area, and then
click FASB Codification on the left navigation bar.
2. On the left navigation bar, click Superseded Stds.
3. Select the sources and document types that you want to search.
4. Click Next.
5. Enter keywords or a citation number as additional search filters. You must fill in at least one of the two
fields.
6. Click Search to complete the search and view results.
- 157 -
SEARCHING GAAP REPORTER
Searching GAAP Reporter
Use the GAAP Reporter templates to find specific GAAP content. There are two GAAP Reporter templates
available:
l
l
Search GAAP Reporter Components by Keyword (GAAP Rptr Keyword)
Search GAAP Reporter Explanations by Any Combination of Topic, Subtopic, and/or Section
and Keywords (GAAP Rtpr Number)
You can access the GAAP Reporter templates from the Home screen or the Search screen.
Accessing the GAAP Reporter templates from the Home screen
1. Select Accounting & Auditing from the Current View drop-down list.
2. Click GAAP Reporter in the Search Tools pane.
Accessing the GAAP Reporter templates from the Search screen
1. Select Accting, Audit & Corp Finance from the Practice Area drop-down list.
2. Click GAAP Reporter in the upper area of the left navigation bar.
Searching GAAP Reporter Components by Keyword
1. Click GAAP Reporter Keyword on the left navigation bar.
2. In the Search GAAP Reporter Components by Keyword template, enter search keywords in the
Keywords field.
3. Select either the Intuitive Search or Terms & Connectors method to perform the search.
4. Click Thesaurus/Query Tool if you want to use more advanced keyword search features.
5. Select the document types you want to include in your search.
6. Click Search to complete the search and view results.
Searching GAAP Reporter Explanations by Any Combination of Topic, Subtopic, and/or Section
and Keywords
1. Select GAAP Reporter Number on the left navigation bar.
2. In the Search GAAP Reporter Explanations by Any Combination of Topic, Subtopic, and/or
Section and Keywords template, enter your search criteria in the form of codification numbers or
keywords or both.
Enter any combination of Topic, Subtopic, and Section numbers in the Codification Numbers
section.
Enter search keywords in the Keywords field.
Select either the Intuitive Search or Terms & Connectors method to perform the search.
Click Thesaurus/Query Tool if you want to use more advanced keyword search features.
- 158 -
SEARCHING GAAP REPORTER
3. Click Search to complete the search and view results.
Note: A
icon on the title of a search result indicates the presence of expert guidance in that explanation
(in the form of an observation, illustration, caution, etc.).
- 159 -
SEARCHING IFRS REPORTER
Searching IFRS Reporter
Use the IFRS Reporter templates to find specific IFRS content. There are two IFRS Reporter templates
available on the Accting, Audit, & Corp Finance Search screen:
l
Search IFRS Reporter Components by Keyword (IFRS Rptr Keyword)
l
Search IFRS Reporter Explanations by Standard and/or Keyword (IFRS Explanations)
Searching IFRS Reporter Components by Keyword
1. On the Search screen, select the Accting, Audit & Corp Finance practice area.
2. Click IFRS Reporter in the upper area of the left navigation bar.
3. Click IFRS Rptr Keyword on the left navigation bar.
4. In the Search IFRS Reporter Components by Keyword template, select the document types you
want to include in your search.
5. Enter search keywords in the Keywords field.
6. Select either the Intuitive Search or Terms & Connectors method to perform the search.
7. Click Thesaurus/Query Tool if you want to use more advanced keyword search features.
8. Click Search to complete the search and view results.
Search IFRS Reporter Explanations by Standard and/or Keyword
1. On the Search screen, select the Accting, Audit & Corp Finance practice area.
2. Click IFRS Reporter in the upper area of the left navigation bar.
3. Click IFRS Explanations on the left navigation bar.
4. In the Search IFRS Reporter Explanations by Standard and/or Keyword template, select IFRS
(International Financial Reporting Standard) or IAS (International Accounting Standard) to indicate the
type of standard you want to search.
5. Enter your search criteria in the form of a citation number or keywords or both.
Enter a citation number in the Citation field.
Enter search keywords in the Keywords field.
Select either the Intuitive Search or Terms & Connectors method to perform the search.
6. Click Thesaurus/Query Tool if you want to use more advanced keyword search features.
7. Click Search to complete the search and view results.
- 160 -
SEARCHING SELECTED SEC FILINGS
Searching Selected SEC Filings
Use the Search Selected SEC Filings template to conduct a keyword search in Checkpoint's SECPlus
content. You can access the Search Selected SEC Filings template from the Home screen or from the
Search screen.
To access the template from the Home screen:
1. Select Accounting & Auditing from the Current View drop-down list.
2. Click Search Selected SEC Filings in the Search Tools pane.
To access the template from the Search screen:
1. Select Accting, Audit & Corp Finance from the Practice Area drop-down list.
2. Click SECPlus on the left navigation bar.
3. Click Selected SEC Filings on the left navigation bar.
To use the Search Selected SEC Filings template:
1. Enter search keywords in the Keywords field (optional).
2. Click Thesaurus/Query Tool if you want to use more advanced keyword search features.
3. From the Forms drop-down list, select one or more SEC forms or choose All Forms.
If you select a single SEC form, you have the option to select a section in the Section field.
To get a more refined search of forms that do not comprise of insider trading, select All Forms,
Excluding Insider Trading from the Forms drop down.
4. Specify a filing date range to limit the search results by selecting a period from the Filing Date dropdown list, or by entering the date range in the From and To fields. (optional)
5. Select an option from the Accelerated Filer Status drop-down for a refined search.
6. In the Companies area, limit your search to specific companies by one of the following methods:
l
l
l
l
Select a group of companies from the Company Group drop-down list. A "company group"
contains one or more companies that you combine into a labeled group by clicking Create
Group. You can click Manage Groups to edit and maintain an existing company group.
Specify one or more companies in the Company Names box. Type company names in the text
box or click Find Companies for help in identifying companies. Separate multiple names with a
comma or semicolon.
Specify the CIKs of a company in the CIKs field. Separate multiple CIKs with a comma.
Specify the ticker symbol of a company in the Ticker Symbols field. Separate multiple ticker
symbols with a comma or semicolon.
7. To search one or more industries, enter the 4-digit SIC code for each industry in the SIC/Industry
Codes area. Separate multiple SIC codes with a comma or semicolon.
- 161 -
SEARCHING SELECTED SEC FILINGS
Click Find SIC Codes to find specific industry codes.
8. Click the Search button to launch the search or select Clear All to reset all of the search criteria.
9. Click the XBRL icon
to view a detailed description of various kinds of financial statements.
You can click the line items in the XBRL window for additional information. To view all the financial
statements at once, click theAll Reports tab.
10. Only documents that have the XBRL icon
can be exported in Excel format (The exported
document contains financial information that was displayed in the XBRL window).
- 162 -
SEARCHING SEC CORRESPONDENCE
Searching SEC Correspondence
Use the SECPlus template SEC Correspondence to access real time content from SEC Plus products.
1. On the Search screen, select Accounting, Audit & Corp Finance from the Practice Area dropdown list.
2. Click SECPlus on the left navigation bar.
3. Click SEC Correspondence on the left navigation bar.
4. In the Search SEC Correspondence template, select the sources you want to include in your search
or uploads.
5. Select the document that you want to view.
Download or print the document by clicking the respective icons that are available on the tool bar. You can
also export the letters in PDF, Word and Excel formats.
- 163 -
SEARCHING WG&L ANALYSIS
Searching WG&L Analysis
Use the SECPlus template Search WG&L Analysis to conduct a search within specific Financial Reporting
& Management materials.
1. On the Search screen, select Accting, Audit & Corp Finance from the Practice Area drop-down
list.
2. Click SECPlus on the left navigation bar.
3. Click WG&L Analysis on the left navigation bar.
4. In the Search WG&L Analysis template, select the sources you want to include in your search.
5. From the Forms drop-down list, select the SEC form you want to include in your search, or choose
All Forms.
After selecting an SEC form, you have the option to select a form component or financial statement by
clicking the Change link next to the Components field, selecting the component you want to include
from the Checkpoint Select Component window, and then clicking OK.
6. If you want to include keywords, enter search keywords in the Keywords field.
7. Select either the Intuitive Search or Terms & Connectors method to perform the search.
8. Click Thesaurus/Query Tool if you want to use more advanced keyword search features.
9. Click Search to launch your search.
- 164 -
SEARCHING FRM SOURCE MATERIALS
Searching FRM Source Materials
Use the Search FRM Source Materials template to conduct a search within specific Financial Reporting &
Management reference documents.
1. On the Search screen, click Accting, Audit & Corp Finance on the Practice Area drop-down list.
2. Click the SECPlus link on the left navigation bar.
3. Click FRM Source Materials on the left navigation bar.
4. In the Search FRM Source Materials template, select the document types that you want to include in
your search.
5. From the Forms drop-down list, select the SEC form you want to search or choose All Forms.
After selecting an SEC form, you have the option to select a form component or financial statement by
clicking the Change link next to the Components field, selecting the component you want to include
from the Select Component window, and then clicking OK.
6. If you want to include keywords, enter your search keywords in the Keywords field.
7. Select either the Intuitive Search or Terms & Connectors method to perform the search.
8. If needed, click the Thesaurus/Query Tool for more advanced search features.
9. Click Search to launch your search.
- 165 -
USING THE SECPLUS CREATE GROUP WIZARD
Using the SECPlus Create Group Wizard
When using the Search Selected SEC Filings template to perform searches of SEC filings, you can create
and use a custom group of companies to filter your search.
1. Click the Create Group link in the Companies section of the template.
2. In the Create Group window, identify a company that you want to include in the company group by
typing its name in the Company Name field or its ticker symbol in the Ticker Symbol field. If you do
not know the full company name, enter the first part of the name. The wizard will help you identify the
full correct name when you click Next.
3. Enter the central index key(s) in the CIKs field to get a refined search.
4. You can use the SIC (Industry) Code field if you want to select companies from a specific industry.
Click Find Industry Codes to browse for a specific Industry code.
5. Click Next to go to the results list. Any company names matching the information you entered will
display.
6. Select companies that you want to add to your group. If you want to view additional information about a
company, click the "i" symbol next to the company name.
7. Click the Next button.
8. If you want to add more companies to the group, click Find More and repeat Steps 2 through 7.
9. If you want to remove one or more companies from the final list, select the companies and click
Delete.
10. Provide a name for your company group in the Company Group Name field.
11. Click Save and Close to create a group consisting of the selected companies.
Your group will now be available for selection in the Company Group drop-down list on the Search Selected
SEC Filings screen.
- 166 -
USING THE SECPLUS MANAGE GROUPS WIZARD
Using the SECPlus Manage Groups Wizard
You can manage your company groups in SECPlus by adding or deleting companies or changing the group
name in the Manage Groups wizard.
1. Click the Manage Groups link in the Companies section of the Search Selected SEC Filings
template.
2. In the Manage Groups window, select the group you want to manage from the Company Group
drop-down list.
3. Enter the central index key(s) in the CIKs field to get a refined search.
4. To remove a company from the group, select the company name and click Delete.
5. To add companies to the group, click Find More and use the template to identify and select
companies.
6. When you finish modifying your list of companies, click Save to save the group. Click Save As if you
want to save the group under a new name. You can delete or rename the group by clicking the Delete
or Rename links next to the Company Group field.
7. Click Save and Close to exit the Manage Groups window.
- 167 -
USING THE SECPLUS FIND COMPANIES WIZARD
Using the SECPlus Find Companies Wizard
When performing searches of SEC filings using the Search Selected SEC Filings template, you can use the
Find Companies wizard to locate companies that you want to include in your search.
1. Click the Find Companies link in the Companies section of the template.
2. In the Find Companies window, identify a company that you want to include in the company group by
typing its name in the Company Name field or its ticker symbol in the Ticker Symbol field, or select a
company group from the Company Group drop-down list. If you do not know the full company name,
enter the first part of the name. The wizard will help you identify the full correct name when you click
Next.
3. For a refined search, enter the central index key(s) the CIKs field.
4. You can use the SIC (Industry) Code field if you want to select companies from a specific industry.
Click Find Industry Codes to browse for a specific Industry code.
5. Click Next to go to the results list. Any company names matching the information you entered will
display.
6. Select companies that you want to include in your SEC filings search. If you want to view additional
information about the company, click the "i" symbol next to a company name.
7. Click the Next button. A list of the companies you have selected to add to your SEC filings search will
display.
8. Click Find More if you want to find more companies to include in your SEC filings search. You can
also save the results list as a company group by clicking Save As Group and entering a group name.
9. Click Save and Close to create a group consisting of the selected companies.
- 168 -
SEARCHING AICPA PROFESSIONAL STANDARDS
Searching AICPA Professional Standards
Use the Search AICPA Professional Standards template to conduct a keyword search within selected
AICPA sources.
You can access the Search AICPA Professional Standards template from either the Home screen or the
Search screen.
To access the template from the Home screen:
1. Select Accounting & Auditing from the Current View drop-down list.
2. Click AICPA Professional Standards in the Search Tools pane.
To access the template from the Search screen:
1. Select Accting, Audit & Corp Finance from the Practice Area drop-down list.
2. Click the Search Other FRM Products link on the left navigation bar.
3. Click AICPA Prof. Standards on the left navigation bar.
To use the Search AICPA Professional Standards template:
1. In the Search AICPA Professional Standards template, select the document types you want to
include in your search.
2. Enter search keywords in the Keywords field.
3. Select either the Intuitive Search or Terms & Connectors method to perform the search.
4. Click Thesaurus/Query Tool if you want to use more advanced keyword search features.
5. Click Search to launch your search.
- 169 -
USING THE FEDERAL ACCOUNTING STANDARDS ADVISORY BOARD (FASAB) SEARCH
Using the Federal Accounting Standards Advisory Board
(FASAB) Search
Use the Federal Accounting Standards Advisory Board templates to search for documents by citation
within select FASAB sources. You can access the FASAB templates from the Search screen.
To access the templates from the Search screen:
1. Select Accounting, Audit & Corp Finance from the Practice Area drop-down list.
2. Click Find by Citation on the left navigation bar.
3. Click More... on the left navigation bar.
4. Select FASAB (Federal Accounting Standards Advisory Board) from the list of templates
displayed on the screen.
The FASAB Templates Available screen appears with a list of the templates available.
5. Enter your search criteria in the form of a citation number in the search box for the required template.
An Example of citation number formats is available for each template.
6. Click Search to launch your search.
To access FASAB content from the Home screen:
1. Select Accounting & Auditing/Corporate Finance/Pension Compensation & Benefits from the
Current View drop-down list.
2. Click FASAB(Federal Accounting Standards Advisory Board) in the Standards and
Regulations pane.
You are directed to FASAB content in the Table of Contents.
3. Search the Table of Contents for the required FASAB information.
- 170 -
USING THE IASB ADVANCED SEARCH TEMPLATE
Using the IASB Advanced Search Template
Use the IASB Advanced Search template to conduct keyword and citation searches within selected IASB
sources. You can access the IASB Advanced Search template from the Home screen or from the Search
screen.
To access the template from the Home screen:
1. Select Accounting & Auditing from the Current View drop-down list.
2. Click IASB Advanced Search in the Search Tools pane.
To access the template from the Search screen:
1. Select Accting, Audit & Corp Finance from the Practice Area drop-down list.
2. Click Search Other FRM Products on the left navigation bar.
3. Click IASB Advanced Search on the left navigation bar.
To use the IASB Advanced Search template:
1. Select the document types you want to include in your search.
2. Click Next.
3. Enter your search criteria in the form of keywords or citation number or both.
If you want to include keywords, enter search keywords in the Keywords field.
Select either the Intuitive Search or Terms & Connectors method to perform the search.
Click Thesaurus/Query Tool if you want to use more advanced keyword search features.
Enter a citation number in the Citation Number field. Click Examples to see citation number format
examples.
4. Optionally, you can specify From and To dates in the Date Range section. This will limit the search to
the specified time period.
5. Click Search to launch your search.
- 171 -
USING THE PCAOB ADVANCED SEARCH TEMPLATE
Using the PCAOB Advanced Search Template
Use the PCAOB Advanced Search template to conduct keyword and citation searches within selected
PCAOB sources. You can access the PCAOB Advanced Search template from the Home screen or from
the Search screen.
To access the template from the Home screen:
1. Select Accounting & Auditing from the Current View drop-down list.
2. Click PCAOB Advanced Search in the Search Tools pane.
To access the template from the Search screen:
1. Select Accting, Audit & Corp Finance from the Practice Area drop-down list.
2. Click Search Other FRM Products on the left navigation bar.
3. Click PCAOB Advanced Search on the left navigation bar.
To use the PCAOB Advanced Search template:
1. Select the document types you want to include in your search.
2. Enter your search criteria in the form of citation number or keywords or both.
Enter a citation number in the Citation Number field. Click Examples to see citation number format
examples.
If you want to include keywords, enter search keywords in the Keywords field.
Select either the Intuitive Search or Terms & Connectors method to perform the search.
Click Thesaurus/Query Tool if you want to use more advanced keyword search features.
3. Click Search to launch your search.
- 172 -
ABOUT INTERNATIONAL TRADE LIBRARY
About International Trade Library
The information market for international trade compliance is attractive because of its estimated size and future
growth prospects. A trade library serves the needs of current Checkpoint tax and accounting customers
(primarily professionals in corporate tax, finance, or legal departments), accounting and law firms with trade
practices, trade professionals, and corporate trade specialists. An integrated offering of primary sources,
analytical materials, and workflow tools, the Checkpoint model, fills an unmet need in the marketplace.
The International Trade Library practice area provides keyword, find by citation, and date range searches.
Additionally, Search templates are also present on the left navigation bar to help guide you through the
process of searching International Trade materials. Click on the Search template that suits your need and
perform a search by filling in requested information. Based on the choices you make, you will get an outcome
most appropriate to your search requirements.
The Harmonized Tariff Schedule of the United States (HTSUS) content provides a special document format
that you will find useful when you need to determine tariff classifications . On the left navigation bar, under Go
To there are links to the Global Trade Expert - a Project and research management tool for international trade
professionals, Global Trade Analyzer - a third party product used to simplify a search in HTSUS, Restricted
Party Screening- a comprehensive restricted party screening tool and PGA Analyzer - Searchable
repository of documents, news.
- 173 -
HARMONIZED TARIFF SCHEDULE OF US (HTSUS)
Harmonized Tariff Schedule of US (HTSUS)
The Harmonized Tariff Schedule of the United States (HTSUS) is the primary resource for determining
tariff classifications for goods imported into the United States. Content is housed in the HTSUS database and
functions as a Finder tool or HTSUS look-up table that resides inside a Checkpoint document that includes
specific look-up features and functionality. The look-up tool allows users to make classification decisions
about the products they are importing/exporting.
In the HTSUS, goods are logically arranged so they appear in headings beginning with the most basic
substances, and ending with more advanced manufactured goods. This progression is found within the
chapters and the sections.
Following is an example of a Checkpoint Table of Contents search of Chapter 1 of the HTSUS:
If you open Chapter 1, for example, notice how the headings are displayed in large gray columns:
- 174 -
HARMONIZED TARIFF SCHEDULE OF US (HTSUS)
Circled above are two top line links: Section Notes and Chapter Notes. From these links, you can obtain
more specific information about the section and chapter content. All headings and subheadings for HTSUS
chapters in Checkpoint will expand and collapse to allow for easy comparison of text at the same level.
l
Click + to expand a heading or subheading.
l
Click - to collapse a heading or subheading.
Note: With one click of the Expand All feature (red arrow above), you can open all of the subtopics for each
of the listed items.
In the following example, clicking the
custom rulings.
icon (Related Rulings) provides a listing in the left pane of related
- 175 -
HARMONIZED TARIFF SCHEDULE OF US (HTSUS)
- 176 -
HARMONIZED TARIFF SCHEDULE OF US (HTSUS)
Clicking the
Explanatory Notes (WCO) icon links to a preview window with Explanatory Notes for the
associated heading. The
database. The
triangle icon links to a preview window with alert information from the ABI
icon shows the hierarchy of the heading next to it.
- 177 -
VIEWING AND NAVIGATING SEARCH RESULTS
Viewing and Navigating Search Results
After completing a search, the results are displayed on the Search Results screen.
Three views are available on the Search Results screen:
l
Source List view categorizes results by the sources you defined in your search.
l
All Documents view lists all documents that meet search parameters.
l
Table of Contents view presents a hierarchy that drills down to specific documents.
Source List is the default view when you search from the Home screen or Search screen, but you can
change the default to All Documents or Table of Contents at any time using the Set Default drop-down
menu or from the Options screen.
Table of Contents is the default view when you search from the Table of Contents screen.
Note: Links to previously viewed documents appear in purple text. Checkpoint clears all previously viewed
documents every 24 hours at midnight and changes the text back to blue.
Features Available on Every View
Feature
Purpose
Keyword
Displays the terms you used to define your search. You can re-define the
search at any time by changing or adding terms to the Keyword field and
clicking the adjacent Search button.
Save/Schedule Search
Allows you to save your search parameters to run again later. At the same
time, you can schedule your search parameters to run later.
Related Courses
# total results
Set Default
Lets you browse and register for a wide variety of training.
Gives the number of results from running the search.
Lets you permanently select the default view for the Search Results screen.
The options are All Documents, Source List, Table of Contents, and Use
Last.
Hover your mouse pointer over this icon next to a regulation document name
to see the effective date of the regulation. When you see this icon in
Checkpoint analysis it draws attention to additional insight guidance provided
by Checkpoint's experienced editors. The editors are stepping out of the
analysis or explanation of law and giving researchers important insight to help
clarify a gray area of tax law.
A note icon to the right of a document indicates there is one or more notes or
highlights in the document. You can click the icon to view a pop-up window
containing the notes and highlights.
- 178 -
VIEWING AND NAVIGATING SEARCH RESULTS
Features Available Depending on the View Selected
Feature
View
View Hits Only/
View All Results
icon
Source List
Show Words
Around Hits/Hide
Words Around
Hits icon
Table of
Contents
All Documents
Source List
Purpose/Options
View hits only is the default setting. You can toggle between
these views on the Search Results screen or change the
search/display settings at any time on the Options screen. When
this feature is turned on, you see descriptions for documents
returned in the search. If you turn it off, you only see the titles of
documents.
Show Words Around Hits is the default setting for this icon.
Checkpoint provides context for results by showing 25 words
around the first keyword occurrence in a document. You can
toggle to hide this view on the Search Results screen, or change
the search/display setting at any time on the Options screen.
Note: The Show Words Around Hits feature does not apply to
documents to which you do not subscribe.
Display Level: 1,
2, 3 option
View all
documents in a
level
Table of
Contents
Table of
Contents
All Documents
Sort by:
Relevance / Table
of Contents dropdown list
Source List (on
drill-down)
Table of
Contents
(on drill-down)
Level 1 is the default setting, which displays only the top level of
Search Results within the specified sources. You can select
another display level to drill down to additional levels. Selecting
Level 3 is a good way to see subtopics beneath full topics.
When viewing search results in the Table of Contents view, you
can select to see all documents from any TOC level without
drilling down into each item. To do this you click the number of
hits following the folder name, and Checkpoint displays a list of
all documents found in the subfolders.
Relevance is the default setting, triggering a complex formula
that rates individual documents in relation to other documents in
the results list. Each document displays from one to five gold
stars, with five stars indicating documents that are most relevant
to your search parameters. The Table of Contents option
displays documents in the order in which they appear in the
source. For example, if the source is a code section, the Table of
Contents sort order would be sections "167 ... 168 ...169," while
the Relevance sort order might be "168 .. 167 ... 169." You can
change the sort order at any time by clicking the Sort by: links on
the Search Results screen.
All Documents
Source List
Document Tools
Table of
Contents
(on drill-down)
The document tools provide a quick way to print, export, or save
complete documents to folders. You can select specific text from
a document to print, copy, or email. You can also flag documents
and add notes to documents.
- 179 -
VIEWING AND NAVIGATING SEARCH RESULTS
Print Documents
1. Select the check box next to each document title you want to print.
2. Click the Print icon in the document tools. The selected documents appear in a window with source
and document citations, along with a Print dialog box.
3. Click Print.
Export Documents
1. Select the check box next to each document title you want to export.
2. Click the Export icon in the document tools. The Export dialog box appears.
3. Review/change the default settings for format and links, and then click Export.
The browser File Download dialog box appears.
4. Click Open to view the exported documents or Save to save to your local PC.
Note: The export format for the document is defined in your Checkpoint Print/Export/E-mail setting on
the Options screen.
5. Click X to close the dialog box.
Save to Folders
1. Select the check box next to each document title you want to save.
2. When you click the drop-down arrow next to the Save icon, you get a menu with choices to Save to the
default folder or Save As to a different folder.
If you click Save, the document is saved to the current folder on the Folders screen and you are
finished.
If you click Save As, the Save Document window opens, where you can select another folder.
Continue with Step 3.
3. On the Save Document window, click Change Folder.
4. When the Change Folder window opens, you can either select another folder from the list or click a
link to create a new folder.
If you want to select another folder, click the folder name and click OK.
If you want to create a new folder, click Create New Folder. When the Create Folder window opens,
enter the new folder name, select a location, and click Create. The new folder is added to the Change
Folder window. Click the new folder name and click OK.
5. Optionally, on the Save Document window, you can enter a Note for the document. If you enter a
note, the note is added to the top of the document.
6. On the Save Document window, click Save to add the document to the selected folder on the Folders
screen.
Flag Documents
- 180 -
VIEWING AND NAVIGATING SEARCH RESULTS
1. Click the Flag icon in the document tools.
Checkpoint adds the flagged document to the Flagged Documents screen.
2. To access flagged documents, click Flagged in the top toolbar.
3. To unflag a document, in the open document, click the Flag icon in the document tools again.
- 181 -
UNDERSTANDING SOURCE LIST VIEW ON SEARCH RESULTS
Understanding Source List View on Search Results
Source List is one of three views on the Search Results screen. This view summarizes your search results
according to the number of documents found in each of the sources you searched. You can expand and
collapse each source to navigate the results. When you click the + next to a source, the three most relevant
documents within that source are displayed.
Note: Source List is the default view of the search results when you search from the Search screen or
Home screen. You can change the default view in the Search/Display area of the Options screen.
The Source List view displays the following:
l
List of Sources that match the keywords you included in your search. By default, only sources that
contain documents with hits are shown.
l
Total number of documents found as a result of your search.
l
Number of documents found in each source that satisfy your search criteria.
l
Green stars
l
Gold stars
l
next to sources containing one or more of the top ten documents.
that rank each document's relevance, with five stars being the most relevant.
A note icon to the right of a document which indicates there is one or more notes or highlights in the
document. You can click the icon to view a pop-up window containing the notes and highlights.
The following features apply to the Source List view:
l
l
l
l
l
To view a list of all related documents, click a source name in the results list. Checkpoint displays the
first 50 documents followed by a View More link to see the next 50.
When the source is displayed, you can click the X next to the source name to go back to the full source
list.
To display all source documents included in your search, including those with no hits, click the View
all results icon.
To view the three most relevant documents associated with a source, click the plus sign to expand the
source.
To view all search results within a source, click Display all X documents beneath the three most
relevant documents. The source will be displayed at the top of the list followed by the documents in the
sort order you have selected.
l
To view a document's content, click the document title.
l
To save or schedule the current search, click Save/Schedule Search in the upper right of the screen.
l
To modify a search, see Modifying a Search.
l
To view related courses, click the Related Courses link at the top middle of the screen.
.
- 182 -
UNDERSTANDING THE DOCUMENT SCREEN
Understanding the Document Screen
When you select a document from the Search Results screen, the Document screen displays the complete
text of a document along with tools to navigate the contents and open related documents. The two main parts
of the Document screen are the text pane on the left and the Context Panel on the right.
Text Pane
The left side of the Document screen displays the document text. Keywords used in the document search are
highlighted in yellow in the text. All documents include at the top of the document pane. Additional navigation
elements may be available within the document.
Top Line and Side Line Links
Top line and side line links are a series of buttons across the top or on the left margin of some documents. You
can click these buttons to display a list of related documents in the Context Panel. These links do not appear
in all documents.
Reference Links
Reference links reside within the text of the document and link to other related material.
Deep Cite Locator
If you are browsing Code or Regs subsections, you can identify your exact location at any time. Simply hover
your mouse over the nearest locator (compass) icon as shown below.
- 183 -
UNDERSTANDING THE DOCUMENT SCREEN
Back to Search Results
Click Back to Search Results to return to the last document viewed in the search results.
Note: To see all previously viewed search result screens within the current search, continuously click Back
to Search Results till the required page is displayed.
Context Panel
When you open a document, the Context Panel on the right contains features you can use to explore your
document content. Not all features appear for every document. The feature tabs that are visible depend on
whether the document is part of a search result or is opened by browsing the Table of Contents.To open a
feature, click the tab. To close the feature, click the tab's associated icon (bullets, magnifying glass, wrench).
Feature
Purpose
The Contents tab displays the location of the document within
the Table of Contents. Each entry in the contents list is a link to
the levels and sub-levels where the document is located. The
outline links are jump links into the document. Document links
outside of the outline are displayed in a preview window.
You may see "# Hidden Documents" on the Contents tab. The
tab is designed to list the currently displayed document and its
neighboring documents as they appear in the Table of Contents
hierarchy. For example, if the document you have opened is the
11th document in the list, the Contents tab displays "10 Hidden
Documents" so that the document you are viewing appears at
the top of the list and you won't have to scroll through the first 10
to find it. To access the 10 "hidden" documents that come before
your open document, just click the Hidden Documents link.
The Search Results tab displays the topic and subtopics related
to the viewed document.
- 184 -
UNDERSTANDING THE DOCUMENT SCREEN
Feature
Purpose
The Featured Development tab appears at full topic-level only.
Lists all new articles and developments associated with the topic
you are reviewing, pulled from Fed Taxes Weekly Alert and State
& Local Updates. This tab automatically opens if there are new
developments within the last two months. Items are listed by
date and contain a headline and information about the document.
If the item is related to an article, there will be a link to the article.
If you click the link, a pop-up window displays a snippet of the
article. You can then click a link to show the full article.
If there are no new developments associated with the viewed
topic, the tab will be present but not open. If you open the tab,
you will see a message that says "No new articles since [last
update date]."
At the bottom of the new developments, there is a Find More
link to go to the previous six months of featured developments. If
there are no additional featured developments, you will see a
message that says "No additional Featured Developments were
found."
The Recommended Documents tab appears for both topics
and subtopics.
Provides links to recommended documents that are related to
the displayed document. If there are no recommended
documents associated with the viewed topic, the tab is not
displayed. This tab appears at the topic and subtopic level. A
maximum of three recommended documents are displayed for
each subtopic.
The Learning tab displays links to courses related to the
document you are viewing. When you click a course link, the
Checkpoint Learning registration screen opens.
Appears only in documents with top line and/or side line links.
Click this tab to display a list of associated documents for each
top line and side line link type. Select a link type from the dropdown menu and select the document from the list to view the
document text. You can top line and side line links by keyword
using the Filter Links feature at the top of the Links tab.
The Tools tab appears for both topics and subtopics.
Lists all tools available in the displayed document. If there are no
tools associated with the viewed topic, this tab will not be
displayed. This tab lets you jump quickly to embedded tools,
such as Create A Chart, Decision Tools (Document Assembly),
and i-Tables. Tools are categorized by the type of tool and are
displayed in the order they appear in the document. An icon is
- 185 -
UNDERSTANDING THE DOCUMENT SCREEN
Feature
Purpose
displayed next to the tool title to show which type of tool it is.
When you select a tool, the document scrolls to the location of
the tool.
Use the Charts tab when viewing a State and Local document to
quickly create a chart using the State and Local create-a-chart
feature. This tab is available for documents that contain chart
data.
Note:Links to previously viewed documents appear in purple text. Checkpoint clears all previously viewed
documents every 24 hours at midnight and the text changes back to blue.
- 186 -
UNDERSTANDING TABLE OF CONTENTS VIEW ON SEARCH RESULTS
Understanding Table of Contents View on Search Results
Table of Contents is one of three views on the Search Results screen. This view provides an outline view
of categorized information. You can see all available information in a hierarchical structure of levels and
sublevels.
Note: Table of Contents is the default view of the search results when you search from the Table of
Contents screen. You can change the default view in the Search/Display area of the Options screen.
The Table of Contents view displays the following:
l
List of Sources that match the keywords you included in your search. By default, only sources that
contain documents with hits are listed.
l
Total number of documents found as a result of your search.
l
Number of documents found in each source that satisfy your search criteria.
l
A note icon to the right of a document indicates there is one or more notes or highlights in the
document. You can click the icon to view a pop-up window containing the notes and highlights.
The following features apply to the Table of Contents view:
l
If you select Display Level 2 or Display Level 3 at the top of the results, Checkpoint expands the
topics and shows the subtopics two levels or three levels down.
l
To display all sources, including those with no hits, click the View all results icon.
l
To display only sources with hits, click the View Hits Only icon.
l
To view a document's content, click the document title.
l
To save or schedule the current search, click Save/Schedule Search in the upper right of the screen.
l
To modify a search, see Modifying a Search.
l
To view related courses, click the Related Courses link at the top middle of the screen.
l
If you click the total number of documents on the Table of Contents view, the documents are sorted
and ranked by either Relevance or Table of Contents (depending on your Sort by setting) to your
search criteria. Gold stars
next to each document title indicate the relative score for your search
query, with five gold stars being the most relevant.
- 187 -
UNDERSTANDING ALL DOCUMENTS VIEW ON SEARCH RESULTS
Understanding All Documents View on Search Results
All Documents is one of three views on the Search Results screen. Within this view, you have a choice of
sorting results by Relevance or Table of Contents. You can quickly switch between the two using the Sort
By: option at the top of the Search Results screen.
Sort By: Relevance
Displays documents ranked in order of Relevance to your search criteria
(starting with the most relevant, which is determined by a sophisticated
algorithm that analyzes each document). Gold stars next to each document title
indicate the relative score for your search query (with five gold stars being the
most relevant).
Sort By: Table of
Contents
Displays results in the order in which they appear in the table of contents of each
source you specified in the search parameters. The source name appears in
green text at the bottom of each item in the Search Results list.
The Search/Display area of the Options screen lets you change the default setting to All Documents, Table
of Contents, Source List, or Use Last method.
The All Documents view shows the following:
l
l
l
l
l
The first 50 documents that contain your keywords. Click View More at the bottom of the page to
display the next 50 documents.
Title of documents that contain your keywords, followed by the first instance of keywords (highlighted
in yellow) in the document, surrounded by the 25 words that immediately precede and follow the
keywords to give you an idea of the context. (Show Words Around Hits is the default setting that
enables this feature. If you want to disable the feature, you can click the Hide Words Around Hits
icon in the document tools or you can change the setting in the Search/Display area of the Options
screen.) Click the document title to view the document contents.
The source for each document, identified in green text under each document title. When you click the
source, the All Documents view is filtered to display only the documents within that source. A new
label “Filtered By: Source Title” is added at the top of the document list. This source title has an X next
to it which you can click to delete the filter and return to the full All Documents view.
A note icon to the right of a document indicates there is one or more notes or highlights in the
document. You can click the icon to view a pop-up window containing the notes and highlights.
A check box before each document that allows you to select one or more documents and then use
document tools to print, export, or save.
Note: Links to previously viewed documents appear in purple text. Checkpoint clears all previously viewed
documents every 24 hours at midnight and the text changes back to blue.
- 188 -
USING THE DOCUMENT NAVIGATION TOOLS
Using the Document Navigation Tools
Several navigation tools are available on the Document screen to help you browse and manage your search
results. Some tools also appear on the Search Results screen.
Navigate By / Right-Left Arrows
The Navigate by: drop-down list and right-left arrows in the upper right of the Document screen allow you to
advance to the next Best selection or Document found by your search, the next document listed in the Table
of Contents, or the next occurrence of a Keyword or Explanations.
Not all options appear on every document.
l
l
l
If you accessed the document via theTable of Contents view, you can navigate by Contents only.
If you accessed the document via the All Documents or Source List view, you can navigate by Best,
Document, Contents, or Keyword.
if you accessed the document by searching certain GAAP sources, you can navigate by Document,
Contents, Keyword or Explanations.
To use this feature, select an option from the drop-down list, and then click the right or left arrow to move
forward or back through the search results.
Document Tools
The document tools are located at the top of the Document screen and Search Results screen. You can
pass your mouse pointer over each icon to see a callout of its function. Not all of the tool options appear on
every document.
Document Screen Tools
The tools on the Document screen vary according to the type of search you performed and the sources you
selected. Not all tools appear for all documents.
Click here to see descriptions of the tools on the Document screen.
Click to print the contents of the document.
Click to export the contents of the document in HTML, MS Word, PDF, or RTF format.
- 189 -
USING THE DOCUMENT NAVIGATION TOOLS
Click to e-mail the document to one or more recipients.
Click to save the document to a folder. If you click the down arrow next to the icon, you can
choose either Save or Save As. If you click Save, the document is saved to the current folder
on the Folders screen. If you click Save As, the Save Document window opens, where you
can select another folder or create a new folder.
Click to open the document in a new window.
Click to access a drop-down list that lets you copy, e-mail, print, highlight selected text, and
add a note. You must select text in the document before this icon is enabled.
Click to show permalinks within the document.
Click to display the document in full-screen mode.Click the icon again to return it to regular
mode.
Click to open the Document Display Options pop-up window, where you can change
screen and print options. Screen options include font, font size, show notes, show highlights,
show navigate by, and change text width. Print options include font, font size, show notes,
show highlights, show keyword hits and show compass icon .
Click to flag a document. The document is added to the Flagged Documents screen,
accessed from the top toolbar.
Click to unflag a document. The document is deleted from the Flagged Documents screen,
accessed from the top toolbar.
Click to add a note to the document.
Click to refresh a Checkpoint Catalyst™ topic, which collapses all expanded content back to
the original condensed format. This icon refreshes only at the topic level (not the subtopic
level).
Search Results Screen Tools
The tools on the Search Results screen vary according to whether you are in the All Documents, Source
List, or Table of Contents view. Not all tools appear for all search results.
Click here to see descriptions of the tools on the Search Results screen.
All
Documents
Click to print selected documents. Click the check box next to
each document you want to print.
- 190 -
USING THE DOCUMENT NAVIGATION TOOLS
Source List
All
Documents
Source List
All
Documents
Source List
All
Documents
Source List
All
Documents
Source List
All
Documents
Click to export selected documents. Click the check box next
to each document you want to export in HTML, MS Word,
PDF, or RTF format.
Click to save selected documents. Click the check box next
to each document you want to save. If you click Save from the
drop-down list, the document is saved to the current folder on
the Folders screen. If you click Save As, the Save
Document window opens, where you can select another
folder or create a new folder.
Click to flag selected documents. Click the check box next to
each document you want to flag.The document is added to the
Flagged Documents screen, accessed from the top toolbar.
Click to unflag selected documents. Click the check box next
to each document you want to unflag.The document is deleted
from the Flagged Documents screen, accessed from the top
toolbar.
Click to show words around your keyword hits for all
documents in the list.
Source List
All
Documents
Click to hide words around your keyword hits for all
documents in the list.
Source List
Table of
Contents
Click to view all results in the source list.
Source List
Table of
Contents
Click to view hits only in the source list.
Source List
To print a document:
1. Click the Print icon from the document tools.
2. Select a printer.
3. Click Print.
Note: The print format for the document is defined in the .
To export a document:
- 191 -
USING THE DOCUMENT NAVIGATION TOOLS
1. Click the Export icon from the document tools.
The document Export dialog box appears.
2. Review/change the default settings for format and links, and then click Export.
Note: The export format for the document is defined in the .
The browser Export Status dialog box appears. Here, you can choose to:
l
l
Wait on the same page till the Export Complete dialog box appears and click
Download, OR
Click the Minimize and Continue with Research button and continue with your
research.
When you receive a notification that the export is complete, hover the mouse pointer
over Exports on the top tool bar. On the list of Recently Exported Documents that
appears, click Download beside the name of the document.
3. Click Open to view the exported document or Save to save to your local PC.
4. Click X to close the pop-up box.
To send a document by e-mail:
1. Click the E-mail icon from the document tools.
The Checkpoint E-Mail Document dialog box appears.
2. Enter one or more valid To addresses and, optionally, Bcc addresses.
3. Select the Attachment Format type from the drop-down list.
4. Optionally, enter a Message.
5. Include or exclude a Disclaimer.
The default setting is to include the default disclaimer. To exclude, clear the Include this disclaimer
check box.
Note: Disclaimer text is stored the . You can create a disclaimer in the screen, or enter a new
disclaimer in the Checkpoint E-Mail Document dialog box and, optionally, select the Save as
default check box.
Note: E-mail comes from Checkpoint's server, not the e-mail server at your company/firm.
6. Click Send.
To save a document to Folders:
Note: If you click the down arrow next to the Save icon, you can choose either Save or Save
- 192 -
USING THE DOCUMENT NAVIGATION TOOLS
As. A check mark next to one of the options in the drop-down list indicates which option was
last used. If you click the Save icon directly, Checkpoint saves using the most recently used
option.
1. Click the down arrow next to the Save icon to choose either the Save or Save As option.
If you click Save, the document is saved to the current folder on the Folders screen and you are
finished.
If you click Save As, the Save Document window opens, where you can select another folder or
create a new folder. Continue with Step 2.
2. On the Save Document window, click Change Folder.
3. When the Change Folder window opens, you can either select another folder from the list or click a
link to create a new folder.
If you want to select another folder, click the folder name and click OK.
If you want to create a new folder, click Create New Folder. When the Create Folder window opens,
enter the new folder name, select a location, and click Create. The new folder is added to the Change
Folder window. Click the new folder name and click OK.
4. Optionally, on the Save Document window, you can enter a Note for the document. If you enter a
note, the note is added to the top of the document.
5. On the Save Document window, click Save to add the document to the selected folder on the Folders
screen.
To open a document in a new window:
Click the Open in New Window icon in the document tools.
When you open the document in a new window, it stays open until you close it. This allows you continue with
other activities in Checkpoint and return to the open document at any time. For example, you may select it
later from the "Checkpoint | Open Document" button on the task bar at the bottom of the screen. If you are
using dual monitors, you can drag the document to the other monitor and pull up something else on the main
Checkpoint screen and look at both (for example, a code section and a regulation).
To show/hide permalinks in a document:
1. Click the Permalinks icon in the document tools to show links.
2. Click the Permalinks icon again to hide links.
To enter/exit reading mode (full screen):
1. Click the Full Screen icon in the document tools for a full screen view of the document.
2. Click the Full Screen icon again to return to normal view.
To flag a document:
1. Click the Flag icon in the document tools.
- 193 -
USING THE DOCUMENT NAVIGATION TOOLS
Checkpoint adds the flagged document to the Flagged Documents screen.
2. To access flagged documents, click Flagged in the top toolbar.
3. To unflag a document, in the open document, click the Flag icon in the document tools again.
To add a note to a document:
You can add one or more notes to a document, edit notes, and delete notes.
1. Click the Note icon in the document tools.
2. On the Note pop-up window, enter the note text and click Save.
The note is added to the top of the document with a time/date stamp.
3. To add a new note, just click the Note icon again and repeat step 2.
4. To edit a note, click the Edit icon
and click Save.
on the right side of the note. In the Note window, update the note
5. To delete a note, click the Delete icon
message appears, click OK.
on the right side of the note. When the confirmation
Note: To hide the text of a note from the Notes pane at the top of a document, click the Collapse Notes icon
in the right corner. Click the Expand Notes icon when you are ready to unhide the note text.
Note: You can also add notes to a document saved to a folder on the Folders screen.
To refresh a topic view:
The Refresh icon appears only on Checkpoint Catalyst™ documents at the topic-level view (not subtopic).
After exploring a topic by clicking "Show More" to expand the sub-topics, you can return the topic to its original
form by clicking the Refresh icon. This closes the open sub-topics and returns them to their original
condensed state.
- 194 -
VIEWING CHECKPOINT CATALYST™ SEARCH RESULTS
Viewing Checkpoint Catalyst™ Search Results
The general features and functions of the Search Result screen apply to all searches including the
Checkpoint Catalyst™ sources. Here are some features you will see in the Checkpoint Catalyst search
results:
l
l
l
l
l
l
l
l
l
l
l
l
If you perform a search of the Catalyst Library from the Table of Contents screen, Checkpoint
displays in the results on the Search Results screen with the Table of Contents view as the
default.
If you click Display Levels 2 at the top of the results, Checkpoint expands to show all topics. If
you click Display Level 3, Checkpoint expands to show all topics and their subtopics.
You can click a topic title on the Table of Content to open the entire topic including all
subtopics. When you open a full topic, all subtopics are collapsed and only the synopsis for
each subtopic is displayed.
After exploring at the full topic level and expanding the subtopics, if you would like to return the
full topic to its original condensed form, click the Refresh icon in the document tools.
When you open a subtopic document directly, there is a Show Full Topic link at the top that
you can click to jump to the full topic level.
On the Source List and All Documents views, you can only select subtopics and not the full
topic.
On the Source List view, click the plus icon next to the source title to display the three most
relevant documents for your search. You can click the link at the bottom of the screen to display
all documents in the search results.
The All Documents view lists all documents in the search results sorted by relevance to your
search criteria (starting with the most relevant, which is determined by an algorithm that
analyzes each document). Gold stars next to each document title indicate the relative score for
your search query (with five gold stars being the most relevant).
On the Table of Contents view, if you click the total number of documents next to Checkpoint
Contents, all documents in the search result are sorted and ranked by either Relevance or
Table of Contents (depending on your Sort by setting), with gold stars indicating the relative
score for your search query.
Footnote content can be displayed in a pop-up window. When you click the number, a pop-up
with the footnote text is displayed and any links are active in the footnotes.
Many types of tools are supported within Checkpoint Catalyst content including calculators,
checklists, create-a-charts, decision tools, document assembly, and iTables. The tools can be
found by scrolling through the document or selecting a tool from the Tools tab in the Context
Panel.
If a user subscribes to Checkpoint Catalyst™ but does not subscribe to the primary source
materials reference within a Checkpoint Catalyst document, the document will be displayed in a
preview window with limited functionality.
- 195 -
VIEWING CHECKPOINT CATALYST™ SEARCH RESULTS
l
l
If you choose to print, export, or email a Checkpoint Catalyst topic document, you will see a
pop-up message that states that the topic may be large and asks you to confirm your choice to
continue.
For some documents, a Catalyst link appears in the top line links across the top of the
document.
- 196 -
VIEWING INTERNATIONAL TRADE LIBRARY DOCUMENTS
Viewing International Trade Library Documents
The Harmonized Tariff Schedule of the United States (HTSUS) is published by the U.S. International Trade
Commission. It contains all provisions enacted by Congress or proclaimed by the President and includes
article descriptions, tariff rates, and special tariff programs.
Click to see an example of Checkpoint Table of Contents search results for an HTSUS chapter.
- 197 -
VIEWING CITATOR HISTORY
Viewing Citator History
Use the Citator Top Line Link to access the judicial history of a court case and trace the subsequent
references and citing to the case.
To access Citator history:
1. At the top of a case or ruling, click the Citator top line link.
2. The Links tab in the Context Panel displays the judicial history of the current case.
3. Click a link in the history to display detailed information about the Citator entries for that case including
the complete judicial history and record of cites. Each listed citation contains a link directly to the page
where the subsequent case cited the original case.
Use the Citation Track It tool to be notified whenever a case or ruling references the case or ruling.
- 198 -
VIEWING WILDCARD SEARCH RESULTS
Viewing Wildcard Search Results
When displaying results of a search in which you used wildcards, Checkpoint does not highlight all keyword
variations as generated by the wildcard.
For example, a search for "terminate*" retrieves all documents that contain at least one occurrence of the
word "terminate" or any variation of "terminate" (for example, "terminates" or "terminated"), but only highlights
"terminate" when it exists as a complete word.
- 199 -
MODIFYING A SEARCH
Modifying a Search
There may be times when a keyword search returns a larger number of results than you had anticipated.
Sifting through these results can be laborious, particularly if you are looking for a specific piece of information.
Checkpoint makes it easy to change your search parameters:
l
l
On the Search Results screen, you can change or add to the Keywords field at any time and then
click Search.
If you want to modify the sources you are searching, there are several ways to return to the search
parameters screens. Depending on how deep you are in reviewing search results, click Back to
Search Results and then Back to Search in the upper left of the screen to return to the search
parameters screen.
Example: Narrowing Search Results
Suppose you are searching for information on IRA accounts in the Federal Editorial Materials sources. In your
initial search, you may have typed "Individual Retirement Account" in the Keywords field. However, you find
that this keywords string yields 4,874 documents, which is far too many to be manageable.
Given that your client is a widow, you can add the term "widow" to the Keywords field in the Search Results
screen and click Search. That returns 157 results.
Add "early retirement" to the Keywords field and click Search. That returns a much more manageable 16
results.
- 200 -
BACK TO SEARCH
Back to Search
The Search Results screen contains a Back to Search link that returns you to the screen where you set up
your search criteria.
When you open a document from the Search Resultsscreen, the Back to Search link changes to Back to
Search Results.
To move back through all the previously viewed search result screens within the current search, continuously
click Back to Search Results till the required page is displayed.
When you drill deeper within a document to other references, click Back to Search Results on the top-left of
the screen to go back to the previously viewed search result, and then click Back to Search to return to the
screen where you initiated the search.
- 201 -
FILTERING TOP LINE AND SIDE LINE LINKS
Filtering Top Line and Side Line Links
Top line and side line links are buttons across the top of or embedded in some Checkpoint documents. You
can click a button to display a list of related documents in the Context Panel on the right. Top line and side line
links do not appear in all documents.
Click here to see examples of top line and side line links in a document.
You can filter top line and side line links within a document by keyword. This feature allows you to constrain a
list of links by specific words that you want to locate.
To filter top line and side line links:
1. On the Document screen, click Links in the Context Panel.
The Links tab opens
Note: The Links tab only appears in documents with top line and side line links.
2. Click Filter Links.
3. In the Filter Links by Keyword pop-up window, enter terms to define your search. You can also click
the Thesaurus/Query Tool link for more advanced search features.
4. Click OK.
The documents list is filtered by the keywords you entered.
5. To clear or modify the keyword filter, click Clear Filter or Modify Filter.
- 202 -
CREATING EXTERNAL PERMALINKS
Creating External Permalinks
The permalink feature allows you to generate a permanent link directly to a document or document section
within Checkpoint. You can then save this link as a bookmark or shortcut that lets you return to the content.
The Show permalinks icon is located in the document tools at the top of the Document screen.
To create a permalink:
1. Open the document to which you want to link.
2. On the document tools, click the Show permalinks icon.
Any permalinks in the document are displayed.
3. Select the permalink icon in the document and section you want to save.
A Permanent Document Link window displays the permalink URL for you to save as a browser
bookmark or shortcut to return to the document/section in the future.
Note: Some documents contain multiple permalink icons, each displaying at a different section,
allowing you to save a link directly to a section in the document.
4. Copy and paste the URL to a document or browser to save as a bookmark.
5. Click Close to close the window.
- 203 -
USING CITATION TRACKER
Using Citation Tracker
Use the Track It feature within cases and rulings to be notified when another case or ruling references this
document.
Click here to see an example of a Track It top line link in a document.
To activate Citation Tracker:
1. At the top of a case or ruling, in the top line links, click the Track It link.
The Links tab in the Context Panel opens.
2. Click Turn On.
You will be notified by e-mail that Tracker has been activated for this document. When a new
document references the tracked document, you will receive an e-mail notifying you and providing a
link to the referencing document. You can also view tracked documents and their activity from the
Home screen under the Track It content pane.
To view a tracked citation:
1. On the Home screen, click a link from the Track It pane to open the tracked document.
2. Select a link in the Links tab to open the referencing document.
A new window displays the document that references the citation being tracked.
To turn off Tracker:
1. Open the tracked document and click Turn Off in the Links tab.
2. When the Confirm pop-up window appears, click OK.
- 204 -
USING COMPARE IT LINKS
Using Compare It Links
Compare It is a unique feature of Checkpoint that allows you to identify connections between documents,
code, and explanations in different jurisdictions. For example, a U.S. Tax Reporter (USTR) document may
have specific explanations at a state and local level. Or, if you're in an explanation paragraph in one state, you
can easily get to an explanation of that same issue in another state. Compare It links allow you to quickly
view the related explanations, providing a powerful research tool.
To use Compare It:
1. Click the Compare It top line link.
The Links tab in the Context Panel shows a list of associated documents.
2. Click a document title to view its contents.
The document opens in a new window.
- 205 -
USING STATE AND LOCAL CHARTS TAB
Using State and Local Charts Tab
Use the Charts tab when viewing a State and Local document to quickly create a chart using the State and
Local create-a-chart feature. This tab is available for documents that contain chart data.
The Expand All / Collapse All option for this tab structures your documents to expand or collapse them as
needed. The default is the expanded view. Also notice that an icon has been added to go to the chart.
To create a chart using the Charts tab:
1. Click the chart type from the Context Panel on the right.
You are directed to the State and Local create-a-chart feature.
2. Select the chart type and click Next.
3. Select the state or states you want to search.
4. Click the Create the Chart button.
The chart results are displayed.
- 206 -
ABOUT THE TABLE OF CONTENTS
About the Table of Contents
You can access the Table of Contents screen by clicking the Table of Contents menu on the menu bar from
any screen in Checkpoint.
Note: You can also click the Table of Contents view on the Search Results screen to see your search
results in a Table of Contents hierarchy.
On the Table of Contents screen, Browse is the default view, but you can also access titles or search
templates under Jump To.
The Browse view displays the Checkpoint Contents where you can you browse through contents in the same
way you would scan the headings in a book's table of contents. The Checkpoint Contents contains research
materials sorted into expandable and collapsible folders of related information. By expanding folders and their
subfolders, you can select specific entries to search for the documents that are most relevant to your needs.
You can also use the Display Level feature to expand all sources in those levels.
The screen displays a Keywords field where you can enter words or phrases to add to your search criteria.
You can also print multiple documents from the Table of Contents.
Note: You can change document settings to display the Table of Contents view as the default for all
document searches in Checkpoint. To do so, click Options in the toolbar, click Search/Display, and under
Search Results Default View, click Table of Contents.
- 207 -
UNDERSTANDING THE TABLE OF CONTENTS SCREEN
Understanding the Table of Contents Screen
To access the Table of Contents screen, click the Table of Contents menu from any screen in Checkpoint.
Note: You can also select the Table of Contents view on the Search Results screen.
The Table of Contents screen provides an outline view of categorized information. You get a bird's eye view
of all available information in a category arranged in a hierarchal structure of levels and sublevels. The screen
in Browse view has three main areas: Keyword Search, Checkpoint Contents, and the left navigation bar.
Keyword Search
You can enter search keywords in the Keyword field at the top of the screen just
as you do with Checkpoint's main Search feature. The only difference is that
you are searching specific areas of the Table of Contents. You can perform
either an Intuitive Search or Terms & Connectors search.You can also use the
Thesaurus/Query Tool for advanced search functions.
The Checkpoint Contents section displays folders, subfolders, and documents
arranged in a hierarchy of levels. The first-level folders are displayed by default
when you access the Table of Contents screen. You can select Level 2 and
Level 3 to expand the hierarchy and display all of the sources in those levels.
Checkpoint Contents
As you search the Table of Contents, the Checkpoint Contents area displays a
running header that shows your relative location in the Table of Contents
structured view. The highest level heading is listed first, followed by
subheadings.
Left navigation bar
In the left navigation bar, the default view is Browse. Under the Jump To feature
you can access specific information, such as titles of Checkpoint sources and
templates that let you search publication collections. To return to the
Checkpoint Contents, click Browse.
- 208 -
EXPANDING THE TABLE OF CONTENTS
Expanding the Table of Contents
The Table of Contents contains folders, subfolders, and documents arranged in a hierarchy of levels. The
Level 1 folders are displayed by default when you access the Table of Contents screen. You can view the
other levels in either of two ways:
l
l
Click the folder name. Checkpoint expands the folder to show the next level of its subfolders,
but no longer displays the other first-level folders.
Click the + symbol next to a folder. Checkpoint expands the folder to show the next level of its
subfolders and also continues to display the other first-level folders.
You continue this process of expanding or clicking until you find the reference material you want. The
following procedure demonstrates expanding a folder, using the Federal Library folder as an example.
To expand a Table of Content folder to access a document:
1. On the menu bar, click the Table of Contents menu.
Checkpoint's Table of Contents appears with first-level folders as the default view.
2. Click the Federal Library heading link (not the + symbol).
The Table of Contents changes to display only the entries below Federal Library.
3. Click the Federal Source Materials link.
4. Click the IRS Publications link.
5. Click the Pubs Circ-No-230 - 519 link.
6. Click the Publication 1 - SEPTEMBER 2012 Your Rights as a Taxpayer link.
This folder shows several documents. Documents are indicated by a document icon and print icon.
7. Click the document title to view the document's text on the Document screen.
You can click the Contents tab in the Context Panel on the right to see the location of the document
within the Table of Contents.
Note: If you move too deeply into the Table of Contents, you may eliminate relevant material from your view.
To move back to higher levels, click an earlier link in the Contents tab. For example, clicking Checkpoint
Contents takes you back to the top level of the Table of Contents.
Explanations in GAAP Reporter: On the Document screen, in the Navigate by drop-down list, you will
see Explanations when viewing an Explanation document. (Explanations is not available if you are viewing
a document in the GAAP Reporter database. This appears only for an Explanation document.) Explanation
documents can be identified by 'EXP' in the title and 'EX<Numeric Value>' in the citation.
- 209 -
UNDERSTANDING TABLE OF CONTENTS SYMBOLS
Understanding Table of Contents Symbols
At the top level, the Table of Contents screen displays all sources available in your Checkpoint subscription.
Each level on the Table of Contents has two components: a graphic symbol and a descriptive hypertext link.
When you view documents in the Table of Contents view of the Search Results screen, additional graphics
indicate specific meanings.
The graphic symbols are described in the following table.
Symbol
Meaning
Description
Closed level symbol
Indicates that there are entries below the current level.
Click the + to display these subordinate entries.
Indented sublevel entries may also have a + or - symbol
next to them. You can continue clicking the + symbol to
open levels in this manner all the way to the final lone
document level.
Open level symbol
Indicates that you have fully expanded the current
Table of Contents entry, so that all the documents it
contains are visible. Click the minus symbol to collapse
these levels.
Open a Table of Content
Location
Click this icon to open a specific Table of Contents
location. You see this symbol in FASB information to
indicate an intersecting topic.
Lone document symbol
Click the document title to view its complete text.
Document with Hits
If you have performed a search, and elected to view
your search results in the Table of Contents view,
documents containing your keywords are marked with
a yellow document symbol.
Document with subentries
collapsed
Click these icons to expand the contents of the
document and view its subentries. Each subentry is
marked with a separate document icon. Subentries are
not separate documents. When you click the
subsection title to access its text, you are in fact linking
to the relevant point within the parent document. If
clicking the icon for the subentry does not work, the
subentry icon is not a live icon.
Document with subentries
expanded
All subentries belonging to the current document have
been revealed. Click the subentry title to view its text.
You are taken to the relevant point within the parent
document.
Subentry of fully expanded
document
Click any subentry's title to view its text. You are taken
to the relevant point within the parent document.
Print this Document
Click this icon to print the document from the Table of
Contents.
- 210 -
UNDERSTANDING TABLE OF CONTENTS SYMBOLS
Symbol
Meaning
Description
Action Menu
Hover over any content in the Table of Contents to view
this icon. Use the menu to create a permanent link,
print, export, or email specific content in the Table of
Contents. This icon is found next to folders, subfolders
and some individual document content.
Relevance
Gold stars next to each document title indicate the
relative score for your search query, with five gold stars
being the most relevant.
Notes & highlights
A note icon to the right of a document in the Table of
Contents view on the Search Results scren indicates
there are one or more notes or highlights in the
document. You can click the icon to view a pop-up
window containing the notes and highlights.
- 211 -
SEARCHING WITH THE TABLE OF CONTENTS
Searching with the Table of Contents
As an alternative to searching through Checkpoint contents using the main feature, you may want to search
for information in specific areas of the Table of Contents. While the Table of Contents searching is
independent of Checkpoint's main Search feature, the procedures are similar and they both have access to all
of Checkpoint's resources.
To perform a search in the Table of Contents:
1. On the menu bar, click the Table of Contents menu.
The Table of Contents screen appears with Browse as the default view.
2. the Checkpoint Contents as necessary until you locate the folders you want to search.
3. Select the check boxes next to the folders you want to search, up to a maximum of 15.
Note: By selecting a Table of Contents folder check box, you automatically include all of its
subfolders, so you do not need to check them separately. For a more focused search, drill down and
select lower level folders.
4. Enter your search keywords in the Keywords field. You can also click for advanced search functions:
l
l
l
A previous keywords list lets you choose one of the last 10 keywords you have used.
Special is available to help you refine your search. Choose a search connector from the
Connectors list.
You can generate a list of your search terms' synonyms that appear in the sources you are
searching. To include all synonyms, click the Include all alternatives in query link.
5. Click Search to start your search.
Your search results appear on the Search Results screen with the Table of Contents view the
default. You can also select to view the results in the All Documents or Source List views.
Note: You can limit your search results to display only those sources or documents that contain your
keywords by selecting View hits only icon in the upper right of the screen.
To show words around hits
On the Table of Contents view, you can select the Show words around hits icon in the upper right of the
screen to display twenty-five worlds that surround the search's keywords. You can also select to Hide words
around hits.
- 212 -
USING THE MY TITLES FEATURE
Using the My Titles Feature
The My Titles feature in the Tables of Contents screen lets you create and save a list of your most
commonly used sources for easy recall and review.
To use the Titles feature:
1. On the menu bar, click the Table of Contents menu.
2. In the left navigation bar, click Titles under the Jump To heading.
A list of titles for Checkpoint's sources appears.
3. Click a title that you want to jump to.
Checkpoint returns to the Checkpoint Contents view and displays the expanded running header
showing the relative location of the title you selected. If the title is a document, you can click to open it.
If the title is a source, you can search within it.
To create a custom My Titles list:
1. On the menu bar, click the Table of Contents menu.
2. In the left navigation bar, click Titles under the Jump To heading.
3. Click the Create My Titles link.
4. Select the check boxes for the sources you want to include in your custom titles list.
Note: You can quickly jump to an alphabetical section of the source list by clicking the letter
hyperlinks.
5. Click Save to save your My Titles list.
Now, when you click Titles in the left navigation bar, your customized My Titles list displays automatically.
To edit or delete your custom My Titles list:
l
Edit your My Titles list by clicking the Change link.
l
Delete your My Titles list by clicking the Delete link.
- 213 -
USING THE JUMP TO FEATURE
Using the Jump To Feature
The Jump To feature in the Tables of Contents screen provides quick access to titles in the Table of
Contents and templates for searching tax code, tax schedules, and publication collections. is already covered
in another topic, so this topic discusses the templates under Jump To.
To use the Jump To feature:
1. On the menu bar, click the Table of Contents menu.
The Table of Contents screen appears.
2. In the left navigation bar, under the Jump To heading, select the template you want to jump to.
3. When the corresponding template opens, complete the relevant fields with the appropriate search
criteria, and then click the button to start the search (for each template, the button is different).
Checkpoint returns to the Checkpoint Contents view and displays the search results that meet your
search criteria.
- 214 -
USING THE INDEXES
Using the Indexes
Checkpoint Indexes provide a quick method to browse for a specific topic within a set of content. Indexes are
available from the Search menu in all of the practice areas and the results are displayed in the Table of
Contents hierarchy.
To access a practice area index:
1. On the menu bar, click the Search menu.
2. In the Practice Area drop-down list, select any practice area.
Checkpoint displays the practice area's source sets.
3. In the left navigation bar, under the Go To heading, click either Indexes or State Indexes (for State
& Local).
l
l
If you select Indexes, the index result appears in the Checkpoint Contents section of the Table
of Contents screen.
If you select State Indexes, the Select a State screen appears. Click the state whose index
you want to access. The index result appears in the Checkpoint Contents section of the Table
of Contents screen.
4. Browse the index by expanding the folders to drill down to the listings you want to view.
To access the index for a state and local tax reporter:
1. On the menu bar, click the Search menu.
2. In the Practice Area drop-down list, select State & Local.
Checkpoint displays the practice area's state source sets.
3. Hover your mouse pointer over a state name.
4. When the book icon
appears, click the icon.
The state reporter index for the state you selected appears in the Checkpoint Contents section of the
Table of Contents screen in a pop-up window
5. Browse the index by expanding the folders to drill down to the listings you want to view.
- 215 -
USING THE TABLE OF CONTENTS ACTION MENU
Using the Table of Contents Action Menu
The Action Menu is a Checkpoint feature that lets you create a permanent link, print export and email
specific content in the Table of Contents. You can then save the permalinks in a document or as a desktop
shortcut for future reference.
The Action Menu icon
Contents.
is found next to folders and subfolders, and some documents in the Table of
To create a Table of Contents permalink:
1. On the menu bar, click the Table of Contents menu.
2. Hover over a Table of Contents title to view the Action Menu icon.
Click this icon to use the permalink
option to bookmark any required folder.
3. In the Permanent Table of Contents Link pop-up window, copy the URL from the field.
4. Click the X in the upper right corner to close the pop-up window.
5. You can then paste the URL in a document, in an e-mail message, or as a desktop shortcut to return
directly to this Table of Contents location in the future.
To save a copied permalink URL as a desktop shortcut:
1. Hover over a Table of Contents title to view the Action Menu icon.
Click this icon to use the permalink option to bookmark any required folder.
2. Copy the URL from the Permanent Table of Contents Link pop-up window.
3. Right-click anywhere on your computer's desktop.
4. Click New, and then click Shortcut.
The Create Shortcut dialog box appears.
5. Right-click in the blank field and paste the copied URL.
6. Click Next, type a shortcut name, and then click Finish.
The shortcut icon appears on the desktop.
To Print, Export and Email specific content using the Action Menu Icon:
1. Hover over a Table of Contents title to view the Action Menu icon.
2. Click the icon to view the available Print, Export, Email and Permalink options.
3. These actions allow you to print, export, email or create a permalink for a specific document.
Note: Print, Export, and Email are only available from the Action menu in specific Checkpoint content.
- 216 -
USING THE TABLE OF CONTENTS NAVIGATION TOOLS
Using the Table of Contents Navigation Tools
Several tools are available to help you navigate your search results within the Table of Contents format.
When you perform a search, each source in the Table of Contents list
with hits shows the number of hits in parentheses following the source
name. You can click the + symbol or the source name to expand the
folders to view the search results detail.
You can also click the number of hits directly to view a list of all
documents without having to open any subfolders.
If you click the total number of documents next to the Checkpoint
Contents, or the number of documents next to any of the sources, the
documents are sorted and ranked by either Relevance or Table of
Contents (depending on your Sort by setting) to your search criteria.
Gold stars next to each document title indicate the relative score for
your search query (with five gold stars being the most relevant).
Select this icon from the document tools if you want the Table of
Contents search results to display only the sources that have hits.
Select this icon from the document tools if you want to show the 25
words that surround the keywords on the Table of Contents view on
the Search Results screen.
The Action Menu is found next to folders and sub folders. The Action
Menu is a Checkpoint feature that lets you create a permanent link,
print, export and email content in the Table of Contents.
Click the display number (1, 2, or 3) to view the level of source folders:
l
l
l
Level 1 view displays the top level of folders.
Level 2 view expands the folders to display the first and second
level of folders.
Level 3 view expands the folders to display the first, second,
and third level of folders.
- 217 -
VIEWING A FLATTENED LIST OF HITS IN THE TABLE OF CONTENTS
Viewing a Flattened List of Hits in the Table of Contents
When viewing a search result in the Table of Contents view, you can view all documents from any TOC level
without drilling down into each item. For example, in the following graphic, you could click the circled number
37 and see a list of all 37 documents, without having to open each of the subfolders.
- 218 -
UNDERSTANDING UNITED STATES TAX REPORTER SMART PARAGRAPH NUMBERING
Understanding United States Tax Reporter Smart Paragraph
Numbering
Code Sequenced Paragraphing (Smart Paragraph Numbering)
The paragraph number and the Code section number are identical, with an additional digit on the paragraph
number to identify the type of material. The first numerals of each paragraph number correspond to the Code
section at issue such as 1031. The final numeral before the decimal point specifies the type of information
covered in the paragraph. The numeral 5 would specify issue 10315.01 5 as an Annotation.
Code Sequenced/Smart Paragraph Numbering Key
- 219 -
UNDERSTANDING UNITED STATES TAX REPORTER SMART PARAGRAPH NUMBERING
- 220 -
PRINTING, EXPORTING, OR E-MAILING A SINGLE DOCUMENT
Printing, Exporting, or E-mailing a Single Document
You can open documents from the Search Results screen, Table of Contents screen, or Folders screen.
When you open a document, Checkpoint displays the document in the Document screen. The Document
screen shows the complete text of a document along with tools to navigate the document, open related
documents, navigate search results, export, and save.
You can print or export a document or send a document in an e-mail using the document tools at the top of the
Document screen.
Note: You can hover your mouse pointer over the document tools icons to view labels.
To print a document:
1. Open the document you want to print.
2. Click the Print icon from the document tools at the top of the screen.
The document appears in a pop-up window with a source and document citation. The browser Print
dialog box also opens.
3. On the Print dialog box, click Print.
To export a document:
1. Open the document you want to export.
2. Click the Export icon from the document tools.
The Checkpoint Export dialog box appears.
3. Select the export format. (MS Word is the default)
Note: The default export format for documents is defined in your Checkpoint General Settings
options.
4. Select whether you want to show links in the exported document by clicking Yes or No.
5. Click Continue to proceed with the download.
If you selected the MS Word or RTF format, the File Download dialog box appears.
6. Click Open to open the document or Save to save the document to your local computer.
7. Close the dialog box.
- 221 -
PRINTING, EXPORTING, OR E-MAILING A SINGLE DOCUMENT
Note: If you select the HTML or PDF export format, the document text is shown in a preview window,
and you use the browser File menu to save the file. Regardless of the format, a source citation is
exported with the text.
To send a document in an e-mail:
1. Open the document you want to send in an e-mail.
2. Click the E-mail icon from the document tools.
The Checkpoint E-mail Document template opens with your address in the Bcc field.
Note: Because Checkpoint is sending the e-mail, the From field says Checkpoint. The Subject field
shows your e-mail address, so the recipient can see who sent the message.
3. In the Attachment Format drop-down list, select the format for the document.
4. In the To field, enter the e-mail address of the recipient.
5. In the Message field, enter any message you want to add for the recipient.
Note: The Disclaimer field displays the default disclaimer message that was set up in the
Print/Export/E-mail options. You can edit the disclaimer message before sending.
6. Select the Include this disclaimer check box to have the disclaimer sent with the e-mail. Clear the
check box if you do not want to include the disclaimer.
7. Select the Save as default check box if you want to save the disclaimer text as your default disclaimer
for all document and selected text e-mails.
8. Click Send.
A confirmation message states that you have successfully sent the document.
9. Click Close to close the message.
- 222 -
PRINTING AND EXPORTING MULTIPLE DOCUMENTS
Printing and Exporting Multiple Documents
You can print and export documents from all three views on the Search Results screen. In each view, you can
expand the sources to see a list of the documents that match your search criteria along with navigation tools.
You can print and export multiple documents using the document tools at the top of the screen.
To print multiple documents:
1. Expand the Search Results until you see a list of all documents in the source.
2. Select the check boxes next to each of the documents you want to print.
3. Click the Print icon from the document tools at the top of the screen.
The text of the selected documents appears in the Document Display pop-up window along with a
source and document citation. The browser's Print dialog box also opens.
4. On the Print dialog box, click Print.
To export multiple documents:
1. Expand the Search Results until you see a list of all documents in the source.
2. Select the check boxes next to the documents you want to export.
3. Click the Export icon from the document tools at the top of the screen.
The Checkpoint Export dialog box appears.
4. Select the export format. (MS Word is the default)
Note: The default export format for documents is defined in your Checkpoint General Settings
options.
5. Select whether you want to export the documents in a single .zip file.
Note: Zipping the files is recommended as it speeds the export process. The individual documents
can be extracted from the .zip file after the export has completed.
6. Select whether you want to show links in the exported document by clicking Yes or No.
7. Click Continue to proceed with the download.
If you selected the MS Word or RTF format, the File Download dialog box appears.
8. You can click Open to open the document or Save to save the document to your local computer.
9. Close the dialog box.
- 223 -
PRINTING AND EXPORTING MULTIPLE DOCUMENTS
Note: If you select the HTML or PDF export format, the document text is shown in a preview window,
and you use the browser File menu to save the file. Regardless of the format, a source citation is
exported with the text.
- 224 -
PRINTING, COPYING, OR E-MAILING SELECTED DOCUMENT TEXT
Printing, Copying, or E-mailing Selected Document Text
You can open documents from the Search Results screen, Table of Contents screen, or Folders screen.
When you open a document, Checkpoint displays the document in the Document screen. The Document
screen displays the complete text of a document along with tools to navigate the document, open related
documents, navigate search results, export, and save.
You can select document text to print, copy, or send in an e-mail using the document tools icons at the top of
the Document screen.
Note: You can hover your mouse pointer over the document tools icons to view labels.
To print selected text:
1. Select the text you want to print from the Document screen.
The Selected Text Option drop-down list from the document tools automatically opens.
2. Click Print Selected Text from the drop-down menu.
The selected text appears in a separate window with a source and document citation. The browser's
Print dialog box also opens.
3. On the browser's Print dialog box, click Print.
To copy selected text:
1. Select the text you want to copy from the Document screen.
The Selected Text Option drop-down list from the document tools automatically opens.
2. Click Copy Selected Text from the drop-down menu.
The selected text appears in a separate window with a source and document citation. A message
states that the text is copied to the Microsoft Windows clipboard.
3. Click OK to close the window.
4. Paste the text in the desired location.
To send selected text in an e-mail:
1. Select the text you want to send in an e-mail from the Document screen.
The Selected Text Option drop-down list from the document tools automatically opens.
2. Click E-mail Selected Text from the drop-down menu.
The selected text appears in the Checkpoint E-mail Selected Text template. Your Checkpoint e-mail
address automatically appears in the Bcc field.
- 225 -
PRINTING, COPYING, OR E-MAILING SELECTED DOCUMENT TEXT
Note: Because Checkpoint is sending the e-mail, the From field says Checkpoint. The Subject field
shows your e-mail address, so the recipient can see who sent the message.
3. In the To field, enter the e-mail address of the recipient.
4. In the Message field, enter any message you want to add for the recipient.
Note: The Disclaimer field displays the default disclaimer message that was set up in the
Print/Export/E-mail options. You can edit the disclaimer message before sending.
5. Select the Include this disclaimer check box if you want the disclaimer sent with the e-mail. Clear
the check box if you do not want to include the disclaimer.
6. Select the Save as default check box if you want to save the disclaimer text as your default disclaimer
for all document and selected text e-mails.
7. Click Send.
A confirmation message states that you have successfully sent the text.
8. Click Close to close the message.
- 226 -
PRINTING MULTIPLE DOCUMENTS FROM THE TABLE OF CONTENTS
Printing Multiple Documents from the Table of Contents
Checkpoint provides a useful feature for printing multiple documents from within the Table of Contents.
To print multiple documents from the Table of Contents:
1. In the menu bar, click the Table of Contents menu.
2. On the Table of Contents screen, expand the folders and subfolders to locate the documents you
want to print.
Note: A printable document has a Print icon next to it.
3. For multiple documents, hold down the Ctrl key and at the same time click the Print icon next to each
of the documents you want to print.
The documents you select are added to the Print Multiple Documents dialog box. Depending on the
number of documents you select, the window may take a few seconds to appear.
4. On the Print Multiple Documents dialog box, click Print.
- 227 -
PRINTING SAVED DOCUMENTS FROM DOCUMENT FOLDERS
Printing Saved Documents from Document Folders
Checkpoint makes it easy to print documents you have saved in a personal document folder. Use the Folders
link on the top toolbar to access your stored documents.
To print documents you have saved in a document folder:
1. On the top toolbar, click Folders.
The Folders screen appears.
2. Expand the folder containing the documents you want to print.
3. Select the documents by clicking the applicable check boxes.
4. Click the Print icon from the document tools at the top of the screen.
The browser opens a Document Display window with a preview of the documents you selected for
printing. The browser also opens the Print dialog box.
5. On the browser Print dialog box, click Print.
- 228 -
EXPORTING SAVED DOCUMENTS FROM DOCUMENT FOLDERS
Exporting Saved Documents from Document Folders
Checkpoint makes it easy to export documents that you have saved in a personal document folder.
To export documents from a personal document folder:
1. On the top toolbar, click Folders.
The Folders screen appears.
2. On the left navigation bar, click the folder containing the documents you want to export.
The documents stored in the folder appear on the right.
3. Select the check boxes next to the documents you want to export.
4. From the document tools at the top of the screen, click the Export icon.
Note: You can hover your mouse pointer over the document tools icons to view labels.
5. Follow the browser's on-screen instructions for saving the documents to an external location.
- 229 -
COPYING AND PASTING TEXT TO OTHER APPLICATIONS
Copying and Pasting Text to Other Applications
One easy way to save a document is to copy the document's text and paste it into another application. When
you select and copy text, Microsoft Windows stores it in its clipboard feature. The clipboard holds the text
until you paste it into another application, or until you replace it with another piece of copied information.
You can open documents from the Search Results screen, Table of Contents screen, or Folders screen.
To copy text to another application:
1. Open the document that has the text you want to copy.
2. Select the text you want to copy.
The Selected Text Option drop-down list from the document tools automatically opens.
3. Click Copy Selected Text.
The selected text appears in a separate window with a source and document citation. A message
states that the text is copied to the Microsoft Windows clipboard.
4. Open the other application (such as a word processing program).
5. When the target application opens, position your cursor where you want to insert the copied text.
6. Use the application's paste feature to paste the copied text (such as Edit > Paste).
The text appears in the target application.
- 230 -
UNDERSTANDING FOLDERS
Understanding Folders
Checkpoint provides a Folders screen for storing searches and documents. You can create and organize your
own folders for categorizing searches and documents that you save. You can create up to 250 folders in which
you can save a maximum of 1000 searches and documents. Once you have saved a search to a folder, it can
be run again at any time.
Note: Hovering your mouse pointer over Folders in the top toolbar displays a menu that shows the name
and contents of the current folder on the Folders screen. You can click any of the document links to open a
document or search. If you click the View All Folders link at the bottom of the menu, you are taken directly
to the Folders screen.
To view saved searches or documents:
1. On the top toolbar, click Folders.
The Folders screen appears.
2. On the left navigation bar, select the folder where the search or document is stored.
3. Select options from the Type, Name/Keywords, Information, Note, and Saved/Scheduling
columns, as needed. See table that follows.
COLUMN
DESCRIPTION
Contains either a magnifying glass icon that runs the search or a
document icon that opens the document.
Type
Note: If the document icon contains a yellow triangle warning symbol,
then the document has changed or been recategorized.
Name/Keywords
Shows the name you assigned to the search at the time you saved it on
the Save Search screen.
The check box in front of the search name allows you to move or delete
that search. Clicking the search name link takes you to the Search
Results screen.
Information
Identifies the sources you selected for the original search. Click more...
to see Search Terms and a list of related sources.
Note
A note icon lets you enter user notes for this search or document. When a
note has not been entered , the icon appears gray. When a note has been
entered, the icon changes to yellow. You can hover over the icon to see
the text. Click the icon to open a dialog box and add or edit text. A note
can be up to 200 characters.
Saved/Scheduling
Shows the date and time when the search or document was saved. For
searches, click the calendar icon to view or change the schedule when
the search is to run.
To print, export, move, or delete searches or documents:
Additional document tools icons are available at the top of the search/document list.
- 231 -
UNDERSTANDING FOLDERS
l
Select Print to view and print a selected document in a printer friendly format.
l
Select Export to save a stored document to another location, such as your desktop or local hard drive.
l
Select Move to transfer a saved search or document to another folder.
l
Select Delete to permanently remove the search or document from your records.
When documents are removed, replaced, or recategorized
Be aware that some documents may have been removed, replaced, or recategorized. Checkpoint uses red
text to alert you to searches and documents with outdated source information. You can delete the outdated
links and recreate them again if necessary.
RIA’s editorial staff continuously updates Checkpoint's content because of changes in the law or for technical
reasons, such as adding code to enable new functionality. Checkpoint issues warning messages to let you
know that something is different about a document you have saved.
To preserve a document, you can use the Export feature to save a document to your computer or local server.
This way, your copy of the document remains untouched by Checkpoint updates.
- 232 -
CREATING FOLDERS
Creating Folders
Checkpoint provides a screen called Folders for . You can create and organize your own folders for
categorizing the documents or searches you save. You can create up to 250 folders in which you can save a
maximum of 1000 searches and documents.
Checkpoint supports the creation of folders within folders, up to six levels of nested folders.
To create a folder:
1. On the top toolbar, click Folders.
The Folders screen appears.
2. On the left navigation bar, click the Create Folder icon.
3. On the Create Folder window, enter a folder name.
4. Select All Folders to make the new folder a level 1 folder, or select a parent folder to nest the new
folder under.
5. Click Create.
The new folder is added to the Folders screen.
To create nested folders:
1. To make multiple-level folders, on the Folders screen, select a level 1 folder and click the Create
Folder icon. Enter the new folder name and click Create.
2. Repeat step 1 until you have as many nested folders as you want, up to six levels.
- 233 -
DELETING FOLDERS
Deleting Folders
1. On the top toolbar, click Folders.
The Folders screen appears.
2. Select the folder from the list of All Folders that you want to delete.
Note: Deleting a folder also deletes all documents and subfolders in the folder.
3. On the left navigation bar, click the Delete Folder icon.
Note: You may need to scroll up to see folder options.
4. On the Confirm dialog box, click OK.
- 234 -
MOVING DOCUMENTS BETWEEN FOLDERS
Moving Documents Between Folders
Checkpoint supports drag-and-drop functionality on the Folders screen, so you can either use the Move icon
in the document tools, or drag and drop documents between folders.
Moving documents using the Move icon:
1. On the top toolbar, click Folders.
The Folders screen appears.
2. Open the folder containing the documents you want to move.
3. Select the check box next to the name of each document to be moved.
4. From the document tools, click the Move icon.
The Move Items window opens.
5. Select the folder to which the selected documents will be moved, or click Create Folder to create a
new folder.
6. Click Move.
Checkpoint moves the document to the new folder and readjusts the number count beside the two
folders.
Moving documents using the drag-and-drop feature:
1. On the Folders screen, click the document icon
next to the document you want to move.
2. Holding the left mouse button down, drag the icon to the folder where you want to move the document.
Checkpoint moves the document to the new folder and readjusts the number count beside the two
folders.
- 235 -
RENAMING FOLDERS
Renaming Folders
1. On the top toolbar, click Folders.
The Folders screen appears.
2. On the left navigation bar, select the folder you want to rename.
3. On the left navigation bar, click the Rename Folder icon.
4. Enter a new name for the folder.
5. Click OK.
- 236 -
USING THE NOTES FEATURE
Using the Notes Feature
The Notes screen (accessed from the top toolbar) provides a list of all document notes and folder notes that
you have created. Checkpoint displays entries for each note separately, based on the time stamp. For
example, if a document has more than one note, each note has a separate line entry. The Notes screen has
the following features.
Note Finder
Provides a quick and easy way to find notes that you have
associated with documents, folders, searches or tools. As
you type keywords or phrases in the Note Finder field,
Checkpoint displays matching notes from documents,
folders, searches, or tools that you have previously
associated with those keywords or phrases. Links are
provided for previewing the document, running the search,
or navigating to the associated folder.
Multiple pages
When the number of notes exceeds the number allowed
per page, additional pages are added, and page numbers
are displayed that you can select.
Items per page
You can change the number of notes displayed on a page.
The default view is 50 notes.
Item
Sorts the list by title.
Date
Sorts the list by date. The default is to display the list of
notes in reverse chronological order.
Icons
Displays the icons for the document that indicate whether
the document has been flagged, has a document note, or
has a folder note.
More
Long notes are truncated. Click the more link to display
the full note.
Highlight
Edit
Delete
Displays highlighted content within any document.
Use the edit icon to edit a note.
Use the delete icon
list.
to remove a note from the Notes
- 237 -
ADDING NOTES TO DOCUMENTS
Adding Notes to Documents
Checkpoint provides a feature that lets you add one or more notes to a document. You can also edit a note,
delete a note, hide a note, or highlight text in a document and save it as a note. Notes can be displayed at the
top of a document or hidden. Pay special attention to displaced notes messages, which let you know when
significant changes to document text affects your notes.
You can add a note from the Document screen or the Folders screen. You can view all notes you have added
from the Notes screen.
Note: You will be able to tell if a document has an attached note from the Document screen, Folders
screen, History screen, and Table of Contents screen.
Adding a note to a document on the Document screen:
1. Click the Note icon in the document tools.
2. On the Add Note window, enter the note text (200 characters maximum) and click the Add link.
3. Click Save to save the note and close the window.
The note is added to the top of the document with a time/date stamp.
4. To add a new note, just click the Note icon again. You can add as many notes as necessary.
Editing, deleting, hiding notes on the Document screen:
1. To edit a note, place your cursor in the Notes window. When the Edit icon
click the icon. In the Note window, update the note and click Save.
appears on the right,
2. To delete a note, place your cursor in the Notes window. When the Delete icon
right, click the icon. At the confirmation message, click OK.
appears on the
3. To hide just the text of a note from the Notes window, click the Collapse Notes icon
corner. Click the Expand Notes icon when you are ready to unhide the note text.
Adding a note to a document on the Folders screen:
1. Click Folders in the top toolbar.
2. On the Folders screen, select the folder that contains the document.
3. Click the Add Note icon
next to the document.
4. On the Add Note window, enter the note text (200 characters maximum).
5. Click Save to save the note and close the window.
The note is attached to the document.
- 238 -
in the right
ADDING NOTES TO DOCUMENTS
Editing, deleting notes on the Folders screen:
1. Click the Edit icon
to edit the note. After you make your changes, click Save.
2. The only way to delete the note is to edit it, remove all comments, and click Save.
Hiding notes from all Checkpoint screens:
You can change a setting in Checkpoint to completely hide all notes.
1. From the Document screen, click the Document Display Options icon in the document tools.
2. When the Document Display Options window opens, clear the Show Notes check box.
3. Click Close to save the changes and close the window.
The Note pane is hidden, but a note icon appears next to the document title indicating that a note is
attached. You can click this icon to view the note text.
Adding a note to highlighted text on the Document screen:
While viewing a document you can highlight content and embed notes.
1. Select the document text you want to highlight.
The Select Text Optiondrop-down list appears automatically.
2. Click the Highlight option.
The selected text is highlighted in Orange.
3. Click the highlighted text to view a pop-up menu that includes the Add Note and Delete Highlight
options.
4. Click Add Note to display the note dialog.
5. Enter the note content.
Once a note is created, a note icon is displayed in the left margin of the document. You can click this
icon to view or modify the note. The note will also be added to the Notes screen, accessed from the top
toolbar.
Note: If you highlight text and add a note, and then choose to print the document, the note you added
will be included as a footnote at the end. If you do not want your note to be printed, click the
icon in
the document tools to open the Document Display Options pop-up window. Click the Print tab and
select the Use the settings below for printing option. Under Notes, uncheck the Show Notes
option.
Highlight and Add Note on the Document screen:
While viewing a document you can highlight and add note to the content simultaneously using the Highlight
& Add Note option.
- 239 -
ADDING NOTES TO DOCUMENTS
1. Select the document text you want to highlight.
The Select Text Option drop-down list appears automatically.
2. Click the Highlight & Add Note option.
The selected text is highlighted in orange and a pop-up is displayed to enter your notes.
3. Enter the note text in the Note window and click Save.
Once the note is created a note icon is displayed in the left margin of the document. You can click this
icon to view or modify the note.
Editing an embedded note on the Document screen:
1. Click the highlighted text that has an embedded note.
2. From the pop-up menu, click Edit Note.
The Note pop-up window opens.
Note: You can also click the note icon to open the Note pop-up window.
3. When the Note pop-up window opens, edit the note and click Save.
Checkpoint saves the updated note.
Deleting an embedded note on the Document screen:
1. Click the highlighted text that has an embedded note.
2. From the pop-up menu, click Delete Note.
Checkpoint removes the embedded note from the highlighted text and also removes it from the Notes
screen.
Understanding displaced notes:
Many Checkpoint documents are updated periodically. If you highlight text in a document, and later come
back to the document and find that the content you highlighted has changed significantly, your highlight may
no longer match the original content. If this happens, Checkpoint adds a Displaced Notes message in the
document.
- 240 -
HIGHLIGHTING TEXT AND EMBEDDING NOTES
Highlighting Text and Embedding Notes
Checkpoint lets you highlight selected text anywhere within a document on the Document screen. You can
also add an embedded note to associate with the highlighted text.
There are three reasons why you might get an error message when you highlight text:
l
When you highlight too much text
l
When you highlight text that is not supported (such as footnotes or popups or tool results)
l
When what you highlighted is too complex
Highlighting text on the Document screen:
While viewing a document you can highlight content using the Highlight option.
1. Select the document text you want to highlight.
The Select Text Option drop-down list appears automatically.
2. Click the Highlight option.
The selected text is highlighted in orange.
Highlighting text and adding embedded notes on the Document screen:
1. Select the document text you want to highlight.
The Select Text Option drop-down list appears automatically.
2. Click the Highlight option.
The selected text is highlighted in orange.
3. Click the highlighted text to view a pop-up menu.
4. Click Add Note to display the Note window.
5. Enter the note text and click Save.
Once the note is created a note icon is displayed in the left margin of the document. You can click this
icon to view or modify the note.
Highlight and Add Note on the Document screen:
While viewing a document you can highlight and add note to the content simultaneously using the Highlight
& Add Note option.
1. Select the document text you want to highlight.
The Select Text Option drop-down list appears automatically.
2. Click the Highlight & Add Note option.
The selected text is highlighted in orange and a pop-up is displayed to enter your notes.
- 241 -
HIGHLIGHTING TEXT AND EMBEDDING NOTES
3. Enter the note text in the Note window and click Save.
Once the note is created a note icon is displayed in the left margin of the document. You can click this
icon to view or modify the note.
Deleting highlights on the Document screen:
1. Click the highlighted text on the Document screen.
A pop-up menu appears.
2. Click the Delete Highlight option.
Checkpoint removes the highlight from the selected text.
Deleting highlights and notes on the Document screen:
1. Click the highlighted text on the Document screen.
A pop-up menu appears.
2. Click the Delete Highlight & Note option.
Checkpoint removes the highlight from the selected text and deletes the embedded note.
Printing highlighted text
If you want to print just the highlighted text in a document, you can do so using the Selected Text Option in
the document tools. Just select the highlighted text again, and then click Print Selected Text from the
Selected Text Option drop-down list.
If you want to print the whole document with the highlighted text, click the Print icon in the document tools.
Note: If you highlight text and add a note, and then choose to print the document with the highlight, the note
you added will be included as a footnote at the end of the document. If you do not want your note to be
printed, you can click the
icon in the document tools to open the Document Display Options pop-up
window. Click the Print tab and deselect the Show Notes option.
- 242 -
UNDERSTANDING DISPLACED NOTES
Understanding Displaced Notes
Many documents in Checkpoint are dynamic and are updated periodically. If you highlight text in a document,
and later come back to the document and find that the content you highlighted has changed significantly, your
highlight may no longer match the original content. If this happens, Checkpoint adds a Displaced Notes
message in the document.
Here are some features of displaced notes:
l
l
The displaced notes message includes any text you highlighted previously and the date and
time you created the highlight.
You can expand the displaced note message box or collapse it using the button in the upper
right corner.
l
Click the Read More link to see the full text in a pop-up window.
l
If you are in a subtopic, the displaced note appears at the top of the subtopic.
l
l
l
If you are in a full topic, the displaced note is included within the specific subtopic that has the
note.
The displaced note also appears on the Notes screen, accessed from the top toolbar.
You can delete a displaced message from the subtopic level by clicking the X on the right side
of the message box. However, you cannot delete the message from the full topic level. When
you delete a displaced note, you will see a message asking you to confirm the deletion.
- 243 -
FLAGGING DOCUMENTS
Flagging Documents
The Checkpoint Flagged Document feature allows you to quickly save a document for future review and
reference. The number of flagged documents is visible next to Flagged in the Checkpoint top toolbar. A
document's flagged state is designated by a special flag icon next to the document title.
Flagging a Document
To flag a document from the view document screen:
Click the flag icon from the document tools. The icon will toggle to a gold color when a document is flagged.
To flag a document from a Document List, Search Result List, or Table of Contents:
Select the check boxes next to the documents you want to flag and click the flag icon in the document tools.
Organizing Your Flagged Documents
Any flagged document displays a flag icon next to the title when you view the document in the My Folders
view (or elsewhere in Checkpoint). You can move flagged documents to a folder by clicking the Move
Document icon in the document tools. You can also print selected documents, export documents, or unflag
documents using the Flagged Documents screen tools.
- 244 -
USING HISTORY
Using History
Checkpoint's History screen stores research sessions for up to 14 days. (14 days do not have to be
consecutive.) There is no limit on the number of searches or documents in a session history. Checkpoint
automatically logs the session information and the research event, such as running a search or retrieving a
document.
Note: Hovering your mouse pointer over History in the top toolbar displays a menu that shows a list of
recent documents and a list of recent searches and tools documented on the History screen. You can click
any of the links to open a document, search, or tool. If you click the View All History link at the bottom of
the menu, you are taken directly to the History screen.
To view History information:
1. On the top toolbar, click History.
The History screen appears, displaying the current day's activities.
2. On the left navigation bar, select the date range for which you want to see history.
3. In the Items per page drop-down list, choose how many items to view on a page.
The default is 50 items. Select other numbers from the Items per page drop-down list. If more than
one page of items is returned, History adds page number boxes at the top of the screen.
4. Use the > icon to advance to the next page, or the >> icon to advance to the last page. Use the < icon
to return to the previous page, or the << icon to return to the first page. You can also select a specific
page box.
5. Click a document in the list to view its complete text.
Note: If you do not want to store your searches and viewed documents in the History tables, clear the
History option under on the Options screen.
To work with History information:
l
Narrow the display to only documents, searches, or tools by selecting the appropriate check
box on the left navigation bar.
l
Use the to manage an open document.
l
Click a magnifying glass icon to re-execute the search and view results.
l
Click the Save icon to save a search to a folder.
l
Click a tool, such as a Calculator, to re-execute the function and show results.
- 245 -
USING ACA DECISION SUPPORT TOOL
Using ACA Decision Support Tool
Use the ACA Decision Support Tool to understand the impact of the Affordable Care Act on a Buisness.
To access the tool:
1. On the Tools screen, click ACA Decision Support Tool on the left navigation bar.
The ACA Decision Support Tool page is displayed.
2. Click the Continue button.
You are directed to the ACA Decision Support Tool on TrackVia.
- 246 -
USING BEPS GLOBAL CURRENTS
Using BEPS Global Currents
Based Erosions & Product Shifting ( BEPS) Global Currents provides a customizable overview of latest
BEPS development by country.
To access BEPS Global Currents Create-a-chart tool:
1. Click Tools.
2. From the left navigation bar on the Tools screen, click BEPS Global Currents.
3. Select BEPS Actions option to select one or more BEPS actions.
If you want to select all BEPS Actions, click Create Country Summary option.
4. Click Next.
5. Select one or more Countries.
6. Enter keywords to narrow down your search. This is optional.
7. Click Create the Chart to view results.
8. The results charts can be displayed in three types of views: Separate Charts, Combined View BEPS Actions on Top and Combined View - Countries on Top.
The BEPS Global Currents Results screen displays a table showing status of the selected BEPS actions
corresponding to the Countries selected. Click the BEPS action to view complete information corresponding
to it.
- 247 -
USING CALCULATORS
Using Calculators
General Calculators
Checkpoint provides more than 100 easy-to-use calculators in 10 different categories.
Click here to see the categories.
l
Auto
l
Business
l
Credit Card
l
Investment
l
Loan
l
Mortgage
l
Personal
l
Retirement
l
Savings
l
Tax
To use the general calculators:
1. On the Tools screen, click Calculators on the left navigation bar.
2. Expand a specific calculator category by clicking the "+" symbol next to the heading or click Show All
to expand all of the calculator categories.
3. Click the name of the calculator that you want to use.
4. Enter data in the selected calculator's entry fields. If you need an explanation of a field, click the field
label to display a description.
5. When you have completed data entry, click Calculate to view the results of the calculation and
supporting information.
Document tools, including Print, Export, E-mail, Save, Open, and Text are available for preserving or
sharing the calculation results.
Payroll Calculators
Checkpoint provides five calculator tools for specific payroll functions.
To use the payroll calculators:
1. On the Tools screen, click Calculators on the left navigation bar.
2. Click Payroll on the left navigation bar.
- 248 -
USING CALCULATORS
3. Select the name of the payroll calculator that you want to use.
4. Enter data in the selected calculator's entry fields. If you need an explanation of a field, click the field
label to display a description.
5. When you have completed data entry, click Calculate to view the results of the calculation and
supporting information.
Printing options are accessible from the results screen.
Depreciation Calculator
Use the Depreciation Calculator to determine depreciation deductions and generate depreciation schedules
for MACRS assests.
To use the Depreciation Calculator:
1. On the Tools screen, click Depreciation Calculator on the left navigation bar.
The Depreciation Calculator page is displayed.
2. Click the Depreciation Calculator link.
The Depreciation Calculator opens in a new window. Follow the instructions on the Overview screen
and navigate through the tool using the buttons provided at the bottom of the window to complete the
process.
Alternate Path: Table of Contents>Checkpoint contents>Federal Library>Federal Editorial
Materials>Depreciation Calculator>Federal Depreciation Calculator
Note: The Document Assembly button in the Federal Depreciation Calculator has been renamed to
CALCULATOR.
- 249 -
USING CHECKPOINT WORLD
Using Checkpoint World
Checkpoint World™ is a platform designed for professionals working with cross border transactions of
multinational corporations, to enable comprehensive global tax research. It is necessary to have subscribed to
Checkpoint World to be able to use the platform.
To access Checkpoint World:
1. On the Tools screen, click Checkpoint World on the left navigation bar.
The Checkpoint World page opens.
2. Click the Continue button.
The Checkpoint World Login page opens in a new window.
3. Enter your user name and password in the respective fields.
4. Click Login.
- 250 -
USING COST BASIS PLUS
Using Cost Basis Plus
Checkpoint‘s Cost Basis Plus tool lets you research securities information needed to complete Form 1040,
Schedules B and D.
Cost Basis Plus is an automated securities payment research tool that provides access to:
l
Cash dividends – Interactive Data dividends going back to 1971
l
Mutual fund dividends – back to 1971
l
Cost basis with automated calculations – back to 1900 and earlier
Subscribers of Cost Basis Plus can access Cost Basis Plus from the Tools screen:
1. Click Cost Basis Plus on the left navigation bar.
2. On the Cost Basis Plus screen, click Continue.
Cost Basis Plus opens in a new window, from which you can select the type of securities research you want
to conduct.
Search Cost Basis Database
Search the entire Cost Basis database on user-defined variables.
Search Dividends
Search Dividends database.
Cost Basis Calculator
Compute cost basis and number of shares of a security.
- 251 -
USING CREATE-A-CHART
Using Create-a-Chart
The Create-a-Chart tool organizes selected chunks of information into comparative charts. For example, by
selecting several tax issues and then selecting various jurisdictions, you can create a chart that compares
each jurisdiction's laws pertaining to each selected issue. In addition to tax issues, Create-a-Chart tools are
available for comparing financial information between companies (SECPlus) and for comparing official
standards documentation between standard-setting bodies such as the SEC, AICPA, and FASB (Standards
Tracker). Most charts provide links to official legal documentation and analysis. Subscribers to Create-aChart tools can access them from the Tools screen.
To use a Create-a-Chart tool:
1. On the Tools screen, click Create-a-Chart on the left navigation bar.
2. On the left navigation bar, click the name of the Create-a-Chart tool you want to use.
3. Follow the step-by-step instructions that guide you through making selections for the chart content.
4. Click the Create the Chart button.
Chart results can be preserved or shared, using the document tools Print, Export, E-mail, and Save.
Depending on your Checkpoint subscription, you may see any of the following Create-a-Chart tools listed
when you click Create-a-Chart on the left navigation bar.
State & Local
The State Tax Create-a-Chart tool compares tax law between states in four steps:
1. Select a tax type.
2. Select one or more chart types.
3. Select one or more states.
4. Click Create the Chart.
The resultant chart can be displayed in separate charts for each chart type, in a combined view with chart
types as column headings, or in a combined view with states as column headings.
Note: On the State & Local Document screen, a Find Chart Types box is available under the the Create-aChart tab to help filter the chart list.
e-Filing
The e-Filing Tax Create-a-Chart tool compares electronic tax filing rules between states in four steps:
1. Select a tax type.
2. Select one or more chart types.
3. Select one or more states.
4. Click Create the Chart.
- 252 -
USING CREATE-A-CHART
The resultant chart can be displayed in separate charts for each chart type, in a combined view with chart
types as column headings, or in a combined view with states as column headings.
BNA State Tax Survey
The BNA State Tax Survey Create-a-Chart tool compares information from the most recent BNA State Tax
Survey between states in three steps:
1. Select one or more chart types.
2. Select one or more states.
3. Click Create the Chart.
The resultant chart can be displayed in separate charts for each chart type, in a combined view with chart
types as column headings, or in a combined view with states as column headings.
BNA Green Incentives
The BNA Green Incentives Create-a-Chart tool compares federal and state tax (and non-tax) incentives that
encourage the development and use of renewable energy and promote energy conservation in four steps:
1. Select one or more incentive types.
2. Select an application (Business Use, Individual Use or Producing/Manufacturing).
3. Select one or more states.
4. Click Create the Chart.
You can hide columns on the chart and display just the columns you want to research, such as Incentive,
Dates, and Eligibility.
Payroll Tax
The Payroll Tax Create-a-Chart tool compares payroll tax law between jurisdictions in three steps:
1. Select one or more chart types.
2. Select one or more jurisdictions.
3. Click Create the Chart.
The resultant chart can be displayed in separate charts for each chart type, in a combined view with chart
types as column headings, or in a combined view with jurisdictions as column headings.
US Tax Treaties
The US Tax Treaties Create-a-Chart tool compares tax treaties between countries in four steps:
1. Select a tax type.
2. Select one or more chart types.
3. Select one or more countries.
4. Click Create the Chart.
- 253 -
USING CREATE-A-CHART
The resultant chart can be displayed in separate charts for each chart type, in a combined view with chart
types as column headings, or in a combined view with countries as column headings.
International Tax Rates
The International Tax Rates Create-a-Chart tool compares tax rates between international jurisdictions in
three steps:
1. Select one or more chart types.
2. Select one or more jurisdictions.
3. Click Create the Chart.
The resultant chart can be displayed in separate charts for each chart type, in a combined view with chart
types as column headings, or in a combined view with jurisdictions as column headings.
IBFD Key Features
The IBFD Key Features Create-a-Chart tools compare tax information between jurisdictions. A separate tool
is provided for countries, international states or provinces, and US states.
Each of the three IBFD Key Features Create-a-Chart tools compares tax information between jurisdictions in
three steps:
1. Select one or more chart types.
2. Select one or more jurisdiction.
3. Click Create the Chart.
The resultant chart can be displayed in separate charts for each chart type, in a combined view with chart
types as column headings, or in a combined view with jurisdictions as column headings.
IBFD Interest & Penalties
The IBFD Interest & Penalties Create-a-Chart tool compares interest and penalties for tax law violations
between international jurisdictions in three steps:
1. Select one or more chart types.
2. Select one or more jurisdictions.
3. Click Create the Chart.
The resultant chart can be displayed in separate charts for each chart type, in a combined view with chart
types as column headings, or in a combined view with jurisdictions as column headings.
SECPlus
The SECPlus Financial Fundamentals Create-a-Chart tool compares financial statement information
between companies in five steps:
1. Select a company group or provide one or more company names or ticker symbols.
2. Select a reporting period and time frame.
3. Select the preferred type of Financial Statement under Financial and Scaling.
Select your preferred type of Statement of Income along with selecting a scaling option (Thousands
- 254 -
USING CREATE-A-CHART
or Millions) in the drop down next to the statement selection.
This drop-down selection will not be available if Financial Ratios is chosen as the required statement.
4. Select one or more Financial Statement Components.
5. Click Create the Chart.
6. Click Reset to clear all the field preferences at once
The scaling option selected will be displayed on the results page next to the Financial Statement. For
Example: Statement of Income (in thousands of U.S. dollars) or Statement of Income (in millions of U.S.
dollars)
The resultant chart can be displayed either with financial statement components as column headings or with
company names as column headings. Click on the company name to find the consolidated financial
statement in a new tab.
To see a detailed statement of income, click Expand All, to see a consolidated format of the statement click
Collapse All.
Standards Tracker
The Standards Tracker Create-a-Chart tool compares standards documentation between selected issuing
bodies (AICPA, COSO, FASB, GASB, IASB, PCAOB, or SEC) in seven steps:
1. Specify whether or not to include guidance and related materials in the chart results.
2. Select the date range in which activity was issued (optional step).
3. Select one or more issuing bodies.
4. Select the status of standards to be included in the chart.
5. Select an SEC form that is affected by the standards to be included in the chart or choose All Forms.
6. Enter keywords in the Keywords field (optional step).
7. Click Create the Chart.
The resultant chart can be sorted by column heading. Each standards document listed in the chart can be
expanded to show summary information.
HS Duty Rates
1. Enter a six-digit HS code or a text description of the product.
Click the info icon to view examples of HS codes or a text description that can be provided.
2. Select one or more destination country(s) from the drop-down.
3. Select a country of origin. The default is set as United States of America.
4. Click Create the Chart.
5. If you have entered a text description of the product, the 3CE tool will be launched prompting you to
provide more information about the product for populating the HS Code.
6. Enter information regarding the product in the Describe your product here section.
- 255 -
USING CREATE-A-CHART
7. You can also select required information in the Assumed Characteristics and Known
Characteristics sections.
The tool will calculate the HS code once the necessary information has been provided.
8. Click Return to Chart to be redirected to HS Duty Rates Chart screen on Checkpoint.
The HS code populated will be automatically filled in on Checkpoint.
9. Click Create the Chart.
10. The Results page will display the HS Duty Rates for the options selected.
You can choose to view the results in HTS View or in Combined View-Jurisdiction on Top.
You can Print, Export, Email or Save the displayed results.
11. Click the
HS Tool.
icon next to the tariff codes on the results page to view the Tariff eligibility on the Global
- 256 -
USING CREDITS & INCENTIVES
Using Credits & Incentives
Use the Credits & Incentives tools to obtain tax incentive information pertaining to where you are physically
located. You can view tax incentive information by address or by jurisdiction using the respective tools below:
Pinpointer By Address
Access this template from the Tools screen. Select Credits & Incentives on the left navigation bar. The
Pinpointer By Address template is displayed by default. To use the template, do the following:
1. Enter street details of your address into the Street field.
2. Enter details of City, State and/or Zip Code in the respective fields.
3. Click Search.
Search results corresponding to the details entered are displayed on the screen in the Addresses
Found section
Note: On clicking Search, once the screen is refreshed, the button now displays Search Again
allowing you to make any necessary address changes and search again.
4. Click the View link corresponding to the address for which you want to see the tax incentive
information. Ideally this would be the address having the highest score in the Match Score column.
The Pinpointer by Address Results page is displayed containing tax incentive information for the
selected address.
Note: You can click the Map It link corresponding to an address to view a google map of the location.
5. In the table, click the
Email icon corresponding to a contact to send an email.
An Email Dialogue box appears with the email address of the contact populated in the To field
automatically.
6. In the table, click the
a new window.
Permalink icon under the Website column to launch the contact's website in
7. Click the
Plus icon adjacent to Expired Credits & Incentives to expand and view the expired
credits and incentives.
8. Use the document tools to manage the documents as per your requirement. You can generate a
desired output (Excel, CSV, etc.,) of the search results by using the Export icon.
Pinpointer By Jurisdiction
To use the Pinpointer By Jurisdiction template, do the following:
1. Go to the Tools screen.
2. Select Credits & Incentives from the left navigation bar.
- 257 -
USING CREDITS & INCENTIVES
3. Select Pinpointer By Jurisdiction. The Pinpointer By Juridiction screen is displayed.
4. Select the check box(es) corresponding to the jurisdiction(s) you are interested in searching.
5. On the screen that is displayed choose one or more Industries and Credit Types by selecting the
corresponding checkboxes in the Select Industries and Select Credit Types sections.
6. Click the Find Credits button. The results are displayed on the Pinpointer By Jurisdiction Results
screen.
7. Use the document tools to manage the documents as per your requirement. You can generate a
desired output (Excel, CSV, etc.,) of the search results by using the Export.
To refine search results, choose required options from the Credit Type drop down. Similarly, use the drop
down to select from Tax Type and Industry in the View Options section to further refine your search.
To view the complete details for a jurisdiction click the plus icon adjacent to that jurisdiction in the table.
You can also choose to expand all jurisdictions (in case of multiple jurisdictions selected) by selecting the
Expand All check box above the table in the View Options section.
Process By Batch
The Process By Batch option lets you batch process unlimited number of addresses from all states to obtain
Credit Information.
To use the Process By Batch option, do the following:
1. Go to the Tools screen.
2. Select Credits & Incentives from the left navigation bar.
3. Select Process By Batch. The Process By Batch screen is displayed.
4. If you do not already have an updated file to upload, use the Download Templates option to download
a suitable template (CSV or Excel Format) and update it.
5. Click Upload File and the upload file dialog box is displayed.
6. Click Choose File and select the updated file.
7. Click Upload.
The Process By Batch screen displays a table of all the uploaded files. The table lists information about each
file such as File name, Record Count, Date of Upload, Number of Records Processed, Status and
Actions. The Status column of the table shows whether the processing of a file has been Completed,
Canceled or if there were any Errors encountered. In case of an error, click Error in the status column to
view the issue. Click Export to save a required file in CSV or Excel format.
Note: Each file will be stored for 30 days after processing.
- 258 -
USING DONEDEALS
Using DoneDeals
Checkpoint‘s DoneDeals tool lets you obtain corporate transaction details for private and public mid-market
companies sold for purchase prices primarily between $1 million and $ billion.
With DoneDeals, you receive:
l
Company contacts handling each deal, including name, address, and phone
l
Price, terms, and sources of financing
l
Seller financials, EBITDA, and price multiples for every transaction
l
Key aggregate statistics and price multiple graphs for deals selected
l
24/7 access, with new transactions added weekly
l
Search/sort functions
l
Print and export capabilities
Subscribers of DoneDeals can access DoneDeals from the Tools screen.
1. Click DoneDeals on the left navigation bar.
2. On the DoneDeals screen, click Continue.
DoneDeals opens in a new window, within which you can enter search criteria and view search results.
- 259 -
USING FASB CODIFICATION
Using FASB Codification
Four FASB Codification user tools are provided on Checkpoint's Tools screen:
l
Cross Reference
l
Join Sections
l
Combine Subsections
l
Topic Printing
Cross Reference
Use the Cross Reference tool to find the portion of FASB Codification that contains a standard, or to identify
the standards that make up a portion of the codification. You can access Cross Reference from either the
Tools screen or the Search screen.
To access Cross Reference from the Tools screen:
1. Click FASB Codification on the left navigation bar.
2. Click Cross Reference on the left navigation bar.
To access Cross Reference from the Search screen:
1. Click Accting, Audit & Corp Finance on the Practice Area drop-down list.
2. Click FASB Cross Reference in the Go To section of the left navigation bar.
To determine where an original standard (or portion of a standard) is located within the codification:
1. In the By Standard section, select a standard type from the Type drop down list.
2. Select the standard number from the Number drop-down list. The listed options are specific to the
standard type you selected.
3. Enter a paragraph number (optional step).
4. Click Submit to view a report that shows you all locations in the codification where that standard has
been codified.
To identify the standards that make up a specific portion of the codification:
1. In the By Codification section, enter the codification topic number in the Topic field.
2. Enter a subtopic number in the Subtopic field (optional step).
3. Enter a section number in the Section field (optional step).
4. Enter a paragraph number in the Paragraph (optional step).
5. Select Submit to view a report that shows the standards underlying the specified codification section.
- 260 -
USING FASB CODIFICATION
Note: Entering specific search criteria, such as subtopic, section, and paragraph numbers, can be useful in
narrowing your search results.
The resultant Cross Reference chart lists each specified standard number with its corresponding codification
topic, broken down to the paragraph level. You can click a standard paragraph number or FASB codification
paragraph to access the paragraph within the document where it resides. The document opens in a Link
Viewer window.
Join Sections
Use the Join Sections tool to select and combine multiple FASB Codification topics and subtopics into a
single document.
To access the Join Sections tool:
1. On the Tools screen, click FASB Codification on the left navigation bar.
2. Click Join Sections on the left navigation bar.
To select and combine FASB codification content into a document:
1. Select a topic from the Topic drop-down list.
2. Select a section of the selected topic from the Section drop-down list. The listed sections are specific
to the selected topic.
3. Specify whether you want to include intersection subtopics in the list of sections by selecting or
clearing the Include Intersection Subtopics check box.
4. If you want to include SEC content or exclude FASB content from the list of sections, select or clear
the FASB and SEC check boxes to indicate your choices.
5. In the list of sections generated by your selections, select the sections that you want to join together or
select the check box on the heading bar to select all of the listed sections.
6. Click Join Sections.
The resultant document can be preserved or shared, using the document tools Print, Export, E-mail, and
Save.
Combine Subsections
Use the Combine Subsections tool to combine related FASB Codification subsections within a subtopic into
a single viewable document.
To access the Combine Subsections tool:
1. On the Tools screen, click FASB Codification on the left navigation bar.
2. Click Combine Subsections on the left navigation bar.
To combine subsections within a subtopic into a single document:
1. Select a subtopic from the Subtopic drop-down list.
- 261 -
USING FASB CODIFICATION
2. Select a section of the selected subtopic from the Subsection drop-down menu. The listed sections
are specific to the selected subtopic.
3. In the list of sections generated by your selections, select the check boxes next to the sections that
you want to join together or select the check box on the heading bar to select all of the listed sections.
4. Click Combine Subsections.
The resultant document can be preserved or shared, using the document tools Print, Export, E-mail, and
Save.
Topic Printing
Use the Topic Printing tool to print topics or selected content within a topic.
To access the Topic Printing tool:
1. On the Tools screen, click FASB Codification on the left navigation bar.
2. Click Topic Printing on the left navigation bar.
To print a topic, subtopic, or section:
1. Select a topic from the Topic drop-down menu.
2. Optionally, select the Include Intersection Subtopics check box.
3. If you want to include SEC content or exclude FASB content from the list of sections, select or clear
the FASB and SEC check boxes to indicate your choices.
4. Indicate the subtopics and sections you want to print by selecting or clearing check boxes.
5. Click Print Sections.
6. Follow the on-screen print instructions to indicate print preferences and initiate printing of the selected
content.
- 262 -
USING GAAP REPORTER
Using GAAP Reporter
Use the GAAP Reporter Explanations Printing tool to find and print specific explanations, as per your
requirements.
To find and print explanations:
1. On the Tools screen, click GAAP Reporter on the left navigation bar.
The Explanations Printing page appears.
2. Select a topic from the Topic drop down list.
Note: Steps 3 and 4 below are optional. You can choose to proceed to step 5 directly after this step
3. Select a subtopic from the Subtopic drop down list.
4. Select a section from the Section drop down list.
5. Click the Get Explanations button.
The search results are displayed on the lower half of the same page.
6. Select the check box for the explanation(s) you want to print. Or, you could select the check box in the
column header to print all the explanations that appear in the search results.
7. Click the Print Explanations button.
The explanations are displayed in a new window.
8. Enter the required details in the Print dialog box that is displayed and click Print.
Note: For large print requests a Progress Bar Indicator appears in a separate window, this is
followed by the regular print dialog window.
- 263 -
IASB/FASB MAPPING
IASB/FASB Mapping
Use the IASB/FASB Mapping tool to create a chart that matches IASB standard content to FASB Codification
content. To access the tool, go to the Tools screen and click IASB/FASB Mapping in the left navigation bar.
Select either IASB Standard to FASB or FASB to IASB Standard depending on which mapping you want to
use.
IASB Standard to FASB
To create the IASB Standard to FASB chart:
1. Select an IASB Standard from the Standards drop-down field.
2. Optionally select a Paragraph from the Paragraphs drop-down field.
3. Select Yes or No in the Include Related Analysis field.
4. Click Submit to generate the chart.
The generated chart displays a Subject, IASB Standard and the related FASB codification content and
analysis. Click a link in the chart to view that content on the Checkpoint Table of Contents. Click the + and icons to expand or collapse a section. The currently selected section is highlighted in green.
FASB to IASB Standard
To create the FASB to IASB Standard chart:
1. Select a FASB Codification Topic, Subtopic, and Section from the Select FASB Codification
Reference drop-down fields. Subtopic and Section are optional selections.
2. Optionally enter a FASB paragraph number in the Paragraph field.
3. Select Yes or No in the Include Related Analysis field.
4. Click Submit to generate the chart.
The generated chart displays the FASB codification content and related IASB Standard and any related
analysis. Click a link in the chart to view that content on the Checkpoint Table of Contents. Click the + and icons to expand or collapse a section. The currently selected section is highlighted in green.
- 264 -
USING I-TABLES
Using i-Tables
Checkpoint's interactive tables, or i-Tables, tool provides customized templates for finding information in
Applicable Federal Rates (AFR) tables or in IRS Valuation tables. You can access i-Tables from the Tools
screen or from the Search screen with one of the following practice areas selected from the Practice Area
drop-down list:
l
Federal
l
Estate Planning
l
Pension & Benefits
To use the i-Tables tool:
1. Click i-Tables on the left navigation bar. On the Search screen, i-Tables appears in the navigation
bar's Go To section.
2. Select the i-Table template that you want to use.
3. Provide all requested information. Data entry requirements differ depending on the template.
4. Click Search if using the AFR Table, or click Calculate if using one of the IRS Valuation Tables.
The resultant document can be preserved or shared, using the document tools Print, Export, E-mail, and
Save.
- 265 -
USING INTERACTIVE CHECKLISTS
Using Interactive Checklists
The Financial Reporting Interactive Checklists tool provides a process to help you work through complex
compliance procedures.
To access an Interactive Checklist:
1. On the Tools screen, click Interactive Checklists on the left navigation bar.
2. Click the + symbol next to one of the sources listed on the Interactive Checklists screen to view a list
of its checklists.
If a list of sub-sources appears, click the + symbol next to one of the sub-sources to view a list of its
checklists.
3. Select the checklist you want to use. The checklist opens in a Checkpoint | Interactive Document
Popup window.
Interactive Checklists Powered by HotDocs
The Interactive Checklist interface is divided into two panes:
The Checklist Interview Outline pane (left side) contains an outline view of the checklist template. You can
use the outline to navigate to a different checklist section by clicking any of the displayed titles.
The Checklist Interview pane (right side) contains the interview questions and additional content. Answer the
guided questions to progress through the interview. Some other features to note:
l
l
l
l
l
A selected answer can be removed by clicking on the gray x that appears to the right of
answered questions.
Below certain interview questions, there may be Help buttons (Notes, Tips, Cautions, etc.) that
contain important relevant guidance. When these buttons are clicked, the additional guidance
will display below the interview question and answer fields. In certain circumstances, you will
be presented the option to include this guidance in the assembled checklist.
Use the navigation toolbar at the bottom of the interview pane to move forwards and backwards
through the checklist interview.
Click Finish to view the collected interview answers and generate an assembled checklist
containing the interview results.
A series of three asterisks displays in any unanswered Checklist fields when exporting and/or
printing. Customers can print a "blank" Checklist without these asterisks by exporting to RTF,
then performing a search and replace of the asterisks through MS Word.
The toolbar at the top of the Interactive Checklist interface provides access to a number of features:
Icon
Feature
Toggle the Checklist Interview Outline (left pane) open and closed.
- 266 -
USING INTERACTIVE CHECKLISTS
Icon
Feature
Save the Interactive Checklist answers to a folder.
Import answers from a previously saved Checklist in a folder to fill unanswered question
fields.
Print the Checklist from your PDF Reader.
Export the Checklist to RTF or PDF.
Preview the completed or in-progress Checklist.
Open the online help system.
Saving a Checklist
You can save a completed or in-progress Interactive Checklist interview to your Checkpoint Folders by
clicking the
icon in the toolbar or by selecting Finish after finishing the interview process.
1. In the Save Interactive Checklist dialog, select a folder to save to.
2. Enter a name for the checklist you want to save. By default, it will use the Checkpoint title of checklist
template.
3. Enter any notes (optional).
4. Click Save.
- 267 -
INTERACTIVE DECISION TOOLS
Interactive Decision Tools
With Interactive Decision Tools, you can easily address frequently encountered yet challenging tax and
accounting issues. Using a dynamic interview format, the tools walk you through the decision-making
process, presenting information and answers relevant to your specific situation.
Important: The first time you try to access an Interactive Decision Tool, Checkpoint will check to see if
Microsoft Silverlight 3 or greater is installed. If it is not installed, you will be prompted to install the plug-in.
Note: If you have an issue seeing Checkpoint citations, it is important that you turn off your browser pop-up
blocker.
Interactive Decision Tools are available from the Checkpoint Tools screen. To access a decision tool, select
Interactive Decision Tools from the left menu and click a decision tool title from the list of tools in the right
pane.
The process of completing a Decision Tool is a self-guided interview. Answer the prompted questions
appropriately for the scenario you are researching and move forward through the interview. Once enough
information has been gathered by the tool, it will offer a conclusion about your scenario based on your
responses. Depending on the conclusions reached, you may be able then generate a results document for
record keeping, filing, or audit purposes.
The main decision tool interface is divided into two panes:
l
l
The Interview Outline pane (left side) contains an outline view of the decision tool's step-by-step
interview process. This outline dynamically updates as you proceed through the interview. You
can use the outline to navigate to a different step by clicking it's title.
The Interview pane (right side) contains the interview questions and content. Answer the guided
questions to progress through the interview. Use the navigation toolbar at the bottom of the
interview pane to move forwards and backwards through the interview screens. Click to Finish
to view the collected interview answers and generate an assembled .RTF document of the
interview results.
The toolbar at the top of the Decision Tools interface provides access to a number of a features:
Icon
Feature
Toggle the Interview Outline (left pane) open and closed.
Save the current interview answers to a folder.
Import saved answers from a folder to fill unanswered question fields.
View a summary of the completed answers.
Open the online help system.
- 268 -
INTERACTIVE DECISION TOOLS
Saving a Decision Tool
You can save a completed or in-progress Decision Tool interview to your Checkpoint Folders by clicking the
icon in the toolbar or by selecting Save Answers from the Interview Complete dialog after finishing the
interview process.
1. In the Save Interactive Decision Tool dialog, select a folder to save to.
2. Enter a name for the Decision Tool you want to save. By default, the Checkpoint title of the
Decision Tool will be used.
3. Enter any notes (optional).
4. Click Save.
When viewing saved documents in your Checkpoint folders, saved Decision Tools will be designated by the
icon.
Need to Calculate
Some Interactive Decision Tools provide a Need to Calculate button for calculating results from a series of
questions asked in the tool’s interview forms.
Click theNeed to Calculate button to open a calculation worksheet. In the worksheet, complete any
applicable fields. The results of the calculation will appear at the bottom of the form.
- 269 -
USING INTERNATIONAL TAX TOOLS
Using International Tax Tools
Checkpoint's Tools screen provides access to six subscriber-only International Tax Tools:
l
Carswell's Taxnet Pro®
l
Orbitax International Tax Expert
l
Orbitax International Compliance Expert
l
Orbitax International Tax Management Expert
l
Orbitax International Tax Research and Compliance Expert
l
Transfer Pricing Analyzer
l
ONESOURCE™ Transfer Pricing
To access International Tax Tools:
1. From the Tools screen, select International Tax Tools on the left navigation bar and then click the
link for the tool you want to access.
2. Click Continue to access the tool.
Carswell's Taxnet Pro®
Carswell's Taxnet Pro® is an Internet-based research service offering full coverage of all Canadian taxes
including Income Tax, GST and the provincially administered taxes.
International Tax Expert
Features include advanced tax rate look-up tables, optimization of withholding taxes, and cross-border tax
calculator. International Tax Expert provides tools for researching and calculating tax information for more
than 75 countries. You can also use planning tools that help you structure transactions that minimize
withholding taxes or calculate the net tax cost of projected transactions. In addition, International Tax
Expert gives you easy access to online publications, including tax treaties, country tax commentary, and a
monthly newsletter.
International Compliance Expert
International Compliance Expert provides tax rate look-up tables, domestic and international checklists of
compliance issues, and relevant tax forms translated into English for more than 65 countries.
International Tax Management Expert
International Tax Management Expert provides tools to help you manage tax information for your global
organization. Its central dashboard format lets you organize your worldwide entities into a central online
spreadsheet, track daily tax activity, research and analyze worldwide tax rates and compliance rules
(including recent tax changes affecting the countries in which you operate), attach documents, spreadsheets,
and presentations, and store tax compliance rules and forms translated into English for your global entities.
International Tax Research and Compliance Expert
International Tax Research and Compliance Expert International Tax Research and Compliance Expert
gives you all the content and tools you need to put your tax research into action, including a global tax treaty
- 270 -
USING INTERNATIONAL TAX TOOLS
database, detailed country analysis, advanced tax rate look-up tables, a cross-border tax calculator, a
withholding tax optimizer, and planning tools that help you structure transactions that minimize taxes and
calculate the net cost of projected transactions. It also provides an interactive tax calendar, compliance
checklists, an interest and penalty calculator, and translated tax forms for over 90 countries.
Transfer Pricing Analyzer
Transfer Pricing Analyzer enables quick access to transfer pricing rules in key OECD and emerging market
jurisdictions, aggregates relevant news on Checkpoint by jurisdiction, and provides forms, regulations, and
templates to enhance productivity.
ONESOURCE Transfer Pricing
ONESOURCE™ Transfer Pricing helps multinational corporations manage intercompany transactions. The
rise of transfer pricing regulation and enforcement in the international community makes transfer pricing an
important tax compliance consideration. ONESOURCE Transfer Pricing provides a complete transfer
pricing solution for multinational corporations seeking to increase productivity and reduce costs for the
management of their intercompany transactions.
Find training for International Tax Tools here:
l
Carswell
l
Orbitax
l
Transfer Pricing Analyzer
l
ONESOURCE Transfer pricing
- 271 -
USING NEXUS ASSISTANT
Using Nexus Assistant
Nexus Assistant is a subscription-based state tax tool that helps you create a complete summary of any
state's known positions on a variety of business activities and compare with how different states treat the
same activities, with links to more in-depth information. Subscribers can access Nexus Assistant from the
Tools screen.
To use Nexus Assistant:
1. On the Tools screen, select Nexus Assistant in the left navigation bar.
2. Select a Tax Type and click Next.
3. Make a selection from the Select Topics list. If you select Select Topics/Subtopics, you can select
one or more topics or subtopics from an expanded list.
Note: A Find Topics box is available for the Select Topics/Subtopics option to help filter the topic list.
4. Select one or more States.
5. Click Create Summary to continue to the results screen.
Nexus Assistant Results
The results of the Nexus Assistant display in a chart format. You have the option to view state summaries in
separate charts or in a combined chart. Nexus Assistant results can be preserved or shared, using the
document tools Print, Export, E-mail, and Save.
- 272 -
USING NON-DISCRIMINATION TESTING
Using Non-Discrimination Testing
Non-Discrimination Testing is an Internet-based nondiscrimination testing tool that covers Code Sec. 125
(Cafeteria Plans), Code Sec. 105(h) (Health FSA, HRA, Self-Insured Medical Plans), and Code Sec. 129
(Dependent Care FSA Plans).
To access Non-Discrimination Testing:
1. Go to the Tools screen.
2. Click the Non-Discrimination Testing option from the Tools menu on the left.
3. When the page loads, click the Continue button.
4. You are directed to the Non-Discrimination Testing site. Log in using your Checkpoint username and
password.
Note:Alternatively, a Nondiscrim Test button has been placed in the II. Cafeteria: The Short Course
materials to view the Non-Discrimination Testing site:
Path: Table of Contents>Checkpoint Contents>Pension & Benefits Library>Pension & Benefits Editorial
Library>Pension & Benefits Compliance Library>Cafeteria Plans< II. Cafeteria Plans: The Short Course.
Non-discrimination testing using NDX is as simple as 1-2-3:
1. Download an Excel template and populate the data
2. Upload the Excel spreadsheet
3. Download reports
NDX Reports include:
l
Detailed test results
l
List of employees in the prohibited groups such as Key, HCE, etc.
l
Recommendations for passing certain tests that fail
- 273 -
USING PPC INSTALL/UPDATE
Using PPC Install/Update
The PPC Install/Update tool lets you install and update Checkpoint Tools for PPC, a set of PPC process
and workflow tools that use Microsoft® Word and Excel. The PPC Install/Update tool resides on the Tools
screen and is accessible from most of the practice areas on the Search screen.
Checkpoint Tools for PPC include the following.
PPC's Practice Aids™
Editable Microsoft® Word and Excel versions of all of the practice aids in the
related PPC Guide - about 100+ documents for each title.
PPC's SMART Practice
Aids™
Innovative tools that bring advanced functionality to your licensed PPC's
Practice Aids products. You can use SMART Practice Aids to automate
significant audit processes, including risk assessment, internal control,
disclosure, IFRS disclosure, single audit, and field work.
PPC's Workpapers™
Additional workpapers not available in the PPC Guides or Tax Deskbooks.
The Excel-based templates have advanced diagnostics, dynamically changing
content, and more automation.
PPC's Interactive
Disclosure Libraries™
Excel versions of PPC's Disclosure Checklists, linked to Word-based
examples for each required disclosure. Hundreds of example disclosures are
included.
PPC's Engagement
Letter Generator™
Word-based application that covers all common audit, attest, compilation,
review, tax, and consulting engagements. Automated tools help you tailor the
letters to your engagement and format them for printing.
To access Checkpoint Tools for PPC from the Tools screen:
1. Click PPC Install/Update on the left navigation bar
2. Click Install/Update to access and install Checkpoint Tools for PPC.
To access Checkpoint Tools for PPC from the Search screen:
1. Click one of the following practice areas on the Practice Area drop-down list:
l
Federal
l
Estate Planning
l
Pension & Benefits
l
Payroll
l
Accting, Audit & Corp Finance
2. Click PPC Install/Update in the Go To section of the left navigation bar.
3. Click Install/Update to access and install Checkpoint Tools for PPC.
The Product Install Wizard identifies which of your licensed Checkpoint Tools for PPC are not yet
installed as well as those that are already installed but need updates.
- 274 -
USING SALES & USE RATE LOOKUP
Using Sales & Use Rate Lookup
The Sales & Use Rate Lookup tool let you retrieve state and local sales and use rates for any jurisdiction in
the United States. You can view summaries of up-to-date rates presented in easy-to-read tables.
To access the Sales & Use Rate Lookup tool, click Sales & Use Rate Lookup on the left navigation bar of
the Tools screen.
Sales & Use Rate Lookup consists of three tools:
l
Search by State and County or City Name
l
Search by Zip or Zip+4
l
Search by State and City
l
Compare Rates
Search by State and County or City Name
You can search for sales and use rate information by identifying a particular jurisdiction:
1. On the Tools screen, click Sales & Use Rate Lookup on the left navigation bar.
The Sales & Use Rate Lookup screen is displayed.
2. Select the State, County, Cityoption.
3. Select a state to search from the State drop-down list.
4. Provide the name of the county or city you want to search in one of the following ways:
l
l
l
To provide only a county name, select the county from the County drop-down list.
To provide a county name and a city name, select the county from the County drop-down list,
and then select the city from the City Name drop-down list.
To provide only a city name, type the city name in the City Name field without first selecting a
county.
5. Click Search.
The Sales & Use Rate Lookup Results screen displays a table of sales and use rates for the city or county
you selected. Select a link in the table for a closer look at a specific zip code.
Search by Zip or Zip+4
You can search for sales and use rate information by zip code:
1. On the Tools screen, click Sales & Use Rate Lookup on the left navigation bar.
The Sales & Use Rate Lookup screen is displayed.
2. Select the State, City option.
- 275 -
USING SALES & USE RATE LOOKUP
3. In the Zip Code field, enter the zip code of the location you wish to search. You can enter the zip code
in a 5 or a 9 digit format with no dashes or spaces.
NOTE: A 9-digit zip code requires a space, dash or decimal between the zip code and +4.
4. Click Search.
The Sales & Use Rate Lookup Results screen displays a table of sales and use rates for the zip code you
selected. Select a link in the table for a closer look at a city within the zip code.
Search by State and City
You can search for sales and use rate information by state and city:
1. On the Tools screen, click Sales & Use Rate Lookup on the left navigation bar.
The Sales & Use Rate Lookup screen is displayed.
2. Select the Zip Code option.
3. Select a state to search from the State drop-down list.
4. Select a city to search from the City drop-down list.
5. Select a date in the Rate as of field.
6. Click Search.
The Sales & Use Rate Lookup Results screen displays a table of sales and use rates for the State and City
you selected. Select a link in the table for a closer look at a city within the zip code.
Compare Rates
To use the Compare Rates tool:
1. On the Tools screen, click Sales & Use Rate Lookup on the left navigation bar.
A sub-menu appears under Sales & Use Rate Lookup.
2. Click Compare Rates on the left navigation bar.
You can choose to compare rates using the Zip Code option or the State, County, City option.
3. To search using Zip Code, select the option and enter a 5 or a 9 digit zip code.
NOTE: A 9-digit zip code requires a space, dash or decimal between the zip code and +4.
4. Also specify the beginning and end date of the required date range for the search in the Start Effective
Date and End Effective Date fields.
Click Search.
5. To search using State, County, City, select the option.
6. Select a State, County and a City.
- 276 -
USING SALES & USE RATE LOOKUP
7. Also specify the beginning and end date of the required date range for the search in the Start Effective
Date and End Effective Date fields.
8. Optionally, you can select the check box to have monthly rate changes e-mailed at or near the end of
the month.
9. Click Search
The Sales & Use Rate Lookup Results screen displays a table of the rate type for the selected jurisdiction
within the specified date range. Rate changes are represented by multiple listings within a county, city, zip
code, or location, with all comparative sales and use rate information provided.
- 277 -
USING SINGLE AUDIT COMPLIANCE
Using Single Audit Compliance
PPC’s Single Audit Compliance Program Creator is a subscription-based tool that assembles pages of
the OMB A-133 Compliance Program into a concise audit program tailored to a specific federal award program
and type of entity.
To use PPC's Single Audit Compliance Program Creator:
1. On the Tools screen, click Single Audit Compliance on the left navigation bar.
2. On the PPC's Single Audit Compliance Program Creator window, click Continue.
The application opens in a separate window, where subscribers can select the edition that corresponds to the
effective date of the single audit or program. Answer a few questions about the federal award program and
your client to obtain a custom audit program that includes all relevant information.
- 278 -
USING STATE APPORTIONMENT
Using State Apportionment
The ONESOURCE™ State Apportionment planning tool lets multi-state tax professionals automate the
process of determining the impact of changes—internal or external—on their company’s effective tax rate.
ONESOURCE State Apportionment planning is a subscription-based tool.
To use ONESOURCE State Apportionment planning:
1. On the Tools screen, click State Apportionment on the left navigation bar.
2. Review information on the ONESOURCE™ State Apportionment planning screen. Note options to
link to the Getting Started Checklist and the 5 Easy Steps to Start Planning tutorial.
3. When you are ready to open the application, click Start Planning.
The application opens in a separate window. You can now create a base scenario that includes your
organization’s structure, filings, monetary data, and tax rules. Then make a copy of the scenario to explore
planning options. ONESOURCE State Apportionment planning includes a Compare feature that you can
use to analyze the differences between the base scenario and the planning scenario.
- 279 -
USING STATE CLEAR COMPLY
Using State Clear Comply
The State Clear Complytool gives you a simple interface to input entity information which enables you to
generate comprehensive reports.
1. To access the State Clear Comply tool, click Tools and select State Clear Comply.
2. Enter the entity information for the following fields :
l
Entity Name
l
Entity Type
l
State Formation
l
Jurisdiction where the entity is doing business
3. Select as per your requirement: Are any individual owners of this entity residents of these
states?
4. Select Yes or No: Is the entity owned by another Partnership or S corporation.
5. Click Generate Reports. To build a new entity click Clear All.
You can view the generated report in two formats :
l
By Report Type
l
By Entity Type
- 280 -
USING STATE TAX CHART BUILDERS (BNA)
Using State Tax Chart Builders (BNA)
The State Tax Chart builders (BNA) tool organizes selected chunks of information into charts. For example,
by selecting several tax topics and then selecting various jurisdictions, you can create a chart that compares
information pertaining to the selected topics in each jurisdiction.
To use a State Tax Chart builders (BNA) tool:
1. On the Tools screen, click State Tax Chart builders (BNA) on the left navigation bar.
2. On the left navigation bar, click the name of the State Tax Chart builders (BNA) tool you want to use.
3. Follow the step-by-step instructions that guide you through making selections for the chart content.
4. Click the Create the Chart button.
Chart results can be preserved or shared, using the document tools Print, Export, E-mail, and Save.
Depending on your Checkpoint subscription, you may see any of the following State Tax Chart builders
(BNA) tools listed when you click State Tax Chart builders (BNA) on the left navigation bar.
Corporate Income Tax
The Corporate Income Tax tool compares information on corporate income tax related topics between
states in four steps:
1. Select one or more topics.
2. Click Next.
3. Select one or more states.
4. Click Create the Chart.
The resultant chart is displayed. You can choose to view the chart with the axes interchanged by clicking the
Flip Axis button.
Green Incentives
The Green Incentives tool compares tax information regarding incentives between jurisdictions in five steps:
1. Select one or more incentive types.
2. Select the application of the incentive that you are interested in searching
3. Click Next.
4. Select one or more jurisdictions.
5. Click Create the Chart.
The resultant chart is displayed. You can choose to sort the information in the chart by incentive or by
jurisdiction by clicking the respective column title in the header row of the chart.
Individual Income Tax
The Individual Income Tax tool compares information on individual income tax related topics between
- 281 -
USING STATE TAX CHART BUILDERS (BNA)
states in four steps:
1. Select one or more topics.
2. Click Next.
3. Select one or more states.
4. Click Create the Chart.
The resultant chart is displayed. You can choose to view the chart with the axes interchanged by clicking the
Flip Axis button.
Sales & Use Tax
The Sales & Use Tax tool compares information on sales & use tax related topics between jurisdictions in
four steps:
1. Select one or more topics.
2. Click Next.
3. Select one or more jurisdictions.
4. Click Create the Chart.
The resultant chart is displayed. You can choose to view the chart with the axes interchanged by clicking the
Flip Axis button.
- 282 -
USING TAX DEVELOPMENTS WIZARD
Using Tax Developments Wizard
The Income Tax Developments Wizard lets you create a customized quarterly compilation of news updates
covering federal, state, and international corporate income tax. FASB Interpretation No. 48 (FIN 48) requires
corporate tax departments to review information that may impact uncertain tax positions on a quarterly basis.
Companies also require this type of review and sign-off as part of their internal controls under Sarbanes-Oxley
Section 404. The Income Tax Developments Wizard automates the process. Income Tax Developments
Wizard is a subscription-based tool.
To use the Income Tax Developments Wizard:
1. On the Tools screen, click Tax Developments Wizard on the left navigation bar.
2. Select one or more jurisdictions and click Next.
3. Select one or more income tax topics and click Next.
Note: A Find Topics box is available to help filter the topic list.
4. Select a date range by indicating the end date of a quarter or beginning and end dates.
5. Click Search.
The results can be sorted by jurisdiction or topic. Subscribers have the option to export the results to a
Microsoft® Excel (.xls) or Word (.doc) format or in an RTF (.rtf) format. You also can save the search to
Folders and schedule the wizard to perform a quarterly search using the search criteria you provided. In
addition, the results can be preserved or shared, using the document tools Print, Export, E-mail, and Save.
- 283 -
USING FORM/LINE FINDER
Using Form/Line Finder
The Form/Line Finder tool lets you search for tax guidance by year, form, and optionally, schedule and line
number. You can access Form/Line Finder from either the Search screen or the Table of Contents screen.
To use Form/Line Finder:
1. Access Form/Line Finder in one of the two following ways:
l
l
On the Search screen, click Federal on the Practice Area drop-down list, and then click
Form/Line Finder in the Go To section of the left navigation bar.
On the Table of Contents screen, click Form/Line Finder in the Jump To section of the left
navigation bar.
2. On the Form/Line Finder screen, enter the tax year you want to research in the Enter Tax Year field.
3. Enter the form number in the Enter Form Number field.
4. Optionally, provide a line number in the Form/Schedule Line Number field or a tax schedule in the
Schedule field.
5. Click Go to begin the search.
- 284 -
USING DOCUMENT ASSEMBLY
Using Document Assembly
The Document Assembly feature lets you create customized documents from standard practice aid
templates. You also can enter variable information one time and have it carry throughout the document.
Documents that are enabled with the Document Assembly capability display a Document Assembly
button within the document body. When you click the button, Checkpoint displays the document in a template
format.
The main document assembly interface is divided into two panes:
l
l
The Interview Outline pane (left side) contains an outline view of the document template's stepby-step interview process. This outline dynamically updates as you proceed through the
interview. You can use the outline to navigate to a different step by clicking its title.
The Interview pane (right side) contains the interview questions and content. Answer the guided
questions to progress through the interview. Use the navigation toolbar at the bottom of the
interview pane to move forwards and backwards through the interview screens. Click to Finish
to view the collected interview answers and generate an assembled .RTF document of the
interview results.
The toolbar at the top of the Document Assembly interface provides access to a number of a features:
Icon
Feature
Toggle the Interview Outline (left pane) open and closed.
Save the current interview answers to a folder.
Import saved answers from a folder to fill unanswered question fields.
View a preview of the competed document.
View a summary of the completed answers.
Open the online help system.
Saving a Document
You can save a completed or in-progress Document Assembly interview to your Checkpoint Folders by
clicking the
icon in the toolbar or by selecting Save Answers from the Interview Complete dialog after
finishing the interview process.
1. In the Save Interactive Document dialog, select a folder to save to.
2. Enter a name for the Document you want to save. By default, the Checkpoint title of the Interactive
Document template will be used.
3. Enter any notes (optional).
4. Click Save.
- 285 -
USING DOCUMENT ASSEMBLY
Pre-HotDocs Document Assembly Templates
Some Document Assembly templates use an older layout and functionality. Eventually all of these templates
will be converted to use the HotDocs interface and features detailed above. If you are using an older
Document Assembly template, the following buttons appear at the top of the template:
Save Answers
Lets you save the information you have entered in the document. At a later time,
you can use your input, or answers, as a starting point when you use the
document again in the future. This information is saved in a Checkpoint folder.
You must provide the name of the folder that will store your answers, and you
must assign a name to the answers being stored. Optionally, you can include a
note to be stored with the saved answers.
Get Answers
Lets you retrieve a saved document. At a point in the future when you use the
same document, you may be able to save time in completing the data entry by
reusing saved answers. Checkpoint lists all saved answer items stored in
Folders. Select the one you want to use. All of the data entry fields will now be
repopulated with the information you previously entered and saved. You can
complete the template by reviewing each field and making any necessary
updates.
Preview
Displays the document in its current state in one of several formats with your
input highlighted in green. Any fields that have not been completed are
highlighted in yellow.
Assemble
Prepares the document in its completed state in one of several available formats,
including HTML, Microsoft Word, PDF, and RTF.
Update Form
Applies any changes to the document that the system would normally apply prior
to performing a Save Answers, Preview, or Assembly function.
Complete the template by entering applicable data into the provided fields and use the buttons to preview,
assemble, save, or update the document.
- 286 -
USING SPEEDLINK
Using Speedlink
Speedlink is a downloadable tool that resides in your desktop system tray and, optionally, as a desktop icon,
and provides you with access to Checkpoint and many of its key features. By storing your login ID and
password in Speedlink's Preferences area, you can obtain immediate access to a selected Checkpoint tool or
feature without manually logging in.
To download Speedlink:
1. Navigate through your browser to http://ria.thomsonreuters.com/speedlink.
2. Click the Download Speedlink link.
3. Follow the onscreen instructions for downloading and installing Speedlink.
Using the Speedlink Features
When you click the Speedlink task system icon, the Speedlink menu opens in a browser window. The
Speedlink menu includes a range of search tools and quick links to Checkpoint content. The features and
tools available to you in Speedlink are subscription sensitive. Some of the tools available include:
l
Form/Line Finder
l
Code Search
l
Federal Tax Handbook Search
l
Keyword Search
In addition, several sub-menus let you access accounting content, training and support, and additional tools.
Subscribers to e-Form RS can link to the e-Form RS application.
Clicking the Go to Checkpoint link opens Checkpoint in the normal way according to your General Settings
selections in Checkpoint's Options.
Each tool and sub-menu is displayed in a separate pane inside the Speedlink menu. These panes can be
organized and arranged in any configuration. To move a pane, click the pane's title bar with your left mouse
button and drag it to the new position.
Preferences
To change your Checkpoint login information, click the Speedlink system tray icon with your right mouse
button and select Preferences.
- 287 -
USING NEWS FEATURES
Using News Features
Checkpoint provides a comprehensive News service that gives you instant access to the most up-to-date
taxation news and developments. It features in-depth articles on tax-related issues, as well as links to
informative taxation newsletters, journals, and compliance aids. News materials are updated regularly.
News articles can be categorized by practice area, so you can easily view the latest news for the subjects of
most interest to you, namely Federal, State and Local, International, Pension and Benefits, Estate Planning,
Payroll, and Accounting, Audit & Corp Finance. You can set preferences for views, e-mail, and display in the
News area of the Options screen.
To access News Services:
1. Click the News menu.
2. Select a News Service from the drop-down list.
l
l
l
l
l
l
l
l
RIA Daily Updates is your source for the latest tax news and developments. A link at
the top right of this screen allows you to Set Display/E-mail Preferences. Click here to
see more information about using RIA Daily Updates.
Accounting & Compliance Alert is a daily news service that fully informs accounting
& auditing and corporate finance professionals of critical developments. A link at the top
right of this screen allows you to Set Display/E-mail Preferences. Click here to see
more information about using the Accounting & Compliance Alert.
BNA's Daily Tax Report™ is a tax news and analysis service that appears each
business day. Click here to see more information about using BNA's Daily Tax
Report™.
BNA's International Tax Monitor™ provides the latest news on events and
information regarding international taxation. It appears each business day. Click here to
see more information about using BNA's International Tax Monitor™.
IBFD Tax News Service provides the latest news on events and information regarding
international tax treaties. Click here to see more information about using IBFD Tax
News Service.
PPC's Daily Update provides regular tax and A&A news and articles from PPC's Five
Minute Tax Briefing, PPC's Accounting & Auditing Update, PPC's Governmental
Update, PPC's Nonprofit Update, and PPC's PCAOB Audits - Current Developments.
Click here to see more information about using PPC's Daily Update.
Towers Watson provides access to exclusive content such as the Executive
Compensation Resources Newsletter, Research Memos, and the Daily Media Watch.
Click here to see more information about using the Towers Watson News Library.
EBIA Weekly provides articles on all significant developments within the scope of EBIA
reference manuals. A link at the top right of this screen allows you to Set Display/Email Preferences. Click here to see more information about using the EBIA Weekly.
- 288 -
USING NEWS FEATURES
l
TR Global Indirect Tax Update provides news and articles on the most recent Sabrix
VAT update. Current articles are listed by the countries involved. Click here to see more
information on using TR Global Indirect Tax Update.
Note: Depending on your subscription options, you may not have access to all of these news
sources.
- 289 -
SEARCHING THE RIA NEWSLETTER LIBRARY
Searching the RIA Newsletter Library
You can search the RIA newsletter library via the search template accessible from the RIA Daily Updates
screen.
To search for a newsletter:
1. Click the News menu.
2. On the left navigation bar, select RIA Daily Updates from the News Service drop-down list.
3. On the left navigation bar, click the Search RIA Newsletters link.
The RIA Newsletters Templates Available screen appears.
4. Use the Select an RIA Newsletter to Search drop-down list to select one or more newsletters you
want to search.
5. Optionally, indicate a date range to filter your search. Type dates in the From: and To: fields, or use the
calendar icon to select dates.
6. Enter terms to define your search in the Keywords field, or select the Thesaurus/Query Tool for more
advanced search features.
7. Click Search to view results.
- 290 -
PPC'S DAILY UPDATE
PPC's Daily Update
PPC's Daily Update is your source for the latest tax and A&A news and developments from PPC's FiveMinute Tax Briefing.
To access PPC's Daily Update:
1. Click the News menu.
2. Select PPC's Daily Update from the News Service drop-down list.
The Five-Minute Tax Briefing appears. You can use the document tools to manage the document.
3. Click a reference link within the Five Minute Tax Briefing to view the complete reference content.
l
l
Use the document tools to manage the document.
Use the top line links (availability depends on the document) to view related documents or track
new citations to the document.
4. From the open document, click Maximize to display the document navigation features. You can
navigate to other documents in several ways:
l
l
At the top right of the screen, use the Navigate by: Contents forward and reverse arrows to
advance to the next document or return to the previous document.
If documents are listed on the left navigation bar, you can select the document title to view its
content.
Note: When you open a document, the left navigation bar changes to a Contents drill-down
list and links to the current and other documents in the report section you opened.
Note: You may see "# Hidden Documents" on the Contents tab. The tab is designed to list the
currently displayed document and its “neighboring” documents as they appear in the Table of
Contents. For example, if you opened the 11th document in the list, the Contents tab displays
"10 Hidden Documents." Your open (11th) document follows at the top of the list so you do not
have to scroll down to find it. To access the 10 "hidden" documents, click the # Hidden
Documents link.
l
On the left navigation bar, use the Contents list to go to any level on the drill-down list.
Note: Clicking in the drill-down list takes you out of the News screen and into the Table of
Contents screen.
5. Within the current Five-Minute Tax Briefing, scroll down to view the previous newsletter.
6. On the left navigation bar, use the Go To feature to view other PPC publications.
Other ways you can view PPC's Five-Minute Tax Briefing information:
- 291 -
PPC'S DAILY UPDATE
l
You can customize News E-mail/Display options so that you receive PPC News by e-mail.
l
You can search past issues from the Table of Contents menu.
- 292 -
ACCOUNTING & COMPLIANCE ALERT
Accounting & Compliance Alert
The Accounting & Compliance Alert is a daily news service that fully informs accounting and auditing and
corporate finance professionals of critical developments. Expert analysis increases efficiency and
productivity by illustrating how events affect subscribers and best practices for reacting to them. Subscribers
can focus their subscriptions by filtering coverage by topic or news source. The end result is the highly
effective delivery of information with the depth and breadth appropriate to the individual.
To access the Accounting & Compliance Alert:
1. Click the News menu.
2. Select Accounting & Compliance Alert from the News Service list.
The current issue of the WG&L Accounting & Compliance Alert appears. On the left navigation bar,
several features let you navigate this and other documents:
l
l
l
l
l
Links to sections in the current Alert.
News Flash lets you see recent updates on this news service if you have requested it on the
Options screen.
Search News & Articles lets you search for specific information by news area, date range,
topic, and keywords.
Browse Recent News lets you review up to 6 months of archived information categorized
alphabetically.
Go To links to previous issues and other reports.
3. On the document pane at right, click the title of a news article to view its content. Use the document
tools to manage the document.
4. From the open document, click Maximize to display the document navigation features. You can
navigate to other documents in several ways:
l
l
At the top right of the screen, use the Navigate by: Contents forward and reverse arrows to
advance to the next document or return to the previous document.
If documents are listed on the left navigation bar, you can select the document title to view its
content.
Note:When you open a document, the left navigation bar changes to a Contents drill-down list
and links to the current and other documents in the Alert section you opened, for example,
SEC News or Governance News.
Note: You may see "# Hidden Documents" on the Contents tab. The tab is designed to list the
currently displayed document and its neighboring documents as they appear in the Table of
Contents. For example, if you opened the 11th document in the list, the Contents tab displays
- 293 -
ACCOUNTING & COMPLIANCE ALERT
"10 Hidden Documents." Your open (11th) document follows at the top of the list so you do not
have to scroll down to find it. To access the 10 "hidden" documents, click the #Hidden
Documents link.
l
On the left navigation bar, use the Contents list to go to any level on the drill-down list.
Note: Clicking in the drill-down list takes you out of the News screen and into the Table of
Contents screen.
Other ways you can view Accounting & Compliance Alert information:
l
l
You can customize News E-mail/Display options so that you receive the Accounting
& Compliance Alert by e-mail.
You can search past issues from the Table of Contents menu.
- 294 -
BNA DAILY TAX REPORT
BNA Daily Tax Report
BNA's Daily Tax Report™ is a tax news and analysis service that appears each business day.
Click here to see the sections the report contains.
l
Highlights
l
Text
l
Also in the News
l
Federal Tax & Accounting
l
State Tax & Accounting
l
International Tax & Accounting
l
Tax Decisions & Rulings
l
Taxcore Text
l
Calendar
l
Table of Cases
l
Code Section Index
To access the BNA Daily Tax Report™:
1. Click the News menu.
2. On the left navigation bar, select BNA Daily Tax Report from the News Service drop-down list.
The current issue of the BNA Daily Tax Report™ appears on your screen. You can use the document
tools to manage the document.
3. On the left navigation bar, several features let you navigate this and other documents:
l
l
l
Links to sections in the current report.
Search Daily Tax Reports lets you search for specific information by section name, topic/title,
case name, author, issue date, state, and keywords.
Go To links to previous issues of the tax report.
4. On the open document, click the document icon at the end of an article to view the complete text. Use
the document tools to manage the document.
5. From the open document, click Maximize to display the document navigation features. You can
navigate to other documents in several ways:
l
At the top right of the screen, use the Navigate by: Contents forward and reverse arrows to
advance to the next document or return to the previous document.
- 295 -
BNA DAILY TAX REPORT
l
If documents are listed on the left navigation bar, you can select the document title to view its
content.
Note: When you open a document, the left navigation bar changes to a Contents drill-down
list and links to the current and other documents in the report section you opened.
Note: You may see "# Hidden Documents" on the Contents tab. The tab is designed to list the
currently displayed document and its “neighboring” documents as they appear in the Table of
Contents. For example, if you opened the 11th document in the list, the Contents tab displays
"10 Hidden Documents." Your open (11th) document follows at the top of the list so you do not
have to scroll down to find it. To access the 10 "hidden" documents, click the # Hidden
Documents link.
l
On the left navigation bar, use the Contents list to go to any level on the drill-down list.
Note: Clicking in the drill-down list takes you out of the News screen and into the Table of
Contents screen.
Other ways you can view BNA Daily Tax Report information:
l
l
You can customize News E-mail/Display options so that you receive the BNA Daily Tax
Report by e-mail.
You can search past issues from the Table of Contents menu.
- 296 -
BNA INTERNATIONAL TAX MONITOR
BNA International Tax Monitor
The BNA International Tax Monitor™ is an international tax news and analysis service that appears each
business day.
To access the BNA International Tax Monitor:
1. Click the News menu.
2. On the left navigation bar, select BNA Int'l Tax Monitor from the News Service drop-down list.
The current issue of the BNA International Tax Monitor appears. You can use the document tools to
manage the document.
3. On the left navigation bar, several features let you navigate this and other documents:
l
l
l
Links to sections in the current report.
Search BNA Int'l Tax Monitor lets you search tax monitors by issue date and
keywords.
Go To links to previous issues of the tax monitor.
4. On the open document at right, click the document icon at the end of an article to view the complete
text. Use the document tools to manage the document.
5. From the open document, click Maximize to display the document navigation features. You can
navigate to other documents in several ways:
l
l
At the top right of the screen, use the Navigate by: Contents forward and reverse
arrows to advance to the next document or return to the previous document.
If documents are listed on the left navigation bar, you can select the document title to
view its content.
Note: When you open a document, the left navigation bar changes to a Contents drilldown list and links to the current and other documents in the report section you opened.
Note: You may see "# Hidden Documents" on the Contents tab. The tab is designed to
list the currently displayed document and its “neighboring” documents as they appear in
the Table of Contents. For example, if you opened the 11th document in the list, the
Contents tab displays "10 Hidden Documents." Your open (11th) document follows at
the top of the list so you do not have to scroll down to find it. To access the 10 "hidden"
documents, click the # Hidden Documents link.
l
On the left navigation bar, use the Contents list to go to any level on the drill-down list.
Note: Clicking in the drill-down list takes you out of the News screen and into the Table
of Contents screen.
Other ways you can view BNA International Tax Monitor information:
- 297 -
BNA INTERNATIONAL TAX MONITOR
l
l
You can customize News E-mail/Display options so that you receive the
BNA International Tax Monitor by e-mail.
You can search current and past issues from the Table of Contents menu.
- 298 -
IBFD DAILY TAX NEWS SERVICE
IBFD Daily Tax News Service
Checkpoint's International Bureau of Fiscal Documentation (IBFD) Tax News Service provides updated
news and articles about international tax treaties. Current articles are listed by the countries involved.
To access IBFD Daily Tax News Service:
1. Click the News menu.
2. On the left navigation bar, select IBFD Tax News Service from the News Service drop-down list. The
current issue of the IBFD Tax News Service appears on your screen. You can use the document tools
to manage the document.
3. On the left navigation bar, several features let you navigate this and other documents:
l
Links to sections in the current report, listed alphabetically by country.
l
Go To links to previous issues.
4. On the open document at right, click links within the document icon to view the complete text. Use the
document tools to manage the document.
5. From the open document, click Maximize to display the document navigation features. You can
navigate to other documents in several ways:
l
l
At the top right of the screen, use the Navigate by: Contents forward and reverse arrows to
advance to the next document or return to the previous document.
If documents are listed on the left navigation bar, you can select the document title to view its
content.
Note: When you open a document, the left navigation bar changes to a Contents drill-down
list and links to the current and other documents in the report section you opened.
Note: You may see "# Hidden Documents" on the Contents tab. The tab is designed to list the
currently displayed document and its “neighboring” documents as they appear in the Table of
Contents. For example, if you opened the 11th document in the list, the Contents tab displays
"10 Hidden Documents." Your open (11th) document follows at the top of the list so you do not
have to scroll down to find it. To access the 10 "hidden" documents, click the # Hidden
Documents link.
l
On the left navigation bar, use the Contents list to go to any level on the drill-down list.
Note: Clicking in the drill-down list takes you out of the News screen and into the Table of
Contents screen.
Other ways you can view IBFD Tax News Service information:
- 299 -
IBFD DAILY TAX NEWS SERVICE
l
l
You can customize News E-mail/Display options so that you receive the IBFD Tax News
Service by e-mail.
You can search past issues from the Table of Contents menu.
- 300 -
TOWERS WATSON NEWS
Towers Watson News
Subscribers to Checkpoint's Towers Watson News have access to exclusive content such as the
Executive Compensation Resources Newsletter, Legislative and Regulatory Updates and the Plan
Documents.
To access Towers Watson™ news:
1. Click the News menu.
2. On the left navigation bar, select Towers Watson from the News Service drop-down list.
The current issue of Towers Watson News appears. You can use document tools to manage the
document.
You can also customize your News E-mail/Display settings so that you receive the Executive
Compensation Resources Newsletter and Legislative and Regulatory Updates by e-mail each day.
- 301 -
EBIA WEEKLY
EBIA Weekly
Checkpoint's Employee Benefits Institute of America (EBIA) Weekly provides updated news and articles
about Employee Benefits law and compliance.
To access the EBIA Weekly newsletter:
1. Click the News menu.
2. On the left navigation bar, select EBIA Weekly from the News Service drop-down list.
The current issue of EBIA Weekly appears. You can use the document tools to manage the
document.
3. On the left navigation bar, several features let you navigate this and other documents:
l
l
Search EBIA Weekly lets you search for specific information by topics, types, issue date
range, and keywords.
Go To links to previous issues of the newsletter.
4. On the open document, click the document icon at the end of an article to view the complete text. Use
the document tools to manage the document.
5. From the open document, click Maximize to display the document navigation features. You can
navigate to other documents in several ways:
l
l
At the top right of the screen, use the Navigate by: Contents forward and reverse arrows to
advance to the next document or return to the previous document.
If documents are listed on the left navigation bar, you can select the document title to view its
content.
Note: When you open a document, the left navigation bar changes to a Contents drill-down
list and links to the current and other documents in the newsletter section you opened.
Note: You may see "# Hidden Documents" on the Contents tab. The tab is designed to list the
currently displayed document and its “neighboring” documents as they appear in the Table of
Contents. For example, if you opened the 11th document in the list, the Contents tab displays
"10 Hidden Documents." Your open (11th) document follows at the top of the list so you do not
have to scroll down to find it. To access the 10 "hidden" documents, click the # Hidden
Documents link.
l
On the left navigation bar, use the Contents list to go to any level on the drill-down list.
Note: Clicking in the drill-down list takes you out of the News screen and into the Table of
Contents screen.
Other ways you can view EBIA Weekly information:
- 302 -
EBIA WEEKLY
l
l
You can customize News E-mail/Display options so that you receive EBIA Weekly by
e-mail.
You can search past issues from the Table of Contents menu.
- 303 -
AMERICAN ASSOCIATION OF EXPORTERS AND IMPORTERS NEWSLETTER
American Association of Exporters and Importers Newsletter
The American Association of Exporters and Importers (AAEI) is the oldest and most influential professional
group in international trade, dedicated to advocacy and education enhancing its members, and promoting the
interests of international trade professionals. Its weekly newsletter, the AAEI International Trade News
Alert, is considered required reading by serious trade practitioners, brokers, consultants, transshipment
specialists, and others. Now, the Alert is available in Checkpoint, exclusively.
To access the AAEI Newsletter:
1. Click the News menu.
2. Select AAEI International Trade News Alert from the News Service list.
The current issue of the AAEI International Trade News Alert appears. On the left navigation bar,
several features let you navigate this and other documents:
l
Links to sections in the current Alert.
l
Go To links to previous issues and other reports.
3. On the document pane at right, click the title of a news article to view its content. Use the document
tools to manage the document.
4. From the open document, click Maximize to display the document navigation features. You can
navigate to other documents in several ways:
l
l
At the top right of the screen, use the Navigate by: Contents forward and reverse arrows to
advance to the next document or return to the previous document.
If documents are listed on the left navigation bar, you can select the document title to view its
content.
To receive the AAEI International Trade Alert Newsletter in your E-mail everyday:
1. Go to Options and select News E-mail/Display from the left pane.
2. Select AAEI International Trade News Alert from the News E-mail/Display drop down.
3. Click and check the box next to AAEI International Trade News Alert in the main display screen.
4. Select Save and Close.
- 304 -
TR GLOBAL INDIRECT TAX UPDATE
TR Global Indirect Tax Update
TR Global Indirect Tax Update provides news and articles on the most recent TR Global Indirect Tax Update.
Current articles are listed by the countries involved.
To access TR Global Indirect Tax Update:
1. Click the News menu.
2. On the left navigation bar, select TR Global Indirect Tax Update from the News Service drop-down
list.
The current issue of the TR Global Indirect Tax Update appears on your screen. You can use the
document tools to manage the document.
3. On the left navigation bar, several features let you navigate this and other documents:
l
Links to sections in the current report.
l
Go To links to previous issues of the TR Global Indirect Tax Update.
- 305 -
SEARCHING THE ACCOUNTING & COMPLIANCE ALERT
Searching the Accounting & Compliance Alert
You can search for news and articles via the Search Accounting & Compliance Alert template.
To use the Search Accounting & Compliance Alert template:
1. Click the News menu.
2. On the left navigation bar, select Accounting & Compliance Alert from the News Service dropdown list.
3. On the left navigation bar (you may have to scroll down), select the Search News & Articles link to
open the Search Accounting & Compliance Alert template.
4. Select the check boxes to search Daily News and/or Featured Articles.
5. Select the check boxes for the News Areas you want to search.
6. Optionally, indicate a date range to filter your search. Type dates in the From: and To: fields, or use the
calendar icon to select dates.
7. Select the check boxes for the Topics you want to search.
8. Enter terms to define your search in the Keywords field, or select the Thesaurus/Query Tool for more
advanced search features.
9. Click Search to view results.
- 306 -
SEARCHING THE BNA DAILY TAX REPORT
Searching the BNA Daily Tax Report
You can search tax report archives via the BNA Daily Tax Report search template.
To search for a tax report:
1. Click the News menu.
2. On the left navigation bar, select BNA Daily Tax Report from the News Service drop-down list.
3. On the left navigation bar, click the Search Daily Tax Report link.
The BNA Daily Tax Report & TaxCore Templates Available screen appears. Use any of the
template fields to narrow your search:
l
Section Name
l
Topic/Title
l
Case Name
l
Author
l
Issue Date
l
Select a State
Note: These fields are all optional but can filter your search to return a more focused set of results.
4. Enter terms to define your search in the Keywords field, or select the Thesaurus/Query Tool for more
advanced search features.
5. Click Search to view results.
- 307 -
SEARCHING THE BNA INTERNATIONAL TAX MONITOR
Searching the BNA International Tax Monitor
You can search international tax archives on the BNA International Tax Monitor search template.
To search for international tax information:
1. Click the News menu.
2. On the left navigation bar, select BNA Int'lTax Monitor from the News Service drop-down list.
3. On the left navigation bar, click the Search BNA Int'l Tax Monitor link.
The BNA International Tax Monitor Templates Available screen appears.
4. Optionally, use the Issue Date field to narrow your search. Enter the date, or use the calendar icon to
select a date.
5. Enter terms to define your search in the Keywords field, or select the Thesaurus/Query Tool for more
advanced search features.
6. Click Search to view results.
- 308 -
SEARCHING THE EBIA WEEKLY
Searching the EBIA Weekly
You can search employee benefits news and articles via the EBIA Weekly search template.
To search for a benefits newsletter:
1. Click the News menu.
2. On the left navigation bar, select EBIA Weekly from the News Service drop-down list.
3. On the left navigation bar, click the Search EBIA Weekly link.
The Search EBIA Weekly template appears.
4. Select the check boxes for the Topics you want to search.
5. Select the check boxes for the Types you want to search.
6. Optionally, indicate a date range to filter your search. Type dates in the From: and To: fields, or use the
calendar icon to select dates.
7. Enter terms to define your search in the Keywords field, or select the Thesaurus/Query Tool for more
advanced search features.
8. Click Search to view results.
- 309 -
SEARCHING THE TOWERS WATSON NEWS LIBRARY
Searching the Towers Watson News Library
You can search Towers Watson™ News archives from search templates available from the Towers
Watson News screen. Three search templates are available:
l
Exec Comp Newsletter (Executive Compensation Resources Newsletter)
l
Research Memos
l
Plan Documents
To access the templates:
1. Click the News menu.
2. On the left navigation bar, select Towers Watson from the News Service drop-down list.
3. On the left navigation bar, click the Search Towers Watson link.
4. On the left navigation bar, select a template.
5. Define search parameters, based on the template you select.
Template
Search Parameters
Categories
Exec Comp Newsletter
Date Range (optional)
Keywords
Categories
Research Memos
Date Range (optional)
Keywords
Plan Types
Executive Title (if you select these Plan
Types: All Plan Types, Consulting
Agreement, Employment Contract, or
Golden Parachute Agreement/Plan)
Plan Documents
Agreement Type (if you select these Plan
Types: All Plan Types, Consulting
Agreement, Employment Contract, or
Golden Parachute Agreement/Plan)
Plan Feature
Date Range (optional)
Keywords
6. Click Search to view results.
- 310 -
USING NEWS & INSIGHT ON CHECKPOINT
Using News & Insight on Checkpoint
News & Insight brings together in one location Checkpoint and Reuters coverage of tax and accounting
developments – expertly arranged by practice area.
To access News & Insight on Checkpoint:
1. Click the News menu.
2. On the left navigation bar, select News & Insight from the News Service drop-down list. The News &
Insight Home page is displayed.
3. On the left navigation bar, convenient jump links let you navigate to News & Insight practice area
pages.
l
Depending on your subscription, you can link to news updates on Federal Tax, State & Local
Tax, Accounting, Audit & Corporate Finance and Pension & Benefits.
4. To make News & Insight your default location when accessing the Checkpoint News tab:
a. Click the Options link on the Checkpoint toolbar
b. Click News
c. Click News Service
d. Click the News & Insight radio box
e. Click Save and close
Note: Depending on your subscription options, you may not have access to all of these news sources.
- 311 -
NEWS - NEWS FLASH
News - News Flash
When there is a new piece of important news available in your News content, the Home screen displays a
News Flash link under Today's Headlines. Click the link to view the item.
To access the news flash from the News menu:
1. Click the News menu.
2. Navigate to the newsletter content that has the News Flash available by selecting the newsletter you
want from News Service drop-down list.
If the newsletter has a News Flash available, a link and icon appear in the left navigation bar.
3. Click the News Flash link to display the content.
Note: You must have the News Flash option selected for a specified newsletter or news service to
see News Flash updates. Set up the News Flash in the News E-mail/Display area of the Options
screen.
- 312 -
RIA DAILY UPDATES
RIA Daily Updates
Use the News feature to explore summaries of Checkpoint's published news items. If an article grabs your
attention, you can access its full text with a click of your mouse.
To access the RIA Daily Update:
1. Click the News menu.
RIA Daily Updates is the default view when you open the News menu. However, if you have changed
the default on the Options screen or have selected another news service during this Checkpoint
session, you can follow the next step to access RIA Daily Updates.
2. On the left navigation bar, select RIA Daily Updates from the News Service drop-down list.
The current RIA Daily Update appears. You can use the document tools to manage the document.
3. Select a Date from the drop-down list if you want to see something other than the current date.
4. On the left navigation bar, several features let you navigate this and other documents:
l
Links to sections in the current report.
l
Newsletter Library link lets you access other newsletters that are part of your subscription.
l
l
l
l
Search RIA Newsletters link lets you search some or all RIA newsletters by date range and
keywords.
State Legislative Highlights link lets you search for Legislative Highlights of states and tax
types you are interested in, by date range.
State Proposed Legislation link lets you search for current year State Proposed Legislation of
states you are interested in, by states, date range and status.
WG&L Tax Journals link lets you access WG&L Tax Journals that are part of your
subscription.
5. On the RIA Tax Watch list at right, click the document title at the beginning of each summary or the
links within a summary to view the complete text.
l
l
Use the document tools to manage the open document.
Use the top line links (availability depends on the document) to view related documents or track
new citations to the document.
6. From the open document, click Maximize to display the document navigation features. You can
navigate to other documents in several ways:
l
l
At the top right of the screen, use the Navigate by: Contents forward and reverse arrows to
advance to the next document or return to the previous document.
If documents are listed on the left navigation bar, you can select the document title to view its
content.
- 313 -
RIA DAILY UPDATES
Note: When you open a document, the left navigation bar changes to a Contents drill-down
list and links to the current and other documents in the report section you opened.
Note: You may see "# Hidden Documents" on the Contents tab. The tab is designed to list the
currently displayed document and its “neighboring” documents as they appear in the Table of
Contents. For example, if you opened the 11th document in the list, the Contents tab displays
"10 Hidden Documents." Your open (11th) document follows at the top of the list so you do not
have to scroll down to find it. To access the 10 "hidden" documents, click the # Hidden
Documents link.
l
On the left navigation bar, use the Contents list to go to any level on the drill-down list.
Note: Clicking in the drill-down list takes you out of the News screen and into the Table of
Contents screen.
- 314 -
TIME TRACKING
Time Tracking
Use the Time Tracking feature to assign time spent in Checkpoint to projects. You must create a Time
Tracking project before you can begin tracking your Checkpoint time. The project metrics can then be printed
or exported into your time and billing system to bill back Checkpoint research time to your clients.
To view the Time Tracking project list upon login:
1. On the top toolbar, click Options.
2. On the left navigation bar, click Time Tracking.
3. Select the check box for Display project list after login.
4. Click Save and close.
The Time Tracking - Project List dialog box appears on your screen each time you log in to
Checkpoint.
5. Log out of Checkpoint and log back in if you want to use Time Tracking now.
To create a Time Tracking Project
1. Click the Create a Project button in the Time Tracking - Project List dialog box.
The Create a Project dialog box appears.
2. Enter an Identifier, such as the client's name or account number.
3. Optionally, enter Description 1 and Description 2 fields.
We recommend using the same categorization system you use in your billing system. This facilitates
importing Time Tracking information into your billing system.
4. Optionally, enter Employee ID and Notes.
5. Click Save.
Alternatively, you can create a time tracking project from the Create a Project pane of the Time Tracking
screen:
1. On the top toolbar, click Time Tracking. The Time Tracking screen is displayed.
2. Click Create a Project on the left navigation bar. The Create a Project pane is displayed on the right.
3. Enter an Identifier, such as the client's name or account number.
4. Optionally, enter Description 1, Description 2, Employee ID and Notes in the respective fields.
5. Click Save.
To track time for a project:
1. In the Time Tracking - Project List dialog box, select the project you want to begin tracking, and then
click Continue.
- 315 -
TIME TRACKING
Checkpoint takes you to the Home screen. All time spent in Checkpoint for the current session will be
assigned to the selected project.
2. Proceed to perform your research tasks in Checkpoint.
3. To track time for another project, log out of Checkpoint, and then log in again.
Alternatively, you can track time for a project from the Project List pane of the Time Tracking screen:
1. On the top toolbar, click Time Tracking. The Time Tracking screen is displayed.
2. Click Project List on the left navigation bar.
3. On the Project List pane displayed on the right, select the project you want to begin tracking, and then
click Continue.
Checkpoint takes you to the Home screen from where you can proceed to perform your research tasks in
Checkpoint. All time spent in Checkpoint for the current session will be assigned to the selected project.
Note: If you want to stop tracking time for projects, in the Time Tracking - Project List dialog box or on the
Project List pane of the Time Tracking screen, select the Don't assign my time to a project option, and
then click Continue.
If you click Cancel, your settings will not be saved and you will be logged out of Checkpoint. At the
confirmation message, click OK to logout or Cancel to return to the Time Tracking dialog box.
To manage the project list:
1. Manage projects by using the following columns on the Project List pane:
l
l
The Last Tracked column displays the date and time of the last session tracked for the
associated project.
The Manage column contains View and Delete links.
2. Click View to display additional details about the project, such as Start and Duration times for each
session.
When you click View, the left navigation bar includes an Edit link.
3. Optionally, on the left navigation bar, click Edit to change any of the project setup or to add notes for
each session.
4. Optionally, click Delete to delete the project.
To create a Time Tracking Report
1. On the top toolbar, click Time Tracking.
2. On the left navigation bar, select Create a Report.
3. Select a Report Type.
The report type formats make each one better suited to a specific use:
- 316 -
TIME TRACKING
l
l
Billing Report - This report type displays all project and session data in a single tabular layout.
It is ideal for importing the Time Tracking session data into an external billing system.
Project Report - This report type breaks out each project into a separate set of organized
tables. Use this report to review project and session data.
4. Select one or more projects to include in the report.
The default is Select All.
5. Select a date range for sessions to include in the report. Enter dates directly in the fields or use the
calendar icon to select dates.
6. Select Show Report or Export Report.
If you select Show Report, you can then use document tools to Print or Export the document.
If you select Export Report, you will be prompted to define the format and to save the file to your local
file system.
- 317 -
CORRECTING AN UNDEFINED SESSION DURATION
Correcting an Undefined Session Duration
To correct an undefined session duration, you must manually adjust the time in your exported report before
importing the session data into your billing system. For example, if you exported the Time Tracking report in
an Excel format, open the exported spreadsheet (.xls) file and change the undefined session duration to the
correct value. This ensures your billing system information is accurate.
- 318 -
THE TAX RESEARCH PROCESS
The Tax Research Process
The overriding purpose of tax research is to find solutions to the tax problems of your clients or employer. The
process is similar to that of traditional legal research. The researcher must find authority, evaluate the
usefulness of that authority, and apply the results of the research to a specific situation.
One can identify two essential tax research skills:
l
l
The first is using certain mechanical techniques to identify and locate the tax authorities that relate to
solving a problem.
The second entails a combination of reasoning and creativity and is more difficult to learn. A researcher
must begin with native intelligence and imagination and add training and experience to search
efficiently and effectively. In many cases, no legal authority directly addresses the problem. In that
situation, the researcher must combine seemingly unrelated facts, ideas, and legal authority to arrive at
a novel conclusion. This creative ability often spells the difference between success and failure in the
research process.
Outline of Tax Research Process
As the tax problems of the client become more significant, the related tax research can become timeconsuming and expensive. The tax researcher must work as efficiently as possible to obtain the solution to
the client’s problem. A framework for the research process is essential.
The tax research process can be categorized into six major steps. Tax researchers (especially those without
a great amount of experience at the task) must approach the resolution of a tax problem in a structured
manner, so that the analysis of the problem will be thorough and the solution complete.
1. Establish the facts.
2. Identify the issues.
3. Locate the authority.
4. Evaluate the authority.
5. Develop conclusions and recommendations.
6. Communicate the recommendations.
- 319 -
SEARCH EXAMPLES
Search Examples
These detailed examples show how to use the search connectors available in Checkpoint.
l
l
To narrow or expand your search, use connectors.
To search for word/phrases within a certain number of words/phrases from each other, use proximity
searches.
l
To combine connectors and proximity searches and define their order, use parentheses.
l
To search for code or regulation subsections, use parentheses.
- 320 -
EXAMPLE - CODE & REGULATION SUBSECTION SEARCH
Example - Code & Regulation Subsection Search
To search for a code or regulations subsection, use parentheses and quotes.
Example: "401(a)(1)"
Finds: documents containing the code section: 401(a)(1).
- 321 -
EXAMPLE - COMBINING CONNECTORS & PROXIMITY SEARCHES
Example - Combining Connectors & Proximity Searches
When combined, connectors and proximity searches can be an important element in performing narrowly
defined yet comprehensive searches.
Example: ("partner deduct*" /p "excise tax") not "income tax"
Finds: documents containing the phrase partner deduction or partner deductible and the phrase
excise tax or excise taxes within a paragraph (or 50 words of each other), but not if the phrase
income tax appears in the document.
Note: When search connectors are used together in a search phrase,Checkpoint first
evaluates ^ (logical NOT), then | (logical OR), and then & (logical AND). Parentheses should
be used whenever you combine search connectors (for example, using &, |, or ^).
search connectors (for example, using &, |, or ^).
- 322 -
EXAMPLE - PROXIMITY SEARCH
Example - Proximity Search
Search for documents in which your keywords or phrase occurs within a certain proximity of another keyword
or phrase.
To see an example, click a situation below.
To search for a word or phrase:
within one paragraph (50 words) of
another word/phrase in any order
within the same sentence (20 words) as
another word/phrase
within one paragraph (50 words) of
another word/phrase in any order
And:
Use:
in any order
/# (where # equals number)
in exact order
pre/# (where # equals number)
in any order
/s
in exact order
pre/s
in any order
/p
in exact order
pre/p
Proximity Examples:
Within n words of another word/phrase (/# , pre/#)
Searches for a word/phrase that occurs within n number of words from another word/phrase.
In any order:
Example: "disclosure exception" /7 "negligence penalty"
Finds: documents containing the phrase disclosure exception within 7 words of the phrase
negligence penalty regardless of their order.
In exact order:
Example: "depreciation deduction" pre/6 "straight-line method"
Finds: documents containing the phrase depreciation deduction within 6 words of the phrase
straight-line method, in that exact order.
Within the same sentence (/s , pre/s)
Searches for a word/phrase where it occurs within one sentence (or 20 words) of another word/phrase.
In any order:
Example: "disclosure exception" /s "negligence penalty"
Finds: documents containing the phrase disclosure exception within 20 words of the phrase
negligence penalty regardless of their order.
In exact order:
Example: "depreciation deduction" pre/s "straight-line method"
Finds: documents containing the phrase depreciation deduction within 20 words of the phrase
straight-line method in that exact order.
Within the same paragraph (/p , pre/p)
- 323 -
EXAMPLE - PROXIMITY SEARCH
Searches for a word/phrase where it occurs within one paragraph (or 50 words) of another word/phrase.
In any order:
Example: "disclosure exception" /p "negligence penalty"
Finds: documents containing the phrase disclosure exception within 50 words of the phrase
negligence penalty regardless of their order.
In exact order:
Example: "depreciation deduction" pre/p "straight-line method"
Finds: documents containing the phrase depreciation deduction within 50 words of the phrase
straight-line method in that exact order.
- 324 -
SEARCHTIPS
SearchTips
Choose words that accurately describe your research issue. If a keyword search does not find the information
you need, consider the following issues.
Using legal or specialized language
As you choose keywords, consider who wrote the material that you seek. Most libraries containing official
source material use legal language that makes keyword searching more challenging.
Keywords too specific
Consider whether your topic might be part of a broader issue. Do not get too caught up in specifics. Ask
yourself, what else might relate to my particular issue?
Keywords too generic
Stay away from commonly used words such as tax and deduction. Because they occur so frequently, they
may not get you any closer to the results you seek.
Additionally, prepositions (for example, to, on) and articles (for example, the, a) will not always be accepted
for search purposes, due to the high frequency with which they occur. For example, if you use "the" as your
first or last keyword, Checkpoint warns you that your keywords are too common to be searched.
However, there is no problem if you use words such as "the" or "and" as part of a phrase. For example, the
keyword string "ordinary and necessary expenses" (with quotes) would retrieve documents containing
ordinary and necessary expenses, ordinary or necessary expenses, and so forth.
Hyphens and hyphenated compound words
Hyphens are searchable. If you type e-mail, documents containing at least one occurrence of e-mail with
hyphens will be retrieved. Additionally, all occurrences of e-mail and e mail will be retrieved.
Using hyphens when searching for compound word search terms will generate the broadest search results
possible.
Acronyms
Taxation- and Finance-related documents are filled with widely used acronyms of names of institutions,
government agencies, tax concepts, and so on. Checkpoint makes use of "equivalencies" to ensure that, for
terms with popular acronyms, searches retrieve both the expanded name and its acronym.
Some examples include Net Operating Loss (NOL), Generally Accepted Accounting Principles (GAAP), and
Financial Accounting Standards Board (FASB).
Codes or regulations with parentheses
Perform a Keyword Search by typing the code section or regulation citation in the Keywords field using
quotation marks, for example, "381(c)(4)" or use Citation Search to find the Code section, Statute, or
Regulations Number.
Alert! When full text searching from the Keywords field, remember to include quotation marks around the
citation if it uses parentheses, for example, "381(c)(4)". DO NOT use quotes when using a Citation Search
template.
- 325 -
USING THE HOME SCREEN
Using the Home Screen
Checkpoint's Home screen provides quick links to Checkpoint tools and documents, access to current news
of interest to Checkpoint subscribers, updates related to Checkpoint features and content, and easy access
to training and support. You can change the content and customize the features as needed.
Choose from several Home screen views that organize content by practice area. Each view's layout
and content can be modified to match your preferences. Create your own view consisting of selected
content panes.
My Quick Links provides quick access to frequently used areas of Checkpoint. You can tailor My
Quick Links to your specific needs by modifying the list to reflect your areas of interest and frequent
use.
The Assistance - Self-service, Support and Product Training links make it easy to access
instructor-led and self-study product training, user guides and other reference materials, support and
training news, support contact information and Checkpoint user options.
Keep up-to-date with news and product developments. Consult Today's Headlines for links to
current news. Review New in My Subscription to learn about new features and enhancements
specific to your version of Checkpoint.
Use Home screen features to display the results of Scheduled Searches, ongoing citation tracking
(Track It) and proposed legislation being followed (Follow It).
Enter your keyword in the Quick Search box and click Search to perform a keyword search. You can
perform a keyword search in two ways: Intuitive Search recognizes questions, common phrases,
connectors, or citations, and interprets your query accordingly to retrieve the most relevant results,
including relevant variations. Terms & Connectors will limit your search to the exact words you
typed, without any variations. The search AutoComplete feature will suggest keywords as you type
in the field.
You can also perform a Quick Search on a predefined source set you create by selecting from the
Choose Source Set drop-down list.
- 326 -
USING THE MANAGE MY VIEWS SCREEN
Using the Manage My Views Screen
The Manage My Views screen opens when you click the Manage my views tool next to the Current View
field on the Home screen. Here you can change the layout and content of a predefined Home screen view,
create a custom view, or import another user's custom view.
Change the content to be displayed on the current predefined view or your custom view by selecting
or clearing content pane titles. Mandatory content pane check boxes are disabled and cannot be
cleared.
All of the predefined views are listed on the left navigation bar. Click a predefined view to modify its
contents. Click All to modify a view that offers content panes from all of the other views.
Click Create New View to build a Home screen view tailored to your specific needs. Select from a
wide selection of content panes and provide a unique name for the view.
Import another user's custom view by clicking Import Views. You have the option to include or
exclude the user's Quick Links.
Click Save to preserve a modified view, or abandon the modified view by clicking Restore Defaults
or Cancel.
Show Me
Related Training
Support
- 327 -
USING THE EDIT MY QUICK LINKS SCREEN
Using the Edit My Quick Links Screen
The Edit My Quick Links screen lets you determine the makeup of the My Quick Links menu on the Home
screen. Modify the list, re-order the links, and share the list with other Checkpoint users.
Create a new version of My Quick Links by selecting and clearing check boxes.
Open the drop-down list to select Quick Links from other Checkpoint sources, including My Titles in
the Table of Contents, the Tools screen, and the Checkpoint Site Map.
Use the Organize Links tool to modify the order of your selected Quick Links. You can also rename
links or insert blank lines in your list.
Share an edited My Quick Links with another Checkpoint user with the Export Links feature.
Receive another user’s My Quick Links with the Import Links feature.
Click a Permalink tool to display a link’s address. Save or bookmark the link to an external location,
such as your desktop.
Show Me
Related Training
Support
- 328 -
USING THE SEARCH SCREEN
Using the Search Screen
The Search screen provides a launch point from which to perform keyword searches on selected sources in
several practice areas. Use the left navigation bar to access customized search templates and tools based on
the practice area.
Select a practice area to use sources and search tools specific to an area of research. Practice
areas include Federal, State & Local, Estate Planning, Pension & Benefits, International Tax,
International Trade, Payroll, and Accting, Audit & Corp Finance.
To perform a keyword search enter search terms, select the sources to search, and then click
Search. You can perform a keyword search in two ways: Intuitive Search recognizes questions,
common phrases, connectors, or citations, and interprets your query accordingly to retrieve the most
relevant results, including relevant variations. Terms & Connectors will limit your search to the
exact words you typed, without any variations. The search AutoComplete feature will suggest
keywords as you type in the field.
Open Checkpoint’s Thesaurus/Query Tool to enhance your keywords with such features as a spell
checker, a thesaurus of alternative terms, a list of connector symbols, and previously used keyword
combinations.
Select a search template to perform a search by filling in requested information. For example, use
Find by Citation to request a code section from an official documentation source.
- 329 -
USING THE SEARCH RESULTS: ALL DOCUMENTS SCREEN
Using the Search Results: All Documents Screen
The All Documents view of the Search Results screen lists all of the documents found in your keyword
search. From this screen, you can open a document, change the view, modify your keywords and resubmit
the search, or select documents to print, export, or save.
Documents can be sorted by Relevance or by Table of Contents. Relevance sorting uses a ranking
system to place the most promising documents at the top of the list and identifies them with gold
stars. Table of Contents sorting lists documents in the order that they appear in Checkpoint's Table
of Contents.
Select the Show words around hits icon to display the words surrounding the keywords or content
elements relevant to your search. You can also select one or more documents and then click a
document tool to Print, Export, or Save the selected documents.
Documents are listed by title in blue text. Beneath each title, the source containing the document
appears in green text. Purple text identifies a document you have already viewed.
Change the Search Results view to Source List to list all sources in which your search found
keywords. Change the view to Table of Contents to see a list of the sources you selected for your
keyword search in the order they appear in Checkpoint's Table of Contents and how many
documents within each source contain the specified keywords.
Modify your keywords and click Search to submit the new search. Click Save/Schedule Search to
preserve your search criteria and, optionally, run the search automatically on a periodic schedule.
Show Me
Related Training
Support
- 330 -
USING THE SEARCH RESULTS: SOURCE LIST SCREEN
Using the Search Results: Source List Screen
The Source List view is the default view of the Search Results screen. This view lists all of the sources you
selected for your keyword search and indicates how many documents within each source contain the
specified keywords. The keywords are also displayed at the top in the search box. From this screen, you can
drill down to find documents, change the view, or modify your keywords and resubmit the search.
Each source included in your keyword search is listed in the Source List. The numbers on the right
indicate how many "hits," or documents containing keywords, were found within each searched
source.
View hits only is the default when Source List opens. With this view searched sources in which no
keywords were found are hidden. To view all searched sources, select the View all results icon.
Change the Search Results view to All Documents to list all documents in which your search found
keywords. Change the view to Table of Contents to see a list of the sources you selected for your
keyword search in the order they appear in Checkpoint's Table of Contents and how many
documents within each source contain the specified keywords.
Click Related Courses to find recommended training based on your search criteria. All courses are
available from Checkpoint Learning, providing CPE from the Tax & Accounting business of
Thomson Reuters.
Modify your keywords and click Search to submit the new search. Click Save/Schedule Search to
preserve your search criteria and, optionally, run the search automatically on a periodic schedule.
Show Me
Related Training
Support
- 331 -
USING THE SEARCH RESULTS: TABLE OF CONTENTS SCREEN
Using the Search Results: Table of Contents Screen
The Table of Contents view of the Search Results screen lists all of the sources you selected for your
keyword search in the order that they appear in Checkpoint's Table of Contents and indicates how many
documents within each source contain the specified keywords. From this screen, you can drill down to find
documents, change the view, or modify your keywords and resubmit the search.
Each listed source includes a number to indicate the number of documents found that contain
keywords. Display the next level of content for each source by clicking the "+" symbol or the source
title.
View all results is the default in the Table of Contents view. With this view searched sources in
which no keywords are displayed. To view only searched sources that include the keywords, select
the View hits only icon.
Click the number of the Table of Contents level you want to view. Level 1 displays only the high-level
Table of Contents source titles. Level 2 opens each source to the next content level. Level 3 opens
sources to one further level.
Change the Search Results view to All Documents to list all documents in which your search found
keywords. Change the view to Source List to list all sources in which your search found keywords.
Modify your keywords and click Search to submit the new search. Click Save/Schedule Search to
preserve your search criteria and, optionally, run the search automatically on a periodic schedule.
Show Me
Related Training
Support
- 332 -
USING THE SEARCH RESULTS: SOURCE DOCUMENTS SCREEN
Using the Search Results: Source Documents Screen
When you select a source in the Source List view of the Search Results screen, the screen displays all
documents found in the selected source. From this screen, you can open a document, change the view,
modify your keywords and resubmit the search, or select documents to print, export, or save.
Documents can be sorted by Relevance or by Table of Contents. Relevance sorting uses a ranking
system to place the most promising documents at the top of the list and identifies them with gold
stars. Table of Contents sorting lists documents in the order that they appear in Checkpoint's Table
of Contents.
Select the Show words around hits icon to display the words surrounding the keywords or content
elements relevant to your search. You can also select one or more documents and then click a
document tool to Print, Export, or Save the selected documents.
The source title is shown above the document list and also appears in green text below each
document title. Documents are listed by title in blue text. Purple text identifies a document you have
already viewed.
Change the Search Results view to All Documents to list all documents in which your search found
keywords or change to Table of Contents to see a list of the sources you selected for your keyword
search in the order they appear in Checkpoint's Table of Contents and how many documents within
each source contain the specified keywords.
Modify your keywords and click Search to submit the new search. Click Save/Schedule Search to
preserve your search criteria and, optionally, run the search automatically on a periodic schedule.
- 333 -
USING THE SEARCH RESULTS: SOURCE DOCUMENTS SCREEN
Show Me
Related Training
Support
- 334 -
USING THE DOCUMENT SCREEN
Using the Document Screen
The Document screen provides the format for viewing and managing Checkpoint documents, with various
tools and features for navigating, saving, printing, sharing, exporting, adding notes, and flagging the content.
You can also highlight document text and save the highlighted text as a note.
Within a document, you can use the Context Panel on the right to take advantage of additional
navigation and features. The available tabs listed in the Context Panel will depend on the document
displayed and how you arrived at that document (by Keyword or Table of Contents).
Document tools include Print, Export, E-mail, Save, Open in New Window, Selected Text
Option, Show Permalinks, Full Screen, Document Display Options, Flag this document, Add
Note, and Reset view.
Use the Navigate by field and arrow buttons to advance to the next Best result or Document found by
your search, the next document listed in the Table of Contents, or the next occurrence of a Keyword.
Keyword occurrences appear with yellow highlighting throughout the open document.
Use the top line and side line link buttons that appear across the top of a document or embedded within
the document to link to related documents in the Links section of the Context Panel.
- 335 -
USING THE TABLE OF CONTENTS SCREEN
Using the Table of Contents Screen
Checkpoint's Table of Contents screen, accessed from Checkpoint's menu bar, provides access to all of the
sources available to you through your subscription. Content is organized hierarchically into broad practice
area categories. You can drill down through levels of content to find individual documents.
Click the "+" symbol next to a title to view its contents, or click the title name to display a Table of
Contents screen listing the title and its contents.
Click the number of the Table of Contents level you want to view. Level 1 displays only the high-level
Table of Contents source titles. Level 2 expands sources to the next content level. Level 3 expands
sources even further.
To perform a keyword search enter search terms, select the sources to search, and then click
Search. You can perform a keyword search in two ways: Intuitive Search recognizes questions,
common phrases, connectors, or citations, and interprets your query accordingly to retrieve the most
relevant results, including relevant variations. Terms & Connectors will limit your search to the exact
words you typed, without any variations. The search AutoComplete feature will suggest keywords as
you type in the field.
The Jump To options provide navigation to content and tools, including Titles, which lets you create a
custom set of links to topical sections of the Table of Contents, and Form/Line Finder, which lets
you search tax form guidance by entering a tax year, form number, and line number.
Print documents from the Table of Contents by clicking the print icon next to a document in the list.
To print multiple documents, hold down the CTRL key on your keyboard and click on the Print icon
next to the documents you want to print.
- 336 -
USING THE TABLE OF CONTENTS: ALL TITLES SCREEN
Using the Table of Contents: All Titles Screen
You can access the All Titles screen from Checkpoint's Table of Contents by clicking Titles in the Jump
To section of the left navigation bar. All Titles provides an alphanumeric list of Checkpoint's content that is
specific to your subscription. Each title is a link to a corresponding section of the Table of Contents. You
have the option to create a customized list of selected titles.
Select 0-9 or any letter to advance to the corresponding section of the alphanumeric list. For example,
clicking G advances you to titles that begin with the letter G.
Click any title to open the corresponding section within the Table of Contents.
Use Create My Titles to create a customized list of titles. Clicking Create My Titles provides a
check box next to each title and adds Save and Cancel options to the Titles menu. Select the titles
you want to include in your list and then click Save to generate the list.
Click Browse to return to the main Table of Contents screen.
Click one of the Jump To options to access the Form/Line Finder tool or one of the listed areas of
content within the Table of Contents.
Show Me
Related Training
Support
- 337 -
USING THE STATE & LOCAL SEARCH SCREEN
Using the State & Local Search Screen
The State & Local practice area on the Search screen provides a launch point from which to perform keyword
searches on state and local sources.
To perform a State & Local search, select State & Local from the Practice Area drop-down list.
Select the check box for the state or states whose sources you want to search. SelectAll to include
all states in your search.
The State Index tool provides access to tax-related laws for each state, indexed by the state’s own
categories.
- 338 -
USING THE ACCOUNTING, AUDIT & CORPORATE FINANCE SEARCH SCREEN
Using the Accounting, Audit & Corporate Finance Search Screen
The Accounting, Audit, & Corporate Finance practice area on the Search screen provides a launch point
from which to perform keyword searches on related sources. You can use the left navigation bar search
templates associated with this practice area view for quick access to specific research targets.
To change the Search screen to the Account, Audit & Corporate Finance practice area, select
Accting, Audit & Corp Finance from the Practice Area drop-down list.
To perform a keyword search enter search terms, select the sources to search, and then click
Search. You can perform a Keyword Search in two ways: A Terms & Connectors search lets you
provide one or more keyword terms, and an Intuitive Search identifies sentences, connectors, or
citations, and interprets your query accordingly.The search AutoComplete feature will suggest
keywords as you type in the field.
Select SECPlus to search for selected SEC filings.
Select Search Other FRM Products to link to other FRM products such as IASB Advanced Search,
and PCAOB Advanced Search.
The SEC Filings Navigator guides you through commonly used SEC forms, such as the 10-K and
10-Q. Get valuable summary guidance, plus extensive search templates, which you can use to
identify the critical disclosures required for each item on the form.
Use the SECPlus Financial Fundamentals Create-a-Chart, to get a complete picture of a
company's financial data. You can compare balance sheets, income statements, cash flow items, or
financial ratios among filers. You can also link from company financials to original filings, and you can
export financial tables. Data includes 75 operating and valuation ratios, normalized to a common
platform.
- 339 -
USING THE ACCOUNTING, AUDIT & CORPORATE FINANCE SEARCH SCREEN
The SOX Reporter provides comprehensive analysis of the Sarbanes-Oxley Act. It is integrated with
SEC and PCAOB primary rules, regulations, cases with explanations, annotations, and practice
aids.
- 340 -
USING THE INTERNATIONAL TRADE LIBRARY SEARCH SCREEN
Using the International Trade Library Search Screen
The International Trade practice area on the Search screen provides a launch point from which to perform
keyword searches on related sources. Use the left navigation bar search templates for quick access to
specific research targets.
Select the International Trade practice area to use sources and search tools specific to the area of
research.
To perform a keyword search enter search terms, select the sources to search, and then click
Search. You can perform a keyword search in two ways: Intuitive Search recognizes questions,
common phrases, connectors, or citations, and interprets your query accordingly to retrieve the most
relevant results, including relevant variations. Terms & Connectors will limit your search to the
exact words you typed, without any variations. The search AutoComplete feature will suggest
keywords as you type in the field.
Open Checkpoint’s Thesaurus/Query Tool to enhance your keywords with such features as a spell
checker, a thesaurus of alternative terms, a list of connector symbols, and previously used keyword
combinations.
Select a search template to perform a search by filling in requested information. For example, use
Find by Citation to request a code section from an official documentation source.
- 341 -
USING THE NEWS SCREEN
Using the News Screen
The News screen provides the latest editions of several subscription-based news services in the areas of tax,
accounting, and finance. Most of the news services provide access to earlier editions and e-mail delivery
options.
Headlines, summaries, or opening paragraphs are generally provided for each news article. In some
newsletters, the headline is a link to the full article. In others, a "document" symbol at the end of the
paragraph links you to the full article.
Select from news services included in your Checkpoint subscription. Titles include News & Insight,
RIA Daily Updates, Accounting & Compliance Alert, PPC's Daily Update, BNA Daily Tax
Report, BNA Int'l Tax Monitor, IBFD Tax News Service, Towers Watson, EBIA Weekly, and TR
Global Indirect Tax Update. Click a date on the Date drop-down list, if available, to access earlier
editions.
Document tools let you print, export, e-mail, and manage the news content.
Advance to a section of the newsletter by selecting the section title from the Outline on the left
navigation bar.
Click Set Display/E-mail Preferences and arrange to receive any of your subscribed newsletters by
e-mail. Options include receiving a Daily Update version or a Complete Newsletter version offered
on a less frequent schedule. This option is not available for all newsletters.
- 342 -
USING THE TOOLS SCREEN
Using the Tools Screen
The Tools screen provides access to a variety of time-saving online tools to help you find and organize
information, forecast and manage business scenarios, and install or update additional tools. The set of tools
on your Tools screen is specific to your Checkpoint subscription.
Each tool includes guided steps with simple instructions. Make a selection from the left navigation
bar and begin using the tool.
BEPS Global Currents create-a-chart tool provides a customizable overview of BEPS
developments by country.
The Create-a-Chart tool organizes selected comparative information into a chart with links to
supporting documentation. Create-a-Chart tools are available for several sets of content, including
State & Local, Payroll Tax, and International Tax Rates.
FASB Codification and International Tax Tools are two examples of areas that offer a suite of
tools.
Show Me
Related Training
Support
- 343 -
USING THE LEARNING SCREEN
Using the Learning Screen
The Learning screen provides access to a virtual library of CPE-earning and learning opportunities in a variety
of topics, price ranges, and delivery formats.
Click a link on the left navigation bar for information about online learning, seminars and conferences,
in-house training, or self-study courses.
Learn about the range of services offered by Checkpoint Learning. Register for a free account with
this learning platform that provides tools and features for managing CPE and learning paths, with
access to hundreds of courses.
Download your own copy of the CPE & Training Solutions catalog from the Learning Home
screen.
Scroll down for additional learning resources, including the CPE & Training Solutions eZine, the
interactive Course Finder tool, and Hot Topics.
Show Me
Related Training
Support
- 344 -
TECHNICAL ACKNOWLEDGEMENTS
Technical Acknowledgements
Icon Library makes use of the Silk Icons created by Mark James –
http://www.famfamfam.com/lab/icons/silk/
The javascript makes use of the following libraries and plugins:
l
jQuery – http://jquery.com/
l
jQueryUI – http://jqueryui.com/
l
jQuery Mobile - http://jquerymobile.com/
l
clueTip - http://plugins.learningjquery.com/cluetip/
l
FixedHeaderTable - http://fixedheadertable.com/
l
hoverIntent - http://cherne.net/brian/resources/jquery.hoverIntent.html
l
treeTable - http://ludo.cubicphuse.nl/jquery-plugins/treeTable/doc/
l
touch-scroll - http://github.com/neave/touch-scroll
A
About Checkpoint Catalyst Library 101
about fasb codification pending content system 143
Accounting & Compliance Alert 293, 306
Accounting, Audit & Corporate Finance sources 61
Activate Citation Tracker 204
Add a note 194
Add note to highlighted text 239
Add notes 238
AICPA Professional Standards template 169
All Documents view 188
auto-integration based on profile information 149
AutoComplete 72
Autocompletion 72
B
Back to Search link 201
- 345 -
TECHNICAL ACKNOWLEDGEMENTS
Back to Search Results link 184
BEPS 247
BEPS Global Currents 247
BEPS Global Currents Create-a-chart 247
BEPS Tool 247
Blue text 186
BNA Daily Tax Report 82, 295, 307
BNA International Tax Monitor 297, 308
BNA State Tax Chart Builders 281
BNA State Tax Survey chart 252
Bond interest 251, 259
Browse TOC 208
Browser features 24
C
Calculators 248
Catalyst Library 101
Catalyst search 102
Catalyst search results 195
Catalyst top line link 196
Change font size 28
Change time zone 30
changes affecting an existing profile 151
Checkpoint Catalyst 101
Checkpoint Catalyst search 102
Checkpoint Tools for PPC 274
choosing to early adopt ASUs 148
Circle checkmark icon 178
Citation search 75, 127
Citation Tracker 204
Citator 198
- 346 -
TECHNICAL ACKNOWLEDGEMENTS
Code & regulation subsection example 321
Combining connectors & proximity example 322
Compare It links 205
Connector precedence rules 91
Connectors & proximity search 322
Contents tab 184
Context panel 184
Copy and paste text to other applications 230
Copy selected text 225
Cost Basis Plus 251, 259
Create
Custom source set 90
External permalinks 203
External Quick Link 56
Folders 233
Home screen view 53
Time tracking project 315
create-a-chart 247
Create-a-chart 252
createachart 247
creating a fasb codification pending content profile 144
Customized Source set 90
D
Date range search 76, 116
Decision Tools 268
Deep Cite Locator 183
Delete
Custom My Titles 213
Displaced notes 243
Embedded Notes 241
- 347 -
TECHNICAL ACKNOWLEDGEMENTS
Folders 234
Highlights 241
Note 238
Saved searches and documents 111
Searches and documents from folders 231
Delete notes 238
Displaced notes 240, 243
Display Level 208
Dividends 251, 259
Document Assembly 285
Document Display Options 28
Document navigation tools 189
Document screen 183, 221
Document tools 189
Download Speedlink 287
Drag and drop folders 235
E
e-Filing chart 252
E-mail 192
Enter your e-mail address 113
Notification of scheduled search 113
Selected text 225
Single document 221
EBIA Weekly 302, 309
Edit notes 238
Embed note 239, 241
End session remotely 17-18
Enter Password 16
entering profile information 146
Estate planning sources 62
- 348 -
TECHNICAL ACKNOWLEDGEMENTS
EU Law search templates 119
Expand the Table of Contents view 209
Explanations 189, 263
Export
Multiple documents 223
Quick Links 57
Single document 221
External permalinks 203
External Quick Links 56
F
FASB Codification 155
Combine Subsections 260
Cross Reference 260
Join Sections 260
FASC Number 155
FASC Pending 155
FASC Topic Title 155
Featured Developments tab 185
Federal sources 63
Filter Side Line links 202
Filter Top Link links 202
Filtered by label 188
Financial Reporting & Management (FRM) 165
Find by citation 127
Five-Minute Tax Briefing 291
Flag a document 193
Flagging a document 244
Folders 192
Create folders 233
Delete folders 234
- 349 -
TECHNICAL ACKNOWLEDGEMENTS
Delete saved searches and documents 111
Export documents 229
Folders overview 231
Move a saved search or document 110
Move documents between folders 235
Print saved documents 228
Rename folders 236
Retrieve a saved document 108-109
Save a document 106
Save or schedule a search 104
Follow It 134
Font 28
Font size 28
Form/Line Finder 284
FRM Source Materials 165
G
GAAP Reporter 158, 263
General options 30
Global Indirect Tax Update 305
Gold stars 102, 182, 211, 217
Green stars 182
Green text 188
H
Harmonized Tariff Schedule of the United States 173
Harmonized Tariff Schedule of US (HTSUS) 174
Hide notes 238-239
Highlight text 239, 241
History 245
Home menu 52
- 350 -
TECHNICAL ACKNOWLEDGEMENTS
Home screen 52
Add a Quick Link 55
Create a new Home screen view 53
Export Quick Links 57
External Quick Links 56
Import Quick Links 60
Modify My Quick Links 58
Modify the Home screen view 54
HTSUS 173
I
i-Tables 265
IASB Advanced Search template 171
IBFD Daily Tax News Service 299
IBFD Interest & Penalties chart 252
IBFD Key Features chart 252
IBFD Regional Database search template 120
IBFD Tax Glossary 121
IBFD Tax Treaties 122
IBFD Transfer Pricing 123
IFRS Reporter 160
Import Quick Links 60
Income Tax Developments Wizard 114, 283
Indexes 215
Interactive Checklists 266
Interactive DecisionTools 268
International practice area 116, 119-125
International search overview 116
International search templates 116
International sources 64
International Tax Rates chart 252
- 351 -
TECHNICAL ACKNOWLEDGEMENTS
International Tax Tools 270
International Trade library 173
International Trade Library 341
Introduction to searching 69
Intuitive Search 78
J
Jump To feature 214
K
Keyword Search
Home screen 73
Quick Links pane 73
Search screen 73
Table of Contents screen 73
Keyword searching 73
Connector precedence rules 91
Multiple search connectors 91
Search connectors 91
Spell checker 98
Wildcards 91, 97
Keyword searching overview 71
L
Learning tab 185
Legislation search 77
Links tab 185
Logging in 17
Logging out 18
- 352 -
TECHNICAL ACKNOWLEDGEMENTS
M
Menu bar 21
Home 52
Search 69
Site Navigator 69, 85
Table of Contents 207
Modify a search 200
Modify Home screen view 54
Modify My Quick Links 58
Move a saved search or document 110
Move documents between folders 235
Multiple search connectors 91
Multistate Corporate Income 131
Multistate Sales & Use 131
Mutual funds 251, 259
N
Navigate by 189
Navigate by arrows 189
Navigate search results 178
Navigation Arrows 28
Need to Calculate 269
News
Accounting & Compliance Alert 293, 306
BNA Daily Tax Report 295
BNA International Tax Monitor 297, 308
EBIA Weekly 302, 309
IBFDDaily Tax News Service 299
News Flash 312
PPC's Daily Update 291
- 353 -
TECHNICAL ACKNOWLEDGEMENTS
RIA Daily Updates 313
RIA Newsletter Library 290
Searching the BNA Daily Tax Report 307
Towers Watson News Library 301, 310
News features 288
News Flash 312
News menu 288
News options 31
Nexus Assistant 272
Non-DiscriminationTesting 273
Note 194
Note finder 237
Notes 237
Notification of search results 113
O
ONESOURCE State Apportionment 279
Options
Previous Research settings 39
Setting Checkpoint user options 25
Setting general options 30
Setting News options 31
Setting personal/password options 35
Setting search/display options 37
Setting single sign on options 40
Setting time tracking options 41
Setting up a newsletter RSSfeed 42
Using the options wizard 26
Organize My Quick Links 58
- 354 -
TECHNICAL ACKNOWLEDGEMENTS
P
Password 16
Password requirements 15
Payroll sources 65
Payroll Tax chart 252
PCAOB Advanced Search template 172
Pension & Benefits and Payroll sources 65
Performing Catalyst Search 102
Permalinks 193
Create a Table of Contents permalink 216
Create an external permalink 203
Personal/password options 35
PPC's Daily Update 291
PPC's Single Audit Compliance 278
PPC Install/Update 274
Practice area
Accting, Audit & Corp Finance 155, 158, 160-161, 164-165, 169, 171-172, 339
Federal 84
International 116
Precedence rules 91
Preferences 25
Print
Multiple documents 223, 227
Saved documents 228
Selected text 225
Single document 221
Print Catalyst document 196
printing or exporting codification sections 154
Professional Standards 169
- 355 -
TECHNICAL ACKNOWLEDGEMENTS
Proximity & connectors search 322
Proximity search example 323
Purple text 186
Q
Quick Links
Add Quick Links 55
Export Quick Links 57
External Quick Links 56
Import Quick Links 60
Modify My Quick Links 58
Organize My Quick Links 58
R
Recategorized documents 231
Recommended Documents tab 185
Refresh Icon 194
Refresh topic view 194
Rename folders 236
Retrieve a saved document 108
Retrieve a saved search 109
RIA Daily Updates 313
RIA Newsletter Library 290
RIA Wordwide Tax & Commercial Law 125
Right/Left arrows 189
RSS feed 42
S
Sabrix 305
Sales & Use Tax Rate Lookup 129, 275
Save a custom source set 90
- 356 -
TECHNICAL ACKNOWLEDGEMENTS
Save a document 106
Save an ITDW search 114
Save or schedule a search 104
Saved documents 112
Schedule a search 104
Schedule an ITDW search 114
Screen orientation 19
Screen Overview
Acct, Audit & Corp Finance 339
Document Screen 335
Edit My Quick Links Screen 328
Home Screen 326
International Trade Library 341
Learning Screen 344
Manage My View Screen 327
News Screen 342
Search Results - All Documents Screen 330
Search Results - Document List Screen 333
Search Results - Source List Screen 331
Search Results - Table of Contents Screen 332
Search Screen 329
Table of Contents - Titles Screen 337
Table of Contents Screen 336
Tools Screen 343
Search
Accounting & Compliance Alert 306
Across multiple states 130
AICPA Professional Standards 169
BNA Daily Tax Report 82, 307
BNA International Tax Monitor 308
- 357 -
TECHNICAL ACKNOWLEDGEMENTS
By citation 127
Citation search templates 75
Date range 76
EBIA Weekly 309
EU Law 119
FASB Codification 155
FRM Source Materials 165
GAAP Reporter 158
Home screen 69
How to use search connectors 320
IBFD Regional Databases 120
IBFD Tax Glossary 121
IBFD Tax Treaties 122
IBFD Transfer Pricing 123
IFRS Reporter 160
Indexes 215
Introduction 69
Intuitive search 78
Legislation search 77
Multistate sections 131
Proximity example 323
RIA Newsletter Library 290
RIA Worldwide Tax & Commercial Law 125
Search screen 69
Section symbols 80
Selected SEC filings 161
Single state 132
Site Navigator 69, 85
Source selection 86
State and Local 126
- 358 -
TECHNICAL ACKNOWLEDGEMENTS
State cases by court and date 133
State rulings by date 137
State Tax Citator 138
State Tax/Doc Type 139
Table of Contents 69, 212
Tax rate by county or city name 140
Tax rate by state or city name 141
Tax rate by zip code 142
Terms & connectors 80
Towers Watson News Library 310
U.S. Tax Treaties 124
United States Tax Reporter (USTR) 84
Using Keywords 71, 73
WG&L Analysis 164
Search connectors 91
Search connectors examples 94
Search Other International Products 116
Search Results screen 178
All Documents view 188
Back to Search link 201
Source List view 182
Search Results tab 184
Search Selected SEC Filings template 166-168
Search tips 325
Code & regulation subsection 321
Combining connectors & proximity 322
Proximity search example 323
Search/display options 37
Searching
State Proposed Legislation 134
- 359 -
TECHNICAL ACKNOWLEDGEMENTS
SECPlus 166-168
SECPlus chart 252
SECPlus Create-a-chart 252
SECPlus Create Company Group Wizard 166
SECPlus Find Companies Wizard 168
SECPlus Manage Company Groups Wizard 167
Section symbols 80
Selected SEC filings 161
selecting special cases 147
Set default view 178
Set your own preferences 25
Setting Checkpoint user options 25
Setting general options 30
Setting News options 31
Setting personal/password options 35
Setting search/display options 37
Setting single sign on options 40
Setting time tracking options 41
Setting up a newsletter RSS feed 42
Show full topic 195
Single Audit Compliance 278
Single sign on options 40
Site Navigator 69, 85
Source List view 182
Source selection 86, 89
Sources
Account, Audit & Corporate Finance 61
Estate Planning 62
Federal 63
International 64
- 360 -
TECHNICAL ACKNOWLEDGEMENTS
Payroll 65
Pension & Benefits 65
State & Local 66
Tax News Alert 67
Speedlink 287
Standards Tracker chart 252
State & Local Reporter 215
State & Local sources 66
State and Local chart 252
State and Local searches overview 126
State Apportionment 279
State cases by court and date 133
State Clear Comply 280
State index 128
State rulings by date 137
State Tax Citator 138
State Tax/Doc Type 139
Stop words 95
Superceded standards 155
Symbols
Table of Contents 210
System requirements 14
T
Table of Contents 89, 212
Browse 208
Checkpoint Contents 208
Expanding Table of Contents view 209
Jump To 208, 214
Keyword Search 208
My Titles 213
- 361 -
TECHNICAL ACKNOWLEDGEMENTS
Navigation Tools 217
Overview 207
Permalinks 216
Print multiple documents 227
Symbols 210
Table of Contents screen 208
tariff classifications 174
Tax & Accounting Sales 100
Tax News Alert sources 67
Tax rate by county or city name 140
Tax rate by state or city name 141
Tax rate by zip code 142
Terms & connectors search 80
Text 28
Text pane 183
Text width setting 28
Thesaurus/Query Tool 98
Time tracking
Report 315
Track project time 315
Time tracking options 41
Time zone 30
Toolbar 23
Tools screen
Calculators 248
Cost Basis Plus 251, 259
Create-a-chart 252
FASB Codification 260
i-Tables 265
Interactive Checklists 266
- 362 -
TECHNICAL ACKNOWLEDGEMENTS
International Tax Tools 270
Nexus Assistant 272
PPC Install/Update 274
Sales & Use Tax Lookup 129
Sales & Use Tax Rate Lookup 275
Single Audit Compliance 278
State Apportionment 279
Tax Developments Wizard 283
Tools tab 185
Top line and side line links 183
Top toolbar 23
Towers Watson News Library 301, 310
Track project time 315
trade library 173
U
U.S. Tax Treaties 116, 124, 252
United States Tax Reporter (USTR) 84
User options 25
using credits & incentives 257
Using Credits & Incentives 257
Using FASAB Search 170
Using saved documents 112
USTR code references 84
V
VAT 305
View all results 182, 187
View available sources in a source set 86
View History 245
View saved searches or documents 231
- 363 -
TECHNICAL ACKNOWLEDGEMENTS
View search results 178
viewing a complete integration summary 150
Viewing Catalyst search results 195
viewing the codification with an enabled profile 152
W
Welcome 13
WG&L Analysis 164
WG&L Tax Dictionary 100
Wildcards 91, 97, 199
Wizard
Income Tax Developments 114, 283
Options 26
SECPlus Create Company Group 166
SECPlus Find Companies 168
SECPlus Manage Company Groups 167
- 364 -