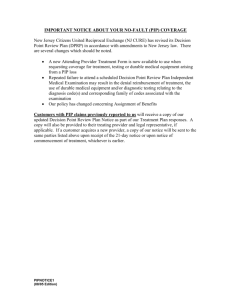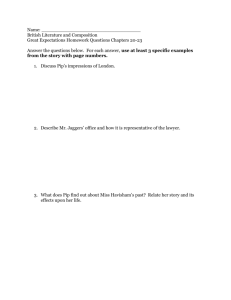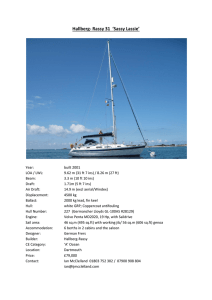Raymarine Sunlight Viewable Marine Displays Users Guide
advertisement

81277_1.book Page 1 Thursday, August 17, 2006 1:51 PM Raymarine Sunlight Viewable Marine Displays Users Guide Document Number: 81277_1 Date: August 2006 81277_1.book Page 2 Thursday, August 17, 2006 1:51 PM Trademarks and registered trademarks Autohelm, HSB, Raymarine, RayTech, RayTech RNS, Sail Pilot, SeaTalk and Sportpilot are registered trademarks of Raymarine Limited. Apelco is a registered trademark of Raymarine Holdings Limited (Registered in all major marketing territories). AST, Autoadapt, Auto GST, Autoseastate, Autotrim, Bidata, Marine Intelligence, Maxiview, On Board, Raychart, Raynav, Raypilot, Raystar, ST40, ST60, Seaclutter, Smart Route, Tridata and Waypoint Navigation are trademarks of Raymarine Limited. All other product names mentioned are trademarks or registered trademarks (if applicable) of their respective companies. © Raymarine plc 2006 81277_1.book Page i Thursday, August 17, 2006 1:51 PM Contents i Contents Safety notices .................................................. 1 TFT LCD technology ........................................ 3 Introduction ........................................................................... 3 Installation ............................................................................. 3 Important information ..................................... 5 Introduction ........................................................................... 5 EMC conformance ................................................................ 5 Handbook information ........................................................... 5 Waste Electrical and Electronic Equipment Directive ........... 5 Restriction of the use of certain Hazardous Substances ...... 5 Warranty ............................................................................... 6 Controls and features ...................................... 7 Typical installation................................................................. 9 Installation ..................................................... 11 EMC installation guidelines ................................................. 11 Connections to other equipment...................................... 11 Whats in the box? ............................................................... 12 Accessories......................................................................... 12 Planning the installation ...................................................... 13 Power requirements......................................................... 13 CAUTION ............................................................................ 13 Power connections .......................................................... 13 CAUTION ............................................................................ 13 Extending the power cable .............................................. 14 Cable runs ....................................................................... 14 CAUTION ............................................................................ 14 Display location and mounting options ............................ 14 Mounting options................................................................. 15 IP address label ............................................................... 15 Installation ........................................................................... 16 Preparing the installation site........................................... 16 Installing the display......................................................... 16 Rear connections ............................................................. 17 Operation ....................................................... 19 Introduction.......................................................................... 19 Using the buttons ................................................................ 19 Power............................................................................... 19 OSD menu........................................................................... 20 Navigating the OSD ......................................................... 20 Using the OSD .................................................................... 21 Video input ....................................................................... 21 PIP ................................................................................... 21 PIP shortcut ..................................................................... 24 Night mode....................................................................... 25 Image adjustment ............................................................ 25 Set up............................................................................... 27 Color ................................................................................ 28 Input naming .................................................................... 29 Secondary functions ........................................................ 30 Maintenance and troubleshooting ................ 31 Maintenance........................................................................ 31 Routine checks ................................................................ 31 Cleaning the display......................................................... 31 Disconnecting the power supply ...................................... 31 Troubleshooting................................................................... 32 Common problems and their solutions ............................ 32 Technical support............................................................. 32 Technical specification ................................. 33 Dimensions.......................................................................... 33 General................................................................................ 33 81277_1.book Page ii Thursday, August 17, 2006 1:51 PM ii Raymarine Sunlight Viewable Marine Displays - Users Guide 81277_1.book Page 1 Thursday, August 17, 2006 1:51 PM Safety notices 1 Safety notices WARNING WARNING Product installation Lightning strikes This equipment must be installed and operated in accordance with the Raymarine instructions provided. Failure to do so could result in poor product performance, personal injury, and/or damage to your boat. To prevent damage caused by lightning or abnormal current peaks, disconnect the display from the power source during intense storms, or when it is not being used for long periods of time. WARNING Electrical safety Make sure you have set the boat’s power supply to OFF before you start installing this product. WARNING High voltage The display unit contains high voltages. Adjustments require specialized service procedures and tools only available to qualified service technicians - there are no user serviceable parts or adjustments. The operator should never remove the display unit cover or attempt to service the equipment. WARNING Navigation aid When this product is used within a navigation system, it is only an aid to navigation. It’s accuracy can be affected by many factors, including equipment failure or defects, environmental conditions and improper use or handling. It is the user’s responsibility to exercise common prudence and navigational judgements. This product should not be relied upon as a substitute for such prudence and judgement. Always maintain a permanent watch so that you can respond to situations as they develop. 81277_1.book Page 2 Thursday, August 17, 2006 1:51 PM 2 Raymarine Sunlight Viewable Marine Displays - Users Guide CAUTION CAUTION Ultra violet light Thermal circuit breaker To provide protection against the damaging effects of ultra violet (UV) light, the sun cover should be placed on the unit when not in use. If you do not have a thermal circuit breaker or fuse in your power circuit, e.g. fitted to the DC distribution panel, you MUST fit an in-line breaker or fuse to the positive (red) lead of the power cable. CAUTION CAUTION Cleaning DO NOT use acid, ammonia based or abrasive products. CAUTION Power requirements This display is not intended for use on boats with “positive” ground . The power input cable earth screen connections must be connected directly to the boats ground. Cable runs DO NOT pull the cable through bulkheads using a cord attached to the connector. this may damage the connections 81277_1.book Page 3 Thursday, August 17, 2006 1:51 PM TFT LCD technology 3 TFT LCD technology Introduction Your Raymarine sunlight viewable marine display is visible in direct sunlight. The colors of the display may seem to vary when viewed against a colored background or in colored light. This is a perfectly normal effect that will be seen with all color liquid crystal diplays (LCD’s). In common with all Thin Film Transistor (TFT) displays, the screen may exhibit a few (less than 20) wrongly illuminated pixels. These may appear as black pixels in a light portion of the screen, or as colored pixels in black areas. Installation It is important that your new display is installed and operated in accordance with the instructions provided in this handbook. Failure to do so could result in poor product performance and may invalidate your warranty. When planning the installation the following points must be considered: • Your Raymarine display is sunlight viewable and visible in direct sunlight. There are, however, limitations to the amount of heat the display can absorb before developing problems. • If temperatures exceed the normal temperature operating range the display could overheat and begin to blackout due to the limiations of TFT LCD technology. • In order to minimze the chances of a malfunction, the following precautions should be taken during installation: • The display should be installed in an area where there is proper and adequate ventilation. If it is possible to cool the area behind the display, it will significantly reduce the risk of a malfunction. • The display should be mounted at an angle to the sun. We do not recommend mounting the unit in a flat plane, which increases the surface area exposed to the sun and leads to increased heat absorption. • The suncover should be used when the display is not in use. IMPORTANT: Your Raymarine display is only waterproof from the front. To maintain watertight integrity the display must be flush mounted ensuring that the rear casing is enclosed in a watertight enclosure. Full details of installation can be found on page 11 in the Installation section. 81277_1.book Page 4 Thursday, August 17, 2006 1:51 PM 4 Raymarine Sunlight Viewable Marine Displays - Users Guide 81277_1.book Page 5 Thursday, August 17, 2006 1:51 PM Important information 5 Important information Introduction The range of Raymarine Sunlight Viewable Marine Displays has been developed to be used as part of an integrated marine navigation system or within an entertainment system. The displays, available in several sizes, are designed to be waterproof and suitable for use above or below decks. The displays will accept VGA, DVI, Composite Video and SVideo inputs and comply with VESA DDC 1/2B Windows Plug and play. This handbook contains important information on the installation, operation and maintenance of the Raymarine Sunlight Viewable Marine Display range which is intended for use in the recreational marine market and covers all models. EMC conformance All Raymarine equipment and accessories are designed to the best industry standards for use in the recreational marine environment. The design and manufacture of Raymarine equipment and accessories conform to the appropriate ElectroMagnetic Compatibility (EMC) standards, but correct installation is required to ensure that performance is not compromised. Handbook information The technical and graphical information contained in this handbook, to the best of our knowledge, was correct as it went to press. However, our policy of continuous improvement and updating may change product specifications without prior notice. As a result, unavoidable differences between the product and handbook may occur from time to time. Raymarine cannot accept responsibility for any inaccuracies or omissions it may contain. For the latest product information visit our website www.raymarine.com Waste Electrical and Electronic Equipment Directive The Waste Electrical and Electronic Equipment (WEEE) Directive requires the recycling of waste electrical and electronic equipment. Whilst the WEEE Directive does not apply to some of Raymarine’s products, we support its policy and ask you to be aware of how to dispose of this product. The crossed out wheelie bin symbol, illustrated above, and found on our products signifies that this product should not be disposed of in general waste or landfill. Please contact your local dealer, national distributor or Raymarine Technical Services for information on product disposal. Restriction of the use of certain Hazardous Substances RoHS COMPLIANT This product uses components that comply with the requirements of the Restriction of the use of certain Hazardous Substances (RoHS) Directive 2002/95/ EC. 81277_1.book Page 6 Thursday, August 17, 2006 1:51 PM 6 Raymarine Sunlight Viewable Marine Displays - Users Guide Warranty To register your new Raymarine product, please take a few minutes to fill out the warranty card included in the box or go to: www.raymarine.com. It is important that you complete the owner information and return the card to receive full warranty benefits, including notification of software updates if they are required. 81277_1.book Page 7 Thursday, August 17, 2006 1:51 PM Controls and features 7 Controls and features Your Raymarine Sunlight Viewable Marine Display has the following controls and features: PIP Picture in picture. Display screen High brightness, sunlight viewable LCD display with high contrast text and graphics. OSD control buttons Press as required to select video inputs, access secondary functions, or navigate through the OSD menu. Power button Press and hold to turn the display ON or OFF. Press to display a list of assigned inputs. 81277_1.book Page 8 Thursday, August 17, 2006 1:51 PM 8 Raymarine Sunlight Viewable Marine Displays - Users Guide Intake filter Exhaust fan SeaTalkhs/Ethernet connection Selector switch* Serial port Power DVI connections VGA S-Video Composite video Notes: 1.* Selector switch enables you to switch between the SeaTalkhs/Ethernet and serial port connections. 2.The SeaTalkhs/Ethernet port will allow a level of OSD controlfrom a compatible Raymarine product, but does not have full SeaTalkhs compatibility as it will not show video data over the network. 81277_1.book Page 9 Thursday, August 17, 2006 1:51 PM Controls and features 9 Typical installation The diagram below shows typical installations using a Raymarine display: DVI Input DVI Output VGA Input Power IN from ship's supply Composite video, S-video input VGA Input VGA Output VGA Output S-Video Output PAGE ACTIVE WPTS MOB DATA MENU OUT RANGE IN OK CANCEL DXXXX-1 81277_1.book Page 10 Thursday, August 17, 2006 1:51 PM 10 Raymarine Sunlight Viewable Marine Displays - Users Guide 81277_1.book Page 11 Thursday, August 17, 2006 1:51 PM Installation 11 Installation EMC installation guidelines • All Raymarine equipment and accessories are designed to best industry standards for use in the recreational marine environment. Their design and manufacture conforms to the appropriate Electromagnetic Compatibility (EMC) standards, but correct installation is required to ensure that performance is not compromised. Although every effort has been made to ensure that they will perform under all conditions, it is important to understand what factors could affect the operation of the product. The guidelines given here describe the conditions for optimum EMC performance, but it is recognized that it may not be possible to meet all of these conditions in all situations. To ensure the best possible conditions for EMC performance within the constraints imposed by any location, always ensure the maximum separation possible between different items of electrical equipment. For optimum EMC performance, it is recommended that wherever possible: • Raymarine equipment and cables connected to it are: • At least 3 ft. (1m) from any equipment transmitting, or cables carrying radio signals, e.g. VHF radios, cables and antennas. In the case of Single Side Band (SSB) radios, the distance should be increased to 7 ft. (2m). • More than 7 ft. (2m) from the path of a radar beam. A radar beam can normally be assumed to spread 20 degrees above and below the radiating element. • • The equipment is supplied from a separate battery to that used for engine start. Voltage drops below 10 V, and starter motor transients, can cause the equipment to reset. This will not damage the equipment, but may cause the loss of some information and may change the operating mode. Raymarine specified cables are used. Cutting and rejoining these cables can compromise EMC performance and must be avoided unless doing so is detailed in the installation manual. If a suppression ferrite is attached to a cable, this ferrite should not be removed. If the ferrite needs to be removed during installation, it must be reassembled in the same position. Connections to other equipment If your Raymarine equipment is to be connected to other equipment using a cable not supplied by Raymarine, a suppression ferrite MUST always be attached to the cable near to the Raymarine unit. 81277_1.book Page 12 Thursday, August 17, 2006 1:51 PM 12 Raymarine Sunlight Viewable Marine Displays - Users Guide Whats in the box? Sunlight Viewable Marine display Raymarine Sunlight Viewable Displays Users Guide RO8176 Mounting brackets x 2 Suncover RO8174 - 5 meter VGA cable assembly Handbook 81277 RO8173 - 1.5 meter Power Cable Accessories RO8174 - 5 meter VGA cable assembly E55055 - 10m E-Series VGA cable assembly* E55056 - 20m E-Series VGA cable assembly* E06021 - 5 meter DVI-D cable assembly Note: *E- Series VGA cables have a waterproof connector at one end and a standard VGA connector at the other. The standard connector should be used to connect to your monitor, the waterproof connector should be connected to your E-Series display. 81277_1.book Page 13 Thursday, August 17, 2006 1:51 PM Installation 13 Planning the installation Grounding the display Before you install your display, the following points should be considered: It is important that an effective radio frequency (RF) ground is connected to the display. You must ground the display by connecting the drain wire (shield) of the power input cable to the nearest ground point of the boat’s RF ground system. • • • • Power requirements. Cable runs. Display location and mounting options. Additional accessories, e.g. keyboard or speakers. Power requirements CAUTION Power requirements This display is not intended for use on boats with “positive” ground. The power input cable earth screen connections must be connected directly to the boats ground. Your Sunlight Viewable display is designed to run on boat’s DC power systems rated at 12 V or 24 V. A cable of 1.5 m length is supplied for connecting the display to your boats DC power system. The DC power system should be either: • Negative grounded, with the negative battery terminal connected to the boat’s ground, or, • Floating, with neither battery terminal connected to the boat’s ground. Power connections CAUTION Thermal circuit breaker If you do not have a thermal circuit breaker or fuse in your power circuit, e.g. fitted to the DC distribution panel, you MUST fit an in-line breaker or fuse to the positive (red) lead of the power cable. The power connection to the display should be made at either the output of the battery isolator switch, or at a DC power distribution panel. Raymarine recommends that power is fed directly to the display via its own dedicated cable system and MUST be protected by a thermal circuit breaker or fuse, fitted close to the power connection. If you do not have a thermal circuit breaker or fuse in your power circuit, you MUST fit an in-line breaker or fuse to the positive (red) lead of the power cable. Refer to the following table for isolator switch circuit breaker or fuse value ratings. Check all terminal connections are clean. 81277_1.book Page 14 Thursday, August 17, 2006 1:51 PM 14 Raymarine Sunlight Viewable Marine Displays - Users Guide Cable runs Boat’s power supply Isolator switch minimum rating Thermal breaker rating Fuse value 12 V 15 A 8A 12 A 24 V 8A 4A 6A Extending the power cable Longer power cable runs may require larger wire gauges to minimize any voltage drop in the cable. Ensure that the minimum voltage specification of the display is met at the junction of these cables when the display is operating at full brightness. If a longer power cable run is required, use the supplied power cable to connect the free end to the extension cable; take particular care to ensure correct polarity and grounding of the screening braid to the boat’s RF system. The supplied power cable has a cross section of 12 AWG (3.3 mm2). CAUTION Cable runs DO NOT pull the cable through bulkheads using a cord attached to the connector. this may damage the connections You need to attach one or more of the cables shown in “Typical installation” on page 9. Consider the following points before running any cables: • • • • All cables should be adequately secured, protected from physical damage and exposure to heat. Avoid running cables through bilges or doorways, or close to moving or hot objects. Acute bends must be avoided. Where a cable passes through an exposed bulkhead or deckhead, a watertight feed-through should be used. Secure cables in place using tie-wraps or lacing twine. Coil any extra cable and tie it out of the way. Display location and mounting options Your display can be mounted using the flush mounting kit supplied. Raymarine recommends that you power the unit and select a suitable mounting location prior to installing the display. When planning the display location, the following points should be considered to ensure safe, comfortable and reliable operation: 81277_1.book Page 15 Thursday, August 17, 2006 1:51 PM Installation • • • • • • • Convenience- the mounting location should be easily accessible to allow operation of the controls and should enable easy viewing of the display. Installation angle- the display should be mounted at an angle. Mounting it in a flat plane is not recommended due to increased heat absorption. Viewing angle - this LCD has been chosen to give the very best performance, including viewing angle. However, the contrast and colors seen on all LCD displays vary slightly with viewing angle. Access - there must be sufficient space behind the display to allow cable connections to the rear connectors, avoiding tight bends in the cable. Interference - the selected location should be far enough away from devices that may cause interference, such as motors, generators and radio transmitters/receivers. Magnetic compass - mount the display at least 1 metre (3 ft.) away from a magnetic compass. Environment - to prevent overheating, do not restrict airflow at the rear of the display unit; ensure that there is adequate ventilation, particularly if the display unit is pod-mounted. If the space behind the display is air conditioned or cooled by a fan , it will help in keeping the unit’s temperature down when mounted in direct sunlight. FAILURE TO ADEQUATELY VENTILATE THE UNIT COULD INVALIDATE YOUR WARRANTY. The display should be protected from physical damage and excessive vibration. Although the display unit is waterproof from the front when installed correctly, it is good practice to mount it in a protected area away from prolonged and direct exposure to rain and salt spray. DO NOT place the display near to a heat source. 15 Mounting options Horizontal fixing Vertical fixing Your monitor can be installed using the mounting brackets (supplied) in either the horizontal or vertical keyways. Make sure that both brackets are in the same orientation (either both vertical or both horizontal). IP address label You will find a removeable label on your display with an IP address that will be required to ensure communication with other Raymarine products. Before installing your monitor carefully remove this label and attach it to this handbook or a suitable log book for future reference. 81277_1.book Page 16 Thursday, August 17, 2006 1:51 PM 16 Raymarine Sunlight Viewable Marine Displays - Users Guide Installation Installing the display Preparing the installation site 1. Carefully insert the monitor into the aperture, ensuring that the gasket on the rear of the fascia lays flat against the aperture edge. 2 302.2 mm (11.9 in) 15" LC D Pa ne l te mpl ate Dri ll 4.1 mount mm ing (4 pos dia hol itio meter e ns) R sha emov ded e onlyareas 3 cente r lin e 391 .6 mm To ensure correct dimensions, use the template provided. (15 .4 in) Ins tru me nt edg e Sun cov er edg e 1. Select an installation site that has sufficient space behind for cable connections and ventilation. 2. Tape the supplied template in the required position. 3. Using a jigsaw, carefully remove the shaded portion of the template. 4. Using a suitable file, smooth the edges of the aperture. 81277_1.book Page 17 Thursday, August 17, 2006 1:51 PM Installation IMPORTANT: The gasket must lay flat against the aperture edge to ensure watertight integrity. 2. Place the mounting bracket lugs into the keyways (a) and move them to the rear (b), securing the bracket to the monitor. Note: The mounting brackets can be used in either the horizontal or vertical keyways as required. 17 Rear connections a 1 2 3 4 5 6 7 8 9 10 11 12 13 The rear connectors are: b 3. Using a suitable screwdriver, tighten the mounting bracket screws to secure the monitor in position. 1. Power 8. Composite 2 2. VGA 1 9. Composite 3 3. VGA 2 10. S-Video 4. VGA 3 11. SeaTalkhs/ Ethernet 5. DVI 1 12. Selector switch* 6. DVI 2 13. Serial port 7. Composite 1 4. Connect all cables as required - see “Rear connections” on this page. * The selector switch enables you to switch between the SeaTalkhs/ Ethernet and Serial port connections. 81277_1.book Page 18 Thursday, August 17, 2006 1:51 PM 18 Raymarine Sunlight Viewable Marine Displays - Users Guide 81277_1.book Page 19 Thursday, August 17, 2006 1:51 PM Operation 19 Operation VGA 1/Menu VGA 3/Scroll UP VGA 2/ Scroll DOWN DVI 2/Scroll RIGHT DVI 1/Scroll LEFT Composite Video 2/ Brightness Composite Video 1/ PIP Introduction Your Raymarine Sunlight Viewable display can be controlled using the On Screen Display (OSD) menu and/or the 10 buttons on the front bezel of the unit. The OSD menu enables you to change the way in which your display is set up and is accessed using the Menu button. Using the buttons Each of the 10 buttons on the front bezel of your display has an input and a control function. Input functions enable you to select the type of signal input to the display. Control functions enable you to change the appearance of the display. S-Video/ Enter POWER Composite Video 3/ Night mode Power Power ON To power your monitor ON press and hold the POWER button for 3 seconds. Power OFF To power your monitor OFF press and hold the POWER button for 3 seconds. Pressing the power button will display a list of what input for the main screen is associated with each button. This is just a reminder and is not part of the input selection process. 81277_1.book Page 20 Thursday, August 17, 2006 1:51 PM 20 Raymarine Sunlight Viewable Marine Displays - Users Guide OSD menu The OSD menu enables you to change the appearance of your on-screen display. Press and hold the Menu button, the OSD appears. Control tab Sub menu Video input. Picture in Picture (PIP). Night mode. Image adjustment. Setup. Color. Input naming. Navigating the OSD As a general rule you can navigate through the OSD menu using the following button presses: Menu 1. Press and hold to show the OSD menu. 2. Press the Menu button to move between the 7 tabs. Tabs are highlighted from left to right. When the last tab is highlighted, the next press will return to the first tab. 3. Press to move to exit a sub-menu and move to the tab layer of the menu. 4. Press and hold to exit the OSD menu. Left/ Right 1. Press either of these buttons to switch between tabs. You can move backwards and forwards as required. 2. Press these buttons to toggle a sliding bar for an attribute in the sub-menu. Down Press this button to enter the sub-menu of the highlighted tab. Control name There are 7 function tabs across the top of the OSD,from left to right: • • • • • • • Below the tab, the function it controls is named and its sub-menu is shown. 81277_1.book Page 21 Thursday, August 17, 2006 1:51 PM Operation Up/ Down 21 1. Press these buttons to move up or down within the sub-menu. When you reach the bottom, pressing the Down button returns to the top of the sub-menu. 2. After changing an attribute of the sub-menu, use these buttons to move to the next attribute. Using the OSD • • • 2 x DVI inputs. 3 x Composite video inputs. 1 x S-Video input. PIP The Picture-in-Picture (PIP) feature of the display enables you to set up a second input and show the associated image in a picture inset within the main display screen. The position of this inset can be moved to suit your personal preference. Video input The PIP sub-menu enables you to set up how the PIP appears on screen and has eleven options: The Video input sub-menu shows each of the 9 input options available for the main screen. The available options are: • 3 x VGA inputs. • • • • • • On/Off. Input source. Layout. Size. Horizontal position. Vertical position. 81277_1.book Page 22 Thursday, August 17, 2006 1:51 PM 22 • • • • • Raymarine Sunlight Viewable Marine Displays - Users Guide PIP Image White Balance. PIP Image contrast. PIP Image Color. PIP Image Tint. PIP Image Sharpness. Child Selecting this option produces a picture within the main screen. Both the size and position of the inset can be adjusted and the aspect ratio of both images is maintained. On/Off The left and right buttons toggle between On/Off. When ON, the PIP appears. OFF, the PIP closes. Input source The left and right buttons toggle between all of the 9 inputs allowed with one source name appearing at a time. Press ENT to accept. Note: Some video inputs cannot be viewed in the PIP source when certain inputs are on the main screen. When this occurs the message “Unsupported Input” will appear in the PIP window. To select an input source: With the display powered ON, press the button corresponding to the input source required for the main screen. The selected source is shown in the bottom right-hand corner of the display. Layout The PIP offers three choices of how it is displayed on screen, these are: • • • Child. Split. Wide. Split Selecting this option splits the main screen in two sections vertically. The PIP enlarges to occupy half of the screen width, squashing the main screen into the other half. This option does not maintain aspect ratios and therefore results in both images looking ‘squashed’. 81277_1.book Page 23 Thursday, August 17, 2006 1:51 PM Operation 23 Size The size selected. of the PIP can only be changed when ‘Child’ is The left and right buttons give you a choice of 6 size options. A sliding bar with settings between 0 - 100 appears. Increase the number to enlarge the window, decrease the number to shrink the window. The size changes as the left or right button is pressed. Horizontal position The horizontal position of the PIP can only be changed when ‘Child’ is selected. Wide Selecting this option gives a ‘wide screen’ picture effect, both the PIP and main screen images are scaled to appear the same size, each occupying half the screen width. In this option the aspect ratio of both images is maintained. A sliding bar with settings between 0 - 100 appears. Use the left and right buttons to increase or decrease the value as appropriate. Increasing the value moves the window to the right, decreasing the value moves the window to the left. The PIP will move as the arrows are pressed. Vertical position The vertical position of the PIP can only be changed when ‘Child’ is selected. A sliding bar with settings between 0 - 100 appears. Use the left and right buttons to increase or decrease the value as appropriate. Increasing the value moves the window down, decreasing the value moves the window up. The PIP will move as the arrows are pressed. PIP Image White Balance Adjusts the brightness of the PIP image. 81277_1.book Page 24 Thursday, August 17, 2006 1:51 PM 24 A sliding bar with settings between 0 - 100 appears. Use the left and right buttons to increase or decrease the value as appropriate. Increasing the value raises the white level, decreasing the value lowers the white level. The change occurs as the arrows are pressed. PIP Image Contrast Adjusts the contrast of the PIP image. A sliding bar with settings between 0 - 100 appears. Use the left and right buttons to increase or decrease the value as appropriate. Increasing the value raises the contrast, decreasing the value lowers the contrast. The contrast changes as the arrows are pressed. PIP Image Color Adjusts the color depth of the PIP image. A sliding bar with settings between 0 - 100 appears. Use the left and right buttons to increase or decrease the value as appropriate. PIP Image tint Adjusts the tint of the PIP. A sliding bar with settings between 0 - 100 appears. Use the left and right buttons to increase or decrease the value as appropriate. PIP Image Sharpness Adjusts the sharpness of the PIP image. A sliding bar with settings between 0 - 100 appears. Use the left and right buttons to increase or decrease the value as appropriate. Raymarine Sunlight Viewable Marine Displays - Users Guide PIP shortcut The PIP can also be activated using the shortcut button on the front of the display. To use the PIP shortcut: 1. Press and hold the PIP button. The PIP window appears. You are now in ‘PIP Input Mode’. 2. Press any button to change the video input source shown in the PIP. 3. Press and hold Enter. ‘PIP Input Mode’ is exited and the PIP remains open using the last selected input source. Each press of a button will change the main screen video input.If you want to change the PIP input source, simply press and hold Enter to go back into ‘PIP Input Mode’. At any time you can press and hold the PIP button when you want to close the PIP window. As you change PIP window input sources, two input names are shown on the lower right-hand corner of the main screen. The top input is the main screen source, the bottom input is the PIP window source. When you change the PIP window source ‘PIP Input Mode’ is shown above these two names. 81277_1.book Page 25 Thursday, August 17, 2006 1:51 PM Operation Night mode The night mode function enables you to use the left and right buttons to toggle night mode ON and OFF. With night mode ON the display dims to red. With night mode OFF the display returns to normal colors. Image adjustment 25 • • • • • • • • • • • Brightness. White balance. Contrast. Auto. Clock. Phase. Horizontal position. Vertical position. Color. Tint. Sharpness. Brightness Adjusts the display backlighting. A sliding bar with settings between 0 - 100 appears. Use the left and right buttons to increase or decrease the value as appropriate. White balance Adjusts the level of white on the screen. A sliding bar with settings between 0 - 100 appears. Use the left and right buttons to increase or decrease the value as appropriate. Contrast Adjusts the level of screen contrast. The image adjustment tab has a sub-menu that contains eleven options. All adjustments that are made are applied to the main screen. These adjustments are: A sliding bar with settings between 0 - 100 appears. Use the left and right buttons to increase or decrease the value as appropriate. 81277_1.book Page 26 Thursday, August 17, 2006 1:51 PM 26 Auto Optimizes the main screen according to the input signal. The values of Phase, Clock and Position are adjusted automatically. Auto is selected by pressing ENT. Clock Adjusts the main screen sampling clock frequency. Raymarine Sunlight Viewable Marine Displays - Users Guide Color Is applicable to Composite and S-Video signal inputs only and adjusts the main screen color depth. A sliding bar with settings between 0 - 100 appears. Use the left and right buttons to increase or decrease the value as appropriate. A sliding bar with settings between 0 - 100 appears. Use the left and right buttons to increase or decrease the value as appropriate. Tint Can only be used to change Composite and S-Video signal input settings and adjusts the main screen tint. Phase Adjusts the main screen sampling clock phase. A sliding bar with settings between 0 - 100 appears. Use the left and right buttons to increase or decrease the value as appropriate. A sliding bar with settings between 0 - 100 appears. Use the left and right buttons to increase or decrease the value as appropriate. Horizontal position Adjusts the horizontal position of the main screen. A sliding bar with settings between 0 - 100 appears. Use the left and right buttons to increase or decrease the value as appropriate. Vertical position Adjusts the vertical position of the main screen. A sliding bar with settings between 0 - 100 appears. Use the left and right buttons to increase or decrease the value as appropriate. Sharpness Can only be used to change Composite and S-Video signal input settings and adjusts the main screen sharpness. A sliding bar with settings between 0 - 100 appears. Use the left and right buttons to increase or decrease the value as appropriate. 81277_1.book Page 27 Thursday, August 17, 2006 1:51 PM Operation Set up 27 Language Enables you to select the language in which the OSD uses. This can be either English, German, French, Spanish, or Italian. Use the left and right buttons to toggle to the preferred language. Press ENT to accept the choice. Image size Adjusts main screen size and scaling according to the selected input source. You can choose between Fill All, Fill Aspect, and Fill One to One. Use the left and right buttons switch between the 3 options. Fill All - stretches the input signal to fill the main screen. Fill Aspect - the input signal maintains a specific aspect ration. The set up tab has a sub-menu that contains 10 options. These are: • • • • • • • • • • Language. Image size. OSD horizontal position. OSD vertical position. OSD transparency. Zoom. Pan up/down. Pan left/right. Factory reset. Information. Fill One to One - the input signal is not stretched. e.g. if the input signal is VGA (640 x 480), the video input will appear as a smaller box because it is only using a 640 x 480 resolution. OSD horizontal position Moves the OSD window horizontally. A sliding bar with settings between 0 - 100 appears. Use the left and right buttons to increase or decrease the value as appropriate. OSD vertical position Moves the OSD window vertically. A sliding bar with settings between 0 - 100 appears. Use the left and right buttons to increase or decrease the value as appropriate. 81277_1.book Page 28 Thursday, August 17, 2006 1:51 PM 28 Raymarine Sunlight Viewable Marine Displays - Users Guide OSD transparency Adjusts the transparency of the OSD menu. Use the left and right buttons to toggle between opaque and translucent. Information Enables you to see some of the technical data of the displayed image, such as horizontal and vertical image resolution. Zoom Enables you to zoom in on the main screen, e.g. if you want to see a video image up close. A sliding bar with settings between 0 - 100 appears. Highlight the option and press ENT to view the data. Use the left and right buttons to increase or decrease the value as appropriate. Pan up/down Used in conjunction with the zoom function, enables you to move up or down the zoomed image. Color The color tab has 4 options in the sub-menu: • • • • Color temperature. Red. Green. Blue. A sliding bar with settings between 0 - 100 appears. Use the left and right buttons to increase or decrease the value as appropriate. Pan left/right Again, used in conjunction with the zoom function, enables you to move left or right on the zoomed image. A sliding bar with settings between 0 - 100 appears. Use the left and right buttons to increase or decrease the value as appropriate. Factory reset Enables all values to be reset to their factory defaults. Highlight the option and press ENT for this to take effect. Color temperature Enables you to adjust the color temperature of the picture. There is a choice of 3 settings, 6500K, 9300K, and User. The 6500K setting makes the picture reddish white. The 9300K setting makes the picture bluish white. The User setting enables you to manually set values for red, green and blue. Use the left and right buttons to make your selection, changes occur as the buttons are pressed. 81277_1.book Page 29 Thursday, August 17, 2006 1:51 PM Operation Red Only available when ‘User’ is selected and adjusts the red color temperature. 29 Input naming The left and right buttons increase or decrease the value on a sliding bar calibrated from 0-255. Any change occurs as the buttons are pressed Green Only available when ‘User’ is selected and adjusts the green color temperature. The left and right buttons increase or decrease the value on a sliding bar calibrated from 0-255. Any change occurs as the buttons are pressed Blue Only available when ‘User’ is selected and adjusts the blue color temperature. The left and right buttons increase or decrease the value on a sliding bar calibrated from 0-255. Any change occurs as the buttons are pressed. This sub-menu enables you to rename any of the video input signals. To change an input name: 1. Use the up and down buttons to highlight the input name to be changed. 2. Press ENT. 3. Use the up and down buttons to change the letter or number value. 4. Use the left and right buttons to move to the next character or select a previous one. 5. When you have finished, press ENT to accept the changes. 81277_1.book Page 30 Thursday, August 17, 2006 1:51 PM 30 Raymarine Sunlight Viewable Marine Displays - Users Guide Secondary functions Some of the buttons have a secondary or ‘hotkey’ function. This enables you to change a critical feature of the display using a shortcut. Menu Press and hold for 1 second - the OSD menu appears. Press and hold again - the OSD menu closes. PIP Press and hold - PIP Input mode is selected. Each press of a button will change the video input in the PIP window. Press and hold ENTER to exit PIP Input mode. The PIP remains open with the last input source selected. Brightness Press and hold for 1 second - the brightness adjustment controls appear. Press and hold the MENU button to close the brightness controls. Night mode Press and hold for 1 second to activate night mode and dim the display to red. Press and hold for 1 second again to return to normal mode. Power Press this button to see a list of inputs associated with each button. 81277_1.book Page 31 Thursday, August 17, 2006 1:51 PM 31 Maintenance and troubleshooting Maintenance Cleaning the display WARNING High voltage Cleaning The display unit contains high voltages. Adjustments require specialized service procedures and tools only available to qualified service technicians - there are no user serviceable parts or adjustments. The operator should never remove the display unit cover or attempt to service the equipment. DO NOT use acid, ammonia based or abrasive products. Routine checks The display is a sealed unit. Maintenance procedures are therefore limited to the following periodic checks: • • CAUTION Examine the cables for signs of damage, such as chafing, cuts or nicks. Check that the cable connectors are firmly attached. 1. Take care when cleaning the display. Do not wipe the display screen with a dry cloth - this could scratch the screen coating. 2. Ensure the display is disconnected from the power supply. Wipe the display with a clean, damp cloth. 3. If necessary use iso-propyl alcohol (IPA) or a mild detergent to remove grease marks. Disconnecting the power supply To disconnect the display from the boat’s power supply either; • Isolate the power cable from the main supply, or, • Remove the power connector from the rear of the monitor. The power button on the front of the monitor changes the operating mode; it does not provide complete protection in an emergency. 81277_1.book Page 32 Thursday, August 17, 2006 1:51 PM 32 Raymarine Sunlight Viewable Marine Displays - Users Guide Troubleshooting Technical support All Raymarine products are, prior to packing and shipping, subjected to comprehensive test and quality assurance programs. However, if this unit should develop a fault, please refer to the following table to identify the most likely cause and the corrective action required to restore normal operation. If you still have a problem after referring to the table below, contact your local dealer, national distributor or Raymarine Technical Services Department for further advice. Common problems and their solutions Problem Solution You have pressed the power button, but the display does not function. 1. Make sure that the power supply cable is sound and that all connections are tight and free from corrosion. 2. Check the system fuse. The display shows the message ‘No Input’ Check that the video source i.e. display, camera, DVD etc. is powered and that the cables are correctly connected. The display is very dim Adjust the display as described in “Image adjustment” on page 25. www.raymarine.com United States Europe Raymarine Technical Support 1-800-539-5539 extension 2444, or (603) -881-5200 Technical Support Services Accessories Product Repair and Service Raymarine Product Repair Center 21 Manchester Street, Merrimack, NH03054 - 4801 1-800-539-5539 Raymarine UK Limited Anchorage Park Portsmouth PO3 5TD England Tel: +44(0)23 9271 4713 Opening hours: Fax: Monday through Friday 0815 - 1700 +44(0)23 9266 1228 Eastern Standard or Eastern Daylight Savings Time. 81277_1.book Page 33 Thursday, August 17, 2006 1:51 PM Technical specification 33 Technical specification Dimensions C Dimension in mm (inch) B Display D A B C D E G170 - 17 inch 415 (16.34) 358 (14.10) 394 (15.51) 335 (13.19) 100 (3.94) G190 - 19 inch 454 (17.87) 389 (15.31) 432 (17.00) 366 (14.41) 100 (3.94) A E General Approvals: CE conforms to FCC conforms to 1999/5/EC, EN60945:2002 Part 80 (47CFR) and Part 2 (47CFR) Waterproof IP66 from the front Size See chart above Weight G170 - 6.4 Kg (14 lbs) G190 - 7.3 Kg (16 lbs) Mounting Console mount only Power 10.2 V - 32 V DC 81277_1.book Page 34 Thursday, August 17, 2006 1:51 PM 34 Power consumption Raymarine Sunlight Viewable Marine Displays - Users Guide G170 - 7.6 amps at 12 V 3.5 amps at 24 V G190 - 7.7 amps at 12 V 3.6 amps at 24 V Environmental: Operating temp range Non operating temp range Humidity limits -10o C to 50o C (14oF - 122oF) -20oC to 70oC (-4oF - 158oF) Controls 9 buttons plus Power Display type Sunlight Viewable TFT LCD Display size G170 - 17” display G190 - 19” display Video inputs 3 VGA 2 DVI-D 3 Composite video 1 S-Video Connectors Power VGA DVD-D Composite video S-Video Ethernet Serial Port Native resolution 1280 x 1024 (SXGA) Resolutions and refresh rates VGA - 60,72, 75 and 85 Hz SVGA - 56, 60, 72, 75 and 85 Hz XGA - 60, 70, 75 and 85 Hz SXGA - 60, 75 and 85 Hz UXGA - 60, 65, 70, 75 and 85 Hz All timings in accordance with VESA Monitor Timing Standards Construction Bezel Casing Marine grade aluminium with UV stable powder coat. Marine grade aluminium