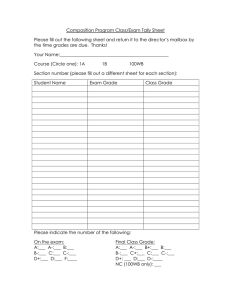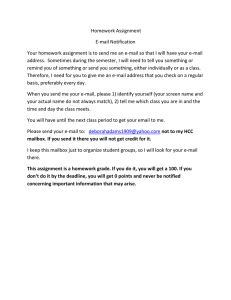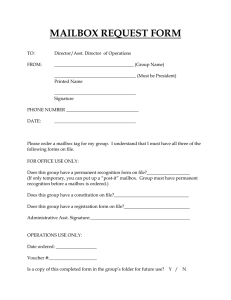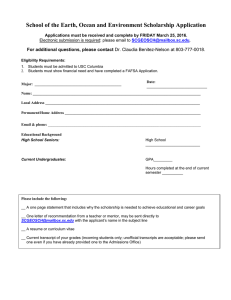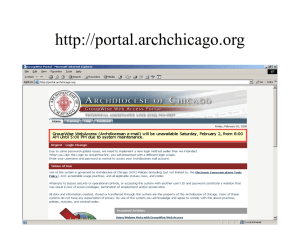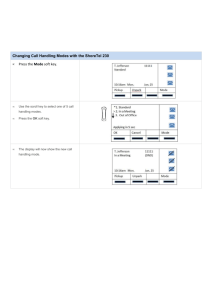MailEnable Quick Start Guide
advertisement

MailEnable Quick Start Guide MailEnable Quick Start Guide Messaging Services For Microsoft Windows 2003/2008/2012 MailEnable Pty. Ltd. 59 Murrumbeena Road Murrumbeena VIC 3163 Australia t: +61 3 9569 0772 f: +61 3 9568 4270 www.mailenable.com Page 1 of 7 MailEnable Quick Start Guide Getting Started This document shows you how to get MailEnable up and working in a short period of time. It is assumed that MailEnable has already been installed on your Microsoft Windows server. Please refer to the MailEnable Installation Guide for details on installing MailEnable. You can download the Installation Guide from the MailEnable web site (www.mailenable.com). The majority of MailEnable configuration and maintenance is done through the MailEnable Administration application. You can start this application by using the Start menu in Microsoft Windows: Start->Programs->Mail Enable->Mail Enable (Standard, Professional, Enterprise) The MailEnable Administration program will open and you will be presented with a window similar to the following: MailEnable Administration Program The tree view on the left allows you to navigate through the various components of MailEnable in order to configure them. The first item in the display is Messaging Manager. This is where you modify the various global settings, such as domains, post offices and mailboxes. Explanations of these items are later in this document. The second item, labelled Servers, is for configuring the various servers that are in your MailEnable configuration. This document only describes how to configure a one-server set-up. Step 1 – Check that Services are Running There are at least five services that are copied onto your computer when MailEnable is installed, depending on which version of MailEnable is installed. These services run in the background and handle the sending, receiving and distribution of email. After your initial installation, you should check that these services are running. Expand the Servers >localhost >System branch, and click Services Status. You will see the following: Page 2 of 7 MailEnable Quick Start Guide Checking services The tick indicates that the corresponding service is running. A red cross will be shown if the service has failed to start. If a service is not running, you can start it by right clicking the service and selecting Start from the pop-up menu. The reason for a service failing to start will be displayed in the Status column. Failure of a service to start is usually due to another service running on the same port (such as the Microsoft SMTP Service). Make sure the services that could possible be interfering with MailEnable are disabled. Step 2 – Creating a Post Office Once the services are confirmed as running, you now need to create a post office. A post office is where you group domains and mailboxes for a customer. If you are a home user, or only expect to host your own domains, you will most likely only have one post office. If you host multiple domains for various people, you would create multiple post offices (think of them as similar to “customer accounts”). When you first install MailEnable, a post office will be created for you, but it is best to go through the creation steps so you can understand the process involved. Click on the Messaging Manager branch in the left tree view window of the MailEnable Administration console. In right window, you will now see an icon titled Create Postoffice. Click this icon to create a post office. You will be prompted to enter a post office name, so enter a meaningful name that describes the client. You also need to supply a password for a default mailbox that will be created for the post office administrator. For now, enter a password, as mailboxes will be explained in a later step. The post office name is used for mail clients, so usually the post office name would be company or business name. You have now created a Post Office. Note: You can also right click the Post Offices branch and select New->Post office... to create a new post office. Functions that are represented by an icon are mostly available through right-clicking items in the left hand panel. In the MailEnable Administration Console you can now expand the Post Offices branch to display all the available Post Offices. You will see the name of post office you have just created. Clicking on the post office you created will display the available actions you can perform (as seen in the diagram below). Page 3 of 7 MailEnable Quick Start Guide Administering a post office Step 3 – Adding a Mail Domain Now that a post office has been created, you are able to add a domain to it. A domain is of course needed in order to create emails. From the right hand side window of the MailEnable Administration Console, click on the Create Domain icon. You will be prompted for the domain to add. Here you must enter the full domain you wish to receive emails for. For instance, if you wish to receive emails such as sales@mailenable.com or info@mailenable.com, you would enter the domain mailenable.com here. The domain you add will now appear under the Domains branch. Step 4 – Adding a Mailbox A Mailbox in MailEnable is a storage area for email sent to the server from the Internet. When your server users connect via POP with a mail client application (such as Microsoft Outlook or Eudora), they connect to a Mailbox in order to retrieve their email. A Mailbox can have multiple email addresses. This means a user only requires one Mailbox to connect to, from which they can retrieve email from all their email addresses. To create a mailbox, click the post office branch. Select Create Mailbox from the icons displayed. You will be presented with the following window: Page 4 of 7 MailEnable Quick Start Guide Creating a mailbox The first text box is the Mailbox Name, where you enter a name for the mailbox you are creating. If the person who will be using this mailbox to download their emails is named John Brown, you may want to enter johnbrown here. This both identifies the user and ensures there is no duplication of Mailbox names. As you enter the Mailbox Name in the text box, you will notice the POP Logon name entry just below it will change to reflect your entry. The POP Logon name is the same as the username that is used by mail clients when they connect to the server to retrieve email. MailEnable uses the @ symbol to identify the post office the mailbox belongs to. This way, you can have the same mailbox names in different post offices (although the username to retrieve their email will differ, since the username is formatted as mailboxname@postofficename). The second text entry box is the Password, where you enter a password that will, together with the POP Logon name, give access to the mailbox. Once again the Password you set is the same as the password that is used by mail clients to authenticate when they connect to the server to retrieve email. Note: If SMTP authentication is turned on, this password is also used for sending email. Other extensions to the MailEnable product may also use this username/password combination. Step 5 – Adding Email Addresses When you create a mailbox, email addresses are created for all the domains available in the post office. For instance, if you have a domain called mailenable.com, and created a mailbox called peter, the email address peter@mailenable.com will automatically be created. If you wish to create new email addresses, you can add them by selecting the Emails tab at the top of the window. A list of the current email addresses will be shown. In order to add another email address for this mailbox click the Add Email button. The following window will appear: Page 5 of 7 MailEnable Quick Start Guide Adding an email address The fist text box, Enter email name is where you enter the first part of the email address. So if you are adding sales@mailenable.com you only need to enter the word sales. As you enter the email name you will see the actual full address of the email you are adding in the label below it. You will also notice the Available Domains list box in this window. The Domains listed here are domains that are entered via the Create Domain icon. MailEnable restricts you to adding email addresses only for the available domains in each Post Office account. For the purpose of this guide we have entered only one domain. In cases where there is more than one domain in a client’s post office account, these domains will appear in this list box. You can then select the appropriate domain by clicking on it and then entering email name that is required. Select OK on the Add Emails window when you have entered the address. It will now appear in the mappings list. Select OK on the Mailbox Properties window as your mailbox has now been configured. Step 6 – Server Configuration MailEnable is now ready to send and receive email. The server you have installed MailEnable on must be properly configured to accept and transmit Internet traffic. The Domain Name Server (DNS) for your hosted domains needs to be configured with the correct details. The DNS informs other mail server software what your IP address is in order for them to connect to you and deliver email. This means you need to make sure that the DNS that contains the details about your domain has an MX record. Your domain name provider will be able to configure this for you. If you are not on a static IP address (i.e. your IP address changes) and you want to direct emails and domains to the server, you will need to use a dynamic DNS provider that keeps track of your changing IP address and updates the DNS details accordingly. Companies that offer this server may charge a monthly fee, although there are some free services available. You are still able to send email from MailEnable with a dynamic IP address, but unless the DNS is updated with your new IP address every time it changes, other mail servers will not be able to connect to yours. If you are operating MailEnable from a computer at your office or home, make sure that your Internet plan allows you to run a mail server. Some providers can stop mail servers from receiving emails. If unsure, please ring your service provider. Page 6 of 7 MailEnable Quick Start Guide Step 7 - Configuring Email Clients Lastly, in order to read and send email from an email client such as Microsoft Outlook or Mozilla Thunderbird you need to configure them to connect to MailEnable. The POP3/IMAP and SMTP server should be the server name you are running MailEnable on. Email clients have to be able to resolve this server name to an IP address. The username needs to be the full logon name for the mailbox. Remember that this is formatted as mailboxname@postofficename. You will not be able to retrieve email if you do not use the full username. Relay Settings An important part of running a mail server is to make sure it is secure from abuse. Abuse of a mail server is most commonly done by sending out spam without your permission. This means that a user will connect to your server, and instead of sending an email to one of your users, will send it out again. If anyone is able to do this with your mail server, you are running an “open-relay”. When this happens, your mail server may get “blacklisted” by other mail servers, and they will refuse to accept your email (because you are the originator of spam – although you didn’t authorize it). MailEnable offers a variety of authentication methods, and by default only connections from the local server itself can relay without authenticating. Find below some of the relay options that are available in MailEnable. You can access the relay options via the SMTP properties page: Servers >localhost >Connectors Right click the SMTP icon, select Properties, and when the window appears, click the Relay tab. For a server on the Internet, the best relay setting to have is to only have Allow relay for authenticated senders, and leave Allow relay for local sender addresses unchecked. This will make everyone who wants to send email out via your server provide a username and password. Find below an explanation of the various relay settings. Allow relay for authenticated senders - this means that people who try to send mail out through your server need to enter a username and password (i.e. SMTP authentication). To set this is different for various mail clients, but in Microsoft Outlook Express and Microsoft Outlook for instance, you do this in the account properties via the "My server requires authentication" checkbox under the "Servers" tab. It is advisable that you have this option enabled if you aren't using privileged IP ranges. Allow relay for privileged IP ranges - this means that you will allow people with certain IP addresses to send email through your server. If you know the IP addresses of those persons who are able to send email out through your server, you can use this option. DO NOT select this if you haven't set a list of IP addresses, as you may inadvertently allow everyone access. Normally this option is not selected. Allow relay for local sender addresses - this will allow people to send mail if their 'From' address has a domain that you host on MailEnable. For instance, if you host domain.com, and someone sends a mail that has their 'From' address as peter@domain.com, the email will be sent. Unfortunately spammers may still abuse this by pretending they are one of your users, so most servers will not use this option. Page 7 of 7