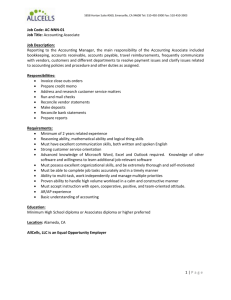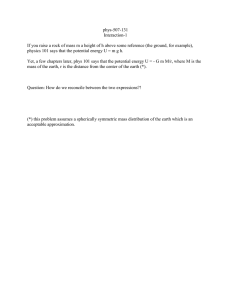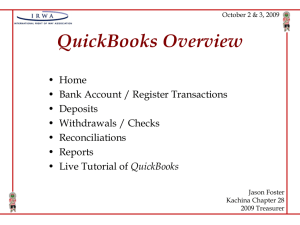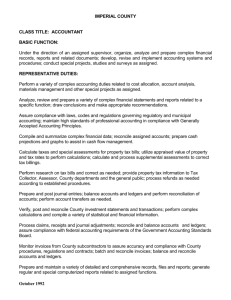Reconciling Bank Statement - Iowa Farm Business Association
advertisement

PcMars Farm Accounting Software Reconciling Bank Statement (without “Direct Control of Period) Recommended Version 2.3 or greater [R1] Click Here to Return to PcMars Tips When you receive your bank statement either go to Transaction ⇒ Reconcile or click the red check mark icon on the tool bar. After you do this, you will be asked which month you want to reconcil. If the reminder option has been enable, choose the appropriate month, then hit “OK”. The Steps to Reconciliation 1) Choose the account you wish to reconcile using the “Select” drop down box. . 2) Confirm that the “Bank Statement period to reconcile with” is correct [this is the accountingmonth (period) to coincide with your bank or credit statement]. 3) Enter your “Target Ending” balance. This will be the ending balance on your bank or credit statement. PcMars will automatically adjust your cleared balance as you clear your transactis. So you can instantly see the amount needed to balance, shown as the “Difference”. PcMars also counts the number of transactions cleared and calculates the total dollars for deposits and checks, to help you find any discrepancies with your statement. 4) Simply check the transactions that are listed on your bank statement by clicking with the mouse in the “Clr” box or using the “x” key. In our example, the “Split screen for inflows and outflow” has been selected. This is all there is to the reconcile. The following page will provide additional details on the reconcile screen. Additional Reconcile Screen Options Below is a summary of the most common questions regarding the reconcile screen. For complete details, press “F1” (for the complete Help topic). 1. Reconcile previous year’s transactions: You can reconcile transactions from the previous year set of books by checking this box. If a link has not been setup to the previous year set of books (under Business Information – Advanced Tab), you will be asked for the previous year set of books. Then you can reconcile transactions from the previous year, defaulting to the last statement period selected in the current year (i.e., “Next Year” or “n1”). When you are done in the previous year, uncheck the box, and you will go back to the current year, with the correct bank balances being carried over to the current year. 2. Split Screen for deposits and checks: This will separate your inflows (deposits) and outflows (checks) just as some bank statements. 3. Show out of range cleared transactions: Choose this to show all cleared transactions regardless of Accounting Month (period). This may help you lookup a transaction that you have previously cleared. 4. Edit: You can edit the particular transaction that is highlighted by clicking the “Edit” button or double-clicking on the transaction. PcMars will bring you to the proper screen for the type of transaction it is. 5. Print: You can directly go and print the check register. The bank statement, and other setting for the Check Register will match your setting on the reconcile screen. 6. You can either choose bank or credit accounts. Once you select “Credit Accounts”, you will be prompted to select a loan vendor. If you select “All Entries” to reconcile with, you will not have the option to enter target ending balance or to view the Beginning or Ending balances, along with the number of inflows or outflows. Choosing “All Entries” is not recommended for these reasons. TIP: If you click the first transaction and then press/hold down the “X” key. PC Mars will quickly clear every transaction.