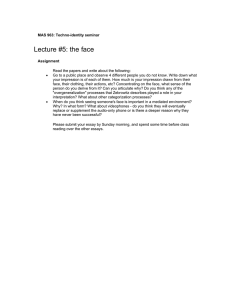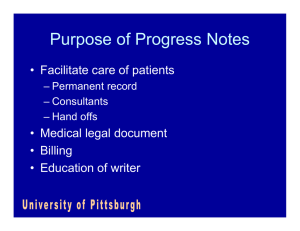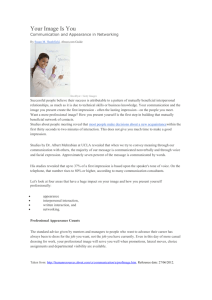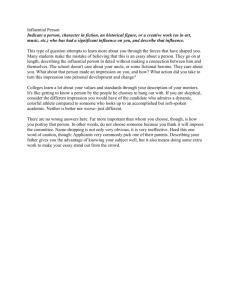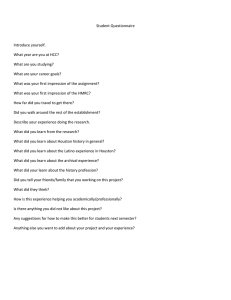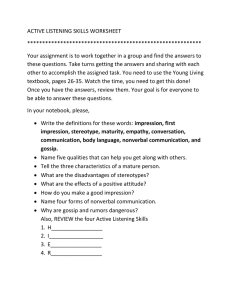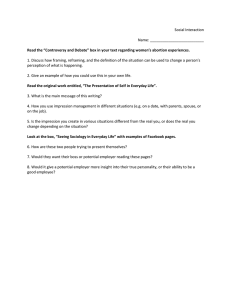Version 1.1
Topaz Impression
User Manual
I. Installation
A. How to Install
B. Plugin Compatibility
C. Host-Specific Installation
1. Photoshop, PSE, PSCC
2. Lightroom
3. PaintShop Pro
4. iPhoto
5. Aperture
6. PhotoPlus
D. License Key
E. Updating Graphics Card
F. Uninstalling
3
3
3
3
4
4
5
5
6
B. Using Layer Masks
VII. Additional Resources
A. Examples
B. FAQ’s
C. Connect
D. Company Info
26
30
31
33
34
7
8
9
II. Introduction
A. About Impression
B. Main Features
C. What’s new in version 1.1
D. User Interface.
11
11
12
14
III. Work Area
A. Presets & Collections
B. Selective Parameters
1. Stroke
2. Color
3. Lighting
4. Texture
5. Menu
6. Blending Modes
7. Saving
15
17
18
20
21
22
22
22
24
IV. Tutorials
A. Create an Impressionistic Painting
25
2
By Peter Stratmoen
By Deborah Sandidge
Installation
Topaz Impression
User Manual
Topaz Impression works as both a standalone editor
and plugin. This means a compatible host editor is not
required to use Topaz Impression, although you may
access it as a plugin in a few compatible host editors.
Plugin Compatibility
Impression can be accessed as a plugin in:
For additional information on OpenGL and your
computer’s graphics card, please see page 8.
•
•
•
•
•
•
•
•
•
Download Instructions
Accessing Impression in Ps, PsCC, and Pse
System Requirements
Mac OS X 10.8 or higher
Windows 7 x64 + OpenGL3.2
*Does not support Windows 32bit
• To download Impression please visit topazlabs.
com/downloads.
• Locate Topaz Impression and click on the appropriate Mac or Windows button beneath that product
to start your download.
• The download should start automatically, however
if prompted, select ‘Save’.
• The downloaded installer will then be located in
your Downloads folder or desktop as an .exe file
(Windows) or a .dmg file (Mac).
Mac dmg Windows exe
The program will then install as a standalone editor to:
Mac: Applications folder
Win: C:\Program Files\Topaz Labs\Topaz Impression
Photoshop CS4+
Photoshop Creative Cloud
Photoshop Elements 6+
Paintshop Pro X
Serif PhotoPlus X5+
Lightroom as an external editor
Aperture as an external editor
iPhoto as an external editor
NOT compatible with photoFXlab or Fusion Express
To use Impression as a plugin in Ps, Pse and PsCC you
must first run it as a standalone editor (Mac only).
Impression will then be available to use in Photoshop
via the Filter menu. For Windows, the plugin should
automatically appear in the Filter list.
Should Impression not appear in the Filter menu, you
may need to exit out of Photoshop and then re-enter.
I can’t find Impression in the Photoshop Filter menu
3
Topaz Impression
User Manual
Important: Your image will need to be 8-bit or 16-bit and in
RGB mode. Go to Image-> Mode to change this.
Installation
Make sure that ‘TIFF’ is selected under File Format. In addition, select 16 bits/component for bit depth and the color
space ProPhoto RGB for optimal editing.
4
Accessing Impression in Lightroom
Topaz Impression can be accessed as an external editor in
Lightroom by going to Photo-> Edit In-> Topaz Impression.
Important: For optimal use of Impression, go to Lightroom->
Preferences-> External Editing.
Accessing Impression in Corel PaintShop Pro X
To configure Impression as a plugin in PaintShop Pro:
1. Go to File-> Preferences-> File Locations...
2. Scroll to select ‘Plugins from the File types list and click
‘Add’
Installation
Topaz Impression
User Manual
3. Navigate to C:\Program Files\Topaz Labs\Topaz Impression.
Select the Topaz Impression folder and click OK.
4. Click OK again to return back to your main screen.
5. Go to Effects-> Plugins-> Topaz Labs-> Topaz Impression
and select it to start the program.
5. You may also choose to check these settings if you wish:
Accessing Impression in iPhoto
6. Right click on an image to choose whether to edit it in
iPhoto or the chosen external editor.
To access Impression as an external editor in iPhoto:
1. Run Impression as a standalone editor.
2. Open iPhoto and go to iPhoto-> Preferences.
5
3. Select ‘Advanced’.
Accessing Impression in Aperture
4. Under ‘Edit Photos’ navigate to the Mac Applications
folder to select Impression and click Open. It should then appear in the Edit Photos list.
Important: Only one external editor can be used at a time. So
if you are using Fusion Express, photoFXlab, Photoshop or
another external editing program, you’ll have to forgo using
them in order to use Impression.
To use Impression in Aperture:
1. First you will need to run Impression as a standalone editor.
2. Your image will need to be 8-bit or 16-bit and in RGB color
mode.
3. Next go to Aperture-> Preferences.
Topaz Impression
User Manual
4. Under Preferences select Export.
5. Next to External Photo Editor press Choose...
6. Navigate to your Applications folder and select Topaz
Impression.
7. Next to External Editor File Format make sure that TIFF is
selected.
8. Next to External Editor Color Space choose ProPhoto
RBG for optimal results.
9. To Open Impression, go to back to your home screen and
go to Photos-> Edit with Topaz Impression.
Accessing Impression in Serif Photo Plus
To use Impression as a plugin in Serif Photo Plus:
1. Go to File-> Preferences
Installation
2. Select Plug-ins from the list and then click Browse.
3. Navigate to: C:\Program Files\Topaz Labs\Topaz Impression
6
4. Select the Topaz Impression folder and press OK.
5. Press OK again to return back to your main screen.
6. Exit out of Serif and then re-open it.
7. To access Impression open an image and go to
Effects-> Plugin Filters-> Topaz Labs-> Topaz Impression
Installation
Topaz Impression
User Manual
Entering Your License Key
Upon opening Topaz Impression you should be
prompted to enter your license key.
Simply copy and paste your 30 digit license key into the
provided space to activate the program. Or, if running
a trial, click ‘Continue Trial’.
By Randy Mick
Please know that there is no difference between the
trial and purchased versions of Impression. The only difference is the license key used to activate the program.
Should you receive an activation failure, please make
sure that you have copied (ctrl/cmd + C) and pasted
(ctrl/cmd + V) the key. Also be sure that you did not
copy any extra blank spaces.
For additional license key assistance, please see our
knowledge base:
• My license key is not being accepted
By Darren Neupert
7
Topaz Impression
User Manual
Installation
Graphics Cards and Open GL (Windows only)
Upon installing Impression, you’ll receive a message similar to
below, indicating whether or not your graphics card can support the program (requires OpenGL 3.2 or higher).
Should your graphics card not meet the requirements, you’ll
need to update your video card by going to the link given at
the bottom of the Open GL Test message.
To detect which graphics card you are running:
1. Right click on the desktop and select ‘Screen resolution’
2. Next, select ‘Advanced Settings’
3. You’ll then see information regarding your graphics card.
You will need to update your Intel graphics card in order
to resolve the issue. You must first uninstall your outdated
graphics card and reboot your system before updating it.
Please see this article for additional assistance on this:
Impression Crashing on Startup in Windows - Intel Graphics
2. You open Impression and see a red screen:
Please refer to these knowledge base articles for additional
assistance if needed:
Which video cards are supported with Impression?
Topaz Impression and OpenGL
Common Issues:
1. You receive this message upon open Impression, causing it
to crash: “tlimpression.exe has stopped working”
Please visit our knowledge base at topazlabs.com/support
for additional assistance if needed.
You will need to update your AMD graphics card to resolve
this issue. Please see this article for additional assistance,
which includes links to a direct download:
Red Screen issue when using Impression
8
Uninstalling
To uninstall Topaz Impression please follow these
instructions:
Mac
1. Quit Photoshop (or other editing program).
2. Navigate to the Applications folder: Macintosh HD
-> Library -> Applications-> Topaz Impression.
3. Locate the Topaz Impression folder and move it to
the trash. You will need to enter your system password to OK this change.
Windows
1. Quit Photoshop (or other editing program).
2. Click on the Start Menu and select Control Panel
-> Programs -> Programs and Features (or Uninstall a
Program).
3. Select Topaz Impression and click uninstall.
By Denise Silva
9
By Robyn Aber
Topaz Impression
User Manual
By Flick Coleman
Before
After
Introduction
Topaz Impression
User Manual
Topaz Impression
Be the Artist
Designed to help you transform your image into a realistic
looking work of fine art, Topaz Impression contains a diverse range of tools, including several brushes and dozens
of textures that’ll allow you to add a unique touch to your
photo.
Working with the selective parameters, you can control
the size, thickness, hue and so on of the decided medium
to create your masterpiece. No prior knowledge of art is
required, only the want and ability to have fun!
Why ‘Impression?’ you might ask. The name of this program was inspired by the style of painting called Impressionism that emerged in France in the mid-19th century.
Impressionism was a reaction to Realism, a style of painting that aimed to depict the subject exactly as shown. Realism was sometimes considered a flamboyant showcase
of the artist’s skill, showing off that he could depict reality
in the most accurate manner.
Tired of focusing on reality and the ego, painters like
Monet, Renoir and Degas branched out of the norm and
paid less attention to a scene’s details by painting with
sketchy brushwork and thick strokes (impasto). Paint
would rapidly be laid onto wet paint, as the Impressionists
were inspired by the lighting and color around them.
While a photo conveys a record in time, Topaz Impression
alters this reality, allowing you to creatively change this
realistic recording of light into a new impression. From oil
paintings to charcoal drawings to chalk street art, it’s your
turn to be the artist!
By Shaun Locock
10
By Sam Saliba
Visit the Impression Gallery to view more examples!
Introduction
Topaz Impression
User Manual
Main Features
Here are some unique features in Topaz Impression:
1. Presets and Collections inspired by art history and
different artistic styles. From ancient to modern art,
you might just find that the Da Vinci Sketch, Chiaroscuro or Cezanne preset is your favorite.
2. Simulated brush strokes. Actual media strokes using
oil paint, colored pencil, watercolor and so on were
scanned and masked out with Topaz ReMask to put
into the program’s algorithm.
3. HSL Technology in 8-Colors. Easily adjust the hue,
saturation and lightness of the overall image or by individually selecting one of 8 different colors.
11
4. Lighting Effects. Add to your artwork by adjusting
the contrast, brightness, vignette and light direction.
5. Textures. Choose from dozens of surface textures
including brick, canvas, wood, rock and several different types of paper.
6. User Interface Design. With Impression, we have
continued to develop a cleaner, more modern and
efficient interface to improve usability, workflow and
overall aesthetics.
Oil brush strokes drying
Introduction
Topaz Impression
User Manual
What’s new in version 1.1
Here’s what’s new in version 1.1 of Impression:
1. Split view modes. Located in the top left corner, this allows you to
compare the original image next to the edited image in 5 different
viewing modes.
12
Split Vertical
Split Horizontal
2. New Shortcut Keys. These shortcut keys have been added:
• Zoom in or out: Ctrl/Cmd +,• Switch the preset panel to the selective parameter panel: Shift + P
(or simply press P)
• Cancel: Esc
• Ok: Ctrl/Cmd + Return (Enter)
Introduction
Topaz Impression
User Manual
What’s new in version 1.1
3. Added Preferences. The preferences menu now contains these options:
• Start with example image
• Start With Preset Panel
• Update Slider value while dragging
• High Resolution processing
Access the Preferences in the top left
corner of the interface.
4. New brushes and presets. 5 0+ new presets and 3 brushes have
been added into the 1.1. udpate. In addition, there is one new collection, the Pictorial Collection.
5. New selective parameters. A Coverage Center and Vignette Center have been added. You can now choose where the coverage and
vignette are centered on an x & y axis.
To access the Vignette Center, you must first increase the Vignette slider (same with Coverage
Center and the Coverage slider).
6. New zoom options. A new zoom capability has been added in the
top left menu of the interface. Impression preferencesWhen zooming
in or out, in the top right corner of the interface a navigation screen
has been added. Use the mouse to scroll in and out. When zoomed all
the way, the ‘+’ navigation option will appear. To make it disappear,
zoom all the way out.
13
Topaz Impression
User Manual
Work Area
User Interface
There are two main areas to Impression: presets and selective parameters.
Upon entering the program you will see a list of presets by default. This is a
good starting point for applying effects to your image.
Browse through several
different collections from
the top pull down menu.
14
Use the shortcut key Shift + P to switch back and forth between the selective parameters and presets. You can also decide if you want the presets or
selective parameters to open each time you enter the program. In the top left corner go to Topaz Impression-> Preferences to make these changes.
Work Area
The Modern Collection
Presets & Collections
There are six Collections in Topaz Impression that
contain a range of effects: Ancient, Modern, Impressionistic, Painting, Pencil and Charcoal & Pastel
By Scott Stulberg
By Gary Lamott
The Ancient Collection
Urban Street Art
Cave Dweller painting
By John Ellingson
Topaz Impression
User Manual
Da Vinci inspired drawing
Abstract colors, inspired by the Post-Impressionist, Paul Gauguin
15
Work Area
The Impressionistic Collection
The Pictoral Collection
By Robyn Aber
The Painting Collection
Monet preset
16
By John Campion
Pointillism
Obscurity
By Digital Lady Syd
Impasto
Photo Painting
By Flick Coleman
Topaz Impression
User Manual
Chiaroscuro
Oil Painting
Work Area
Selective Parameters
The Pencil Collection
Should you want to customize the preset or make your
own, you must navigate to the selective parameters
screen. These sliders are the backbone of the program
(and how the presets were created).
Graphite Sketch
To access the selective parameters, click on the actual
preset. You’ll then see the selective parameters
icon appear. Click on it to navigate to the selective
parameters screen.
Deletes
preset
By Mike Rogers
Image © John Campion
17
Graphite + Colored Pencil
The Charcoal & Pastel Collection
Another way is to click on the
right corner or press Shift + P.
Chalk Pastel
By Michael Sterling
Topaz Impression
User Manual
icon in the top
To return back to the presets, click on the
press P.
icon or
To reset all parameters, click on the reset icon in the
top right corner.
To create a new preset within the parameters, click on
the + icon.
Work Area
Topaz Impression
User Manual
Selective Parameters
The parameters (or sliders) are divided into four sections: Stroke, Color, Lighting and Texture. Each selective parameter, or slider, performs a unique task. After
studying what each does and experimenting, you’ll be
an expert in no time!
Paint Volume
Determines the thickness of the selected medium.
Increase the slider for an impasto look, a painting technique that involves a thick application of paint.
STROKE
Brush
18
Start by choosing a medium. You can choose from
paintbrushes, pencils, chalk, etc. These strokes were
simulated from actual paint strokes, scanned and then
masked out using Topaz ReMask before being placed
into the program’s algorithm.
Paint Volume: 1
Impasto-like painting
Paint Opacity
Determines the transparency, or how see-through the
paint or selected medium is.
Brush Size
This determines the size of the brush stroke.
Brush Size: 0
Brush Size: 1
Paint Opacity: 0
Paint Opacity: 1
Work Area
Topaz Impression
User Manual
Stroke Width
Determines how wide the selected medium’s strokes
are.
Smudge
Blurs and smooths the edges of the stroke. Use to create a
dreamy or photorealistic look.
Smudge: 1
Paint Opacity: 0.74
Stroke Length: -0.65
Stroke Width: -1
Stroke Width: 1
Stroke Length
Determines how long the selected medium’s strokes
are.
Coverage
Determines how far the medium is spread across the surface.
When decreased the edges of the background will start to
show.
Coverage Transition
Determines the harshess of the coverage.
Stroke Length: -1
Stroke Length: 1
Spill
Determines how clear the edge of the stroke is applied.
Coverage: 0.21
Transition: 0
Spill increase to 1. By increasing this setting, you’ll literally
see the medium “spill” over the edges of outline.
Coverage: 0.21
Transition: 0.27
Coverage: 0.21
Transition: 1
Coverage Center
Choose where the coverage is centered on an x & y axis.
19
Work Area
Topaz Impression
User Manual
COLOR
Lightness
Changes the brightness or darkness of the color.
The color section is an HSL (hue-saturation-lighting)
panel where you may adjust the overall or individual
colors of 8 different hues: red, orange, yellow, green,
aqua, blue, purple and magenta.
Hue
Allows you to alter the color of the selected or overall
hue. For instance, you can change a yellow flower to a
red one.
Blue lightness: -0.40
Blue lightness: 0.30
Tip: Hover over an individual color to see where it appears
in your image. Diagonal red lines will appear to indicate the
specific color selected. In the below example, the red lines
indicate blue.
20
Original image
Hue shift in yellow
Saturation
Changes the color’s vividness and intesity.
Green & Yellow saturation: 0
Blue & Aqua saturation: 0
Topaz Impression
User Manual
LIGHTING
Brightness
Determines how bright or dark the image is. Note that
this does not affect the background.
Light Direction
Works specifically with paint volume and texture to alter the way light hits the canvas. Light can be adjusted
horizontally (x-axis) or vertically (y-axis).
Contrast
Determines the separation between the lightness and
darkest tones (or values) in the image.
Vignette
Controls the darkening of the image’s corners. Use a
vignette to draw the eyes towards the center of the
image, adding emphasis to it.
Vignette Transition
Determines how harsh the vignette’s transition is.
21
x: 1.00, y: 1.00
x: -0.73, y: -0.29
Note: You must increase the Texture Strength slider for
this option to appear.
TEXTURE
Vignette 0.52
Transition: 0.50
Vignette: 0.52
Transition: 0
Vignette Center
Choose where the vignette is centered on an x & y axis.
Choose from a variety of textures for a unique look.
Work Area
Topaz Impression
User Manual
Strength
Determines how much of the texture comes through.
Size
Determines the scale of the texture from small to large.
Other Menu Options
There are a few other options in the Impression interface that you have the option of using. Let’s start with
the top left corner.
• To view the original image, click on the Original button:
(or press the spacebar)
• Zooming: To zoom in on the image, click on the
magnifying glass icon.
(Shortcut key: Ctrl/
Cmd +,-)
Now let’s move to the bottom left corner of the interface.
Rock texture
Wood texture
Background
Allows you to choose a different background color
other than the default white.
• Strength: adjust the strength slider to reduce the
opacity, or transparency, of the effect.
• Blend Mode: Decide if you want the effect to
interact with the original image.
22
Topaz Impression
User Manual
Normal Blend Mode
This is the standard blending mode, which only affects
the top image without blending in the original.
Work Area
Soft Light
Applies a light tint and softens the base color. Preserves the luminosity of base colors.
Multiply
Darkens the image. A dark blend color will produce
darker base colors. Lighter blend colors will only be
tinted
Screen
Lightens the image. Will produce lighter, bleached base
colors. Darker blend colors will lighten the base colors
less.
Hard Light
Lightens (screens) the base colors for lighter blend
colors. Darkens (multiplies) darker base colors. Also
increases the contrast of the blend color.
Overlay
Multiplies (darkens) dark base colors and screens
(lightens) light base colors while preserving luminosity.
23
Work Area
Topaz Impression
User Manual
Saving Your Image
Saving your image within Impression is a fairly simple
task. To save navigate to the bottom right corner and
select ‘Save As’
Another way to save your image is to navigate to the
top menu bar and select File-> Save As
By Joe Reardon
You’ll then have the option to name the file and choose
the file types: JPEG, TIFF and PNG
Depending on the file type, you’ll then be presented
with several options including color space and bit
depth.
By Lewis Mann
24
Tutorials
Topaz Impression
User Manual
Create an Impressionistic Painting
2. Navigate to the selective parameters screen and press
reset to rid of any previous effects
In this tutorial learn how to turn your image into a
masterpiece using the selective parameters in Topaz
Impression.
3. Select brush type 1.
4. Navigate to the Lighting panel. Impressionists typically
did not use black paint, so decrease the
Contrast slider a tiny amount.
5. Next go to the Color panel and increase the Saturation slider by 0.05 for more vibrant colors.
6. Impressionist paintings usually have an opaque surface, so increase the Paint Opacity slider to make the
brush strokes more apparent.
Before
After
Impressionism is a style of painting that was formed in
1874 in Paris by a group of painters who were rejected
from the art establishment and decided to start their
own exhibition. Impressionism is defined by an unfinished, sketch-like appearance with rapidly applied
brush strokes.
Another characteristic is the subject matter...landscapes and scenes from daily life are common subjects
found in impressionistic paintings. Rather than sitting
in a studio, painters like Monet, Renoir and Degas
painted en plein air. They had to paint quickly outdoors,
hence the need to capture quick impressions of any
given scene.
1. To start, open up a nature or landscape photo of your
choice.
7. Impasto is a technique where paint is laid on thickly to
the canvas...this style was commonly found in impressionistic paintings. Increase the Paint Volume slider to
convey this style.
8. Impressionist painters painted with a variety of brush
strokes from long applications to short dabs. Adjust the
Stroke Width and Stroke Length sliders to create a brush
stroke that fits with your mood and the subject you have
chosen.
9. Increase the Brightness under Lighting by 0.05. Since
Impressionists painted outdoors, much white pigment
was used in their paintings to catch the light.
10. You may also choose to work with individual colors
in the image, such as the greens and blues, adjusting the
saturation, hue and lightness. Simply select the color
25
Tutorials
Topaz Impression
User Manual
you wish to work with and adjust the Hue,
Saturation & Lightness sliders as desired.
11. We will not be making any texture
adjustments. Since the paint has been laid
on thickly, there will not be any texture
coming through on our painting.
12. Once finished making adjustments,
save your preset for future application if
you desire. Name the preset something
memorable, like “Sun-drenched Meadow”
or “Misty Day”.
3. Open Topaz Impression from the Filter menu.
4. Apply any effect that you desire. For this example
I apply the Impasto II preset from the Impressionistic
Collection. I like this look, however I do not like the
random brush strokes of brown in the sky:
Using Layer Masks
26
Topaz Impression does not have a masking capability at
the moment, however should you own a program like
Photoshop or PaintShop Pro, it is possible to use layer
masking for ultimate artistic control with Impression.
In this tutorial you will learn how to use layer masks
with Photoshop. This is a great technique to learn
should you want an effect selectively applied to certain
areas of your image but not others. For instance, you
can create mixed media looks using layer masking.
1. To start you will first need to configure Impression as
a plugin in your host editor (see the installation instructions on page 3).
2. Open an image and then duplicate the background
layer by either going to Layer-> Duplicate Layer (shortcut Ctrl/Cmd + J).
5. Press OK to return back to Photoshop to fix this.
6. With your background copy layer selected, go to
Layer-> Layer Mask. You will see two options here:
Reveal All and Hide All. These two options let you paint
in or paint out the filter’s effect with Photoshop’s brush
tool.
User Manual
Tutorials
Topaz Impression
12. To toggle back in forth between the two, press the
X key. This is useful should you make a mistake and
need to ‘erase’.
13. Next, select the brush tool in your toolbar (shortcut
key: B). Should another tool be selected, right click (or
Ctrl + click) to expand the options to access the brush
tool.
7. Click Reveal All to get a white mask in your layers
panel. White areas in a mask permit pixels to be seen.
8. To invert the selection, turning the black mask to
white and vice versa, press Cmd/Ctrl + I. By clicking
Hide All, you’ll get a black mask. Black areas hide pixels.
9. Start with a white mask to brush in the effect. Before
brushing in, you’ll need to make sure that your foreground color swatch is white.
10. The color swatches will be located at the bottom
of your toolbar. The default colors should be black and
white…press Ctrl/Cmd + D to reset them.
11. The color in front represents the foreground color,
while the color behind it represents the background
color. Remember, white = keep and black = hide.
14. Now we are ready to begin painting back in the effect. But first, you may want to adjust the size of your
brush ( [ , ] keys). In the top menu bar there will also be
a variety of brush options too, like opacity and flow.
Tip: If you start to brush in the effect but nothing happens, make sure that the layer mask is selected. Simply
click on the black (or white) mask to select it.
15. With a small brush size and reduced brush opacity,
start painting out the effect where you wish to remove
it.
27
Topaz Impression
User Manual
Tutorials
As you can now see, the impasto effect has been removed from the sky. From this point, you can duplicate the background layer again and
bring it into Topaz Impression and apply a different effect to the sky. You can even blend the two together back in Photoshop by reducing
each layer’s opacity. Layer masking is an ideal choice for those who want more creative possibilities. Should you want to create mixed media effects and such, this is the way to go.
28
Tutorials
User Manual
Topaz Impression
Examples
Here’s another creative example of how layer masking was
used to create a mixed media look with paint & colored pencil:
Before
29
By Digital Lady Syd
After - Impasto blended with colored pencil
Topaz Impression
User Manual
Examples
Here are more examples submitted by beta testers.
30
By Gary Lamott
By Peggy Hughes
By John Campion
By Tony Sweet
By Joe Reardon
By Jim Crabtree
FAQ’s
Topaz Impression
User Manual
“I need a Topaz Impression trial key.”
Please visit topazlabs.com/downloads to request a trial
key for the software.
“Do you have any Impression tutorials?”
Stayed tuned for more Impression tutorials on our blog
at blog.topazlabs.com. You can also check us out on
YouTube at youtube.com/topazlabs.
“I don’t have Photoshop, will Impression work with
my Elements, Aperture, Lightroom, iPhoto, Paint Shop
Pro, or PhotoImpact?”
Yes, Impression is a standalone editor and doesn’t
require a host editor to be used. See page 3 for where
the software installs to and how to access it as a plugin.
“Why is Impression grayed out in the Filter menu?”
Please make sure that your image is 8bit or 16bit and in
RGB mode. To detect your image’s settings, go to Image-> Mode.
Please also be sure that your layer is selected in the layers panel and that an adjustment layer is not selected.
“If I use the 30-day trial version will I need to uninstall
the trial version before I upgrade to a full version?”
No, there is no difference between the purchased
software and trial software. The only difference is the
license key used to activate the program.
“Can I use the purchased software on both Mac and
Pc?
Yes, you may use the purchased software on two
operating systems at a time. Your license key will
work in both versions. The correct software can be
downloaded from our downloads page at topazlabs.
com/downloads.
“I can’t find Impression in the Photoshop Filter menu”
To access Impression in the Filter menu, you will first
need to run Impression as a standalone editor (Mac
only). After that, restart Photoshop and Impression
should then appear in your Filter menu. Should that fail
to work, please do the following to resolve the issue:
Mac:
1. Go to Applications folder and right click on the
Impression icon.
2. Click on ‘Show Package Contents’-> Contents->
Resources
3. Then copy the Topaz_Impression.plugin to your PSCC
2014 (or Photoshop, PSE) plugins folder.
4. Restart PSCC 2014 (or Photoshop, PSE) and
Impression should show up in the Filter menu.
Windows:
1. Go to C:\Program Files\Topaz Labs\Topaz Impression
and right click on the Impression icon.
2. Click on ‘Show Package Contents’-> Contents->
Resources
3. Then copy the Topaz_Impression.plugin to your PSCC
2014 (or Photoshop, PSE) plugins folder.
4. Restart PSCC 2014 (or Photoshop, PSE) and
Impression should show up in the Filter menu.
31
Topaz Impression
User Manual
“Why is there a black screen when I open
Impression?”
Should your screen be black upon opening Topaz
Impression, please do the following:
“Why doesn’t my complete collection key work with
Impression?”
Impression requires its own license key to be activated,
so complete collection license keys will not activate
Impression.
Mac:
1. Go to ~/Library/Application Support (you can access
‘Go’ in your top menu bar on your desktop).
2. Right click on folder ‘Topaz Labs’ and select ‘‘ select
‘Get Info’
3. Change the permission of current user to ‘Read &
Write’ and then press OK
“Does my complete collection come with
Impression?”
If you purchased a complete collection before the
release of Impression, then you’ll have to purchase a
copy of Impression. While individual product upgrades
with Topaz are complimentary, complete collection
upgrades are not free.
4. Restart Topaz Impression
w
Windows:
1. In your address bar type %appdata% and it will bring
I have a question not listed here.
Please visit our knowledge base online at topazlabs.
com/support.
you to the appdata/roaming folder
2. Go to the upper folder and then goto the
AppData\Local\Topaz Labs\Topaz Impression\QML\
OfflineStorage\Databases folder
3. Delete everything inside that folder
4. Restart Topaz Impression
“Does Impression work with PhotoFXlab?”
Unfortunately Topaz Impression does not work with
photoFXlab at the moment. We will need to update
photoFXlab in order to support Impression. It is still
undecided whether this is to be implemented.
By Freddie Ross
32
Topaz Impression
User Manual
Connect
Connect with Topaz
Follow us on Twitter (@topazlabs)
for notifications of recent news and
easily get in touch with us whenever
you feel like it!
Find us on our Facebook page and
network with other Topaz users!
Participate in the entirely user-led
Topaz Flickr group for a helpful and
highly active community for Topaz
Photoshop plug-ins!
Subscribe to our YouTube channel
to keep up with any newly released
product video tutorials!
Check out our blog for tutorials, tips
and updates from Topaz Labs!
And don’t forget to check out our
other social media outlets including:
Instagram (@topazlabs), Pinterest,
LinkedIn and Google+!
33
Topaz Impression
User Manual
Contact Information
Headquarters
Topaz Labs, LLC
4100 Spring Valley Road
Suite 103
Dallas, TX 75244
Topaz Labs, LLC
904 West Ave
Suite 102
Austin, TX 78701
34
Technical Support
Visit: topazlabs.com/support
Email: help@topazlabs.com
Topaz Labs LLC, a privately owned company headquartered in Dallas, Texas, focuses on developing advanced image enhancement technology. With today’s widespread use of digital still cameras, the need for high-quality digital images has
greatly increased. Topaz Labs’ mission is to bring practical state-of-the-art image enhancement technology to both professionals and consumers.
Copyright © 2014 Topaz Labs, LLC. All rights reserved. www.topazlabs.com
Topaz Impression
User Manual
Be sure to check out the complete line-up of Topaz products.
Photo Enhancement Plug-ins
Ultimate control over
image exposure,
detail, and color gives
you the power to
make your photos
pop.
Develop unique and
compelling photography with the
most technologically
advanced software
available.
Create powerful
photos & flawless
image definition.
Intelligently and
dynamically enhance
image contrast.
Specializes in creating
crisp and stylized
images. Also features
extensive smoothing
capabilities.
Advanced JPEG
artifact reduction
filters eliminate JPEG
compression artifacts
while preserving image detail like never
before.
Advanced high-ISO
noise reduction technology that eliminates
noise while effortlessly maximizing and
retaining image detail.
Output & creative
sharpening with three
levels of intricate
and specific detail
enhancement.
The superior capturesharpening solution
that actually recovers
lost detail and refines
with micro-contrast
detail enhancement.
Your virtual camera
bag of effects simulated from real lenses
and filters. Effects include creamy bokeh,
old school filters and
more!
Remove unwanted
backgrounds from
your digital images
quickly and easily with
ReMask.
Expand your creativity
alter your image’s
look by applying one
of over a thousand
color filters.
Create beautifully
rendered and natural
lighting effects in
seconds!
Our standalone editor
that is a one stop
workshop for accessing all of your Topaz
plugins. Can also work
as an external editor
(replacing Fusion).
Our free external editor required to use Topaz Labs in Lightroom,
iPhoto and Aperture.
PhotoFXlab can be
used in its place as the
external editor.
35
Go to topazlabs.com/downloads to get your 30-day free trial!
Transform your
regular photo into a
beautiful work of art,
such as an oil painting,
watercolor, line & ink
drawing and more!