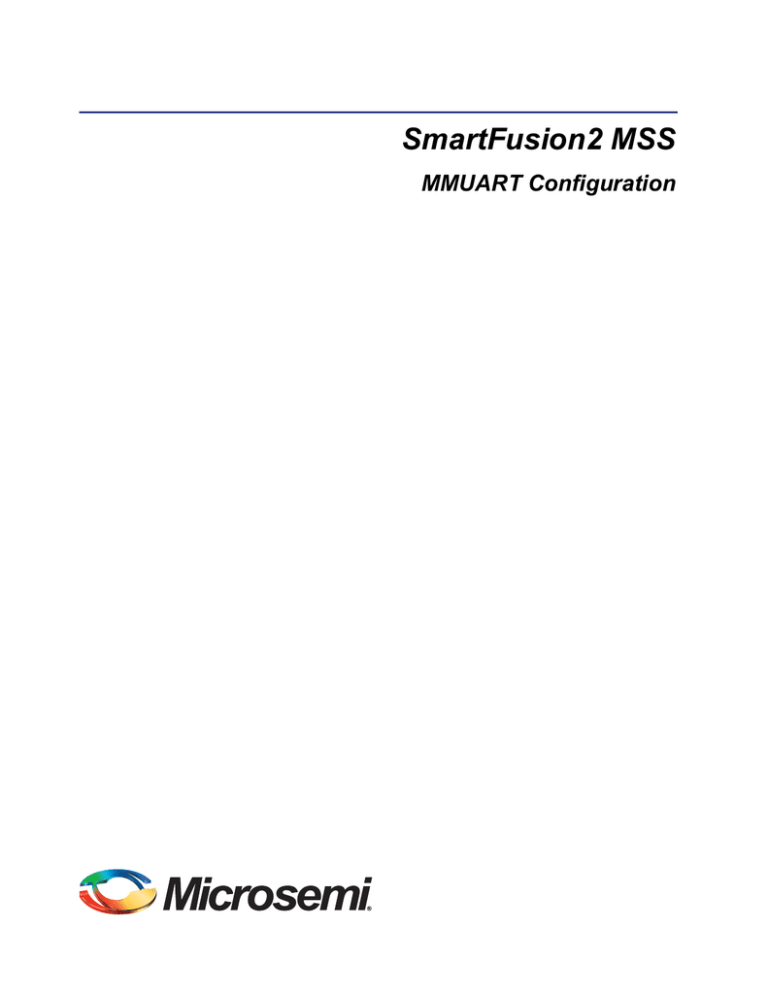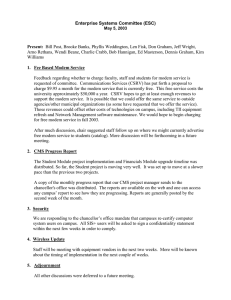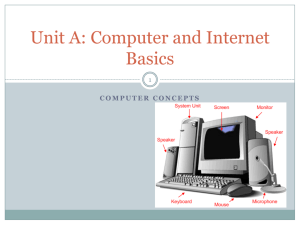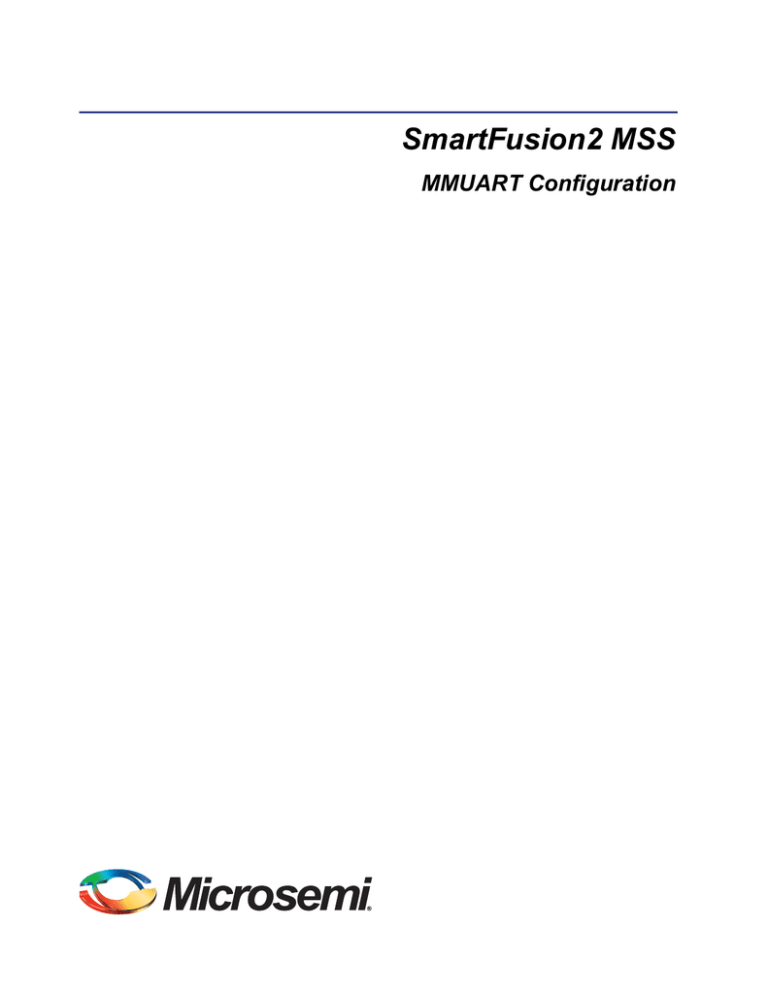
SmartFusion2 MSS
MMUART Configuration
SmartFusion2 MSS MMUART Configuration
Table of Contents
Introduction . . . . . . . . . . . . . . . . . . . . . . . . . . . . . . . . . . . . . . . . . . . . . . . . . . . . . . . . . . . . . . . . . . . . . . 3
1 Configuration Options. . . . . . . . . . . . . . . . . . . . . . . . . . . . . . . . . . . . . . . . . . . . . . . . . . . . . . . . . . . . . . . 4
2 Peripheral Signals Assignment Table . . . . . . . . . . . . . . . . . . . . . . . . . . . . . . . . . . . . . . . . . . . . . . . . . . 5
3 Connectivity Preview . . . . . . . . . . . . . . . . . . . . . . . . . . . . . . . . . . . . . . . . . . . . . . . . . . . . . . . . . . . . . . . 6
4 Resource Conflicts . . . . . . . . . . . . . . . . . . . . . . . . . . . . . . . . . . . . . . . . . . . . . . . . . . . . . . . . . . . . . . . . . 7
Error Example . . . . . . . . . . . . . . . . . . . . . . . . . . . . . . . . . . . . . . . . . . . . . . . . . . . . . . . . . . . . . . . . . . . . . . . . . . . . . 8
Warning Example . . . . . . . . . . . . . . . . . . . . . . . . . . . . . . . . . . . . . . . . . . . . . . . . . . . . . . . . . . . . . . . . . . . . . . . . . . . 9
Information Example . . . . . . . . . . . . . . . . . . . . . . . . . . . . . . . . . . . . . . . . . . . . . . . . . . . . . . . . . . . . . . . . . . . . . . . 10
5 Port Description . . . . . . . . . . . . . . . . . . . . . . . . . . . . . . . . . . . . . . . . . . . . . . . . . . . . . . . . . . . . . . . . . . 11
A Product Support . . . . . . . . . . . . . . . . . . . . . . . . . . . . . . . . . . . . . . . . . . . . . . . . . . . . . . . . . . . . . . . . . . 13
Customer Service . . . . . . . . . . . . . . . . . . . . . . . . . . . . . . . . . . . . . . . . . . . . . . . . . . . . . . . . . . . . . . . . . . . . . . . . .
Customer Technical Support Center . . . . . . . . . . . . . . . . . . . . . . . . . . . . . . . . . . . . . . . . . . . . . . . . . . . . . . . . . . .
Technical Support . . . . . . . . . . . . . . . . . . . . . . . . . . . . . . . . . . . . . . . . . . . . . . . . . . . . . . . . . . . . . . . . . . . . . . . . .
Website . . . . . . . . . . . . . . . . . . . . . . . . . . . . . . . . . . . . . . . . . . . . . . . . . . . . . . . . . . . . . . . . . . . . . . . . . . . . . . . . .
Contacting the Customer Technical Support Center . . . . . . . . . . . . . . . . . . . . . . . . . . . . . . . . . . . . . . . . . . . . . . .
ITAR Technical Support . . . . . . . . . . . . . . . . . . . . . . . . . . . . . . . . . . . . . . . . . . . . . . . . . . . . . . . . . . . . . . . . . . . . .
13
13
13
13
13
14
2
Introduction
The SmartFusion2 Microcontroller Subsystem (MSS) provides two MMUART hard peripherals (APB_0
and APB_1 sub busses) with Full/Half Duplex, Asynchronous/Synchronous mode and Modem interface
option.
On the MSS Canvas, you must enable (default) or disable each MMUART instance based on whether it
is being used in your current application. Disabled MMUART instances are held in reset (lowest power
state). By default, ports of enabled MMUART instances are configured to connect to the device Multi
Standard I/Os (MSIOs). Note that MSIOs allocated to a MMUART instance are shared with other MSS
peripherals. These shared I/Os are available to connect to MSS GPIOs and other peripherals when the
MMUART instance is disabled or if the MMUART instance ports are connected to the FPGA fabric.
The functional behavior of each MMUART instance must be defined at the application level using the
SmartFusion2 MSS MMUART Driver provided by Microsemi.
In this document, we describe how you to configure the MSS MMUART instances and define how the
peripheral signals are connected.
For more details about the MSS MMUART hard peripherals, please refer to the SmartFusion2 User
Guide.
3
1 – Configuration Options
Duplex Mode:
•
Full Duplex - Provides two signals for serial data, RXD and TXD
•
Half Duplex - Provides a single signal for serial data, TXD_RXD
Async/Sync Mode - Selecting Synchronous mode provides a CLK signal.
Modem Interface - Selecting the Modem interface enables access to individual ports in the MODEM port
group.
Figure 1-1 • MMUART Configuration Options
4
2 – Peripheral Signals Assignment Table
The SmartFusion2 architecture provides a very flexible schema for connecting peripheral signals to
either MSIOs or the FPGA fabric. Use the signal assignment configuration table to define what your
peripheral is connected to in your application. The assignment table has the following columns
(Figure 2-1):
MSIO - Identifies the peripheral signal name configured in a given row.
Main Connection - Use the drop-down list to select whether the signal is connected to an MSIO or the
FPGA fabric.
Direction - Indicates if the signal direction is IN, OUT or INOUT.
Package Pin - Shows the package pin associated with the MSIO when the signal is connected to an
MSIO.
Extra Connections - Use the Advanced Options check-box to view the extra connection options:
•
Select the Fabric option to observe into the FPGA fabric a signal that is connected to an MSIO.
•
Select the GPIO option to observe an input direction signal - from either the FPGA fabric or an
MSIO - using an MSS GPIO.
Figure 2-1 • I2C Peripheral Signals Assignment Table
5
3 – Connectivity Preview
The Connectivity Preview panel on the right of the MSS MMUART Configurator dialog shows a graphical
view of the current connections for the highlighted signal row (Figure 3-1).
Figure 3-1 • I2C Connectivity Preview
6
4 – Resource Conflicts
Because MSS peripherals (MMUART, I2C, SPI, CAN, GPIO, USB, Ethernet MAC) share MSIO and
FPGA fabric access resources, the configuration of any of these peripherals may result in a resource
conflict when you configure an instance of the current peripheral. Peripheral configurators provide clear
indicators when such a conflict arises.
Resources used by a previously configured peripheral result in three types of feedback in the current
peripheral configurator:
•
Information - If a resource used by another peripheral does not conflict with the current
configuration, an information icon appears in the connectivity preview panel, on that resource. A
tooltip on the icon provides details about which peripheral uses that resource.
•
Warning/Error - If a resource used by another peripheral conflicts with the current configuration,
a warning or error icon appears in the connectivity preview panel, on that resource. A tooltip on
the icon provides details about which peripheral uses that resource.
When errors are displayed you will not be able to commit the current configuration. You can either
resolve the conflict by using a different configuration or cancel the current configuration using the Cancel
button.
When warnings are displayed (and there are no errors), you can commit the current configuration.
However, you cannot generate the overall MSS; you will see generation errors in the Libero SoC log
window. You must resolve the conflict that you created when you committed the configuration by reconfiguring either of the peripherals causing the conflict.
The peripheral configurators implement the following rules to determine if a conflict should be reported as
an error or a warning.
1. If the peripheral being configured is the GPIO peripheral then all conflicts are errors.
2. If the peripheral being configured is not the GPIO peripheral then all conflicts are errors unless the
conflict is with a GPIO resource in which case conflicts will be treated as warnings.
7
Error Example
The USB peripheral is used and uses the device PAD bounded to package pin H27. Configuring the
MMUART_0 peripheral such that the TXD_RXD port is connected to an MSIO will result in an error.
Figure 4-1 shows the error icon displayed in the connectivity assignment table for the TXD_RXD port.
Figure 4-1 • Error Displayed in the Connectivity Assignment Table
Figure 4-2 shows the error icon displayed in the preview panel on the PAD resource for the TXD_RXD
port.
Figure 4-2 • Error in the Preview Panel
8
Warning Example
The GPIO peripheral is used and uses the device PAD bounded to package pin H27 (GPIO_27).
Configuring the MMUART_0 peripheral such that the TXD_RXD port is connected to an MSIO will result
in a warning.
Figure 4-3 shows the warning icon displayed in the connectivity assignment table for the TXD_RXD port.
Figure 4-3 • Warning Displayed in the Connectivity Assignment Table
Figure 4-4 shows the warning icon displayed in the preview panel on the PAD resource for the TXD_RXD
port.
Figure 4-4 • Warning in the Preview Panel
9
Information Example
The USB peripheral is used and uses the device PAD bounded to package pin H27 (Figure 4-5).
Configuring the MMUART_0 peripheral such that the TXD_RXD port is connected to the FPGA fabric
does not result in a conflict. However, to indicate that he PAD associated with the TXD_RXD port (but not
used in this case), the information icon is displayed in the preview panel. A tooltip associated with the
icon provides a description of how the resource is used (USB in this case).
Figure 4-5 • Information Displayed in the Preview Panel
10
5 – Port Description
Table 5-1 • Port Description
Port Name
TXD
Port Group
MMUART_<n>_PADS
Direction
Out
MMUART_<n>_FABRIC
RXD
MMUART_<n>_PADS
MMUART_<n>_PADS
Serial output data in Full Duplex mode.
This is the data that will be transmitted from
Core16550. It is synchronized with the BAUDOUT
output pin.
In
MMUART_<n>_FABRIC
TXD_RXD
Description
Serial Input Data in Full Duplex mode.
This is the data that will be transmitted into
Core16550. It is synchronized with the PCLK input
pin.
Inout
Serial output and input data in Half Duplex mode.
Inout
Clock in synchronous mode.
MMUART_<n>_FABRIC
CLK
MMUART_<n>_CLK
MMUART_<n>_FABRIC_CLK
RTS
MMUART_<n>_MODEM_PADS
Out
MMUART_<n>_FABRIC_MODEM
DTR
MMUART_<n>_PADS_MODEM
This active high output signal is used to inform the
attached device (modem) that Core16550 is ready to
send data. It is programmed by the CPU via the
Modem Control Register.
Out
MMUART_<n>_FABRIC_MODEM
DSR
MMUART_<n>_PADS_MODEM
MMUART_<n>_PADS_MODEM
MMUART_<n>_FABRIC_MODEM
Data Terminal Ready.
This active high output signal informs the attached
device (modem) that Core16550 is ready to establish
a communications link. It is programmed by the CPU
via the Modem Control Register.
In
MMUART_<n>_FABRIC_MODEM
CTS
Request to Send.
Data Set Ready.
This active high signal is an input indicating when the
attached device (modem) is ready to set up a link with
Core16550. Core16550 passes this information to the
CPU via the Modem Status Register. This register
also indicates if the DSR signal has changed since
the last time the register was read.
In
Clear to Send.
This active high signal is an input showing when the
attached device (modem) is ready to accept data.
Core16550 passes this information to the CPU via the
Modem Status register. This register also indicates if
the CTS signal has changed since the last time the
register was read.
11
Table 5-1 • Port Description
Port Name
RI
Port Group
MMUART_<n>_PADS_MODEM
Direction
in
\MMUART_<n>_FABRIC_MODEM
DCD
MMUART_<n>_PADS_MODEM
MMUART_<n>_FABRIC_MODEM
Description
Ring Indicator.
This active high signal is an input showing when the
attached device (modem) has sensed a ring signal on
the telephone line. Core16550 passes this information
to the CPU via the Modem Status Register. This
register also indicates when the RI trailing edge was
sensed.
In
Data Carrier Detect.
This active high signal is an input indicating when the
attached device (modem) has detected a carrier.
Core16550 passes this information to the CPU via the
Modem Status Register. This register also indicates if
the DCD signal has changed since the last time the
register was read.
Note
•
Port names have the name of the MMUART instance as a prefix, e.g. MMUART_<n>_TXD_RXD.
•
Fabric 'main connection' input ports names have "F2M" as a suffix, e.g. MMUART
_<n>_RXD_F2M.
•
Fabric 'extra connection' input ports names have "I2F" as a suffix, e.g.
MMUART_<n>_TXD_RXD_I2F.
•
Fabric output and output-enable ports names have "M2F" and "M2F_OE" as a suffix, e.g.
MMUART_<n> _TXD_RXD_M2F and MMUART_<n>_ TXD_RXD_M2F_OE.
•
PAD ports are automatically promoted to top throughout the design hierarchy.
12
A – Product Support
Microsemi SoC Products Group backs its products with various support services, including Customer
Service, Customer Technical Support Center, a website, electronic mail, and worldwide sales offices.
This appendix contains information about contacting Microsemi SoC Products Group and using these
support services.
Customer Service
Contact Customer Service for non-technical product support, such as product pricing, product upgrades,
update information, order status, and authorization.
From North America, call 800.262.1060
From the rest of the world, call 650.318.4460
Fax, from anywhere in the world, 408.643.6913
Customer Technical Support Center
Microsemi SoC Products Group staffs its Customer Technical Support Center with highly skilled
engineers who can help answer your hardware, software, and design questions about Microsemi SoC
Products. The Customer Technical Support Center spends a great deal of time creating application
notes, answers to common design cycle questions, documentation of known issues, and various FAQs.
So, before you contact us, please visit our online resources. It is very likely we have already answered
your questions.
Technical Support
Visit the Customer Support website (www.microsemi.com/soc/support/search/default.aspx) for more
information and support. Many answers available on the searchable web resource include diagrams,
illustrations, and links to other resources on the website.
Website
You can browse a variety of technical and non-technical information on the SoC home page, at
www.microsemi.com/soc.
Contacting the Customer Technical Support Center
Highly skilled engineers staff the Technical Support Center. The Technical Support Center can be
contacted by email or through the Microsemi SoC Products Group website.
Email
You can communicate your technical questions to our email address and receive answers back by email,
fax, or phone. Also, if you have design problems, you can email your design files to receive assistance.
We constantly monitor the email account throughout the day. When sending your request to us, please
be sure to include your full name, company name, and your contact information for efficient processing of
your request.
The technical support email address is soc_tech@microsemi.com.
13
My Cases
Microsemi SoC Products Group customers may submit and track technical cases online by going to My
Cases.
Outside the U.S.
Customers needing assistance outside the US time zones can either contact technical support via email
(soc_tech@microsemi.com) or contact a local sales office. Sales office listings can be found at
www.microsemi.com/soc/company/contact/default.aspx.
ITAR Technical Support
For technical support on RH and RT FPGAs that are regulated by International Traffic in Arms Regulations
(ITAR), contact us via soc_tech_itar@microsemi.com. Alternatively, within My Cases, select Yes in the ITAR
drop-down list. For a complete list of ITAR-regulated Microsemi FPGAs, visit the ITAR web page.
Microsemi Corporation (NASDAQ: MSCC) offers a comprehensive portfolio of semiconductor
solutions for: aerospace, defense and security; enterprise and communications; and industrial
and alternative energy markets. Products include high-performance, high-reliability analog
and RF devices, mixed signal and RF integrated circuits, customizable SoCs, FPGAs, and
complete subsystems. Microsemi is headquartered in Aliso Viejo, Calif. Learn more at
www.microsemi.com.
Microsemi Corporate Headquarters
One Enterprise, Aliso Viejo CA 92656 USA
Within the USA: +1 (949) 380-6100
Sales: +1 (949) 380-6136
Fax: +1 (949) 215-4996
© 2012 Microsemi Corporation. All rights reserved. Microsemi and the Microsemi logo are trademarks of
Microsemi Corporation. All other trademarks and service marks are the property of their respective owners.
5-02-00336-0/03.12