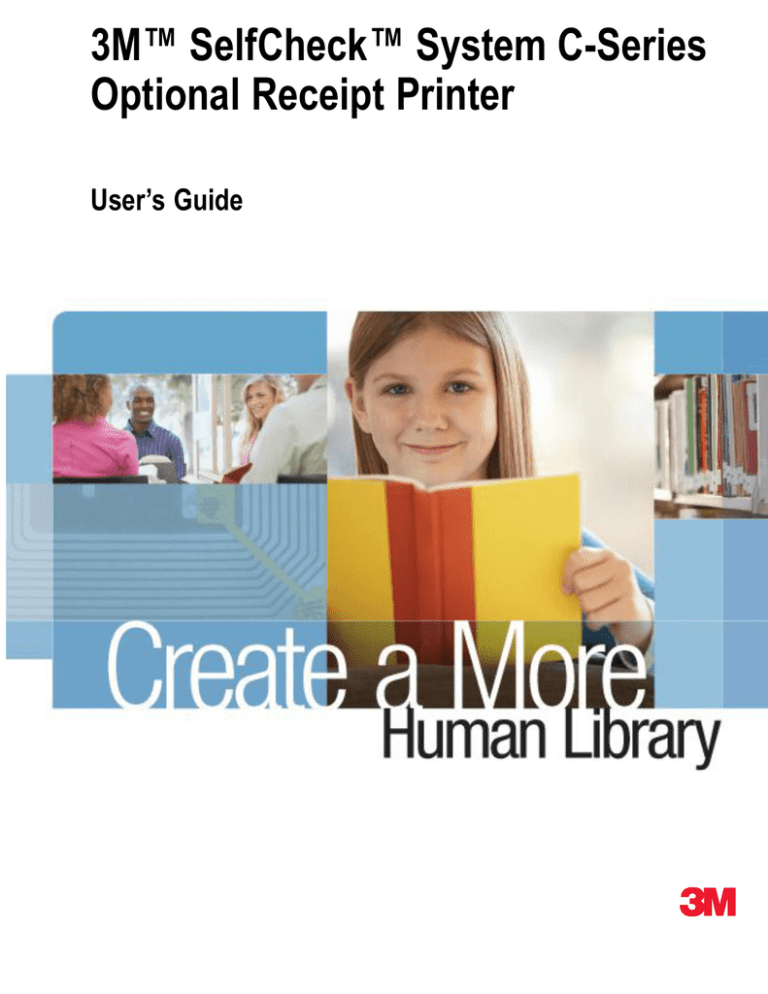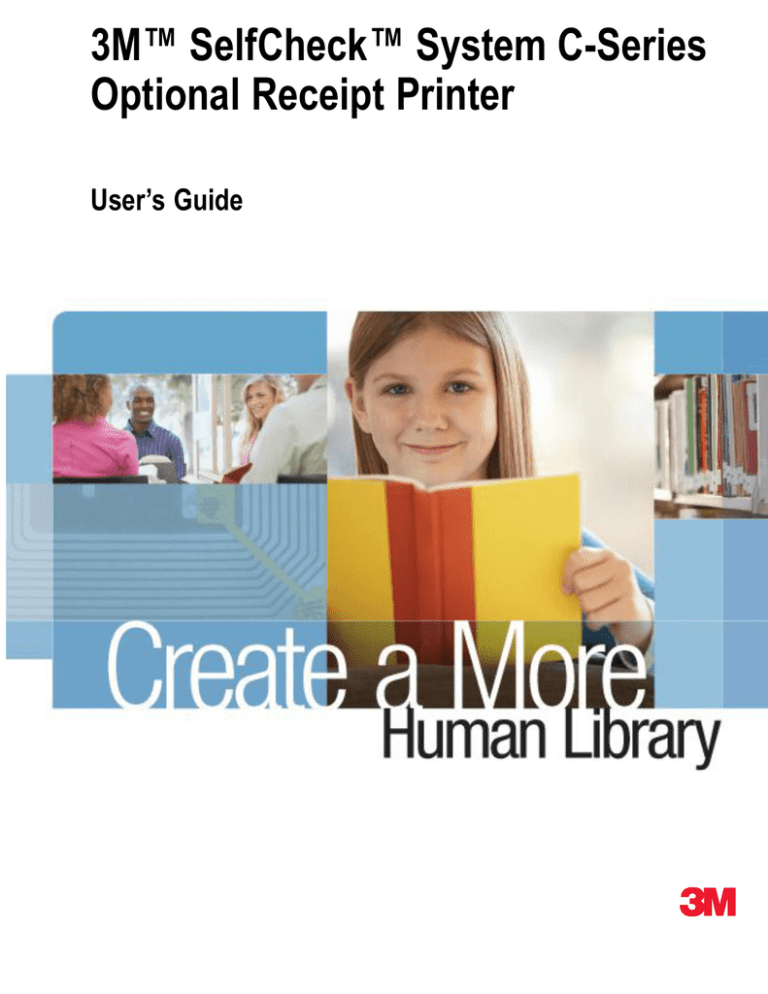
3M™ SelfCheck™ System C-Series
Optional Receipt Printer
User’s Guide
Copyright ©
2009
3M. All rights reserved.
3M™ SelfCheck™ System C-Series Optional Receipt Printer 78-8129-3994-6B
3M and SelfCheck are trademarks of 3M.
The original instructions in this document were written in U.S. English. All other languages are a
translation of the original instructions.
Contents
Introduction .................................................................................................................................... 1
About this manual ......................................................................................................................... 1
Product introduction....................................................................................................................... 1
Setup procedures ...........................................................................................................................
Fill receipt printer paper .................................................................................................................
Paper loading tips ......................................................................................................................
To load the receipt printer paper..................................................................................................
Configure the receipt printer ...........................................................................................................
Configure receipts .........................................................................................................................
2
2
2
3
6
6
Troubleshooting Procedures ..........................................................................................................
Common troubleshooting steps ......................................................................................................
Clearing a paper jam in the receipt printer .......................................................................................
To clear a paper jam in the receipt printer ....................................................................................
To close the receipt printer..........................................................................................................
8
8
8
8
9
Ordering supplies ........................................................................................................................... 11
Receipt paper ............................................................................................................................... 11
3M Service ...................................................................................................................................... 12
Information to gather ..................................................................................................................... 12
3M Service phone numbers ........................................................................................................... 12
3M Library Systems Web Site ........................................................................................................ 12
Copyright © 2009 3M. All rights reserved.
i
Contents
ii
Copyright © 2009 3M. All rights reserved.
Introduction
About this manual
This manual provides information on the optional receipt printer that can be used with the 3M™ SelfCheck™ System C-Series. It
supplements the information provided in the SelfCheck System C-Series Manager User Guide and is not intended as a standalone
document.
Product introduction
The receipt printer is an optional component of the SelfCheck System C-Series, enabling the system to provide patrons with
receipts for the library materials they check in.
Figure 1 C-Series System with optional receipt printer
Staf f
Printer
Optional
Receipt
Printer
Interconnect box:
• RFID reader
• Power supply
• AC-line connection
Chute
with RFID
Antenna
Memory
Card
Reader
Power
Network
Copyright © 2009 3M. All rights reserved.
1
Setup procedures
This section describes how to set up receipt printing, which requires you to complete the following tasks:
1.
Load the printer paper into the printer.
2.
Configure the printer on the SelfCheck C-Series System Manager Devices tab.
3.
Configure receipt contents and appearance on the SelfCheck C-Series System Manager Receipt tab.
Fill receipt printer paper
Use the following procedure to load a new roll of paper in the
receipt printer.
Figure 2 Printer and paper dispenser
CAUTION
• Do not touch the inside of the print head with your hand
or fingers or any metal tool.
• Use only paper approved by 3M — Use of other paper may
void warranty and in addition result in reduced print head
life, inferior print quality, or other unforeseen problems.
Note: In normal operation, the printer will clear any paper from
inside the printer head and jams will be rare. If a paper jam
occurs, see Clearing a paper jam in the receipt printer
on page 8 .
Paper loading tips
• Do not insert paper with a jagged, fuzzy, or bent edge, as this could cause a paper jam.
Figure 3 Acceptable and unacceptable leading paper edges
• Do not touch or hold the paper during auto-loading or printing, otherwise paper feeding problems, skewing, or a paper jam may
occur.
• If slack occurs in the paper roll, rewind the roll to take up any slack. Make sure paper is routed under the tension arm.
• If the paper appears slanted, correct the roll position or remove and reinstall the paper in the correct position.
• After paper loading, the printer will enter the “print ready” state. Note that if any data is present in the print buffer, it will begin
printing immediately after you have finished loading the paper.
2
Copyright © 2009 3M. All rights reserved.
Setup procedures
To load the receipt printer paper
1.
Turn OFF printer power switch.
2.
Pull the printer drawer out to access the printer and paper dispenser.
3.
Locate the latch pin and hinge pin (linked by a spring,
each approx. 5 in. [12 cm] long) near the base of the paper
dispenser. The dispenser door swings open or closed on
the hinge pin. The latch pin holds the dispenser door in
the closed (upright) position.
Figure 4 Paper dispenser door, hinge pin, and latch pin
4.
Gently lift the latch pin up to unlatch the dispenser door,
then swing the door down into the open position.
Figure 5 Open the dispenser door
Copyright © 2009 3M. All rights reserved.
3
Setup procedures
4
5.
Remove the empty paper roll from the spindle and rollers.
Figure 6 Remove the empty paper roll
6.
Install the new paper roll onto the spindle and rollers so
the paper will unwind from the top, then close the side of
the paper dispenser, clicking the latch pin into place.
Figure 7 Install new paper roll and close dispenser
7.
Thread the front edge of the paper under the tension bar
and then insert it into the printer paper feeder.
Figure 8 Thread paper under tension bar
8.
Gently slide the printer drawer forward until it firmly seats in its operating position.
Copyright © 2009 3M. All rights reserved.
Setup procedures
9.
When the printer is powered up, the printer will pull the paper into the printer, ready for printing.
Figure 9 Paper path into the printer
Copyright © 2009 3M. All rights reserved.
5
Setup procedures
Configure the receipt printer
1.
Access the SelfCheck System C-Series Manager and log in as the administrator.
2.
Access the Devices tab.
3.
Configure the printer, using the following information:
• Click the Enabled check box.
• Use the C1 Receipt Button Enabled check box to
enable the patron receipt button. If the receipt printer is
enabled and this check box is blank, a receipt will be
printed for every return, but only after the C1 Receipt
Inactivity Timeout passes following the last item
returned.
• Use the C1 Receipt Button COM port field to
configure the COM port the receipt button uses.
• Use the default setting for the C1 Receipt Inactivity
Timeout field unless you are instructed to change it by
a 3M technician. This field determines how long the
system waits after an item is checked in for the patron
to present another item or press the receipt button. If
this timeout is exceeded and the button has not been
pressed, the receipt buffer is reset and the system is
ready for the next patron.
If this period is too short, the buffer may reset before a
patron has finished inserting his/ her last item. If it is
too long and a patron does not request a receipt, the
next patron may see the previous patron’s items on
his/her receipt.
4.
After making these configuration changes, click Save Device Settings and then restart the SelfCheck System software.
Configure receipts
6
1.
Access the SelfCheck System C-Series Manager and log in as the administrator.
2.
Access the Receipts tab.
3.
Check Print check-in receipt, click Save Settings and
then click the Check-in-receipt link.
4.
Select the Contents tab and then configure the information to print on each receipt. This will include whether to print:
Copyright © 2009 3M. All rights reserved.
Setup procedures
• The Item ID
• Item circulation system messages
• General circulation messages
5.
Click Save Settings.
6.
To include graphic elements in the receipt’s header or
footer areas, do the following:
a.
Consider the following when choosing a graphic:
• Large images in headers or footers slow printing.
• The File formats supported are: .jpg, .bmp, .png,
.gif, or .tif.
• The maximum graphic width is 240 pixels.
7.
b.
Select the Images tab.
c.
Browse to the image file and upload the image.
d.
Specify whether to position the graphic above or
below header or footer text.
e.
Click Save Settings.
To configure header and footer text, select the Resources
tab, choose font attributes, and specify header and footer
text.
Note: Each language selected on the Languages tab has
its own section on the Resources tab.
Note: To edit receipts in a language other than the default
language, use one of the following methods.
• Use the Windows Character Map utility to copy
Unicode characters.
• Install additional language support on the
Languages tab of the Regional and Language
Options applet in Windows Control Panel.
8.
To preview receipt configuration, click the Preview button.
9.
When the receipt looks the way you want, click Save All Resources.
Copyright © 2009 3M. All rights reserved.
7
Troubleshooting Procedures
Common troubleshooting steps
Here are some steps to take to troubleshoot common printer problems.
• Verify that the printer has paper.
• Verify that the paper is properly installed. The paper in the 3M-supplied printer must be installed with the thermal side up
and paper coming from the bottom of the roll.
•
Verify that the printer is enabled in the Devices tab.
• Verify that the Print Check-in Receipt field is enabled on the Receipts tab.
• Verify that the printer cable and power plugs are connected.
• Try printing a test page from Windows via the Printers folder under the Settings option on the Windows Start menu.
Clearing a paper jam in the receipt printer
In normal operation, the receipt printer will clear any paper from Figure 10 Printer and paper dispenser
inside the printer head and jams will be rare. If a paper jam
occurs, use the following instructions to clear the paper jam.
CAUTION
• Do not touch the inside of the print head with your hand
or fingers or any metal tool.
• Use only paper approved by 3M — Use of other paper may
void warranty and in addition result in reduced print head
life, inferior print quality, or other unforeseen problems.
To clear a paper jam in the receipt printer
8
1.
With power connected, cycle the printer power switch (turn OFF – ON – OFF) to reset the printer.
2.
Pull the printer drawer outward to access the printer and
paper dispenser.
Copyright © 2009 3M. All rights reserved.
Troubleshooting Procedures
3.
Open the printer by pressing the print head latch lever 0.25
in [0,5 cm] clockwise. This will unlatch the print head and
the lower jaw will open downward.
Figure 11 Open the printer using the head latch lever
4.
Carefully remove all the paper from the paper jam.
Figure 12 Remove all pieces of paper from the printer
To close the receipt printer
CAUTION
• Do not force the jaws. Resistance to closing is an indication that the linkage is not aligned correctly to allow closing.
Attempting to force the printer jaws closed can cause irreparable damage the printer, requiring it to be replaced.
• Do not touch the inside of the print head with your hand or fingers or any metal tool.
1.
Lift the printer upper jaw.
Copyright © 2009 3M. All rights reserved.
Figure 13 Lift the printer upper jaw
9
Troubleshooting Procedures
2.
Lift the printer lower jaw. The latch lever will engage the
pin on the lower jaw.
Figure 14 Lift the printer lower jaw
3.
Lower the upper jaw to meet the lower jaw.
Figure 15 Close the printer upper jaw
See Fill receipt printer paper on page 2 for paper-loading tips and instructions.
10
Copyright © 2009 3M. All rights reserved.
Ordering supplies
Receipt paper
Refer to the following information when ordering paper for the receipt printer.
Part number
78-8129-3689-2
Width
3.15 inches [80 mm]
Diameter
8.0 inches [203 mm]
Copyright © 2009 3M. All rights reserved.
11
3M Service
Information to gather
Before you call for service, please have following information available:
• The name, address, and telephone number of your facility
• A description of the problem or the issue you want addressed
• The model number and serial number of the equipment (located on the serial label), if the call is in regard to a system problem
Model Number _________________________
Serial Number _________________________
3M Service phone numbers
For questions regarding your system, call one of the following numbers.
In the United States
In Canada
In other countries
1-800-328-0067
English 1-800-268-6235
Français 1-800-567-3193
Call your local 3M office.
3M Library Systems Web Site
The 3M Library Systems Web site can be located at http://www.3M.com/library.
For additional information in the United States about 3M Library Systems, go to http://www.3M.com/us/library.
12
Copyright © 2009 3M. All rights reserved.
3M Library Systems
3M Center, Building 225-4N-14
St. Paul, MN 55144-1000
www.3M.com/library