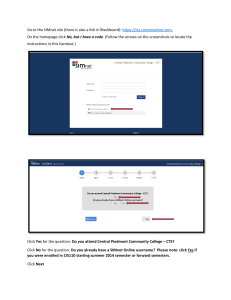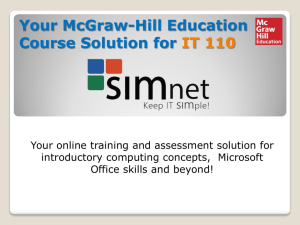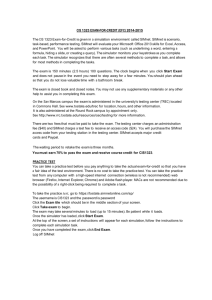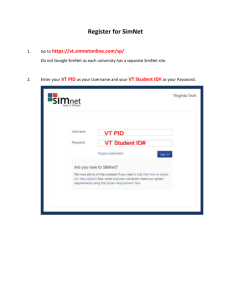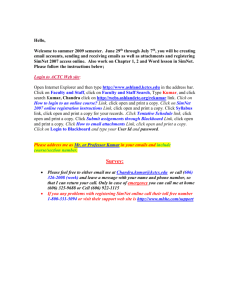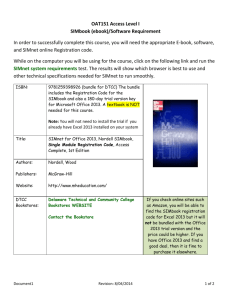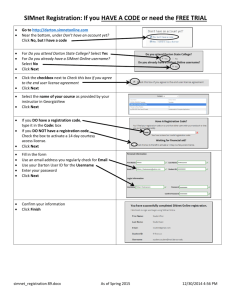IS20 Combi - boatoon.com
advertisement

Manual Simrad IS20 Combi Instrument English www.simrad-yachting.com Sw. 1.2 A brand by Navico - Leader in Marine Electronics Manual Simrad IS20 Combi Instrument English Sw.1.2 Document no: 20222774 Revision: B Date: March 2008 The original language for this document is English. In the event of any discrepancy between translated versions and the English version of this document, the English document will be the official version. To the best of our knowledge, the content in this publication was correct at the time of printing. As we are continuously improving our products we retain the right to make changes to the product and the documentation at any time. Updated manuals are available from our website www.simrad-yachting.com, and are free to download. © Copyright 2008 by Navico Holding AS. About this manual This manual is a reference guide for installing and operating the Simrad IS20 Combi instrument. The manual does not include operator or installation procedures for sensors that can be connected to the system. In this manual, names of menu commands, dialog box text and keys are written in boldface (e.g. Main menu, Setup command, Left key). Important text that requires special attention from the reader is emphasized as follows: Used to draw the reader’s attention to a comment or some important information. Used when it is necessary to warn personnel that a risk of damage to the equipment or hazard exists if care is not exercised. 2 | IS20 Combi instrument Contents 1 Introduction................................................ 7 General information.......................................7 Instrument layout..........................................7 Screen symbols.............................................8 IS20 system examples....................................8 2 Operation.................................................. 11 Turning the IS20 on...................................... 11 Backlighting................................................ 12 Scrolling through data pages......................... 13 Operating the menu system.......................... 14 Locking and unlocking the keys...................... 16 Power save function..................................... 16 3 The log/timer functions............................. 17 The timer function....................................... 17 Trip logging................................................. 20 Speed logging............................................. 21 4 Changing the default settings.................... 23 General...................................................... 23 Setting the damping factors.......................... 23 Alarm setup................................................ 24 Updating the data sources............................. 26 Changing the display settings........................ 28 Language selection...................................... 29 IS20 Combi instrument | 3 Changing the units of measure...................... 30 Changing the SimNet group setup.................. 30 5 IS20 Alarm system.................................... 33 Alarm indication........................................... 33 Acknowledging an alarm............................... 34 Viewing active alarms................................... 34 Alarm codes................................................ 34 6 Installation................................................ 37 Location of the unit...................................... 37 Mechanical installation.................................. 37 Cable connection......................................... 39 Demo mode................................................ 45 7 Configuration............................................. 47 First time start-up........................................ 47 Calibration.................................................. 48 SimNet groups............................................. 52 8 Maintenance.............................................. 53 General maintenance.................................... 53 Service information...................................... 53 Resetting the instrument system................... 54 Displaying instrument information.................. 55 4 | IS20 Combi instrument 9 Spare parts................................................ 57 Spares and auxiliaries................................... 57 SimNet cables and accessories...................... 58 10 Specifications.......................................... 59 Technical specifications................................. 59 Dimensional drawings................................... 60 Menu flow chart........................................... 61 IS20 Combi instrument | 5 Blank page 6 | IS20 Combi instrument 1 Introduction General information The IS20 Combi is an instrument that displays speed, depth and temperature data measured by sensors connected to the system. Accumulated log and trip log as well as race log and timer are implemented. Instrument layout The IS20 has a 130 * 104 pixels LCD. The display may be set to red or white background color, and the contrast and light level are adjustable. The instrument is equipped with 2 SimNet connectors. Keys The instrument is operated by 6 keys. These are used to adjust the light, scroll between data pages, to operate the menu and to set parameter values. Introduction | 7 Softkeys When the basic operation of the keys is changed, soft key symbols will be displayed right above the keys to indicate the alternate function. The softkey symbols are illustrative, and they are described under the functions as these appear in this manual. The following general softkey symbols are used: OK Cancel Screen symbols The following symbols are used for depth readings: Decreasing depth Increasing depth Depth reading measured from keel Depth reading measured from water line IS20 system examples The IS20 may be installed as a stand-alone instrument system, or as part of an advanced instrument or steering system on the boat. The figures on the next two pages show simplified illustrations for basic and an expanded IS20 system. 8 | Introduction IS20 Combi, Basic system IS20 Combi, Basic system with 2 sensors Introduction | 9 IS20 Expanded system 10 | Introduction 2 Operation It is required to read and understand the content in this chapter. The remaining descriptions and illustrations in this manual assumes that the user is familiar with how to operate keys and how to navigate in the menus! Turning the IS20 on IS20 has no power key, and will be running as long as power is connected. The IS20 includes a power save function. Refer to page 16. When power is connected, the start up page will show: -- Product name -- Serial number -- Software version -- Release date After approximately 5 seconds the instrument is operative. First time start up Before the IS20 is ready to operate, it should be configured as described in Configuration, page 47 and onwards. Restarting the IS20 instrument When IS20 is re-powered the display will go directly to the last active page after the start up sequence is finished. Operation | 11 Backlighting The display backlight may be adjusted at any time. 1 Press the light key The Light level overlay window will be displayed on top of the current view. 2 Press one of the keys as described below to change the display backlight: a The Light key to increase the light level by one step b The Up/Down softkeys to increase/decrease the light level by one step c The Day/Night softkey to toggle between day and night profile If no adjustment is performed within 3 seconds, the Light level overlay window will disappear. For contrast and day/night settings, refer to Changing the display settings, page 28. 12 | Operation Scrolling through data pages The IS20 Combi is pre-configured with 4 instrument pages. The instrument will scroll through the pages by using the Up and Down keys . Default page at first time turn-on Operation | 13 Operating the menu system All functions and settings in the IS20 are available from the menu system, activated by pressing the Menu/Enter key. The main menu items give further access to sub menus and various settings. The set values are usually presented in the window’s right column, but could also be listed in an overlay window. Unit settings presented in the window’s right column Language settings presented in an overlay window Use the keys as shown below to navigate in the menu system: Key Single press Press and hold Confirm a selection/parameter setting Go to next menu level/parameter settings Go to previous menu level/ parameter listing Go to previous/next menu item, increase/decrease parameter value 14 | Operation Return to normal operation and the last active data page When the basic operation of a key is changed, a softkey symbol will be displayed right above the key to indicate the alternate function. Menu illustrations In this manual, the first steps in a menu operation are illustrated by overlapping menu windows. When more detailed illustrations are required to show key presses and screens, this is shown as below: Operation | 15 Locking and unlocking the keys The IS20 keys may be locked to prevent any unintended operation. + The key lock function is enabled by pressing the Menu/ Enter and the Light keys simultaneously. A locked instrument has a padlock symbol in the upper left corner. When the keys are locked, any key press will activate the Disable key lock overlay window. The key lock function is then disabled by pressing the Menu/Enter key. Power save function The power save function is activated by pressing and holding the Light key for 3 seconds. A dialog will show how long the Light key has to be remained pressed before the function is activated. When power save is activated, the display will be turned off. Any key press or activated alarm will disable the power save function. 16 | Operation 3 The log/timer functions The timer function The timer function is used to measure time and distance after a race start. When a timer page is displayed, basic key operation is replaced by functions indicated by softkeys. The timer is by default shared between interconnected SimNet units, and all timer values will be identical. The units can however be set up in separate SimNet Display groups as described on page 23. The softkey functions are further described in the following pages. Setting the countdown time Range Change per step Default value 20 min - 1 1 min 5 min If the countdown time is set to OFF, the timer function will work as a passage log and timer! The log/timer functions | 17 Starting the race timer The race timer will continue to run until the Stop softkey is pressed even if the race timer page is replaced by another page! When the counter turns zero, the race log starts to log the distance, the Synchronize softkey is removed and the timer function will work as a race timer! Countdown beep 18 | The log/timer functions Time to start Beeps 1 minute 2 30 seconds 3 5 - 1 seconds 1 per second 0 Long beep Stopping and restarting the timer Stop the timer by pressing the Stop softkey. -- The timer will stop counting, and the softkeys will change status Restart the race timer from the stopped time by pressing the Start softkey. The race timer and race log can be stopped when counting down or counting up! Resetting the timer A stopped or paused timer is reset to the pre-set countdown time by pressing the Reset softkey. Synchronizing the timer The countdown timer may be synchronized to the nearest whole minute at any time by pressing the Sync softkey. The synchronize softkey will not appear if the counter has turned zero! The log/timer functions | 19 Freezing the display The timer display may be frozen at any time while the timer is running. When the display is frozen, the timer remains counting in the background. Freeze the timer display by pressing the Freeze softkey. The Freeze softkey will appear as depressed Re-press the Freeze softkey to return to the countdown view. Trip logging The trip log display shows: -- accumulated total distance since the instrument was installed or from a factory reset -- distance and time since the trip log was started/ reset Resetting the trip log The trip log is reset to zero by pressing the Reset softkey. 20 | The log/timer functions Speed logging The speed log display shows: -- Current speed -- Max and average speed since the speed log was reset Resetting the speed log The speed log will automatically reset when the race timer function is active and turns zero. The speed calculation is manually reset to zero by pressing the Reset softkey. The log/timer functions | 21 Blank page 22 | The log/timer functions 4 Changing the default settings General The factory default settings may all be changed from the User setup command in the Main menu. Updating the settings will affect all instruments in the SimNet group. Refer to SimNet group function, page 31. Setting the damping factors The damping factors determine how fast the display will respond to changes. The higher damping factor the more stable display reading on the instrument. Setting Range Change per step Default value Boat speed 0-9 1 4 Depth 0-9 1 1 Changing the default settings | 23 Alarm setup The IS20 may be set up to sound an alarm if vessel or environmental parameters exceeds preferred values. The alarm monitoring is disabled by setting the value to Off. Boat speed alarm Used to give alarm if the boat speed goes beyond a selected value. 24 Range Change per step Default value Off - 50 kn 1 kn Off 50 - 60 kn 5 kn Off | Changing the default settings Depth alarm The depth alarm can be set up for deep and shallow water limits. An anchor alarm can be activated to warn if the boat is drifting. The alarm will sound when during a 40 seconds time period there is a change in depth of 2-3 meters (6–10 ft). The Anchor alarm should be turned Off when the boat is not at anchor! Alarm Range Change per step Deep Off - 650 ft 1.6-5: 5-10: 10-50: 50-100: 100–500: 500–650: 0.1 0.5 1 5 10 50 ft ft ft ft ft ft Off Shallow Off – 320 ft 1.6-5 5–10: 10–50: 50–100: 100–320: 0.1 0.5 1 5 10 ft ft ft ft ft Off Anchor Off – On - Default value Off Changing the default settings | 25 Updating the data sources A data source can be a sensor or a device connected to SimNet, providing information and commands to other SimNet devices. The data sources are normally configured at first time turn on. It should only be necessary to update this data if a new source is added, if a source is missing (sensor failure), or if a source has been switched off/on. Automatic source update The Auto select option will look for all sources connected to the instrument system. If more than one source is available for each item, the IS20 will automatically select from an internal SimNet priority list. 1 Verify that all interfaced units are powered on 2 Press the Menu/Enter key to start the auto select procedure The operator will be noted when the Auto select process is completed. 26 If more than one source is found for each source item, see Manual source selection, page 27. | Changing the default settings Manual source selection If more than one source is available for each item, the preferred source may be selected manually. As an example, the following illustrations show how the compass source is changed. The position source provides Speed Over Ground (SOG). Select the preferred data source and confirm with the OK softkey. Displaying source information Changing the default settings | 27 Changing the display settings The display is controlled by two user profiles that can be individually adjusted. The profiles are Day profile and Night profile. The profiles can be optimized for readability under different light conditions, and you can quickly switch between the two using the Light key. Refer to Backlighting, page 12. For each profile you can: -- Adjust light level -- Select white or red light color -- Invert the display -- Adjust the contrast Light color and light level also applies for the keys! Setting Light level Light color Change per step 9 – Off 1 3 - White (Day) Red (Night) Yes/No - No 0-9 1 4 White/Red Invert display Contrast 28 Range | Changing the default settings Default value Language selection The language is usually selected when the instrument is turned on for the first time. Refer to First time startup, page 47. It is, however, possible to change the language at any time. The following languages may be selected: -- Deutch (German) -- English (English) -- Español (Spanish) -- Français (French) -- Italiano (Italian) -- Nederlands (Dutch) -- Norsk (Norwegian) -- Svenska (Swedish) The language names are listed alphabetically in their own language. Default language: English Changing the default settings | 29 Changing the units of measure Parameter Options Default value Boat speed - kn - km/h - mph kn Distance - nm - mi - km nm Depth -m - ft ft Temperature - °C - °F °F Changing the SimNet group setup The SimNet groups are normally configured during installation, but may be changed at any time. 30 | Changing the default settings SimNet group function The SimNet group function provides global control of groups of units. This option is used on larger vessels where many units are connected via the SimNet network. By assigning several units to the same group, a function change or update on one unit will have the same effect on the rest of the group members. The table below shows available SimNet groups. Function Groups Default Display Simrad, None, 1-6 Simrad Sources Simrad, None Simrad Units Simrad, None, 1-6 Simrad Language Simrad, None, 1-6 Simrad Damping Simrad, None, 1-6 Simrad Alarm Simrad, None, 1-6 Simrad Power save Simrad, None, 1-6 None -- Simrad: Default group for IS20 -- None: Not assigned to a group -- 1–6: Group numbers The figures on next page illustrates how the instruments on a flybridge and in a cockpit are assigned to separate language, damping and display groups, and how this affects the setup for the different instruments. The SimNet groups are configured during system configuration. Further information about how to set up the groups are found in SimNet groups, page 52. Changing the default settings | 31 LANGUAGE = NONE FLYBRIDGE BACKLIGHT = 1 DAMPING = 1 COCKPIT BACKLIGHT = 2 32 | Changing the default settings 5 IS20 Alarm system Alarm indication The alarm system in IS20 Combi is activated if any alarm settings are exceeded. Refer to Alarm setup, page 24. When an alarm is notified, the alarm will be indicated with an alarm text and with an audible alarm. The different alarm indications are shown in the table below. Alarm type Vital alarm Important alarm Standard alarm Sound Light Alternating between 2 tones Switching on/off Warning Single beep Light warning Single beep Reminder interval 10s 20s 40s 60s If IS20 Combi is connected to other SimNet units, any alarm in the system will be displayed on the instrument. If no specific alarm text is displayed, an alarm code will appear. Refer to Alarm codes, page 34. IS20 Alarm system | 33 Acknowledging an alarm An alarm is acknowledged by pressing any key. This will remove the alarm notification (text, light and sound) from all units that belongs to the same alarm group. Refer to SimNet group function, page 30. A reminder will reappear at given intervals for as long as the alarm condition exists. An alarm received from other SimNet units must be rectified on the unit generating the alarm! Viewing active alarms A list of any existing alarm condition may be displayed at any time. Alarm codes If the alarm is received from other units connected to SimNet, the alarm text may not be displayed. The alarm condition will then be indicated in a code. A description for available codes is listed in the table on the next page. 34 | IS20 Alarm system Alarm ID Alarm 10 Shallow water 11 Deep water 12 Anchor alarm 13 Wind shift 14 True wind speed too high 15 True wind speed too low 16 Boat speed too low 17 Voltage too high 18 Voltage too low 19 Depth data missing 20 Wind data missing 21 Nav data missing 22 Compass data missing 23 Off course 24 Rudder data missing (RF25) 25 Rudder feedback failure (RF300) 26 Rudder response failure 27 Drive overload 28 High temperature 29 Bypass/clutch overload 30 Bypass/clutch disengaged 31 High drive supply 32 Low drive supply 33 No active Autopilot control unit 34 No Autopilot computer 35 ACXX Menory failure 36 No connection with EVC system 37 EVC overdrive 56 RF must be calibrated IS20 Alarm system | 35 Blank page 36 | IS20 Alarm system 6 Installation Location of the unit The IS20 should be mounted with special regard to the unit’s environmental protection, temperature range and cable length. Refer to page 59. Avoid mounting the control unit(s) where it is easily exposed to sunlight, as this may shorten the lifetime of the display. Mechanical installation Panel mounting The mounting surface must be flat and even to within 0.5 mm. 1 Drill the 4 mounting holes and make a panel cutout according to the drilling template included in the package 2 Use the supplied 19 mm selftapping screws to secure the control unit to the panel 3 Apply the front panel corners Do not over-tighten the screws! Installation | 37 Bracket mounting An optional bracket is available for the IS20. The illustration below shows the mounting details for the bracket. 38 | Installation Cable connection The IS20 Combi may be connected to SimNet network using SimNet cables. SimNet The SimNet cable system with very small plugs in both ends makes it easy to run the cables. Only 10 mm (3/8”) holes are required through panels and bulkheads. The SimNet accessory program contains the necessary items to make a successful installation. Refer to SimNet cables and accessories, page 58. SimNet cables A SimNet unit has one or two yellow SimNet connectors. There are no dedicated “in” or “out” connectors. Route the SimNet cables with the figures on page 41, 42 and 43 as a guideline. Select cables and accessories from the SimNet accessory program. Connect products with two SimNet connectors in a daisy chain and use drop cables and T-joiners when required. For cable extension in-line cable joiners are available. Total length of SimNet cable installed in a system should not exceed 150 meter (500’)! If you plan to extend your SimNet system in the future it may be advantageous to prepare for it by adding a few T-joiners in central locations. The T-joiners provide easy access to the network and can be replaced with a new product, or the new product can be connected via a drop cable. Installation | 39 The connectors are weather proof according to IP66, when properly installed. All unused SimNet connectors must be fitted with the plastic cap to protect them against dirt and moisture. SimNet power and termination The following rules should be observed when installing SimNet: 1 It must have a separate 12VDC power from the battery bus or the circuit breaker board to reduce interference 2 It must not be connected to the supply voltage terminals of the Autopilot Computer 3 It will power a SimNet compatible instrument system. Hence SimNet to other equipment can be supplied via the autopilot, see the figures on page 41, 42 and 43 4 SimNet must be properly terminated, i.e. unless it is a small system (see the figure on page 41) there must be terminations at each end of the Simrad backbone The SimNet network has to be terminated according to the number and type of products connected. In a small system consisting of maximum 5 SimNet products and a total length of 5 m SimNet backbone cable, you only need the SimNet power cable with built-in termination (red disc on cable plug). For additional information about SimNet, ask for the separate SimNet Manual. 40 | Installation SimNet network, small system Installation | 41 SimNet network, medium system 42 | Installation SimNet network, expanded system Installation | 43 1 Maximum total length of SimNet cables is 150 m (500 ft.) 2 Drop cables must not exceed 6 m (19 ft) of length and the total length of drop cables must not exceed 60 m (200 ft). 3 Equipment should not be daisy-chained in a drop cable. 4 The wind transducer (*) has a built-in terminator. Connecting IS20 to an NMEA2000 network No daisy-chain connection is permitted between SimNet units when connected to an NMEA2000 network! Use the SimNet cable (part no. 24005729) to connect the IS20 to an NMEA2000 network. 44 | Installation Demo mode The IS20 includes a demo mode, useful for demonstrations and on show. Active demo mode is indicated with flashing DEMO text in the upper right corner of the page. The demo indication will flash more frequently on the demo source than on units that are reading the demo values. Demo mode is turned OFF by using the menu as illustrated above. An automatic source selection will then be performed. Demo mode must be turned OFF on the same unit where Demo mode was turned ON! Installation | 45 Blank page 46 | Installation 7 Configuration First time start-up When the IS20 is powered on for the first time, the instrument will run through an automatic start-up sequence, presenting: 1 Product name, serial number, software version, release date 2 Language selection 3 Automatic data source selection Press the Menu/Enter key when the start-up procedure is completed. This will change the display to the default Speed/Depth/Temperature page. Configuration | 47 Calibration After installation, certain functions in the system must be calibrated to adapt to the physical position and type of sensors installed. All calibration is initiated from the CALIBRATION sub menu. Boat speed The hull shape or the location of the speed sensor may cause incorrect speed readings, and calibration is required to ensure that correct speed and log readings are displayed. 48 | Configuration Calibrate by speed over ground With a GPS connected to the system, the speed may be automatically set identical to the speed over ground value. This adjustment should be made in calm sea with no effect from wind or tidal current. 1 Bring the boat up to cruising speed (above 5 knots) 2 Select Calibrate w/SOG and press the Menu/ Enter key to start the calibration 3 When the calibration is completed the SPD Correction factor is set to 1.00 Manually adjust the speed value If you experience an incorrect speed reading this can be manually re-adjusted as follows: -- Compare the speed reading with that on another boat -- Run the boat at constant speed over a known distance in both directions and average the speed reading Then adjust the SPD Correction factor to get the correct speed reading. Range Change per step Default value -0.50 - +1.50 0.01 1.00 Configuration | 49 Depth The default value for the depth offset is 0.0, which indicates the displayed depth from the transducer to the seabed (b). Refer to the illustration on the next page. The value should be increased or decreased, depending on whether the depth reading should be from the water line or from the keel, respectively: -- A negative offset equal to the vertical distance from the transducer to the keel will display the depth as measured from the vessel’s keel (a) -- A positive offset equal to the vertical distance from the transducer to the water line will display the depth as measured from the water line (c) 50 | Configuration The symbol in front of the depth reading will change to indicate that the depth is measured from: the keel or the water line Range Change per step Default value Units -10 - +10 0.1 0.0 m, ft Configuration | 51 SimNet groups The SimNet group function is used to globally control parameter settings in groups of units. The function is used on larger vessels where several units are connected via the SimNet network. By assigning several units to the same group, a parameter update on one unit will have the same effect on the rest of the group members. For additional information about SimNet groups, refer to SimNet group function, page 31 and onwards. Setting the unit’s instance number The instance number is used to identify multiple units of the same model when connected to a SimNet or NMEA2000 network. The instance number is added to the product name e.g. IS20-3 for easy identification of the unit. 52 | Configuration Range Change per step Default value 0-63 1 0 8 Maintenance General maintenance The IS20 instruments are “repair by replacement” units, and the operator is therefore required to perform only a very limited amount of preventive maintenance. If the unit requires any form of cleaning, use fresh water and a mild soap solution (not a detergent). It is important to avoid using chemical cleaners and hydrocarbons such as diesel, petrol etc. Make sure that all open SimNet connectors are fitted with a protection cap (part no. 24006355). Always put on the weather cover when the unit is not in use. Service information The main menu includes a Service item giving access to several options for displaying data used when testing or trouble shooting the system. SimNet status The SimNet status screen provides status information about the different SimNet messages used by the system. Maintenance | 53 System data The System data screen provides status information about the different NMEA messages used by the system. Resetting the instrument system The reset options will reset the instrument to default settings. The Installation and Setup procedures must be repeated after a reset has been performed! Two different reset options are available: Local reset: Resets the selected instrument Global reset: Resets parameters on the selected instrument and all other units that share parameters with this instrument. 54 | Maintenance Displaying instrument information By selecting the About IS20 menu item, an information window will display instrument model, software version number (1.0.), software release (02) and date of release. The shown readout is only an example! Maintenance | 55 Blank page 56 | Maintenance 9 Spare parts Spares and auxiliaries Part no. 22098784 Description IS20 Graphic instrument head IS20 mounting kit including: 22096630 - 4 screws - 6 corners - 1 SimNet blocking plug 22096515 IS20 Weather cover 22096820 IS20 Mounting bracket 24006355 SimNet blocking plug 22098495 NMEA0183 Interface cable 2.5 m (8’) Spare parts | 57 SimNet cables and accessories Art. no. Description 24005829 0.3 m (1’) SimNet cable (SDC:0.3M) 24005837 2 m (6.6’) SimNet cable (SDC:02M) 24005845 5 m (16.6’) SimNet cable (SDC:05M) 24005852 10 m (33’) SimNet cable (SDC:10M) 24005860 SimNet T-joiner (SDJ) (3p) 24006298 SimNet Multijoiner (7p) 24006306 SimNet Bulkhead T-connector 24005878 SimNet cable gland 24005886 SimNet protection plug 24005894 SimNet termination plug 24005902 2 m (6.6’) SimNet power w/termination 24005910 2 m (6.6’) SimNet power w/o termination 24005936 AT10 Universal NMEA0183 converter 24005944 AT15 Active T-connector, IS15 24005928 SimNet cable protection cap SimNet cable to Micro–C male 24005729 58 | Spare parts Cable that connects a SimNet product to a NMEA2000 network 24006199 SimNet cable to Micro-C female cable that connects a NMEA2000 product to SimNet 24006363 SimNet cable, 5.5 m (18’), with 1 plug 10 Specifications Technical specifications Weight:.......................................................... 0.3 kg (1.1 lbs) Power consumption:...................................................... 1.3 W SimNet Network load (NL)............................................... 2 NL Color:........................................................................... Black Display: Type:..........................................Backlit LCD matrix display Resolution:.............................................. 130 x 104 pixels Illumination (Red or white):................ Adjustable in 10 steps Environmental protection: Front:....................................................................... IP56 Back:....................................................................... IP43 Safe distance to compass:..................................0.3 m (1.0 ft.) Temperature: Operating:............................. 0 to +55 °C (+32 to +130 °F) Storage:............................. –30 to +70 °C (–22 to +158 °F) Specifications | 59 Dimensional drawings 60 | Specifications Menu flow chart Specifications | 61 IS20 Combi Manual EN, Doc.no.20222774, Rev.B *20222774B*