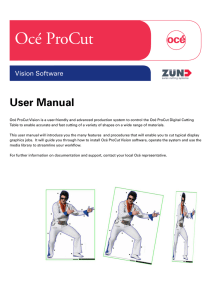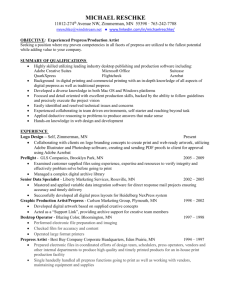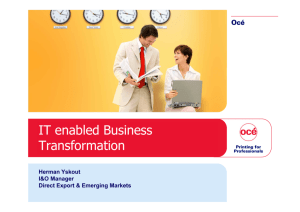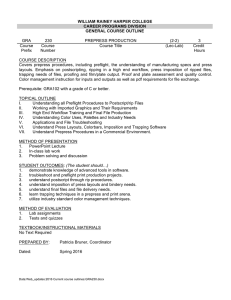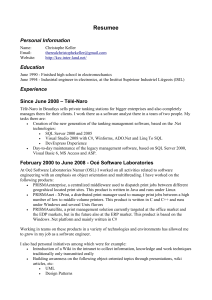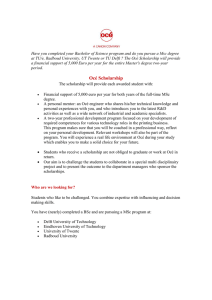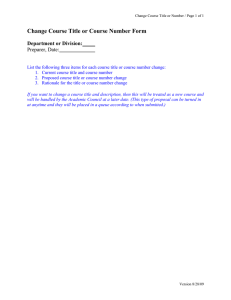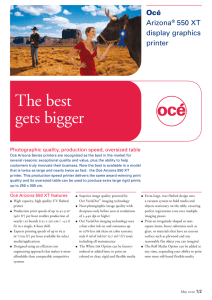Océ ProCut Prepress - Oce Display Graphics Systems Inc.
advertisement

Océ ProCut Prepress V4.0 Users Guide 1 Océ ProCut Prepress Users Guide 4.0 User Manual This user manual describes how the Océ ProCut Prepress software works and how it helps prepare graphic files for a streamlined and very efficient print and cut workflow. Océ ProCut Prepress software is designed for single file preparations as well as true-shape nesting of multiple files to a media. The software is linked and fully integrated to Océ ProCut Vision software that is the software that drives the Océ ProCut digital cutting table and to the Océ ProCut Server software that manages the media profiles. This manual will introduce you to many features and procedures that will enable you to fully operate the software. The Océ ProCut Prepress software runs on both Windows and MAC platforms. For further information on documentation and support, please contact your local Océ/Canon representative. 2 Océ ProCut Prepress Users Guide 4.0 Table of Content 1 2 Quick Start Guide............................................................................................................................ 5 1.1 Import and prepare jobs with register marks and barcodes ............................................................. 5 1.2 Import and prepare a job and nest with other jobs to a media ........................................................ 8 1.3 Prepare and tile a job into panels.................................................................................................... 11 1.4 Import and Prepare a job for double sided printing ....................................................................... 13 Description of the Queues............................................................................................................. 15 2.1 General functionality on all Queues ................................................................................................ 16 2.2 JOB QUEUE ...................................................................................................................................... 19 2.2.1 Import dialog, appears at every file import............................................................................. 20 2.2.2 Prepare job in Job Editor ......................................................................................................... 22 2.2.3 Generating files from Job Queue............................................................................................. 23 2.3 2.3.1 How does the Nesting Queue work ......................................................................................... 25 2.3.2 Create nesting layouts ............................................................................................................. 25 2.3.3 Control and restrict nesting layout .......................................................................................... 26 2.3.4 Handle the remnant area ........................................................................................................ 27 2.3.5 Generating files from the Nesting Queue ............................................................................... 30 2.4 CUT QUEUE ...................................................................................................................................... 31 2.4.1 Estimated Cut Time ................................................................................................................. 31 2.4.2 Create Cut Order...................................................................................................................... 32 2.5 3 NESTING QUEUE .............................................................................................................................. 24 HISTORY QUEUE .............................................................................................................................. 33 2.5.1 Restore jobs ............................................................................................................................. 33 2.5.2 Delete jobs ............................................................................................................................... 34 Media Management ..................................................................................................................... 34 3.1 The purpose of the Media ............................................................................................................... 34 3.2 The Media Library is your knowledge database .............................................................................. 34 3.3 Cut Media Manager ......................................................................................................................... 35 3.3.1 4 Editing a media profile............................................................................................................. 36 Working with the Job Editor .......................................................................................................... 42 4.1 General functionality of all tabs in the Job Editor ........................................................................... 43 4.2 Original tab – Job Editor .................................................................................................................. 44 3 Océ ProCut Prepress Users Guide 4.0 4.3 Curves tab – Job Editor .................................................................................................................... 45 4.4 Panels tab – Job Editor .................................................................................................................... 51 4.5 Output tab – Job Editor ................................................................................................................... 61 5 Working with double-sided printing jobs ....................................................................................... 64 6 Generating output files ................................................................................................................. 67 6.1 7 Sending print output directly to ONYX Thrive ................................................................................. 67 Working with Hotfolders and Autofolders ..................................................................................... 69 7.1 Hotfolders ........................................................................................................................................ 69 7.2 Autofolders ...................................................................................................................................... 70 7.2.1 Example with the use of Autofolder, document type ............................................................. 72 7.2.2 Example with the use of Autofolder, image type .................................................................... 75 4 Océ ProCut Prepress Users Guide 4.0 1 Quick Start Guide How to quickly start working with files in Océ ProCut Prepress software. 1.1 Import and prepare jobs with register marks and barcodes In the JOB QUEUE, click IMPORT to open the dialog and locate the file and click Open. Enter relevant Job Data as needed, choose Media and specify Quantity. Choose Print on One side and No Nesting and click OK to start importing the file. 5 Océ ProCut Prepress Users Guide 4.0 When the status symbol turns Yellow, the job is fully imported into the Job Queue, but the file is not ready yet! Click on the EDIT button, right+click or double-click to open the file in the Job Editor. In the Job Editor, go to the Curves tab and select the curve(s) you want and place them into the Media layer(s). 6 Océ ProCut Prepress Users Guide 4.0 Click OK now or go to the Output tab and confirm that you have the register marks and barcodes you like. Click OK to return to the Job Queue. Click on GENERATE to get the output dialog, confirm settings and click GENERATE. You have now generated a PDF print file and a corresponding AI file for cutting! 7 Océ ProCut Prepress Users Guide 4.0 1.2 Import and prepare a job and nest with other jobs to a media In the JOB QUEUE, click IMPORT to open the dialog and locate the file(s) and click Open. Enter relevant Job Data as needed, choose Media and specify Quantity. You can click on the previews to select/deselect and specify Quantity on each file separately! Choose Print on One side and Nesting Yes and click OK to start importing the file(s). When the status symbol turns Yellow, the jobs are fully imported into the Job Queue, but the file(s) are not ready yet! Click on the EDIT button, right+click or double-click to open the file in the Job Editor. In the Job Editor, go to the Curves tab and select the curve(s) you want and place them into the Media layer(s). 8 Océ ProCut Prepress Users Guide 4.0 When your files have been edited and turned green (Symbols), then click SEND TO NESTING to submit the selected files for nesting. Go to the NESTING QUEUE and expand the media you wish to nest. Click on the blue arrow to expand/collapse the media. When all the files are present on the media, then click UPDATE to start nesting! 9 Océ ProCut Prepress Users Guide 4.0 Click on GENERATE to get the output dialog, confirm settings and click GENERATE. You have now generated a nested PDF print file and a corresponding nested AI file for cutting! 10 Océ ProCut Prepress Users Guide 4.0 1.3 Prepare and tile a job into panels In the JOB QUEUE, click IMPORT to open the dialog and locate the file and click Open. Enter relevant Job Data as needed, choose Media and specify Quantity. Choose Print on One side and Nesting No and click OK to start importing the file. When the status symbol turns Yellow, the job is fully imported into the Job Queue, but the file is not ready yet! Click on the EDIT button, right+click or double-click to open the file in the Job Editor. In the Job Editor, go to the Curves tab and select the curve you want and place it into the Media layer. 11 Océ ProCut Prepress Users Guide 4.0 Go to the Panels tab Click to split the panel manually and specify sizes or set the max. width/height to let the software automatically split the job for you. Specify Overlap, Gap, Over size (bleed) and Eyelet/Grommet marks as needed. Go to the Output tab to see each panel individually and to see register marks and barcodes or click OK to return the Job Queue. From the Job Queue, you can see that your file now has two panels! Click on GENERATE to get the output dialog, confirm settings and click GENERATE. You have now generated two PDF print files, one for each panel and two corresponding AI files for cutting! 12 Océ ProCut Prepress Users Guide 4.0 1.4 Import and Prepare a job for double sided printing In the JOB QUEUE, click IMPORT to open the dialog and locate the 2-page PDF file and click Open. Enter relevant Job Data as needed, choose Media and specify Quantity. Choose Print on Double side and Nesting No and click OK to start importing the file. When the status symbol turns Yellow, the job is fully imported into the Job Queue, but the file is not ready yet! Click on the EDIT button, right+click or double-click to open the file in the Job Editor. In the Job Editor, go to the Curves tab and select the curve you want and place it into the Media layer. 13 Océ ProCut Prepress Users Guide 4.0 Click OK to return to the Job Queue. Click on GENERATE to get the output dialog, confirm settings and select sheet size from the dropdown dialog. Click GENERATE. You have now generated a 2-page PDF print, one for each side of the substrate and one corresponding AI file for cutting! Output file opened in Acrobat Reader, shows the 2-page print ready PDF file generated. 14 Océ ProCut Prepress Users Guide 4.0 2 Description of the Queues Océ ProCut Prepress software includes four Queues that are visible to all clients / users connected to the Océ ProCut Server within the workflow group. Each intuitive Queue guides the user through the preparation steps from file import to editing to nesting to outputting print and cut ready files. The workflow steps are as the arrows above show from left to right. Files are imported into the system in the Job Queue, then processed through the Nesting Queue, then finished through Cut Queue and saved into History Queue. Files can easily be Restore again from the History Queue into either Cut Queue or Job Queue. JOB QUEUE CUT QUEUE NESTING QUEUE HISTORY QUEUE 15 Océ ProCut Prepress Users Guide 4.0 2.1 General functionality on all Queues Overview of the Queue structures Filter and Search field Queues Status symbols Preview Jobs in the Queue Import files Column data Expand/Collaps e Job data Generate / Send to Nesting Each Queue can be setup and customized to display the relevant settings in the order and in the way that the user prefers. Column width, column order, column data can be adjusted for each Queue. Right+click to edit which columns to be shown in the queues. 16 Océ ProCut Prepress Users Guide 4.0 Each Queue previews a job and lists some additional Job/meta data about the file. You can choose between collapsed and Expanded view. Note that there are generally more information and more functions available in expanded view! Collapsed view Expanded view Preview in collapsed mode. Click to Expand Specific Job / meta data. 17 Océ ProCut Prepress Users Guide 4.0 A Filter and Search field helps locating and viewing jobs. You can search on any word and number across all Queues at once, so locating of jobs is easy. The following status symbols in front of each job advices the user on which stage the job is in the preparation process. These are the possible symbols: Job is being imported Job is ready to process Job is double sided Job will be nested Job is pinned and ready to process Job is ready for cutting Job is not ready – possibly missing to select cut path and/or media Job is double sided, but not ready Job will be nested, but not ready Job is pinned and not ready to process Job is ready, but locked and in use by another Prepress client Job is currently cutting on the Océ ProCut table Job is in error 18 Océ ProCut Prepress Users Guide 4.0 2.2 JOB QUEUE The Job Queue list and preview all active jobs currently being prepared or waiting to be prepared. What do you do in the Job Queue: 1. 2. 3. 4. 5. 6. Import new files Sort on any column data View jobs in queue – see with and without cut path and tool path Prepare the jobs that are in the queue Edit jobs by opening one job at a time in the Job Editor Generate output and/or Send to Nesting 19 Océ ProCut Prepress Users Guide 4.0 2.2.1 Import dialog, appears at every file import Formats that can be imported: PDF, PNG, JPG, BMP, GIF and TIF. At this early stage of submitting the job for printing and cutting, you get a chance to enter Customer Name, Order ID and Due date/Time fields, or you can leave them blank. If filled, you will have the possibility to sort the Queues on the entered data as well as plan cut order etc. based on this information. You can specify which media to print/cut the job on already at time of import and you can specify the quantity. 20 Océ ProCut Prepress Users Guide 4.0 Make selection of Print on One side or Double Side. Select Double side when you import a 2-page PDF that is designed for printing on both sides of the substrate. In all other situations, select One side. Submitted by is filled automatically with the user name defined in the Preferences dialog. Enter your own name or computer name to identify yourself in the Queues. The name will appear in the Queues to keep track of who submitted which jobs! Use the Note field when you want to pass information or guidance on to the person that does nesting in the printing department or the person operating the Océ ProCut cutting table! 21 Océ ProCut Prepress Users Guide 4.0 2.2.2 Prepare job in Job Editor You open jobs for editing in to the Job Editor whenever the status line is yellow. Double – Click on the Job line to Edit file! Click EDIT-button You select Cut path by clicking on it and move to Media layer, then click OK to exit the Job Editor. You can also scale, tile, point edit, crop, setting bleed etc. in the Job Editor. Your job line in the Job Queue is now green and the file is ready for output. 22 Océ ProCut Prepress Users Guide 4.0 2.2.3 Generating files from Job Queue You can generate single file outputs (Print and Cut files for a single job) from the Job Queue by clicking on GENERATE – button. This dialog appears. The user can Generate one or more file at the same time. You can specify the File name and select output folder or send to Onyx Thrive (when connected). When you click GENERATE-button print and cut files are then created. 23 Océ ProCut Prepress Users Guide 4.0 2.3 NESTING QUEUE The Nesting Queue list and preview all jobs currently waiting to be nested. Jobs are sorted on Media. From the queue, you see only media that has files on them meaning the active media in use. You see the square meter usage and the number of files and the number of objects currently placed on each media. What do you do in the Nesting Queue: 1. 2. 3. 4. 5. 6. Create layouts – nest jobs individually and/or mix with others Control and restrict nesting based on angles, quantity, margin, distance between objects etc. Handle possible remnant areas on sheets Sort on any column data View individual jobs in queue – see with and without cut path and tool path Generate output 24 Océ ProCut Prepress Users Guide 4.0 2.3.1 How does the Nesting Queue work You can send prepared jobs from the Job Queue to the Nesting Queue. Such files will automatically sort on the different media. A background process will nest all files/objects on a media to the default sheet sizes defined in the media profile. This means that if jobs appear on the media in the Nesting Queue, they will automatically be nested with each other without any operator intervention. You can see the different layouts by clicking on the Media line, ref. to picture below. Click the Media line to nest all files /objects together Click on the blue arrow to expand media Preview of the nesting layout Selected files included in nesting layout Parameters for all sheets in the media Click GENERATE to create output files 2.3.2 Sheet specific parameters Click UPDATE to refresh new layout Create nesting layouts You can create nesting layouts and select which files/objects to be included. Expand the media that you wish to work with. Switch to expanded view mode. Select the files you like to include and click UPDATE to create the new layout. The layout will appear in the preview area and it will place the objects to the default media size using the all default settings. 25 Océ ProCut Prepress Users Guide 4.0 2.3.3 Control and restrict nesting layout When you wish to control the nesting layout, you have the following tools available in the Nesting Queue. EDIT SIZE – button Click EDIT SIZE to open this dialog. Here you can change dimensions including margin of your “nesting sheet”. You can quickly select another standard sheet format from within the media profile if such exists. SET COPIES Right+click on the job line(s) that you wish to edit and click SET COPIES to open this dialog. SET ROTATION Right+click on the job line(s) that you wish to edit and click SET ROTATION to open this dialog. When you click on optimized, it means that you allow rotation in all possible angles. When you unclick optimized, you get to specify the angles you want to use in your nesting layout. Simply click the angles on in the dialog. 26 Océ ProCut Prepress Users Guide 4.0 2.3.4 Handle the remnant area Not always will sheets be nested to its maximum size, why Océ ProCut includes several strategies for how to utilize the media best way, also when it comes the remnant area. The part of the sheet that is left over unused. Each layout / sheet has got three options as listed above. Trim sheet means to cut across the remaining sheet to leave a re-useable piece for later use. A cut line will be included in the cut file being generated for the Océ ProCut cutting table. 27 Océ ProCut Prepress Users Guide 4.0 Fill sheet with standards is used to automatically place smaller sheet formats onto the remnant area when space is available. N Note! The “standards” are predefined sheet dimensions specified in the Cut Media Manager. This feature could be used to trim large sheets down to smaller ‘customer standard’ formats that is e.g. used for printing edge-toedge or into sizes that fits Arizona vacuum zones! The standards will not be part of the print file, but only the cut file, so they can be cut out with the printed objects at the same time. Deactivate sheet means that the sheet will hold jobs so they will not be output when clicking Generate. The remaining objects will stay in the Nesting Queue and await being nested with the next coming jobs. 28 Océ ProCut Prepress Users Guide 4.0 Auto size last sheet means to use whatever possible smallest sheet size available within the media profile as the last sheet in a nesting sequence. So when nesting objects on to several sheets, then Auto size last sheet will automatically create a nesting layout for the most optimal sheet size as the last layout! As an example, the default sheet is 2000x3000mm and the nesting layout fills 1.3 sheet. Instead of using two full sheets, the software proposes to use a smaller 1400x1000mm as the second sheet / layout. 1st sheet completely filled! 2nd sheet automatically nested to a smaller standard sheet! 29 Océ ProCut Prepress Users Guide 4.0 2.3.5 Generating files from the Nesting Queue When you are satisfied with the nesting layout(s) you can click GENERATE to output print and cut files. You can write own file names to each of the layouts. Click to the preview to select each layout individually. You can chose to output a PDF or send the print file directly to ONYX Thrive (when connected). Click Generate to create print and cut files. 30 Océ ProCut Prepress Users Guide 4.0 2.4 CUT QUEUE The Cut Queue list and preview all jobs currently waiting to be cut on the Océ ProCut cutting table. Whenever someone have generated files from the Job Queue and Nesting Queue, the cut files will then automatically appear in the Cut Queue. What can you do in the Cut Queue: 1. 2. 3. 4. 5. 2.4.1 Overview the cutting jobs See and plan cutting production based on the pre-calculated Estimated Cut Time Create a cut order for the Océ ProCut machine operator Sort on any column data View individual jobs in queue – see with and without cut path and tool path Estimated Cut Time Each cut job that appears in the Cut Queue will automatically get an Estimated and expected Cut time stamp. This Estimated Cut Time is calculated based on the Media profile in use, the number of copies and various other parameters within the Océ ProCut system. The Estimated Cut Time will appear this way: Each cut file has a total production time including all copies. When you hold mouse-over, you see the estimated cut time / copy. You also see eventual Handling and Setup time. You can specify the Handling time and Setup time on XML-file. Handling time is considered the time in between copies allowing the operator to exchange material on the cutter. Setup time is considered once before the first copy! 31 Océ ProCut Prepress Users Guide 4.0 2.4.2 Create Cut Order You can use the Cut Queue to set a certain production order in which you like the Océ ProCut machine operator to cut a number of jobs in. Select the jobs you wish to include into the Cut Order and click SET CUT ORDER to open this dialog. Note! Before opening this dialog, you will be asked for a password. The default password is z The password can be changed at any time through XML-file. In this dialog you can click and drag the jobs up/down until you have the correct order for the jobs. Click OK to save the Cut Order. You can see the total estimated production time for your cut selection. You can clear the cut order or do a new one at any time, using the CLEAR CUT ORDER and SET CUT ORDER buttons. The status symbol in the Cut Queue turns red on the job that is currently loaded or currently being cut in Océ ProCut Vision at the ProCut table. Cut jobs will stay in the Queue until the copy count has reached zero (counting the copies down), unless the job has been pinned. 32 Océ ProCut Prepress Users Guide 4.0 2.5 HISTORY QUEUE The History Queue list and preview all originally imported job files and all cut files. When you Generate output from Job Queue and Nesting Queue the original job will be stored in the History Queue. Cut files will also be stored in History once the copy count has reached zero (counting down). All deleted files from the Job Queue and Cut Queue will also appear in the History Queue. What can you do in the History Queue: 1. 2. 3. 4. 5. 2.5.1 Find and restore previously produced original jobs (not nesting layouts) Find and restore previously produced cutting jobs (all cutting jobs) Sort on any column data View individual jobs in queue – see with and without cut path and tool path Manually delete jobs permanently Restore jobs You can easily restore jobs from the History Queue. Original jobs will be placed back in to the Job Queue and Cut jobs to the Cut Queue. Right+click and RESTORE to send one or more jobs back. Use the status symbols to identify if the job is for Job Queue or Cut Queue. Original imported job Cut job 33 Océ ProCut Prepress Users Guide 4.0 2.5.2 Delete jobs You can delete one or more jobs permanently with right+click DELETE directly from the History Queue. Note! Your cut files will still be kept under the Océ ProCut file structure even after being deleted from the History Queue. 3 Media Management Océ ProCut Prepress is connected to the Cut Media Manager which is where media parameters are specified and saved. 3.1 The purpose of the Media Each print and cut file must be generated on basis of certain settings and strategies – these default parameters are all saved within the media profile. This centralized and easily accessible Media library structure is a core part of the entire Océ ProCut software and hardware workflow. Media settings are used when preparing print and cut files, when nesting and when cutting. Each media profile in the software contains parameters with regards to prepress settings as well as cut settings. A media consist of a number of layers, e.g. a camera layer and a cut layer. Often media will have more layers depending on the cutting tasks. If you wish to register, crease and cut, three layers are required. 3.2 The Media Library is your knowledge database The Media library is considered a database. Océ ProCut software comes with a large media library. A library of the most common materials used in the wide format graphic business. So initially you get a lot of experience delivered Océ ProCut software about different media, cutting tools and cutting parameters. The cut media database is where you save your own parameters and experience with new media but also if you find better cutting parameters or methods with existing media. In this way the media library becomes a very valuable and personal knowledge database. You can expand, change settings and update your media library as you grow and develop your business. Cutting parameters are conservative and used for guidance. Settings can be further optimized to the individual customer requirements and the specific materials. 34 Océ ProCut Prepress Users Guide 4.0 3.3 Cut Media Manager Working with media differs from customer to customer. Therefore, Océ ProCut is working with a large media library divided into an active list of media and an inactive list of media. The media that are in use must be moved to the Enabled Media list. Media that are not currently in use should therefore be moved to the Disabled Media list. Media on the Disabled list will not be shown anywhere in ProCut software besides from this Cut Media Manager dialog. To open this dialog, go to the File menu of the Océ ProCut Prepress Windows client and click Cut Media Manager. The dialog can also be accessed from within the Job Editor on the Curves tab. Click on one or more media to move them from the enabled list to the disabled list or reverse to setup and customize the active media list. Renaming, copying, deleting and editing of a media are possible from this dialog. You can import new media profile from your local Océ ProCut contact or you can exchange media profiles using the export function for one or more media into a single Zip file. 35 Océ ProCut Prepress Users Guide 4.0 3.3.1 Editing a media profile Double-click on the media you wish to edit from the Cut Media Manager. Only the prepress settings of the media profile are available from the the Océ ProCut Prepress software. Sheets You can specify multiple media sheets formats and name them. When more than one format is defined, you must make one of the sheets the default for nesting. Each sheet format can be preset to be Use as Last Sheet and Use as Standard in regards to remnant handling when nesting. A sheet can be set as default. A sheet can be disabled. 36 Océ ProCut Prepress Users Guide 4.0 Nesting Here you specify the nesting parameters used for this specific media. Minimum over size of job defines how much “bleed” is kept around the outermost cut path on the objects being nested. Distance between nesting jobs is the minimum distance that two objects will have to each other in a layout. Distance is also kept to the edge of the sheet. Nesting margin is additional distance to the edges of the sheet. The distance from the edge of the sheet to the object is defined as Nesting margin + Distance between nesting jobs. Defaults for the Remnant area and Rotation. Optimizing is used for special nesting applications to allow more nesting time and to achieve a more optimized result. Is not in use per default. 37 Océ ProCut Prepress Users Guide 4.0 Reg. Marks This tab contains the settings for how the software should place register marks. Diameter defines the size of the register marks placed around and between graphics. In addition to the diameter, a square approx.. 2mm larger is surrounding the register mark and will there be added around each mark. Distance to curve is the minimum distance between a register mark and an object (cut path). Distance between is the approx.. distance between two register marks. Default Registration defines the register mark strategy in use per default. Shape Marks: No Marks: Corner Marks: Center Marks: Shape & Center Marks: Auto Mark: Places reg. marks around the cut path Will not place any marks Places 4 marks, 1 in each corner of the job Places marks along the longest axis centered Places marks around + centered Places the marks based on the job/media Color 1 and Color 2 defines what CMYK colors the register marks should be printed with. Defining different colors other than black is useful especially on transparent materials to avoid having black marks on top of a black/dark grey cutting underlay (which is typically the color on the Océ ProCut cutting table). 38 Océ ProCut Prepress Users Guide 4.0 Examples of the different register mark placement strategies: Shape Marks No Marks Corner Marks Center Marks Shape & Center Marks Auto Marks Center Marks is required when cutting jobs longer than the actual ProCut Digital Cutting machine. Only the ‘Center Mark’ placement strategy enables the system to split the cutting contours on the ProCut Cutter, transport the material forward and resume camera registration with optimal cutting quality! 39 Océ ProCut Prepress Users Guide 4.0 Barcodes This tab contains the settings for how the software should place barcodes. Width defines the entire “length” of the barcode that will be printed. Height defines how tall the barcode will be printed. Distance from edge defines the distance to the edge of the sheet / print file output. Placement defines where and how many barcodes will be printed around the job. Reduction is a value used to reduce the thickness of the vertical bars in the barcode. The interval is between 0-1. Extra background on both sides defines how much extra “background” you like to include in front and back of the barcode. Background Color defines what CMYK color the barcode should be printed with. Defining different colors other than black is useful especially on transparent materials to avoid having black marks on top of a black/dark grey cutting underlay (which is typically the color on the Océ ProCut cutting table). Examples of barcodes with different colors: 40 Océ ProCut Prepress Users Guide 4.0 Eyelets This tab contains the settings for how the software should eyelets / grommets. Distance to left and right edges and Distance to top and bottom edges defines the positioning of the eyelets. Maximum distance between eyelets defines how close and thereby how many eyelets will be placed. These above values are the default values. Set Eyelets Automatically will apply eyelets to the files by itself and let you choose on which of the four sides. Printing and Cutting Settings has to do with how the eyelet mark is printed respectively cut on the files. Changing parameters will show immediately in the Eyelet preview of this dialog. Examples of Eyelets: Draw cross Draw cross, Fill eyelet, Yellow color Draw cross, Stroke eyelet 41 Océ ProCut Prepress Users Guide 4.0 4 Working with the Job Editor The Job Editor is accessible from the Job Queue. Use the Editor to prepare your imported file so it becomes ready to output and/or send for nesting. The Job Editor is split up on four tabs each with specific preparation tasks in mind. Each intuitive tab guides the user through the necessary preparations in the correct order. When opening a job in the Job Editor, you always be on the first tab, Original. You have to pass the Curves tab before going to Panels and Output tabs. After having passed the Curves tab, you can click on any tab you like and go switch between tabs as much as you like. ORIGINAL CURVES PANELS OUTPUT 42 Océ ProCut Prepress Users Guide 4.0 4.1 General functionality of all tabs in the Job Editor Overview of the Tab structures. Tabs Floating Tool bar Preview visibility adjust Floating dialogs Work area Info text field OK and Cancel buttons Zoom is done dynamically with rolling the mouse wheel. Adjusting visibility of the preview is sometimes useful with dark jobs where it is difficult to locate, identify and select vectors. The Information text field below the working area guides the user on operations. 43 Océ ProCut Prepress Users Guide 4.0 4.2 Original tab – Job Editor This tab is used to hide / show PDF layers for printing. A layer dialog displays the number of layers available within the imported PDF. By clicking on/off on the individual layers and then Apply, the software will hide/show the layers and how you how the file will print! Layers in the file Crease and Cut paths This function is useful when cut paths are placed on top of the image from design and as a result of this will be visual in the print. Since almost no cut paths should be printed, this function to hide the layers is useful! Layers hidden Layers not visible in print file! Océ ProCut Prepress Users Guide 4.0 44 4.3 Curves tab – Job Editor This tab has a lot of functionality with regards to “last minute” editing and corrections on the imported file. However, the main functionality in the Curves tab is to select what is going to be Cut, Routed, Creased, V-Cut etc. within the file. Media layers PDF layers The user must select one or more vectors and place them to the appropriate media layers. You can’t leave this tab to go to other tabs before placing at least one vector in one of the Media layers! Move selected curve to a Media layer 45 Océ ProCut Prepress Users Guide 4.0 Click to select the curve, then press 2 or 3 or 4 etc. depending on what layer you wish to move to! or Click to select the curve, then right+click to move or copy curve to layer! Selection of curves Click near or inside a closed curve to select it. Drag select with a box. Note, that this may include multiple curves (placed on top of each other) and if these curves are placed in the media layer – they will end up being cut several times, which is not ideal. The curves can be deleted / corrected at a later stage in the Océ ProCut Vision software connected to the Océ ProCut cutting table, but then requires the operator to handle this. Right+click to select curves by same fill, stroke, fill and stroke or by spot color! 46 Océ ProCut Prepress Users Guide 4.0 Overview of the Tool bar. Selection tool (V). Direct selection tool for point editing (A). Zoom tool. Activate the tool and click+drag to zoom in. Hold “Alt” and click to zoom out (Z). Hand tool. Activate the tool and pan around within the work area (H). Move tool. Activate the tool to get the dialog for selecting the anchor point and specify XY coordinates. Crop tool. Activate the tool and click+drag a rectangle around the area you want to crop to. You can resize the crop box. Create a rectangle. Activate the tool and drag the rectangle or click anywhere to get a dialog for selecting the anchor point and for specifying XY coordinates for placement and size. Create a rectangle with round corners. Activate the tool and drag the rectangle or click anywhere to get a dialog for selecting the anchor point and for specifying XY coordinates for placement and size and corner radius. Create a circle or ellipse. Activate the tool and drag the circle/ellipse or click anywhere to get a dialog for selecting the anchor point and for specifying XY coordinates for placement and size. Scale tool. Activate the tool to get the dialog for specifying the scale in % or in width or height. This tool works on the complete job, not on individual vectors within the job (S). Offset tool. Activate the tool to get the dialog to create inline or outline. Specify offset distance, layer and possibility to remove or keep original curve. Merge tool. Select overlapping closed curves and activate merge tool to get the dialog for selecting layer and possibility to remove or keep original curves. Show direction tool. Activate tool to see start points, curve points and cutting direction of all curves in the complete job. Show tool path. Activate tool to see router path and V-Cut path on all curves in the complete job. 47 Océ ProCut Prepress Users Guide 4.0 Point Editing Select the curve you wish to work on. Click on the point you wish to move and/or edit. Pull on Bezier handles to form path. Use Add point or Remove point tools to fine-tune the path. Click Show Original to see the path prior to editing. Move Crop 48 Océ ProCut Prepress Users Guide 4.0 Create simple shapes Scale Offset 49 Océ ProCut Prepress Users Guide 4.0 Merge Show points, direction and tool path 50 Océ ProCut Prepress Users Guide 4.0 4.4 Panels tab – Job Editor This tab is used to tile a job into panels. Also inserting marks for later mounting of eyelets/grommets and to specify how much Over Size (bleed). Panel Tool Bar Max Panel Oversize / Bleed Info Area Description Panel Tool Bar A toolbar with Select, Zoom, Hand and Eyelet tools Max Panel The Max Panel Size is used to specify the size of panels you like to use for the job. If the job is larger than the Max Panel Size then it will automatically split the job in panels. Over Size (bleed) The image will crop to the selected cutting curve. Usually it is better to print a little extra to avoid cutting exactly at the edge. In this dialog you can specify the Width and Height of the oversize. How much extra print data to include around the selected curve! Info Info will give you information about Height and Width of the panel you highlight with the mouse. Dimensions are for the printed panel as well as for the final cut out panel. 51 Océ ProCut Prepress Users Guide 4.0 Automatic Panel Layout Max Panel Size Set this value the maximum roll width or board sizes you like to use for the job. If the Max Panel Size is smaller than the actual job as it is in this example, then ProCut Prepress will automatically generate equal size panels. Over Size Is the value of how much extra print information to include around the outmost cut path. If like in the above example over size is set to 0, then the cut will be exactly at the edge of the printed panels. Info Specifies Since there is no over size specified the printed panel and the final panel will have the same size. 52 Océ ProCut Prepress Users Guide 4.0 Panels with over size Over Size In this case the over size is specified to 8 mm in both directions. This means that each panel will be printed with 8 mm extra image on all four sides. Info Because of the specified over size print, the printed panel is 16 mm higher and wider than the final panel. The above panels are generated automatically, but it is still possible to move the split lines with the mouse. In such cases the “Manuel Panel Layout” is checked and the dialog is disabled 53 Océ ProCut Prepress Users Guide 4.0 Manual Panel Layout Max Panel If the Max Panel size is larger than the job, then it will not generate panels automatically. Manual Panel Layout If you like to tile the job in panels manually, you move the mouse inside the job and right click to get the Panel dialog where you can select Horizontal Split, Vertical Split or Edit Panel. 54 Océ ProCut Prepress Users Guide 4.0 Horizontal & Vertical Split You can place the split manually with the mouse. Right click at the split line to get the Overlap dialog where you can specify the Overlap or Gap between panels. If you select Join Panels then the split line will disappear and the panels will join. 55 Océ ProCut Prepress Users Guide 4.0 Split with Overlap or Gap In the above example, there is vertical split with a gap of 10 mm and the horizontal split with an overlap of 20 mm. Please note that if you point at the gap the info box will show information about the left panel, the gap and the right panel. In the same way if you point at the horizontal split the info box will show information about top panel, the overlap and the bottom panel. 56 Océ ProCut Prepress Users Guide 4.0 Edit Panel Right click the mouse inside the job and select Edit Panel in the Panel Dialog to get the Panel Size dialog. Here you can specify extra area around the panel. You can specify extra image and extra white area with same or different parameters on each side of the panel. If you define extra image around it will only add this in case there is extra image outside the chosen cutting curve. In this example we specified 2 mm extra image and 20 mm extra white area around the panel, and because the original image was large enough it generated exactly as specified. In this example we specified 20 mm extra image around the panel, and because the original image was not that large it automatically added extra white area around to reach total 20 mm 57 Océ ProCut Prepress Users Guide 4.0 Add Eyelets to your prints Select the Eyelet tool in the Panel Tool bar to get the Eyelet Dialog for specification of the eyelets. You can set eyelets automatically with the parameters specified in the media or you can set the eyelets manually anywhere. Manuel placement of eyelets Manuel placement give you the freedom to insert eyelets anywhere and even outside the image. Left click to insert eyelets Left click at eyelets to delete again Right click at eyelets to see and or change the actual eyelet Automatically placement of eyelets Automatic placement of eyelets uses the default specifications about distance between eyelets and distance to edges from the media. In this function you are free to change these parameters for this specific job without overwriting the default in the media specifications. Check “Set Eyelets Automatically” Select where you want the eyelets (Top, Bottom, Left, Right) Change the distances if you can’t use the default values. Press the button “Type” if you want to change the type of eyelets 58 Océ ProCut Prepress Users Guide 4.0 Manuel placement of Eyelets Left click to insert eyelets Left click at eyelets to delete again if you regret Right click at eyelets to see and or change the actual eyelet Press the button “Type” if you want to change the type of eyelets If you make automatic placement of eyelets after you have placed some manually, you will note that the manually placed eyelets will disappear Automatically placement of Eyelets Check “Set Eyelets Automatically” Select where you want the eyelets (Top, Bottom, Left, Right) Change the distances if you can’t use the default values. Press the button “Type” if you want to change the type of eyelets After the automatic placement of eyelets you still have the possibility to add eyelets anywhere you like 59 Océ ProCut Prepress Users Guide 4.0 Change placement and or type of eyelets If you right click at an eyelet you get this dialog where you can change the position of the actual eyelet. Press the button “Type” if you like to change the type of the actual eyelet. In this dialog you can specify the type of eyelets. The following examples is giving an idea of the possibilities: Draw Cross is chosen. Draw Cross, Fill Eyelets and Yellow Eyelet Color are chosen. Draw Cross & Stroke Eyelet is chosen. Press the buttons “Stroke Color” and or “Eyelet Color” if you like to change colors If you like to cut holes check “Cut Eyelets” and specify the diameter for the holes. 60 Océ ProCut Prepress Users Guide 4.0 4.5 Output tab – Job Editor This tab can be used to inspect the preparation work made on the previous tabs e.g. you can view each panel separately on a tiled job. You can also place register marks on a job (that doesn’t nest) anywhere just by clicking in the working area. You can overrule default settings for how many barcodes should go on the print file and view the output dimensions. Manual placement of register marks Click on the register mark tool in the Tool bar and click anywhere to place a mark. Hold shift to place an inverted register mark. 61 Océ ProCut Prepress Users Guide 4.0 You can also overrule the default register mark placement strategy specified within the media profile and apply another strategy for this active job. Click on the buttons and specify size and distances. Barcode placements Click on the barcode tool in the Tool bar to specify the number of barcodes and on what side of the graphics you like to insert the barcode. 62 Océ ProCut Prepress Users Guide 4.0 View panels individually Use the Output tab to inspect each panel individually when working with tiled graphics. 63 Océ ProCut Prepress Users Guide 4.0 5 Working with double-sided printing jobs Océ ProCut Prepress helps you create 2-sided files for printing on both sides of the substrates on e.g. digital flatbed printers. Single files (symmetric shapes) Simply import the single page PDF file and prepare normally. Choose Nesting No and Print on One side. When generating the Print output, select sheet size from Cut Media Library. The output file is then centered on the sheet, allowing the print operator to print the job on both sides, flipping the sheet over (left-toright, around the vertical axis) on the flatbed printer. Note! Centering is based on the Cut Path – so registration marks and barcode placement symmetry doesn’t influence print alignment! 64 Océ ProCut Prepress Users Guide 4.0 2-page files for nesting and without nesting Océ ProCut Prepress can help prepare 2-page PDF files for printing on two sides of the substrate. When importing the 2-page PDF, click Print on Double side to tell software that this job has two pages to be printed on each side of the substrate. Choose Nesting Yes, when you wish to nest. These files will nest with other 2-page and single page files. ProCut Prepress will ensure perfect print alignment between front and backside. The steps are: Create the 2-page PDF in Illustrator – use two Artboards and align graphics to center – mirror, modify text etc. to design your job. Simply import the 2-page PDF and select Double Side and process the job as any other nesting job! Import 2-page PDF and select Double Side + Nesting! Note that the preview shows that there are 2 pages, but only shows one! And only one job line will appear in the Job Queue. 65 Océ ProCut Prepress Users Guide 4.0 Continue as normal when nesting. ProCut will only show the first page – not the second page. ProCut Prepress will nest and generate a 2-page print-ready PDF output file. Note! Print files will have the same size as the sheet (on the horizontal axis) – so that alignment on flatbed printers is easy. After printing the first page, simply flip the sheet over (left-to-right, around the vertical axis). The register marks and the barcodes will be inserted on the first page only. 66 Océ ProCut Prepress Users Guide 4.0 6 Generating output files Océ ProCut will generate print and cut ready output that helps you optimize and speed up your production. Each job or nesting output generated through Océ ProCut Prepress will be output into 1) PDF file for printing and 2) AI file for cutting The output is generated using Adobe’s PDF library technology to ensure highest possible compatibility with regards to the graphic design, print and vector formats. 6.1 Sending print output directly to ONYX Thrive Océ ProCut Prepress has direct connection to ONYX Thrive. When connected, you can direct the output PDF print files into Thrive saving the time to re-locate and open the file manually in the RIP. From the Generate dialog, you can choose to output to Thrive and specify QuickSet, Media Group, Media Name, Media Size and Quality. 67 Océ ProCut Prepress Users Guide 4.0 A few seconds after you click Generate, the job will be ripping in Onyx Thrive. 68 Océ ProCut Prepress Users Guide 4.0 7 Working with Hotfolders and Autofolders Besides importing files directly from the Job Queue, Océ ProCut Prepress can also be setup to import files through Hotfolders and Autofolders. 7.1 Hotfolders You can setup one or more hotfolders and share them across the network. To setup a Hotfolder, go to the Océ ProCut Server icon and right+click to open preference. Here, you can Add a new Hotfolder or Edit and existing Hotfolder. 69 Océ ProCut Prepress Users Guide 4.0 Name the Hotfolder and browse your way to the import and output folder on the network. Your Hotfolder is now setup and active. 7.2 Autofolders You can setup Autofolders in addition to the Hotfolder and use this functionality to automate certain preparation tasks for print and cut workflows. To Add or Edit and Autofolder, go to the Hotfolder dialog through the Océ ProCut Prepress Server, Preferences. Choose between setting up a document type Autofolder or an image type Autofolder. 70 Océ ProCut Prepress Users Guide 4.0 Name the Autofolder. Select media profile. Select output mode, either send file for nesting or output single files. Select scale factor. Select offset path. Confirm layer mapping. 71 Océ ProCut Prepress Users Guide 4.0 7.2.1 Example with the use of Autofolder, document type In this example, the Autofolder is setup to look for spotcolors named CUT within PDF files. Therefore, files must be designed with a spotcolor named CUT as seen below. 72 Océ ProCut Prepress Users Guide 4.0 The Self-adhesive vinyl media profile has got a layer named CUT, this way the cut paths are automatically assigned. We choose to output the files without nesting. 73 Océ ProCut Prepress Users Guide 4.0 The 3-page PDF file we imported through the “Auto” Autofolder PAGE 1 PAGE 2 PAGE 3 The 3-page PDF file that is automatically output. PAGE 1 PAGE 2 PAGE 3 The file now includes register marks and barcodes and there is a corresponding cut file with the CUT spotcolor paths. 74 Océ ProCut Prepress Users Guide 4.0 7.2.2 Example with the use of Autofolder, image type In this example, the Autofolder is setup to generate fixed size images (300x450mm) and send them for nesting on the Softfoam with cardboard coating – Kapa-line 5mm media profile. 75 Océ ProCut Prepress Users Guide 4.0 Three JPG-files were copied into the “Photos” Autofolder and the appear in the Nesting Queue. Choose to nest all three. 76 Océ ProCut Prepress Users Guide 4.0 Generate output print and corresponding cut file. 77 Océ ProCut Prepress Users Guide 4.0