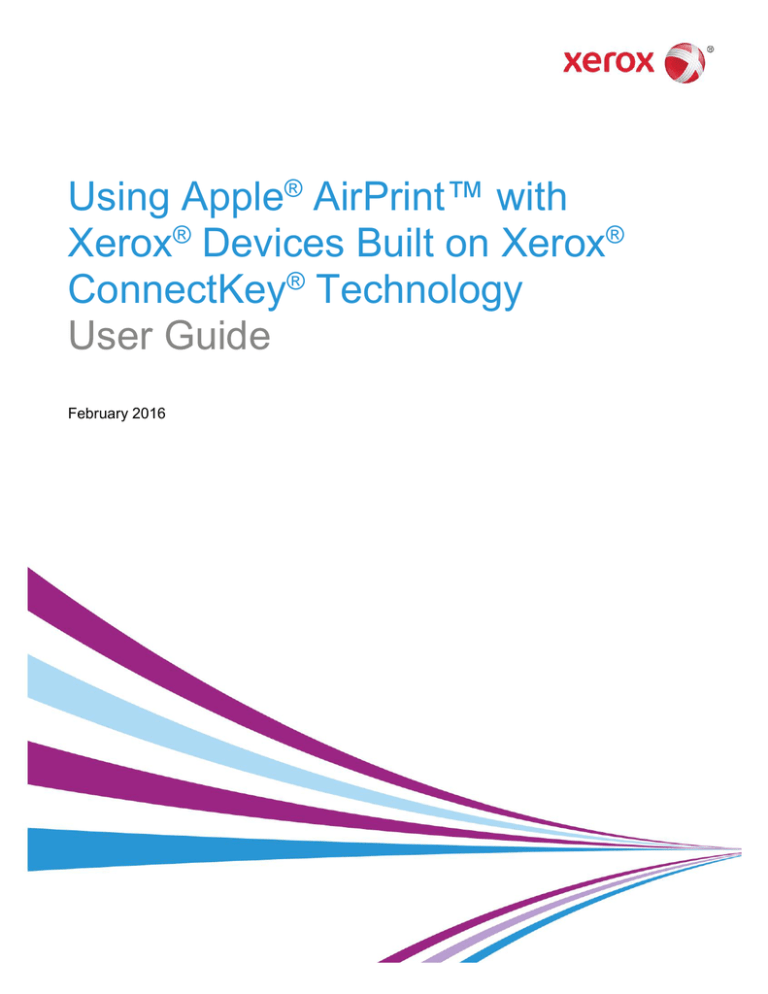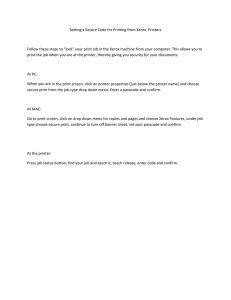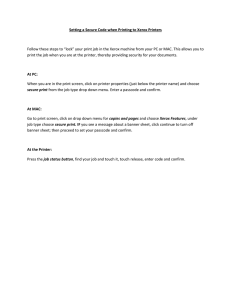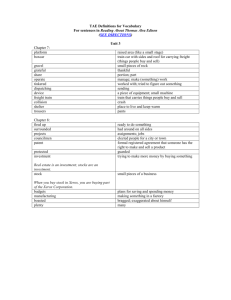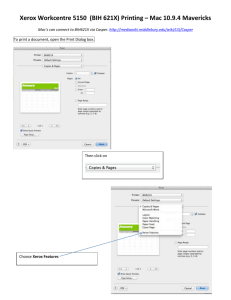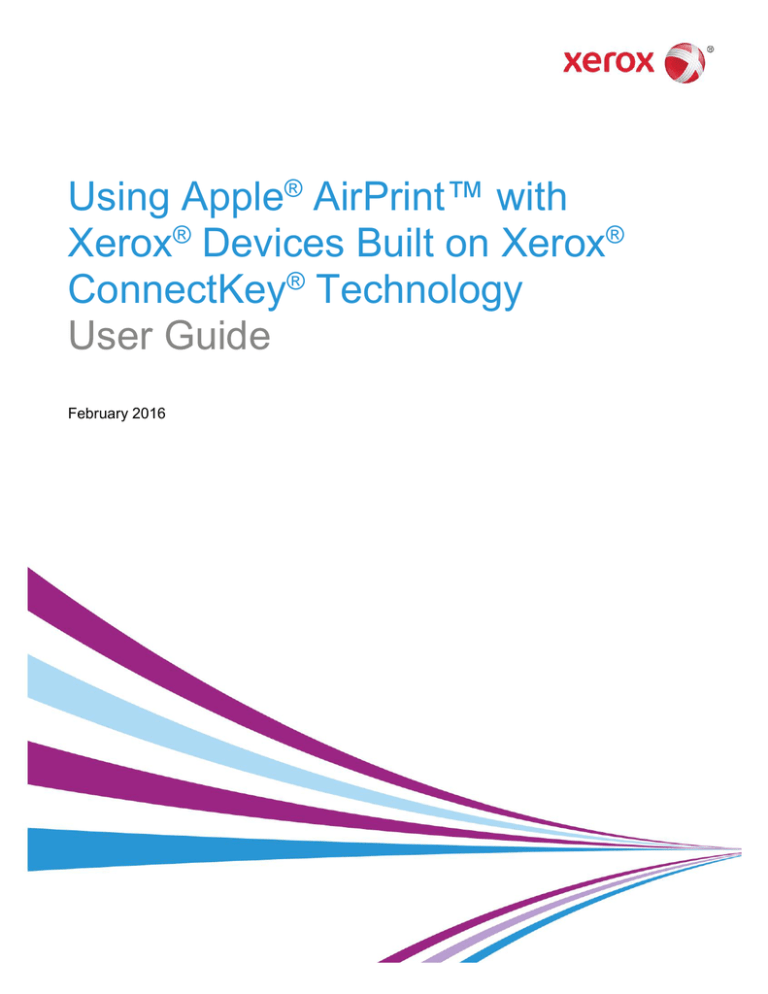
Using Apple® AirPrint™ with
Xerox® Devices Built on Xerox®
ConnectKey® Technology
User Guide
February 2016
©2016 Xerox Corporation. All rights reserved. Xerox®, Xerox and Design® and
ConnectKey® are trademarks of the Xerox Corporation in the United States and/or other
countries. BR6729
XOGGD-07UB
Table of Contents
What is Apple® AirPrint™? ........................................................ 1
What new AirPrint capabilities are Available with Xerox®
ConnectKey® Technology? ....................................................... 1
What are the requirements for using AirPrint™? ....................... 2
Network Requirements .............................................................................. 2
Xerox® Device Requirements .................................................................... 2
Apple Device Requirements ...................................................................... 2
How is AirPrint™ enabled and configured on a Xerox® device? 3
How do I send a print job over AirPrint™ from an Apple® iPad®?5
How do I send a job over AirPrint™ from an Apple® iPhone®? .. 7
How do I manage/cancel print jobs from my Apple® iOS device?9
How do I send a job over AirPrint™ from a Mac® OS X® client?10
How do I manage/cancel print jobs from my Apple® OS X
client? ..................................................................................... 10
New AirPrint™ Capabilities in Xerox® ConnectKey® Technology11
Outgoing Facsimile (FaxOut via IPP)....................................................... 11
Accounting Workflows Via IPP Exceptions .............................................. 13
Authentication Support ............................................................................ 16
Identify Printer Capability......................................................................... 18
Secure AirPrint ....................................................................... 19
Troubleshooting ...................................................................... 21
Using Apple® AirPrint™ with Xerox® ConnectKey® Technology Enabled Devices User Guide
i
What is Apple® AirPrint™?
AirPrint is Apple’s driverless printing/job submission technology. It enables Apple devices
including the iPhone®, iPad®, iPod touch® and even Mac® OS X® to print/fax to AirPrintenabled devices, without installing drivers or downloading software. AirPrint uses wellestablished, familiar technologies already in use today including Apple Bonjour®, IPP
(Internet Printing Protocol), PDF and JPEG.
What new AirPrint capabilities are
Available with Xerox® ConnectKey®
Technology?
In addition to driverless printing, ConnectKey Technology enabled devices can
also support:
Outgoing facsimile: Some clients can utilize AirPrint to support outgoing facsimile
from an embedded fax-enabled ConnectKey enabled device.
Accounting workflows via IPP exceptions: Some AirPrint/IPP clients can track their
jobs against specific IPP accounting exceptions on the ConnectKey enabled device.
Authentication support: Some AirPrint/IPP clients can be required to authenticate via
HTTP Basic Authentication with the ConnectKey enabled device before submitting
a job.
Identify Printer capability: Some AirPrint clients can Identify the Printer to help end
users find the ConnectKey enabled device.
See the following for additional information on these new capabilities.
Using Apple® AirPrint™ with Xerox® ConnectKey® Technology Enabled Devices User Guide
1
What are the requirements for
using AirPrint™?
Network Requirements
AirPrint requires that devices are discoverable via the Bonjour® protocol. Bonjour is
Multicast DNS (mDNS) based. In some networks, mDNS traffic is not allowed to be
passed across subnets. In these instances, a device will only be discoverable if the
Apple® device and the AirPrint-capable Xerox® device are on the same subnet.
Xerox® Device Requirements
The Xerox® device can be configured for wired or wireless networking. There is no
requirement for a Xerox® device to be wirelessly enabled. The Apple iOS device will be
using wireless. For AirPrint to work with a wired printer, the wired and wireless network
segments need to be bridged and allow mDNS traffic to be routed between them.
For outgoing facsimile support through AirPrint, the Xerox® device must have at least one
embedded fax line configured for at least the ‘Send’ functionality.
Apple Device Requirements
AirPrint iOS Requirements
To use AirPrint, you will need one of the following devices with the latest version of iOS:
iPad® (all models)
iPhone® (3GS or later)
iPod touch® (third generation or later)
AirPrint OS X® Requirements
OS X 10.6 and above
See www.apple.com for the latest operating systems that support AirPrint.
Applications that Support AirPrint
You can print from any iOS application that supports the Print function, such as Apple
iBooks®, Mail, iPhoto® and Safari®. Other applications are available from the Apple App
StoreSM and may also offer this feature.
2
Using Apple® AirPrint™ with Xerox® ConnectKey® Technology Enabled Devices User Guide
How is AirPrint™ enabled and
configured on a Xerox® device?
AirPrint is enabled on Xerox® devices by default. If, however, AirPrint has been disabled
on the Xerox® device, an administrator can re-enable it following the steps below:
You will need the device IP address or DNS name to access the AirPrint
configuration Web interface from your browser. You can find the IP address at the
device UI screen. From the front panel in the device, go to the Machine Status menu
and select the Machine Information tab. The IP address will be shown on this page
or you can select the Informational Pages button and select and print the
configuration report.
Open the Xerox® device’s Web interface by entering the IP address of the Xerox ®
device into a Web browser’s address box (http://<IP>). This will open the Web
interface.
Click on the Properties tab (enter credentials if prompted).
Select Connectivity > Setup. This will bring up the Connectivity page in the
right frame.
Under Mobile Workflows, look for AirPrint.
Select Edit on the AirPrint row.
Using Apple® AirPrint™ with Xerox® ConnectKey® Technology Enabled Devices User Guide
3
This will open the AirPrint™ configuration page.
On the AirPrint page, under AirPrint Enablement, select the radio button for On.
Note: AirPrint™ requires IPP and Multicast DNS Registration services. When AirPrint
is enabled, these services are automatically enabled.
4
Configure a Device Name, Device Location and Geographic Location. These
attributes distinguish the AirPrint printer as seen from the Apple application.
Using Apple® AirPrint™ with Xerox® ConnectKey® Technology Enabled Devices User Guide
How do I send a print job over
AirPrint™ from an Apple® iPad®?
Select something to print (such as an email or a photo) from an Apple iPad. You can
print from these Apple iOS applications: iBooks®, Mail, iPhoto® and Safari®. These
applications are available from the Apple App StoreSM and support printing.
You can initiate printing by selecting the Share icon (i.e., the arrow) at the bottom/top
of the app.
It will look similar to this:
or this:
Then tap the Print button or Printer icon to print via AirPrint.
Note: If the Print button does not display in an app, then the app does not support
AirPrint at this time.
If you are printing for the first time, or if the previously selected printer is not
available, you will need to choose the AirPrint printer by touching Select Printer. You
should see a list of one or more AirPrint-enabled printers in your area. Touch the
printer to which you would like to print.
Using Apple® AirPrint™ with Xerox® ConnectKey® Technology Enabled Devices User Guide
5
Configure the printer options:
– You should now see configuration options for the printer that you selected under
Printer Options. Adjust these as desired for the print job.
– In general, there are a few print options (depending on the printer and the file
type):
a) Number of copies: Select the number of copies of the document or image
that you want to print.
b) Double-sided printing: You can choose to print on both sides of the paper if
your printer supports two-sided (duplex) printing.
c) Paper selection: Choose from the supported paper sizes.
d) Page range: You can select certain pages within a document to print. Page
range is only available with certain apps and file types, such as PDFs.
e) Finishing: Choose from the supported finishing options (i.e., staples, fold,
punch, etc.). Note: Advanced finishing options are configuration dependent.
6
Tap the Print button to begin printing.
Using Apple® AirPrint™ with Xerox® ConnectKey® Technology Enabled Devices User Guide
How do I send a job over AirPrint™
from an Apple® iPhone®?
Open the document, picture or email that you need to print and touch the Share icon
(i.e., the arrow).
Select the Print option.
Touch Select Printer.
Using Apple® AirPrint™ with Xerox® ConnectKey® Technology Enabled Devices User Guide
7
Select a printer.
Select the print options and touch Print.
After submitting a job via AirPrint™, you may see a message like this on the iPhone®:
8
Using Apple® AirPrint™ with Xerox® ConnectKey® Technology Enabled Devices User Guide
How do I manage/cancel print jobs
from my Apple® iOS device?
You can check the Apple device print queue by double-tapping the Home button to
show the recently used apps.
Next, tap the Print Center.
Note: The Print Center is only available while printing is in progress.
– The Print Center will display a window with the jobs queued locally on the Apple
iOS device.
– To cancel a print job from your Apple device queue, select the Cancel Printing
button.
– When there are no more jobs queued on the Apple device, the Print Center will
show no documents waiting.
Using Apple® AirPrint™ with Xerox® ConnectKey® Technology Enabled Devices User Guide
9
How do I send a job over AirPrint™
from a Mac® OS X® client?
Open an item to print on the Mac OS X client.
Select Print from the File menu.
For the Printer, select a previously configured AirPrint printer, or select Add Printer.
Select the AirPrint Printer from the list of Bonjour®-discovered printers.
Configure the Printer to Use: AirPrint or Secure AirPrint (depending on the options
available).
– Note: An AirPrint Printer will use IPP/HTTP. A Secure AirPrint Printer uses
IPPS/HTTPS.
Select Add.
Configure the desired printer options (i.e., copies, media, layout, finishing, etc.).
Select Print.
How do I manage/cancel print jobs
from my Apple® OS X client?
Open the print queue for the Printer that the job was submitted to.
– Select the icon of the printer in the OS X dock. (Note: The icon appears when the
queue has jobs present.)
– Or go to Apple menu > System Preferences, then click Printers & Scanners.
Select the printer from the list, then click Open Print Queue.
10
To cancel a print job from your Mac OSX printer queue, select the ‘X’ icon button. To
pause a job, select the Pause button.
Using Apple® AirPrint™ with Xerox® ConnectKey® Technology Enabled Devices User Guide
New AirPrint™ Capabilities in Xerox®
ConnectKey® Technology
Outgoing Facsimile (FaxOut via IPP)
What is it?
Some AirPrint clients can support sending an outgoing facsimile via AirPrint to a
ConnectKey enabled device (with embedded fax enabled and configured), which will then
send the fax to a final fax destination.
Faxed job is composed
and submitted to device
from an IPP Client via
AirPrint-IPP FaxOut.
Faxed job is
transmitted to
various remote
fax devices.
Requirements
The ConnectKey enabled device must have at least one embedded fax line configured
for at least the ‘Send’ functionality in addition to having AirPrint enabled.
Limitations
Not all AirPrint clients support this AirPrint capability at this time.
Configuration
No additional configuration is required once the Xerox ® device has embedded fax
enabled and configured. See the System Administrator Guide for more details on
configuring embedded fax.
Using Apple® AirPrint™ with Xerox® ConnectKey® Technology Enabled Devices User Guide
11
Workflow
An AirPrint™ client (such as Mac® OS X®) submits a job to an AirPrint Fax
Destination.
– Note: This job submission workflow follows the same workflow as printing a job,
only a Fax AirPrint Printer is chosen for the Printer destination instead of a
standard printer.
– Mac OS X adds a designation “-Fax” to identify the Fax AirPrint Printer during the
Printer installation.
The submitter enters the fax destination phone number from the AirPrint client.
The job is submitted.
The job is transferred to the Xerox® device, which in turn completes the fax
transmission to the remote fax destination.
Notes
An IPP FaxOut submission can be sent to one or more fax recipients.
Supported IPP FaxOut Dialing characters (for phone numbers including line
selection, dialing prefixes and private data delimitation):
IPP FaxOut
Dialing
Characters
Notes
0–9
DTMF (Dual Tone Multi-frequency)
or PULSE digit to dial
12
*
Begin DTMF
#
End DTMF
=
* Wait for dial tone
w
* Wait for dial tone
:
Switch to DTMF mode
(
Readability
)
Readability
space
Readability
!
Start Mailbox signaling
,
* Pause character (default is 3 seconds pause time)
p
* Pause character (default is 3 seconds pause time)
/
Private Data delimiter
<1>
Select line 1
<2>
Select line 2
Using Apple® AirPrint™ with Xerox® ConnectKey® Technology Enabled Devices User Guide
Accounting Workflows Via IPP Exceptions
What is it?
A way to work around current AirPrint/IPP accounting workflow limitations.
At this time, some AirPrint™ clients do not provide a way to supply accounting codes and
some AirPrint clients send jobs with accounting codes that cannot be altered by the job
submitter. When accounting with tracking/validation is enabled on the Xerox® device,
accounting codes are required to successfully print and track jobs. Jobs without
accounting codes or with invalid accounting codes will be rejected.
The Xerox® ConnectKey® Technology IPP accounting exception allows AirPrint/IPP
clients to track their jobs against a specific IPP exception code, enabling these jobs to
successfully print and be tracked when accounting is enabled and configured for
tracking/validation.
Note: This exception is available for both Xerox® Standard Accounting (XSA) and
Network Accounting.
Requirements
The ConnectKey enabled device must have an accounting method enabled (Xerox
Standard Accounting tool or Network Accounting) and tracking enabled.
Limitations
At this time, AirPrint clients do not provide a way for job submitters to supply/alter
accounting codes.
Note: In the future when AirPrint clients do allow for submitting/altering accounting codes,
the ConnectKey enabled device will support using those codes for Network Accounting
and Xerox® Standard Accounting. (For Xerox® Standard Accounting tool, the Account
Type will be automatically determined based on the Account ID. If there is no Account ID,
then the Default Group Account is assumed.)
Using Apple® AirPrint™ with Xerox® ConnectKey® Technology Enabled Devices User Guide
13
XSA Workflow
1. Enable XSA. See the System Administrator Guide for more details.
2. Configure XSA Validation Policies and Print Job Exceptions.
a. Set the printer to validate the accounting codes for all jobs except those that
originated from IPP/AirPrint.
b. In the Xerox Device Web page, click Properties >
Login/Permissions/Accounting > Accounting Methods.
c.
Under Action, for Validation Policies/Print Job Exceptions, click Edit.
d. For Validate Accounting Code, select Yes with Exceptions.
e. To allow IPP print jobs, for Exceptions for Jobs Not Containing an
Accounting Code, select IPP Exception Mode. Select an option.
Track IPP jobs with invalid accounting codes against the IPP Exception User
and Account IDs: Use this option to allow print jobs with invalid accounting
codes from IPP sources. This configuration prevents rejection of jobs from
IPP clients such as AirPrint.
IPP Exception User and Account IDs:
User ID: IPPExceptionUserId
Account ID: IPPExceptionAcctId
Reject IPP jobs with invalid accounting codes: Use this option to reject print
jobs with invalid accounting codes.
Note: Apple® iOS 7 and iOS 8 clients send an unalterable accounting user ID value of
mobile. To allow jobs from iOS 7 and iOS 8 clients, select Track IPP jobs with
invalid accounting codes against the IPP Exception User and Account IDs.
f.
14
Click Save.
Using Apple® AirPrint™ with Xerox® ConnectKey® Technology Enabled Devices User Guide
Network Accounting Workflow
1. Enable Network Accounting. See the System Administrator Guide for more details.
2. Configure Network Accounting Validation Policies and Print Job Exceptions.
Set the printer to validate the accounting codes for all jobs except those that
originated from IPP/AirPrint:
a. In the Xerox Device Web page, click Properties >
Login/Permissions/Accounting > Accounting Methods.
b. On the Accounting Methods page, for Action, next to Validation Policies/Print
Job Exceptions, click Edit.
c.
For Enablement, select Enabled.
d. For Validate Accounting Code, select Yes with Exceptions.
e. To allow IPP print jobs, for Exceptions for Jobs Not Containing an
Accounting Code, select IPP Exception Mode. Select an option.
Track IPP jobs with invalid accounting codes against the IPP Exception User
and Account IDs: Use this option to allow print jobs with invalid accounting
codes from IPP sources. This configuration prevents rejection of jobs from
IPP clients such as AirPrint.
IPP Exception User and Account IDs:
User ID: IPPExceptionUserId
Account ID: IP Address or Host of the IPP client that submitted the job.
Reject IPP jobs with invalid accounting codes: Use this option to reject print
jobs with invalid accounting codes.
Note: Apple® iOS 7 and iOS 8 clients send an unalterable accounting user ID
value of mobile. To allow jobs from iOS 7 and iOS 8 clients, select Track IPP
jobs with invalid accounting codes against the IPP Exception User and
Account IDs.
f.
Click Save.
Using Apple® AirPrint™ with Xerox® ConnectKey® Technology Enabled Devices User Guide
15
Authentication Support
What is it?
IPP can be configured on the Xerox® ConnectKey® enabled device to require
authentication, (through HTTP Basic authentication), providing a way for AirPrint™ clients
to use the Xerox® device-configured authentication.
IPP Client sends Xerox® Device a user name and password for authentication.
Xerox® Device authenticates the
user name against either:
• The device user database
OR
• Network Authentication Server
User is successfully authenticated.
The Method is determined by the
IPP Authentication Configuration.
IPP Client can submit a
job to the Xerox ® Device.
Requirements
IPP can be configured on the Xerox® device to require IPP clients (which includes
AirPrint clients) to use authentication before submitting a job. When configured,
credentials must be passed from the AirPrint client to the Xerox® device for
authentication. Depending on the Xerox® device IPP Authentication Configuration, the
Xerox® device will then authenticate that username and password locally on the Device
User Database or remotely on the configured Network Authentication Server. Once the
credentials are successfully authenticated, then the AirPrint/IPP client can submit the job
to the Xerox® device.
16
Using Apple® AirPrint™ with Xerox® ConnectKey® Technology Enabled Devices User Guide
Configuration
1. By default, Requiring Authentication for IPP is disabled.
2. To enable IPP to Require Authentication using HTTP Basic Authentication:
a. In the Xerox® device Web page, click Properties > Connectivity > Setup.
b. For Protocol, next to IPP, click Edit. IPP should be enabled by default.
c.
To enable IPP authentication, for Require Authentication, select HTTP Basic.
d. When HTTP basic authentication is enabled, for Validation Location, select an
option.
Validation on the Device: This option enables IPP authentication of users
who are configured in the device user database.
Configure users in the Device User Database.
Validation on the Network: This option enables IPP authentication of users
who are configured on the network authentication server for the printer.
Configure the network authentication server.
Note: The same network authentication configuration is used on the printer
for each login method that is configured for Network Authentication.
Note: If IPP Authentication is configured and two or more authentication
servers are configured, then the IPP Authentication Policy window displays.
The IPP Authentication Policy is used to determine which server to use for
IPP Authentication.
Using Apple® AirPrint™ with Xerox® ConnectKey® Technology Enabled Devices User Guide
17
Identify Printer Capability
What is it?
The Xerox® ConnectKey® enabled device can be identified from remote IPP clients trying
to find the device by either making a sound or a message at the Xerox Device Local
Interface. This could be used to help find a particular Xerox® device if a client is in an
area where multiple devices are supported.
Requirements
The fault tone is enabled.
Limitations
This Identify Printer Capability is not yet supported on AirPrint™ clients.
Configuration
1. By default, the IPP identify printer functionality is enabled.
2. To configure the IPP identify printer functionality:
a. In the Xerox Device Web page, click Properties > Connectivity > Setup.
b. For Protocol, next to IPP, click Edit. IPP should be enabled by default.
c.
To configure the IPP identify printer functionality, for Identify Printer, select an
option.
On: This option enables an IPP client to request the printer to identify itself
through a graphic or sound.
Off: This option revokes the ability of an IPP client to request the printer to
identify itself through a graphic or sound.
Note: When the IPP client requests sound, the Identify Printer feature uses the
Fault tone. You can configure the Fault tone on the printer control panel. For
details, see the System Administrator Guide for your printer model.
d. Click Save.
18
Using Apple® AirPrint™ with Xerox® ConnectKey® Technology Enabled Devices User Guide
Workflow
An AirPrint™ client (such as a future iOS device) user is attempting to submit an
AirPrint job to a local Xerox® device. The user has selected a Printer, but isn’t sure
which of the several output devices is actually the printer they have chosen.
The AirPrint user submits an Identify Printer request to the Xerox® device.
The Xerox® device sounds the fault tone and/or raises a Local UI message or flash to
allow that user to identify the Xerox® device.
Secure AirPrint
What is it?
Secure AirPrint is AirPrint communication over IPPS (secure IPP) via HTTPS. By default,
the ConnectKey® enabled device can support both non-secured AirPrint (over IPP) and
Secure AirPrint (over IPPS). The ConnectKey enabled device can be configured to only
support Secure AirPrint by enabling the HTTP configuration item called “Force Traffic
over Secure Connection (HTTPS)”.
Requirements
When “Force Traffic over Secure Connection (HTTPS)” is enabled, the Xerox® device will
support AirPrint only over IPPS (only Secure AirPrint).
When “Force Traffic over Secure Connection (HTTPS)” is disabled, the Xerox® device will
support AirPrint over either IPP (AirPrint) or IPPS (Secure AirPrint).
Limitations
Enabling “Force Traffic over Secure Connection (HTTPS)” switches all HTTP requests to
the Xerox® device to HTTPS, not just those related to AirPrint.
Using Apple® AirPrint™ with Xerox® ConnectKey® Technology Enabled Devices User Guide
19
Configuration
1. In the Xerox Device Web page, click Properties > Connectivity > Setup.
2. For Protocol, next to HTTP, click Edit.
3. To encrypt HTTP communication, for Force Traffic over Secure Connection
(HTTPS), select Yes. When Force Traffic over Secure Connection (HTTPS) is
enabled, all Web pages contain https:// in the URL and AirPrint is limited to only
Secure AirPrint connections.
a. For the Choose Device Certificate menu, for HTTPS, select the Device
Certificate.
b. To view the selected certificate details, or save the certificate to your computer,
click View/Save.
c.
If you select Xerox® Default Device Certificate, you can install the Generic Xerox ®
Trusted CA Certificate in your Web browser. Installing the Generic Xerox ®
Trusted CA Certificate ensures that your browser trusts the printer. To download
the certificate, click Download the Generic Xerox® Trusted CA Certificate.
Change the Secure HTTP Port Number as needed.
d. Click Save.
20
Using Apple® AirPrint™ with Xerox® ConnectKey® Technology Enabled Devices User Guide
Troubleshooting
What if I can’t find an AirPrint™ printer from my Apple® device?
I can’t find my Xerox® device when I try to print from my Apple device or I get a message:
''No AirPrint Printers Found". What’s going on?
First try to confirm that AirPrint is enabled on the Xerox® printer. See “How is
AirPrint™ enabled and configured on the Xerox® device?” above.
Next, AirPrint requires that devices are discoverable via the Apple proprietary
protocol. In some networks, this traffic is not allowed to be passed across subnets. In
this case, a device will only be discoverable if the Apple device and the Xerox ®
device are on the same subnet.
– Make sure that your Apple device is connected to the same subnet as the
Xerox® device.
a) From the Apple device, tap on the Settings icon.
b) Navigate and tap on Wi-Fi networks.
c) Confirm the Apple device is connected to the correct Wi-Fi network (check
mark next to network name).
Check the IP address of the Apple device by selecting the More Details
arrow to the right of the network.
d) Confirm that the IP address of the Apple device is for the correct network.
Using Apple® AirPrint™ with Xerox® ConnectKey® Technology Enabled Devices User Guide
21
– Make sure that the Xerox® device is connected to the correct network.
e) Either print a Configuration Report to confirm the IPv4 address of the device
(See the Connectivity Physical Connections, and Connectivity Protocols,
TCP/IPv4 sections of the report) or check the Xerox® device’s Control Panel
and select the Machine Information button and view the IPv4 address in the
Machine Information tab.
f)
Confirm that the IP address of the Xerox® device is for the correct network.
If both devices are on the same subnet and your device is still not being discovered,
check with your IT administrator to ensure that mDNS traffic is not being filtered on
your network.
Finally, if you still can’t find the Xerox® AirPrint™-enabled device, restart the Apple®
device and the Xerox® device.
Where are my AirPrint jobs on the Xerox® device’s queue?
When an Apple iOS device appears to submit consecutive print jobs to an AirPrintenabled Xerox® device, it really only sends the first job and queues the subsequent jobs
at the Apple device until it gets notification that the prior print job is complete. After one
job completes, the next job is released from the Apple device. This behavior is driven by
Apple’s AirPrint implementation.
For example:
On an Apple iOS device, submit five consecutive jobs to a Xerox® device.
(See How do I send a job over AirPrint™ from an Apple® iPad®? or
How do I send a job over AirPrint™ from an Apple® iPhone®?)
Observe the jobs in the Apple device’s print queue. (See How do I manage/cancel
print jobs from my Apple® device?)
22
Using Apple® AirPrint™ with Xerox® ConnectKey® Technology Enabled Devices User Guide
Notice the status of each of the five jobs by touching each job in the list. The first job
has a status of Printing, all subsequent jobs are Waiting.
On the Xerox® device, select the Job Status button. Observe the device Print
Queue (Active Jobs) and notice that only the first job from that Apple ® iOS device is
visible. It is the only job that has been sent to the Xerox ® device from that Apple iOS
device. Once this job completes, the next job queued on the Apple iOS device will
be sent to the Xerox® device.
I discovered the Xerox® device from my Apple device. Why am I having trouble
with my job completing?
Please try disconnecting your Apple device from any cellular data networks (by enabling
airplane mode and re-enabling Wi-Fi) and then try submitting the job again.
Using Apple® AirPrint™ with Xerox® ConnectKey® Technology Enabled Devices User Guide
23
I submitted a print job from my Apple® device to a Xerox® device via AirPrint™, but
I am getting a message on my Apple device that says “Check the printer for
errors.” What is going on?
AirPrint provides generic error message handling. The AirPrint message, “Check the
printer for errors,” can correspond to multiple kinds of alerts or faults on the device and
often it will not impact the ability of the Xerox® device to print. Select Continue and check
the printer for your output. If your job has not been completed, check the Xerox ® device
for errors.
I submitted a print job from my Apple device to a Xerox® device via AirPrint, but I
am getting a message on my Apple device that says “Printer out of paper.” My job
still prints. Why is this happening?
AirPrint provides generic error message handling. The AirPrint message, “Printer out of
paper,” can correspond to multiple kinds of paper alerts on the device and often it will not
impact the ability of the Xerox® device to print. The message may be alerting you that
one tray is out of paper but other trays may be available to complete the job. Select
Continue/Cancel and check the printer for your output. If your job has not been
completed, check the Xerox® device for errors.
I only see a few printer configuration features in the AirPrint dialog. Why?
Currently Apple is only providing a limited subset of printer configuration features from
within iOS. As the AirPrint feature evolves, you can expect to see additional device
settings and capabilities within the print dialogs. For the time being, only a small number
of printer configurations are available.
What are some possible solutions for Enterprise Networks that span multiple
subnets but still want to leverage AirPrint capabilities?
Please refer to: “AirPrint in multi-subnet networks – Xerox® ConnectKey® Enabled
Devices Deliver Apple® AirPrint™ to the Enterprise”.
24
Using Apple® AirPrint™ with Xerox® ConnectKey® Technology Enabled Devices User Guide