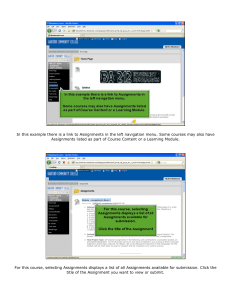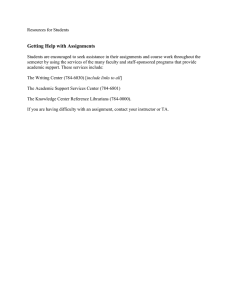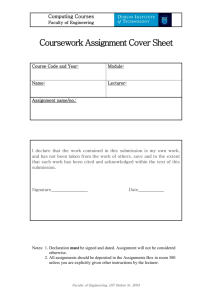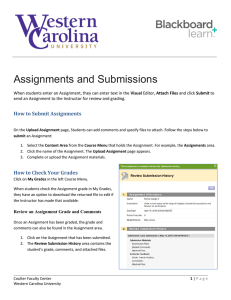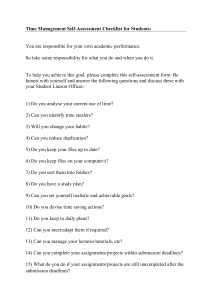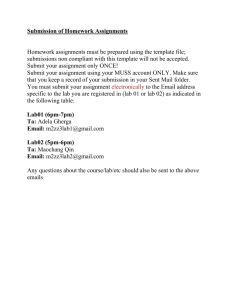Online Assignments for Students
advertisement

SacCT Online Assignments - Students How to Guide HOW TO GUIDE CALIFORNIA STATE UNIVERSITY, SACRAMENTO ONLINE ASSIGNMENTS Your instructor may require you to submit assignments online. This guide will help students submit an assignment on SacCT. ACCESSING ASSIGNMENTS ONLINE step 1. Login to SacCT. step 2. Click on the Course Title, located on the SacCT Courses list. step 3. From Course Menu on the left, look for a heading titled Assignments or Content (this may vary, depending on your instructor. If you’re still unsure of where the assignments would be located, please contact your instructor). Click Assignments Academic Technology and Creative Services : Fall 2015 SacCT : Online Assignments - Students 1 Your assignment folder will open, and now you will be able to see the assignments available to you. Along with the assignment name, you will also be able to see assignment instructions provided by the instructor. You can now view all of the assignments available to you, with instructions. OPENING AN ASSIGNMENT In order to open an assignment, it must be visible in the assignment list. This also means that the assignment is available for submission. In order to open and view an assignment: step 1. From the Assignments page, click on the assignment’s name. Click on the assignment’s name Academic Technology and Creative Services : Fall 2015 SacCT : Online Assignments - Students 2 step 2. This will bring up the Upload Assignment page, where you can see assignment instructions and submit your assignment. Assignment Information is provided here You can either type your submission or Attach files. You can submit an assignment here Academic Technology and Creative Services : Fall 2015 SacCT : Online Assignments - Students 3 There are various options presented in the Upload Assignment window: a. Assignment Information – Information about the assignment, provided by the instructor. This include name, instructions, due date, and points (where applicable). b. Assignment Submission – Area where you can edit your submission. This includes a text box that can be used for entry with formatting, and an Attach File area, where you can attach a file from your computer or from your Content Collection. You will need to click Write Submission in order for the text box to appear. c. Add Comments – Area where you can include comments about your submission. d. Submit – Contains buttons for Canceling, Saving as Draft, and Submitting your assignment. If your instructor has not included any instructions, they may be attached. If this is the case, you can click the name of the file to download the instruction file. Click the file name to download the attachment SUBMITTING AN ASSIGNMENT In order to submit an assignment for grading on SacCT, you can either attach your submission or type it directly, using the submission box. Attaching an assignment step 1. Compose your assignment in an external editor (Word, Excel, or whatever is appropriate for your project). All edits to this assignment must be done through this editor; you will not be able to edit your submission on SacCT. step 2. Navigate to the Upload Assignment page (see above). step 3. Locate the Attach File section, and click the Browse My Computer button. step 4. Browse your computer for your submission. Academic Technology and Creative Services : Fall 2015 SacCT : Online Assignments - Students 4 TIP : You also have the option to attach a file that has been previously uploaded to SacCT. To attach a file from your Content Collection, click on the Browse Content Collection button. step 5. You can change the title of your submission by clicking and editing the text under the Link Title heading. step 6. Once you are satisfied with your submission, you can Submit your assignment. Using the Text Editor step 1. Navigate to the Upload Assignment page (see above). step 2. Under the Assignment Submission heading, click the Write Submission link to open the text box. Academic Technology and Creative Services : Fall 2015 SacCT : Online Assignments - Students 5 Toolbox Text Editor step 3. In this box, you can compose and edit your assignment in the Text Editor and use various tools in the Toolbox. step 4. Once you are satisfied with your submission, you can Submit your assignment. VIEW YOUR SUBMISSION’S GRADE After you have submitted your assignment, you may want to view your grade. In order to do this, you must know how to access the My Grades tool. For more information on how to view your grades, please refer to How to View an Assignment Grade section on our SacCT : Access & Track Your Grades handout. Academic Technology and Creative Services : Fall 2015 SacCT : Online Assignments - Students 6