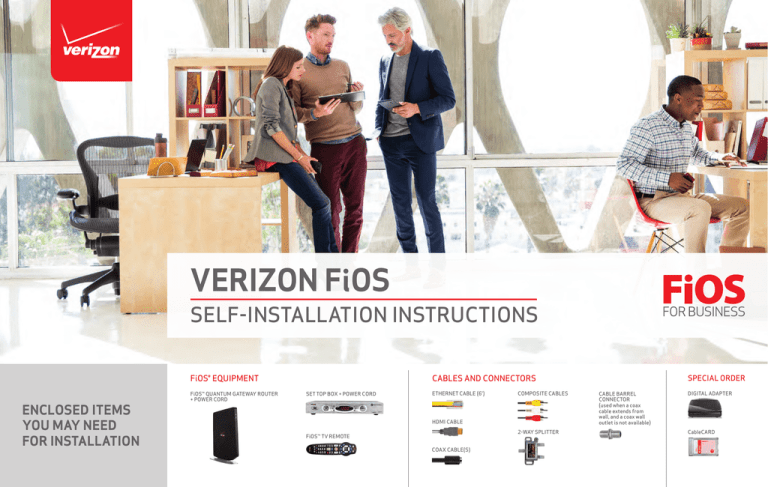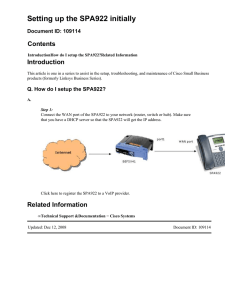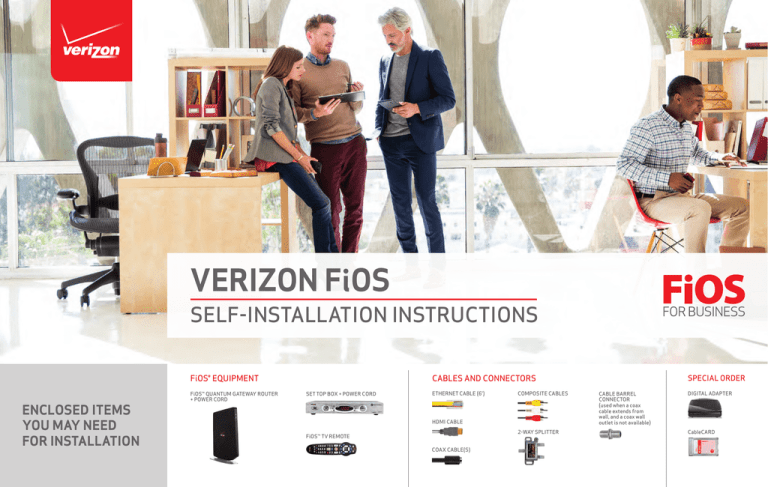
VERIZON FiOS
SELF-INSTALLATION INSTRUCTIONS
FiOS® EQUIPMENT
ENCLOSED ITEMS
YOU MAY NEED
FOR INSTALLATION
FiOS™ QUANTUM GATEWAY ROUTER
+ POWER CORD
CABLES AND CONNECTORS
SET TOP BOX + POWER CORD
ETHERNET CABLE (6')
COMPOSITE CABLES
HDMI CABLE
2-WAY SPLITTER
FiOS™ TV REMOTE
COAX CABLE(S)
SPECIAL ORDER
CABLE BARREL
CONNECTOR
(used when a coax
cable extends from
wall, and a coax wall
outlet is not available)
DIGITAL ADAPTER
CableCARD
BEFORE YOU BEGIN, DISCONNECT ALL OF THE EXISTING TV EQUIPMENT THROUGHOUT YOUR BUSINESS
STEP 1 - FiOS ROUTER & INTERNET SETUP
ROUTER SETUP
A.Connect the Coax cable.
B.Connect the Power cord.
C.Connect one end of the Ethernet cable to any
YELLOW Ethernet port on the router and the
other end to your computer.
A
C
D.The router is activated when the lights on the
front of the router stop blinking and become
solid white. This can take up to six minutes.
B
STEP 1 - FiOS ROUTER & INTERNET SETUP (continued)
CONFIGURE
A.Open an Internet browser and enter
myfiosgateway.com. (If you receive
a security certificate error, simply
select PROCEED. The latest router
firmware will be downloaded during
installation).
B.Leave the User Name as it appears.
Enter the Administrator Password as
it appears on the sticker on the side
of the FiOS Quantum Gateway and
select OK.
B
STEP 1 - FiOS ROUTER & INTERNET SETUP (continued)
CONFIGURE
C.Select the Broadband Connection global icon to proceed.
D.Select the Broadband Connection (Ethernet/Coax)
link to begin the configuration process.
STEP 1 - FiOS ROUTER & INTERNET SETUP (continued)
CONFIGURE
E.Select Settings
F.Scroll to the bottom of the next page to the Internet Protocol
section. Use the dropdown to select, Use the Following IP Address
STEP 1 - FiOS ROUTER & INTERNET SETUP (continued)
CONFIGURE
G.New fields will now be displayed. Enter the Static IP address information
provided to you similarly to the EXAMPLE shown here. Then, select Apply.
H.You will be returned to the Broadband Connection page. Please select Apply again.
STEP 1 - FiOS ROUTER & INTERNET SETUP (continued)
CONNECT
A.You should see the Router Status change to reflect a green Connected status.
This indicates that all connections have been made correctly and your Internet
is now up and running!
B.Open an Internet browser and go to activatemyfios.verizon.net. Then
follow the on-screen instructions to activate your Internet service.
STEP 1 - FiOS ROUTER & INTERNET SETUP (continued)
ADDING DEVICES TO YOUR WI-FI NETWORK
A. On the FiOS Quantum Gateway, locate the Wi-Fi
label for your Wireless Network Name (ESSID)
and Wireless Password (WPA2).
B. Launch your device’s wireless application.
Select Wireless Network Name (ESSID)
and then Connect.
C. When prompted, enter the Wireless Password
(WPA2), as it appears on your router’s label
(case sensitive). Then select Connect.
STEP 1 - FiOS ROUTER & INTERNET SETUP (continued)
SPECIAL FEATURES
Make easy network connections with the WPS button:
Your FiOS Quantum Gateway comes with a WPS button that allows for
connection to your Wi-Fi network without manually entering a password.
If your wireless device supports WPS, follow your device’s instructions.
Special Login just for guests:
Guest Wi-Fi Access creates a second secure network for guests, with
a unique wireless network name and password. Visit myfiosgateway.com
and use the Administrator login on the router label. Follow the onscreen
prompts to setup Guest Wi-Fi.
STEP 2 - SET TOP BOX SETUP
STEP 2A: C
ONNECT YOUR SET TOP BOX USING HDMI CABLE (recommended for HDTVs)
2
1
Connect the Coax Cable
3
Connect the HDMI Cable
Back of TV
Connect the Power Cord
STEP 2 - SET TOP BOX SETUP (continued)
ALTERNATE OPTION: C
ONNECT YOUR SET TOP BOX USING COMPOSITE CABLE (for SDTVs)
2
1
Connect the Composite Cable
Connect the Coax Cable
Back of TV
3
Connect the Power Cord
STEP 2 - SET TOP BOX SETUP (continued)
STEP 2B: ACTIVATE YOUR SET TOP BOX
Turn on your Set Top Box and your TV. Then, using your FiOS TV Remote, follow the instructions shown on your TV screen.
STEP 3 - ADDITIONAL SET TOP BOX SETUP
If you have additional Set Top Boxes, install them now following the directions in Step 2A & B.
STEP 4
DIGITAL ADAPTER AND CABLECARD SETUP (If special ordered)
STEP 4A: CONNECT YOUR DIGITAL ADAPTER
3
Connect the Power Cord
Back of TV
1
Connect the
Coax Cable
Digital Adapter
2
Connect the Coax Cable
STEP 4B: ACTIVATE YOUR DIGITAL ADAPTER
1. Turn on the Digital Adapter by pressing the Set Top Box button on the FiOS TV Remote Control.
2. Turn on your TV and tune to Channel 3, either manually or with the remote control that came with your TV.
3. To complete activation, call the Verizon Support Center at 1.855.372.2181 and provide the Digital Adapter serial numbers.
INSTALLING YOUR CABLECARD
1. Read through the instructions for your CableCARD-ready device and complete any setup.
2. When the CableCARD is inserted, follow the on-screen instructions.
3. When prompted, enter the activation code on your Verizon Customer Receipt.
4. Select which method of activation you prefer and follow the instructions.
a. Visit verizon.com/fiostv/selfinstall
b. By phone at 1.888.897.7499
CableCARD
STEP 5 - PHONE
If you’ve also subscribed to voice service with Verizon, installation is simple. Just
plug your phone into a wall jack. If you don’t hear a dial tone, try another wall jack.
If you need additional support, call 1.800.VERIZON (1.800.837.4966).
FOR SUPPORT
CALL 1.800.VERIZON (1.800.837.4966)
CLICK verizon.com/bizfiosquantumgateway for detailed instructions on setting up a wireless network.
Order extra remotes or cables at verizon.com/smallbusiness/fios-accessories
11321496
SMBLMG0715
©2015 Verizon. All Rights Reserved.
SMALL BUS FiOS
LEG STATIC EONT
MINI POST