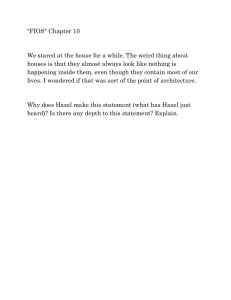video media server equipment
advertisement

In just a few simple steps, you’ll be ready to experience all the benefits of life on FiOS®. 1.Install your router. You’ll find installation instructions on page 2. 2.Choose a wired or wireless Internet setup option. See page 4 for instructions. 3.Activate service. Visit activatemyfios.verizon.net. FiOS Self-Installation guide for VIDEO MEDIA SERVER EQUIPMENT 4.Set up your FiOS® TV service. Use the Setup Web Site or follow the instructions starting on page 7. 5.Set up your FiOS® Phone service. Go to page 19 for instructions. FiOS™ Router Setup Router installation required for both FiOS TV and Internet service. TO GET STARTED: 1. Find the box labeled “Your Equipment.” 2. Underneath that you’ll find your Video Media Server and Media Client(s). 3. Find another box labeled “Wireless Broadband Router.” TO SET UP YOUR ROUTER, HERE’S WHAT YOU MAY NEED: FiOS ROUTER ETHERNET CABLE (6') IN ROUTER BOX The power of FiOS starts with THE ROUTER. COAX CABLE IN EQUIPMENT BOX POWER CORD CABLE BARREL CONNECTOR IN EQUIPMENT BOX Optional if wall outlet not available. 2-WAY SPLITTER IN ROUTER BOX IN EQUIPMENT BOX Optional if installing TV and router in same room. 2 FiOS Router Setup Router installation required for both FiOS TV and Internet service. Power Light SOLID GREEN Coax WAN Light SOLID GREEN LAN Ethernet Lights SOLID or FLASHING GREEN 2 Plug the power cord into the port on the back of the router; then into a power outlet. FiOS Router (Back) COAX CABLE CABLE BARREL CONNECTOR OPTIONAL IF WALL OUTLET IS NOT AVAILABLE. 1 Coax Wall Outlet FiOS Router Setup Connect one end of the coax cable to the red coax port on the back of the router. Connect the other end to a coax wall outlet. 4 3 Turn the FiOS Router ON. Make sure the three lights are GREEN. Next, if installing FiOS Internet and TV, go to page 4. If installing FiOS TV only, go to page 7. 3 FiOS® Internet Setup Wired setup CONFIGURING WIRED INTERNET 1. Plug the Ethernet cable into any one of the four yellow Ethernet ports on the back of the FiOS Router. An Ethernet port looks like a large telephone jack. ETHERNET CABLE (6') 2. Make sure the computer is turned on, then plug the other end of the cable into an Ethernet port on the computer. 3. Make sure at least one of the LAN Ethernet lights is either SOLID or FLASHING GREEN. This may take a few minutes. Laptop Computer Coax Wall Outlet 3 NOTE: If a TV will be connected in the same room as your router, you will need a splitter, shown below. Connect the splitter IN port to the coax wall outlet. Then connect a splitter OUT port to the red coax port on router. The remaining OUT port will connect to the Set Top Box. Coax Cable to Set Top Box FiOS Router Coax Cable to FiOS Router 2-WAY SPLITTER Ethernet Port 2 ETHERNET CABLE 1 4 FiOS Internet Setup Wireless setup CONFIGURING WIRELESS DEVICES 1. On the FiOS Router, you will see a label that lists the router’s preset codes. Network Password/Key (WPA2): ________________________________________ Wireless Network Name (ESSID): __________________________________________________ 1 2. Launch your device’s wireless application. Select Network Name (ESSID) and then Connect. 3. When you are prompted to enter a Network Password/Key, enter the WPA2 EXACTLY as it appears on your router’s label (case sensitive). Then select Connect. FiOS Router (Front) 5 FiOS Internet Setup INTERNET ACTIVATION STEPS FiOS ROUTER 1. Open an Internet browser from your computer or tablet. If you are not automatically redirected, go to activatemyfios.verizon.net. 2. Follow the Setup Web Site to activate your Verizon account. 3. Activate Internet service (if ordered). 4. Follow the Setup Web Site to activate your FiOS TV equipment. 6 FiOS TV Service Setup If installing FiOS TV and Internet, continue using the Setup Web Site at activatemyfios.verizon.net. If installing FiOS TV ONLY, use this guide. HERE’S WHAT YOU MAY NEED FOR INSTALLATION: VIDEO MEDIA SERVER POWER CORD INSTALL FIRST MEDIA CLIENT POWER CORD FiOS™ TV REMOTE COAX CABLE IN EQUIPMENT BOX COMPONENT CABLE Two ways to install your DIGITAL ADAPTER IF SPECIAL-ORDERED VERIZON FiOS TV FiOS TV Service Setup Secondary option for TV setup. Instructions on page 9. HDMI CABLE IN EQUIPMENT BOX. First option for TV setup. Instructions on page 8. CableCARD IF SPECIAL-ORDERED 7 FiOS TV Service Setup Connecting your Video Media Server using an HDMI CABLE 1. Connect the coax cable from the coax wall outlet to the FiOS TV IN input on the back of the Video Media Server. COAX CABLE HDMI CABLE 2. Connect the HDMI cable to the HDMI Output on the back of your Video Media Server. Then connect the other end to the HDMI Input on your TV. High-Definition TV 3. Plug one end of the power cord into the Video Media Server, the other end into a properly grounded power outlet. 3 1 Power Cord Coax Cable Video Media Server (VMS 1100) 2 HDMI Cable 8 FiOS TV Service Setup Connecting your Video Media Server using COMPONENT CABLES 1. Connect the coax cable from the coax wall outlet to the FiOS TV IN input on the back of the Video Media Server. COAX CABLE 2. Connect the 3 black video plugs on the component cable to the jacks of the same color on the Video Media Server (Video OUT) and then on the TV (Video IN). 3. Plug the 2 white audio connections into the jacks on the Video Media Server (Audio OUT) and then on the TV (Audio IN). COMPONENT CABLES High-Definition TV 4. P lug one end of the power cord into the Video Media Server, the other end into a properly grounded power outlet. 4 Power Cord 2 1 Video Cables (black) 3 Audio Cables (white) Coax Cable 9 Video Media Server (VMS 1100) FiOS TV Service Setup Activating your Video Media Server 1. Turn on your Video Media Server using the FiOS Remote. 2. Is your TV on? If not, turn it on now. FiOS TV REMOTE A 3. You will see figure A on your TV screen. Press the “ok” button on the FiOS Remote to start activation. 4. Follow the instructions shown on your TV screen. Your equipment will automatically turn off and on during activation. 5. Once you see a live TV picture, you are done! IMPORTANT If you have a second Video Media Server, install it now. For support, visit fioshelp.verizon.com or call 1.800.VERIZON (1.800.837.4966). When you see the above screen, press the “OK” button on your FiOS Remote to start activation 10 FiOS TV Service Setup Connecting your Media Client using an HDMI CABLE IMPORTANT: Wait to install your Media Clients until after activation of your Video Media Server(s). COAX CABLE 1. Connect the coax cable from the coax wall outlet to the FiOS TV IN input on the back of the Media Client. High-Definition TV 2. C onnect the HDMI cable to the HDMI Output on the back of your Video Media Server. Then connect the other end to the HDMI Input on your TV. HDMI CABLE 3. P lug one end of the power cord into the Media Client, the other end into a properly grounded power outlet. 3 1 Power Cord Coax Cable Media Client (IPC 1100) 2 HDMI Cable 11 FiOS TV Service Setup Connecting your Media Client using COMPONENT CABLES IMPORTANT: Wait to install your Media Clients until after activation of your Video Media Server(s). COAX CABLE 1. Connect the coax cable from the coax wall outlet to the FiOS TV IN input on the back of the Media Client. 2. Connect the 3 black video plugs on the component cable to the jacks of the same color on the Video Media Server (Video OUT) and then on the TV (Video IN). High-Definition TV 3. Plug the 2 white audio connections into the jacks on the Video Media Server (Audio OUT) and then on the TV (Audio IN). COMPONENT CABLES 4. Plug one end of the power cord into the Media Client, the other end into a properly grounded power outlet. 4 2 1 Power Cord Video Cables (black) Coax Cable 3 Audio Cables (white) 12 Media Client (IPC 1100) FiOS TV Service Setup Connecting your Media Client using a COAX CABLE SET UP INSTRUCTIONS TO A STANDARD DEFINITION TV COAX CABLE 1. Connect a coax cable from the coax wall outlet to the FiOS TV IN input on the back of the Media Client. Standard-Definition TV 2. Connect a coax cable to the RF TV output on the back of the Media Client. Connect to the antenna or cable on the back of the Standard-Definition TV. 3. Plug one end of the power cord into the Media Client, the other end into a properly grounded power outlet. 3 Power Cord 2 1 Coax Cable Coax Cable Media Client (IPC 1100) 13 FiOS TV Service Setup Activating your Media Client 1. Turn on your Media Client using the FiOS Remote. 2. Is your TV on? If not, turn it on now. FiOS TV REMOTE A 3. You will see figure A on your TV screen. Press the “ok” button on the FiOS Remote to start activation. 4. Follow the instructions shown on your TV screen. Your equipment will automatically turn off and on during activation. 5. Once you see a live TV picture, you are done! For support, visit fioshelp.verizon.com or call 1.800.VERIZON (1.800.837.4966). When you see the above screen, press the “OK” button on your FiOS Remote to start activation 14 FiOS TV Service Setup Connecting your Digital Adapter COAX CABLE POWER CORD 1. Connect the coax cable from the coax wall outlet to the RF IN or FiOS TV IN input on the back of the Digital Adapter. Standard-Definition TV 2. Connect the second coax cable to the TV/VCR output on the back of the Digital Adapter. Connect to the antenna, cable or A/V input on the back of the TV. 3. Plug one end of the Digital Adapter power cord into the Digital Adapter, then the other end into a properly grounded power outlet. 4. If activating more than one Digital Adapter, plug in all the Digital Adapters prior to activation. 3 Power Cord Digital Adapter 2 1 Coax Cable Coax Cable 15 FiOS TV Service Setup Activating your Digital Adapter NOTE: The Digital Adapter provides FiOS TV access without the interactive features, like FiOS On Demand or the full Interactive Media Guide. ACTIVATION STEPS 1. Turn on the Digital Adapter by pressing the Set Top Box button on the FiOS TV Remote Control. When working, the Digital Adapter yellow ON light is illuminated. FiOS TV REMOTE 2. Turn your TV on and tune to Channel 3, either manually or with the remote control that came with your TV. 3. To complete activation, call the Verizon Support Center at 1.855.372.2181 and provide the Digital Adapter serial numbers. 4. Once activation is done, the Digital Adapter will turn itself off. Turn on the Digital Adapter using your FiOS TV Remote Control. For support, visit fioshelp.verizon.com or call 1.800.VERIZON (1.800.837.4966). Digital Adapter (Front) Digital Adapter (Back) 16 FiOS TV Service Setup Installing your CableCARD NOTE: With a TV that’s CableCARD-ready, you can put the CableCARD directly into a slot in the back. 1. Read through the instructions for your CableCARD-ready device and complete any setup. CableCARD 2. If you’re connecting to a DVR: • Follow steps A and B below. • Slide the CableCARD into your recorder and proceed to step 4 on the next page. Standard-Definition TV 3. If you’re connecting directly to a CableCARD-ready TV: • Connect the coax cable from the TV to a coax wall outlet. • Slide the CableCARD into your TV and proceed to step 4 on the next page. 3 Personal Video Recorder 2A Connect the coax cable from the coax wall outlet to the RF IN on the back of the Personal Video Recorder. 2B Connect the audio (white) and video (black) component cables to the matching ports on the back of your Personal Video Recorder and your TV. 17 FiOS TV Service Setup Activating your CableCARD 6. Locate your activation code in the Customer Receipt. 4. Follow the setup instructions on-screen. When the CableCARD is inserted, you will see a pairing screen with information (see image to the right). Follow the on-screen instructions. If you don’t see the pairing screen on your TV, make sure the TV is on the correct input setting (refer to your TV instructions for help). If you ordered multiple CableCARDs, you’ll receive multiple letters with one letter for each CableCARD. CableCARD activation code(s): ______________________________________________________ Your ZIP Code: ___________________ 5. Write down the information shown on your TV. Please write down the information shown on your TV screen for each CableCARD. You will be asked to provide these numbers during activation. Equipment Activation Code Pairing Screen Pairing Screen Information Format Your Device Information (see pairing screen above) CableCARD ID: 13 digits _______________-_______________-______________-_______________-_______ Host ID: 13 digits _______________-_______________-______________-_______________-_______ Data ID: 11 digits _______________-______________-_______________-_______ 7. Select which method of activation you prefer. Follow the prompts. a. Visit verizon.com/fiostv/selfinstall. b. By phone at 1.888.897.7499. c. Use the In-Home Agent desktop solutions tool, which can be downloaded at verizon.com/inhomeagent. 18 Phone Service Setup Connecting telephones to wall jacks PHONE LINE Phone service should already be available in your home. If using a corded telephone, plug the line cord from your phone into any telephone jack. You should receive a dial tone and be able to make calls. If using a cordless phone, make sure that the base station is powered and the handset is fully charged. Your phone service, FiOS® Digital Voice, requires the use of 10-digit dialing for local calls. It’s simply the area code and a seven-digit telephone number. If you have a home security system, contact your provider to make sure your alarm system is programmed for 10-digit phone notification. To set up Voice Mail, call 1.888.2FiOSVM (1.888.234.6786) and follow the prompts. POWER CORD NOTE: If you do not receive a dial tone, make sure that you have reached your Service Ready Date. For more FiOS Digital Voice support, visit verizon.com/fiosvoice. Your Home Phone 2 1 Plug one end of the phone line into the phone jack, then the other end into the phone base. Connect the power cord from a properly grounded wall outlet to the back of the phone’s base unit. 19 Phone Service Setup Verizon In-Home Agent FAST AND EASY SOLUTIONS TO HELP DIAGNOSE AND SOLVE PROBLEMS To access TV support tools, use your FiOS TV Remote Control and select “Menu,” then “Customer Support,” then the support topic of choice. Or download an even more powerful tool at verizon.com/inhomeagent to manage your FiOS services and features including: • TV — Troubleshoot Video Media Server and Media Client issues. • Internet — Add computers to your wireless network, manage e-mail services, optimize network performance or troubleshoot connectivity problems. • Phone — Retrieve voice mail access number, set up multiple mailboxes or manage customized features. To troubleshoot or learn more about your FiOS service, click on the Internet, TV or Phone icons on your In-Home Agent screen. 20 Troubleshooting TV FiOS TV REMOTE REMOTE CONTROL TV PICTURE — No picture or blue screen? •Read the Remote Control Guide in this box. • Check that the TV is turned on. • View Help Videos on Channel 131 FiOS TV. •Set TV to Channels 3 or 4, if using coax cable. •Visit welcometofios.verizon.com to see the interactive demonstration on Using Your Remote. • Verify your TV is on the correct INPUT settings. Use the manufacturer’s remote that came with your TV and press the INPUT/SOURCE button to scroll through options until you see live TV. FiOS ROUTER • Check that router is turned on. FiOS ROUTER •Check router coax cable connection to the coax wall outlet. • Confirm Power, WAN and Internet lights are green. If not, turn router off, then back on. HOME THEATER OR DVD • Visit verizon.com/fiostvwiring to connect DVD players and home theaters. Still not working? Call 1.800.VERIZON for technical help. 21 Troubleshooting Troubleshooting Phone and Internet PHONE SERVICE — TROUBLESHOOTING NO DIAL TONE • If this is a cordless phone system, please check that the handset is charged. If the handset does not charge, you may need to replace the battery. • If there is no dial tone, move the telephone to another wall jack in the house. Lift the receiver and listen for a dial tone again. Repeat as necessary for other wall jacks. • If there is a dial tone on at least one jack, but not all, then there is most likely a problem within the home wiring. Verizon can repair the jacks for a charge, or you can contact another vendor to repair the wiring. • If you don’t hear a dial tone on any jacks, disconnect the base unit from the telephone jack and connect an alternate phone to verify if it is working or not. • If there is still no dial tone, call the Verizon Support Center. INTERNET SERVICE — TROUBLESHOOTING ROUTERS AND PCs. Coax WAN light on router does not illuminate: 1.Check the coax connections at the coax wall outlet and the router. Make sure the connectors are hand-tightened and not easily separated. 2.The coax wall outlet may not be connected to the home network; install the router at a different wall outlet. Ethernet LAN lights on router do not illuminate: 1.Make sure the Ethernet cable is plugged into one of the four yellow ports (not the white port) on the back of the router. 2. For additional help, go to fioshelp.verizon.com and look under the FiOS Router Setup section, or call the Verizon Support Center. 22 11258401 FiOS EONT SELF IN GUIDE FOR VMS IPC VMSIONTCG0114