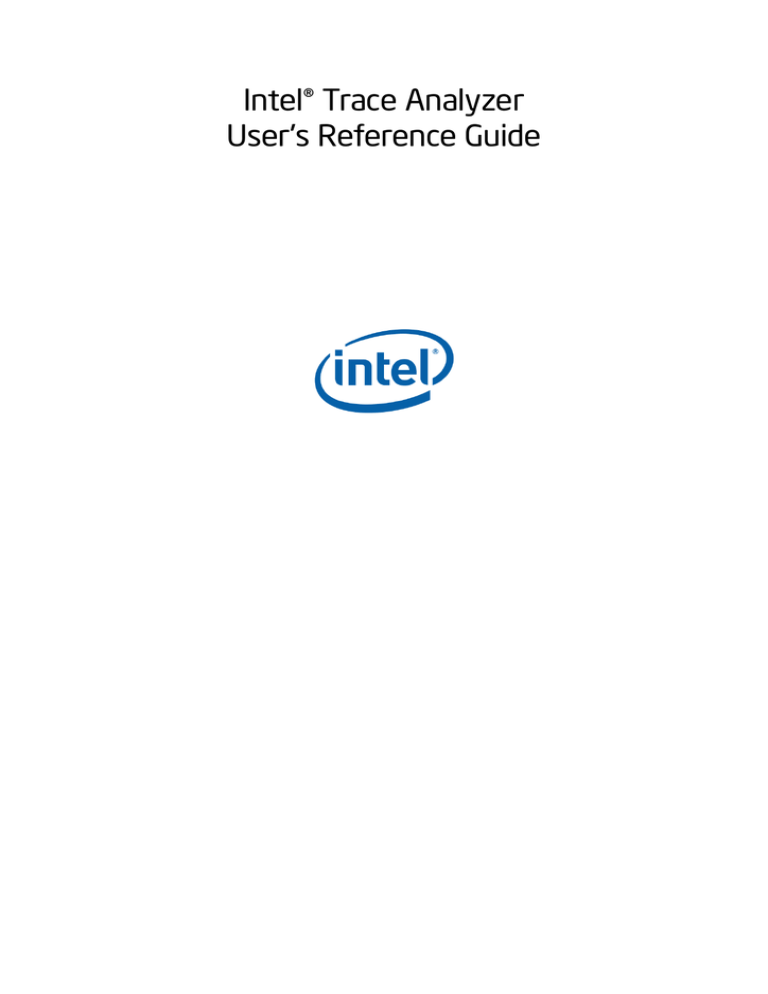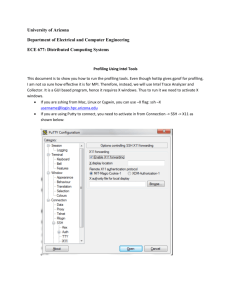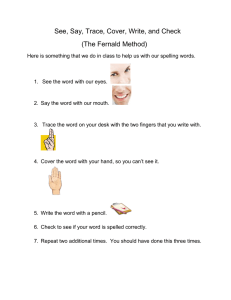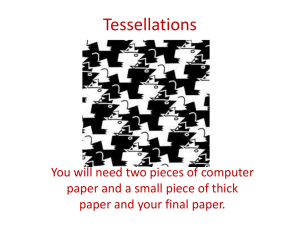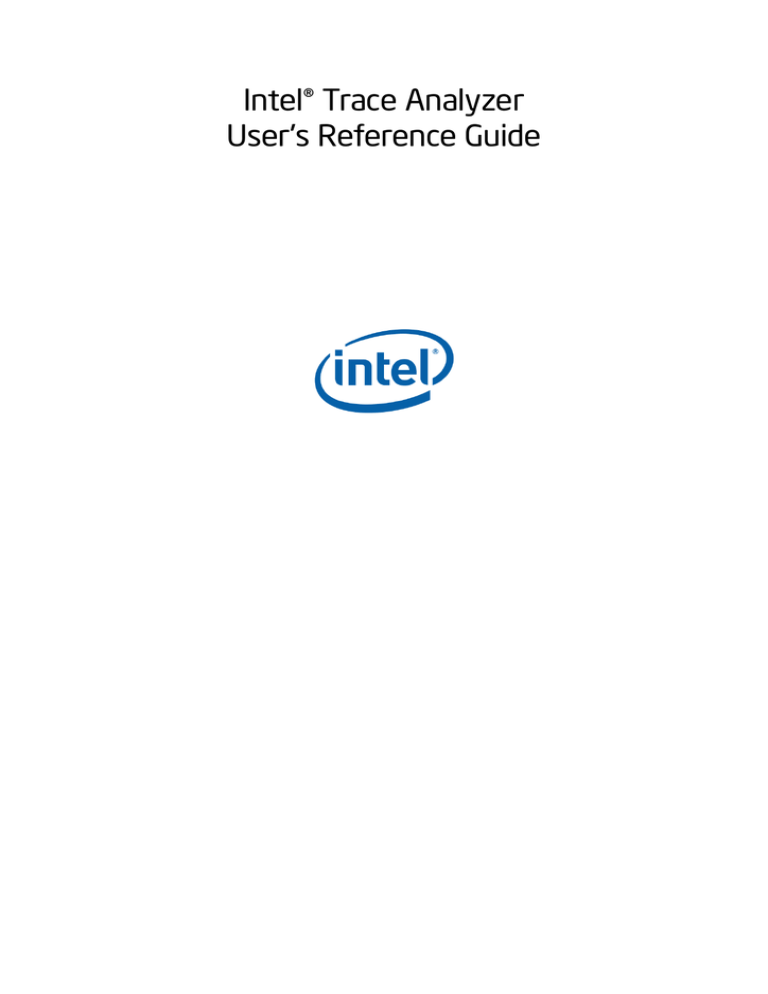
Intel® Trace Analyzer
User's Reference Guide
Intel® Trace Analyzer User's Reference Guide
Intel® Trace Analyzer User's Reference Guide
Disclaimer and Legal Information
The information in this manual is subject to change without notice and Intel Corporation assumes no responsibility
or liability for any errors or inaccuracies that may appear in this document or any software that may be provided
in association with this document. This document and the software described in it are furnished under license and
may only be used or copied in accordance with the terms of the license. No license, express or implied, by estoppel
or otherwise, to any intellectual property rights is granted by this document. The information in this document is
provided in connection with Intel products and should not be construed as a commitment by Intel Corporation.
INFORMATION IN THIS DOCUMENT IS PROVIDED IN CONNECTION WITH INTEL(R) PRODUCTS. NO LICENSE,
EXPRESS OR IMPLIED, BY ESTOPPEL OR OTHERWISE, TO ANY INTELLECTUAL PROPERTY RIGHTS IS GRANTED BY
THIS DOCUMENT. EXCEPT AS PROVIDED IN INTEL'S TERMS AND CONDITIONS OF SALE FOR SUCH PRODUCTS,
INTEL ASSUMES NO LIABILITY WHATSOEVER, AND INTEL DISCLAIMS ANY EXPRESS OR IMPLIED WARRANTY,
RELATING TO SALE AND/OR USE OF INTEL PRODUCTS INCLUDING LIABILITY OR WARRANTIES RELATING TO
FITNESS FOR A PARTICULAR PURPOSE, MERCHANTABILITY, OR INFRINGEMENT OF ANY PATENT, COPYRIGHT OR
OTHER INTELLECTUAL PROPERTY RIGHT.
UNLESS OTHERWISE AGREED IN WRITING BY INTEL, THE INTEL PRODUCTS ARE NOT DESIGNED NOR INTENDED
FOR ANY APPLICATION IN WHICH THE FAILURE OF THE INTEL PRODUCT COULD CREATE A SITUATION WHERE
PERSONAL INJURY OR DEATH MAY OCCUR.
Intel may make changes to specifications and product descriptions at any time, without notice. Designers must
not rely on the absence or characteristics of any features or instructions marked "reserved" or "undefined." Intel
reserves these for future definition and shall have no responsibility whatsoever for conflicts or incompatibilities
arising from future changes to them. The information here is subject to change without notice. Do not finalize
a design with this information.
The products described in this document may contain design defects or errors known as errata which may cause
the product to deviate from published specifications. Current characterized errata are available on request.
Contact your local Intel sales office or your distributor to obtain the latest specifications and before placing your
product order.
Copies of documents which have an order number and are referenced in this document, or other Intel literature,
may be obtained by calling 1-800-548-4725, or by visiting http://www.intel.com.
Intel, Itanium, Pentium, VTune, and Xeon are trademarks of Intel Corporation in the U.S. and other countries.
* Other names and brands may be claimed as the property of others.
Copyright (c) 1996-2009, Intel Corporation. All rights reserved.
Intel® Trace Analyzer ships libraries licensed under the GNU Lesser Public License (LGPL) or Runtime General
Public License. Their source code can be downloaded from ftp://ftp.ikn.intel.com/pub/opensource.
Document number: 318120-002 2
Intel® Trace Analyzer User's Reference Guide
Document number: 318120-002 3
Intel® Trace Analyzer User's Reference Guide
Table of Contents
1. Introduction ..................................................................................... 1
Notation and Terms ........................................................................ 1
Starting the Intel® Trace Analyzer ................................................... 1
Starting in a UNIX* Environment ............................................... 1
Starting in a Windows* Environment .......................................... 2
The Trace Cache ...................................................................... 2
The Command Line Interface (CLI) ............................................ 2
Internationalization ......................................................................... 2
Online Resources ........................................................................... 4
For the Impatient ........................................................................... 4
2. The Main Menu ............................................................................... 10
The File Menu .............................................................................. 10
The Style Menu ............................................................................ 10
The Windows Menu ...................................................................... 11
The Help Menu ............................................................................ 12
3. Views ............................................................................................ 13
The View's Main Menu .................................................................. 13
The View Menu ..................................................................... 13
The Charts Menu ................................................................... 14
The Navigate Menu ................................................................ 15
The Advanced Menu ............................................................... 17
The Layout Menu ................................................................... 18
The Comparison Menu ............................................................ 20
The Status Bar ............................................................................ 20
Navigation In Time ....................................................................... 21
The Zoom Stack .................................................................... 21
4. Charts ........................................................................................... 24
Event Timeline ............................................................................. 24
Mouse Hover ......................................................................... 25
Event Timeline Settings .......................................................... 25
The Context Menu ................................................................. 27
Filtering and Tagging .............................................................. 28
Qualitative Timeline ...................................................................... 28
Mouse Hover ......................................................................... 29
Qualitative Timeline Settings ................................................... 30
Context Menu ........................................................................ 31
Filtering and Tagging .............................................................. 31
Quantitative Timeline .................................................................... 32
Mouse Hover ......................................................................... 32
Quantitative Timeline Settings ................................................. 33
The Context Menu ................................................................. 34
Filtering and Tagging .............................................................. 35
Counter Timeline .......................................................................... 36
Mouse Hover ......................................................................... 37
Counter Timeline Settings ....................................................... 37
The Context Menu ................................................................. 39
Filtering and Tagging .............................................................. 39
The Function Profile Chart ............................................................. 39
Flat Profile ............................................................................ 40
Load Balance ........................................................................ 42
Call Tree ............................................................................... 43
Call Graph ............................................................................ 43
Using the Function Profile ....................................................... 44
The Message Profile ...................................................................... 47
Mouse Hover ......................................................................... 48
Document number: 318120-002 iv
Intel® Trace Analyzer User's Reference Guide
Message Profile Settings ......................................................... 48
Context Menu ........................................................................ 52
Filtering and Tagging .............................................................. 54
Aggregation .......................................................................... 54
The Collective Operations Profile .................................................... 54
Mouse Hover ......................................................................... 55
Collective Operations Profile Settings ........................................ 55
The Context Menu ................................................................. 57
Filtering and Tagging .............................................................. 59
Common Chart Features ................................................................ 59
5. Dialogs .......................................................................................... 61
The Filtering Dialog ...................................................................... 61
Building Filter Expressions Using the Graphical Interface .............. 61
Building Filter Expressions Manually ......................................... 65
The Filter Expression Grammar ................................................ 66
Filter Expressions in Comparison Mode ..................................... 70
The Tagging Dialog ....................................................................... 70
The Process Group Editor .............................................................. 71
Comparison Mode .................................................................. 73
The Function Group Editor ............................................................. 74
Comparison Mode .................................................................. 74
The Function Group Color Editor ..................................................... 75
The Details Dialog ........................................................................ 75
Detailed Attributes of Function Events ...................................... 76
Detailed Attributes of Message Events ...................................... 77
Detailed Attributes of Collective Operation Events ....................... 78
Source View Dialog ...................................................................... 78
Time Interval Selection ................................................................. 79
The New View Dialog .................................................................... 80
The Configuration Dialogs .............................................................. 80
The Edit Configuration Dialog .................................................. 81
The Load Configuration Dialog ................................................. 81
The Find Dialog ............................................................................ 82
Font Settings ............................................................................... 83
Number Formatting Settings .......................................................... 83
6. Correctness Checking Reports ........................................................... 85
Apperance ................................................................................... 85
Event Timeline ...................................................................... 85
Qualitative Timeline ............................................................... 85
Debug EventAnalyzer ............................................................. 86
Detailed Dialog ...................................................................... 86
Caching ....................................................................................... 88
7. Comparison of two Trace Files .......................................................... 89
Mappings in Comparison Views ...................................................... 90
Mapping of Processes ............................................................. 91
Mapping of Functions ............................................................. 92
Comparison Charts ....................................................................... 93
The Comparison Function Profile .............................................. 93
The Comparison Message Profile .............................................. 95
The Comparison Collective Operations Profile ............................. 96
8. Command Line Interface (CLI) .......................................................... 98
9. Intel® Trace Collector Configuration Assistant ................................... 100
General Description ..................................................................... 100
Detailed Description .................................................................... 100
10. Concepts .................................................................................... 102
Level of Detail ............................................................................ 102
Aggregation ............................................................................... 103
Thread Aggregation .............................................................. 103
Document number: 318120-002 v
Intel® Trace Analyzer User's Reference Guide
Function Aggregation ............................................................
Tagging and Filtering ...................................................................
Tagging ...............................................................................
Filtering ..............................................................................
103
104
104
105
Document number: 318120-002 vi
Intel® Trace Analyzer User's Reference Guide
List of Figures
1.1. The Intel® Trace Analyzer .............................................................. 1
1.2. poisson_sendrecv.single.stf loaded .................................................... 5
1.3. Opening an Event Timeline .............................................................. 5
1.4. Event Timeline opened ................................................................... 5
1.5. Zooming into a Chart ..................................................................... 6
1.6. Zoomed result ............................................................................... 6
1.7. Zoomed to one iteration ................................................................. 7
1.8. MPI ungrouped ............................................................................. 7
1.9. Many Charts .................................................................................. 8
1.10. One iteration of the improved version ............................................. 8
1.11. Comparing the first iterations taken from two program runs ............... 9
2.1. The File Menu .............................................................................. 10
2.2. The Style Menu ............................................................................ 11
2.3. The Style Menu on Windows* ........................................................ 11
2.4. The Windows Menu ...................................................................... 12
3.1. The View Menu ............................................................................ 13
3.2. The Charts Menu .......................................................................... 14
3.3. The Navigate Menu ...................................................................... 16
3.4. The Advanced Menu ..................................................................... 17
3.5. The Layout Menu ......................................................................... 19
3.6. Placing timelines to the right ......................................................... 19
3.7. Zooming with the mouse ............................................................... 21
3.8. The zoom stack ........................................................................... 21
3.9. State of the zoom stack - Zoomed in twice ...................................... 22
3.10. State of the zoom stack - Moved two window sizes to the right .......... 22
3.11. State of the zoom stack - after Back (B) ....................................... 22
3.12. State of the zoom stack - after Zoom Out (O) ................................ 22
3.13. State of the zoom stack - after Zoom Up (U) ................................. 23
4.1. The Event Timeline ....................................................................... 24
4.2. Settings dialog box for the Event Timeline ....................................... 26
4.3. Event Timeline: Use Available Vertical Space unchecked ..................... 26
4.4. Event Timeline: Use Available Vertical Space checked ........................ 27
4.5. Event Timeline: context menu example ........................................... 27
4.6. Tagging functions in a process in the Event Timeline ......................... 28
4.7. Filtering functions in a process in the Event Timeline ......................... 28
4.8. Qualitative Timeline ...................................................................... 29
4.9. Status Bar when the mouse hovers over the Qualitative Timeline ......... 30
4.10. The Qualitative Timeline settings dialog box ................................... 30
4.11. Tagging in the Qualitative Timeline ............................................... 31
4.12. Qualitative Timeline with tagged messages .................................... 32
4.13. Qualitative Timeline after filtering ................................................. 32
4.14. Quantitative Timeline without a grid .............................................. 33
4.15. Using frames in the Quantitative Timeline ...................................... 34
4.16. The Quantitative Timeline settings dialog box ................................. 34
4.17. Quantitative Timeline: context menu ............................................. 35
4.18. Tagging the MPI_Finalize function in the Quantitative Timeline ........... 35
4.19. Quantitative Timeline after filtering ............................................... 36
4.20. The settings dialog showing all counters available in the trace with
their type and scope ........................................................................... 36
4.21. Some counters with differing scopes, zoomed in ............................. 36
4.22. Some counters with differing scopes, zoomed out ........................... 37
4.23. Counter Timeline Settings Dialog box ............................................ 38
4.24. Function Profile .......................................................................... 40
4.25. Ungrouping the function group MPI via the context menu ................. 40
4.26. Flat Profile after ungrouping MPI .................................................. 41
Document number: 318120-002 vii
Intel® Trace Analyzer User's Reference Guide
4.27. Selecting Profiles per process ....................................................... 41
4.28. Showing children of process group All Processes ............................. 42
4.29. Load Balance for MPI_Allreduce .................................................... 42
4.30. Pie diagrams in the Load Balance tab ............................................ 43
4.31. The Call Tree tab ........................................................................ 43
4.32. The Call Graph tab ..................................................................... 44
4.33. The Function Profile settings dialog ............................................... 44
4.34. A context menu with a submenu .................................................. 46
4.35. Tagged entries in the function profile ............................................ 47
4.36. The Message Profile .................................................................... 48
4.37. The three tabs of the Message Profile settings dialog box ................. 50
4.38. Grouping Volume by Receiver ....................................................... 51
4.39. Selecting an area in the matrix and zooming into ............................ 53
4.40. Zoomed into the selected area ..................................................... 53
4.41. Tagging a process in the Message Profile ....................................... 54
4.42. Collective Operations Profile ......................................................... 55
4.43. Zoom to Selection in the Collective Operations Profile ...................... 58
4.44. Context menu of the Collective Operations Profile ............................ 59
4.45. Common context menu features ................................................... 59
5.1. Function group selection opened via the filter dialog box .................... 63
5.2. The filtering dialog box showing the Messages tab ............................ 64
5.3. The Filtering dialog box in manual mode showing its context menu ...... 66
5.4. The Tagging Dialog ....................................................................... 71
5.5. The Process Group Editor .............................................................. 72
5.6. The Process Group Editor's context menu ........................................ 73
5.7. The Function Group Editor's context menu ....................................... 74
5.8. The Function Group Color Editor ..................................................... 75
5.9. Details on Messages shown in the Qualitative Timeline ....................... 75
5.10. Details on Functions shown in the Event Timeline ............................ 77
5.11. The Source View dialog box ......................................................... 79
5.12. Selecting a time interval .............................................................. 80
5.13. The New View dialog box ............................................................ 80
5.14. The Edit Configuration Dialog ....................................................... 81
5.15. The Find dialog .......................................................................... 82
5.16. Font Settings ............................................................................. 83
5.17. Number Formatting Settings ........................................................ 84
6.1. Event Timeline with CCRs of both types .......................................... 85
6.2. Context menu in Event Timeline ..................................................... 85
6.3. Qualitative Timeline with CCRs ....................................................... 86
6.4. Submenu "Events to show" in Qualitative Timeline context menu ......... 86
6.5. Submenu "Attribute to show" in Qualitative Timeline context menu ...... 86
6.6. CCRs in Debug EventAnalyzer chart ................................................ 86
6.7. Details on Report Dialog ............................................................... 87
6.8. Source View Dialog ...................................................................... 88
7.1. A comparison View ....................................................................... 89
7.2. Comparison Menu ......................................................................... 90
7.3. Creating a suitable process group for the comparison between a 2 and
a 4 processor run in the Process Group Editor ........................................ 91
7.4. Comparing run A with 2 processes to run B with 4 processes .............. 92
7.5. A Comparison Function Profile Chart ............................................... 93
7.6. Undefined fields in the profile due to the chosen aggregations ............. 94
7.7. The Comparison Function Profile's context menu with the available
comparison operations ......................................................................... 95
7.8. The Comparison Message Profile .................................................... 95
7.9. Available Comparison Operations .................................................... 96
7.10. The Comparison Collective Operations Profile .................................. 97
9.1. The Intel Trace Collector configuration assistant .............................. 100
Document number: 318120-002 viii
Intel® Trace Analyzer User's Reference Guide
Chapter 1. Introduction
The Intel® Trace Analyzer is a graphical tool that displays and analyzes event
trace data generated by the Intel® Trace Collector. It helps in detecting
performance problems, programming errors or in understanding the behavior
of the application. This document describes the feature set of the Intel Trace
Analyzer.
Notation and Terms
• Menus and menu entries are printed as shown below:
Main Menu → File → Exit
This denotes the “Exit” entry in the “File” section of the Main Menu.
• Shell commands are printed with a leading '$'. For example,
$ ls
denotes the UNIX command “ls”.
• The following line is an example of how source code is presented:
CALL MPI_FINALIZE()
The term “process” in this documentation implicitly includes thread. As soon
as the Intel Trace Analyzer loads a trace file that was generated running a
multithreaded application, the GUI uses the term “thread” only if it is applicable.
This is done to avoid confusing MPI application programmers who normally use
the term “process” instead of “thread”.
Figure 1.1. The Intel® Trace Analyzer
Starting the Intel® Trace Analyzer
Note
For a proper functioning of the Intel Trace Analyzer you must ensure that
files do not get modified while they are opened in the Trace Analyzer.
Starting in a UNIX* Environment
In a UNIX* environment, invoke the Intel Trace Analyzer via the command line
by typing
Document number: 318120-002 1
Intel® Trace Analyzer User's Reference Guide
$ traceanalyzer
Assuming that the executable is found, this command launches the Intel Trace
Analyzer. Optionally, one or more trace files are specified as arguments as shown
in the following example:
$ traceanalyzer poisson_icomm.single.stf &
The above example opens the trace file poisson_icomm.single.stf in the Intel
Trace Analyzer (See Figure 1.1, “The Intel® Trace Analyzer”). To open trace
files within the Intel Trace Analyzer without restarting it, use the File Menu
entry Main Menu → File → Open. Each time a trace file is opened a new window
displaying the trace file's Function Profile Chart is displayed (See Figure 1.2,
“poisson_sendrecv.single.stf loaded”).
Starting in a Windows* Environment
In a Windows* environment, double-click on a trace file to invoke the Intel Trace
Analyzer or use the menu item Start → All Programs → Intel Trace Analyzer.
The Trace Cache
For every trace file opened by the Intel Trace Analyzer, a trace cache is created
for more efficient access. It is stored in the same directory as the trace file and
has the same filename but with the suffix .cache added.
The Command Line Interface (CLI)
The Intel Trace Analyzer provides a command line interface (CLI) in the Windows*
and the UNIX* environment. One application of the CLI is to pre-calculate trace
caches for new trace files from batch files without invocation of the graphical
user interface. This might be useful for very big tracefiles. You might also want
to automate producing profiling data for several tracefiles without further user
interaction. For details refer to Chapter 8, Command Line Interface (CLI).
Internationalization
Intel Trace Analyzer's target audience is pretty small compared to, say a word
processor and the same installation on a parallel computer will often be used
in diverse communities. The GUI is as agnostic as possible when it comes to
internationalization (or i18n for short).
There is only an English version of the software and the documentation. Also, the
number formats in the GUI (refer to the section called “The Style Menu” and the
section called “Number Formatting Settings”) and in exported text files always
use a decimal point and when separating three digit groups a space character is
used instead of a comma or point.
The problem of non-ASCII characters in path and filenames is a little more
complicated. Intel Trace Analyzer uses UTF-8 encoding internally and in its
configuration file to be able to deal with file and path names that contain
characters from most languages of the world.
Since Windows* uses the same encoding (UTF-16) in file and path names
regardless of your language and region settings you do not need to configure
anything to make the Intel Trace Analyzer work in your environment. As soon
as the file names appear correctly in the directory listings they will be usable in
the Intel Trace Analyzer.
Document number: 318120-002 2
Intel® Trace Analyzer User's Reference Guide
On Linux* systems you will have to set the encoding part in your locale settings
correctly to be able to open your tracefiles. If you use plain ASCII in your path
names then you are already done. On a recent Linux* system chances are high
that everything is setup correctly out of the box.
Valid locale settings look like en_US.latin-1 (for an U.S. American),
de_DE.UTF-8 (for a German), fr_CA.iso88591 (for a French-speaking Canadian)
and ja_JP.ujis (for a Japanese). The command locale will help to list all
available locales and encodings on your system. For the Trace Analyzer only the
encoding part of the locale setting is relevant. All file names and path names given
on the command line and read from the file system are expected to be encoded
in the encoding given by the locale settings. Beware: having for example UTF-8
encoded directory names and storing trace files there with ISO-8859-1 encoded
filenames can lead to inaccessible files.
The Intel Trace Analyzer supports the following encodings (but use the encoding
names as given by locale -m):
• Latin1
• Big5 -- Chinese
• Big5-HKSCS -- Chinese
• eucJP -- Japanese
• eucKR -- Korean
• GB2312 -- Chinese
• GBK -- Chinese
• GB18030 -- Chinese
• JIS7 -- Japanese
• Shift-JIS -- Japanese
• TSCII -- Tamil
• utf8 -- Unicode, 8-bit
• utf16 -- Unicode
• KOI8-R -- Russian
• KOI8-U -- Ukrainian
• ISO8859-1 -- Western
• ISO8859-2 -- Central European
• ISO8859-3 -- Central European
• ISO8859-4 -- Baltic
• ISO8859-5 -- Cyrillic
• ISO8859-6 -- Arabic
• ISO8859-7 -- Greek
• ISO8859-8 -- Hebrew, visually ordered
• ISO8859-8-i -- Hebrew, logically ordered
• ISO8859-9 -- Turkish
Document number: 318120-002 3
Intel® Trace Analyzer User's Reference Guide
• ISO8859-10
• ISO8859-13
• ISO8859-14
• ISO8859-15 -- Western
• IBM 850
• IBM 866
• CP874
• CP1250 -- Central European
• CP1251 -- Cyrillic
• CP1252 -- Western
• CP1253 -- Greek
• CP1254 -- Turkish
• CP1255 -- Hebrew
• CP1256 -- Arabic
• CP1257 -- Baltic
• CP1258
• TIS-620 -- Thai
Summary: to make your life simple when moving trace files between different
systems and sharing them among people it is recommended that you use pure
ASCII characters in path and file names as much as possible. When using nonASCII characters in path names seems unavoidable then use UTF-8 encoding on
Linux* since it is space efficient, can express nearly all languages, is supported
on most systems and it is identical to 7bit ASCII encoding for codes 0 to 127.
Online Resources
Additional information about Intel® Trace Analyzer for Linux* and
related products is available at:
http://support.intel.com/support/
performancetools/cluster/analyzer/lin/index.htm
Additional information about Intel® Trace Analyzer for Windows* and
related products is available at:
http://support.intel.com/support/
performancetools/cluster/analyzer/win/index.htm
Intel® Premier support is available at: https://premier.intel.com/
For the Impatient
This section provides a quick start into the Intel Trace Analyzer. It
demonstrates essential features of the program using the example trace
files poisson_sendrecv.single.stf and poisson_icomm.single.stf that are
available in the Intel Trace Analyzer's examples directory.
The traces were generated with two implementations of the same algorithm
computing the same result over the same data set: a poisson solver for a
linear equation system. As the names imply, the first version uses a sendrecv to
communicate, while the second version uses non-blocking communication.
Document number: 318120-002 4
Intel® Trace Analyzer User's Reference Guide
It is illustrated that the first version leads to an overall serialization of the
parallel algorithm and how the improved version solves the problem. Figure 1.2,
“poisson_sendrecv.single.stf loaded” shows the Intel Trace Analyzer after loading
poisson_sendrecv.single.stf. The figure shows a main window and a child
window, a so called View.
Figure 1.2. poisson_sendrecv.single.stf loaded
Maximize the View with the respective button in its title bar and open an Event
Timeline (View Menu → Charts → Event Timeline) as shown in Figure 1.3, “Opening
an Event Timeline”. The result should look like in Figure 1.4, “Event Timeline
opened”.
Figure 1.3. Opening an Event Timeline
Figure 1.4. Event Timeline opened
Document number: 318120-002 5
Intel® Trace Analyzer User's Reference Guide
Together with the Event Timeline (see the section called “Event Timeline”), a time
scale opens above the Timeline in the View. Figure 1.4, “Event Timeline opened”
shows a View containing a time scale, an Event Timeline and a Function Profile.
These diagrams are called Charts (see Chapter 4, Charts). In the status bar (see
the section called “The Status Bar”) found at the bottom of the View the current
time interval and some other information are shown.
Zoom into the interesting area on the right edge of the Event Timeline by dragging
the mouse over the desired time interval with the left mouse button pressed
as shown in Figure 1.5, “Zooming into a Chart”. The result should look like in
Figure 1.6, “Zoomed result”. Note the apparent iterative nature of the application.
Figure 1.5. Zooming into a Chart
Figure 1.6. Zoomed result
Now zoom further into the trace to look at a single iteration and close the Function
Profile (Context Menu → Close Chart). The result should look like Figure 1.7,
“Zoomed to one iteration”.
Document number: 318120-002 6
Intel® Trace Analyzer User's Reference Guide
Figure 1.7. Zoomed to one iteration
To see which particular MPI functions are used in the program, right-click on
MPI in the Event Timeline and choose Ungroup Group MPI. The result should
look like Figure 1.8, “MPI ungrouped ”. The Function Aggregation of the View
changes so that the MPI functions are no longer aggregated (see the section
called “Aggregation”) into the Function Group MPI but are shown individually. This
is shown in the status bar. The button titled Major Function Groups changes to
MPI expanded in (Major Function Groups). Click this button to open the Function
Group Editor (see the section called “The Function Group Editor”), which enables
you to create new function groups and to switch between them.
Figure 1.8. MPI ungrouped
It is apparent that at the start of the iteration the processes communicate
with their direct neighbors using MPI_Sendrecv. The way this data exchange is
implemented shows a clear disadvantage: process i does not exchange data with
its neighbor i+1 until the exchange between i-1 and i is complete. This makes
the first MPI_Sendrecv block look like a staircase. The second block is already
deferred and hence does not show the same effect. The MPI_Allreduce at the
end of the iteration nearly resynchronizes all processes. The net effect is that the
processes spend most of their time waiting for each other.
Looking at the status bar (see Figure 1.8, “MPI ungrouped ”) shows that one
iteration is roughly 1.5 milliseconds long.
Figure 1.9, “Many Charts” shows a View with an Event Timeline (View Menu →
Charts → Event Timeline), two Function Profiles (View Menu → Charts → Function
Profile) with their Load Balance tab and a Message profile (View Menu → Charts
→ Message Profile) that reveals the asymmetric pattern in the point to point
messages.
Document number: 318120-002 7
Intel® Trace Analyzer User's Reference Guide
Note that the time spent in MPI_Sendrecv grows with the process number while
the time for MPI_Allreduce decreases. The Message Profile (the section called
“The Message Profile”) in the bottom right corner of Figure 1.9, “Many Charts”
shows that messages traveling from a higher rank to a lower rank need more and
more time with increasing rank while the messages traveling from lower rank to
higher rank do reveal a weak even-odd kind of pattern.
Figure 1.9. Many Charts
As poisson_sendrecv.single.stf is such a striking example of serialization,
next to all Charts provided by the Intel Trace Analyzer reveal this interesting
pattern. But in real world cases it might be necessary to formulate a hypothesis
regarding how the program should behave and to check this hypothesis using
the most adequate Chart.
A possible way to improve the performance of the program is to use nonblocking communication to replace the usage of MPI_Sendrecv and to avoid the
serialization in this way. One iteration of the resulting program looks like the one
shown in Figure 1.10, “One iteration of the improved version”. Note that a single
iteration now takes about 0.9 milliseconds, while it took about 1.4 milliseconds
before the change.
Figure 1.10. One iteration of the improved version
To compare two trace files the Intel Trace Analyzer offers the so called
Comparison View (see Chapter 7, Comparison of two Trace Files). Just
use the menu entry View Menu → View → Compare in the View showing
poisson_sendrecv.single.stf. In the now appearing dialog choose another
Document number: 318120-002 8
Intel® Trace Analyzer User's Reference Guide
View that shows poisson_icomm.single.stf. A new Comparison View is opened
that shows an Event Timeline for each file and a Comparison Function Profile
Chart (see the section called “The Comparison Function Profile”) that shows a
profile computed from both tracefiles. The time intervals, aggregation settings
and filters are taken from the original Views.
After adjusting some configurable behavior (see Chapter 7, Comparison of two
Trace Files) and zooming to the first iteration in each trace file a Comparison View
for these two files can look like in Figure 1.11, “Comparing the first iterations
taken from two program runs”. Now it is immediately obvious that one iteration in
the improved program needs considerable less time than in the original program.
Figure 1.11. Comparing the first iterations taken from two
program runs
Please note that you can create a Comparison View that compares one time
interval and one process group against another time interval and another process
group of the same trace file. Other useful applications of the Comparison View
include scalability analysis where you compare two runs of the same unmodified
program with different processor counts and try to find out which functions scale
well and which suffer from Amdahls Law. Other scenarios could be the comparison
of two different MPI libraries, interconnects or machines.
Of course this introduction only scratches the surface. If there is not enough
time to browse through the whole documentation, it is recommended to at least
read through Chapter 10, Concepts to learn about features like filtering, tagging,
process aggregation and function aggregation. These features have the potential
to make analyzing parallel applications more efficient.
Document number: 318120-002 9
Intel® Trace Analyzer User's Reference Guide
Chapter 2. The Main Menu
The main menu of the Intel® Trace Analyzer contains options using which the
general settings of the Analyzer can be changed. Use these entries to edit the
configuration settings and the display style.
There are four sub-menus in the main menu. These are:
1. File Menu
2. Style Menu
3. The Windows* Menu
4. Help Menu
The File Menu
The File menu has four entries. The Open menu entry opens a dialog. Specify one
or several trace files to open in this dialog.
Figure 2.1. The File Menu
To select a new configuration, use the Load Configuration entry. This opens a
dialog where the required configuration is selected.
The option Edit Configuration opens the Configuration dialog which is explained
in the section called “The Edit Configuration Dialog”.
The Quit entry exits the Intel Trace Analyzer. Below the Quit entry, there is a list
of the ten trace files opened most recently.
The Style Menu
The Style menu provides the option of choosing the design in which the view is
displayed. The options in the Style menu depend on the environment in use. The
first entry always shows the default style for the respective platform (or for the
respective window manager when using X Windows). For example, in a Windows*
environment, the user has the option of choosing between the QWindowsXPStyle
option, the Windows option and the WindowsXP option. In a KDE environment,the
user has the default as QMotifStyle and CDE, Motif, MotifPlus, Platinum, SGI and
Windows as other options.
Additional styles may be available when provided by a desktop environment like
KDE. If you experience problems with those styles then switch back to the default
Document number: 318120-002 10
Intel® Trace Analyzer User's Reference Guide
style. There will be no support in case of problems that cannot be reproduced
using the default style.
Figure 2.2. The Style Menu
Figure 2.3. The Style Menu on Windows*
• Set Fonts
Use the Set Fonts option to change the fonts in the Intel Trace Analyzer. A
dialog opens where the fonts can be changed for the individual Charts. For more
information on the Font dialog box refer to the section called “Font Settings”.
• Number Formatting
This option lets you specify the format of the various numerical values displayed
in the Intel Trace Analyzer. For more information on Number Formatting, refer
to the section called “Number Formatting Settings”.
The Windows Menu
Use the menu options in the Windows menu to arrange the open sub-windows as
required. There are three possibilities which are explained below. The Windows
sub-menu also shows the name and path of the trace file that is presently opened.
• Cascade
Select the Cascade option to arrange the open sub-windows one behind the
other.
• Tile
The Tile option arranges the sub-windows next to each other. Note that this
option is useful only when charts are opened in two or more sub-windows.
• Iconify
Iconify minimizes the open sub-windows and shows the icon of these in the
bottom of the View.
Document number: 318120-002 11
Intel® Trace Analyzer User's Reference Guide
Figure 2.4. The Windows Menu
The Help Menu
The Help allows you to access the HTML formatted online help via an integrated
HTML browser. The first entry points to the table of contents while the next two
point to a section about online resources.
The help is also installed in PDF format to ease printing.
The last entry gives you details regarding the Intel Trace Analyzer in use.
Throughout the application context sensitive help for the current Chart, dialog
box or context menu is available by pressing F1.
Document number: 318120-002 12
Intel® Trace Analyzer User's Reference Guide
Chapter 3. Views
For a flexible analysis of a trace file it is helpful to look at multiple partitions of
the data from various perspectives. The concept of Views is introduced here. A
View holds a collection of Charts in a single window. These Charts, inherent in
the same View, use the same perspective on the data. This perspective is made
up of the following attributes: the time interval, process aggregation, function
aggregation and filters. For an in-depth explanation of aggregation and filters,
refer to Chapter 10, Concepts.
Whenever an attribute in the current perspective is changed for one of the Charts,
all other Charts follow. Opening several Views offers a very flexible and variable
mechanism for exploring, analyzing and comparing trace data. The View's status
bar shows the current perspective on the data and allows to quickly change the
perspective. More about the status bar is described in the section called “The
Status Bar”.
The View's Main Menu
All operations that can be performed on a View are found on the View's menu
bar. This menu bar consists of five menu options:
• View Menu
• Charts Menu
• Navigate Menu
• Advanced Menu
• Layout Menu
• Comparison Menu
The View Menu
The View menu consists of options that are carried out on the entire View. These
options are described below:
Figure 3.1. The View Menu
• Open New (Ctrl+Alt+O)
This opens the New View dialog box, which opens a new View with the selected
Charts. The New View dialog box is explained in the section called “The New
View Dialog”.
• Tracefile Info (Ctrl+Alt+I)
Document number: 318120-002 13
Intel® Trace Analyzer User's Reference Guide
This opens the Tracefile Info dialog box, which contains the full information
about the current trace.
• Clone (Ctrl+Alt+D)
This command replicates the existing View. It creates a one-to-one clone of
the current View.
• Save (Ctrl+Alt+S)
This command saves the entire View as a picture.
• Print (Ctrl+Alt+P)
This entry prints a copy of the View.
• Redraw (Ctrl+Alt+R)
This command repaints the entire View.
• Close (Ctrl+Alt+W)
This command closes the current View. If the last View for a trace file is closed,
the trace file is closed as well.
• Compare
This opens a dialog to select a file for comparison with the present one. This
can be the current file of another trace file that is already open. After choosing
the file, a new Comparison View will be opened that displays data from the two
files. See Chapter 7, Comparison of two Trace Files.
The Charts Menu
The Charts menu contains entries to open the various Charts of the Intel® Trace
Analyzer. There are seven entries in this menu:
Figure 3.2. The Charts Menu
• TimeScale
This TimeScale entry displays the Timescale. The Timescale also appears
automatically on first opening of any Timeline Chart.
• Event Timeline (Ctrl+Alt+E)
The Event Timeline is a Chart that visualizes what the individual processes are
doing. The Event Timeline is explained in detail in the section called “Event
Timeline”.
Document number: 318120-002 14
Intel® Trace Analyzer User's Reference Guide
• Qualitative Timeline (Ctrl+Alt+L)
The Qualitative Timeline shows event attributes as they occur over time. This
timeline is explained in the section called “Qualitative Timeline”.
• Quantitative Timeline (Ctrl+Alt+N)
This entry opens the Quantitative Timeline. It gives an overview of the parallel
behavior of the application and is explained in the section called “Quantitative
Timeline”.
• Counter Timeline (Ctrl+Alt+U)
The Counter Timeline shows the values of all counters that are present in the
trace file. For more information on the Counter Timeline, see the section called
“Counter Timeline”.
• Function Profile (Ctrl+Alt+F)
This entry opens the Function Profile. On opening a trace file in the Intel Trace
Analyzer, the Function Profile is shown by default. For more information on the
Function Profile, see the section called “The Function Profile Chart”.
• Message Profile (Ctrl+Alt+M)
The Message Profile provides statistical information on MPI point to point
messages. Messages are categorized by grouping them in two dimensions. A
detailed description of the Message Profile is available in the section called “The
Message Profile”.
• Collective Operations Profile (Ctrl+Alt+C)
The Collective Operations Profile provides statistical information on MPI's
collective operations. Operations are categorized by grouping them in two
dimensions. For more information on the Collective Operations Profile, refer to
the section called “The Collective Operations Profile”.
The Navigate Menu
All functions provided by the Navigation Menu are also available through
convenient keyboard shortcuts. Please note that these keyboard shortcuts work
only when a timeline has the keyboard focus. To give the keyboard focus to a
timeline just left-click into it. The keyboard focus is indicated by a black rectangle
around the timeline.
The entries in the Navigate menu are:
Document number: 318120-002 15
Intel® Trace Analyzer User's Reference Guide
Figure 3.3. The Navigate Menu
• Back (B):
Pops the current interval from the zoom stack (the section called “The Zoom
Stack”).
• Zoom In (I):
Magnifies by a factor of two around the current center and pushes this new
interval onto the zoom stack (the section called “The Zoom Stack”).
• Zoom Out (O):
Scales by a factor of 1/2 around the current center and pushes this new interval
onto the zoom stack (the section called “The Zoom Stack”).
• Reset Zoom (R):
Clears the zoom stack and then pushes a time interval onto the zoom stack (the
section called “The Zoom Stack”) that corresponds to the complete trace file.
• Zoom Up (U):
Maintains the current center and goes back to the previous zoom step.
• Left 1/1 (Ctrl-Left):
Moves one whole screen to the left and pushes the new interval onto the zoom
stack (the section called “The Zoom Stack”).
• Right 1/1 (Ctrl-Right):
Moves one whole screen to the right and pushes the new interval onto the zoom
stack (the section called “The Zoom Stack”).
• Left 1/2 (Left):
Moves half a screen to the left and pushes the new interval onto the zoom stack
(the section called “The Zoom Stack”).
• Right 1/2 (Right):
Moves half a screen to the right and pushes the new interval onto the zoom
stack (the section called “The Zoom Stack”).
• Left 1/4 (Shift-Left):
Document number: 318120-002 16
Intel® Trace Analyzer User's Reference Guide
Moves a quarter of a screen to the left and pushes the new interval onto the
zoom stack (the section called “The Zoom Stack”).
• Right 1/4 (Shift-Right):
Moves a quarter of a screen to the right and pushes the new interval onto the
zoom stack (the section called “The Zoom Stack”).
• To Start (Home):
Moves to the start of the trace file and pushes the new interval onto the zoom
stack. (the section called “The Zoom Stack”)
• To End (End):
Moves to the end of the trace file and pushes the new interval onto the zoom
stack (the section called “The Zoom Stack”).
• Goto (G):
Opens the Time Interval Selection dialog box (the section called “Time Interval
Selection”).
The Advanced Menu
Figure 3.4. The Advanced Menu
• Tagging
Tagging highlights events that satisfy specific user-defined conditions. Click on
this entry to open the dialog box where the tagging conditions are specified.
For more information on the Tagging dialog box. refer to the section called “The
Tagging Dialog”.
• Filtering
Filtering shows only those events that satisfy a condition as defined by the
user. All other events are suppressed as if they had never been written to the
trace file. The filtering dialog box is explained in the section called “The Filtering
Dialog”.
• Reset Tagging/Filtering
This menu entry is active only when the chart has been either filtered or tagged.
It undoes the tagging/filtering. All events are shown and none are filtered or
tagged.
• Process Aggregation
Document number: 318120-002 17
Intel® Trace Analyzer User's Reference Guide
Process Aggregation focusses on the processes that are of importance to
the user and aggregates the results to Process Groups. It accesses the
Process Group Editor (the section called “The Process Group Editor”) where the
appropriate process groups can be constructed and/or chosen.
• Function Aggregation
Function Aggregation focuses on a subset of functions and aggregates these
into Function Groups, without being distracted by other functions that are
currently not significant to the user. Use the Function Group Editor (the section
called “The Function Group Editor”) to do this.
• Default Aggregation
Default aggregation sets the aggregation values back to the default settings
which are All Processes for process aggregation and Major Function Groups for
function aggregation.
• Show Process Group “Other”
If the process aggregation does not cover all processes present in the trace file
then all data for uncovered processes are subsumed in the artificially created
process group Other.
Use this switch to show or hide the process group Other. The default is to hide
this group.
The Quantitative Timeline and the Function Profile allow selecting a subset of
the current processes to be shown and can hence override this switch.
• Show Function Group “Other”
If the current function aggregation does not cover all functions in the trace
file then all uncovered function events are subsumed in the artificially created
function group Other.
Use this switch to show or hide this group. By default, the switch is enabled
to show this group.
The Event Timeline always shows the Function Group Other wherever applicable
instead of showing “holes”. The Quantitative Timeline and the Function Profile
enable selecting a subset of the current functions to be shown and can therefore
override this switch.
The Layout Menu
Generally, every View is split into two sections: one for timelines and the other
for Profiles. The Layout menu adjusts the position of the Charts or the respective
sections on screen. For example, it provides the option of viewing the timelines
and profiles next to each other or like the default, one below the other. The
different entries of the layout menu, which are enabled when two or more charts
are open, are explained below.
Document number: 318120-002 18
Intel® Trace Analyzer User's Reference Guide
Figure 3.5. The Layout Menu
• Timelines to Top
Use this entry to move the timelines to the upper portion of the View and the
profiles to the bottom.
• Timelines to Bottom
Use this entry to move the timelines to the lower portion of the View and the
profiles to the top.
• Timelines to Left
Use this entry to place the timelines to the left of the View. For example, to
display the Charts next to each other, select the option View Menu → Layout
→ Timelines to Left. This moves the timeline(s) being shown in the View to
the left of the screen, and thereby also shifts the profiles being shown to the
other side. In case multiple timelines are open, these are collectively shown
one below the other on the chosen side.
• Timelines to Right
Use this entry to place all the timelines to the right of the View. It works the
same way as Timelines to Left.
Figure 3.6. Placing timelines to the right
• Swap Layout of Timelines
Swaps the position of the timelines relative to each other. It is useful only when
two or more timelines are open at the same time. If the timelines are stacked
and aligned on top of each other, use this option to present them next to each
other (or vice versa). The menu entry switches between the two choices.
• Swap Layout of Profiles
Document number: 318120-002 19
Intel® Trace Analyzer User's Reference Guide
Swaps the position of the profiles relative to each other, similar to that of the
timelines as explained above.
• Default Layout
This option brings the layout of the View back to the default settings. By default,
timelines are stacked in the upper portion of the View and Profiles in the lower
portion, side by side.
The Comparison Menu
The Comparison menu is displayed in the Views menu only when the Comparison
mode is activated (View Menu → Compare). This menu has four entries which are
explained in Chapter 7, Comparison of two Trace Files.
The Status Bar
When moving the mouse cursor over an event in a timeline or an entry in a profile,
expanded information on the respective entry is seen in the status bar at the
bottom of the View for a few seconds. After this, or when the mouse moves into
the status bar, it provides buttons that show the current settings and that enable
changing the current settings. These shortcut buttons are described below:
• Time Interval
The leftmost button in the status bar opens a dialog box that sets the time
interval. More about the time interval dialog box is available in the section called
“Time Interval Selection”. The title on this button is of the form “$Start, $End:
$Duration”. The status bar in Figure 3.6, “Placing timelines to the right” shows
that the start position of the time interval is at 0.0 seconds, the end position
at 2.072 seconds and that the duration is 2.072 seconds. The button appears
flat when the full time range of the file is shown.
• Sec./Tick
This button shows the current unit of time and switches the unit from seconds
to ticks and vice versa. The button appears flat if the unit in use is seconds and
appears raised when using ticks.
• Process Aggregation
This button shows the current process aggregation. By default, this is
All_Processes. Click this button to open the Process Group Editor dialog box,
which is explained in the section called “The Process Group Editor”. The button
appears flat for the default process aggregation.
• Function Aggregation
This button shows the current function aggregation. Per default, this is Major
Function Groups. Clicking this button opens the Function Group Editor dialog
box, which is explained in the section called “The Function Group Editor”. The
button appears flat for the default function aggregation.
• Tagging and Filtering
The buttons labeled Tag and Filter open the Tagging dialog box (see the section
called “The Tagging Dialog”) and the Filtering dialog box (see the section called
Document number: 318120-002 20
Intel® Trace Analyzer User's Reference Guide
“The Filtering Dialog”) respectively. These buttons appear flat if no tagging/
filtering is selected.
Navigation In Time
In addition to the menu entries and keystrokes mentioned in the section called
“The Navigate Menu”, there are two more ways to move in time in the Intel Trace
Analyzer. One is by using the scroll bar found below the timelines and another is
by using the mouse to zoom into a time interval. Similar to the keystrokes, these
operations manipulate the zoom stack. Refer to the section called “The Zoom
Stack” for a detailed explanation.
To move the View by a quarter of a screen to a selected direction, click on the
arrow buttons of the scroll bar. To move the View by one entire screen, click into
the bar. Both actions push the new interval onto the zoom stack.
To use the mouse for zooming, left-click into the timeline (even clicking into the
Timescale works) and select the region of the new time interval, keeping the left
mouse button pressed. On releasing the left mouse button this new interval is
pushed onto the zoom stack.
Figure 3.7. Zooming with the mouse
The Zoom Stack
The zoom stack supports navigation in time by storing previously displayed time
intervals. These time intervals are restored when required. Navigation using the
keyboard or mouse is quite intuitive without detailed knowledge of the zoom
stack. Nevertheless, an explanation is given below for the sake of complete
reference.
Consider a trace file spanning the time from 0 to 100 seconds. When the first
View is opened the zoom stack looks like this:
Figure 3.8. The zoom stack
0:(0;100)(50;100)
Each stack entry has the syntax (Start; Stop)(Center; Width). Zooming in using
I (Zoom In), magnifies the Chart by a factor of 2 around the current center.In the
above example, the center is at 50 seconds. Therefore, zooming in twice using I
will result in a stack as shown in Figure 3.9, “State of the zoom stack - Zoomed
in twice”.
Document number: 318120-002 21
Intel® Trace Analyzer User's Reference Guide
Figure 3.9. State of the zoom stack - Zoomed in twice
3:(55;65)(60;10)
2:(50;70)(60;20)
1:(40;80)(60;40)
0:(0;100)(50;100)
Figure 3.9, “State of the zoom stack - Zoomed in twice” shows that a stack level is
created for each action performed. On pressing Ctrl+Right twice, the time frame
of the Chart is moved to the right by two window sizes. Using the state shown
in Figure 3.10, “State of the zoom stack - Moved two window sizes to the right”,
the differences between Back (B), Zoom Out (O) and Zoom Up (U) are explained
below.
Figure 3.10. State of the zoom stack - Moved two window
sizes to the right
5:(75;85)(80;10)
4:(65;75)(70;10)
3:(55;65)(60;10)
2:(50;70)(60;20)
1:(40;80)(60;40)
0:(0;100)(50;100)
Back (B): Pressing B in the state shown in Figure 3.10, “State of the zoom stack
- Moved two window sizes to the right” pops out one level of the stack and the
previous time frame is displayed as shown in Figure 3.11, “State of the zoom
stack - after Back (B)”.
Figure 3.11. State of the zoom stack - after Back (B)
4:(65;75)(70;10)
3:(55;65)(60;10)
2:(50;70)(60;20)
1:(40;80)(60;40)
0:(0;100)(50;100)
Zoom Out: Using O in Figure 3.10, “State of the zoom stack - Moved two window
sizes to the right” lowers the magnification (doubles the width) and pushes a
new item on the stack. Zooming out using O in the state shown in Figure 3.10,
“State of the zoom stack - Moved two window sizes to the right” results in the
stack as shown below.
Figure 3.12. State of the zoom stack - after Zoom Out (O)
6:(70;90)(80;20)
5:(75;85)(80;10)
4:(65;75)(70;10)
3:(55;65)(60;10)
2:(50;70)(60;20)
1:(40;80)(60;40)
0:(0;100)(50;100)
Zoom Up (U): The resultant zoom after using U is a little more complicated.
Pressing U keeps the current center and uses the magnification from before the
Document number: 318120-002 22
Intel® Trace Analyzer User's Reference Guide
latest "zoom in" (which is the change from level 2 to 3 in Figure 3.10, “State of
the zoom stack - Moved two window sizes to the right”) and to clear the stack up
to and including the last "zoom in" found. In our example the current center is
80 and the width from stack level 2, which is 20, is used.
Figure 3.13. State of the zoom stack - after Zoom Up (U)
2:(70;90)(80;20)
1:(40;80)(60;40)
0:(0;100)(50;100)
Reset (R) : Reset clears the stack and pushes one entry covering the full time
range of the trace file. Therefore, on pressing R, the stack shown in Figure 3.8,
“The zoom stack” is reestablished.
Document number: 318120-002 23
Intel® Trace Analyzer User's Reference Guide
Chapter 4. Charts
Charts in the Intel® Trace Analyzer are graphical or alphanumerical diagrams
that are parameterized with a time interval, a process grouping and a function
grouping (see the section called “Aggregation”) and an optional filter. Together
they define the structure in which data is presented and the amount of data to
be displayed.
The Charts supported by the Intel Trace Analyzer is divided into:
1. Timelines: the Event Timeline, the Qualitative Timeline, the Quantitative
Timeline and the Counter Timeline.
2. Profiles: the Function Profile, the Message Profile and the Collective Operations
Profile.
Charts are grouped into Views. These Views provide ways to choose the time
interval, the process grouping and optional filters that all Charts in the View use.
For more details on Views, refer to Chapter 3, Views.
While the former show trace data in graphical form over a horizontal axis
representing runtime, the latter show statistical data. All these Charts are found
under Views Menu → Charts. Opening a file in the Intel Trace Analyzer, displays
a View containing the Function Profile Chart (showing the Flat Profile tab) for the
opened file.
The following sections describe each Chart in detail. For each Chart there is a
subsection about Mouse Hovering, the context menu, the settings dialog box, the
effects of filtering and tagging and the effects of aggregation, if it is applicable.
Event Timeline
The Event Timeline provides a graphical display of the individual process'
activities.
Figure 4.1. The Event Timeline
The horizontal axis represents an interval of the runtime of the inspected
program. Vertical bars show the function in which the process is. The bars consist
of rectangles labeled with the current function's name and in its color. Black lines
Document number: 318120-002 24
Intel® Trace Analyzer User's Reference Guide
indicate messages sent between processes; they connect the sender and receiver
processes.Blue lines, forming a grid, represent collective operations, such as
broadcast or reduce operations. The status bar at the bottom of this panel shows
information on events under the mouse cursor. By default, the entire runtime of
the trace is visible. To get a better impression on the visualization primitives, use
zooming. Zooming and navigation are explained in detail in the section called
“The Navigate Menu”.
Mouse Hover
When the mouse pointer hovers over the Event Timeline, its exact position in
terms of time is shown in the status bar. The status bar also shows which function,
collective operations or messages are under the mouse cursor at the moment.
The status bar of the Event Timeline Chart in Figure 4.1, “The Event Timeline”,
shows that the mouse is currently at 2.01214 seconds over a message from P13
to P14.
Event Timeline Settings
Use the Event Timeline Settings to change the display settings, the layout settings
and the colors of the Event Timeline Chart. The display options, which are enabled
using check boxes, include
• Process Labels: Displays the name of the process or process group to the left.
• Function Labels: Displays the name of the function or function group inside the
colored bars
• Timescale at top: Displays a timescale above the Chart
• Timescale at bottom: Displays a timescale below the Chart
• Messages over Collective Operations: This specifies what is drawn first. If
enabled, messages are drawn over the collective operations such that the
messages are seen and the collective operations are concealed. If disabled, the
collective operations are drawn over the messages.
• Use thick Lines for Messages: Displays messages using thick lines
• Use thick Lines for Collective Operations: Displays collective operations using
thick lines
Document number: 318120-002 25
Intel® Trace Analyzer User's Reference Guide
Figure 4.2. Settings dialog box for the Event Timeline
The Layout option consists of two sliders and two check boxes. The slider Minimal
Spacing Between Bars adjusts the space between the function bars. The slider
Minimal Bar Height adjusts the height of the function bar itself. For both, the unit
is pixels.
The Adjust Minimal Bar Height to Labels check box alters the size of the bars.
Check this box to make the bars tall enough to display a function label. This
option is checked by default.
The check box Use Available Vertical Space influences the overall vertical layout
of the bars and is also checked by default. For a better understanding, refer to
Figure 4.3, “Event Timeline: Use Available Vertical Space unchecked” where the
Event Timeline is shown without checking the given option and Figure 4.4, “Event
Timeline: Use Available Vertical Space checked” where the Use Available Vertical
Space is checked.
Figure 4.3. Event Timeline: Use Available Vertical Space
unchecked
Document number: 318120-002 26
Intel® Trace Analyzer User's Reference Guide
Figure 4.4. Event Timeline: Use Available Vertical Space
checked
To change the colors of the functions, messages or collective operations, use the
three Colors buttons at the bottom of the Settings dialog box. Function Colors
call up the Function Group Color Editor (the section called “The Function Group
Color Editor”). To change the color in which the messages are displayed, click on
the Message Color button. This opens a dialog box where the required color is
chosen. Change the color of the Collective Operations in the same way if need be.
Colors chosen for messages and collectives are local to the Event Timeline Chart.
Colors chosen for functions or function groups are shared by all Charts and Views
belonging to the same trace file.
The Context Menu
Apart from the general options common to all Charts (see the section called
“Common Chart Features”), the context menu of the Event Timeline provides
details pertaining to the function, the message or the Collective Operation. For
example, to access details about a particular message in the Event Timeline,
right-click on the message and select the option Details on Message. This opens
a new dialog box displaying information on sender, receiver and other message
attributes. This is further explained in the section called “The Details Dialog”.
When invoked for a collective operation the context menu will offer the entry
Zoom to Collective that will set the View's time interval to the time covered by
the respective collective operation.
Figure 4.5. Event Timeline: context menu example
Furthermore, the context menu has an entry to ungroup/regroup the function,
which works the same way in every Chart. To display functions, messages and/
or collective operations, select Show from the context menu. Select/deselect one
or more of the above from the sub-menu that opens on clicking Show.
Document number: 318120-002 27
Intel® Trace Analyzer User's Reference Guide
The context menu entries that are common to all Charts are explained in the
section called “Common Chart Features”.
Filtering and Tagging
Tagged functions in the Event Timeline are shown with a frame around them and
with the function label rendered in a bold font. Tagged messages and collectives
are shown with thicker lines.
Figure 4.6. Tagging functions in a process in the Event
Timeline
Figure 4.6, “Tagging functions in a process in the Event Timeline” shows an Event
Timeline where the MPI function in process number 8 (P8) is tagged. On filtering
the Event Timeline with the same clause (MPI in P8), only the MPI functions of
P8 pass the filter and are displayed, while all other functions and processes are
filtered out as shown in Figure 4.7, “Filtering functions in a process in the Event
Timeline”. More on tagging and filtering is available in the section called “Tagging
and Filtering”.
Figure 4.7. Filtering functions in a process in the Event
Timeline
Qualitative Timeline
The Qualitative Timeline (Views Menu → Charts → Qualitative Timeline) shows
event attributes like the data volume of messages as they occur over time. The
Document number: 318120-002 28
Intel® Trace Analyzer User's Reference Guide
value of this attribute is plotted along the y-axis while time is plotted along the
x-axis. Select the required event type and attributes from the context menu. It
helps detect patterns and irregular behavior such as extreme deviations or longterm changes in attribute values.
For the Poisson example, Figure 4.8, “Qualitative Timeline” shows that the
Qualitative Timeline gives a good impression of the pattern of function events
Context Menu → Events to show. Zooming to a bunch of iterations again shows
the staircase pattern observed above (see the section called “For the Impatient”).
Showing the transfer rates for messages results in a very instructive pattern for
the given trace file.
A vertical line in the Qualitative Timeline either represents a single event (denoted
as Single in the legend) or several events grouped together (denoted as Multi
in the legend). Refer to the section called “Level of Detail” to find details on the
merging of events.
Figure 4.8. Qualitative Timeline
Mouse Hover
When the mouse hovers over the Qualitative Timeline Chart, the value of the xaxis (representing time) for the given position is shown in the status bar. The
status bar also shows details regarding the given position of the mouse. For
example, when the Qualitative Timeline displays the Message attribute, the status
bar shows how many messages are represented at that point. In case there is
only one message, the sender and the receiver of the message are displayed as
well. In the case where function events are displayed, mouse hovering indicates
which Function/Group is present at the given position.
Document number: 318120-002 29
Intel® Trace Analyzer User's Reference Guide
Figure 4.9. Status Bar when the mouse hovers over the
Qualitative Timeline
Qualitative Timeline Settings
The settings dialog box of the Qualitative Timeline consists of a Display group
with check boxes and a Vertical scaling combo box. Use the combo box to adjust
the vertical scaling of the timeline.
Figure 4.10. The Qualitative Timeline settings dialog box
Document number: 318120-002 30
Intel® Trace Analyzer User's Reference Guide
The Display Group specifies which scales to show and whether an own legend
needs to be displayed for the timeline. By default, the vertical scale and the
legend are shown.
Use the Vertical Scaling group to switch between the default Automatic Scaling
and the Manual Scaling of the y-axis. To explicitly specify the maximum scale
value, use Manual scaling. To visually compare two or more Charts in the same
or distinct Views, specify the same maximum value for the charts.
Context Menu
The entry Context Menu → Events to show allows to choose the event type from
Function Events, Messages and Collective Ops via a sub-menu.
The entry Context Menu → Attribute to show → xxx allows to choose the particular
attribute value of the event from Duration, Transfer Rate or Data Volume via a
sub-menu. Note that not all attributes are available for all event types.
Filtering and Tagging
Tagged items in the Qualitative Timeline are highlighted by coloring them red.
For example, to tag all messages sent by P9, open the Tagging dialog box (the
section called “The Tagging Dialog”) and go to the Messages tab.
Figure 4.11. Tagging in the Qualitative Timeline
Here, in the group Messages to be Tagged select the radio button titled Custom.
Specify whatever needs to be tagged in the given field. Figure 4.11, “Tagging in
the Qualitative Timeline” shows that P9 is tagged, resulting in the timeline shown
in Figure 4.12, “Qualitative Timeline with tagged messages”.
Document number: 318120-002 31
Intel® Trace Analyzer User's Reference Guide
Figure 4.12. Qualitative Timeline with tagged messages
Similarly, to filter out all messages except those sent by P9, use the Filtering
dialog box (the section called “The Filtering Dialog”) for details regarding the
Filtering dialog box. It results in the following timeline:
Figure 4.13. Qualitative Timeline after filtering
Using tagging in the Qualitative Timeline is an efficient way to find specific events
that occur infrequently. This is because it is guaranteed that a grouped multiple
event is tagged if at least one of the singular events it represents matches the
tagging filter expression.
Quantitative Timeline
The Quantitative Timeline (Views Menu → Charts → Quantitative Timeline) gives
an overview of the parallel behavior of the application. It shows - over time how many processes or threads are involved in which function. Along the time
axis, the different functions are presented as vertically stacked color bars. The
height of these bars is proportional to the number of processes that are currently
within the respective function.
Mouse Hover
When the mouse hovers over the Quantitative Timeline, the status bar displays
the present position of the cursor with respect to time. It also shows details
Document number: 318120-002 32
Intel® Trace Analyzer User's Reference Guide
pertaining to the function group under the cursor. Figure 4.14, “Quantitative
Timeline without a grid” shows that the mouse is currently at 2.01171 seconds
and that it hovers over MPI.
Quantitative Timeline Settings
The Settings dialog box in the Quantitative Timeline has two tabs - the
Preferences tab and the Functions tab.
Figure 4.14. Quantitative Timeline without a grid
• Preferences Tab
Use the options in this tab to adjust the display options and the scaling of the
timeline. It has a Display group and a Vertical Scaling group. In the Display
group, there are six check boxes. These are:
• Time Scale: This displays a time scale along the x-axis.
• Vertical Scale: This scale is on the y-axis. By default, this option is enabled
so that the scale is shown.
• Legend: This shows the legend in the right margin of the timeline. This is
also enabled by default.
• Adjust Graphics to Legend Height: This forces the size of the diagram to be
large enough to show all legend items.
• Frames: Frames give an outline to the bars. The usage of frames becomes
visible only when zooming in very closely such that each bar is separated from
the other. Figure 4.15, “Using frames in the Quantitative Timeline” illustrates
the Quantitative Timeline with frames. In this figure, the Application function
group is shown with a black outline, while the MPIs are shown with a white
outline.
• Grid: Use this checkbox to turn the grid on or off. The grid is drawn on top of
the data and is aligned with the ticks on the scales. By default, this checkbox
is activated.
Document number: 318120-002 33
Intel® Trace Analyzer User's Reference Guide
Figure 4.15. Using frames in the Quantitative Timeline
Vertical Scaling
The vertical scaling option functions the same way as in the Qualitative Timeline
(see the section called “Qualitative Timeline Settings”).
Figure 4.16. The Quantitative Timeline settings dialog box
• The Functions Tab
The Functions Tab selects the functions to be hidden/displayed. It is also
possible to change the stacking order with this tab.
Radio buttons in this tab specify whether each individual process is counted
(Count individual Processes) or whether merely the uppermost entries of
Group All_Processes(Count Top Level Entries of Group All_Processes Only) are
counted.
The Context Menu
The context menu entry Ungroup in the Quantitative Timeline provides the option
of ungrouping the given function group, like in the Function Profile (refer to the
section called “The Context Menu”). Similarly, Regroup allows undoing a previous
ungrouping.
Document number: 318120-002 34
Intel® Trace Analyzer User's Reference Guide
The Hide option in the context menu conceals the chosen activity. To unhide all the
hidden items, use the check boxes in the Functions tab of the Settings Dialog box.
Figure 4.17. Quantitative Timeline: context menu
The Move Group entry in the context menu changes the position of the different
groups. The opted group can be moved to the top, to the bottom, upward by one
position or downward by one position. Click on the legend to obtain a context
menu with these options.
The other context menu entries are explained in the section called “Common
Chart Features”.
Filtering and Tagging
Tagging in the Quantitative Timeline is indicated by a mesh pattern being
placed over the tagged item. Figure 4.18, “Tagging the MPI_Finalize function
in the Quantitative Timeline” shows a Quantitative Timeline for the file
poisson_icomm.single.stf with the tagged function MPI_Finalize on the righthand side of the display.
Figure 4.18. Tagging the MPI_Finalize function in the
Quantitative Timeline
Filtering in the Quantitative Timeline works the same way as in any other Chart.
Figure 4.19, “Quantitative Timeline after filtering” shows the result when only
MPI_Finalize passes the filter.
Document number: 318120-002 35
Intel® Trace Analyzer User's Reference Guide
Figure 4.19. Quantitative Timeline after filtering
Counter Timeline
The Counter Timeline shows the values of all counters that a given trace file
provides. The Intel® Trace Collector records user-defined counters or counters
provided by the operating system. Please refer to the Intel Trace Collector
documentation to learn more about tracing counters.
Figure 4.20. The settings dialog showing all counters
available in the trace with their type and scope
Figure 4.21. Some counters with differing scopes, zoomed in
Document number: 318120-002 36
Intel® Trace Analyzer User's Reference Guide
The Counter Timeline as shown in Figure 4.21, “Some counters with differing
scopes, zoomed in” shows counters with the scopes Valid BEFORE point, Valid
AFTER point, Valid AT point and Curve. The time interval is small enough so that
no counter samples are merged over time (the section called “Level of Detail”).
The sample points are indicated by markers.
The sample points for counters with the attribute Curve are connected by line
segments. Samples with the attribute Valid AT point are shown by markers.
Samples of counters with other scopes are shown by short, unconnected
horizontal line segments before or after the sample.
Figure 4.22. Some counters with differing scopes, zoomed
out
The Counter Timeline as shown in Figure 4.22, “Some counters with differing
scopes, zoomed out” shows the same counters as in Figure 4.21, “Some counters
with differing scopes, zoomed in” but zoomed out. Notice that there are no
markers anymore because the values shown represent samples that were merged
over time. To force that effect the View was made very narrow.
Mouse Hover
When the mouse pointer hovers over the Counter Timeline, its exact position in
time is shown in the View's status bar. If the mouse pointer is near a sample
point then the respective value is shown.
Counter Timeline Settings
The Settings dialog box in the Counter Timeline has three tabs - the Preferences
tab, the Counters tab and the Processes tab.
Document number: 318120-002 37
Intel® Trace Analyzer User's Reference Guide
Figure 4.23. Counter Timeline Settings Dialog box
• Preferences Tab
Use the controls in this tab to adjust the display settings and the scaling of the
Counter Timeline. The tab consists of the groups Display and Vertical Scaling.
The group Display contains the following controls:
• Time Scale: This displays a time scale along the x-axis.
• Vertical Scale: This scale is on the y-axis. By default, this option is enabled
so that the scale is shown.
• Legend: This shows the legend in the right margin of the timeline. This is
also enabled by default.
• Adjust Graphics to Legend Height: This forces the size of the diagram to be
large enough to show all legend items.
• The combo box showing either Single Diagram or Many Diagrams allows to
have either a single diagram for all selected counters and all selected target
group children or to create a separate diagram for each target group child.
Use the Vertical Scaling group to switch between the Automatic Scaling (per
Diagram), Automatic Scaling (global) and the Manual Scaling of the y-axis. To
explicitly specify the minimum and maximum scale values, use Manual Scaling.
To visually compare two or more Charts in the same or distinct Views, specify
the same bounds for both charts.
• Counters Tab
This tab holds a list with seven items for each counter provided by the trace
file. The top level entry for each counter shows the counter's Name, its Unit, its
target Process Group and its Attributes (Figure 4.23, “Counter Timeline Settings
Dialog box”). The name and the unit are arbitrary, free format strings defined
in the trace file.
The column Process Group contains the counter's target group. A counter that
has different values for each process will have the target group All_Processes,
while a counter that has a distinct value for each SMP node will have the target
group All_Nodes.
The column Attributes can contain the following attributes:
Either Integer or Double, indicating the counter's type.
Document number: 318120-002 38
Intel® Trace Analyzer User's Reference Guide
One of Valid BEFORE Point, Valid AFTER Point, Valid AT Point or Curve indicating
the counters scope. Curve indicates that it is meaningful to interpolate values
between two given counter values.
The attribute Show Rate, indicating that it is preferable to display the derivation
to time instead of the plain counter values.
Nested under the top level entry for a counter, there are six entries for the
minimum, average and maximum values and for the minimum, average and
maximum rates that allow to switch each on and off independently. If you just
use the top level entries check box then either the average value or rate will
be chosen depending on the counters attributes.
• Processes Tab
This tab contains one top-level entry for each target group used in at least one
of the counters and a nested entry for each target group's child.
Using the top-level entry for a target group you can switch the entire target
group on or off, or go back to the last subset that you selected using the second
level entries.
Using the second level entries you can switch on and off arbitrary children of
the target group.
The settings for a target group in this tab are applied to all counters with the
respective target group.
The Context Menu
The context menu of the Counter Timeline provides the common entries as
defined in the section called “Common Chart Features”.
Filtering and Tagging
The filter mechanism in the Intel Trace Analyzer does not cover counters.
Therefore the Counter Timeline is independent of the View's filter settings.
The Function Profile Chart
The Function Profile provides detailed profiling information on the performance
data. It consists of four different tabs, namely the Flat Profile tab, the Load
Balance tab, the Call Tree tab and the Call Graph tab.
All four of these tabs use the same column headers with the same semantics, and
use the same raw data. The default column headers on display are Name, TSelf,
TTotal, #Calls and TSelf/Call. For a detailed explanation of all available column
headers refer to the section called “Function Profile Settings”. The order of these
columns are adjusted by dragging headers of columns.
Document number: 318120-002 39
Intel® Trace Analyzer User's Reference Guide
Figure 4.24. Function Profile
To sort a list in ascending or descending order, click on a column header. To see
which process spends the most time (or the least time) in a function, click TSelf
and the entries are sorted by this column. The arrow symbol in the column header
indicates whether it is arranged in ascending or descending order.
Note
Sorting by the name column does not sort alphabetically. Instead, it sorts
in the order given by the layout of the current process or function group.
The number formatting options are preset globally via the Number Formatting
Settings dialog (refer to the section called “Number Formatting Settings”). To
increase the number of digits locally by three (or one) digits press the key “+” (or
CTRL“+”). Use the keys “-” (or CTRL“-”) to revert this action. Notice that the
exact effect of asking for additional digits depends on the format chosen in the
Number Formatting Settings dialog for the respective unit.
Flat Profile
By default, the Flat Profile summarizes all major groups of functions and presents
statistics over the processes. The exact contents of these groups depend on the
group definitions stored in the trace file or as defined by the user; in the file
poisson_icomm.single.stf, this is only MPI and Application.
The Chart in Figure 4.24, “Function Profile” shows that most of the time was spent
in MPI, which is considered as pure overhead. To see the distribution of execution
time over the individual MPI routines, right-click on the MPI entry and select
Ungroup Group MPI from the context menu as shown in Figure 4.25, “Ungrouping
the function group MPI via the context menu”.
Figure 4.25. Ungrouping the function group MPI via the
context menu
Document number: 318120-002 40
Intel® Trace Analyzer User's Reference Guide
This causes the single MPI entry to be replaced by several entries - one for each
MPI function (see Figure 4.26, “Flat Profile after ungrouping MPI”). To regroup the
children of MPI, right-click on a child and choose Regroup MPI from the context
menu or select Major Function Groups from the Function Group Editor (Views
Menu → Advanced → Function Aggregation).
Figure 4.26. Flat Profile after ungrouping MPI
The default settings ensure that all statistics are summarized over all threads into
a single profile. All tabs provide the option of viewing the data for each process
separately. To do this, use the combo box at the top of the tab as shown in
Figure 4.27, “Selecting Profiles per process”. For example, selecting Children of
Group All_Processes results in Figure 4.28, “Showing children of process group All
Processes”. The processes are now listed as the top-level entries in the tree (first
column). To expand and collapse the processes of interest, use the plus and minus
handles (see Figure 4.28, “Showing children of process group All Processes”).
Figure 4.27. Selecting Profiles per process
Document number: 318120-002 41
Intel® Trace Analyzer User's Reference Guide
Figure 4.28. Showing children of process group All Processes
Load Balance
The Load Balance tab displays the same data as the Flat Profile except that it is
grouped by function instead of by process. The Load Balance tab compares the
profiles of the same function across several processes. Here, the top level entries
of the tree, given in the first column, are functions. Figure 4.29, “Load Balance for
MPI_Allreduce” shows that TSelf for MPI_Allreduce is pretty unbalanced across
processes.
Figure 4.29. Load Balance for MPI_Allreduce
As in the Flat Profile, the Load Balance summarizes the statistics into a single
profile using Group All_Processes. To view the data for each individual process in a
given function, use Children of Group All_Processes. Similarly, the functions in the
Load Balance tab are ungrouped using Ungroup/Regroup on the context menu.
Ungrouping displays all major function groups. To group all processes together
and to view it as a single profile, select Group All_Processes.
Document number: 318120-002 42
Intel® Trace Analyzer User's Reference Guide
Figure 4.30. Pie diagrams in the Load Balance tab
The Load Balance tab offers to display the data in form of pie diagrams (refer
to Figure 4.30, “Pie diagrams in the Load Balance tab”). The button in the top
right corner of the tab allows to switch back and forth between the usual list and
the pie diagrams. This allows to judge the overall load balance pattern (for TSelf)
even among a huge number of processes in a relatively confined space. Above
the pie diagrams are two sliders. The left one controls the minimum radius of the
pies and the right one controls how many pie diagrams appear in a row.
Call Tree
When the Load Balance and Flat Profile tabs do not show enough detail, use
the Call Tree tab to include calling dependencies in your analysis. The Call Tree
tab shows the same information as the Flat Profile and Load Balance, but also
includes the calling hierarchy.
Select a certain entry in the Call Tree to focus on it. The focus remains on this
entry even when the time interval is changed due to scrolling or zooming. It stays
selected and visible when possible. If a corresponding entry is absent for the new
time interval, then its parent is selected. This feature is very useful in large and
deeply nested call trees.
Figure 4.31. The Call Tree tab
Call Graph
The Call Graph tab shows a small part of the call graph for each process or process
group: a single node (called central function) with its inbound and outbound
edges. Each process entry has three children: the Callers, the central function
and the Callees.
Document number: 318120-002 43
Intel® Trace Analyzer User's Reference Guide
Figure 4.32. The Call Graph tab
To navigate through the Call Graph, double-click on a caller or callee and press
the space bar or Enter key to make the respective function the central node.
The time shown for the central function is the same as shown in the Flat Profile
tab and the Load Balance tab. The times shown for the callers represent the time
spent in the central function when called from the respective function.
If a function is used within different contexts (by different algorithms for
example), then it can be observed which algorithm causes a function to consume
more or less time. In Figure 4.32, “The Call Graph tab” it is seen which caller is
responsible for most of the time spent in MPI: it is the function group Application
(and not Forward, Adjoin, cg or Smoother). Using the Call Graph this way helps
finding places in the code that cause expensive calls, even when the call tree gets
too big to navigate through it.
Using the Function Profile
The following sections describe the columns headers of the Function Profile and
how to define these headers using the Function Profile Settings dialog box.
Function Profile Settings
The Function Profile Settings dialog box enables customizing display options for
all four tabs of the Function Profile Chart. To access the Settings dialog box, right
click and select Function Profile settings from the context menu.
Figure 4.33. The Function Profile settings dialog
Document number: 318120-002 44
Intel® Trace Analyzer User's Reference Guide
• Preferences Tab
In the Preferences tab, there are four groups of options. The first one is the
Display Group, which consists of check boxes. Use these check boxes to select
the attributes to be displayed. There are a total of eight attributes available,
out of which four are selected by default (Time Self, Time Total, #Calls and
Time Self per Call). All eight attributes are described below:
• Time Self (TSelf): Time spent in the given function, excluding time spent in
functions called from it
• Time Total (TTotal): Time spent in the given function, including time spent
in functions called from it
• #Calls: Number of calls to this function. This can be zero even if other
attributes are non-zero, because the actual calls to the respective function
can occur outside the current time interval.
• Time Self per Call (TSelf/Call): Time Self averaged over #Calls
• Time Total per Call: Time Total averaged over #Calls
• #Processes: Number of processes in this function
• Time Self per Process: Time Self: averaged over #Processes
• Time Total per Process: Time Total averaged over #Processes
Using the given check boxes, the displaying of the above attributes either as
text or as a bar graph can be switched on or off independently.
Use the radio buttons to specify the format for time (seconds or ticks) or to
specify time as a percentage of the time interval.
There are three scaling modes in the Preferences tab and these are given as
radio buttons. The default (Visible Items) scales the bars to the respective
maximum of all expanded items. All Items uses the global maximum of all
values, regardless if they are expanded or not. Siblings uses only the maximum
of the direct siblings. In all three scaling modes only values from the same
column are taken into account.
At the bottom of the Preferences tab, there is a Function Colors command
button. Clicking on this opens the Function Group Color Editor (see the section
called “The Function Group Color Editor”).
• The Processes Tab
In the Processes tab, select the processes to be displayed in the Chart by
enabling the check box of the process. After selecting these in the Processes
tab, the selected processes are shown in any of the Function Profile tabs
by choosing the As selected in Settings option from the combo box (See
Figure 4.27, “Selecting Profiles per process”). An easy way to select all but
one process is to choose the process not required and then using the Invert
All to reverse the selection. Doing this has no influence on the current process
group of the View, it only allows to focus the Function Profile on a subset of
all processes.
• Pie Tab
The Pie tab contains check boxes to switch the individual diagram titles and
the global legend on and off.
Document number: 318120-002 45
Intel® Trace Analyzer User's Reference Guide
The Context Menu
The context menu, obtained by right-clicking on an item, contains a set of
operations that are performed on the clicked item and on the Chart as a whole.
The context menu adjusts itself to suit the selected entry in the Chart.
The Show All_Processes/xxx in entry in the context menu shows the given profile
in a different tab. Here, xxx stands for the Function group name. For the given
example, this would be either the function groups MPI, Application or the function
group Other.
Another context menu entry is the Ungroup option. This ungroups the selected
group and shows the distribution of execution time over the individual routines,
as is illustrated in Figure 4.25, “Ungrouping the function group MPI via the
context menu” and Figure 4.26, “Flat Profile after ungrouping MPI”. To revert
the ungrouping, right-click a child of a recently ungrouped function group and
select Regroup from the context menu. To restore the summarized display after
ungrouping a number of times, it is easier to open the Function Group Editor
using Views Menu → Advanced → Function Aggregation and select Major Function
Groups.
The Find entry searches for a process/function (See the section called “The Find
Dialog”).
To save the flat profile data in text form, choose the context menu entry Export
(Flat) Data. This opens a File Save dialog box. Specify the filename or choose
the file in which to store the data here. This includes all data of the flat profile
also taking into account the child processes. The default option is to save it as
a .txt file.
Context Menu → Charts opens another sub-menu, which contains entries to
print, save, clone and move the Chart (see the section called “Common Chart
Features”).
Figure 4.34. A context menu with a submenu
Filtering and Tagging
Tagged entries are shown using a bold font for the name column. Entries with
tagged descendants are shown with underlined names. This helps to see or find
the required entry, especially when the tree is large. For more details on tagging
and filtering refer to the section called “Tagging and Filtering”.
Document number: 318120-002 46
Intel® Trace Analyzer User's Reference Guide
Figure 4.35. Tagged entries in the function profile
The Message Profile
The Message Profile Chart categorizes messages by groupings in a matrix and
shows the value of several attributes in each cell.
By default the matrix is square with the sending processes as row labels and the
receiving processes as column labels. It shows in cell (i, j) the total time spent
in transferring messages from sender i to receiver j.
This chart also includes per row and per column statistics, which give the sum,
the average and the standard deviation for the respective row or column.
The grouping that defines the row and column headers of this matrix and
therefore the categorization of the data are changed in the context menu and the
settings dialog box. Available groupings in addition to Sender and Receiver are
for example Tag and Communicator.
Document number: 318120-002 47
Intel® Trace Analyzer User's Reference Guide
Figure 4.36. The Message Profile
The attribute shown in the cells is chosen via the context menu or the settings
dialog box. Apart from the Total Time shown by default there are other time
values, transfer rates, volumes, and counts.
The cell sizes can either be set automatically or manually. If manual sizing is
selected you can change the size of the cell by using the slider above the matrix.
If the cells are too small to display numeric data, hover your mouse over a cell
and view data in the status bar.
The number formatting options are preset globally via the Number Formatting
Settings dialog (refer to the section called “Number Formatting Settings”). To
increase the number of digits locally by three (or one) digits press the key “+” (or
CTRL“+”). Use the keys “-” (or CTRL“-”) to revert this action. Notice that the
exact effect of asking for additional digits depends on the format chosen in the
Number Formatting Settings dialog for the respective unit.
You can restrict the display to a rectangular area of the matrix. To select rows or
columns click on row or column headers. For an arbitrary area of the matrix keep
the mouse button pressed and select the respective cells. To restrict the display
to the selection, right-click and select Zoom to Selection from the context menu.
To change the position of the row and column headers, hold down the Ctrl key
and drag the header to the required position.
Mouse Hover
When the mouse is positioned over any point in the matrix then detailed
information for the current position is shown in the View's status bar in the
form "$AttributeValue ($RowLabel, $ColumnLabel)". This allows getting exact
attribute values even if the cells are configured to be very small or to show no
alphanumerical entries at all.
Message Profile Settings
The Settings dialog box provides three tabs: Preferences, Colors and Data.
Document number: 318120-002 48
Intel® Trace Analyzer User's Reference Guide
• Preferences Tab
The Display group provides check boxes and radio buttons to configure some
visual details. The check boxes Row Labels and Column Labels switch the
respective row and column headers. The check box Scale switches the colored
scale next to the matrix. The check box Grid shows/removes the black grid
shown between cells.
The checkbox Keep Empty Rows/Columns when using Sender/Receiver
Groupings switches a special feature on/off. This feature is only relevant for the
Groupings Sender and Receiver. For these groupings, a checked state indicates
that all processes should always be shown, like for example, showing even
empty rows and columns. That keeps the form of the matrix constant and
makes it easy to look for patterns in the data. An unchecked state means that
empty rows and columns even for these groupings are suppressed. All other
groupings suppress empty rows and columns to save screen space regardless
of the state of this check box.
The radio buttons Communicator Names and Communicator Ids allow to either
see helpful communicator names (if available in the trace file) that may take
a lot of valuable screen space or to restrict the display to show only concise
communicator ids.
The Layout group allows switching between two fundamentally different modes
for the layout of the matrix. By default the mode is Automatic Cell Sizes and the
cell sizes are adjusted to make all text readable. In this mode checking Equal
Cell Sizes basically results in equal column widths and enables the check box
Square Cell Sizes to get square cells. The other options of the Layout group
are disabled by default.
Choosing Manual Cell Sizes allows specifying the size of the cells in pixels either
in the Cell Size group at the bottom of the tab or using the slider that is
available on top of the matrix as soon as this setting is applied. In this mode,
the alphanumerical data in the cells is displayed only if it fits or if it is switched
off entirely by un-checking the check box Text in Cells. By default, Manual Cell
Sizes is checked.
• Colors Tab
The push buttons Maximum Color and Minimum Color allow choosing the colors
for the maximum and minimum attribute values. The text input field allows
specifying the number of color steps (1-255).
The chosen colors are considered as points in a color space and the colors of
the scale are interpolated on a line through color space connecting these two
points. The combo box to the right of the text input field allows using either the
HSV or the RGB color space. HSV is more fancy and colorful, but RGB is often
more useful and readable. For monochrome printing, it is advisable to choose
a very light and a very dark color. Choosing white for the minimum and black
for the maximum is not at all bad.
Document number: 318120-002 49
Intel® Trace Analyzer User's Reference Guide
Figure 4.37. The three tabs of the Message Profile settings
dialog box
By checking the box Manual Scaling it is possible to specify the minimum and
maximum values for the color scale in the two text input fields below. This is
very convenient when comparing two Message Profile Charts that may live in
different Views.
• Data Tab
The Grouping group provides two combo boxes to choose the row and column
headers or better said to choose how the data is grouped into categories. The
groupings for rows and columns are chosen independently. However not all
combinations are possible. It is not possible to have the same grouping for rows
and columns and it is not possible to have Sender/Receiver at one axis and any
one of Sender or Receiver on the other axis.
The available groupings are:
• Sender
Categorizes the messages by Sender. The exact labels are defined by the
current thread group that is given by the View (see Chapter 3, Views).
• Receiver
Categorizes the messages by Receiver. The exact labels are defined by the
current process group that is given by the View (see Chapter 3, Views).
• Sender/Receiver
Categorizes the messages by Sender/Receiver pairs. The exact labels are
defined by the current process group that is given by the View (see Chapter 3,
Views).
• Tag
Categorizes the messages by the MPI tag assigned to the message by the
program at the sender side.
• Communicator
Categorizes the messages by the MPI communicator. The labels are either
communicator ids or names. Names are displayed if they are available in the
Document number: 318120-002 50
Intel® Trace Analyzer User's Reference Guide
trace file and if they are chosen in the Preferences tab of the Message Profile
Settings dialog box.
• Volume
Categorizes the messages by their Volume; for example, size in bytes. This
is seen in Figure 4.38, “Grouping Volume by Receiver”, where only messages
with a volume of 2000 bytes were sent.
• Sending Function
Categorizes the messages by the function that sends them. Labels are names
of MPI functions such as MPI_Irsend. This categorization is not influenced by
the current Function Aggregation.
Note
This information is only available with traces created by the Intel Trace
Collector Version 6 and higher.
• Receiving Function
Categorize the messages by the function that receives them. Labels are
names of MPI functions like MPI_Waitany. This is not influenced by the current
Function Aggregation.
Note
This information is only available with traces created by the Intel Trace
Collector 6 and higher.
Figure 4.38. Grouping Volume by Receiver
The Datum group allows choosing which attribute should be printed or painted
in the cells. The available attributes are:
• Total Time, [s] or [tick]
The total travel time of the messages, accumulated over all messages that
fall into this cell. The unit is either [s] or [tick] depending on the View setting.
• Minimum Time, [s] or [tick]
The minimum travel time of a message, minimized over all messages that fall
into this cell. The unit is either [s] or [tick] depending on the View setting.
Document number: 318120-002 51
Intel® Trace Analyzer User's Reference Guide
• Maximum Time, [s] or [tick]
The maximum travel time of a message, maximized over all messages that
fall into this cell. The unit is either [s] or [tick] depending on the View setting.
• Average Transfer Rate, [B/s]
The average transfer rate, averaged over the transfer rates of all messages
that fall into this cell. Messages are not weighted; for example, transfer rates
of short messages have the same impact as transfer rates of long messages.
• Minimum Transfer Rate, [B/s]
The minimum transfer rate, minimized over all messages that fall into this
cell.
• Maximum Transfer Rate, [B/s]
The maximum transfer rate, maximized over all messages that fall into this
cell.
• Total Data Volume, [B]
The total data volume, accumulated over all messages that fall into this cell.
• Minimum Data Volume, [B]
The minimum data volume, minimized over all messages that fall into this
cell.
• Maximum Data Volume, [B]
The maximum data volume, maximized over all messages that fall into this
cell.
• Count, [1]
The number of messages that fall into this cell.
The group Row Statistics allows switching the individual columns on or off.
These columns hold the statistics for the rows.
The group Column Statistics allows switching the individual rows on or off.
These hold the statistics for the columns.
Context Menu
The context menu provides shortcuts with which the attributes and groupings
are selected. To do this, use the entries Attribute to show, Columns show and
Rows show. These entries are the same as those explained in the section called
“Message Profile Settings” (Message Profile Settings dialog box).
The entry sort allows to sort rows by the values of the column clicked on, or to
sort columns by the values in a row clicked on and to switch back to the default
order. Switching back to the default order is also useful if the columns or rows
were rearranged by dragging the row or column headers around (hold the Ctrl
key down while dragging to do that).
Document number: 318120-002 52
Intel® Trace Analyzer User's Reference Guide
When a given area of the matrix is selected, then the context menu provides
entries to either zoom into/out of the selected area or to suppress the display of
the selected area (all row and columns that are partially selected are suppressed).
Figure 4.39. Selecting an area in the matrix and zooming into
Figure 4.40. Zoomed into the selected area
If something is hidden then the context menu provides an entry Show All and
the Hide submenu contains enabled entries to unhide all hidden rows or columns
or all.
Actually the zoom feature of the Message Profile relies on storing the row and
column labels to be suppressed. This can have surprising effects: if Volume
is selected as row grouping and the rows with labels 17 and 19 are hidden,
then scrolling into an area containing messages with volume 18 results in these
messages being shown. To suppress all messages with certain volumes, use
filtering (see the section called “The Filtering Dialog”).
The entry Export Data opens a File Save dialog box to select a file to store textual
data in. This includes all data cells that contain at least one message, even if they
are currently hidden. It does not contain row or column statistics. For each cell,
it stores all available attributes.
Document number: 318120-002 53
Intel® Trace Analyzer User's Reference Guide
Additionally the context menu contains the usual operations as described in the
section called “Common Chart Features”.
Filtering and Tagging
Tagged cells are emphasized by a small additional frame around the cell in the
color of the alphanumerical entry in the cell. A cell is tagged as soon as a single
tagged message exists in that cell.
Figure 4.41. Tagging a process in the Message Profile
Messages that do not pass a filter are not accounted for and may result in
a smaller matrix when this results in empty rows and columns. For more
information on filtering and tagging, refer to the section called “Tagging and
Filtering”.
Aggregation
The View's thread group influences the labels of the Sender, Receiver and Sender/
Receiver groups. The View's function group has no influence. If the View shows
the thread group “Other”, then this results in additional rows and columns for the
groupings Sender, Receiver and Sender/Receiver.
The Collective Operations Profile
The Collective Operations Profile enables analyzing communication patterns
that are done using MPI Collective Operations. Like the Message Profile (see
the section called “The Message Profile”), the Collective Operations are also
represented in a color-coded matrix format. The default matrix shows the type
of the Collective Operation as the row label and the process as the column label.
Document number: 318120-002 54
Intel® Trace Analyzer User's Reference Guide
Figure 4.42. Collective Operations Profile
The precision of the values shown can be adjusted as explained in the section
called “The Message Profile”.
Mouse Hover
When the mouse is positioned over any point in the matrix then detailed
information for the current cell is shown in the View's status bar in the
form “$AttributeValue ($RowLabel, $ColumnLabel) ”. This allows getting exact
attribute values even if the cells are configured to be very small or to show no
alphanumerical entries at all.
Collective Operations Profile Settings
The Collective Operations Settings adjusts the various attributes that affect how
the Chart is displayed. This includes the colors, the layout and the statistical
attributes. The Settings dialog box is divided into three tabs namely the
Preferences tab, the Colors tab and the Data tab.
• The Preferences Tab
The Preferences tab adjusts the Display settings and the Layout settings.
Display Group: In this group, the visual aspects of the Chart is configured. Using
the check boxes Row Labels and Column Labels, it is decided if the row/column
headers should be displayed or not. The check box Scale, if enabled, displays
the colored scale that is seen on the right-hand side of the matrix. The Grid
checkbox displays/removes the black grid in which the cells are placed. The
checkbox Keep Empty Rows/Columns when using Sender/Receiver Groupings
switches a special feature that is only relevant for the Groupings Sender and
Receiver. For these groupings, a checked state of this box indicates that all
processes should always be shown, like for example, showing even empty rows
and columns. That keeps the form of the matrix constant and makes it easy to
look for patterns in the data. An unchecked state means that empty rows and
columns even for these groupings are suppressed. All other groupings suppress
empty rows and columns to save screen space regardless of the state of this
check box.
The radio buttons Communicator Names and Communicator Ids allow to either
see helpful communicator names (if available in the trace file) that may take
a lot of valuable screen space or to restrict the display to show only concise
communicator ids.
Document number: 318120-002 55
Intel® Trace Analyzer User's Reference Guide
Layout Group: The Layout group allows switching between two fundamentally
different modes for the layout of the matrix. In the Automatic Cell Sizes mode,
checking Equal Cell Sizes basically results in equal column widths and enables
the check box Square Cell Sizes to get square cells. The other options of the
Layout group are disabled by default.
Choosing Manual Cell Sizes allows specifying the size of the cells in pixels. This
is done either in the Cell Size group at the bottom of the tab or by sizing the
cells manually with the slider that is available on top of the matrix as soon
as this setting is applied. In this mode, the alphanumerical data in the cells is
displayed only if it fits. Otherwise, it is switched off entirely by un-checking the
check box Text in Cells.
• The Colors Tab
The push buttons Maximum Color and Minimum Color allow choosing the colors
for the maximum and minimum attribute values. The text input field allows
specifying the number of color steps (1-255).
The chosen colors are considered as points in a color space and the colors of
the scale are interpolated on a line through color space connecting these two
points. The combo box to the right of the text input field allows using either
the HSV or the RGB color space. HSV is fancier and colorful, but RGB is often
more useful and readable. For monochrome printing, it is advisable to choose
a very light and a very dark color. Choosing white for the minimum and black
for the maximum is not at all bad.
By checking the box Manual Scaling it is possible to specify the minimum and
maximum values for the color scale in the two text input fields below.
• The Data Tab
The Data tab allows choosing how the data is analyzed. The Data tab is divided
into the grouping section, the Datum section, the Row Statistics and the Column
Statistics.
Grouping Section: The Grouping section provides two combo boxes to choose
the row and column headers or better said to choose how the data is grouped
into categories. The groupings for rows and columns is chosen independently.
However not all combinations are possible. It cannot have the same header for
row and column. For example, a matrix cannot be plotted with both the row
and column header being Communicator. All the headers are explained below:
• Communicator: Categorizes the messages by the MPI communicator. The
labels are either communicator ids or names. Names are displayed if they
are available in the trace file and if they are chosen in the Preferences tab
(see above) of the Settings dialog box.
• Collective Operation: This shows the types of operations like MPI_Allreduce
and MPI_Bcast.
• Root: Shows the root used in the operation, if applicable. If there is no root,
a label No Root is created.
• Process: Categorizes the operations by the processes.
Datum Section: The Datum group allows choosing which attribute should be
printed or painted in the cells. The available attributes are:
Document number: 318120-002 56
Intel® Trace Analyzer User's Reference Guide
• Total Time: The total time spent in operations, accumulated over all
operations and all processes referred in this cell. For a single process and
a single operation this is the time spent in the call to the operation. For
cells referring to a process group this is the sum of the times all contained
processes did spent in the operation. For many operations it is the sum over
the times spent in each single operation. The unit can either be seconds [s]
or ticks[tick] depending on the View setting.
• Minimum Time: The minimum time spent in an operation, minimized over all
operations and all processes that fall into this cell ([s] or [tick]).
• Maximum Time: The maximum time spent in an operation, maximized over
all operations and all processes that fall into this cell ([s] or [tick]).
• Total Volume Sent: The total data volume that has been sent from all
operations in this cell [bytes].
• Minimum Volume Sent: The minimum amount of data volume that has been
sent by an operation in this cell [bytes].
• Maximum Volume Sent: The maximum amount of data volume that has been
sent by an operation in this cell [bytes].
• Total Volume Received: The total data volume that has been received by all
operations in this cell [bytes].
• Minimum Volume Received: The minimum amount of data volume that has
been sent by an operation in this cell [bytes].
• Maximum Volume Received: The maximum amount of data volume that has
been received by an operation in this cell [bytes].
• Total Data Volume: The total data volume, accumulated over all operations
in this cell.
• Count: The number of operations in this cell.
Row Statistics: Row Statistics specifies whether the statistical values like the
sum, the mean or the standard deviation should be displayed for the rows.
Similarly, Column Statistics give the above mentioned statistical values for the
given columns.
The Context Menu
The context menu in the Collective Operations Profile mainly consists of the
following entries:
• Attribute to show
The attributes to be shown in the Collective Operations Profile is selected in this
option. It contains all the attributes that are explained in the Datum Section.
• Columns to show
This entry indicates if the Collective Operations Profile should be displayed by
process, by root or by communicator.
• Rows to show
Document number: 318120-002 57
Intel® Trace Analyzer User's Reference Guide
This entry denotes whether the rows of the profile show the Collective
Operation, the communicator or the root values.
• Sort
The entry sort enables sorting rows by the values of the column clicked on, or
to sort columns by the values in a row clicked on and to switch back to the
default order. Switching back to the default order is also useful if the columns
or rows were rearranged by dragging the row or column headers around (hold
the Ctrl key down while dragging).
• Zoom to selection
Use this entry to focus on a particular region in the matrix. To do this, select the
required region with the mouse as shown in Figure 4.43, “Zoom to Selection
in the Collective Operations Profile” and choose the entry Zoom to selection
from the context menu (obtained by a right-click on the mouse). As a result,
everything else other than the selected region, is removed from the display.
Figure 4.43. Zoom to Selection in the Collective Operations
Profile
• Hide
This hides all cells that are selected. Selection of cells is done by holding
down the left mouse button and moving over the required region. This also
automatically opens the context menu.
• Show All
This entry shows all cells again. It is enabled only if cells have been previously
hidden using the Hide entry.
• Export Data
This entry opens a File Save dialog box to select a file to store textual data in.
This includes all data cells that contain at least one message, even if they are
currently hidden. For each cell, all available attributes are given. It does not
contain row or column statistics.
• Collective Operations Settings Profile
This opens the Settings dialog box of the Collective Operations Profile.
Document number: 318120-002 58
Intel® Trace Analyzer User's Reference Guide
Figure 4.44. Context menu of the Collective Operations
Profile
Filtering and Tagging
Tagged cells are emphasized by a small additional frame around the cell in the
color of the alphanumerical entry in the cell. A cell is tagged as soon as a single
tagged message falls into that cell. For more information on tagging and filtering,
refer to the section called “Tagging and Filtering”.
Common Chart Features
All Charts share some common features that are available via common context
menu entries:
• Print Chart (Ctrl+Shift+P)
Prints a hard copy of the Chart.
• Save Chart (Ctrl+Shift+S)
Saves the chart as a picture.
• Clone Chart (Ctrl+Shift+D)
Opens exactly the same Chart within the present View. In other words, it
“clones” the current Chart.
Figure 4.45. Common context menu features
• Clone Chart in New View (Ctrl+Shift+V)
Creates a new View and opens a copy of the current Chart in the new View.
• Chart to Top/Left
Useful when two or more Charts of the same kind (Timelines or Profiles) are
open. If the Charts are placed one on top of each other, then this entry moves
Document number: 318120-002 59
Intel® Trace Analyzer User's Reference Guide
the selected Chart to the top. If they are placed next to each other, then it
moves the selected Chart to the left.
• Chart to Bottom/Right
This entry is also only useful when two or more Charts of the same kind
(Timelines or Profiles) are open. If the Charts are placed one on top of each
other, then this entry moves the selected Chart to the bottom. If they are placed
next to each other, then it moves the selected Chart to the right.
• Close Chart (Ctrl+Shift+K)
Closes the Chart.
When a Function Group A is right-clicked then all Charts show the entry Context
Menu → Ungroup A. When a child of a recently ungrouped Function Group A' is
right-clicked then all Charts show the entry Context Menu → Regroup A .
To move the Chart to different positions in the View, use Context Menu → Chart
→ Chart to Top/Left or Context Menu → Chart → Chart to Bottom/Right.
Document number: 318120-002 60
Intel® Trace Analyzer User's Reference Guide
Chapter 5. Dialogs
Apart from the Settings Dialog boxes of each chart, there are a number of
other dialog boxes in the Intel® Trace Analyzer. All dialog boxes have the same
semantics regarding the buttons OK, Cancel and Apply.
In case the current settings of the dialog boxes are inconsistent or out of bounds,
the OK and Apply buttons are both disabled.
The Filtering Dialog
The filtering dialog box is accessed through the Advanced Menu (Views Menu
→ Advanced → Filtering) This dialog box allows specifying filter expressions
that describe which function events, messages and collective operations are
to be analyzed and shown. The two radio buttons in the group Definition of
Filter Expression at the top switch between two fundamental modes: Using
GUI Interface is chosen by default and allows generating the filter expression
via a graphical interface, while Manually allows to type in the filter expression
directly. Building the expression with the graphical interface is a lot easier and
recommended for beginners or infrequent use.
An expression is built using either the point and click interface or using the manual
mode. Either way the resulting expression is parsed upon each change.
If the current expression can not be converted into a proper filter definition then
the dialog shows a red warning at the bottom which indicates the reason.
If the expression makes use of filter attributes that require to bypass the inmemory trace cache and to process detailed data from the trace file then a
warning message is shown. In this case it can be expected that the analysis using
this filter expression will need considerably more time than usual.
Building Filter Expressions Using the Graphical Interface
The Filtering dialog box allows specifying filter expressions separately for function
events, messages and collective operations via three separate tabs. It provides
a fourth tab labeled Processes to additionally restrict the events to only a subset
of processes.
Some of the text fields in the filter dialog box can take triplets that are of the
form start:stop:incr or the short form start:stop if the increment is one.
Such a triplet describes all numbers greater than or equal to start and smaller
than or equal to stop and that are of the form start+incr*n. The stop value is
optional, too. When stop is omitted, all numbers beginning from start match.
• Processes Tab
This tab specifies the processes that may pass the filter. It has effects on all
three sub-expressions.
The Show Processes text field defines the processes that are filtered according
to the settings of the other three tabs. Processes not listed in the text field are
filtered out completely unless the text field is empty: this is the default and
indicates that the Processes tab has no effect. The text field can take a commaseparated list of process ids, process group ids, triplets thereof, unquoted or
Document number: 318120-002 61
Intel® Trace Analyzer User's Reference Guide
double-quoted names of threads, processes or process groups. Names given
match all equally named processes/groups.
The button labeled ... opens the dialog box Process Group Selection where one
or more processes or process groups are selected (see below). The Invert check
box swaps the selection. For example, if all processes except one pass the filter,
select the process to be filtered out and use the check box Invert.
Checking Invert means to let only events pass that do not match this predicate.
It is a logical NOT and shown as a exclamation mark before the predicate in
the filter expression.
Below the filter clauses, the resulting filter expression is shown. To reuse the
expression elsewhere, select and copy the expression in the manual mode of
the filtering dialog box. The selection is done using the mouse. The context
menu of the filter expression contains a Copy (Ctrl+C) entry and a Select All
(Ctrl+A) entry.
• Functions
In the Functions tab, the mode of filtering is selected by means of radio buttons
- All, None and Custom.
Again, on selecting the Custom radio button, the filter clause tab is enabled.
This consists of the following entries:
Functions: The text field can take a comma-separated list of functions or
function group ids, triplets thereof, unquoted or double-quoted names of
functions or function groups that describe functions passing the filter. Names
given match all equally named functions/groups. The button ... opens the
Function Group Selection subdialog which allows choosing the function names
from a list. In addition, the subdialog provides a checkbox Add Function Id: if
checked, not only is the name of a selected function written into the text field,
but also its Id. This is useful to resolve ambiguities of function/group names:
if only the name is written into the text field, all functions with this name pass
the filter; if the name is replaced by an id, only the function with this id passes
the filter, not other functions with the same name.
Processes: The text field can take a comma-separated list of process ids,
process group ids, triplets thereof, unquoted or double-quoted thread, process
or process group names that describe processes and threads in the functions
passing the filter. Names given match all equally named processes/groups.
The button ... allows choosing from a list. The corresponding Process Group
Selection subdialog provides a checkbox Add Process Id which is similar to the
above Function Group Selection subdialog.
Document number: 318120-002 62
Intel® Trace Analyzer User's Reference Guide
Figure 5.1. Function group selection opened via the filter
dialog box
The button Add New Clause specifies another filter clause. To remove an
existing filter clause tab, use the Remove Current Clause button. Clauses are
connected by a logical OR, while attributes from the same tab are connected
by a logical AND; they form a so-called And Clause.
• Messages
On selecting the Custom radio button (see Figure 5.1, “Function group selection
opened via the filter dialog box”), the filter clause tab in the Messages tab is
enabled. It has the following entries:
Communicator: The text field can take a comma-separated list of communicator
ids, unquoted communicator names or communicator names in double quotes
that pass the filter. The button ... allows choosing from a list.
Tag: The text field can take a comma-separated list of non-negative integers
and triplets that describe tag values that pass the filter.
Message Size: The text field can take a comma-separated list of non-negative
integers and triplets that describe message sizes (in bytes) that pass the filter.
Sender: The text field can take a comma-separated list of process ids, process
group ids, triplets thereof, unquoted or double-quoted names of threads,
processes or process groups that describe processes and threads in the
message sender that make the message pass the filter. Names given match all
equally named processes/groups. The button ... allows choosing from a list.
Receiver: Analogous to Sender.
Processes: Makes a message pass the filter if either the sender or the receiver
matches. Analogous to the logical OR of Sender and Receiver.
Ranks of Sender: The text field can take a comma-separated list of nonnegative integers and triplets that describe sender ranks (in the MPI
communicator) that can pass the filter.
Document number: 318120-002 63
Intel® Trace Analyzer User's Reference Guide
Ranks of Receiver: Analogous to Rank of Sender.
Ranks: Makes a message pass if either the sender or the receiver matches.
Analogous to the logical OR of Rank of Sender and Rank of Receiver.
Sending Function: The text field can take a comma-separated list of functions
or function group ids, triplets thereof, unquoted or double-quoted names of
functions or function groups that describe functions from which the message
was sent. Names given match all equally named functions/groups. The button
... allows choosing from a list.
Receiving Function: The text field can take a comma-separated list of functions
or function group ids, triplets thereof, unquoted or double-quoted names of
functions or function groups that describe functions which received the sent
message. Names given match all equally named functions/groups. The button
... allows choosing from a list.
Start Time: The text field can take a comma-separated list of non-negative
integers and triplets that describe start time (in ticks) of the message that
make the operation pass the filter. The button ... allows to enter/edit the time
in ticks or seconds (default depending on the View's current time unit).
End Time: Analogous to Start Time.
Duration: The text field can take a comma-separated list of non-negative
integers and triplets that describe the duration (in ticks) of the message that
make the operation pass the filter. The button ... allows to enter/edit the
duration (shown as a time interval) in ticks or seconds (default depending on
the View's current time unit).
Figure 5.2. The filtering dialog box showing the Messages
tab
Document number: 318120-002 64
Intel® Trace Analyzer User's Reference Guide
• Collective Operations
On selecting the Custom radio button the filter clause tab in the Messages tab
is enabled. It has the following entries:
Communicator: The text field can take a comma-separated list of communicator
ids, unquoted communicator names or communicator names in double quotes
that pass the filter. The button ... allows choosing from a list.
Collective Operation: The text field can take a comma-separated list of
unquoted or double-quoted names of collective operations like “MPI_Allreduce”
that pass the filter. The button ... allows choosing from a list.
Transferred Volume: The text field can take a comma-separated list of nonnegative integers and triplets that describe all volumes (in total bytes per
operation) that make a collective operation make pass the filter.
Processes: The text field can take a comma-separated list of process ids,
process group ids, triplets thereof, unquoted or double-quoted names of
threads, processes or process groups that describe processes and threads
participating in the operation that make the operation pass the filter. Names
given match all equally named processes/groups. The button ... allows choosing
from a list.
Root: The text field can take a comma-separated list of process ids, process
group ids, triplets thereof, unquoted or double-quoted names of threads,
processes or process groups that describe processes and threads serving as
Root in the operation that make the operation pass the filter. Names given
match all equally named processes/groups. The button ... allows choosing from
a list.
Rank of Root: The text field can take a comma-separated list of non-negative
integers and triplets that describe root ranks of the operation that make the
operation pass the filter.
Start Time: The text field can take a comma-separated list of non-negative
integers and triplets that describe start time (in ticks) of the operation that
make the operation pass the filter. The button ... allows to enter/edit the time
in ticks or seconds (default depending on the View's current time unit).
End Time: Analogous to Start Time.
Duration: The text field can take a comma-separated list of non-negative
integers and triplets that describe the duration (in ticks) of the operation that
make the operation pass the filter. The button ... allows to enter/edit the
duration (shown as a time interval) in ticks or seconds (default depending on
the View's current time unit).
Building Filter Expressions Manually
Manual mode allows constructing any filter expression that is valid as described
by the expression grammar in the section called “The Filter Expression Grammar”.
Note that for convenience there are context menu entries that allow to select
processes, functions, communicators and collective operations from a dialog box
in the same way as from the point and click interface and to insert them into the
expression at the current cursor position.
The percentage sign (%) inserts single line comments and there are context menu
entries to comment out (or in) selected text blocks.
Document number: 318120-002 65
Intel® Trace Analyzer User's Reference Guide
There is no operator precedence in the Intel Trace Analyzer; the expressions are
evaluated from left to right. However, you can use parentheses if needed.
Figure 5.3. The Filtering dialog box in manual mode showing
its context menu
The Filter Expression Grammar
The filter expression grammar creates a filter, which a set of function
(funcfilter), message (p2pfilter), and collective operation (collfilter)
filters, each defining a filter for its respective kind of data. These sub-filter
specifications are separated by a # and come in any order. Each filter class is
specified once, more than once (in which case a Boolean AND is created from all
subfilters for a given class), or not specified at all. An example where three classes
of filters are specified is the expression generated by the graphical interface.
Each filter class specifier (funcfilter, p2pfilter, or collfilter) is followed
by an expression put in parentheses. That expression can consist of any number
of predicates that are different for each filter class and correspond to the entries
described in the section called “Building Filter Expressions Using the Graphical
Interface”. (See a formal description of the grammar in the section called “A
Formal Description of the Grammar”.) These predicates are joined by using
Boolean AND (&&) and OR (||) operators. Boolean expressions are parenthesized
as needed. Also, a Boolean NOT (!) operator in front of any predicate or
parenthesized expression negates the predicate/expression.
A filter class allows defining a special expression for a filter that lets all or no
data of that kind pass through it. For example, p2pfilter(NONE) filters out
all messages, while collfilter(ALL) lets all collective operations pass. When
the keywords ALL or NONE are used, ensure that it is the only argument to
funcfilter, p2pfilter, or collfilter.
Keyword specification in the filter expression grammar is case-insensitive.
Specifying names (for functions, processes and communicators, amongst others),
however, is case-sensitive. Double quotes are needed for names that consist
of several words or do not start with a letter or an underscore character (for
example, "Major Function Groups"). Use double quotes for single word names
(for example, MPI) if necessary. White space (space and tab characters, as well
Document number: 318120-002 66
Intel® Trace Analyzer User's Reference Guide
as newlines) is ignored, unless it is part of a quoted name. If a process/group or
function/group name is ambiguous then it is evaluated as if all matching groups
were given.
A Formal Description of the Grammar
Here is a formal description of the filter expression grammar:
# The filter itself
FILTER ::= AFILTER
| FILTER # AFILTER
AFILTER ::= funcfilter ( FUNCFILTARG )
| collfilter ( COLLFILTARG )
| p2pfilter ( P2PFILTARG )
# Specifying functions
FUNCFILTARG ::= FUNCEXPR
| all
| none
FUNCEXPR ::= FUNCATOM
| FUNCEXPR && FUNCATOM
| FUNCEXPR || FUNCATOM
FUNCATOM ::= TG
| FG
| STARTTIME
| ( FUNCEXPR )
| ! FUNCATOM
# Specifying messages
P2PFILTARG ::= P2PEXPR
| all
| none
P2PEXPR ::= P2PATOM
| P2PEXPR && P2PATOM
| P2PEXPR || P2PATOM
P2PATOM ::= DURATION
| COMM
| TAG
| P2PVOLUME
| TGSENDER
| TGRECEIVER
| COMMSENDER
| COMMRECEIVER
| TGSRPAIR
| COMMSRPAIR
| TG
| COMMSR
| STARTTIME
| ENDTIME
Document number: 318120-002 67
Intel® Trace Analyzer User's Reference Guide
|
|
|
|
SENDER_FG
RECEIVER_FG
( P2PEXPR )
! P2PATOM
# Specifying collective operations
COLLFILTARG ::= COLLEXPR
| all
| none
COLLEXPR ::= COLLATOM
| COLLEXPR && COLLATOM
| COLLEXPR || COLLATOM
COLLATOM ::= DURATION
| COMM
| COLLOPTYPE
| COLLVOLUME
| TGROOT
| COMMROOT
| TG
| STARTTIME
| ENDTIME
| ( COLLEXPR )
| ! COLLATOM
# Specifying times
STARTTIME ::= start ( TRIPLETS ; INTEGER )
| start ( TRIPLETS )
ENDTIME ::= end ( TRIPLETS ; INTEGER )
| end ( TRIPLETS )
DURATION ::= duration ( TRIPLETS )
# Specifying TGroups and FGroups
TG ::= tg ( NAMES )
FG ::= fg ( NAMES )
SENDER_FG ::= send_fg ( NAMES )
RECEIVER_FG ::= recv_fg ( NAMES )
# Specifying collective operation and message properties
COMM ::= comm ( TRIPLETS )
TAG ::= tag ( TRIPLETS )
COLLOPTYPE ::= type ( COLLNAMES )
COLLVOLUME ::= volume ( TRIPLETS )
P2PVOLUME ::= volume ( TRIPLETS )
Document number: 318120-002 68
Intel® Trace Analyzer User's Reference Guide
# Specifying root, sender, or receiver, either by a TGroup name
# or by position in the communicator. If the operation has no
# root, then root() is always false.
TGROOT ::= root ( NAMES )
TGSENDER ::= sender ( NAMES )
TGRECEIVER ::= receiver ( NAMES )
# The predicate sr specifies both sender and receiver, separated
# by a semicolon.
TGSRPAIR ::= sr ( NAMES ; NAMES )
COMMROOT ::= root@ ( TRIPLETS )
COMMSENDER ::= sender@ ( TRIPLETS )
COMMRECEIVER ::= receiver@ ( TRIPLETS )
# The predicate sr@ specifies both sender and receiver ranks,
# separated by a semicolon.
COMMSRPAIR ::= sr@ ( TRIPLETS ; TRIPLETS )
COMMSR ::= tg@ ( TRIPLETS )
# Names containing fancy characters have to be double-quoted.
# Names map to TGroup and thread names, FGroup and function
# names, or collective operation types, depending on the context.
NAMES ::= NAME
| TRIPLET
| NAMES , NAME
| NAMES , TRIPLET
COLLNAMES ::= COLLNAMELIST
| TRIPLETS
COLLNAMELIST ::= NAME
| COLLNAMELIST , NAME
NAME ::= [_a-zA-Z][_a-zA-Z0-9.]*
| \"[^\"]*\"
# Specifying triplets and numbers
TRIPLETS ::= TRIPLET
| TRIPLETS , TRIPLET
TRIPLET ::= INTEGER
| INTEGER :
| INTEGER : INTEGER
| INTEGER : INTEGER : INTEGER
INTEGER ::= [0-9]+
Document number: 318120-002 69
Intel® Trace Analyzer User's Reference Guide
Examples of Advanced Usage of the Grammar
This section includes several examples of manually using the filter expression
grammar and how it provides advanced capabilities in filtering trace data and
speeding up the process of selecting exactly what the user would like to be
analyzed.
For the first example, consider a parenthesized structure that can not be built by
the point and click interface as easily (messages sent by process 0 and starting
or ending between 70000 and 80000 ticks):
p2pfilter(
sender(
0
end( 70000:80000 ) ) )
)
&&
(
start(
70000:80000
)
||
The following example uses the predicate sr, which is not available in the point
and click interface, to efficiently filter out all messages between processes 0 and
1:
p2pfilter( ! sr( 0:1; 0:1 ) )
Finally, consider the following scenario. With the point and click interface, a
complicated filter is specified for a certain filter class with a large number of
predicates and Boolean operators (both AND and OR, the latter added by using
the Add New Clause button). Now, to negate everything that has been specified
so far (that is, to get exactly the trace data that was previously being filtered out),
use ! in front of the whole expression when in the manual mode. For example,
the filter below specifies MPI_Barrier collective operations that last no longer than
2000 ticks, plus all collective operations with process 0 as the root:
collfilter( type( MPI_Barrier ) && duration( 0:2000 ) || root( 0 ) )
while this filter specifies all the collective operations that do not match the
description above:
collfilter( !
root( 0 ) ) )
(
type(
MPI_Barrier
)
&&
duration(
0:2000
)
||
Filter Expressions in Comparison Mode
In Comparison mode (see Chapter 7, Comparison of two Trace Files) the dialog
is extended by a label and a combo box that allows to apply the chosen filter
expression to the other trace file shown in the View. Choosing the option "If
expression is valid in other file." will check if the resulting expression is valid in
the name space of the other file and if so then apply the expression as if you
had manually typed it in the other file's filter dialog. Any previous input in the
target dialog will be overwritten.
The Tagging Dialog
For an explanation of the filtering concept refer to the section called “Tagging
and Filtering”. The usage of this dialog box is as for the Filtering dialog box and
described in the section called “The Filtering Dialog”.
The only difference is that the default Filtering dialog box lets all events pass
while the default Tagging dialog box does not tag any event at all.
Document number: 318120-002 70
Intel® Trace Analyzer User's Reference Guide
Figure 5.4. The Tagging Dialog
The Process Group Editor
The Process Group Editor is found at (Advanced → Process Aggregation. The
Process Group Editor provides two functions. One is to select a process group (or
function group in general) for process aggregation. The other is to create new
groups beyond the ones that are provided by default. Group definitions are stored
in the file .itarc in the user's home directory (for an English Microsoft* Windows*
XP* installation this will be something like C:\Documents and Settings\
%username%\.itarc). Refer to the section called “The Configuration Dialogs” for
other ways to save, edit and load configuration information.
Document number: 318120-002 71
Intel® Trace Analyzer User's Reference Guide
Figure 5.5. The Process Group Editor
To select a process group for aggregation (see the section called “Aggregation”
for an explanation of the concept of Aggregation) select the group by using the
mouse or the cursor/arrow keys and press the Apply button or the OK button.
Note that the dialog box only accepts a single, non-empty process group that
contains each of its functions no more than once.
Document number: 318120-002 72
Intel® Trace Analyzer User's Reference Guide
Figure 5.6. The Process Group Editor's context menu
Right-click an item in the editor to bring up a context menu with several entries.
The entry Undo (Ctrl-Z) allows to revert the last actions (del, cut, move, copy
etc.).
The entry New Group creates a new group as a child of the clicked item. The
entry Delete removes an item. This entry is disabled for items that originate of
the trace file. Only user-created items are deleted.
The entry Rename (F2) allows to rename user-created items. The entry Find (Ctrl
+F) opens the Find dialog box (see the section called “The Find Dialog”) and Find
Next (F3) searches for the next match if a search was started before.
The entry Move Item(s) allows to move several selected siblings up or down
relative to their unselected siblings via a submenu. It is much more convenient
to use the keyboard shortcuts shown in the submenu instead of the menu itself.
The entry Select opens a submenu that allows conveniently selecting subsets
of the tree under the clicked item. The entries provided distinguish between
selecting processes, selecting process groups or both, and if the selection should
include only the direct children or all descendants.
Another way of editing is to drag a group, a process, or the entire current selection
and to drop it into a target group. This can result in groups that contain the same
function twice or more. In the group hierarchy, such groups are accepted for
storage but not for aggregation. Empty groups are deleted automatically when
the dialog box is closed.
Comparison Mode
In comparison mode (see Chapter 7, Comparison of two Trace Files) the dialog is
extended by a label and a combo box that allows to apply the chosen aggregation
to the other trace file shown in the View. Basically using the option "If match
Document number: 318120-002 73
Intel® Trace Analyzer User's Reference Guide
found." will try to find a process group of the same name in the other file and
choose it.
For many usage scenarios that allows to choose a new aggregation in comparison
mode for both trace files at once.
The Function Group Editor
The Function Group Editor is accessed at Advanced → Function Aggregation. In
most respects the Function Group Editor works exactly like the Process Group
Editor (see the section called “The Process Group Editor”). It allows to edit
function group definitions and to choose a function group for aggregation in a
View. The only addition is that functions and function groups are assigned colors
via the context menu (see the section called “The Function Group Color Editor”).
When the mouse hovers over the first column of a group entry a tooltip window
with the function group's name is shown. For a function a two-lined tooltip with
the function name and the full name of the function is shown. The full name (or
static path) reflects the original definition of the function or group as stored in
the tracefile.
Figure 5.7. The Function Group Editor's context menu
To change the color of any of the functions, select the Color option from the
context menu shown in Figure 5.7, “The Function Group Editor's context menu”.
A Color dialog box is opened where the preferred color for the given function
is selected. The context menu also has the option of assigning the color of the
parent node to all the children, using the Assign Color to Children entry. This
entry is enabled only if a parent node is selected.
Comparison Mode
In comparison mode (see Chapter 7, Comparison of two Trace Files) the dialog is
extended by a label and a combo box that allows to apply the chosen aggregation
to the other trace file shown in the View.
Document number: 318120-002 74
Intel® Trace Analyzer User's Reference Guide
Basically using the option "If match found." will try to find a matching function
group according to the matching rules explained in the section called “Mapping
of Functions” and choose it. This works pretty well for predefined groups. If no
match is found the aggregation for the other file remains unchanged.
Using the option "Always (Create matching FGroup)." first tries to find a match. If
a match is not found then a matching function group in the other files name space
is created. Beware that the outcome of this operation will be a function group
that will mimic the original group's hierarchical structure but it will only contain
functions that are present in both trace files. Use this option with great care.
The Function Group Color Editor
The Function Group Color Editor is the Function Group Editor (see the section
called “The Function Group Editor”) in a restricted mode that only allows editing
the colors of functions and function groups. The Function Group Color Editor
can only be accessed when choosing to change the function colors in the Event
Timelines settings dialog box (see the section called “Event Timeline”). The
context menu of the Function Group Color Editor has a Find entry and a Find
Next entry, both of which are explained in the section called “The Process Group
Editor” and also a Color entry and a Assign Color to Children entry, which are
explained in the section called “The Function Group Editor”.
Figure 5.8. The Function Group Color Editor
The Details Dialog
This dialog box is available from the context menus of the Event Timeline (see
the section called “Event Timeline”) and the Qualitative Timeline (see the section
called “Qualitative Timeline”).
Figure 5.9. Details on Messages shown in the Qualitative
Timeline
Document number: 318120-002 75
Intel® Trace Analyzer User's Reference Guide
The dialog box shows detailed attributes of the clicked events. Function events,
messages and collective operations are shown in separate tabs. Each tab shows
a list of event entries.
If the column Count shows a value greater than one, the event was created by
merging several atomic events (see the section called “Level of Detail”). Each
entry representing a merged event shows a View, which focuses on the data that
went into this entry using the drill down button shown next to the entry. This is
called a Detail View; it is a full blown View without restrictions. In the dialog box
below the list is a check box that allows to filter out the other event categories in
the Detail View to be opened. Note that a left click on reuses an existing Detail
View so that the screen is not cluttered so easily. If desired, right-clicking the
drill down button opens a new Detail View.
If source code location information is available for an entry, then a button Show
source appears next to the entry. This button opens a Source View dialog box
(see the section called “Source View Dialog”). Note that the source code location
is only available up to a certain time interval. If the time interval is set in such
a way that there is no enter event for a function, then the Details dialog is not
aware of the source code location and consequently there will not be a Show
Source button.
When a Details Dialog is opened, it preserves all the settings of its View
(aggregations, filters, ticks vs.seconds) and the event results for which it is
opened. Further changes to the View, like a change in Aggregation, do not affect
the dialog contents. When such a change is made to the View, the dialog's View
label is made bold and an asterisk character ('*') appears in front of it. This is to
indicate that the details shown are not updated to match the View/Chart. When
the Chart or the View from which the Details Dialog originated are closed, the
dialog is also closed.
Detailed Attributes of Function Events
• Name: This attribute specifies the name of the selected function. If it represents
a Function Group, then it is prefixed with the Group name.
• Process Group: Specifies the Process, Function or Group in which the selected
event occurred
• Duration: This indicates the time spent in a given Function/Group. For coarser
resolutions (Count ≥ 1), the value does not reflect the actual time spent in this
function but the length of the time interval over which several function events
were merged.
• Start Time: This shows the time when the event entered the Function/Group.
For coarser resolutions (Count ≥ 1) the value represents the start of the time
interval over which several function events where merged.
• End Time: This shows the time when the event left the Function/Group. On
coarser resolutions (Count ≥ 1) the value represents the end of time the interval
over which several function events where merged.
Note
Sometimes a Function starts before and/or ends after the displayed
time interval. In these possible cases, you may see in the Details dialog
a '<' character preceding the numeric value listed under the column
Start Time, and a '>' character preceding the numeric values listed
Document number: 318120-002 76
Intel® Trace Analyzer User's Reference Guide
under the columns End Time and Duration. These numeric values are
the boundaries of the current zoom interval.
• Total #Calls: Total #Calls gives the total number of function calls. It contains
all calls covered by the function in the given time interval, including calls to
functions other than the function clicked.
Figure 5.10. Details on Functions shown in the Event
Timeline
Detailed Attributes of Message Events
• Sender: The Sender is the Process, Function or Group which sent the message.
• Receiver: Process, Function or Group which received the message.
• Duration: The duration specifies the time taken by the merged operation. It is
the difference between Send Time and Receive Time.
• Send Time: Specifies the time when the message was sent. If more than 1
message is represented (Count ≥ 1), then the first Send Time of any member
in the merge is specified.
• Receive Time: This indicates when the message was completely received. If
more that 1 message is represented (Count ≥ 1), then the last Receive Time
of any member in the merge is specified.
• Volume: The total number of bytes sent with selected message(s).
• Rate: This indicates the rate at which the bytes are transferred. It is calculated
using Volume/Duration.
• Count: This specifies the number of messages that are merged into the
selection.
• Tag: This attribute specifies the MPI tag of the message. If more than one
message is merged together, then the tag of the first message is shown.
• Communicator Name: The name of the MPI communicator on which the
message(s) was(were) sent is specified in this attribute.
• Communicator ID: The plain ID of the MPI communicator on which the
message(s) was(were) sent is given by this attribute.
Document number: 318120-002 77
Intel® Trace Analyzer User's Reference Guide
• Sending Function: The name of the MPI function from which the message(s)
was(were) sent is given in this attribute.
• Receiving Function: This specifies the name of the MPI function which received
the sent message(s).
Detailed Attributes of Collective Operation Events
Each possibly merged collective operation has a header entry which describes the
collective operation as a whole. The plus handle gets a detailed list of the same
information per Process/Group. The exact processes or process groups shown
depend on the current process aggregation.
• Name/Process: On the per-operation row this column lists the name of the
selected operation ('Mixed' if different operation types were merged). On perprocess rows it shows the name of the Process/Group.
• Duration: Last Time minus First Time
• First Time: First time, one of the merged operations was entered.
• Last Time: Last time, one of the merged operations was left.
• Volume Sent: Number of bytes sent. It is the sum of all bytes sent on all merged
operations for the per-process rows. The per-operation row sums up all perprocess rows.
• Volume Received: Number of bytes received. It is the sum of all bytes received
on all merged operations for the per-process rows. The per-operation row sums
up all per-process rows.
• Count: Number of collective operations that are merged into the selection.
• Root: The root process.
• Communicator Name: The name of the MPI communicator on which the
collective operation(s) was(were) executed.
• Communicator ID: The plain ID of the MPI communicator on which the collective
operation(s) was(were) executed.
Source View Dialog
The Source View dialog box is opened from the Details dialog box (see the section
called “The Details Dialog”) if source code location information is available in the
trace file.
The dialog box consists of a combo box to choose processes, a text browser in
the center and a list box representing the call stack at the bottom.
Document number: 318120-002 78
Intel® Trace Analyzer User's Reference Guide
Figure 5.11. The Source View dialog box
The combo box allows selecting from several processes (functions) if the dialog
box was opened for a collective operation, from two processes if it was opened
for a message and it degenerates to a label if the dialog box was opened for a
function event.
The text browser shows a source file. The line corresponding to the current stack
level is shown highlighted in reverse video.
The list at the bottom allows to select from the stack levels that were stored with
the source code location information. Selecting an entry from this list switches
the text browser to the file and line number matching the stack level.
The default is to search source code files in the current directory and the directory
of the current trace file. If no source files are found, then a file open dialog box is
shown to manually specify the source file to load. The specified path is added to
the directory search path. Use the entry File Default/UserDefines SCLSearchPaths
in the configuration dialog box to specify additional directories to be searched.
Refer to the section called “The Edit Configuration Dialog” for details.
Time Interval Selection
When opened from Views Menu → Navigate → Goto (G), this dialog box allows
entering a new time interval for the whole View. This interval is pushed onto the
zoom stack (see the section called “The Zoom Stack”) and the View is updated
accordingly.
When opened from the filter dialog boxes (see the section called “The Filtering
Dialog” and the section called “The Tagging Dialog”), this dialog box enters or
edits a time interval or duration in a filter expression.
The time interval is specified in ticks or seconds. The interval is entered either by
giving the start and stop or by giving the center and width. Entering a value that
is greater than the maximum value of the trace file's time interval is possible;
this value is automatically reduced to the maximum value (tmax of the trace).
Document number: 318120-002 79
Intel® Trace Analyzer User's Reference Guide
Figure 5.12. Selecting a time interval
The New View Dialog
This dialog box appears when Views Menu → View → New View is chosen and
allows specifying which charts are made visible in the new View.
Figure 5.13. The New View dialog box
The Configuration Dialogs
These dialog boxes enable manipulating the configuration that is usually stored in
the file .itarc in the user's home directory upon program exit. The configuration
consists of the global information found under the option File Default and the per
file information found under the respective file name.
The global information consists of the recent file list and the list of search paths
that find the source code files. The latter is stored in the option File Default/
UserDefines SCLSearchPaths and contains a list of directories, separated by semicolons (;). These directories are searched in the given order for source code files
to be shown in the Source View dialog box (see the section called “Source View
Dialog”).
Document number: 318120-002 80
Intel® Trace Analyzer User's Reference Guide
The per file information holds all user-defined process groups, function groups
and function group colors.
The Edit Configuration Dialog
This dialog box allows editing the configuration; for example, by changing values
or removing entries from the configuration.
This dialog box together with the Load Configuration dialog box allows to store
per trace file settings together with the trace file so that definitions of process
groups and function groups are shared in a work group.
The entries are shown with check box like handles that are all checked by default.
Unchecking entries removes them from the current configuration when the button
OK is pressed. To edit a value double click on the respective entry.
Group definitions and color assignments are dragged and dropped from one trace
file branch to another or even onto the branch File Default to make them available
for each new trace file. The dialog box allows dragging and dropping every child
node in the configuration tree, and thus the configuration is easily manipulated
in a way that leads to surprising results. In such cases, start it again with a wellknown configuration.
Generally, it is best to avoid moving options whose values are files or lists of
files. For example, a cache file usually corresponds to a particular trace file, and
hence, moving a UserDefines Cachefile to another trace file or the default section
would not make sense, unless the intent is to reuse that cache file with a different
trace. On the other hand, color definitions can typically be dragged and dropped
from trace to trace or to default (the latter would define that color for all trace
files, unless they provide their own definition). Moving group definitions, however,
requires more attention, since group ids in one trace might not make sense in
another. Examination and possible value editing can solve such issues.
Figure 5.14. The Edit Configuration Dialog
The Load Configuration Dialog
This dialog box allows to read configuration data from files into the program.
The information to be loaded is chosen on a file per file basis. Directly saving
a configuration in the Intel Trace Analyzer is not possible. To save portions of
the .itarc, use a text editor and save in the usual manner.
The check box Merge with the current configuration allows choosing if the
eventually present configuration in memory for chosen files should be replaced
by or merged with the configuration from the selected file.
Document number: 318120-002 81
Intel® Trace Analyzer User's Reference Guide
The Find Dialog
The Find dialog box searches for a process/function. This dialog box is found in
the context menu of the Function Profile and in the context menus of the Function
Group Editors and the Process Group Editors.
Figure 5.15. The Find dialog
Searching is made case-sensitive using the given check box in the Find Dialog
box. A pull-down menu provides the option of searching by Name, by All Columns
or by Dynamic Path.
The Find dialog box provides a few options with regard to the type of expression
that optimize the search process. These are:
• Contains (RegExp)
This entry searches for a phrase that contains a regular expression. A regular
expression (RegExp) provides a way to find patterns within text. Regular
expressions are built up from expressions, quantifiers and assertions. The
simplest form of an expression is a character, like x or 5. An expression can
also be a set of characters. For example, [ABCD] would match an A or a
B or a C or a D. More on the valid regular expressions is found at http://
doc.trolltech.com/3.3/qregexp.html#details.
• Exact Match
This entry searches for the exact match of a given character or set of strings.
• Wild Cards (Intel Trace Collector)
This option defines a search for any function that matches the given pattern.
Syntax and semantics are the same as in the regular expressions used in the
Intel Trace Collector.
The wild card characters in use are *, **, ? and []. These match any number
of characters except for the colon(:). Pattern matching is case-insensitive.
The state or function name that the pattern is applied to consists of a class
name and the symbol name, separated by a colon. The colon is special and
is not matched by the * or ? wildcard. To match it use **. Examples of valid
Wild Card patterns are:
MPI:* (all MPI functions)
**:*send* (any function that contains “send” inside any class)
Document number: 318120-002 82
Intel® Trace Analyzer User's Reference Guide
MPI:*send* (only send functions in MPI)
Font Settings
To change the fonts in any part of the Intel Trace Analyzer, select the Fonts Dialog
box from Main Menu → Style → Set Fonts. In the Fonts dialog box, you can change
the fonts of the labels, legends or headers in the different Charts, for instance.
Do this by clicking on the Change button. Another dialog box appears where the
size, style and font can be changed.
Figure 5.16. Font Settings
Number Formatting Settings
Use Number Formatting Settings to change the way numerical values of different
units are represented. This dialog allows you to change the number of digits
shown and the format in which the numerical value is shown for each unit. The
number of digits is either interpreted as digits after the decimal point or as the
number of valid (non zero) digits. The exact interpretation is dependent on the
fact if the chosen format bases on the plain printf-format %f or %g.
Document number: 318120-002 83
Intel® Trace Analyzer User's Reference Guide
Figure 5.17. Number Formatting Settings
At the bottom of the Number Formatting Settings dialog box, there is a check box
that controls repainting. In the checked state, it ensures that all open Views are
repainted upon Apply or OK to take on the new values. Unchecked, the changes
in the format will only be visible with the next update. All values can be restored
to their default by using the Default All button or by using the individual Default
buttons for each number type.
Document number: 318120-002 84
Intel® Trace Analyzer User's Reference Guide
Chapter 6. Correctness Checking Reports
Apperance
The Correctness Checking Reports (CCRs) are shown on three charts:
• Event Timeline
• Qualitative Timeline
• Debug EventAnalyzer
On the first two charts you can get a detailed dialog by clicking the right mouse
button. The detailed dialog also contains details on the CCRs.
Event Timeline
On the Event Timeline chart CCRs are displayed as yellow-bordered circles. The
color of each circle depends on the type of the particular report: if it is "error"
then the color is black, if it is "warning" - the color is grey.
Figure 6.1. Event Timeline with CCRs of both types
You can turn on/off the display of CCRs by clicking the right mouse button and
checking/unchecking the "Issues" item in the "Show" submenu. The display is
on by default.
Figure 6.2. Context menu in Event Timeline
Qualitative Timeline
On the Qualitative Timeline chart CCRs are displayed as vertical lines representing
the frequency of the CCRs occurrence. The height of each line is constant.
You can turn the display of CCRs on/off by clicking the right mouse button and
selecting the "Correctness Reports" item in the "Events to show" submenu. The
height of each CCR line depends on the level of the report. The lines representing
errors are twice higher than the lines representing warnings.
Document number: 318120-002 85
Intel® Trace Analyzer User's Reference Guide
The default event is Duration of Collective Operations.
Figure 6.3. Qualitative Timeline with CCRs
Figure 6.4. Submenu "Events to show" in Qualitative
Timeline context menu
Figure 6.5. Submenu "Attribute to show" in Qualitative
Timeline context menu
Debug EventAnalyzer
On the Debug EventAnalyzer chart CCRs are displayed in text mode - each field
of a report is just printed.
Figure 6.6. CCRs in Debug EventAnalyzer chart
Detailed Dialog
The detailed dialog displays the information about CCRs if they are present at
the point where you have right-clicked. The information contains all fields of the
Document number: 318120-002 86
Intel® Trace Analyzer User's Reference Guide
Report Data structure that comes from STF. Each data item may contain five fields
that are specifiers for the particular report. You can expand each report item in
the Detailed Dialog to get the information from the specifiers.
Here are the descriptions of each field:
• Process - process where the issue occurred.
• Show Source - button. By pressing it you can get the exact line in the code at
which the issue occured.
• Time - moment of time (in seconds or ticks) at which the issue occured.
• Type - string containing the type of the issue.
• Level - string containing the level of the issue. Can be "warning" or "error".
• Entry Time - vector containing moments of time for every process involved into
the issue.
• Entry Process - vector containing numbers of the processes involved into the
issue.
• Header - vector of strings containing descriptions of the issue for the particular
process.
• Call - vector of strings containing function calls involved into the issue.
• Function - vector of functions involved into the issue.
The values of fields 6-10 can be different; the sizes of these vectors are equal
to each other.
Figure 6.7. Details on Report Dialog
Document number: 318120-002 87
Intel® Trace Analyzer User's Reference Guide
Figure 6.8. Source View Dialog
Caching
Each CCR is cached like other events (Function, Messages, Collective Operations,
etc) when it is necessary. All CCRs are put into each level of the cache. The CCRs
are not crowded now so each cache level contains the same information. It may
lead to extra memory usage but this is unlikely since the total number of CCRs
is not expected to be large.
Document number: 318120-002 88
Intel® Trace Analyzer User's Reference Guide
Chapter 7. Comparison of two Trace Files
The simplest way to compare two trace files or two time intervals from the same
trace file is to open two Views and to look at them next to each other. While
this provides a rough overview, a Comparison View allows to calculate the exact
differences and speedups between two runs or between two ranges of the same
run. To open a Comparison View for two files, open the files and choose View
Menu → View → Compare in one of the Views.
Choose the other View from the dialog that appears. Notice that the dialog
provides the opportunity to open another file.
Figure 7.1. A comparison View
Figure 7.1, “A comparison View” shows a comparison View. The two labels right
below the View's menu bar indicate which trace files are shown in the Comparison
View. These files are denoted as file A and B in the entire Comparison View.
If you move the mouse pointer into the View's status bar you will notice that it
now consists of two lines: one for file A and another for file B. The labels and
controls for file B are shaded as are the charts that refer to file B only. Note that
the comparison View inherits the time interval, aggregation and filter settings
from the normal Views that are chosen to create the comparison View from.
It is perfectly valid to create a comparison View from two regular Views showing
the same file. This allows to compare either different time intervals or different
subsets of processes.
When creating a comparison View, three Charts open by default: an Event
Timeline each for A and B and a Comparison Function Profile.
The rules that a View imposes on its Charts, namely that it enforces the same
time interval, aggregation and filters on the Charts are extended for Comparison
Views. The Comparison View holds two sets of time interval, aggregation and
filters, one for each file.
All Charts that were described in Chapter 4, Charts so far can only show data
from a single trace file. This will stay the same and they will be tied exactly to one
set of the constraints. If you choose View Menu → Charts → Qualitative Timeline
in a comparison View then actually two timelines will appear, one for each file.
Until now a Comparison View does not provide a really striking advantage over
just having two regular Views side by side. Additional benefit comes in when
you open one of the now available Comparison Charts. The Charts menu of
Document number: 318120-002 89
Intel® Trace Analyzer User's Reference Guide
a Comparison Chart contains new comparing variants of the profiles that will
calculate differences and speedups between the two runs. These new Chart
variants are explained in the section called “Comparison Charts”. In a nutshell
they provide the same displays as the usual profiles but they can calculate values
for A-B, B-A, A/B and B/A.
An additional menu entry View Menu → Comparison provides some control over
the Comparison View's behavior.
Figure 7.2. Comparison Menu
View Menu → Comparison → Same Time Scaling is switched off per default.
Selecting this option causes all timelines to use the same scaling. For example,
when you look at 2 seconds of file A and 4 seconds of file B the timelines for A
are shortened so that they occupy half the width of the timelines for B to allow
for easier visual comparison.
If however the time intervals for A and B differ by more than a factor of hundred,
this setting is ignored and the timelines are aligned as usually to avoid numeric
exceptions and distorted diagrams.
View Menu → Comparison → Couple Navigation Keys is switched off per default.
This switch controls the behavior of the navigation keys in comparison mode.
When switched off, the result of pressing a navigation key such as the right
arrow depends on the Chart that currently has the focus. If the Chart belongs
for example to file A then the time interval for A will change. If this switch is on
then all navigation keys will have an effect on both of the zoom stacks (refer to
the section called “The Zoom Stack”).
View Menu → Comparison → Couple Mouse Zoom is switched off per default. If
switched on zooming with the mouse in a timeline that belongs to file A will zoom
to a corresponding time interval in file B and vice versa.
Mappings in Comparison Views
The proverbial error in doing any comparison is to compare apples and oranges.
When comparing two program runs this could be to compare the time that a
process A.P0 spent in a function in run A to the time of another process B.P0
in run B with or without caring for the fact that B.P0 did only half of the work
because run B used twice as much processes.
It is quite easy to see that depending on the domain decomposition or load
balancing that is done in the application the meaningful mapping between the
processes of two runs can not be determined automatically. There might be even
no such mapping: imagine to compare a run that did a domain decomposition of
a cube into 8 processes 2x2x2 with a run that used a 3x3x3 decomposition.
But functions and function groups can be mapped between the runs just by their
fully qualified name. This works as long as the structure of modules, namespaces
and classes is not changed dramatically.
It is next to impossible to even enumerate all combinations of parameters that
might have changed between two runs. To foresee all these cases in terms of a
automatically adapting GUI does not look promising.
Document number: 318120-002 90
Intel® Trace Analyzer User's Reference Guide
Based on these considerations the mappings of processes, functions,
communicators and message tags between the runs are handled differently:
Communicators are mapped by their Ids. Message tags are mapped literally by
their value.
The mapping of processes and process groups is controlled by choosing the
process aggregations for both files as outlined in the section called “Mapping of
Processes”.
The mapping between functions and function groups is handled automatically as
outlined in the section called “Mapping of Functions”.
Mapping of Processes
Assume that run A had A.P0, A.P1 and run B had B.P0, B.P1, B.P2, B.P3 and
assume that A.P0 did the same work as B.P0 and B.P1 and A.P1 did the same work
as B.P2 and B.P3. To get a Comparison Message Profile that is meaningful under
these assumptions choose the aggregation as shown in Figure 7.3, “Creating a
suitable process group for the comparison between a 2 and a 4 processor run
in the Process Group Editor” and Figure 7.4, “Comparing run A with 2 processes
to run B with 4 processes”. Here for the run B a process aggregations into two
halves was chosen.
Figure 7.3. Creating a suitable process group for the
comparison between a 2 and a 4 processor run in the Process
Group Editor
Document number: 318120-002 91
Intel® Trace Analyzer User's Reference Guide
Figure 7.4. Comparing run A with 2 processes to run B with
4 processes
The message profile shows the quotient B/A of the average transfer rate. The rule
that the Comparison Message Profile (and in fact the whole Comparison View)
uses to map the senders and receivers of the two runs onto each other is quite
simple: child number i of run A's process aggregation is always compared with
(mapped to) child number i of run B's process aggregation.
Mapping of Functions
Functions of the two files A and B are mapped onto each other by their fully
qualified name. This name contains not only the mere function name, but a
hierarchical name that is constructed by the Intel® Trace Collector using any
information about modules, name spaces and classes that was available at trace
time.
For example the fully qualified name of MPI_Allreduce will be
MPI:MPI_Allreduce because Intel Trace Collector puts all MPI functions into the
group MPI. Function groups that were defined by the user in ITA have no influence
on these full function names. The function group editor described in the section
called “The Function Group Editor” shows the fully qualified name of a function
in a small tooltip window when the mouse hovers long enough over an entry.
The mapping of function groups is a little more subtle. For function groups that are
within the hierarchy of the automatically created function group “Major Function
Groups” in file A it is tried to find a matching group in B with the same name and
nesting level in the corresponding hierarchy in B.
For automatically generated groups this works quite good. For example MPI is
always mapped to MPI even if the groups differ because the two program runs
did use a different subset of MPI calls. The same is true for groups that were
created by instrumentation using the API provided by Intel Trace Collector.
When you create new function groups either by using the Function Group Editor
or the ubiquitous context menu entries to ungroup existing function groups for
one file then there will be created matching groups for the other file. You can
find these read only groups under the header “Generated Groups” in the Function
Group Editor.
Document number: 318120-002 92
Intel® Trace Analyzer User's Reference Guide
Comparison Charts
The Comparison Function Profile
The Comparison Function Profile is very similar to the regular Function Profile.
It does not have the pie diagrams in the Load Balance tab and no Call Graph
tab at all.
Figure 7.5. A Comparison Function Profile Chart
The column headers are the same as in the regular Function Profile with the
exception of the first column. In the Comparison Function Profile this column
header is used to display the currently selected comparison operation. This
operation can be selected from the context menu (see below).
Wherever the regular Function Profile shows the name of a function, function
group, process, or process group the Comparison Function Profile shows either a
pair of mapped names formatted as “NameA; NameB” if the names are different,
“A unmapped; NameB” or vice versa if there is no mapping for one file or just as
“Name” if the names are equal for both files.
Figure 7.5, “A Comparison Function Profile Chart” shows a case where
MPI_Sendrecv in A was replaced by MPI_Isend, MPI_Recv and MPI_Waitall in
B. Note that the first column of the profile flags which functions are present in
which trace. The other columns indicate for which of the traces there was valid
data. When there is only valid data from one file, no meaningful comparison can
be done.
Even for a function “F” that is present in both traces the currently selected time
intervals (or aggregations, or filters) can have the effect that there is no data
from one of the traces. In this case the first column would carry the label “F”
since the mapping is ok but the other columns would have “A only” or “B only”
respectively.
Document number: 318120-002 93
Intel® Trace Analyzer User's Reference Guide
Figure 7.6. Undefined fields in the profile due to the chosen
aggregations
If you choose “Major Function Groups” and “All Functions” for the function
aggregation in both runs then all fields will show remarks indicating that no
comparison could be made because of lacking data - at least as long as the current
comparison operation needs data from A and B. If you switch to a comparison
operation of A or B then the respective fields will show values even when the
function aggregations do not fit. Figure 7.6, “Undefined fields in the profile due
to the chosen aggregations” shows such a case: there is data for run A and B but
in the rightmost profile there is nothing to calculate the comparison operation
B/A on.
The horizontal bars in the graphical columns work similar to the regular Function
Profile except when the comparison operation is set to A/B or B/A. In this case
the length of the bars is proportional to the logarithm of the given value. A value
of for example 1/5 results in a bar from the middle to the left, while a value of 5
results in a bar of the same length but from the middle to the right. So switching
between A/B and B/A will mirror the bars around the middle. Please note that
the full column width shows at least the range from 1/2 to 2 so that factors near
to 1 do not generate big bars that would invite to misinterpret them as very big
changes between the two runs.
The context menu of the Comparison Function Profile is pretty much the same
as the one found in the regular Function Profile (refer to the section called
“The Context Menu”) with the addition of a submenu to choose the comparison
operation. See below.
The settings dialog of the Comparison Function Profile is the same as the one for
the regular Function Profile (refer to the section called “Function Profile Settings”)
with an additional tab that allows to switch the comparison operation.
Document number: 318120-002 94
Intel® Trace Analyzer User's Reference Guide
Figure 7.7. The Comparison Function Profile's context menu
with the available comparison operations
The Comparison Message Profile
The Comparison Message Profile is very similar to the regular Message Profile.
Figure 7.8, “The Comparison Message Profile” shows a Comparison Message
Profile with poisson_sendrecv.single.stf as run A and poisson_icomm.single.stf
as run B.
Figure 7.8. The Comparison Message Profile
The values shown in the cells are calculated using the currently selected
comparison operation shown in the title of the Chart. The comparison operation
can be switched from the context menu or from the settings dialog. If the
comparison operation makes use of A and B and only one of the values is present
for a given cell, then this cell is labeled with “A” or “B” indicating for which trace
data is present. If there is no data at all the cell is left empty.
Some groupings are dependent on the mapping rules in that they either use
processes, process groups or communicators as row or column labels. If differing
labels are mapped onto the same column or row then the label is made up of
two lines with the first line holding the label for file A and the second for file
B. This can happen for the groupings Sender, Receiver, Sender/Receiver and
Communicator. In Figure 7.8, “The Comparison Message Profile” the process
aggregation is “All_Processes” for one file and “All_Nodes” for the other which
results in double line labels in the profile.
Document number: 318120-002 95
Intel® Trace Analyzer User's Reference Guide
There can be cases where a whole row or column does not apply to one of the
traces. In these cases the double line label holds “A missing” or “B missing”. This
can happen for the groupings Sender, Receiver and Sender/Receiver that may
have unmappable TGroups in the labels or for groupings like Tag, Communicator
or Volume that directly depend on the data that is present in the trace. The
Settings Dialog box of the Comparison Message Profile has means to suppress
such rows and columns, but they are shown by default.
The Context Menu of the Comparison Message Profile is pretty much the same as
in the normal Message Profile (refer to the section called “Context Menu”, with
the difference that it has an additional entry, Comparison Operation, where the
type of comparison can be selected from a submenu.
The Settings Dialog box of the Comparison Message Profile is pretty much the
same as for the normal Message Profile (refer to the section called “Message
Profile Settings”. In the Preferences tab there are two additional check boxes to
suppress rows or columns that only apply to one trace and the Data tab has an
additional combo box to choose the comparison operation.
Figure 7.9. Available Comparison Operations
The Comparison Collective Operations Profile
The Comparison Collective Operations Profile is very similar to the regular
Collective Operations Profile. The values shown in the cells are calculated using
the currently selected comparison operation shown in the title of the Chart. The
comparison operation can be switched from the context menu or from the settings
dialog.
Regarding missing values and unmappable column or row labels the Comparison
Collective Operations Profile behaves identically to the Comparison Message
Profile (refer to the section called “The Comparison Message Profile”).
Document number: 318120-002 96
Intel® Trace Analyzer User's Reference Guide
Figure 7.10. The Comparison Collective Operations Profile
The Context Menu of the Comparison Collective Operations Profile is pretty much
the same as in the normal Collective Operations Profile (refer to the section
called “The Context Menu”), with the difference that it has an additional entry,
Comparison Operation, where the type of comparison can be selected from a
submenu.
The Settings Dialog box of the Comparison Collective Operations Profile is pretty
much the same as for the normal Collective Operations Profile (refer to the section
called “Collective Operations Profile Settings”. In the Preferences tab there are
two additional check boxes to suppress rows or columns that only apply to one
trace and the Data tab has an additional combo box to choose the comparison
operation.
Document number: 318120-002 97
Intel® Trace Analyzer User's Reference Guide
Chapter 8. Command Line Interface (CLI)
The Command Line Interface to Intel Trace Analyzer allows you to process
tracefiles without an GUI. It can be used for automated computation of profiling
data or to generate a pre-computed trace caches for trace files.
As an example, to create the cache for trace.stf with default resolution you
can use the CLI as follows:
traceanalyzer --cli trace.stf -c0 -w
A batch file to pre-compute caches might look like this:
traceanalyzer --cli poisson_icomm.single.stf -c0 -w
traceanalyzer --cli poisson_sendrecv.single.stf -c0 -w
traceanalyzer --cli vtcounterscopec.single.stf -c0 -w
To use the CLI it is mandatory to give --cli as the first argument to switch off the
graphical user interface followed by a trace file name and any other CLI options.
Please note that the CLI is considered for expert use and subject to change with
any version without notice.
The command line interface provides the following options:
--messageprofile
--collopprofile
perform message profile analysis
perform collective operation profile
analysis
perform function profile analysis
--functionprofile
--starttime=TICKS or
-sTICKS
starting time of the analysis
--endtime=TICKS or
-eTICKS
ending time of the analysis
use this thread aggregation
use this function aggregation
the file where to store the analysis
results
request statistics, if available,
instead of trace data
--tgroup=ID or -tID
--fgroup=ID or -fID
--dump=FILE or -oFILE
--readstats or -S
--readcache[=FILE] or
-r[FILE]
read the trace cache from the specified
(if provided) or default file
--writecache[=FILE] or
-w[FILE]
if a trace cache has been built, write
it to the specified (if provided) or
default file
--buildcache=RESOLUTION or
-cRESOLUTION
build a trace cache with the specified
resolution, the resolution is given in
clock ticks, higher values result in
smaller (coarser) cache files, 0 (zero)
Document number: 318120-002 98
Intel® Trace Analyzer User's Reference Guide
will use the default resolution
--filter=FILTER or
-FFILTER
--messagefirst=GROUPING
--messagesecond=GROUPING
--collopfirst=GROUPING
--collopsecond=GROUPING
--summary
the filter to use for the analysis,
specified as a filter grammar string
the first grouping in the message
profile analysis result (first
dimension of matrix)
the second grouping in the message
profile analysis result (second
dimension of matrix)
the first grouping in the collective
operation profile analysis result
(first dimension of matrix)
the second grouping in the collective
operation profile analysis result
(second dimension of matrix)
generate the application summary sheet
with the format that is described below
The application summary sheet consists of a three-line header:
<# processes>:<# processes per node>
<application time>:<MPI time>:<IIS time>
<first message size of middle bucket (2)>: \
<first message size of highest bucket (3)>
followed by these sets of lines, for each of the top ten functions, sorted by
descending total time:
<Name of MPI_group>:<# involved processes>
<total time in above func for bucket 1>:<for bucket 2>:<for bucket 3>
<total IIS time in above func for bucket 1>:<for bucket 2>:<for bucket 3>
<count in above func for bucket 1>:<for bucket 2>:<for bucket 3>
<total # bytes in above func for bucket 1>:<for bucket 2>:<for bucket 3>
(where 'IIS' stands for Ideal Interconnect Simulator, which predicts MPI behavior
on an ideal interconnect).
The application summary sheet can be imported into spreadsheet applications.
Every row is separated into several fields by colons. Unknown values are indicated
by 'N/A'.
Document number: 318120-002 99
Intel® Trace Analyzer User's Reference Guide
Chapter 9. Intel® Trace Collector
Configuration Assistant
General Description
The Intel® Trace Collector configuration assistant provides a simple GUI interface
to view and edit Intel Trace Collector configuration files. It can also compute an
average size of the trace file taking into account the modified parameters.
Figure 9.1. The Intel Trace Collector configuration assistant
As an example, to launch the Intel Trace Collector configuration assistant for
trace.stf you can type the following on the command line:
itcconfig trace.stf [configfile.conf]
The optional parameter configfile.conf is a valid Intel Trace Collector
configuration file. If it is not presented in the command line then the default
settings will be used.
The configuration file data created by the assistant can be imported into the Intel
Trace Collector when running an application linked with it.
Detailed Description
The assistant GUI has three panels:
• The left one contains the variable groups
• The middle one contains the variables for each group
• The right one contains the documentation for each group of
variables
The status bar has two sections:
• The left one represents the estimated trace file size for the
currently set values of all the variables
• The right one shows the configuration file name currently open or
default if the assistant is working with the default configuration
Document number: 318120-002 100
Intel® Trace Analyzer User's Reference Guide
Here is the list of the supported Intel Trace Collector variables:
ACTIVITY
AUTOFLUSH
COUNTER
CURRENT-DIR
DEMANGLE
DETAILED-STATES
ENTER-USERCODE
ENVIRONMENT
FLUSH-PID
FLUSH-PREFIX
INTERNAL-MPI
LOGFILE-FORMAT
LOGFILE-NAME
LOGFILE-PREFIX
LOGFILE-RANK
MEM-BLOCKSIZE
MEM-FLUSHBLOCKS
MEM-INFO
MEM-MAXBLOCKS
MEM-MINBLOCKS
MEM-OVERWRITE
OS-COUNTER-DELAY
PCTRACE
PCTRACE-CACHE
PCTRACE-FAST
PROCESS
PROGNAME
PROTOFILE-NAME
STATE
STATISTICS
STF-CHUNKSIZE
STF-PROCS-PER-FILE
STF-USE-HW-STRUCTURE
SYMBOL
SYNCED-CLUSTER
SYNCED-HOST
SYNC-MAX-DURATION
VERBOSE
Document number: 318120-002 101
Intel® Trace Analyzer User's Reference Guide
Chapter 10. Concepts
This Chapter contains explanations of some abstract concepts of Intel® Trace
Analyzer.
Level of Detail
Tracing all available events over time can generate billions of events even for a
moderate program runtime of a few minutes and a handful of CPUs. The sheer
amount of data is a challenge for any analysis tool that has to cope with this data.
This is even worse as in most cases the analysis tool cannot make use of the same
system resources as the parallel computer on which the trace was generated.
An aspect of this problem arises when generating graphical diagrams of the event
data. Obviously, it is next to impossible to graphically display all the data. Firstly,
it would take ages to do that. Secondly, it would depend on round-off errors in
the scaling and on the order of the data traversal which events would actually
make it to the screen without being erased by others. So it is clear that only
representatives of the actual events are shown.
A valid choice would be to paint only every 100th or 1000th event and to hope
that the resulting diagram gives a valid impression of the data. But this approach
has its problems, because the pattern selects the representatives can interfere
with the patterns in the underlying data.
The Intel Trace Analyzer uses a Level of Detail concept to solve this problem. The
Event Timeline Chart (as the other timelines) calculates a hint for the analysis
that describes a time span that can reasonably be painted and selected with the
mouse. This hint is called Resolution. The resolution requested by the timeline
takes into account the currently available screen space and the length of the
current time interval. Hence a higher screen resolution or a wider timeline results
in more data being displayed for the same time interval.
The Intel Trace Analyzer then tries to find a near match for the requested
resolution. The exact resolution depends on internals, which will not be discussed
here.
The Intel Trace Analyzer divides the requested time interval into slots of length
resolution. After that, representatives for the function events, the messages and
the collectives in these slots are chosen in a deterministic way. If a functions
spans more than the given resolution it results in a larger slot.
The representatives for function events are chosen as follows: for each slot and
each process (or thread group respectively) there is only a single function event
representing the function where the thread or group spent most of its time.
The representatives for messages are chosen as follows: for each tuple (sender,
receiver, sender slot, receiver slot) only one message is generated that carries
averaged attributes. These attributes are averaged over all messages matching
the tuple.
The representatives for collective operations are chosen as follows: for each
tuple (communicator, first slot) one collective operation is generated. So it can
happen that an operation of type MPI_Gather is merged with an operation of type
MPI_Bcast resulting in a merged operation with no particular type at all (mixed).
To prevent misconceptions, emphasis is given to the fact that the merging of
events only applies to the timelines and not to the profiles. The profiles always
Document number: 318120-002 102
Intel® Trace Analyzer User's Reference Guide
show sums, minima, maxima or averages over the complete set of events. The
calculation of these results does obviously not depend on the screen resolution.
Aggregation
Aggregation reduces the amount of data by aggregating events into thread
groups and into function groups.
Thread Aggregation
A striking example for the benefit of thread groups is a parallel code that runs on
a cluster of SMP systems. In fact this scenario was the inspiration to introduce
this concept. To analyze the behavior of such an application, the data transfer rate
is verified to check if the reached rate is plausible with respect to the data rates
that are expected (maybe a fraction of the data rates advertised). Of course the
effective and expected data transfer rates differ for messages that travel inside
an SMP node (intra-node) and between two SMP nodes (inter-node).
In the Intel Trace Analyzer selecting Aggregation into the predefined process
group All_Nodes is enough to make the distinction between intra-node and internode messages very easy: in the Message Profile the values for the intra-node
messages appear on the diagonal of the matrix.
Note that selecting a process group generally results in displaying the information
for the group's children (with the notable exception of the function profile). That is
the reason why single, unthreaded processes or single threads cannot be selected
for aggregation.
Until now, there was only a hierarchy with two levels, but more complicated
hierarchies are useful too: threads living on the same core (due to Hyper
Threading), threads living on different cores in the same CPU, threads living on
the same FSB in different CPUs, threads living in the same SMP box on different
FSBs, threads living in different boxes connected by a faster interconnect, threads
living in SMP boxes connected by a not so fast interconnect and so on. These
considerations suggest allowing for deeply nested thread groups.
If the thread group representing a single node is selected to concentrate on intranode effects then the analysis might appear to be not faster but slower than using
the thread group All_Processes alone. Why is that? The reason is twofold. First
the Intel Trace Analyzer does not have to do any aggregation for the thread group
All_Processes since it is flat (assuming no threads are used). Second, despite
the fact that only a single SMP node is chosen, all other threads go through the
analysis and are thrown into the artificially created thread group Other. Click on
Views Menu → Advanced → Show Process Group 'Other' to make this group visible.
To speed things up, choose a filter that only lets the threads of the selected SMP
node pass. Note: Filtering and Aggregation are orthogonal mechanisms in the
Intel Trace Analyzer.
Function Aggregation
Aggregation into function groups allows to decide on what level of detail to look
at the threads or thread groups activity. In many cases it might be enough to
see that a code spends some percent of its time in MPI without knowing in which
particular function. (In some cases optimizing the serial parts of the program
might seem more rewarding than optimizing the communication structure).
However, if the fraction spent in MPI exceeds the expectation, then it is interesting
to know in which particular MPI call the time was spent. Function grouping allows
exactly this shift in perspective by ungrouping the function group MPI.
Document number: 318120-002 103
Intel® Trace Analyzer User's Reference Guide
While the argumentation given in the section called “Thread Aggregation” for
having nested thread groups may not be that compelling, the reason for having
nested function groups comes quite clear as soon as there occur nested modules,
classes and/or name spaces. This gets clearer if the binary instrumentation
feature of Intel Trace Collector is used as the result is thousands of functions
instrumented.
Provided that there are adequate function groups, it is also much easier to
categorize code by library or by author. In this way, it is possible to concentrate
on precisely the code that is considered tunable while code that is controlled by
third parties is aggregated into coarse categories.
Note that selecting a function group generally results in displaying the information
for the groups' children. That is the reason why single functions cannot be
selected for aggregation.
In the case of timelines, certain events may not be visible at all times. This does
not necessarily mean that they are not there. The reason behind this is that the
finer your grouping is, the less time is spent in each individual function/group.
On aggregating over processes in a time interval where some processes are idle,
nothing is displayed because of the idle state of the processes. Zooming in helps
to see these events better. For a better overview, check one of the corresponding
profiles. If the timeline and the profile seem to contradict, then the information
from the profile is more precise.
Tagging and Filtering
Both concepts use the same filter grammar in their filter expressions. See the
section called “The Filtering Dialog” and the section called “The Tagging Dialog”
for usage hints.
Conceptually there is a different filter for each class of events: function events,
messages and collective operations. During analysis the right filter expression is
evaluated for each event and the event is tagged or passed on, if the expression
is true while it is left untagged or suppressed, if the expression is false.
The behavior of a filter is determined at the time of its creation. A filter will
continue filtering the same way until it is changed, even if the thread groups or
function groups that it references are changed. Events will be treated as belonging
to these groups based on the state of the groups at the time the filter was first
created.
Tagging
If several events are merged as described in the section called “Level of Detail”
then the merged event is tagged if at least one of the singular events is tagged.
Therefore tagging in particular together with the Qualitative Timeline Chart (see
the section called “Qualitative Timeline”) is a very powerful tool to find events
matching a certain criterion. This is because only if a single event out of billions
matches the criteria of the tag filter, then it is guaranteed that there will be a
highlighted peak in the Qualitative Timeline Chart that indicates where to zoom
into the trace.
Document number: 318120-002 104
Intel® Trace Analyzer User's Reference Guide
Filtering
If an event is suppressed by filtering then the effect is as if it were never written
to the trace file. This is relatively easy to understand for messages and collective
operations.
However, if a filter is designed that lets all functions except MPI pass, then there
won't be holes in the Event Timeline, instead it will look as if MPI was not called.
This means that it will look as if the thread was in the calling function instead of
being in MPI. The same is true for the call tree and the call graph.
What happens if there are functions A, B and C in the trace where A calls B and B
calls C and then suppress B by filtering it out? It would appear as if A had called
C directly! This is quite different from choosing a function aggregation that does
not cover B, because that will show the function group other wherever B was
shown before. Again: Filtering and Aggregation are orthogonal.
Document number: 318120-002 105