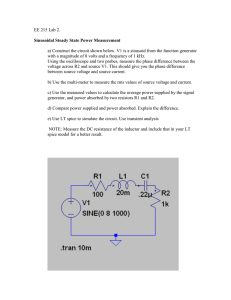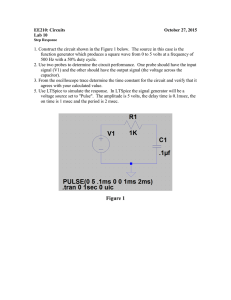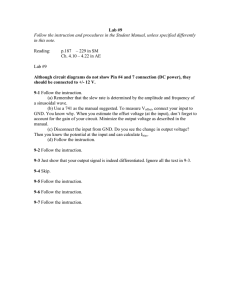Introduction to the Mechatronic Engineering Lab
advertisement

Intro to the Mechatronics Lab Intro - 1 Introduction to the Mechatronic Engineering Laboratory Equipment Learning Objectives: By the end of the lab, you should be able to: • Properly use a triple-output power supply, digital multimeter, function generator, and oscilloscope. • Measure voltage and current using the digital multimeter and oscilloscope. • Use a solderless breadboard to build an electronic circuit. • Use Intuilink to capture a waveform from the oscilloscope Pre-Lab Preparation: Watch the following YouTube videos: Breadboard Digital Multimeter Function Generator Oscilloscope Components: • Resistors: one each of: 100 Ω, 2 kΩ, 5.1 kΩ, 10 kΩ, 100 kΩ, 1 MΩ, and two 1 kΩ resistors. Introduction: Each workstation in the lab consists of the equipment shown in Figure 1. Figure 1. Laboratory equipment in the Mechatronic Engineering Laboratory. The multimeter, arbitrary waveform generator and oscilloscope are connected to the computer via GP-IB. The purpose of each of these devices, briefly, is: • The HP E3630A TRIPLE OUTPUT POWER SUPPLY will be used to supply the DC power needed to operate your circuits. • The HP 34401A DIGITAL MULTIMETER (often referred to as the DMM) will be used to measure resistance, voltage, and current. • The HP 33120A FUNCTION GENERATOR will be used to provide various types of timevarying signals to your circuits. • The HP 54603 OSCILLOSCOPE (often referred to as the ‘scope) will be used mainly to display how circuit voltages vary with time. • The PERSONAL COMPUTER will be used in conjunction with Agilent IntuiLink® software to communicate with the ‘scope (but can also be used to communicate with the function generator and DMM) and will also be used to program the microcontrollers that you will learn about in later labs. You will get to use each of these devices in this laboratory session. This guideline contains the basic operating instructions for the test and measurement equipment described above. It also includes a number of exercises identified by a framed border on the page. The exercises will help you learn ©San José State University Dept. of Mechanical and Aerospace Engineering rev. 1.8 09SEP2010 Intro to the Mechatronics Lab Intro - 2 about the equipment and the types of measurements you can make, so that you will be prepared for the many interesting experiments that you will perform this semester. Study the operating instructions, and perform each exercise when it is presented. Make any calculations at the time requested. The Solderless Breadboard The circuit board we will use throughout the semester is shown in Figure 2. Some common names for these boards are solderless circuit boards, proto-boards, and (more often) breadboards. Circuit components -- such as resistors, capacitors, op amps, transistors, etc. -- simply plug into the holes in the breadboard. No soldering is needed. Figure 3 shows how connections are made inside the breadboard between the holes. DO NOT insert anything larger than 22 AWG! red line blue line CHANNEL red line blue line CHANNEL red line blue line Figure 2. Solderless breadboard -- Top View. The fifty holes in each of the two rows between the red and blue lines are connected together internally. The remaining holes are connected together in groups of five vertically. Wires and components can be simply inserted into the holes. DO NOT insert anything larger than 22 AWG! Notice that the holes along the horizontal sets of red and blue lines are all connected along the length of the lines. These horizontal strips are often called rails or ‘busses’, because they carry a signal down the strip like a bus carries people down a road. It is conventional to route power to the strips near the red lines and ground to the strips near the black lines. Follow this convention when you build your circuits! Notice also how each set of five holes above and below the horizontal channels are connected together. Thus anything plugged into one of the set of five holes will be connected to anything else plugged into one of the remaining four holes of the set. red line blue line CHANNEL red line blue line CHANNEL red line blue line Figure 3. Internal connections of the solderless breadboard -- Top View. The fifty holes in each of the two rows between the red and blue lines are connected together internally. The remaining holes are connected together in groups of five vertically. Wires and components can be simply inserted into the holes. ©San José State University Dept. of Mechanical and Aerospace Engineering rev. 1.8 09SEP2010 Intro to the Mechatronics Lab Intro - 3 Figure 4 shows a circuit (actually that for Exercise 3) built on a breadboard. Power and common ground are routed from the power supply to the solderless breadboard using red and black test leads respectively. These particular leads are called ‘stacking banana-to-banana’ test leads. The sockets they plug into at the power supply and on the breadboard are called ‘binding posts’. Binding posts usually have a captive screwable barrel that can clamp on a wire, which is either wrapped around the internal metal post or poked into a transverse hole drilled through the post. Figure 4 shows two short lengths of red and black hookup wire that take power and ground respectively from the binding posts on the breadboard to the power and ground busses on the breadboard. Two other short lengths of red and black hookup wire (22-24 AWG and stripped of insulation ¼ inch from each end) take power and ground respectively from the busses at the center of the breadboard and route them down to the busses at the lower edge of the breadboard. Look at the circuit schematic in Exercise 3, and see how the connections are made in Figure 4. Figure 4. Circuit from Exercise 3 built on a solderless breadboard. Power and ground are routed from the red and black binding posts to the two busses at the center of the breadboard by two short lengths of red and black hookup wire (22-24 AWG and stripped of insulation ¼ inch from the end). Two other short lengths of red and black hookup wire take power and ground respectively from the busses at the center of the breadboard and route them down to the busses at the lower edge of the breadboard. Pay attention to the feel of the connection when you plug a lead into one of the holes of the breadboard. The sockets for each hole inside the breadboard are made from a U-shaped metal conductor. Through wear (or by someone jamming too large of lead into one of the holes), the Uchannel can be bent open, which will result in a poor or intermittent electrical connection. (This is one of the major disadvantages of using a solderless breadboard and something to keep in mind when you are troubleshooting a circuit that is behaving strangely. You should feel some friction when you slide a lead into one of the holes, and voltage readings should be stable even if you wiggle the leads slightly. Follow the convention of using red for power and black (or green) for grounds when you wire jumpers on your breadboard. Try to also group and color-code other connections of the same type to make it easy to follow them around the breadboard. It is best to keep jumpers and leads only as long as needed (shorter is usually better) and neatly routed close to the breadboard. Doing so will GREATLY help when you have to troubleshoot your circuit. ©San José State University Dept. of Mechanical and Aerospace Engineering rev. 1.8 09SEP2010 Intro to the Mechatronics Lab Intro - 4 THE HP E3630A TRIPLE OUTPUT POWER SUPPLY Outputs on Front Panel This DC power supply provides three separate outputs: a variable 0 to +20 V output rated at 0.5 amp, a variable 0 to -20 V output rated at 0.5 amp, and a variable 0 to +6 V output rated at 2.5 A. All three outputs share a single common (COM) connection. The COM is the low side (negative) for the +20 and +6 volt output and the high side for the -20 volt output, see Figure 5 for the front panel. Figure 5. DC power supply. This is a triple-output power supply, which means it has three, independent outputs: 0 to 6 V, 0 to +20 V, and 0 to -20 V. The voltages for these outputs are referenced to COM (also called, ‘common’ ground. The terminal with the upside-down T symbol is earth ground, which we will not use. This common connection is referred to as common ground. It is the point from which the output voltages supplied by the +6, +20, and -20 terminals, are referenced. The COM output is to be connected to circuit ground, i.e., the ground symbols in the schematics for the experiments. There is also an equipment ground provided. This is the terminal marked with the upside-down Tshaped symbol. As a safety feature, each piece of equipment in the lab is connected to earth through its 3-wire power cord. If for some reason a short circuit occurred to the case of the instrument, the ground wire would carry the short-circuit current to the earth, instead of you! For this reason, the equipment ground is more commonly referred to as earth ground. We will rarely use the DC supply equipment ground. Voltage and Current Displays The three push-button meter switches allow you to select one of the three outputs for display. The voltmeter and ammeter always monitor the selected supply. Voltage Adjust The +6V control knob sets the 0 to +6V output voltage. The ±20V control sets the 0 to +20V and the 0 to -20V outputs simultaneously. With the Tracking ratio control knob turned fully clockwise to its “fixed” position, the voltage of the negative supply tracks the positive supply within 1%, giving balanced positive and negative supplies. Turning the Tracking ratio control knob counter-clockwise out of its fixed position allows you to set the voltage of the -20V supply to a fixed fraction (less than unity) of the +20V supply. Once this ratio is set, the ±20V control still controls both outputs and maintains a constant ratio between their voltages. Note: Before hooking up any circuit to the Power Supply, you should make sure that the voltage is set to what you want to avoid any overpowering of your circuit. ©San José State University Dept. of Mechanical and Aerospace Engineering rev. 1.8 09SEP2010 Intro to the Mechatronics Lab Intro - 5 Exercise 1. -- DC Supply • Turn on the power supply by pressing the white button labeled LINE. The red LED display will show the voltage output and current drawn for the output selected by one of the three meter pushbuttons. • Turn the Tracking ratio control to its “fixed” position. Press the +20V meter button (to display the +20V output) and adjust the ±20V control knob to set the positive supply to +15V. Press the 20V meter button. The meter should read -15V. The positive and negative supplies are balanced ( ±15V). • Adjust the Tracking ratio control until the negative supply reads -5V. The positive supply should read +15 V. Check that it does. You now have a tracking ratio of 3 (-5V and +15V). • To see how tracking works, press the +20V meter button and readjust the ±20 V control knob to set the positive supply to +18V. • Finally, press the -20V meter button. The negative supply should read -6V, since the voltage ratio of 3 was not changed. • Why might this tracking ratio be useful? (Note: In addition to describing in your lab report what you did in the Exercises and what resulted during the lab session, also weave into your narrative the answers to the questions in boldface type.) Overload Indicators An overload LED will light when the DC supply output is connected to a load (circuit) that causes its current limit to be exceeded (0.5A for the ±20V supplies, 2.5A for the +6V supply). The cause of the overload is usually a short-circuit. If you see an overload light, turn the power off immediately and double-check that your circuit is wired correctly. ©San José State University Dept. of Mechanical and Aerospace Engineering rev. 1.8 09SEP2010 Intro to the Mechatronics Lab Intro - 6 THE HP 34401A DIGITAL MULTIMETER The digital multimeter, or DMM as it is commonly called, is used to measure resistance, AC and DC voltage, AC and DC current, continuity, and frequency. We will not use most of the menu driven features offered; those we do need, will be discussed at a later time. The Front Panel As shown in Figure 6, the front panel has two rows of keys to select various functions. Most keys have a shifted function printed in blue above the key. To perform a shifted function, press the blue Shift key (the shift annunciator on the display will turn on). Then, press the key that has the desired label above it. Ω 4W Sense/ Ratio Ref -10.000,00 V DC HI HI 200V Max Trig Math FUNCTION DC I AC I DC V AC V Ω 4W Ω 2W Period Freq Cont Input VΩ LO dB dBm Null Min Max Power 1000V Max LO 500Vpk Max 3A RMS Terminals MENU On/Off Recall 4 RANGE / DIGITS 5 6 Auto/ Man Off On CHOICES LEVEL ENTER I Auto/Hold Single Shift Front TRIG Rear LOCAL Fused on Rear Panel Figure 6. Digital Multimeter (DMM). The DMM is used to measure resistance, voltage, and current. RANGE / DIGIT Keys You can let the multimeter automatically select the range using autoranging, or you can select a fixed range using manual ranging. Autoranging is default. To select a higher (less sensitive) range, press the ∧ key. To select a lower (more sensitive) range, press the ∨ key. If the input signal is greater than the present range can measure, the multimeter will give an overload indication (“OVLD”). You can set the display resolution to ‘41’, ‘51’, or ‘61’ digits to optimize either measurement speed or noise rejection. The leftmost digit on the display is referred to as the “1“ digit, since it can only be a “0” or “1.” The resolution is set to ‘51’ digits at power-on. You can also vary the number of digits displayed using the < and > arrow keys. You can select ranging and resolution for each function independently. The multimeter remembers the range and resolution when you switch between functions but not after you power off. The next few paragraphs define general procedures for measuring resistance, voltage, current, and frequency (or period), which you will use in subsequent exercises. Familiarize yourself with the procedures before attempting to make the measurements described in the Exercise 2 later on. How To Measure Resistance a. b. c. Disconnect any power in the circuit to be measured. Connect leads (banana to mini-clip style) to the HI and LO terminals marked 1000 V Max (see Figure 7). It is best to measure resistance before placing a resistor or component in a circuit (otherwise, you may be measuring the resistance of some parallel combination of elements). Select Ω 2W (two-wire resistance measurement). ©San José State University Dept. of Mechanical and Aerospace Engineering rev. 1.8 09SEP2010 Intro to the Mechatronics Lab d. Intro - 7 Leave the meter on autoranging or select manual ranges of 100Ω, 1 kΩ, 10 kΩ, 100 kΩ, 1 MΩ, 10 MΩ, or 100 MΩ. Manual range allows you to choose the range of the measurement, which might be helpful in certain situations. Note: Resistance values are not exact. They have a tolerance on their nominal value, such as 1%, 5%, etc. When you measure their value, double-check that it is within the specified tolerance, which can be deciphered by reading the associated color band on the resistor. Ω 4W Sense/ Ratio Ref Input VΩ HI HI 200V Max 1000V Max LO LO 500Vpk Max unknown resistor 3A RMS Terminals I Fused on Rear Panel Front Rear Figure 7. Resistance measurement (two-wire). The probe leads are connected to the rightmost HI and LO terminals on the DMM. How To Measure Voltage a. Connect leads to the HI and LO terminals marked 1000 V Max (see Figure 8). Voltmeters are connected in parallel with the element. We do not need to modify the circuit when making voltage measurements. Since voltages are measured “across” an element, we simply place the leads across the two points in the circuit. Select DC V or AC V. In the AC volts function, the meter removes the DC component and measures the rms value of the AC component, only. Leave the meter on autoranging or select manual ranges of 100 mV, 1 V, 100 V, or 1000 V (750 V AC). b. c. Ω 4W Sense/ Ratio Ref Input VΩ HI HI 200V Max + 1000V Max LO LO 500Vpk Max 3A RMS Terminals _ I Front Rear Fused on Rear Panel Figure 8. Voltage measurement with the DMM. Note the location of where the leads attach to the DMM. How To Measure Current a. As shown in Figure 9, use the HI and LO terminals marked 3 A RMS. Ammeters must be connected in series with the element so that the current flowing “through” the element will also flow through the ammeter. Therefore, it is necessary to break the circuit and connect ©San José State University Dept. of Mechanical and Aerospace Engineering rev. 1.8 09SEP2010 Intro to the Mechatronics Lab Intro - 8 the ammeter in series at the break. Note the lead polarity with respect to the current direction. b. Select DC I or AC I (using the shift key). In the AC current function, the meter removes the DC component and measures the rms value of the AC component, only. c. Leave the meter on autoranging or select manual ranges of 10 mA (dc only), 100 mA (dc only), 1 A, or 3 A. d. Note that current must go through the meter in order to complete the electrical circuit. Ω 4W Sense/ Ratio Ref Input VΩ HI HI 200V Max _ 1000V Max LO LO 500Vpk Max + 3A RMS Terminals IR I Front Rear Fused on Rear Panel Figure 9. Current measurement using the DMM. Note where the probes connect to the DMM (it is different than for voltage measurement). Note that to make a current measurement, you must ‘break’ the circuit in the branch where the current flows and route it through the DMM. Through which terminal does current flow into the DMM? How To Measure Frequency (or Period) Use the HI and LO terminals marked 1000 V Max (as you would for voltage measurements -Figure 8). The meter can measure frequency from 3 Hz to 300 kHz (period from 0.33 sec to 3.3 μ sec). For frequency and period measurements, ranging applies to the signal's input voltage, not its frequency. ©San José State University Dept. of Mechanical and Aerospace Engineering rev. 1.8 09SEP2010 Intro to the Mechatronics Lab Intro - 9 Exercise 2. -- Resistance measurements Measure and record the actual resistance of each of the eight resistors listed on page 1: 100 Ω, 2 kΩ, 5.1 kΩ, 10 kΩ, 100 kΩ, and 1 MΩ. Refer to the procedure, “How to Measure Resistance” above. Also record the color bands for each of the resistors. Since the resistors used in this lab have 5% tolerance, their measured value will be slightly different from their nominal value. For example, the 100 Ω resistor will measure somewhere between 95 Ω and 105 Ω. Also note that the two 1 kΩ resistors will not have identical measured values. Calculate the actual tolerance of each resistor using the formula: toler ance = measur ed - nominal x 100% nominal Exercise 3. -- Voltage Measurements Wire the circuit in Figure 10 (see Figure 11 for wiring example). With your DMM connected as a voltmeter, measure the voltage drop across each resistor, and measure Vs. Use voltage division to justify each of these values. Use the < and > buttons on the DMM to change the resolution of your measurements. When you go back to two decimal resolution, did the display round or truncate to obtain the displayed value? Is Ia + V 1 R 1 V 3 R 3 - - + V2 R3 = 1 k Ω R 4 = 5.1 k Ω + s R 1 = 10 k Ω R2 = 2 k Ω + V Ib + R2 - V4 R4 - V s = 10 Vdc Figure 10: Circuit Diagram Binding posts Figure 11: Wiring Example ©San José State University Dept. of Mechanical and Aerospace Engineering rev. 1.8 09SEP2010 Intro to the Mechatronics Lab Intro - 10 Exercise 4. -- Current Measurements With your DMM connected as an ammeter (current), measure and record Is, Ia and Ib in Figure 10. Use Ohm’s Law to justify the value of Is (remember Is= Vs/Rtotal). Use current division to justify the values of Ia and Ib. Put this circuit aside, it will be used later in the lab. THE HP 33120A FUNCTION GENERATOR / ARBITRARY WAVEFORM GENERATOR The function generator can output five standard waveforms including sine, square, triangle, ramp, and noise. Each of these waveforms has zero average value, which means they are symmetrical above and below the 0 V reference line. You can also select one of five predefined arbitrary waveforms or download your own custom waveforms. You can internally modulate any of the standard waveforms (including arbitrary) using AM, FM, FSK, or burst modulation. Linear or logarithmic frequency sweeping is available for any of the standard waveforms (except noise) and arbitrary waveforms. Figure 12 shows the front panel of the function generator. In the ME 106 lab, we will only be interested in the standard and arbitrary waveforms. We will not use either the modulation or frequency sweeping capabilities of the generator. At power-on, the function generator outputs a sine wave at 1 kHz with an amplitude of 100 mV peak-to-peak and a dc offset voltage of 0 volts (into a 50Ω termination). 15.000,000 MHz FUNCTION / MODULATION AM FSK FM Burst Sweep Noise Power 1 2 3 4 5 Arb List Arb + - MENU On/Off Enter MHz m Vpp SYNC kHz m Vrms AM/FM Freq Off On Level Freq 6 % Duty 8 MODIFY Internal Offset Ampl 7 Store Single 9 Recall 0 TRIG Cancel . Enter Number Hz dBm Shift STATE LOCAL OUTPUT 42V Max Back Space Recall Menu Shift Figure 12. Front panel of the HP 33120A function generator The Front Panel The front panel has two rows of keys to select various functions and operations. Most keys have a shifted function printed in blue above the key. To perform a shifted function, press the blue Shift key (the Shift annunciator on the display will turn on). Then, press the key that has the desired label above it. If you accidentally press Shift, just press it again to turn off the Shift annunciator. Front-Panel Number Entry You can enter numbers for different values (to change frequency, amplitude, dc offset, etc.) from the front panel using one of three methods. 1. Enter desired numeric value using “Enter Number” mode. Most keys also have a number printed in green next to the key. To enable the number mode, press the Enter Number key (the Num annunciator on the display will turn on). Then, press the keys that have the desired numbers printed next to them. For example, to select the ©San José State University Dept. of Mechanical and Aerospace Engineering rev. 1.8 09SEP2010 Intro to the Mechatronics Lab Intro - 11 number “10”, press Enter Number, then press the key with the 1 next to it, then press the key with the 0 next to it, then press the Enter button (above the Shift key) to commit the value you entered. If you accidentally press Enter Number, just press Shift, then press Cancel to turn off the Num annunciator. If the number requires units, press the appropriate arrow key. If the number does not require units, press the Enter key. 2. If one of the displayed numbers is flashing you can use the arrow keys to edit the flashing digit. ∧ ∨ > < Increments the flashing digit. Decrements the flashing digit. Causes the next digit to the right to flash. Causes the next digit to the left to flash. In this case, you are merely changing the value of the displayed number, and you do not need to enter the units. 3. You can also change the value of the flashing digit by turning the large knob. Turning the knob clockwise will increment the flashing digit. (It will also cause digits to the left of the flashing digit to change if the knob is turned far enough.) Turning the knob counter clockwise will decrement the flashing digit. (It will also cause digits to the right of the flashing digit to change if the knob is turned far enough.) You can also use the knob along with the left/right arrow keys to modify the displayed number. The Front-Panel Menu The front-panel menu offers access to many more features and capabilities of this generator. Most of these features will not concern us in the ME 106 Lab. Only one of these features is of interest at this time. That feature is output termination. Output Termination The function generator has a 50 Ω output impedance on the OUTPUT terminal. You can specify whether the load you are connecting is a 50 Ω load or an open circuit (HIGH Z). (Those are the only two choices.) To select the output termination 1. Press the Shift key and then the Menu On/Off key to turn on the menu. 2. Press the > key three times to move across to the D: SYS MENU choice. 3. Press the ∨ key to get to the OUT TERM command. 4. Press the ∨ key a second time to get the place where you can change the expected output impedance value (either 50 Ω or HIGH Z). Note that the default value is 50 Ω, which is also the value selected when the function generator is first powered on. For ALL the measurements you will do in ME 106, you should select HIGH Z. 5. Use the < and > keys to select between the 50 Ω and HIGH Z choices. 6. Press Enter. This saves the change and turns off the menu. The section on mismatched loads below discusses what happens when you do not terminate into a 50 Ω load or an open circuit. ©San José State University Dept. of Mechanical and Aerospace Engineering rev. 1.8 09SEP2010 Intro to the Mechatronics Lab Intro - 12 THE HP 54603 OSCILLOSCOPE The front panel of the oscilloscope (the portion to the right of the display) has knobs, grey keys, and white keys. The knobs are used most often. The white keys are instant action keys and menus are not associated with them. The grey keys bring up softkey menus at the bottom of the display that allow you access to many of the oscilloscope features. The softkeys (which are also grey) are located below the display. A softkey is a push-button switch that allows you to select from several possible functions. Each possible selection is displayed in sequence by repeatedly depressing the softkey. Leave the desired function visible on the display. The status line, located at the top of the display, lets you quickly determine the setup of the oscilloscope. STORAGE Measure Voltage 1 2 V 0.00s 500 μ s Time Cursors Run Stop Autostore 1 RUN Setup Autoscale Display TRIGGER HORIZONTAL Save / Recall Trace Erase Source Delay Print Utility Level Mode Main Delayed VERTICAL Volts/Div Volts/Div Time/Div TV Holdoff Slope Coupling 1 5V 2 mV 5V 2 mV 5s 5 ns + 1 Position 1 2 Ext 2 - Position Line 1X 2Y External Trigger Line O I Figure 13. The oscilloscope. This device is used to measure dynamic signals, i.e., signals that change relatively quickly. Probes Attention! Oscilloscope leads are called probes. The low side of the probe (the alligator clip) is usually tied to the scope case, which is connected to earth ground through its 3-wire power cord. If you have connected the equipment ground from any other piece of equipment (i.e. the power supply) to your circuit, then the low side of the probe must be connected to the same point in the circuit as the equipment ground. Most of the circuits built in this lab, however, will have a common ground as discussed in the Triple Output Power Supply section. When using common ground, the alligator clip can be connected anywhere in the circuit. The only restriction in this case is that if you use two probes, both alligator clips MUST be connected to the SAME point in the circuit. Probes are labeled with their attenuation factor -- either 100X, 10X or 1X. A 10X probe reduces the amplitude of the input signal to 1/10th of its actual value. A 100X probe reduces the amplitude of the input signal to 1/100th of its actual value. A 1X probe does not attenuate the signal. To set the probe attenuation factor for the probe connected to channel 1: 1. Press the 1 key (it is a grey front-panel key). ©San José State University Dept. of Mechanical and Aerospace Engineering rev. 1.8 09SEP2010 Intro to the Mechatronics Lab Intro - 13 2. Next, toggle the Probe softkey to change the attenuation factor to 10 (since we have 10X probes in this lab). To set the probe attenuation factor for the probe connected to channel 2: 1. Press the 2 key, then toggle the Probe softkey to set the correct attenuation factor. Note: if you do not change the attenuation factor in the oscilloscope, the oscilloscope will only display 1/10th of the actual reading. Exercises For exercises 5 through 11, you will be connecting the function generator directly to the oscilloscope. Since the oscilloscope has a very high input impedance (approximately 1 MΩ by itself and 10 MΩ with a 10x probe), you will need to set the output termination of your function generator to HIGH Z to match the impedance of the scope (see page 9). After setting the HIGH Z termination, set the function generator to output an 8 V peak-to-peak 500 Hz triangular wave with an offset of 2 Vdc. To do this: 1. Select the triangular waveshape. 2. To set the output frequency to 500 Hz: a. Press the Freq key to enable the frequency modify mode. b. Press the Enter Number key to enable the number mode. Notice that the Num annunciator turns on and “ENTER NUM” flashes on the display. c. Press 5, then press 0 twice. d. Press the > to set the units to Hz. 3. To set the output amplitude to 8 Vp-p: a. Press the Ampl key to enable the amplitude modify mode. b. Press the Enter Number key to enable the number mode. c. Press 8. d. Press the ∧ to set the units to Vp-p. Note that if you had wanted an amplitude of 10 mVp-p you would need to press Shift before pressing the ∧ key since m is in blue. 4. To set the offset to 2 Vdc: a. Press the Offset key to enable the offset modify mode. b. Press the Enter Number key to enable the number mode c. Press 2. d. Press Enter. Since it is understood that the offset voltage is a dc voltage, no units are needed. The display will read Vdc. Note also that once you have set an offset voltage, the word “offset” is displayed(even if you go back and display the amplitude or frequency again). Exercise 5. -- Displaying a signal automatically. a. Connect the output of the function generator to the input channel 1 of the oscilloscope as shown in Figure 14. ©San José State University Dept. of Mechanical and Aerospace Engineering rev. 1.8 09SEP2010 Intro to the Mechatronics Lab Intro - 14 FUNCTION GENERATOR OSCILLOSCOPE SYNC 1X 2Y OUTPUT 42V Max red clip probe black clip alligator clip Figure 14. Connecting the function generator to the oscilloscope b. Press the Autoscale key (a white front-panel key). The oscilloscope automatically changes the front-panel setup to display the signal. Notice that the ac signal is centered vertically on the oscilloscope screen. Notice, also, that the ground (0 V) reference symbol at the right side of the screen is one division down from the center of the screen. Check the status line at the top of the screen. You should see the following: a. At the left side, there should be a number 1 to indicate that channel 1 is on. The 1 is followed by the vertical scale sensitivity for channel 1 in volts per division (2 V in this case). b. If no signals are connected to channel 2 or to the external jack, then the next thing you will see in the status line will be an arrow followed by 0.00s to indicate that the time reference is located at the center of the screen. c. The next item in the status line will be the time scale sensitivity in seconds per division (500 μs in this case). d. Next, there should be an up-arrow and the number 1. This tells us the scope is trigging on the positive slope of the signal applied to channel 1. (A down-arrow indicates that the scope is triggering on the negative slope.) e. The last item in the status line is the word RUN, which tells us that the scope is continually acquiring data and displaying the most recent trace. Before each of the next six exercises, press the Auto-scale key so that the discussion matches what you see. Exercise 6. Getting familiar with the vertical (voltage) controls. a. The Position knob moves the signal vertically, and it is calibrated. As you turn the Position knob, notice that the ground symbol on the right side of the display moves in conjunction with the Position knob. Also, notice that as you turn the Position knob, a voltage value is displayed for a short time indicating how far the ground reference is located from the center of the screen. When the ground reference moves off screen, the ground symbol changes to an arrow and points in the direction (up or down) to give you some idea of where the ground reference is. b. Change the vertical sensitivity with the Volts/Div knob. Notice that it causes the status line to change, and also changes the size (vertically) of the displayed waveform. c. Press the 1 key, and a softkey menu appears. Toggle each of the softkeys and notice which ©San José State University Dept. of Mechanical and Aerospace Engineering rev. 1.8 09SEP2010 Intro to the Mechatronics Lab Intro - 15 keys cause the status line to change. Notice, also, which softkeys cause a change in the display and/or the position of the ground reference. Notice that when you change the input coupling from DC to AC, the signal moves vertically so that it is symmetrical above and below the reference line. This means that the DC component has been removed. d. Channels 1 and 2 have a vernier softkey that allows the Volt/Div knob to change the vertical step size in smaller increments. These smaller increments are calibrated, which results in accurate measurements even with the vernier turned on. e. To turn the channel off, either press the 1 key a second time or press the left-most softkey. Exercise 7. -- Some of the horizontal (time base) controls a. Turn the Time/Div knob. Notice the change it makes to the status line and to the displayed waveform. The Time/Div knob changes the sweep speed form 2 ns to 5 s in a 1-2-5 step sequence, and the value is displayed in the status line. b. Pressing the Main/Delayed key brings up a softkey menu with six softkey choices. We will not discuss their functions at this time. Nor will we discuss the Delay knob. Exercise 8. -- Some of the trigger controls. a. Turn the trigger Level knob and notice the changes it makes to the display. In particular, notice that the waveform moves horizontally as the level changes. Also, notice that a voltage value is displayed (since, the trigger level is a voltage level). What happens if you move the trigger level above or below the displayed waveform? Try this for channel 1 input coupling set to ac and for channel 1 input coupling set to dc. b. Pressing the Source key brings up a softkey menu. Toggle each of the softkeys and notice that each key causes the status line to change. Notice, also, what happens to the displayed waveform. Reset the source to 1 before going on to part c. We will not discuss these menus at this time Exercise 9. -- Making frequency measurements automatically. a. Press the Time key. b. Toggle the Source softkey to select a channel for the frequency measurement (channel 1 in this case). c. Press the Freq softkey. The oscilloscope automatically measures the frequency and displays the result on the lower line of the display. The number in parentheses after the word “Freq” is the number of the channel that the oscilloscope used for the measurement. The oscilloscope retains in memory and displays the three most current measurement results. If you make a fourth measurement, the left-most result is dropped. Try pressing other Time measurement softkeys to observe their behavior. Exercise 10. -- Making voltage measurements automatically. You can measure the following voltage parameters automatically with the oscilloscope: peak-topeak, average, rms, maximum, minimum, top, and base. Figure 15 and Figure 16, below, show pulses with some of the voltage measurement points labeled. ©San José State University Dept. of Mechanical and Aerospace Engineering rev. 1.8 09SEP2010 Intro to the Mechatronics Lab Intro - 16 Vmax Vtop Vbase Vmin Figure 15: Pulse where top and bottom are well-defined. Vmax = Vtop Vmin = Vbase Figure 16. Pulse where top and bottom are not well-defined. To make voltage measurements automatically: a. Press the Voltage key. The Source softkey selects a channel for the voltage measurement. The Voltage Measurement softkeys give you the choice of Vp-p, Vavg, and Vrms. The Clear Meas softkey erases any measurement results from the display, and removes the horizontal and vertical cursors from the display. The Next Menu softkey replaces the current softkey menu with six additional softkey choices. b. Press Vp-p and Vavg. These values should correspond to the voltages set on the function generator. (Remember, offset voltage and average voltage are the same thing.) c. Press the Vrms softkey. The oscilloscope automatically measures the rms voltage of this DC coupled signal and displays the result. Next, change the input coupling to AC and try this measurement again. Note that the rms value is smaller. This is because the DC component has been blocked from the 'scope. Remember that the total rms voltage is: Vrms = (VA C rms ) 2 + (VD C ) 2 What values do you measure? Set the input coupling back to DC before proceeding to step d. d. Press the Next Menu softkey. The Show Meas softkey displays the horizontal and vertical cursors that show where the measurement was taken on the signal. ©San José State University Dept. of Mechanical and Aerospace Engineering rev. 1.8 09SEP2010 Intro to the Mechatronics Lab Intro - 17 The Voltage Measurement softkeys give you the choice of Vmax, Vmin, Vtop, and Vbase. The Previous Menu softkey return to the previous softkey menu. e. Press Vmax, press Vmin, then press Show Meas. Exercise 11. -- Changing output termination. a. Refer to the section on Output Termination for the function generator, and set the output termination to 50 Ω. b. Measure, again, Vp-p and Vavg. These values should now be twice the voltage values displayed on the function generator. By setting the output termination to 50 Ω, you have told the generator to expect to see a 50 Ω load and therefore change the displayed value to be what you would expect if the generator were driving a 50 Ω load. Instead, it sees a load of 10 MΩ. The section on mismatched loads will explain this discrepancy. MISMATCHED LOADS Question: Answer: What happens when the source and load impedances do not match? The voltage applied to the load will not match the voltage value displayed on the function generator (be it amplitude or offset voltage). Recall from the section on Output Termination that the function generator allows you to choose an output termination of either 50 Ω or HIGH Z. In exercises 5 through 10, we chose the HIGH Z output termination, because the input impedance of the oscilloscope with a 10x probe is approximately 10 MΩ (practically an open circuit). In exercise 11, we chose the 50 Ω output termination and found a large discrepancy between the voltage displayed on the function generator and the voltage supplied to the 'scope. The function generator can be modeled (see Figure 17) as an ideal voltage source, Vgen, in series with the generator's 50 Ω output impedance. To simplify the discussion, we will assume this impedance is purely resistive and label it as Rgen. FUNCTION GENERATOR R gen = 50 V gen Ω + + - Figure 17. A model representation of the function generator. The function generator is designed so that the voltage you set on the display is equal to Vgen if HIGH Z is chosen, or is one-half Vgen if 50 Ω is chosen. A passive load can be modeled as an impedance. Again, for simplicity, we will assume this load is purely resistive and label it as Rload. As Figure 18 shows, the load is connected in series with the generator impedance. Therefore, the voltage supplied to the load, Vs, is (by voltage division) some fraction of Vgen. ©San José State University Dept. of Mechanical and Aerospace Engineering rev. 1.8 09SEP2010 Intro to the Mechatronics Lab Intro - 18 FUNCTION GENERATOR R gen = 50 Ω + V gen + Vs - R load Figure 18. Function generator with load. Vs = Rload Vgen R gen + Rload In exercises 5 through 10, we selected HIGH Z termination, and our load (the oscilloscope) was 10 MΩ. The voltage set on the function generator display was 8 Vp-p plus 2 Vdc offset. The voltage supplied to our load was Vs = 10M 10M 8 Vpp + 2Vdc ≅ 8 Vpp + 2Vdc 50 + 10M 50 +10M The voltage supplied matched the voltage displayed on the function generator. In exercise 11, we chose an output termination of 50 Ω. When this was done, the function generator changed the displayed voltage value (NOT the actual voltage it output) to be 4 Vp-p with a 1 Vdc offset. The actual signal output did not change from 8 Vp-p with a 2 Vdc offset. (You can see this on the ‘scope by going through the steps of changing the output termination and watching the ‘scope trace. The voltage values displayed by the function generator are halved, but there is no change in the voltage that the ‘scope measures!) If we actually had a 50 Ω load (instead of the ‘scope’s 10 MΩ), and 50 Ω output termination were selected on the function generator, then the voltage displayed on the generator would match the actual voltage being supplied to the load. When connecting the function generator to a circuit, the impedance the function generator sees is usually much smaller than 10 MΩ, and is also usually much larger than 50 Ω. Therefore, we will usually see a discrepancy between the voltage supplied to the load and the voltage displayed on the function generator. Keep this in mind! For example, if a circuit has an impedance of 250 Ω and you set the function generator to 5 V (either amplitude or offset), then from Figure 19, the voltage supplied to the load will be VS = 250Ω 250Ω // 10 MΩ 5V ≈ 5V = 4.17V 50Ω + 250Ω 50Ω + 250Ω // 10 MΩ (Note that 250Ω//10MΩ means 250Ω in parallel with 10MΩ). If HIGH Z is selected, the function generator will display 5V. If 50Ω termination is selected, then the function generator will display 2.5V. Since there will usually be a discrepancy between the voltage displayed on the generator and the voltage supplied to the load, it is best to set the voltage to the desired value by placing the 'scope in parallel with the load and measuring the voltage supplied. (See Figure 19.) ©San José State University Dept. of Mechanical and Aerospace Engineering rev. 1.8 09SEP2010 Intro to the Mechatronics Lab Intro - 19 LOAD = Rckt FUNCTION GENERATOR // R 'scope and 10x probe R gen = 50 Ω + Vgen + R ckt = 250 Ω Vs - R'scope = 10M Ω and 10x probe - Figure 19. Circuit schematic showing 'scope used to measure supply voltage. The input impedance of the ‘scope by itself is about 1 MΩ and about 10 MΩ with a 10x probe. With the ‘scope placed in parallel to the circuit, the total load the generator sees is the parallel combination of Rckt and Rload, or 249.9 Ω. Since the ‘scope impedance is so high, it is effectively an open circuit and has little effect on the voltage being supplied to the circuit. Exercise 12. -- AC Measurements The circuit used in Exercise 3 is shown again in Figure 20. This time, you will use your function generator to supply a 5 V peak-to-peak sinusoid with 2 Vdc offset. Set this voltage using your oscilloscope to measure the peak-to-peak value and the average value. Record the values measured with your oscilloscope and the values displayed on your function generator. State whether you have selected HIGH Z or 50 Ω termination of your function generator. Is Ia + V V 1 Ib R2 = 2 k Ω + R 1 V 3 - - + V + V R 3 - 2 - R 2 4 - R3 = 1 k Ω R 4 = 5.1 k Ω + s R 1 = 10 k Ω R 4 V s = 5Vp-p + 2Vdc sinusoid Figure 20. Circuit from Exercise 3 Measure and record the voltage drop across each resistor using both your ‘scope and your DMM. With the ‘scope, you will measure Vp-p, Vrms, and Vavg. With the DMM, your will measure AC V (rms) and DC V. With your DMM connected as an ammeter, measure and record each current indicated in Figure 20. You will need to measure both AC I (rms) and DC I. Current cannot be measured with the oscilloscope with the probes that we have. There are special ‘scope probes called, “current probes” that can be used to make current measurements with a ‘scope. ©San José State University Dept. of Mechanical and Aerospace Engineering rev. 1.8 09SEP2010 Intro to the Mechatronics Lab Intro - 20 IntuiLink ® Software Agilent’s IntuiLink ® Software allows the personal computer (PC) to communicate with the ‘scope, the function generator, and the multimeter. With this software, you can read and print data from the oscilloscope or multimeter, or you may use the PC to create and edit a waveform, then have the waveform generator output that waveform. The following gives a brief introduction to using IntuiLink with the ‘scope. IntuiLink ® and the Oscilloscope 1. Turn on the oscilloscope, and either double-click the ‘IntuiLink Data Capture Application’ link on the Windows Desktop, or go to the Start menu, and select the application from the Agilent Intuilink menu option. 2. In the Instrument menu, select ‘54600-Series’. Select 54600-Series 3. If the instrument shows ‘Not Connected’, click on Find Instrument. Click on Find Instrument… 4. Add the oscilloscope by first clicking on its GPIB address (as shown in this case, ‘GPIB1::7::INSTR’, but if you have function generator and DMM powered on, their addresses may populate the list too). If more than one GPIB address appears in the list, use the ‘Identify Instrument(s)’ button to identify which instrument corresponds to which address. Click on the Oscilloscope as shown below, then finally, click on the ‘Connect’ button to set up the connection between the PC and the ‘scope. elect the ‘HP 54603B Oscilloscope’, and then connect. ©San José State University Dept. of Mechanical and Aerospace Engineering rev. 1.8 09SEP2010 Intro to the Mechatronics Lab Click on the address of the ‘scope: GPIB1::7::INSTR Intro - 21 Then, click on the HP54603B ‘scope Lastly, select, Connect, then close the connect window 5. Click on the ‘Get Waveform data’ tab, choose the channel and number of points for the sample, and click ok. Two windows are produced. One is a snapshot of the ‘scope screen (bitmap), and the other is an interactive capture viewer than can be used to display data values at any point in the waveform. Include captured “snapshots” of the ‘scope screen in your report. You are strongly encouraged to use Intuilink to capture ‘scope screens whenever you make measurements with the ‘scope. There are similar Intuilink software tools for the DMM and the function generator. 6. Now that the oscilloscope is connected, you can get more data by clicking the Get Data button. ©San José State University Dept. of Mechanical and Aerospace Engineering rev. 1.8 09SEP2010 Intro to the Mechatronics Lab Intro - 22 Get More Data 7. You might need to repeat the process of adding the oscilloscope each time you open the software. There are similar software tools for the multimeter and the function generator. ©San José State University Dept. of Mechanical and Aerospace Engineering rev. 1.8 09SEP2010