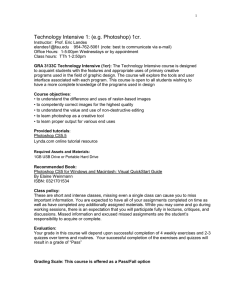Photoshop Menu by Menu - How to Example Code
advertisement

appendix e Photoshop Menu by Menu L ike most programs, Photoshop groups all its commands into menus. On a Mac, Photoshop’s menus appear at the top of your screen in the OS X menu bar, and on a PC they live in Photoshop’s Application bar (page 14). Strap yourself in and hold on tight for a warp-speed tour of Photoshop’s nearly 300 menu items! Photoshop This menu, which appears only in the Mac version of Photoshop, includes items like information about the program, preferences, and the Quit command. Note: On a PC, you can find the items in this menu in the File, Edit, and Help menus instead. About Photoshop Select this item to see which version of Photoshop you’re running and to learn the names of the folks who wrote the program. About Plug-In This option shows info about all the different plug-ins installed in Photoshop—both the plug-ins that shipped with the program and any custom goodies you may have added. 1 File Preferences You can check out Photoshop’s preference settings by choosing this option (see page 31). On a PC, go to Edit➝Preferences instead. Services Mac OS X includes a feature called Services that lets you do things like look up a word in the dictionary, send a chunk of text as an email message, summarize a passage of text, and so on. Any Service installed on your Mac shows up here. Photoshop, alas, doesn’t support Mac OS X Services, so you can’t take advantage of them when you’re editing your images. Hide Photoshop Hides all of Photoshop’s menus, panels, and windows so you can work in other programs. (This is like minimizing the Photoshop window on a PC.) To show Photoshop again, click its icon in the Mac OS X Dock or press �-Tab. Hide Others Hides every program your computer is running except Photoshop. Show All Reveals every program you may have hidden with the Hide command. Quit Photoshop Closes your open images and exits Photoshop. On a PC, you can quit Photoshop by choosing File➝Exit. File The File menu is home to commands that let you open and close documents, import and export files, browse files in Adobe Bridge, print documents, and so on. New Creates a new document (page 14). Open Lets you pick an existing document to open (page 51). 2 Photoshop CS5: The Missing Manual File Browse in Bridge Launches Adobe Bridge so you can look at images before you open them in Photoshop (see Appendix C). Browse in Mini Bridge New in Photoshop CS5, this option launches a mini version of Adobe Bridge as its very own panel right there in Photoshop. See page 3 in Appendix C for the scoop on using it. Open As Smart Object Lets you open a file as a linked Smart Object in a new Photoshop document (page 124). Open Recent Displays a list of recently opened documents (page 55) so you can reopen them easily without rooting through your hard drive. Share My Screen Lets you share your computer’s screen and your work with other people through Adobe’s ConnectNow service. You can try it out at www.adobe.com/ acom/connectnow. Create New Review New in Photoshop CS5, CS Review is an online subscription service that lets folks share and post their projects on the Web so clients and colleagues can give them feedback. It works with several Adobe Creative Suite programs including Photoshop, InDesign, Illustrator, and Premiere. Device Central Launches the Device Central CS5 program that comes with Photoshop CS5 (page 49). Close Closes the current document. Close All Closes every document you have open in Photoshop. appendix e: photoshop menu by menu 3 File Close and Go To Bridge This option closes the current document and opens the full version of Bridge so you can browse for other images. Save Saves the current document to your hard drive (page 49). If you’ve already saved the document, choosing this command overwrites the previous version. (You’ve been warned!) If you haven’t saved the document before, choosing this command opens the Save As dialog box, explained next. Save As Opens the Save As dialog box where you can save a copy of the current file with a new name or in a different format (page 49). Check In Previous versions of the program included a little application called Version Cue, which was useful if you worked and exchanged files with other folks using Adobe’s Creative Suite. It kept track of the changes each person made to each file (technically called asset management), and acted like a librarian, letting you check out files when you needed to work on them. It also organized documents and recorded other important bits of information about the files you use. However, Adobe killed the application early in 2010, which is why this menu item is grayed out in Photoshop CS5. Save for Web & Devices Lets you save a copy of the current document in formats that work well with web browsers and devices like smart phones (page 248). Revert Wipes out any changes you’ve made to the current document and returns it to its last saved state (page 31). Place Use this option to place an image or other Photoshop-supported file format as a Smart Object into your current document (page 123). The artwork appears on its own layer, surrounded by a bounding box you can use to resize it. 4 Photoshop CS5: The Missing Manual File Import When you choose this menu item, Photoshop opens another menu containing options for using a scanner to get a picture, drawing, or anything else off paper and into Photoshop (see the box on page 57 for more on scanning). Make sure you’ve installed the scanner’s software so Photoshop can communicate with it (if you haven’t installed the software, you won’t see it in the submenu). Here are the items in the Import submenu: • Variable Data Sets let you import files that are filled with info Photoshop needs to make customized images based on a template file. • Video Frames to Layers lets you open a movie file’s frames as individual layers in a new document. • Notes lets you import annotations into your image from PDF documents. Export Choose this menu item to export your image as paths (page 26) so you can open them with Adobe Illustrator, export collected data (Photoshop CS5 Extended only), or export a sequence of images to video. Automate As you learned in Chapter 18, you can automate the tasks you do over and over in Photoshop by saving them as actions. This menu item lists the built-in actions that come with Photoshop. Scripts Scripts go hand in hand with Automation because they also handle repetitive or complex tasks for you. Photoshop’s built-in scripts (like the super handy Image Processor—see page 255) are listed here. File Info Choose this item to see info (a.k.a. metadata) about the current document, including when it was created, how big the image is, its name, copyright information, and so on. You can add and edit these details, too. Page Setup Go here to choose your printer, paper size, page orientation, and so on before you print your document; Chapter 16 discusses this dialog box in great detail (page 278). appendix e: photoshop menu by menu 5 Edit Print Selecting this item opens the humongous Print dialog box and lets you choose things like the number of copies, print quality, and which printer you want to use (see Chapter 16). After you get the settings just right, click Print to send your document to the printer. Print One Copy Choose this option to make Photoshop send the current document to the printer you normally use without giving you a chance to change any settings first. Think of Print One Copy as a quick-and-dirty way to print an image without encountering a slew of dialog boxes. Note: On PCs, the File menu also includes the Exit command. Edit This menu is where you’ll find the Copy and Paste commands, Transform options (page 263), and keyboard and menu shortcut settings, among other items. If you use a PC, you’ll also find Photoshop’s preferences here. Undo Make a mistake editing your image? Use this command to erase the last thing you did to your image (see page 26). Step Forward If you backtrack through your image edits, you can move forward through them again by choosing this command (page 27). Step Backward Step Backward works just like Undo, but you can use it to go back more than one step (see page 26). Fade This command lets you change the strength (opacity) and blend mode (page 289) of the last image edit you made. It works on filters, image adjustments, and so on. You can learn more about it on page 468 and the box on page 467. 6 Photoshop CS5: The Missing Manual Edit Cut Copies the selected item to your computer’s memory and deletes the original. Copy Copies the selected item to your computer’s memory but leaves the original intact. Copy Merged This command makes a merged copy of all the visible layers in a selected area. If you’re editing a multi-layer document, this is a handy way to quickly consolidate and copy a certain part of the image—the area you’ve selected—onto a single layer, without having to select that area on each individual layer. Paste Places objects you’ve copied to your computer’s memory into the current document. Paste Special This menu item was renamed in Photoshop CS5 (it used to be called Paste Into) and gives you a few different options, including pasting one selection into another (by selecting Paste Into). For example, if you copy a selection (an image, say) and then create a selection in another document (such as a picture frame), you can use this command to make Photoshop paste the contents of that first selection into the second one, complete with a layer mask. Other new commands listed here include “Paste in Place” and Place Outside. Page 278 has the scoop on these new commands. Clear This command deletes whatever you’ve selected from the active layer. Check Spelling If you add text to your image, this command checks for spelling errors (see the box on page 600). Find and Replace Text This command lets you find specific words or phrases in your document and replace them with different text if you like (page 599). appendix e: photoshop menu by menu 7 Edit Fill This command fills the selected area with the color of your choosing. If you haven’t selected anything, it fills the whole layer instead. Stroke This command adds a colored stroke, or outline, to your current selection. Content-Aware Scale This feature lets you change the size of an image without distorting the important parts, like people—see page 258 in Chapter 6. Puppet Warp New in Photoshop CS5, this command lets you twist and turn, move and distort pixels independently of other pixels in your image. By placing markers (called pins) along the object you want to move, Photoshop creates a mesh behind it that you can move the object along. It’s discussed in all its magical glory on page 270. Free Transform This command lets you scale, stretch, warp, distort, and rotate the selected object (see page 263). Transform Transform works like Free Transform but lets you change only one aspect of the selected object at a time. For example, you can rotate the object, but can’t scale it at the same time. See page 263 for more info. Note: The Free Transform and Transform features work on individual layers (as many as you’ve selected), not on your entire document. Auto-Align Layers This command makes it easy to create panoramas from a group of similar images. When you run it, Photoshop looks for the common elements in each photo and aligns them automatically (see page 305). 8 Photoshop CS5: The Missing Manual Edit Auto-Blend Layers This option lets you combine the best parts of similar images into a single image; Photoshop creates all the necessary layer masks for you. Page 309 has the details. Define Brush Preset Choose this option to convert the selected object into a custom brush (page 531). Define Pattern This item makes a custom pattern out of your current selection. See Chapter 4 for the full scoop on selections. Define Custom Shape This option turns the selected path or vector mask into a custom shape (page 556). Purge This item lets you clear Photoshop’s undo list, the items you’ve copied to your computer’s memory, or the edits Photoshop has recorded as history states. You can also choose to clear all three at once. Adobe PDF Presets This item lets you manage, edit, and add groups of settings you can use when you make PDF versions of your images. Chapter 16 has more about the PDF format. Preset Manager You can manage groups of custom brushes, patterns, shapes, colors, and styles by selecting this menu item, which lets you edit or combine groups into new libraries and delete groups. Chapter 2 has the scoop on using the Preset Manager. Color Settings This item brings up Photoshop’s advanced color settings so you can control colormanagement and device profiles (see page 669). Assign Profile This option is part of Photoshop’s color-management system. From here, you can assign specific color profiles to individual documents or disable color management (see page 667). appendix e: photoshop menu by menu 9 Image Convert to Profile This option lets you change your image’s color-management profile (see page 681). Keyboard Shortcuts Choose this item to customize Photoshop’s keyboard shortcuts, add your own, and save your personalized menu commands to share with other folks (see the box on page 36). Menus Choose this option to see all of Photoshop’s menus and tweak them if you like (see the box on page 36). Note: In the Windows version of Photoshop CS5, the Preferences option appears at the bottom of the Edit menu. Image This menu groups together features for working with images and your canvas. You can resize documents, adjust Curves and Levels, duplicate images, and rotate images from here. Mode This is where you change the current document’s color mode and bit depth (page 46). You can choose from Bitmap, Grayscale, Duotone, Indexed Color, RGB, CMYK, Lab, and Multichannel color modes (see Chapters 5 and 16) and 8-, 16-, and 32-bit images (see the box on page 45). Adjustments From here, you can change the colors and overall tonal quality of your image. Chapter 9 has more info. Auto Tone This command analyzes the current image and tries to adjust its overall colors to make it look better. Flip to page 375 to learn more about fixing color in your images. 10 Photoshop CS5: The Missing Manual Image Auto Contrast This command adjusts the contrast between light and dark areas in your images so that highlights look brighter and shadows look darker. Check out page 375 to learn more. Auto Color Artificial lighting can skew the colors in your images, so use this command to shift them back so your image looks more natural. Chapter 9 has the skinny on adjusting colors. Image Size This option lets you change your image’s resolution and dimensions. This dialog box is discussed at length in Chapter 6, beginning on page 239. Canvas Size Choose this option to change your document’s dimensions without changing its file size or resolution. Use this command if you need more space in your document but don’t want to resize the elements that are already there. Image Rotation Use this item’s options to rotate your image and canvas. You can choose one of the presets like 180° or 90° CW (clockwise) or choose Arbitrary and enter the number of degrees you want to turn your image. Crop This command saves the area you’ve selected and deletes everything else, leaving you with an image that’s only as big as the selected area. See page 219 for more on cropping. Trim Like Crop, this command lets you cut an image down to size, but it doesn’t delete the areas outside the remaining image (see page 231). Reveal All This command shows you all your image’s hidden elements (page 114). appendix e: photoshop menu by menu 11 Layer Duplicate This command makes a copy of your current document and lets you give the duplicated document a new name. Apply Image This command lets you combine a layer and channel from one document with a layer and channel from another document using the blend mode and opacity of your choice (see page 213). Calculations This command works a lot like Apply Image, but instead of combining layers and channels, it combines only channels; see page 214 in Chapter 5 for more info. Variables This menu item lets you designate areas of your document as placeholders for other images or text that Photoshop adds automatically from a specified data source (see the next item). It lets you create powerful document templates that you can use to generate several versions of the same basic design (with different images and/or text) automatically. See this book’s Missing CD page at www.missingmanuals.com/cds for more about how this feature works. Apply Data Set Once you’ve created a document template containing variables, you can choose this menu item to tell Photoshop where the variable data—the other images and/ or text—lives so it can automatically create the various versions of your document. Trap This command lets you set the spread of objects in your images, which controls how much colors overlap where they intersect. This setting is important in offset printing; Chapter 16 has more about printing Photoshop images. Layer This menu has controls for working with your document layers. From here you can add and delete layers, create layer masks, and merge layers, among other things. Chapter 3 has the lowdown on layers. New This command adds a layer or layer group to your image. 12 Photoshop CS5: The Missing Manual Layer Duplicate Layer This option does just what its name implies: Makes a copy of the current layer. Delete Choose this item when you want to delete a layer. You can also select a layer and press the Delete key (Backspace on a PC). This was a welcome addition to Photoshop CS4! Layer Properties This option lets you rename the current layer and assign it a color. It’s a handy way to organize your ever-lengthening Layers panel (see page 102). Layer Style Go here to set the current layer’s blending options and apply effects like drop shadows, glows, and gradient overlays. Page 128 in Chapter 3 has more about layer styles. Smart Filter This option lets you delete or disable a Smart Filter mask. Chapter 15 has the scoop on using Smart Filters. New Fill Layer Go here to create a layer and fill it with a solid color, gradient, or pattern (see page 91). New Adjustment Layer This option makes a new Adjustment layer so you can apply nondestructive changes to your images. Adjustment layers are defined on page 77, and they’re used throughout Part 2 of this book. Layer Content Options If you need to change an Adjustment layer’s settings, you can choose this command, but it’s a lot faster to simply double-click the Adjustment layer in the Layers panel. Layer Mask From here you can show, hide, delete, and apply layer masks (page 113). appendix e: photoshop menu by menu 13 Layer Vector Mask This option is like Layer Mask item above, but it lets you work with vector-based objects (page 572) instead. Create Clipping Mask This command converts a layer mask (page 113) into a clipping mask (page 123). Smart Objects This menu item includes tools for working with Smart Objects—editing them, duplicating them, and so on. See page 123 to learn about Smart Objects. Video Layers This item lets you add, remove, and paint Video layers (page 77). If you have Photoshop CS5 Extended, you can also use this item’s options to restore video frames, manage color, edit video and animation layers, and set when video layers appear in a timeline. Type This option lets you convert text to a shape, warp text, and much more. Check out Chapter 14 to learn all about using text in your images. Rasterize This command converts text, vector-based objects, Smart Objects, shapes, 3-D objects, and video frames into raster-based objects. Chapter 2 explains the difference between raster and vector objects. New Layer Based Slice This item adds slices for Web layouts to the currently selected layer based on its content; see Chapter 17 for details. Group Layers Use this command to group selected layers together. The layers will appear in their own folder in the Layers panel (see page 105). 14 Photoshop CS5: The Missing Manual Layer Ungroup Layers This command removes layers from a group and deletes the group (but doesn’t delete the layers). Hide Layers Use this command to hide layers or layer groups temporarily so you can see and work with objects in complex images. See page 82 for more info. Arrange This item lets you change the order of layers and layer groups in your image. Align This option lets you align objects that are on different layers; page 96 has the scoop. Distribute This item aligns the contents of three or more layers along the object’s edges or center points (page 68). Lock Layers This command lets you lock selected layers so you don’t accidentally edit or change them (page 103). Link Layers Use this command to hook layers together so they move as if they were a single layer. You can still edit linked layers, and you can unlink them, too (see page 103). Select Linked Layers Choose a linked layer and then use this menu item to select the layers linked to it. Merge Down This command combines selected layers or layer groups into a single layer (page 111). Merge Visible Use this command to combine all your image’s visible layers into a single layer (page 111). appendix e: photoshop menu by menu 15 Select Flatten Image This command merges all your image’s layers into the Background layer. Matting This option removes the extra pixels surrounding an object’s edge after you’ve selected it and isolated it from another, larger image. After you apply matting, the item’s edge should look cleaner and more natural. See Chapter 4 for more on making and editing selections. Select The items in this menu let you grab layers, pick colors, use Quick Mask mode, and more. All This command grabs everything on the current layer. Deselect Use this command to get rid of the marching ants around a selection (see Chapter 4). Reselect If you didn’t mean to deselect a selection, use this command to get the selection back. Inverse Choose this item if you select an area and want to flip-flop the selection to select the part that’s not selected (see the box on page 155). All Layers This option selects all the layers in your image so you don’t have to choose them one at a time. Deselect Layers Choose this option to let go of all of the layers in your document. 16 Photoshop CS5: The Missing Manual Select Similar Layers This item grabs all the layers in your document that are the same type, like Adjustment layers, Type layers, and so on. Color Range Use this feature to grab all of the areas in your image that are similar in color to the current selection (see page 154). Refine Mask In Photoshop CS5, this command was not only revamped but also renamed (it used to be Refine Edge). It’s crucial for fine-tuning the edges of your selection or mask. You can learn all about it on page 166. Modify This option lets you tweak the edge of your current selection by expanding or shrinking it, feathering it, grabbing just its border, or smoothing it. Page 166 has more info. Grow This command finds and grabs pixels that match the colors around the area you’ve selected. (The pixels have to be adjacent to your selection—see page 153.) Similar Like the Grow command, this option finds all the pixels in your image that match the selected area’s colors, but it finds similar-colored pixels anywhere in your image. Transform Selection This command lets you resize the currently selected area with a bounding box (just like Free Transform). You can see it in action on page 174. Edit in Quick Mask Mode This option temporarily covers your image with a red overlay, or mask, letting you create or fine-tune a selection visually (see page 176). Load Selection This command lets you activate a selection you previously saved so you can use it again (see page 180). appendix e: photoshop menu by menu 17 Filter Save Selection Use this option to save your selection for future use (page 180). Filter This menu is packed with all kinds of effects you can apply to your images. It groups filters by type: Artistic, Blur, Sharpen, and so on. Chapter 15 covers filters in detail. Last Filter This command applies the last filter you used—with the same settings—to the current layer or object. Convert for Smart Filters Use this feature to convert a regular layer to a Smart Object so you can use Smart Filters (see page 634). Filter Gallery Choose this option to see a preview of how your image will look if you apply various filters. It’s available for several filter categories, and it’s a good way to learn how those filters affect your image (see page 636). Lens Correction In Photoshop CS5, this filter leapt from within the Distort category to live at the top of the Filter menu. Not only does it let you add a beautifully darkened edge vignette (page 655), it can also correct all manner of lens distortion, plus you can download camera-specific instructions that improve other tools such as Auto-Align Layers (page 305), panorama stitching with Photomerge (page 308), and the new “Merge to HDR Pro” option (page 414). See the box on page 658 for more info. Liquify This filter lets you push, pull, and move pixels in all sorts of ways (page 438). Vanishing Point This filter helps you maintain your image’s perspective while you paint, clone, or add other images to it. See page 657 for the scoop. 18 Photoshop CS5: The Missing Manual Filter Artistic This category includes filters that make your images look like a painting or drawing (page 637). Blur These filters change the focus in all or part of an image (page 638). Brush Strokes The filters in this category make your image look like it was painted, penciled, or spray-painted, among other effects; see page 642 for details. Distort These filters create geometric patterns based on your image, including ripple, twirl, and zigzag effects (page 644). Noise This category includes filters that can help smooth areas of your image that don’t blend well, fix dust and scratches in photos, and remove graininess (page 644). You can also use these filters to add grain to give your image more texture and depth. Pixelate These filters convert images or selections into groups of geometric shapes and patterns (page 644). Render These filters let you add cloud patterns, fiber patterns, and lens flares, and adjust your image’s lighting (page 645). Sharpen You can use filters in this category to make blurry or out-of-focus images clearer (see Chapter 11). Sketch These filters let you add artistic effects to make your images look like they were hand drawn with charcoal, conté crayons, graphic pens, and so on (page 648). appendix e: photoshop menu by menu 19 Analysis (Photoshop CS5 Extended Only) Stylize These filters do things like turn your images into collections of blocks or dots, or add a wind-blown look (page 650). Texture These filters make your image look like it’s on a textured surface such as tiles or stained glass (page 654). Video These filters let you deinterlace (smooth) images that you’ve grabbed from videos and restrict images to colors that display properly on TVs in the United States (NTSC-safe colors). Other This catch-all category includes options that let you build your own custom filters and adjust a layer mask’s size, among other things. Page 655 has more info. Digimarc These filters let you add a watermark and copyright info to your images (see page 740). Browse Filters Online This option fires up your web browser and takes you to the Adobe website so you can browse and download even more filters. Analysis (Photoshop CS5 Extended Only) This menu appears only in the Extended version of the program, and it includes tools for analyzing data in scientific images, counting objects, setting data points, and recording measurements. Most folks don’t need these tools, but they’re really handy if you work in scientific research or forensic analysis. One resource for learning more about Photoshop’s analysis features is “Photoshop CS3 Extended: Research Method and Workflows” and “Photoshop CS3 Extended for BioMedical Research” (www. Lynda.com). Even though they cover CS3, they still offer great info about these tools. 20 Photoshop CS5: The Missing Manual 3D (Photoshop CS5 Extended Only) Set Measurement Scale Use this option to tell Photoshop what scale to use when it counts. The default is one pixel equals one pixel, but you can change it to account for your image’s scale. If, say, one micron in your image fills the space of 50 pixels, you can set Photoshop’s scale to match. Select Data Points Use this option to tell Photoshop what kind of info you want it to record when it counts. The program records all the data types you select in the Measurement log. Record Measurements Choose this command to see the Measurement Log panel, where Photoshop displays all the data it collects from your image. Ruler Tool You can use this tool to measure items in your image (page 71). Click and drag across an object and its measurements appear in the Options bar and Info panel. Count Tool This tool helps you tally up the number of items in your image. You can click objects to count them manually, or Photoshop can do its best to count them for you. Place Scale Marker Use this tool to add a symbol to your image so people can tell what scale it’s in. Be sure to set your measurement scale, as noted above, if you’re using this tool. 3D (Photoshop CS5 Extended Only) This is another Extended-only menu. It includes tools for working with 3-D images, like rendering and painting on 3-D objects. If you want to learn more about Photoshop’s 3-D capabilities, check out Dan Casey’s “3D Painting and Texturing” and Corey Barker’s “Outrageous 3D with Photoshop CS4 Extended” (www.kelbytraining. com). New Layer from 3D File This option lets you open a 3-D object as a new layer in your current document. appendix e: photoshop menu by menu 21 3D (Photoshop CS5 Extended Only) New 3D Postcard From Layer Use this option to apply 2-D layers to 3-D planes that Photoshop calls postcards. You can use postcards inside other 3-D objects. New Shape From Layer This feature lets you wrap a 2-D image around a 3-D shape. Photoshop CS5 Extended comes with a bunch of built-in shapes, including cones, spheres, and donuts. New Mesh From Grayscale This option changes black-and-white images into surface maps for 3-D objects. (Think of a surface map as a skin you can wrap around a 3-D object.) New Volume From Layers Choose this option to make a new 3-D volume for 3-D models. (A volume is a shape that represents part of a 3-D object.) Repoussé New in Photoshop CS5, this option lets you easily create 3-D versions of a variety of 2-D items such as text, paths, layer masks, and selections. It creates a 3-D layer that you can use with the full arsenal of 3-D tools in the Extended version of the program. Render Settings Go here to adjust what your 3-D object’s surfaces look like, what types of edges it has, its volume styles, and its stereo image settings. Ground Plane Shadow Catcher New in Photoshop CS5, this option gives you an easy way to generate realistic shadows cast upon the “ground” (it’s actually a mesh) beneath 3-D objects. Snap Object to Ground Plane Also new in CS5, choose this option to align a shadow to your 3-D object. Auto-Hide Layers For Performance If Photoshop runs slowly when you work in 3-D files, select this item to make the program automatically hide layers you aren’t working with, which can help speed things up. 22 Photoshop CS5: The Missing Manual 3D (Photoshop CS5 Extended Only) Hide Nearest Surface This command temporarily hides parts of surface models (the outer skin of a 3-D object) that are inside or touching the area you’ve selected so you can see deeper into 3-D shapes. Only Hide Enclosed Polygons This option works with the Hide Nearest Surface option to make Photoshop hide only surfaces that are fully enclosed by the selected area on the 3-D object. Invert Visible Surfaces Choose this option to hide the currently visible surfaces and show the hidden ones. Reveal All Surfaces Select this item to see all your 3-D model’s surfaces. 3D Paint Mode Use the items listed here to control how paint you’ve added to your 3-D object interacts with light. Select Paintable Areas Use this option to figure out which parts of your 3-D object you can paint. Create UV Overlays This option lets you map points on 2-D texture maps to your 3-D models for lighting effects. The points you map on the 2-D object line up with points on the 3-D object to make sure that the texture sits properly on the model. New Tiled Painting This option lets you convert a 2-D image into a nine-square by nine-square tiled painting that you can apply to 3-D objects. It lies atop the object in a repeating grid so you can’t see the painting’s edges. (Tiled paintings can free up memory and make your computer run faster when you’re working with 3-D objects, since Photoshop has to load the grid only once and then apply it many times.) appendix e: photoshop menu by menu 23 3D (Photoshop CS5 Extended Only) Paint Falloff Choose this option to set how much paint gets applied to curved surfaces that bend away from your point of view. Reparameterize UVs If you change the shape of a 3-D object after applying a texture to it, your texture may look distorted. This option remaps the texture to remove surface buckles and bends from a model that’s been modified. Merge 3D Layers Go here to blend two 3-D layers so that both objects appear on a single layer. Both objects remain editable, but if one is substantially larger than the other, the smaller one may look like it’s embedded inside the bigger one. Export 3D Layer Use this option to make a new file that’s compatible with programs like Collada, Wavefront/OBJ, and Google Earth, or with the .u3d file format. Resume Progressive Render In CS4, this option was called “Render for Final Output”. It lets you resume the process of making a high-quality version of your 3-D object (or a selection of it) if you’ve previously paused it. Progressive Render Selection New in Photoshop CS5, this options lets you make a high-quality version of a selected portion of a 3-D object (instead of the whole thing, which takes longer) that you can use in animations, print, or on the Web. You can also pause the rendering process and start it back up again by using the menu command above. Rasterize This option converts your 3-D object to a flat, 2-D image. Browse 3D Content Online Choose this item to point your web browser to the Adobe website, where you can download third-party add-ons designed to extend Photoshop’s 3-D capabilities. 24 Photoshop CS5: The Missing Manual View View This menu gives you all sorts of different ways of looking at your images, from zooming in or out to adding guides and rulers (see Chapter 2 for more documentviewing options). Proof Setup Use the items in this submenu to create a proof, a sample version of your image that simulates what the finished piece will look like. You can simulate how your image’s colors will look on a Mac or PC monitor or in another color mode—even how a color-blind person would see them. This preview process, called soft proofing, is discussed in more detail in Chapter 16. Proof Colors This option turns soft proofing on or off (see page 700). Gamut Warning Turn this feature on to make Photoshop highlight areas of your image that fall outside of the safe color range, or gamut, for the color mode you’re working in. Pixel Aspect Ratio This item lets you change the shape of your image’s pixels for specific projects. See page 242 to learn more about pixel shapes. Pixel Aspect Ratio Correction Turn this feature on when you’re working with pixels that aren’t square so your images don’t look stretched when you view them on your computer monitor. 32-bit Preview Options Because the dynamic range in 32-bit HDR images is greater than the color range most monitors can display, this option compensates for washed-out highlights and overly dark shadows. To learn more about HDR photography, see page 414. Zoom In This command works like a magnifying glass, increasing your image’s magnification level (see page 60). appendix e: photoshop menu by menu 25 View Zoom Out This command decreases your image’s magnification level. Fit on Screen This option resizes the current image and the window it’s in to fill your screen (see page 62). Actual Pixels Select this option to see your image at its actual size. Print Size This item changes the size of your image to show how big or small it will be when you print it. See Chapter 6 and Chapter 16 for more on resizing images for printing. Screen Mode This submenu lets you choose how you want to view your images. Page 16 in Chapter 1 shows your options. Extras With this option turned on, you can add alignment helpers like guides and grids to your images. (If you use one of these features, Photoshop automatically turns on Extras for you.) Page 69 has the details. Show This submenu lists the extra items you can display and use while you’re editing your images: guides, layer edges, notes, and more. Rulers This command shows or hides the horizontal and vertical rulers that run along the document window’s left and top edges (see page 69). Snap Choose this item to turn snapping on or off. (Snapping lets you align objects with guides and other items, as page 70 explains.) 26 Photoshop CS5: The Missing Manual Window Snap To Here’s where you choose which items objects snap to: guides, grids, layers, slices, document bounds, or all of those things. Lock Guides This command prevents you from accidentally moving guides you’ve added to an image. If you’ve already locked your guides, use this command to unlock them. Clear Guides Choose this option to get rid of all the guides you’ve added to the current document. New Guide This option lets you add vertical and horizontal guides to your image. Lock Slices Choose this item to keep your image slices (page 731) where they are. Clear Slices Removes all the slices from the current image. Window Use this menu to change what you see in Photoshop. It lets you arrange your open documents, view or hide panels, and so on. Arrange This submenu has commands for organizing your open document windows. From here, you can do things like open and close panels, set the same magnification level across all your documents, minimize windows, and bring all your documents in front of other windows. Workspace The items in this submenu rearrange Photoshop’s panels, menus, and tools to make it easier to perform certain tasks like painting or working with text. Page 18 explains workspaces and why you may want to use them. appendix e: photoshop menu by menu 27 Window Extensions Look here for a list of the Photoshop extensions installed on your machine, like the collaborative, online color-scheme generator called Kuler (page 490). 3D Choose this item to make Photoshop display the 3D panel. Note: The 3D panel is included only in Photoshop CS5 Extended, so you won’t see this menu item if you have the standard version of the program. Actions Choose this option to open the Actions panel, where you can see a list of the actions that came with Photoshop, along with those you’ve created yourself. You can also use this panel to manage actions, as explained in Chapter 18. Adjustments This panel lets you add and tweak Adjustment layers that you can use to nondestructively alter your image’s color and lighting. This panel is shown on page 325, and it’s used throughout Part 2 of this book. Animation When you select this item, Photoshop displays the animation timeline and editing panel. Check out page 725 in Chapter 17 for more on working with animations. Brush This panel lets you select and edit Photoshop’s built-in brushes, as well as brushes you’ve created yourself. Chapter 12 tells you more than you ever wanted to know about the Brush panel. Brush Presets New in Photoshop CS5, this panel lets you view a painting sample, edit, and store your own customized settings for brushes. Channels This panel shows the different color channels contained in your document. Chapter 5 has the skinny on channels. 28 Photoshop CS5: The Missing Manual Window Character The Character panel is where you can find all sorts of settings for working with text. See Chapter 14 to learn all about it. Clone Source This panel groups together settings for using the Clone tools (see page 311). Color Use this panel to view and change your foreground and background colors (page 24). Histogram This panel includes a graph (called a histogram) that shows you information about the pixels in your image. Turn to page 390 in Chapter 9 to learn how to read histograms. History The History panel displays a timeline of the edits you’ve made to the current document. It also shows what the image looked like last time you saved it and lets you restore the image to any previous state. See page 27 for details. Info This panel includes info about where your cursor is, the color of the pixels it’s hovering over, and the size of your current selection (if you have one). Page 26 has more about this panel. Layer Comps Use this panel to view and organize groups of layers you can use to show different versions of your image in a single document (see page 107). Layers You can add, delete, and organize your document’s layers from this panel. (Chapter 3 is all about layers.) appendix e: photoshop menu by menu 29 Window Masks New in Photoshop CS5, this panel lets you add or edit a layer mask; it’s discussed on page 120 in Chapter 3. Measurement Log This is where you can see data collected by the Count tool (page 4 of Appendix D). This panel is available only in Photoshop CS5 Extended, so you won’t see it if you have the standard version of the program. Navigator This panel lets you change how much you’re zoomed in on an image and which part of the image you’re viewing (see page 65). Notes You can view, edit, and delete notes from this panel (see page 3 of Appendix D). Paragraph This panel lets you control the paragraph-wide settings for text in your documents (see page 614). Paths You can keep track of all the paths in your image using this panel. You can also use it to change the stacking order of the paths as well as add and delete them. See Chapter 13 for more on paths. Styles You can use this panel to apply Photoshop’s built-in styles to your images (page 132), as well as create and save your own custom styles. Swatches Here’s where you can view and pick colors from libraries of color chips. Photoshop includes a long list of popular libraries including several Pantone, Toyo, and Trumatch color groups. 30 Photoshop CS5: The Missing Manual Help Tool Presets If you regularly use the same settings for a particular tool, use this panel to save them as a preset so you can use them again later. Chapter 1 has more about presets. Application Frame Mac users can choose this item to turn Photoshop CS5’s Application Frame (page 13) on or off. Application Bar Mac users can show or hide Photoshop’s Application bar (page 14) by selecting this item. Note: The Application Frame and Application bar menu items don’t appear in the Windows version of Photoshop. Options This menu item shows or hides the Options bar (page 15). Tools Choose this option to show or hide the Tools panel (page 22). You’ll work with this panel all the time, so you’ll probably want to leave it visible. Open Documents The bottom portion of the Window menu doesn’t actually have a label, but it’s where Photoshop lists all the documents you have open (they’re listed alphabetically). Help If you don’t know how to do something in Photoshop, you may find the answer in this menu. It includes a link to Adobe’s online help system, several tutorials, and options for activating and deactivating your copy of Photoshop (see Appendix A). You need an active Internet connection to use almost every item in this menu. Note: In the Windows version of Photoshop CS5, this menu also includes the About Photoshop and About Plug-In items described on page 1 of this appendix. appendix e: photoshop menu by menu 31 Help Search Can’t find a menu item? Mac users can use this field to type the name of a command and have Photoshop automatically highlight that command wherever it lives within the program’s menu system. Photoshop Help Here’s where you can access Photoshop’s online help system (see Appendix B), but you need an active Internet connection. (That being said, you can download the help file to your computer as a PDF!) Photoshop Support Center New in Photoshop CS5, this option launches the new online Adobe Community Help program. You need an Internet connection and your Adobe ID to use it. Legal Notices Yes, Adobe dedicated a menu item to Photoshop’s laundry list of patents and other legal info. It’s fun reading if you’re into that kind of thing. System Info When you select this item, Photoshop generates a report that lists facts like which OpenGL components your video card supports (page 64), which version of Photoshop you’re using, and which plug-ins you’ve installed. Complete/Update Adobe ID Profile Use this option to complete and/or update the information associated with your Adobe ID. (To learn more about installing Photoshop, see Appendix A). Activate/Deactivate The name of this item depends on whether you’ve activated your copy of Photoshop. If you haven’t, it’s called Activate; if you have, it’s Deactivate. Appendix A has info about activating and deactivating Photoshop. (You need an Internet connection to select this item.) Updates Choose this option to make Photoshop check for updates (see page 8 of this appendix). 32 Photoshop CS5: The Missing Manual Help GPU This item, whose name stands for “Graphic Processor Unit,” takes you to an Adobe web page with info about Photoshop, graphics cards, and OpenGL (see the box on page 64). Photoshop Online Select this item to open your web browser and head to Adobe’s main Photoshop web page. From there, you can visit the online Photoshop forums, hunt for add-ons like extra filters and actions, and check out other Adobe products. Adobe Product Improvement Program New in Photoshop CS5, this option summons a dialog box that lets you submit feedback to Adobe so it can make changes to future versions of the program. appendix e: photoshop menu by menu 33