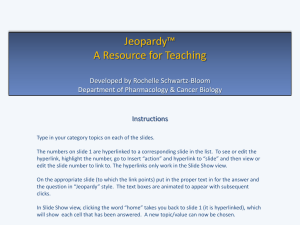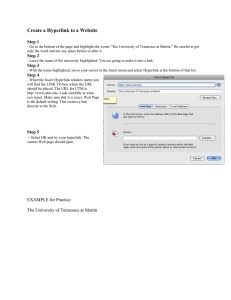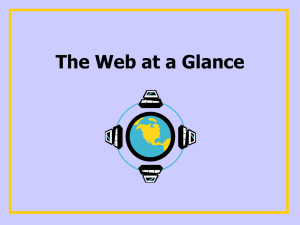Creating Web Pages
advertisement

Getting Started Guide 12 Chapter Creating Web Pages Saving Documents as HTML Files Copyright This document is Copyright © 2005–2008 by its contributors as listed in the section titled Authors. You may distribute it and/or modify it under the terms of either the GNU General Public License, version 3 or later, or the Creative Commons Attribution License, version 3.0 or later. All trademarks within this guide belong to their legitimate owners. Authors Agnes Belzunce Peter Hillier-Brook Ian Laurenson Peter Kupfer Jean Hollis Weber Linda Worthington Feedback Please direct any comments or suggestions about this document to: authors@user-faq.openoffice.org Acknowledgments This chapter is based upon an article by Ralph Krause, titled “HowTo: Creating web pages with OpenOffice.org”. The original document is available at: http://www.linuxjournal.com/article.php?sid=6289 Publication date and software version Published 16 September 2008. Based on OpenOffice.org 3.0. You can download an editable version of this document from http://oooauthors.org/en/authors/userguide3/published/ Contents Copyright...............................................................................................2 Introduction...........................................................................................4 Inserting hyperlinks...............................................................................4 Editing hyperlinks...............................................................................6 Saving Writer documents as web pages.................................................6 Saving a document as a single web page............................................6 Saving a document as a series of web pages......................................7 Creating web pages using a Wizard....................................................8 Saving Calc spreadsheets as web pages..............................................11 Saving Impress presentations as web pages........................................11 Saving Draw documents as web pages................................................15 Creating Web Pages 3 Introduction This chapter describes how to save documents as web pages from Writer, Calc, Draw and Impress. Note Cross references do not become hyperlinks in an HTML document. Inserting hyperlinks When you type text (such as a website addresses or URL) that can be used as a hyperlink, OOo formats it automatically, creating the hyperlink and applying to the text a color and underlining. If this does not happen, you can enable this feature using Tools > AutoCorrect > Options and selecting URL Recognition. Tips If you do not want OOo to convert a specific URL to a hyperlink, select Edit > Undo Insert from the menu bar or press Control+Z immediately after the formatting has been applied. To change the color of hyperlinks, go to Tools > Options > OpenOffice.org > Appearance, scroll to Unvisited links and/or Visited links, pick the new colors and click OK. Caution: this will change the color for all hyperlinks in all components of OpenOffice.org—this may not be what you want. In Writer and Calc (but not Draw or Impress), you can also change the Internet link character style or define and apply new styles to selected links. You can also insert and modify links using the Hyperlink dialog (Figure 1). To display the dialog, click the Hyperlink icon on the Standard toolbar or select Insert > Hyperlink from the menu bar. To turn existing text into a link, highlight it before opening the Hyperlink dialog. On the left hand side, select one of the four types of hyperlinks: • Internet: a web address, normally starting with http:// • Mail & News: for example an email address. • Document: the hyperlink points to another document or to another place in the presentation. • New document: the hyperlink creates a new document. 4 Creating Web Pages Figure 1. Hyperlink dialog showing details for Internet links The top right part of the dialog changes according to the choice made for the hyperlink type. A full description of all the choices, and their interactions, is beyond the scope of this chapter. Here is a summary of the most common choices used in presentations. For an Internet type hyperlink, choose the type of hyperlink (choose between Web, FTP or Telnet), and enter the required web address (URL). For a Mail and News type hyperlink, specify whether it is a mail or news link, the receiver address and for email, also the subject. For a Document type hyperlink, specify the document path (the Open File button opens a file browser); leave this blank if you want to link to a target in the same presentation. Optionally specify the target in the document (for example a specific slide). Click on the Target icon to open the Navigator where you can select the target, or if you know the name of the target, you can type it into the box. For a New Document type hyperlink, specify whether to edit the newly created document immediately or just create it (Edit later) and the type of document to create (text, spreadsheet, etc.). For a presentation, Edit now is the more likely choice. The Select path button opens a directory picker. The Further settings section in the bottom right part of the dialog is common to all the hyperlink types, although some choices are more relevant to some types of links. • Set the value of Frame to determine how the hyperlink will open. This applies to documents that open in a Web browser. Inserting hyperlinks 5 • Form specifies if the link is to be presented as text or as a button. • Text specifies the text that will be visible to the user. • Name is applicable to HTML documents. It specifies text that will be added as a NAME attribute in the HTML code behind the hyperlink. • Event button: this button will be activated to allow OOo to react to events for which the user has written some code (macro). This function is not covered in this book. Editing hyperlinks To edit an existing link, place the cursor anywhere in the link and click Edit > Hyperlink. The Hyperlink dialog (Figure 1) opens. Make your changes and click Apply. If you need to edit several hyperlinks, you can leave the Hyperlink dialog open until you have edited all of them. Be sure to click Apply after each one. When you are finished, click Close. The standard (default) behavior for activating hyperlinks is to use Ctrl+click. This behavior can be changed in Tools > Options > OpenOffice.org > Security > Options, by deselecting the option Ctrl-click required to follow hyperlinks. If clicking in your links activates them, check that page to see if the option has been deselected. Saving Writer documents as web pages Writer’s HTML capabilities include saving existing documents in HTML format, creating new documents as HTML and creating several different types of web pages using a wizard. The easiest way to create HTML documents is to start with an existing Writer document. You can view it as it will appear on a web page by using View > Web Layout. Saving a document as a single web page To save a document as a single web page (HTML format), select Save As from the File menu and specify HTML Document as the file type. 6 Creating Web Pages Note Writer does not replace multiple spaces in the original document with the HTML code for non-breaking spaces. If you want to have extra spaces in your HTML file or web page, you need to insert non-breaking spaces in OOo. To do this, press Control+Spacebar instead of just Spacebar. Saving a document as a series of web pages Writer can save a large document as a series of web pages (HTML files) with a table of contents page. To do this: 1) Decide which headings in the document should start on a new page and make sure all those headings have the same style (for example, Heading 1). 2) Select File > Send and click on Create HTML Document. 3) In the dialog (Figure 2), enter the file name to save the pages under. Also specify which style indicates a new page (as decided in step 1). 4) Click Save to create the multi-page HTML document. (For those who may be interested, the resulting HTML files conform to the HTML 4 Transitional.) Figure 2. Creating a series of web pages from one document Saving Writer documents as web pages 7 Creating web pages using a Wizard OOo’s Web wizard allows you to create several types of standard web pages. To use it: 1) Select File > Wizards > Web Page. On the first page of the Wizard, choose settings and click Next. Note If this is your first web page, the only settings option is Default. 2) Choose or browse to the document you would like to format. The Title, Summary and Author information is picked up from the document’s properties; if necessary, edit it. Click Next. 8 Creating Web Pages 3) Chose a layout for the web site by clicking on the layout boxes. Click Next. 4) Chose the information to be listed and the screen resolution. Click Next. Saving Writer documents as web pages 9 5) Select a style for the page. Use the drop-down list to choose different styles and color combinations. You can browse to a background image and icon set from the Gallery. Click Next. 6) Enter general information such as Title and HTML Metadata information. Click Next. 7) Chose where to save the file and preview the page if you wish. Click Finish. 10 Creating Web Pages To edit or view the document’s underlying HTML code, click View > HTML Source or click the HTML Source icon on the Main toolbar. Saving Calc spreadsheets as web pages Calc can save files as HTML documents. As for Writer, use File > Save As and select HTML Document, or File > Wizards > Web Page. If the file contains more than one sheet, the additional sheets will follow one another in the HTML file. Links to each sheet will be placed at the top of the document. Calc also allows the insertion of links directly into the spreadsheet using the Hyperlink dialog. Saving Impress presentations as web pages You can export presentations as Macromedia Flash files: select File > Export and choose Macromedia Flash for the file type. You can also convert presentations into a series of web pages, as described below. Note Saving as web pages (HTML format) does not retain animation and slide transitions. Saving Impress presentations as web pages 11 1) To begin, select File > Export and choose HTML Document as the file type. 2) Create a folder for the files, supply a name for the resulting HTML file, and click Save. The HTML Export Wizard opens. Note Depending on the size of your presentation and the number of graphics it contains, the HTML export function creates many HTML, JPG, and GIF files. If you simply save to your desktop (not in a specific folder), these separate HTML and graphics files will be all over your desktop. So be sure to create a folder to hold all the files. 3) Choose the design for all of the pages, either from an existing design or by creating a new one. If you have not previously saved a design, the Existing Design choice is not available. 4) Click Next to select the type of web pages to create. • Standard HTML: one page for each slide, with navigation links to move from slide to slide. • Standard HTML with frames: one page with a navigation bar on the left-hand side; uses slide title as navigation links. Click on links to display pages in right-hand side. • Automatic: one page for each slide, with each page set with the Refresh meta tag so a browser automatically cycles from one page to the next. 12 Creating Web Pages • WebCast: generates an ASP or Perl application to display the slides. Unfortunately OOo has no direct support for PHP as yet. 5) Decide how the images will be saved (PNG, GIF, or JPG) and what resolution to use. When choosing a resolution, consider what the majority of your viewers might have. If you use a high resolution, then a viewer with a medium-resolution monitor will have to scroll sideways to see the entire slide—probably not desirable. 6) If Create title page was chosen in step 4, supply the information for it on the next page. The title contains an author name, e-mail address and home page, along with any additional information you want to include. Saving Impress presentations as web pages 13 This page of the Wizard does not display if Create title page was not chosen. 7) Choose the navigation button style to use to move from one page to another. If you do not choose any, OOo will create a text navigator. 8) Select the color scheme for the web pages. Available schemes include the document’s existing scheme, one based upon browser colors, and a completely user-defined scheme. You can save a new scheme so that it will appear on the first page of the HTML export wizard. 14 Creating Web Pages 9) Click Create to generate the HTML files. If this is a new design, a small dialog pops up. If you might want to reuse this design, you can give it a name and save it. Otherwise, click Do Not Save. Saving Draw documents as web pages Exporting drawings from OpenOffice.org’s Draw application is similar to exporting a presentation from Impress. Use File > Export and select HTML Document as the file type. When using the wizard, you can choose to create the web page at any time by clicking the Create button. Saving Draw documents as web pages 15