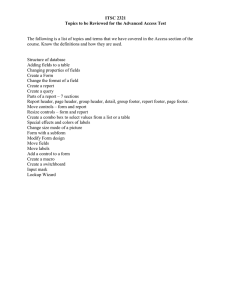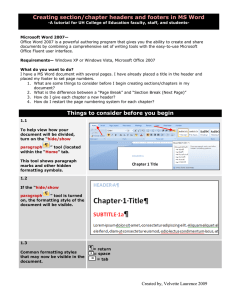Bluebeam Revu: Adding Headers and Footers Tutorial
advertisement

Revu Tutorial: Adding Headers and Footers Headers and Footers are used to add page numbers, date stamps, Bates numbers and any text to PDF Pages. With Revu, you can add custom Headers and Footers to a single PDF or a batch of PDFs. Headers and Footers templates can be saved for repeated use. Add Headers and Footers To add a header or footer: l On the Command Bar, click Document > Pages > Headers and Footers. Add Header and Footer data: In the Header and Footer section, there are six boxes representing the right, left and center areas of the header and footer respectively. l Click in the desired box and add data either by entering text or by clicking one of the four Insert buttons. The four buttons are Page Number, Date, Bates Number, and File Data. Page Number: Auto-generates page number value and displays it in the chosen format. www.bluebeam.com 1 Date: Auto-generates the date and displays it in the chosen format. Bates Number: A third auto-generated text option is a Bates Number. This numbering format allows you to create a number that contains a Prefix, Suffix, and fixed number of digits (inserts preceding zeros). The number will apply to all pages and files in the set. File Data: Inserts any property of the file in the header or footer, such as FileName, Path, Author, and more. To define the appearance of the text: l Select the desired settings in the Font section. To change the margins: l Adjust or enter the desired values in the boxes of the Margin section. www.bluebeam.com 2 Margin settings are visible in the Preview section as dashed blue lines and update dynamically when changes are made. Click the navigation controls under the Preview window to check that the header and footer do not overwrite information already on the pages. Saving Settings If you regularly apply the same headers and footers to documents, you may want to save the settings for future use. l At the top of the Header and Footer dialog, click Save. l Enter a setting name, then click OK. You can save multiple settings. To reuse a previously saved setting: l Click the Save Settings list, then click the desired saved setting. Removing All Headers and Footers from the Active File(s) l To remove all headers and footers, click Delete All. l A warning will appear; if you wish to continue, click OK. Batch Mode Batch Headers and Footers allows you to add headers and footers to multiple PDF files at the same time. To open the Batch: Header and Footer dialog: l On the Command Bar, click File > Batch > Headers & Footers. -orl In the Header and Footer dialog, click the Add Files button. www.bluebeam.com 3 Adding Files l Click Add Open Files to add currently open files to the list. -or- l Click Add, select the files in the Select files dialog, and then click Open. Defining the Page Range To select a Page Range, click the Pages list. All Pages: Sets the range to all pages. Current: Sets the range to the current page only. The current page number will appear in parentheses, for example, Current (2) if page 2 is the current page. Selected: If pages were selected prior to invoking the command, this option may appear. Sets the range to the current selection. Custom: Sets the range to a custom value you enter. When this option is selected the list becomes a text box. When entering a custom range: l Use a dash between page numbers to define those two pages and all pages in between. l Use a comma to define pages that are separated. For example: 1-3, 5, 9 will include pages 1, 2, 3, 5 and 9. www.bluebeam.com 4 Filtering Pages Click the Apply To lists to select among Even Pages Only, Odd Pages Only, or Odd and Even Pages, and among Landscape Pages, Portrait Pages, or Landscape and Portrait Pages. l When finished, click OK. The Header and Footer window will open, including the files selected for the batch. Use the Header and Footer window to design and apply your headers and footers. www.bluebeam.com 5