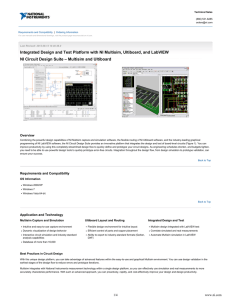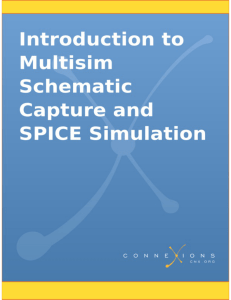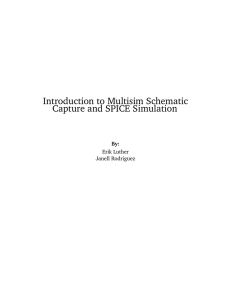Step 1 - S3 amazonaws com
advertisement

Step 1: Multisim Installation Guide Updated: 7/8/2016 Procedure It is imperative that you consult your IT team before you install any software or attempt to change any settings on your computer. Administrative rights are based on a profile created by your System Administrator. Many variations are possible, and these “rights” may not allow you to install this software properly. Note: This procedure is the first step in a four-step process. This step takes about 60 minutes to complete. Prepare Your System 1. Disable the User Account Controls (set to Never notify). 2. Disable your anti-virus software. 3. Disable the pop-up blocker in the browser you are using. Note: You can re-enable these settings after the software is installed and operational. 4. Ensure you have permissions to install USB drivers for any Android, Robotics, or other devices that will connect to the computer via USB. To install Multisim for Classroom Installation, use the following serial number: M81X58145 To install Multsim for Student home installation use the following serial number: H11X41887 Note: This procedure is the first in a four-step process. This step takes about 40 minutes to complete. © Project Lead The Way Page 2 of 10 Step 1 – Multisim 14.0.1 Part 1: Install Multisim 1. Go to http://www.ni.com/gate/gb/GB_ACADEMICEVALMULTISIM/US 2. Select Start Download. 3. Create a folder on your desktop named Multisim. 4. Open the downloaded file NI_Circuit_Design_Suite_14_0_1_Education_downloader.exe 5. If prompted to allow the software to make changes to your computer, select Run. © Project Lead The Way Page 3 of 10 6. Save to the Multisim folder you created. The Downloader begins to download the software. 7. When the download is complete, select Open. © Project Lead The Way Page 4 of 10 8. Select OK. 9. Select Unzip. 10. When extraction is complete, select OK. © Project Lead The Way Page 5 of 10 11. On the NI Circuit Design Suite 14.0 window, select Next. 12. Enter your Name, Organization, and the Serial Number (M81X58145) from page 1 and select Next. © Project Lead The Way Page 6 of 10 13. To keep the default directory, select Next. 14. In the Features window, select Do not install NI ELVISmx, then select Next. © Project Lead The Way Page 7 of 10 15. Clear the check box and select Next. 16. For the License Agreement, select I accept and Next. © Project Lead The Way Page 8 of 10 17. When the installation is complete, select Next. 18. Select Restart or Restart Later. © Project Lead The Way Page 9 of 10 Part 2: Activate Multisim 19. Select Start > All Programs > National Instruments > NI License Manager. 20. Under Multisim 14.0.1, right-click Schematic capture and simulation and select Activate. © Project Lead The Way Page 10 of 10 21. On the Activation Wizard box, select an activation method and then select Next. 22. Follow the prompts to activate the software. 23. When activation is complete, select Finish. 24. Continue with the instructions for Step 2 in the LabVIEW/Xilinx 14.7 Tools Installation Guide. © Project Lead The Way