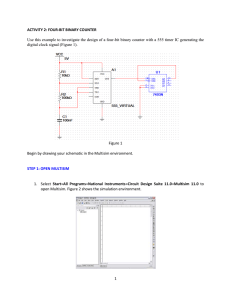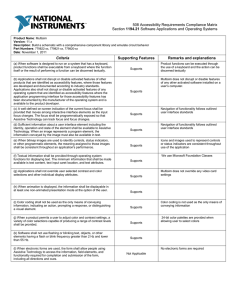Multisim - Free
advertisement

Introduction to Multisim Schematic Capture and SPICE Simulation By: Janell Rodriguez and Erik Luther Online: <http://cnx.org/content/col10369/1.3> This selection and arrangement of content as a collection is copyrighted by Erik Luther and Janell Rodriguez. It is licensed under the Creative Commons Attribution License: http://creativecommons.org/licenses/by/2.0/ Collection structure revised: 2006/09/26 For copyright and attribution information for the modules contained in this collection, see the "Attributions" section at the end of the collection. Introduction to Multisim Schematic Capture and SPICE Simulation Table of Contents Chapter 1. Introduction 1.1. Objectives for the National Instruments Multisim Course Introduction Course Objectives and Overview Course Materials The Electronics Workbench Portfolio Multicap Multisim Ultiboard Ultiroute for Professional Customers Integrated Design and Validation with National Instruments LabVIEW SignalExpress NI ELVIS 1.2. Interactive Schematic Capture and Layout in National Instruments Multisim Schematic Capture in MultiSim The Benefits of Integrated Capture and Simulation The Multisim Environment Introducing the Multisim Environment The Design Toolbox Configuring global options Configuring sheet options Customizing the user interface 1.3. Exercise: Introducing the National Instruments Multisim Environment Approximate time to complete: 10 minutes Objectives Procedure Chapter 2. Schematic Capture 2.1. Electrical and Electronic Components Available in National Instruments Multisim Components Components Overview Interactive Components Component Characteristics The Component Browser Databases Creating Custom Components 2.2. Exercise: Finding and Placing Components in National Instruments Multisim Approximate time to complete: 10 minutes Objectives Procedure 2.3. Electrical and Electronic Component Manipulation in National Instruments Multisim Component Placement, Rotation, Selection and Wiring Placement, Rotation, and Selection Wiring Autowiring by Touching Pins Autoconnect Passives 2.4. Exercise: Drawing A Schematic in National Instruments Multisim Exercise: Drawing a Schematic in MultiSim Approximate time to complete: 20 minutes. Objectives Procedure Chapter 3. Circuits 3.1. Creating Circuits in Multisim Circuit Wizards 3.2. Using Electrical Rules Checking in National Instruments Multisim Electrical Rules Check (ERC) 3.3. Creating and Using Sub-Circuits in National Instruments Multisim Sub-circuits and Hierarchical Blocks To place a new hierarchical block (2nd method): To place a new subcircuit: Replacing Components with Hierarchical Blocks or Subcircuits Spreadsheet View 3.4. Generating Schematic Reports and Annotation in National Instruments Multisim Schematic Reports and Annotation Graphical Annotation Circuit Description Box Title Blocks Schematic Transfer to Ultiboard and Other Packages Chapter 4. Simulation 4.1. Simulating Circuits using the SPICE in National Instruments Multisim Simulation Overview Using the Interactive Simulator Handling Simulation Errors 4.2. Instrumenting a Circuit Simulation in National Instruments Multisim Instrumenting a Simulation in MultiSim Multimeter Function Generator Oscilloscopes Bode Plotter Spectrum Analyzer 4.3. Exercise: Instrumenting Simulated Circuits in National Instruments Multisim Approximate time to complete: 20 minutes Objectives Procedure 4.4. Creating LabVIEW Instruments to Instrument Circuit Simulations in National Instruments Multisim Creating LabVIEW Instruments in MultiSim 4.5. Analyses of Circuit Simulations Analysis of Circuit Simulation Grapher 4.6. Exercise: Analysis of Circuit Simulations in National Instruments Multisim Exercise: Working with Analyses in Circuit Simulation Approximate time to complete: 35 minutes Objectives Procedure Chapter 5. Integrated Design and Academic Features 5.1. Integrated Design with Multisim and Other National Instruments Products Integrated Design with Other National Instruments Products LabVIEW Loading .LVM and .TDM Data Files LabVIEW Based Virtual Instruments in Multisim SignalExpress Loading Multisim Data into SignalExpress ELVIS 5.2. Enhanced Educational Features for Teaching with National Instruments Multisim Enhanced Features for Teaching Overview Prototyping 3D Virtual Components Animated Components Rated Components 3D Virtual Breadboard 3D Virtual ELVIS Troubleshooting Circuit Faults Black Boxes Circuit Restrictions Index Chapter 1. Introduction 1.1. Objectives for the National Instruments Multisim Course* Introduction Course Objectives and Overview This course will provide you with an introduction to Multisim's many features. At the end of the three hours, you should have a basic understanding of the user interface (UI), schematic capture and simulation. You will also see how Multisim fits into the broader PCB design flow (Figure 1 and Figure 2). The course is split into sections, each containing associated exercises to help solidify the concepts presented. There is also an Appendix, which provides some direction on how to integrate Multisim with National Instruments’ products to create a truly integrated benchtop platform for design and verification. Course Materials In order to successfully complete this course, you will need the following: Multisim Software. Multisim User Guide and helpfiles (available in soft copies installed with the software). Associated circuits (associated circuits found on the CD in the back of this book). The Electronics Workbench Portfolio Figure 1.1. Electronics Workbench Product Flow Multicap Multicap 9 is the industry’s most intuitive and powerful schematic capture program. Multicap’s innovative and timesaving features, including modeless operation, powerful autowiring and a comprehensive database organized into logical parts bins on your desktop, allow designs to be captured almost as fast as they can be conceptualized. Repetitive tasks are optimized, leaving you freer to create, test and ultimately perfect your designs, resulting in superior products and minimizing time-to-market. Multisim Multisim, the world’s only interactive circuit simulator, allows you to design better products in less time. Multisim includes a completely integrated version of Multicap, making it the ideal tool for capturing schematics and then instantly simulating circuits. Multisim 9 also offers integration with National Instruments LabVIEW and SignalExpress, allowing you to tightly integrate design and test. Ultiboard Ultiboard has been carefully designed to maximize your productivity. By optimizing the most common repetitive tasks such as part and trace placement, the number of keystrokes and mouse movements required to lay out any design has been dramatically reduced. Ultiboard handles today’s higher speed designs with ease using constraint driven layout. Innovative features such as Real-Time design rule checking, “Push & Shove” components & traces, component nudging with trace rubberbanding, “Follow-me” trace editing and an Automatic Connection machine ensure that you rapidly complete an error-free board. Ultiroute for Professional Customers For all but the most basic PCBs, the density and complexity of today’s designs make manual component and trace placement techniques impractical. For these designs, Electronics Workbench offers Ultiroute — a state-of-the-art autorouting and autoplacement tool. Ultiroute ensures high circuit performance and lower production costs for these demanding projects by uniquely combining the best of gridless (shape-based) and grid-based routing. Integrated Design and Validation with National Instruments Figure 1.2. The Integrated Design Flow LabVIEW NI LabVIEW is the graphical development environment for creating flexible and scalable test, measurement, and control applications rapidly and at minimal cost. With LabVIEW, engineers and scientists interface with real-world signals, analyze data for meaningful information, and share results and applications. Regardless of experience, LabVIEW makes development fast and easy for all users. SignalExpress SignalExpress is interactive software for quickly acquiring, comparing, automating, and storing measurements. Use SignalExpress to streamline your exploratory and automated measurement tasks for electronics design, validation, and test. SignalExpress introduces an innovative approach to configuring your measurements using intuitive drag-and-drop steps that do not require code development. NI ELVIS National Instruments Educational Laboratory Virtual Instrumentation Suite (NI ELVIS) is a LabVIEW-based design and prototyping environment for university science and engineering laboratories. NI ELVIS consists of LabVIEW-based virtual instruments, a multifunction data acquisition device, and a custom-designed benchtop workstation and prototyping board. This combination provides a ready-to-use suite of instruments found in all educational laboratories. Because it is based on LabVIEW and provides complete data acquisition and prototyping capabilities, the system is ideal for academic coursework, from lower-division classes to advanced project-based curricula. Curriculum applications include electronics design, communications, controls, mechatronics, instrumentation, and data acquisition. 1.2. Interactive Schematic Capture and Layout in National Instruments Multisim* Schematic Capture in MultiSim The Benefits of Integrated Capture and Simulation Multisim provides users with the unique ability to capture and simulate from within the very same integrated environment. The advantages of this approach are many. Users new to Multisim do not have to worry about sophisticated SPICE (Simulation Program with Integrated Circuit Emphasis) syntax and commands, while advanced users have easy access to all SPICE details. Multisim makes capturing schematics easier and more intuitive than ever. A spreadsheet view allows users to easily modify characteristics of any number of components simultaneously: from PBC footprint to SPICE model. Modeless operation provides the most efficient way of placing components and wiring them together. Working with both analog and digital multisection components is intuitive and simple. In addition to traditional SPICE analyses, Multisim allows users to intuitively connect virtual instruments to their schematics. Virtual instruments make it fast and easy to view interactive simulation results by replicating the real-world environment. Multisim also provides special components known as interactive parts which can be modified while a simulation is running. Interactive parts such as switches and potentiometers, will immediately and accurately affect the results of simulation. When the need arises for more advanced analysis, Multisim delivers over 15 sophisticated analyses. Some examples of analyses include AC, Monte Carlo, Worst Case, and Fourier. Provided natively within the Multisim environment is a powerful Grapher, which allows the customized viewing of simulation data and analyses. The integrated capture and simulation environment provided by Multisim is a natural fit for any circuit designer, and will save both time and frustration throughout the entire circuit design process. The Multisim Environment Introducing the Multisim Environment Multisim’s user interface consists of the basic elements, illustrated in Figure 1 below. Figure 1.3. The MultiSim Environment The Design Toolbox The Design Toolbox is used to manage various elements in the schematic. The Visibility tab lets you choose which layers to display on the current sheet on the workspace. The Hierarchy tab contains a tree that shows the dependencies of the files in the design that you have open. The Project tab displays information about the current project. Users can add files to the existing folders of the current project, control access to files, and archive designs. Configuring global options Global options allow users to configure specifics of the Multisim environment. They can be modified by accessing the preferences dialog box. Choose Options/Global Preferences. The Preferences dialog box appears, offering you the following tabs: • Paths—where you can change the filepaths for the databases and other settings. • Save—where you set up Auto-backup timing and whether you want to save simulation data with instruments. • Parts—where you set up component placement mode and the symbol standard (ANSI or DIN). You also set up default digital simulation settings. • General—where you set up selection rectangle behavior, mouse wheel behavior, bus wiring and auto-wiring behavior. Figure 1.4. Various Global Preferences Configuring sheet options The Sheet Properties dialog box is used to set up the preferences for each sheet. These preferences are saved with the circuit file so that if the circuit is opened on another computer, it will use the same settings. The sheet specific settings are arranged in the following tabs: • Circuit—where you set the color scheme and the display properties of workspace text. • Workspace—where you set the sheet size and properties. • Wiring—where you set the wire and bus options. • Font—where you select the font, font size and style for text elements on the circuit. • PCB—where you set up options for your printed circuit board. • Visibility—where you enable and disable custom annotation layers. Consult the Multisim User Guide or Multisim helpfile for a detailed description of each sheet property. Figure 1.5. Various Sheet Properties Customizing the user interface The Multisim user interface is highly customizable. Customizations are context sensitive. Toolbars may be docked in various positions and orientations. The contents of the toolbars may be customized. New toolbars may be created. The menu system is fully customizable, including all pop-up menus for the various object types. As well, the keyboard shortcut system is customizable. This allows for key combinations to be assigned to any command that may be placed in a menu or on a toolbar. Note: To avoid interfering with interactive simulation, it is recommended that users only assign commands to key combinations (such as Ctrl-E). For example, the toolbars and docking windows may be re-configured as you move from a circuit sheet to a description sheet. To customize the user interface, select Options/Customize User Interface. Using the Customize dialog, users can create or modify toolbars, assign or change keyboard shortcuts, customize and create menus, and modify the way the user interface appears. Figure 1.6. Customize Dialog Box 1.3. Exercise: Introducing the National Instruments Multisim Environment* Approximate time to complete: 10 minutes The purpose of this exercise is to familiarize yourself with the Multisim environment. You will have the chance to explore the sheet and global options, as well as examine the various toolbars and menu items available. Objectives Become familiar with the general Multisim interface. Become familiar with configuring Multisim workspace parameters. Procedure 1. Launch Multisim 1. Select File/OpenSamples, and open AMPMOD.ms9 . 2. Experiment with the different views that Multisim provides: 1. Select View/Spreadsheet to toggle the spreadsheet view. 2. Browse the Nets, Components,and PCB Layerstabs. 3. How many uniquely numbered nets are there?__________ 3. Select View/Circuit Description Box.This is where designers can view detailed information about their design. To edit the contents, select Tools/Description Box Editor. 4. Select View/Design Toolbox.This view gives designers insight into the files, sub-circuits and other elements of a given design. 2. Experiment with Global Preferences and Sheet Properties. 1. Select Options/Sheet Properties. 1. Try toggling on and off the grid in the Workspace tab (to view the changes, click OK or Apply). 2. Try switching the colors of the environment in the Circuittab (to view the changes, click OK or Apply). 2. Select Options/Global Preferences. 1. Enable the Auto-backup feature in the Save tab. 2. Toggle on or off the Return to Component Browser check box in the Parts tab according to your personal preference. 3. Examine the settings under the Generaltab. What is the default Selection Rectangle mode? 4. If time permits, continuing experimenting with the Multisim environment. Try to place an arbitrary component onto the schematic. 5. Close the schematic by clicking File/Close. End of Exercise AMPMOD.ms9 Solutions Chapter 2. Schematic Capture 2.1. Electrical and Electronic Components Available in National Instruments Multisim* Components Components Overview Components comprise the basis for any schematic. A component is any part that can be placed onto the schematic. Multisim defines two broad categories of parts: real and virtual. It is important to understand the difference between these parts, in order to fully utilize their advantages. Real components can be differentiated from virtual parts because real components have a specific value that cannot be changed, and a PCB footprint. Virtual components are simulation-only components, which can be assigned user-defined characteristics. For example, a virtual resistor can take on any resistance (such as 3.86654 Ohms). Virtual components help designers to check calculations by simulating designs with precise component values. Virtual components can also be idealized components such as the 4-pin Hex display shown in Figure 1. Multisim also provides other classifications of components: analog, digital, mixed-mode, animated, interactive, multi-section digital, electromechanical, and radio-frequency (RF) components. Figure 2.1. Various Component Symbols: 7-Segment Display, Diode D1, Voltage Source V1, NAND gate U2A, Microcontroller U3 and Transistor Q1 Interactive Components Multisim provides a method for interacting with certain components that are placed on the schematic. Changes to these components will affect the simulation results on-the-fly. Components are controlled by pressing the key listed beside the component. For the components shown in Figure 2 below, pressing the A keywill increase the resistance of the potentiometer toward 100% of the shown value (1kΩ); to decrease the resistance, hold the Shift key then press the A key. Pressing the Spacebar will toggle the switch to be either closed or open. The keyboard shortcut key can be changed by double-clicking on the component, and choosing the desired key from the drop-down box as shown below. Thank You for previewing this eBook You can read the full version of this eBook in different formats: HTML (Free /Available to everyone) PDF / TXT (Available to V.I.P. members. Free Standard members can access up to 5 PDF/TXT eBooks per month each month) Epub & Mobipocket (Exclusive to V.I.P. members) To download this full book, simply select the format you desire below