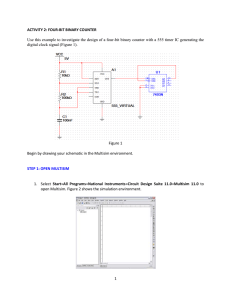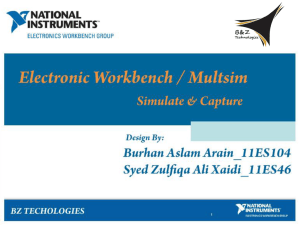Introduction to Multisim Schematic Capture and SPICE Simulation
advertisement

Introduction to Multisim Schematic Capture and SPICE Simulation By: Erik Luther Janell Rodriguez Introduction to Multisim Schematic Capture and SPICE Simulation By: Erik Luther Janell Rodriguez Online: < http://cnx.org/content/col10369/1.3/ > CONNEXIONS Rice University, Houston, Texas This selection and arrangement of content as a collection is copyrighted by Erik Luther, Janell Rodriguez. It is licensed under the Creative Commons Attribution 2.0 license (http://creativecommons.org/licenses/by/2.0/). Collection structure revised: September 26, 2006 PDF generated: October 26, 2012 For copyright and attribution information for the modules contained in this collection, see p. 81. Table of Contents 1 Introduction 1.1 Objectives for the National Instruments Multisim Course . . . . . . . . . . . . . . . . . . . . . . . . . . . . . . . . . . . . 1 1.2 Interactive Schematic Capture and Layout in National Instruments Multisim . . . . . . . . . . . . . . . . 4 1.3 Exercise: Introducing the National Instruments Multisim Environment . . . . . . . . . . . . . . . . . . . . . . . 9 2 Schematic Capture 2.1 Electrical and Electronic Components Available in National Instruments Multisim . . . . . . . . . . . . . 11 2.2 Exercise: Finding and Placing Components in National Instruments Multisim . . . . . . . . . . . . . . . 19 2.3 Electrical and Electronic Component Manipulation in National Instruments Multisim . . . . . . . . . . . . . . . . . . . . . . . . . . . . . . . . . . . . . . . . . . . . . . . . . . . . . . . . . . . . . . . . . . . . . . . . . . . . . . . . . . . . . . . 21 2.4 Exercise: Drawing A Schematic in National Instruments Multisim . . . . . . . . . . . . . . . . . . . . . . . . . . 26 3 Circuits 3.1 Creating Circuits in Multisim . . . . . . . . . . . . . . . . . . . . . . . . . . . . . . . . . . . . . . . . . . . . . . . . . . . . . . . . . . . . . . . 29 3.2 Using Electrical Rules Checking in National Instruments Multisim . . . . . . . . . . . . . . . . . . . . . . . . . . 31 3.3 Creating and Using Sub-Circuits in National Instruments Multisim . . . . . . . . . . . . . . . . . . . . . . . . . 33 3.4 Generating Schematic Reports and Annotation in National Instruments Multisim . . . . . . . . . . . . . 36 4 Simulation 4.1 Simulating Circuits using the SPICE in National Instruments Multisim . . . . . . . . . . . . . . . . . . . . . 39 4.2 Instrumenting a Circuit Simulation in National Instruments Multisim . . . . . . . . . . . . . . . . . . . . . . . 44 4.3 Exercise: Instrumenting Simulated Circuits in National Instruments Multisim . . . . . . . . . . . . . . . 50 4.4 Creating LabVIEW Instruments to Instrument Circuit Simulations in National Instruments Multisim . . . . . . . . . . . . . . . . . . . . . . . . . . . . . . . . . . . . . . . . . . . . . . . . . . . . . . . . . . . . . . . . . . . . . . . 53 4.5 Analyses of Circuit Simulations . . . . . . . . . . . . . . . . . . . . . . . . . . . . . . . . . . . . . . . . . . . . . . . . . . . . . . . . . . . . . 56 4.6 Exercise: Analysis of Circuit Simulations in National Instruments Multisim . . . . . . . . . . . . . . . . . 62 5 Integrated Design and Academic Features 5.1 Integrated Design with Multisim and Other National Instruments Products . . . . . . . . . . . . . . . . . 69 5.2 Enhanced Educational Features for Teaching with National Instruments Multisim . . . . . . . . . . . . . 74 Attributions . . . . . . . . . . . . . . . . . . . . . . . . . . . . . . . . . . . . . . . . . . . . . . . . . . . . . . . . . . . . . . . . . . . . . . . . . . . . . . . . . . . . . . . . . 81 iv Available for free at Connexions <http://cnx.org/content/col10369/1.3> Chapter 1 Introduction 1.1 Objectives for the National Instruments Multisim Course 1 1.1.1 Introduction 1.1.1.1 Course Objectives and Overview This course will provide you with an introduction to Multisim's many features. At the end of the three hours, you should have a basic understanding of the user interface (UI), schematic capture and simulation. You will also see how Multisim ts into the broader PCB design ow (Figure 1 and Figure 2). The course is split into sections, each containing associated exercises to help solidify the concepts presented. There is also an Appendix, which provides some direction on how to integrate Multisim with National Instruments' products to create a truly integrated benchtop platform for design and verication. 1.1.1.2 Course Materials In order to successfully complete this course, you will need the following: • • • Multisim Software. Multisim User Guide and helples (available in soft copies installed with the software). Associated circuits (associated circuits found on the CD in the back of this book). 1 This content is available online at <http://cnx.org/content/m13746/1.1/>. Available for free at Connexions <http://cnx.org/content/col10369/1.3> 1 2 CHAPTER 1. INTRODUCTION 1.1.1.3 The Electronics Workbench Portfolio Figure 1.1: Electronics Workbench Product Flow 1.1.1.3.1 Multicap Multicap 9 is the industry's most intuitive and powerful schematic capture program. Multicap's innovative and timesaving features, including modeless operation, powerful autowiring and a comprehensive database organized into logical parts bins on your desktop, allow designs to be captured almost as fast as they can be conceptualized. Repetitive tasks are optimized, leaving you freer to create, test and ultimately perfect your designs, resulting in superior products and minimizing time-to-market. 1.1.1.3.2 Multisim Multisim, the world's only interactive circuit simulator, allows you to design better products in less time. Multisim includes a completely integrated version of Multicap, making it the ideal tool for capturing schematics and then instantly simulating circuits. Multisim 9 also oers integration with National Instruments LabVIEW and SignalExpress, allowing you to tightly integrate design and test. 1.1.1.3.3 Ultiboard Ultiboard has been carefully designed to maximize your productivity. By optimizing the most common repetitive tasks such as part and trace placement, the number of keystrokes and mouse movements required to lay out any design has been dramatically reduced. Ultiboard handles today's higher speed designs with ease using constraint driven layout. Innovative features such as Real-Time design rule checking, Push & Shove components & traces, component nudging with trace rubberbanding, Follow-me trace editing and an Automatic Connection machine ensure that you rapidly complete an error-free board. 1.1.1.3.4 Ultiroute for Professional Customers For all but the most basic PCBs, the density and complexity of today's designs make manual component and trace placement techniques impractical. For these designs, Electronics Workbench oers Ultiroute a state-of-the-art autorouting and autoplacement tool. Ultiroute ensures high circuit performance and lower production costs for these demanding projects by uniquely combining the best of gridless (shape-based) and grid-based routing. Available for free at Connexions <http://cnx.org/content/col10369/1.3> 3 1.1.1.4 Integrated Design and Validation with National Instruments Figure 1.2: The Integrated Design Flow Available for free at Connexions <http://cnx.org/content/col10369/1.3> 4 CHAPTER 1. INTRODUCTION 1.1.1.4.1 LabVIEW NI LabVIEW is the graphical development environment for creating exible and scalable test, measurement, and control applications rapidly and at minimal cost. With LabVIEW, engineers and scientists interface with real-world signals, analyze data for meaningful information, and share results and applications. Regardless of experience, LabVIEW makes development fast and easy for all users. 1.1.1.4.2 SignalExpress SignalExpress is interactive software for quickly acquiring, comparing, automating, and storing measurements. Use SignalExpress to streamline your exploratory and automated measurement tasks for electronics design, validation, and test. SignalExpress introduces an innovative approach to conguring your measurements using intuitive dragand-drop steps that do not require code development. 1.1.1.4.3 NI ELVIS National Instruments Educational Laboratory Virtual Instrumentation Suite (NI ELVIS) is a LabVIEWbased design and prototyping environment for university science and engineering laboratories. NI ELVIS consists of LabVIEW-based virtual instruments, a multifunction data acquisition device, and a customdesigned benchtop workstation and prototyping board. This combination provides a ready-to-use suite of instruments found in all educational laboratories. Because it is based on LabVIEW and provides complete data acquisition and prototyping capabilities, the system is ideal for academic coursework, from lowerdivision classes to advanced project-based curricula. Curriculum applications include electronics design, communications, controls, mechatronics, instrumentation, and data acquisition. 1.2 Interactive Schematic Capture and Layout in National Instruments Multisim 2 1.2.1 Schematic Capture in MultiSim 1.2.1.1 The Benets of Integrated Capture and Simulation Multisim provides users with the unique ability to capture and simulate from within the very same integrated environment. The advantages of this approach are many. Users new to Multisim do not have to worry about sophisticated SPICE (Simulation Program with Integrated Circuit Emphasis) syntax and commands, while advanced users have easy access to all SPICE details. Multisim makes capturing schematics easier and more intuitive than ever. A spreadsheet view allows users to easily modify characteristics of any number of components simultaneously: from PBC footprint to SPICE model. Modeless operation provides the most ecient way of placing components and wiring them together. Working with both analog and digital multisection components is intuitive and simple. In addition to traditional SPICE analyses, Multisim allows users to intuitively connect virtual instruments to their schematics. Virtual instruments make it fast and easy to view interactive simulation results by replicating the real-world environment. Multisim also provides special components known as interactive parts which can be modied while a simulation is running. Interactive parts such as switches and potentiometers, will immediately and accurately aect the results of simulation. When the need arises for more advanced analysis, Multisim delivers over 15 sophisticated analyses. Some examples of analyses include AC, Monte Carlo, Worst Case, and Fourier. Provided natively within the Multisim environment is a powerful Grapher, which allows the customized viewing of simulation data and analyses. 2 This content is available online at <http://cnx.org/content/m13745/1.1/>. Available for free at Connexions <http://cnx.org/content/col10369/1.3> 5 The integrated capture and simulation environment provided by Multisim is a natural t for any circuit designer, and will save both time and frustration throughout the entire circuit design process. 1.2.1.2 The Multisim Environment 1.2.1.2.1 Introducing the Multisim Environment Multisim's user interface consists of the basic elements, illustrated in Figure 1 below. Figure 1.3: The MultiSim Environment Available for free at Connexions <http://cnx.org/content/col10369/1.3> 6 CHAPTER 1. INTRODUCTION 1.2.1.2.2 The Design Toolbox The Design Toolbox is used to manage various elements in the schematic. The Visibility tab lets you choose which layers to display on the current sheet on the workspace. The Hierarchy tab contains a tree that shows the dependencies of the les in the design that you have open. The Project tab displays information about the current project. Users can add les to the existing folders of the current project, control access to les, and archive designs. 1.2.1.2.3 Conguring global options Global options allow users to congure specics of the Multisim environment. accessing the preferences dialog box. Choose Options/Global Preferences. They can be modied by The Preferences dialog box appears, oering you the following tabs: • • Pathswhere you can change the lepaths for the databases and other settings. Savewhere you set up Auto-backup timing and whether you want to save simulation data with instruments. • Partswhere you set up component placement mode and the symbol standard (ANSI or DIN). You also set up default digital simulation settings. • Generalwhere you set up selection rectangle behavior, mouse wheel behavior, bus wiring and auto- wiring behavior. Available for free at Connexions <http://cnx.org/content/col10369/1.3> 7 Figure 1.4: Various Global Preferences 1.2.1.2.4 Conguring sheet options The Sheet Properties dialog box is used to set up the preferences for each sheet. These preferences are saved with the circuit le so that if the circuit is opened on another computer, it will use the same settings. The sheet specic settings are arranged in the following tabs: • • • • • • Circuitwhere you set the color scheme and the display properties of workspace text. Workspacewhere you set the sheet size and properties. Wiringwhere you set the wire and bus options. Fontwhere you select the font, font size and style for text elements on the circuit. PCBwhere you set up options for your printed circuit board. Visibilitywhere you enable and disable custom annotation layers. Consult the Multisim User Guide or Multisim helple for a detailed description of each sheet property. Available for free at Connexions <http://cnx.org/content/col10369/1.3> 8 CHAPTER 1. Figure 1.5: INTRODUCTION Various Sheet Properties 1.2.1.2.5 Customizing the user interface The Multisim user interface is highly customizable. Customizations are context sensitive. Toolbars may be docked in various positions and orientations. The contents of the toolbars may be customized. New toolbars may be created. The menu system is fully customizable, including all pop-up menus for the various object types. As well, the keyboard shortcut system is customizable. This allows for key combinations to be assigned to any command that may be placed in a menu or on a toolbar. Note: To avoid interfering with interactive simulation, it is recommended that users only assign commands to key combinations (such as Ctrl-E). For example, the toolbars and docking windows may be re-congured as you move from a circuit sheet to a description sheet. To customize the user interface, select Options/Customize User Interface. Using the Customize dialog, Available for free at Connexions <http://cnx.org/content/col10369/1.3> 9 users can create or modify toolbars, assign or change keyboard shortcuts, customize and create menus, and modify the way the user interface appears. Figure 1.6: 1.3 Customize Dialog Box Exercise: Environment Introducing the National Instruments Multisim 3 1.3.1 Approximate time to complete: 10 minutes The purpose of this exercise is to familiarize yourself with the Multisim environment. You will have the chance to explore the sheet and global options, as well as examine the various toolbars and menu items available. 1.3.2 Objectives • • Become familiar with the general Multisim interface. Become familiar with conguring Multisim workspace parameters. 1.3.3 Procedure 1. Launch Multisim a. Select File/OpenSamples, and open AMPMOD.ms9 4 . b. Experiment with the dierent views that Multisim provides: 3 This content is available online at <http://cnx.org/content/m13741/1.1/>. 4 http://cnx.org/content/m13741/latest/AMPMOD.ms9 Available for free at Connexions <http://cnx.org/content/col10369/1.3> 10 CHAPTER 1. INTRODUCTION 1. Select View/Spreadsheet to toggle the spreadsheet view. 2. Browse the Nets, Components,and PCB Layerstabs. 3. How many uniquely numbered nets are there?__________ c. Select View/Circuit Description Box.This is where designers can view detailed information about their design. To edit the contents, select Tools/Description Box Editor. d. Select View/Design Toolbox.This view gives designers insight into the les, sub-circuits and other elements of a given design. 2. Experiment with Global Preferences and Sheet Properties. a. Select Options/Sheet Properties. 1. Try toggling on and o the grid in the Workspace tab (to view the changes, click OK or Apply). 2. Try switching the colors of the environment in the Circuittab (to view the changes, click OK or Apply). b. Select Options/Global Preferences. 1. Enable the Auto-backup feature in the Save tab. 2. Toggle on or o the Return to Component Browser check box in the Parts tab according to your personal preference. 3. Examine the settings under the Generaltab. What is the default Selection Rectangle mode? 4. If time permits, continuing experimenting with the Multisim environment. Try to place an arbitrary component onto the schematic. 5. Close the schematic by clicking File/Close. End of Exercise AMPMOD.ms9 5 5 http://cnx.org/content/m13741/latest/AMPMOD.ms9 Available for free at Connexions <http://cnx.org/content/col10369/1.3> Chapter 2 Schematic Capture 2.1 Electrical and Electronic Components Available in National Instruments Multisim 1 2.1.1 Components 2.1.1.1 Components Overview Components comprise the basis for any schematic. A component is any part that can be placed onto the schematic. Multisim denes two broad categories of parts: real and virtual. It is important to understand the dierence between these parts, in order to fully utilize their advantages. Real components can be dierentiated from virtual parts because real components have a specic value that cannot be changed, and a PCB footprint. Virtual components are simulation-only components, which can be assigned user-dened characteristics. For example, a virtual resistor can take on any resistance (such as 3.86654 Ohms). Virtual components help designers to check calculations by simulating designs with precise component values. Virtual components can also be idealized components such as the 4-pin Hex display shown in Figure 1. Multisim also provides other classications of components: analog, digital, mixed-mode, animated, interactive, multi-section digital, electromechanical, and radio-frequency (RF) components. 1 This content is available online at <http://cnx.org/content/m13735/1.1/>. Available for free at Connexions <http://cnx.org/content/col10369/1.3> 11 12 CHAPTER 2. Figure 2.1: SCHEMATIC CAPTURE Various Component Symbols: 7-Segment Display, Diode D1, Voltage Source V1, NAND gate U2A, Microcontroller U3 and Transistor Q1 2.1.1.2 Interactive Components Multisim provides a method for interacting with certain components that are placed on the schematic. Changes to these components will aect the simulation results on-the-y. Components are controlled by pressing the key listed beside the component. For the components shown in Figure 2 below, pressing the A keywill increase the resistance of the potentiometer toward 100% of the shown value (1kΩ); to decrease the resistance, hold the Shift key then press the A key. Pressing the Spacebar will toggle the switch to be either closed or open. The keyboard shortcut key can be changed by double-clicking on the component, and choosing the desired key from the drop-down box as shown below. Available for free at Connexions <http://cnx.org/content/col10369/1.3> 13 Figure 2.2: Examples Interactive Components 2.1.1.3 Component Characteristics The following elds are visible from the Component Browser. Available for free at Connexions <http://cnx.org/content/col10369/1.3> 14 CHAPTER 2. Figure 2.3: SCHEMATIC CAPTURE Component Information 2.1.1.4 The Component Browser The Component Browser is used to select components for placement onto the schematic. To access the Component Browser, click on any icon in the parts bin, or select Place/Component. The default keyboard shortcut to place a component is Ctrl-W.Double-click on the desired component to place it on the schematic. The component will ghost the mouse cursor until the left mouse button is clicked again to place the component. Available for free at Connexions <http://cnx.org/content/col10369/1.3> 15 Figure 2.4: The Parts Bin or Component Toolbar Figure 2.5: The Component Browser Available for free at Connexions <http://cnx.org/content/col10369/1.3> 16 CHAPTER 2. SCHEMATIC CAPTURE To search this view, simply start typing the name of the desired component, and the browser will automatically display matching candidate parts. Optionally, for a more detailed search, click on the Search button. The Component Browser shows the current database in which the displayed parts are stored. Multisim organizes the parts by group, and family. The browser also shows the symbol, a description of the component in the Function eld, the model, and the footprint / manufacturer. The wildcard character `*'can be used to match any set of characters. For example LM*78 would match components LM*AD would return both LM101AD and LM108AD, among others. Note:Any component may have multiple models associated with it. Each model may account for varying physical characteristics of the component. For example, the LM358M opamp has ve visible pins, but only three of them are used in one model, ignoring the power supply terminals. More information about models can be found by selecting the desired model from the Model Manuf.\ID eld, and click on the Model button. 2.1.1.5 Databases There are three levels of database provided by Multisim: • • The Master Database is read-only, and contains components supplied by Electronics Workbench. The User Database is private to the individual user logged onto the computer. It is used for components built by an individual that are not intended to be shared. • The Corporate Database is used to store custom components that are intended to be shared across an organization. The Corporate Database can be shared on a network. Database management tools are supplied in order to move components between databases, merge databases, and edit them. All the databases are divided into groups and then into families within those groups. When a designer chooses a component from the database and drops it onto the circuit, a copy of the component is placed onto the circuit. Any edits made to the component in the circuit do not aect the original database copy. Edits made to the component in the database do not aect the previously placed components, but will aect all subsequently placed components of that type. When a circuit is saved, component information is saved in the Multisim le. On load, the user has the option to keep the loaded parts as is, to make copies to place into their user or corporate database, or to update similarly-named components with the latest values from the database. Note: The Database Manager can be opened by selecting Tools/Database/Database Manager. To edit Master Database parts, copy them to the User or Corporate Database. Available for free at Connexions <http://cnx.org/content/col10369/1.3> 17 Figure 2.6: Database Manager 2.1.1.6 Creating Custom Components Multisim includes the ability to create and edit components to satisfy the needs of any design. The two methods available are the Component Wizard, and the Component Properties dialog box. To access the Component Wizard, select Tools/Component Wizard. The component wizard allows designers to enter all pertinent component information, such as symbol, and SPICE model (Figure 7). To access the Component Properties dialog box, double-click on a placed component, click on the Value tab, and click the Edit Component in DB button (Figure 8). Available for free at Connexions <http://cnx.org/content/col10369/1.3> 18 CHAPTER 2. Figure 2.7: SCHEMATIC CAPTURE Component Wizard Available for free at Connexions <http://cnx.org/content/col10369/1.3> 19 Figure 2.8: Component Properties Dialog Box More details on creating custom components are available in the helples. 2.2 Exercise: Finding and Placing Components in National Instruments Multisim 2 2.2.1 Approximate time to complete: 10 minutes This exercise has been designed to introduce users to the component browser. By the end of this exercise, you should be able to open the component browser, search and nd components that you need, and learn more information about those components using the various elds of the browser. 2.2.2 Objectives • • Learn how to use the component browser to locate desired components. Become familiar with the information that the component browser provides. 2.2.3 Procedure 1. Open a new schematic window (File/New/Schematic Capture). 2 This content is available online at <http://cnx.org/content/m13739/1.1/>. Available for free at Connexions <http://cnx.org/content/col10369/1.3> 20 CHAPTER 2. SCHEMATIC CAPTURE 2. Bring up the component browser by clicking on the Sources button of the Parts Bin (or Components Toolbar). Figure 2.9 1. Locate and place a Groundsymbol onto the schematic. It is found in the POWER_SOURCES Family. 2. Use the Searchtool to locate the Analog Devices OP297AZ. a. From within the component browser, click Search. b. Type OP297AZ into the Component eld, when you locate the part click OK. Do not place the component yet. c. How many dierent varieties of this Opamp are in your database?__________ (Hint:Try including a wildcard `*' in your search: OP297*) 1. a. How many sections does this chip have? __________ (Hint: Sections are lettered from A-Z) 1. a. Should you place the opamp, you will have the option of choosing section A or B. You do not need to place the opamp at this time. Figure 2.10 1. a. Use the Search tool to locate the 74S04D Hex Inverter. 2. When you place the inverter, you are given the option of placing any of the six inverters. Place the A gate. Notice that you now have the option of placing a new chip, or continuing to place gates of the existing U1. 3. Place another A gate. What is the default reference designator for this new inverter? ________ Available for free at Connexions <http://cnx.org/content/col10369/1.3> 21 2.3 Electrical and Electronic Component Manipulation in National 3 Instruments Multisim 2.3.1 Component Placement, Rotation, Selection and Wiring 2.3.1.1 Placement, Rotation, and Selection Once parts have been selected from their respective database, it is time to place them onto the schematic, and wire them together. Double-clicking on a component in the browser will attach that component to the cursor. This behavior is known as ghosting. Ghosting helps guide users when placing components anywhere on the schematic by left-clicking at the desired location. Components can also be rotated while ghosting, and any time after placement. To rotate a part while ghosting, press Ctrl-R. Ctrl-R will also work when a placed component is selected. Placed components can also be rotated by right-clicking on them and selecting 90 Clockwise or 90 CounterCW. Figure 2.11: 3 This Component Rotation content is available online at <http://cnx.org/content/m13734/1.1/>. Available for free at Connexions <http://cnx.org/content/col10369/1.3> 22 CHAPTER 2. Figure 2.12: SCHEMATIC CAPTURE Replacing Components To select a component, simply-left click on it. To select multiple components, click and drag to create a selection around the desired components. A dashed line indicates that a component is selected. Individual elements of a symbol can also be selected, such as the component value and reference designator. To select these, left-click on the desired text or graphic element. Holding the Shift key while selecting allows multiple components to be selected or de-selected. Components can be replaced by right-clicking on them then selecting Replace Component(s) from the right-click menu. Users can then select the replacement components from the newly opened component browser. Multisim will connect the new component to the same nets as the original component. 2.3.1.2 Wiring Multisim provides modeless operation the action performed by the mouse cursor is dependent on the cursor's location. There is no need to select a tool, or mode when working with Multisim. The cursor will change depending on what object is underneath it. describes the dierent icons that the mouse cursor will display. Available for free at Connexions <http://cnx.org/content/col10369/1.3> 23 When the cursor is over a pin or terminal of a component, that component can easily be wired by left-clicking. When the cursor is over an existing wire and near a pin or terminal the net can easily be re-wired. Left-click on the terminal to begin wiring, and to nish the wire, left-click on the destination terminal. When a wire is placed, Multisim will automatically assign it a net number. sequentially, beginning with 1. Net numbers increase Ground nets are always numbered 0 a requirement of the underlying SPICE simulator. To change a net number, or assign it a logical name instead, simply double-click on the wire. Figure 2.13: Modeless Mouse Cursors Available for free at Connexions <http://cnx.org/content/col10369/1.3> 24 CHAPTER 2. Figure 2.14: SCHEMATIC CAPTURE Naming Nets 2.3.1.3 Autowiring by Touching Pins Multisim also allows auto-connection of pins to wires, and pins to pins. To automatically connect a component to existing nets or pins, simply place that component so that its pins are touching an existing net or pin. Available for free at Connexions <http://cnx.org/content/col10369/1.3> 25 Figure 2.15: Autowiring by Touching Pins 2.3.1.4 Autoconnect Passives Multisim provides the ability to place a component in-line with an existing wire or set of wires. To automatically split an existing wire around a component, simply place that component in-line with the wire (Figure 6). Available for free at Connexions <http://cnx.org/content/col10369/1.3> 26 CHAPTER 2. Figure 2.16: 2.4 SCHEMATIC CAPTURE Autoconnect Passives Exercise: Drawing A Schematic in National Instruments 4 Multisim 2.4.1 Exercise: Drawing a Schematic in MultiSim 2.4.1.1 Approximate time to complete: 20 minutes. This exercise provides a general introduction to Multisim's schematic capture. You will build and wire a basic circuit in Multisim using a variety of means to access parts, experiment with the wiring and run a basic simulation. 4 This content is available online at <http://cnx.org/content/m13738/1.1/>. Available for free at Connexions <http://cnx.org/content/col10369/1.3> 27 2.4.1.2 Objectives • • • Understand the dierence between real, virtual, ideal, and interactive parts. Build and wire a basic circuit (including virtual wiring). Become familiar with and set wiring options. 2.4.1.3 Procedure 1. Build your own version of circuit 40kFILTER1_Complete.ms9 as pictured below. Select the required components from the Master Database (Place/Component) and the In-Use List. Set component values as identied below. Note: Components R1, R2 and C2 are all virtual parts. Figure 2.17: Bandpass Filter 1. To wire your circuit, point at a component terminal so that you see the cursor changes to crosshairs and left-click. Move the pointer (while dragging the wire) to the second component terminal and left-click to terminate. 2. Using the Replace function by right clicking on the R2, choose Replace Component(s) and substitute the virtual resistor (R2) with a real resistor (Basic/Resistor) of your choice. 3. Double-click on the virtual components to see how they can be used to set variable parameters. 4. Rotate and move a component within the circuit to see how movement of components aects the wiring. Components can also be rotated while being placed from the database. 5. Select the virtual capacitor from the In-Use List and place it between Points A and B in the circuit. Notice the how it is automatically connected, and has a capacitance of 270 pF. Available for free at Connexions <http://cnx.org/content/col10369/1.3> 28 CHAPTER 2. SOLUTION SCHEMATIC CAPTURE 5 5 http://cnx.org/content/m13738/latest/40kFilter1_Complete.ms9 Available for free at Connexions <http://cnx.org/content/col10369/1.3> Chapter 3 Circuits 3.1 Creating Circuits in Multisim 1 3.1.1 Circuit Wizards Multisim provides several circuit wizards, which can aid designers by quickly producing circuits to match specications. The circuits wizards provided are listed in . To use a circuit wizard, select Tools/Circuit Wizards. Figure 3.1: 1 This Circuit Wizards content is available online at <http://cnx.org/content/m13731/1.2/>. Available for free at Connexions <http://cnx.org/content/col10369/1.3> 29 30 CHAPTER 3. Figure 3.2: CIRCUITS Filter Wizard Dialog Box Use the 555 Timer Wizard to build astable and monostable oscillator circuits that use the 555 timer. The Multisim Filter Wizard helps design numerous types of lters by entering the specications into its elds. The Common Emitter BJT Amplier Wizard helps design common emitter amplier circuits by entering the desired specications into its elds. The Multisim MOSFET Amplier Wizard helps design MOSFET amplier circuits. The Multisim Opamp Wizard helps design the following opamp circuits. Users can enter the desired specications in its elds: • • • • • • Inverting Amplier. Non-inverting Amplier. Dierence Amplier. Inverted Summing Amplier. Non-inverted Summing Amplier. Scaling Adder. Available for free at Connexions <http://cnx.org/content/col10369/1.3> 31 3.2 Using Electrical Rules Checking in National Instruments 2 Multisim 3.2.1 Electrical Rules Check (ERC) The Electrical Rules Check creates and displays a report detailing connection errors (such as an output pin connected to a power pin) and unconnected pins. Once the circuit is wired, check the connections for correctness based on the rules set up in the Electrical Rules Check dialog box. Depending on your circuit, you may wish to have warnings issued if some types of connections are present, error messages for other connection types, and no warnings or errors for other connections. You control the type of connections that are reported when ERC is done by setting up the rules in the grid found in the ERC Rules tab of the Electrical Rules Check dialog box. ERC may be run over an entire design, or only across certain areas of a design. When an ERC is run, any anomalies are reported into a results pane at the bottom of the screen and the circuit is annotated with circular error markers. Clicking on an error will center and zoom on the error location. The ERC Options tab and ERC Rules tab are used to congure the ERC. To run the electrical rules check: 1.Select Tools/Electrical Rules Check to display the Electrical Rules Check dialog box. 2.Set up the reporting options using the ERC Options tab (Figure 1). 3.Set up the rules using the ERC Options tab (Figure 2). 4.Click OK. The results display in the format selected in the Output box in the ERC Options tab. 2 This content is available online at <http://cnx.org/content/m13748/1.1/>. Available for free at Connexions <http://cnx.org/content/col10369/1.3> 32 CHAPTER 3. Figure 3.3: ERC Options Tab Available for free at Connexions <http://cnx.org/content/col10369/1.3> CIRCUITS 33 Figure 3.4: 3.3 ERC Rules Tab Creating and Using Sub-Circuits in National Instruments 3 Multisim 3.3.1 Sub-circuits and Hierarchical Blocks Multisim provides the ability to handle increasingly complex designs. In addition to multi-sheet designs, users can create sub-circuits (SC), and hierarchical blocks (HB) to modularize repetitive circuits, or to abstract sophisticated designs. Subcircuits are useful for compacting existing designs that would be best kept in a single le. Hierarchical blocks are better suited for design reuse because they are stored in separate les and can be accessed for other designs. Hierarchical blocks and subcircuits are functionally identical; the only dierence is in how their contents are stored on disk. Hierarchical blocks and subcircuits can be created using two methods, the rst method is to highlight an existing section of a circuit, and select Place/Connectors/HB/SC Connector. The second method is described below. 3 This content is available online at <http://cnx.org/content/m13733/1.1/>. Available for free at Connexions <http://cnx.org/content/col10369/1.3> 34 CHAPTER 3. CIRCUITS 3.3.2 To place a new hierarchical block (2nd method): 1. Select Place/New Hierarchical Block and enter a lename. Figure 3.5: Hierarchical Block Properties Dialog Box or 1. Click on Browse, navigate to the folder where you would like to save the hierarchical block, enter a name and click Save. You are returned to the Hierarchical Block Properties dialog box. 2. Enter the number of pins desired and click OK. A ghost image of the new hierarchical block appears. Click where you want the hierarchical block to appear. 3. Double-click on the new hierarchical block Block/Subcircuit dialog box that displays. and select Edit HB/SC from the Hierarchical A circuit window that contains only the entered pins displays. 4. Place and wire components as desired in the new hierarchical block. 5. Wire the hierarchical block into the circuit. 6. Save the circuit. Note: If you move or re-name a hierarchical block relative to the main circuit, Multisim will not be able to nd it. A dialog box will ask you to provide the new location for the hierarchical block. To place an existing hierarchical block from a le, select Place/Hierarchical Block from le and follow the same procedure. 3.3.3 To place a new subcircuit: 1. Select Place/New Subcircuit. The Subcircuit Name dialog box appears. Available for free at Connexions <http://cnx.org/content/col10369/1.3> 35 Figure 3.6: Subcircuit Name Dialog Box 1. Enter the name you wish to use for the subcircuit, for example, PowerSupply and click OK. Your cursor changes to a ghost image of the subcircuit indicating that the subcircuit is ready to be placed. 2. Click on the location in the circuit where you want the subcircuit placed (you can move it later, if necessary). The subcircuit appears in the desired location on the circuit window as an icon with the subcircuit name inside it. 3. Double-click on the new subcircuit and select Edit HB/SC from the Hierarchical Block/Subcircuit dialog box that displays. An empty circuit window appears. 4. Place and wire components as desired in the new hierarchical block. 5. Select Place/Connectors/HB/SC Connector, and place and wire the connector as desired. Repeat for any other required Connectors. When you return to the main circuit, the symbol for the subcircuit will include pins for the number of connectors that you added. 6. Wire the subcircuit into the circuit. 3.3.4 Replacing Components with Hierarchical Blocks or Subcircuits Multisim allows users to easily replace existing components with a hierarchical block or subcircuit. Simply select the components which comprise the desired subcircuit or hierarchical block, and select Place/Replace by Hierarchical Blockor Place/Replace by Subcircuit. 3.3.5 Spreadsheet View The Spreadsheet View provides a global perspective on object properties. It allows fast advanced viewing and editing of parameters including component details such as footprints, Reference Designators, attributes and design constraints. The Spreadsheet View can also be used to modify groups of components at a time. The view can be ® sorted by any column in either ascending or descending order. You can also export the contents to Microsoft Excel for further reports. Available for free at Connexions <http://cnx.org/content/col10369/1.3> 36 CHAPTER 3. CIRCUITS 3.4 Generating Schematic Reports and Annotation in National Instruments Multisim 4 3.4.1 Schematic Reports and Annotation Multisim allows you to generate a number of reports: Bill of Materials (BOM), Component Detail Report, Netlist Report, Schematic Statistics, Spare Gates and the Cross Reference Report. A BOM lists the components used in your design and therefore provides a summary of the components needed to manufacture the circuit board. Information provided in the Bills of Materials include: • • • • quantity of each component needed. description, including the type of part (example: resistor) and value (example: 5.1 kohm). Reference Designator of each component. package or footprint of each component. The Component Detail Report shows all information stored in the Multisim database for a particular component. The Netlist Report provides the following circuit connectivity information for each component: • • • Net name. Page (lename). Pin (logical pin name). The Cross Reference Report provides a detailed list of all components and their locations in the design. The Schematic Statistics Report provides the quantity of the following in a circuit: • • • • • • • • • • Components total number of components. (Real components + virtual components). Real components components that can be purchased. Virtual components components that cannot be purchased. Gates total number of gates used in the design. Nets total number of connections between pins. Pins in nets. Unconnected pins. Total pins pins in nets and unconnected pins. Pages. Hierarchical blocks total number of hierarchical blocks, unique or otherwise. Instances of hierarchical blocks equals the number of copies of the same hierarchical block. • • • Unique hierarchical blocks total number of unique hierarchical blocks. Subcircuits total number of subcircuits, unique or otherwise. Unique subcircuits. The Spare Gates Report lists unused gates on multi-section components. Note: Multisim provides a gate optimizer which will automatically and eciently pack multisection parts onto the minimum number of chips. To run the gate optimizer select Tools/Rename/Renumber Components and then select Gate Optimizer. 3.4.2 Graphical Annotation Multisim provides an easy method for graphically annotating your circuits. The Graphic Annotation toolbar allows placement of the following items: text, lines, multilines, rectangles, ellipses, arcs, polygons, pictures, and comments. To place graphical elements without using the toolbar, right-click on the schematic and select Place Graphic. 4 This content is available online at <http://cnx.org/content/m13742/1.1/>. Available for free at Connexions <http://cnx.org/content/col10369/1.3> 37 Figure 3.7: Graphical Annotation Toolbar 3.4.3 Circuit Description Box In addition to adding text to a particular portion of a circuit, you can add general descriptions to your circuit using the Circuit Description Box. You can also place bitmaps, sound and video in the Circuit Description Box. The contents of the Circuit Description Box are viewed in the top pane of the Circuit Description Box window (select View/Circuit Description Box). To edit the contents of the Circuit Description Box, select Tools/Description Box Editor. 3.4.4 Title Blocks A powerful title block editor allows you to create customized title blocks. If desired, a title block can be included on every page of your design. Various elds in the title block are automatically lled in depending upon the context and various document properties. When designing the title block, you choose one of the pre-dened elds or a custom eld. You choose appropriate fonts depending upon your language of preference. To edit an existing, or to create a new title block, select Tools/Title Block Editor. Title blocks can include elements such as text, lines, arcs, Bezier curves, rectangles, ovals, arcs, bitmaps, and so on. To place a title block, select Place/Title Block. The title block can be automatically placed in any corner by right-clicking on the title block and selecting Move To. To populate elds of each title block, simply double-click the title block. 3.4.5 Schematic Transfer to Ultiboard and Other Packages Multisim includes a single-click feature which will transfer the current design to an installed copy of Ultiboard. Select Transfer/Transfer to Ultiboardto initiate the PCB design process. Designs can be easily forward and back-annotated using the same Transfer menu. In addition to a transfer mechanism between Multisim and Ultiboard, designers also have the option to transfer designs to one of several other PCB layout packages. Note: Transferring designs to 3rd party layout packages may require matching Multisim components to components in the database of the chosen PCB layout program. Available for free at Connexions <http://cnx.org/content/col10369/1.3> 38 CHAPTER 3. Available for free at Connexions <http://cnx.org/content/col10369/1.3> CIRCUITS Chapter 4 Simulation 4.1 Simulating Circuits using the SPICE in National Instruments 1 Multisim 4.1.1 Simulation Overview While a good design naturally follows from quality schematics, truly great designs can made with the help of simulation. Multisim provides powerful simulation capabilities and features which are simply unavailable in other EDA packages. Simulating a design can result in fewer design iterations and less chance of errors in the prototype stage of product development. When a design is simulated at the front end of the design process, the number of design cycles can be signicantly reduced. In addition to a world-class SPICE simulator, Multisim also includes XSPICE simulation, enabling fast simulation of digital other components. Patented co-simulation techniques allow designers to simulate VHDL modeled components along with the rest of a circuit. With MultiMCU, certain microcontrollers can be simulated in the very same mixed-mode environment. MultiMCU is not available for all versions of Multisim. 4.1.2 Using the Interactive Simulator To begin a simulation, ensure that the circuit has all the necessary prerequisites. All circuits must include a ground reference, and a source. Once the circuit is ready for simulation, click the Run / Stop Simulation button Figure 4.1: Run/Stop Simulation Button or press F5. An interactive circuit simulation will begin. The settings that are used for interactive simulation can be viewed and modied by selecting Simulate/Interactive Simulation Settings.Figure 1 below illustrates some of the settings available for interactive simulation. The default end time for the simulation is 1e+30 seconds, or around 3.17e+30 billion years. By default time steps will be generated automatically. 1 This content is available online at <http://cnx.org/content/m13747/1.1/>. Available for free at Connexions <http://cnx.org/content/col10369/1.3> 39 40 CHAPTER 4. Figure 4.2: SIMULATION Interactive Simulation Settings To view results of this simulation, the measurement probe Figure 4.3: The Measurement Probe can be used dynamically. Simply click on the probe icon and the mouse cursor will turn into a probe. The mouse can then be moved over any net to view the following metrics: • • Voltage (instantaneous, peak-to-peak, RMS, and DC). Frequency. Virtual instruments can also display simulation results. Virtual instruments are covered later in this section. Multisim also provides more traditional SPICE analyses, which are run through the Grapher/Analyses List toolbar button, Available for free at Connexions <http://cnx.org/content/col10369/1.3> 41 Figure 4.4: Grapher/Analyses List toolbar button or by selecting Simulate/Analyses. Analyses are described in greater detail later in this section. 4.1.3 Handling Simulation Errors Sooner or later, even the most experienced SPICE users will run into a SPICE simulation error. Multisim includes a simulation advisor to help discover and x the source of troubling errors. When an error message appears such as the one in Figure 5, click the Adviser button to access the available help. Figure 4.5: Simulation Error Log Dialog Box Available for free at Connexions <http://cnx.org/content/col10369/1.3> 42 CHAPTER 4. Figure 4.6: SIMULATION Simulation Advisor Two of the most often encountered errors are timestep errors, and singular matrix errors. below provides the most common solutions to these simulation errors. Available for free at Connexions <http://cnx.org/content/col10369/1.3> 43 Figure 4.7: Common Solutions to Simulation Errors Available for free at Connexions <http://cnx.org/content/col10369/1.3> 44 CHAPTER 4. SIMULATION 4.2 Instrumenting a Circuit Simulation in National Instruments 2 Multisim 4.2.1 Instrumenting a Simulation in MultiSim Virtual instruments are components in Multisim which model real-world bench-top instruments. Examples of virtual instruments in Multisim include Oscilloscopes, Function Generators, Network Analyzers, and Bode Plotters. Virtual instruments provide designers with an easy and intuitive method for interacting with their circuits as they would in a testing or prototyping phase. In addition to the provided virtual instruments, designers with familiar with National Instruments LabVIEW can create their own custom instruments from scratch. For example, one could create a custom noise generator to model electromagnetic interference. Custom virtual instruments written in NI LabVIEW can also acquire real-world data and use the data to drive simulations, and can send generated data to analog output hardware, allowing simulated data to control real-world devices. The LabVIEW development suite is required to create custom LabVIEW instruments, but not necessary to run existing LabVIEW based instruments. To place a virtual instrument, select the desired instrument from the Instruments toolbar (Figure 1). To view the front panel of the instrument, double-click on the instrument icon. Make connections to the terminals of the instrument icon as you would to any other component. Multisim also provides designers with simulated benchtop instruments. These are instruments such as the Tektronix TDS 2024 Oscilloscope. They will look and operate exactly according to the manufacturers' user manuals. Figure 4.8: Instruments Toolbar A single circuit can have multiple instruments attached to it, including (for most tiers) multiple instances of the same instrument. In addition, each circuit window can have its own set of instruments. Each instance of any instrument is congured and connected independently. An overview of the more common instruments is included in this section. For more detailed information on how to use each instrument, consult the Multisim User Guide or helple. 4.2.1.1 Multimeter Use the multimeter to measure AC or DC voltage or current, and resistance or decibel loss between two nodes in a circuit. The multimeter is auto-ranging, so a measurement range does not need to be specied. Its internal resistance and current are preset to near-ideal values, which can be changed. 2 This content is available online at <http://cnx.org/content/m13743/1.1/>. Available for free at Connexions <http://cnx.org/content/col10369/1.3> 45 Figure 4.9: Figure 4.10: Multimeter Schematic Symbol Multimeter Front Panel 4.2.1.2 Function Generator The function generator is a voltage source that supplies sine, triangular or square waves. It provides a convenient and realistic way to supply stimulus signals to a circuit. The waveform can be changed and its frequency, amplitude, duty cycle and DC oset can be controlled. The function generator's frequency range is great enough to produce conventional AC as well as audio- and radio-frequency signals. The function generator has three terminals through which waveforms can be applied to a circuit. The common center terminal provides a reference level for the signal. Available for free at Connexions <http://cnx.org/content/col10369/1.3> 46 CHAPTER 4. Figure 4.11: Function Generator Schematic Symbol Figure 4.12: Function Generator Front Panel SIMULATION 4.2.1.3 Oscilloscopes Multisim includes several varieties of oscilloscopes. All of the scopes can be controlled like real-world oscilloscopes. Horizontal timing and vertical voltages parameters can be adjusted. Triggering levels, and types are also selectable. Data from the Multisim-exclusive oscilloscopes is available in the Grapher after the interactive simulation has completed by selecting View/Grapher. Multisim provides the following oscilloscopes: • • • • 2-Channel. 4-Channel. Agilent 54622D Mixed Signal Oscilloscope. Tektronix TDS 2024 Four Channel Digital Storage Oscilloscope. Available for free at Connexions <http://cnx.org/content/col10369/1.3> 47 Figure 4.13: Oscilloscope Schematic Symbol Figure 4.14: Oscilloscope Front Panel Available for free at Connexions <http://cnx.org/content/col10369/1.3> 48 CHAPTER 4. Figure 4.15: Tektronix Oscilloscope Schematic Diagram Figure 4.16: Tektronix Oscilloscope Front Panel SIMULATION 4.2.1.4 Bode Plotter The bode plotter displays the relative phase or magnitude response of an input and output signal. This is especially useful when characterizing the bandwidth of lter circuits. Available for free at Connexions <http://cnx.org/content/col10369/1.3> 49 Figure 4.17: Function Generator Schematic Symbol Figure 4.18: Bode Plotter Front Panel 4.2.1.5 Spectrum Analyzer The spectrum analyzer is used to measure amplitude versus frequency. This instrument is capable of measuring a signal's power and frequency components, and helps determine the existence of harmonics in the signal. The spectrum analyzer displays its measurements in the frequency domain rather than the time domain. Usually the reference frame in signal analysis is time. In that case, an oscilloscope is used to show the instantaneous value as a function of time. Sometimes a sine waveform is expected but the signal, rather than being a pure sinusoidal, has a harmonic on it. As a result, it is not possible to measure the waveform's level. If the same signal is displayed on a spectrum analyzer, its amplitude is displayed, along with its frequency components, that is, its fundamental frequency and any harmonics it may contain. Available for free at Connexions <http://cnx.org/content/col10369/1.3> 50 CHAPTER 4. Figure 4.19: Spectrum Analyzer Schematic Symbol Figure 4.20: Spectrum Analyzer Front Panel SIMULATION 4.3 Exercise: Instrumenting Simulated Circuits in National Instruments Multisim 3 4.3.1 Approximate time to complete: 20 minutes This exercise will demonstrate the interactive simulator, and virtual instruments. By the end of this exercise, users will be familiar with placing instruments, opening their front panels, and conguring various options. 4.3.2 Objectives • • Learn how to place and connect virtual instruments. Gain experience conguring instruments. 3 This content is available online at <http://cnx.org/content/m13740/1.1/>. Available for free at Connexions <http://cnx.org/content/col10369/1.3> 51 4.3.3 Procedure 1. Load circuit 40kFilter2.ms9 4 . Refer to while performing steps 2 - 4. 2. Replace the Clock Source with a Function Generator. Once placed, double-click to open the instrument panel and adjust its settings as follows: • • • Waveform = sinewave Amplitude = 1 V Frequency = 40 kHz 1. Close the instrument panel. 2. Attach the Bode plotter between the input and output nodes. Double-click to open the instrument and adjust its settings as follows, then simulate and observe the output: • • • Set Magnitude Horizontal I (Initial) = 1 kHz, F (Final) = 1 MHz Vertical I (Initial) = -50 dB, F (Final) = 10 dB 1. Attach an oscilloscope to monitor the input and output voltages.Double-click on the oscilloscope icon to adjust its settings as follows: • • • Set Timebase = 20 us/Div Channel A= 1 V/Div Channel B = 1 V/Div 1. The color of the wire segment connected to an instrument controls the color of the trace on the instrument display. Make sure that the wires from the output of the op-amp are blue. If they are not, then right-click on a wire segment and choose Wire Color to change the setting. Now, simulate and observe the output. 2. Change the value of the Potentiometer (R3) by pressing A to increase the resistance and Shift-A to decrease the resistance during simulation. Observe the response on the oscilloscope. Note: The Bode Plot response will be updated only after you re-simulate the circuit. Figure 4.21 4 http://cnx.org/content/m13740/latest/40kFilter2.ms9 Available for free at Connexions <http://cnx.org/content/col10369/1.3> 52 CHAPTER 4. SIMULATION 1. While the simulation is still running, use the Measurement Probe to view the voltage levels in the circuit. It is found at the end of the instrument panel. SOLUTION 5 5 http://cnx.org/content/m13740/latest/40kFilter2_Complete.ms9 Available for free at Connexions <http://cnx.org/content/col10369/1.3> 53 4.4 Creating LabVIEW Instruments to Instrument Circuit Simula6 tions in National Instruments Multisim 6 This content is available online at <http://cnx.org/content/m13732/1.1/>. Available for free at Connexions <http://cnx.org/content/col10369/1.3> 54 CHAPTER 4. SIMULATION 4.4.1 Creating LabVIEW Instruments in MultiSim Multisim ships with four dierent virtual NI LabVIEW instruments: a microphone, speaker, signal generator, and signal analyzer. The symbols are shown in Figure 1 and the speaker front panel is shown in Figure 2. Microphone - Records audio from the computer sound device and outputs the sound data as a signal source. Speaker - Plays input signal using the computer sound device. Signal Generator - Generates and outputs a sine, triangle, square, or sawtooth wave. Signal Analyzer - Displays time-domain data, auto power spectrum, or running average of input signal. Figure 4.22: NI LabVIEW Instrument Symbols Available for free at Connexions <http://cnx.org/content/col10369/1.3> 55 Figure 4.23: Sample NI LabVIEW Front Panel Custom instruments can be created using the NI LabVIEW graphical development environment. Instruments that are created using NI LabVIEW can take advantage of the full functionality of the NI LabVIEW development system including data acquisition, instrument control, mathematical analysis, and so on. For example, you can create an instrument that acquires data from the real world using a National Instruments data acquisition device or modular instrument. Multisim will then use that data as a signal source for circuit simulation. You can also create an instrument that displays simulation data simultaneously with multiple measurements (running average and power spectrum, for example) made from that simulation data. NI LabVIEW instruments can be either input instruments or output instruments. Input instruments receive simulation data for display or processing. Output instruments generate data to use as a signal source in simulation. A NI LabVIEW instrument cannot be both an input and output instrument. Additionally, input and output instruments behave dierently. Input instruments continuously receive simulation data from Multisim while simulation is active. In contrast, at the beginning of circuit simulation, output instruments will rst generate a nite amount of data and return that data to Multisim. Multisim will then use that data for circuit simulation. Output instruments do not continuously generate data while simulation is running. To cause an output instrument to generate new data, you must stop and restart simulation. Output instruments allow the user or creator of the instrument to determine whether the instrument repeats the output data. The LabVIEW instrument must be congured to repeat its output data periodically, or else the simulator will assume the output is 0V once it has no data remaining from the instrument. Available for free at Connexions <http://cnx.org/content/col10369/1.3> 56 CHAPTER 4. SIMULATION Alternatively, if you congure the instrument and repeat the output data, the instrument will loop and repeat its output periodically until the simulation has stopped. Input instruments allow the user or creator of the instrument to set a sampling rate. This sampling rate is the rate at which the instrument receives data from Multisim. This sampling rate is analogous to the sampling rate you would set for a physical data acquisition device or modular instrument that acquires data from the real world. You should observe the Nyquist sampling theorem when choosing a sampling rate for your instrument. Note that the higher the value of the sampling rate, the slower simulation will run. To create and modify NI LabVIEW instruments, you must have the NI LabVIEW 8.0 (or later) Development System. To use NI LabVIEW instruments, you must have the NI LabVIEW Run-Time Engine installed on your computer. The version of this Run-Time Engine must correspond to the version of the NI LabVIEW Development System used to create the instrument. The Multisim installer includes the NI LabVIEW Run-Time Engine 8.0 as part of the Electronics Workbench Shared Components installation. 7 4.5 Analyses of Circuit Simulations 4.5.1 Analysis of Circuit Simulation Multisim oers many analyses, all of which utilize simulation to generate the data for the desired analysis. These analyses range from quite basic to extremely sophisticated, and often require one analysis to be performed as part of another. To congure and begin an analysis, select Simulate/Analyses, and choose the desired analysis. Figure 1 lists all available Multisim analyses. For each analysis, you congure the settings that tell Multisim how to exactly perform the desired analysis. In addition to the analyses provided by Multisim, user-dened analyses can be created based on user-entered SPICE commands. To prepare an analysis, congure the analysis-specic parameters, such as frequency range for an AC analysis. Output traces must also be selected here. It is especially important to name nets appropriately to avoid confusion when analyzing results. The results are displayed on a plot in Multisim's Grapher and saved for use in the Postprocessor. Some results are also written to an audit trail, which can be viewed. 7 This content is available online at <http://cnx.org/content/m13730/1.2/>. Available for free at Connexions <http://cnx.org/content/col10369/1.3> 57 Figure 4.24: Available Analyses Available for free at Connexions <http://cnx.org/content/col10369/1.3> 58 CHAPTER 4. Figure 4.25: SIMULATION AC Analysis Options Dialog Box 4.5.2 Grapher The Grapher is the primary tool used to view the results of simulations. Users can view the Grapher by clicking View/Grapher. Additionally, the Grapher opens automatically displayed upon when running an analysis. Elements of the Grapher window are detailed in Figure 3. The display shows both graphs and charts. In a graph, data are displayed as one or more traces along vertical and horizontal axes. In a chart, text data are displayed in rows and columns. The window is made up of several tabbed pages, depending on how many analyses, etc. have been run. Each page has two possible active areas which will be indicated by a red arrow: the entire page indicated with the arrow in the left margin near the page name or the chart/graph indicated with the arrow in the left margin near the active chart/graph. Some functions, such as cut/copy/paste, aect only the active area, so be sure the desired area has been selected before performing a function. Available for free at Connexions <http://cnx.org/content/col10369/1.3> 59 Figure 4.26: The Grapher Through the properties pages, the Grapher provides extensive customization. Axes scales, ranges, titles, colors, line styles, and many more options can be modied. To access the page or standard properties pages, click Edit/Page Propertiesor Edit/Properties (Figure 4 and Figure 5). Available for free at Connexions <http://cnx.org/content/col10369/1.3> 60 CHAPTER 4. Figure 4.27: Grapher Page Properties Figure 4.28: Graph Properties SIMULATION Cursors can be moved by clicking and dragging them with the mouse. Additionally, right-clicking on a cursor, will display cursor movement options. Users can move the cursor to a particular X-Value, Y-Value, and local Maxima or Minima in either direction (Figure 6). Cursors, legends and graph lines can be toggled on or o by clicking the corresponding toolbar buttons (Figure 7). Available for free at Connexions <http://cnx.org/content/col10369/1.3> 61 Figure 4.29: Cursor Movement Options Figure 4.30: Grapher Toolbar Results can also be exported to NI LabVIEW, Excel, or MathCAD. Graph data can also be saved to a variety of formats including NI LabVIEW Data (either .LVM or .TDM), comma separated values (.CSV), and plain text. To save results from the Grapher select File/Save As,and choose the desired le format. Available for free at Connexions <http://cnx.org/content/col10369/1.3> 62 CHAPTER 4. SIMULATION 4.6 Exercise: Analysis of Circuit Simulations in National Instruments 8 Multisim 4.6.1 Exercise: Working with Analyses in Circuit Simulation 4.6.1.1 Approximate time to complete: 35 minutes In this exercise, users will further explore the characteristics of the bandpass lter using analyses. Users will use AC, Transient, Fourier, and Monte Carlo Analyses and learn about analyses settings and how to congure the Grapher. 4.6.1.2 Objectives • • • • • • Compare AC Analysis to a Bode plot Compare Transient Analysis with the Oscilloscope Use expressions in analyses Understand how to set up and run Fourier Analysis Understand how to set up tolerances and run a Monte Carlo Analysis Learn how to format the output in the Grapher 4.6.1.3 Procedure 1. Load circuit 40kFilter3.ms9. 9 Notice that a load resistance has been added to the circuit (Rload) on the output of the lter. This is to facilitate an output power analysis. 2. Run the Simulation to get the Bode plotter and oscilloscope traces. Double-click the Bode plotter and Oscilloscope icons to open the instrument panels. Start the simulation by clicking on the lightning bolt button, or by pressing F5. Stop the simulation after the Bode plot is displayed. Close the instrument panels by clicking on the Close button on each instrument. Note:You can also open and close instrument panels by double-clicking on the instrument icons. 3. Open the settings for an AC Analysis (Simulate/Analyses/AC Analysis). a. On the Output tab, remove all variables from the Selected variables for analysis column on the right hand side of the dialog box. To do this, select all variables in the column and then click Remove. b. Select the $output variable and click Add. c. The test point will move to the right side under Selected Variables for Analysis. 4. Verify the output parameters and simulate. 5. Click Simulate. The Grapher appears with multiple tabs. The last three include: one for the oscilloscope, one for the Bode plotter, and one for the AC Analysis. Compare the AC Analysis and the Bode Plotter graphs. 1. Perform the steps below to adjust the graph properties of the AC Analysis. These general steps can be used for adjusting any graph. 2. Left-click on the Magnitude graph (top graph) to make it active. A small arrow on the left side of the window indicates which graph is active. 1. Right-click on the left axis to access the Graph Properties option. a. Select the Left Axis tab. 8 This content is available online at <http://cnx.org/content/m13737/1.1/>. 9 http://cnx.org/content/m13737/latest/40kFilter3.ms9 Available for free at Connexions <http://cnx.org/content/col10369/1.3> 63 b. Enter the following information in the Left Axis tab: c. In the Scale box, choose Decibels. d. In the Label dialog, type Gain (dB). e. In the Axis box, choose Enabled and a Pen Size of 1. f. In the Range box, choose a minimum range of 50 and a maximum range of 10. Figure 4.31: 1. a. Setting the Graph Properties for the Magnitude 1. In the Divisions section, choose Total Ticks of 4, Minor Ticks of 2 and Precision of 3. 2. Click the Apply button. b. Select the Bottom Axis tab. 1. Select Logarithmic Scale. In the Frequency Range, type 1000 for minimum and 1000000 for maximum. 2. Click Apply, then OK. 2. Adjust the bottom (Phase) graph by setting the Graph Properties as shown in the following gure. Then click on the Bottom Axis tab and change the range to 1000 to 1000000. Available for free at Connexions <http://cnx.org/content/col10369/1.3> 64 CHAPTER 4. Figure 4.32: SIMULATION Setting the Graph Properties for the Phase Now compare the outputs of the Bode plot and the AC analysis by directly overlaying the magnitude traces. 1. Left-click on the magnitude plot of the Bode plot to select it. a. Select Overlay Traces from the Tools menu. b. Pick Graph_1 of the AC Analysis (this should be the second last entry in the list). A new page will open in the Grapher that displays the two traces overlaid. You can zoom in to see the region where both traces exist. Press and hold the left mouse button as you drag a box around the peak of the graph. Available for free at Connexions <http://cnx.org/content/col10369/1.3> 65 Figure 4.33: Zooming in on Overlaid Traces Notice the results are slightly dierent. This is because the two methods used dierent sampling rates. You can control the sampling rate when you set up the instrument or the analysis. 1. Investigate how to make precise measurements in the Grapher. a. Select the Bode Plot Tab in the Grapher. b. Turn on the cursors by selecting Show/Hide Cursors from the Viewmenu. c. Select one of the cursors and right-click on it. d. Select Go to next Y_MAX to nd the peak. e. Select Set Y_Value =>and enter the value that is 3 less than the max. This will give you one of the -3dB points. f. Read the resulting value in the numeric display box. 2. Perform Transient Analysis (Simulate/Analyses/Transient Analysis). a. Set the analysis settings as shown below. Note: You may need to expand the dialog box by clicking the More button. Available for free at Connexions <http://cnx.org/content/col10369/1.3> 66 CHAPTER 4. Figure 4.34: 1. SIMULATION Setting Up the Transient Analysis a. Switch to the Outputtab. b. Select test point nodes $input and $output as the Selected Variables for Analysis. c. Click the Simulate button. Compare the graph with the oscilloscope display. You will now set up to run a Fourier analysis. 1. Open the instrument panel of the function generator and change the waveform to a square wave. a. Choose Simulate/Analyses/Fourier Analysis. b. Select both Estimate buttons to set the sampling options and transient Analysis options automatically. c. Switch to the Outputvariablestab. d. Select $input and $output as the Selected Variables for Analysis. e. Click Simulate. Available for free at Connexions <http://cnx.org/content/col10369/1.3> 67 Note the output is presented on two separate pages in the Grapher. Optional Section (time permitting): Perform a Monte Carlo Analysis, (Simulate/Analyses/Monte Carlo). 1. From the front dialog box, select Add a new tolerance function. a. In Parameter Type, choose Device Parameter. b. In Device Type select Capacitor. Choose cc1. c. In the Tolerance section, select Percent. For Tolerance Type, assign 20 and click Accept. Figure 4.35: 1. Setting Device Tolerances a. Select Add a new tolerance again, and repeat the above procedure. Select cc2 this time. b. Now congure the Analysis Parameters. c. Click on the Analysis Parameters tab. d. Set it up to run an AC Analysis, with 5 runs, and set the Output variable to $output. e. Click on the Edit Analysis button and then congure the settings for the AC analysis. f. Set the FSTART to 1 kHz, the FSTOP to 1 MHz, the Number of points per decade to 100 and the Vertical scale to Decibel. g. Click the Simulate button. Available for free at Connexions <http://cnx.org/content/col10369/1.3> 68 CHAPTER 4. SOLUTION 10 10 http://cnx.org/content/m13737/latest/40kFilter3_Complete.ms9 Available for free at Connexions <http://cnx.org/content/col10369/1.3> SIMULATION Chapter 5 Integrated Design and Academic Features 5.1 Integrated Design with Multisim and Other National Instru1 ments Products 5.1.1 Integrated Design with Other National Instruments Products 1 This content is available online at <http://cnx.org/content/m13744/1.1/>. Available for free at Connexions <http://cnx.org/content/col10369/1.3> 69 70 CHAPTER 5. INTEGRATED DESIGN AND ACADEMIC FEATURES 5.1.1.1 LabVIEW National Instruments LabVIEW is a graphical programming environment that can be used to automate test and measurement functions, for the purpose of testing and validating designs. Multisim data saved in .LVM or .TDM format can be easily loaded into LabVIEW using express Virtual Instrument (VI) technology. Simulation data can then be overlaid on top of measured results to quickly and easily verify designs. 5.1.1.1.1 Loading .LVM and .TDM Data Files To load Multisim simulated data that were saved in a .LVM or .TDM le, use the Read from Measurement File Express VI. This VI is located in the Programming/File IOpalette. For help on this le, consult the LabVIEW help le. The Express VI can be congured to read either .LVM or .TDM les. Figure 5.1: Read from Measurement File Express VI Note: The following only applies to .LVM les.The EOF? output terminal of the Express VI indicates true if there is more data contained in the .LVM le. This value is especially useful when reading data that were saved from a Bode Analysis, or from any plot window with more than one graph display. Simply place the Read From Measurement File Express VI into a while loop, with the EOF? output terminal wired to the exit condition terminal. Note: The following only applies to .TDM les. To load .TDM les into LabVIEW which contain multiple graphs, lower level storage express VIs are required. Figure 2 below gives a demonstration of how one might load multiple graphs from a .TDM le. Available for free at Connexions <http://cnx.org/content/col10369/1.3> 71 Figure 5.2: Loading Multiple Graphs from a .TDM File Available for free at Connexions <http://cnx.org/content/col10369/1.3> 72 CHAPTER 5. INTEGRATED DESIGN AND ACADEMIC FEATURES 5.1.1.2 LabVIEW Based Virtual Instruments in Multisim For further information on LabVIEW based Virtual Instruments in Multisim, consult the LabVIEW Virtual Instruments text in Section II. 5.1.1.3 SignalExpress SignalExpress introduces an innovative approach to conguring your measurements using intuitive dragand-drop steps that do not require code development. Unlike traditional benchtop measurement tools, SignalExpress combines the optimal balance of measurement functionality and ease-of-use to assist designers in streamlining a variety of applications: • • • • • Design modeling. Design verication. Design characterization. Device validation. Automated test troubleshooting. 5.1.1.3.1 Loading Multisim Data into SignalExpress To load simulated data into SignalExpress, simply use the Load from LVM step, select Add Step/Analog/Load and save Signals/Load from LVM. Choose the le name to load, and select the traces to import. Use the Domain eld to choose from either Time, or Frequency data. Click close and run the SignalExpress workbench le to load the Multisim data. Available for free at Connexions <http://cnx.org/content/col10369/1.3> 73 Figure 5.3: SignalExpress Load from LVM Step 5.1.1.4 ELVIS National Instruments ELVIS is an ideal companion to any electronics lab that uses Multisim. ELVIS provides a breadboard prototyping environment, with built-in instruments including a Function Generator, Digital Multimeter (DMM), Oscilloscope, and Variable Power Supplies. The breadboard is detachable, allowing students to work on their projects and labs independently of the ELVIS unit. ELVIS provides LabVIEW-based software for interacting with the Virtual Instruments. These instru- ments can be modied to load Multisim data for rapid comparison of simulated and measured data. Available for free at Connexions <http://cnx.org/content/col10369/1.3> 74 CHAPTER 5. Figure 5.4: INTEGRATED DESIGN AND ACADEMIC FEATURES NI ELVIS Bode Analysis Comparing MultiSim Data 5.2 Enhanced Educational Features for Teaching with National Instruments Multisim 2 5.2.1 Enhanced Features for Teaching 5.2.1.1 Overview Multisim is used in colleges and universities around the globe. It has become an essential academic tool. Academic features available in Multisim provide students with intuitive methods for easily exploring circuit theory. Because National Instruments products can be applied at the introductory, advanced and professional levels, students' prociency with the software will naturally grow over time, allowing them to focus on tackling increasingly complex content and projects, not on learning new tools over and over as their needs increase. 2 This content is available online at <http://cnx.org/content/m13736/1.1/>. Available for free at Connexions <http://cnx.org/content/col10369/1.3> 75 5.2.1.2 Prototyping 5.2.1.2.1 3D Virtual Components Multisim includes a set of components specically designed for students with little to no experience working with parts in real life. When placed on the schematic, these 3D virtual components appear exactly as they look in the real world. These components are available in the Basic group of the Master Database, under the 3D_VIRTUAL family. Figure 5.5: 3D Virtual Components 5.2.1.2.2 Animated Components Animated components provide students with visual feedback on circuit operation during simulation. Examples of animated components include LEDs, 7-Segment displays, and other interactive components such as switches and potentiometers. Animated components are located throughout Multisim's databases. 5.2.1.2.3 Rated Components Rated Componentshave tolerances just like real-world parts. Users can control the tolerance level by editing the part properties. If the power being dissipated by a virtual rated resistor is above the threshold, the resistor will "explode" on the schematic, and act as an open circuit. Rated Virtualcomponents can be found in the RATED_VIRTUAL family of the Basic group in the Master Database. Available for free at Connexions <http://cnx.org/content/col10369/1.3> 76 CHAPTER 5. INTEGRATED DESIGN AND ACADEMIC FEATURES 5.2.1.2.4 3D Virtual Breadboard Multisim also includes a 3D Virtual Breadboard. The breadboard can be used to teach students important prototyping techniques. Nets and components will turn green on the schematic when their corresponding breadboard elements have been correctly wired. The breadboard also includes a Design Rules Check (DRC) and Connectivity Check. Figure 5.6: 3D Virtual Breadboard 5.2.1.2.5 3D Virtual ELVIS In addition to the standard 3D Virtual Breadboard, students also have the option to create NI ELVIS schematics, which will have a corresponding 3D ELVIS representation. The virtual instruments included with NI ELVIS such as the function generator, oscilloscope, and variable power supplies have also been modeled. To create an NI ELVIS schematic, click File/New/ELVIS Schematic. To access the ELVIS virtual instruments, double-click on the terminals corresponding to the desired instrument. Available for free at Connexions <http://cnx.org/content/col10369/1.3> 77 Figure 5.7: 3D NI ELVIS Schematic Available for free at Connexions <http://cnx.org/content/col10369/1.3> 78 CHAPTER 5. Figure 5.8: INTEGRATED DESIGN AND ACADEMIC FEATURES 3D Virtual NI ELVIS 5.2.1.3 Troubleshooting 5.2.1.3.1 Circuit Faults Instructors have the ability to insert faults into schematics, and have students hone their troubleshooting skills by trying to nd the faults. The injected faults can be hidden to force students to apply fundamental techniques of troubleshooting. To add a fault into a component, double-click on the component, and select the Faults tab. Faults include open circuits on a particular terminal, short circuits between two pins of a component, and resistive losses measured in Ohms. Available for free at Connexions <http://cnx.org/content/col10369/1.3> 79 Figure 5.9: Adding Faults to Components 5.2.1.3.2 Black Boxes Instructors can also use subcircuits as black boxes, and engage students in more sophisticated circuit analysis techniques. To create a black box problem, use the information in Section I on creating subcircuits. Note:Hierarchical blocks should not be used as black boxes because the internal circuitry is stored in a separate le, which students would be able to view. 5.2.1.3.3 Circuit Restrictions Circuit restrictions play a very important role when creating black box problems, or inserting circuit faults. Restrictions allow instructors to prevent students from seeing subcircuits, hide the faults, and limit the number or available components and instruments. In this manner, as an example, it is possible to force students to use an oscilloscope to make gain measurements when determining the bandwidths of lters, as a bode plotter or AC analysis may not always be available. Global and circuit restrictions are available under the Options menu. Restrictions are locked by password. Available for free at Connexions <http://cnx.org/content/col10369/1.3> 80 CHAPTER 5. Figure 5.10: INTEGRATED DESIGN AND ACADEMIC FEATURES Circuit Restrictions Dialog Box Available for free at Connexions <http://cnx.org/content/col10369/1.3> 81 ATTRIBUTIONS Attributions Collection: Introduction to Multisim Schematic Capture and SPICE Simulation Edited by: Erik Luther, Janell Rodriguez URL: http://cnx.org/content/col10369/1.3/ License: http://creativecommons.org/licenses/by/2.0/ Module: "Objectives for the National Instruments Multisim Course" By: Janell Rodriguez URL: http://cnx.org/content/m13746/1.1/ Pages: 1-4 Copyright: Janell Rodriguez License: http://creativecommons.org/licenses/by/2.0/ Module: "Interactive Schematic Capture and Layout in National Instruments Multisim" By: Janell Rodriguez, Erik Luther URL: http://cnx.org/content/m13745/1.1/ Pages: 4-9 Copyright: Janell Rodriguez, Erik Luther License: http://creativecommons.org/licenses/by/2.0/ Module: "Exercise: Introducing the National Instruments Multisim Environment" By: Janell Rodriguez, Erik Luther URL: http://cnx.org/content/m13741/1.1/ Pages: 9-10 Copyright: Janell Rodriguez, Erik Luther License: http://creativecommons.org/licenses/by/2.0/ Module: "Electrical and Electronic Components Available in National Instruments Multisim" By: Janell Rodriguez, Erik Luther URL: http://cnx.org/content/m13735/1.1/ Pages: 11-19 Copyright: Janell Rodriguez, Erik Luther License: http://creativecommons.org/licenses/by/2.0/ Module: "Exercise: Finding and Placing Components in National Instruments Multisim" By: Janell Rodriguez, Erik Luther URL: http://cnx.org/content/m13739/1.1/ Pages: 19-20 Copyright: Janell Rodriguez, Erik Luther License: http://creativecommons.org/licenses/by/2.0/ Module: "Electrical and Electronic Component Manipulation in National Instruments Multisim" By: Janell Rodriguez, Erik Luther URL: http://cnx.org/content/m13734/1.1/ Pages: 21-26 Copyright: Janell Rodriguez, Erik Luther License: http://creativecommons.org/licenses/by/2.0/ Available for free at Connexions <http://cnx.org/content/col10369/1.3> 82 ATTRIBUTIONS Module: "Exercise: Drawing A Schematic in National Instruments Multisim" By: Janell Rodriguez, Erik Luther URL: http://cnx.org/content/m13738/1.1/ Pages: 26-28 Copyright: Janell Rodriguez, Erik Luther License: http://creativecommons.org/licenses/by/2.0/ Module: "Creating Circuits in Multisim" By: Janell Rodriguez URL: http://cnx.org/content/m13731/1.2/ Pages: 29-30 Copyright: Janell Rodriguez, Erik Luther License: http://creativecommons.org/licenses/by/2.0/ Module: "Using Electrical Rules Checking in National Instruments Multisim" By: Janell Rodriguez, Erik Luther URL: http://cnx.org/content/m13748/1.1/ Pages: 31-33 Copyright: Janell Rodriguez, Erik Luther License: http://creativecommons.org/licenses/by/2.0/ Module: "Creating and Using Sub-Circuits in National Instruments Multisim" By: Janell Rodriguez, Erik Luther URL: http://cnx.org/content/m13733/1.1/ Pages: 33-35 Copyright: Janell Rodriguez, Erik Luther License: http://creativecommons.org/licenses/by/2.0/ Module: "Generating Schematic Reports and Annotation in National Instruments Multisim" By: Janell Rodriguez, Erik Luther URL: http://cnx.org/content/m13742/1.1/ Pages: 36-37 Copyright: Janell Rodriguez, Erik Luther License: http://creativecommons.org/licenses/by/2.0/ Module: "Simulating Circuits using the SPICE in National Instruments Multisim" By: Janell Rodriguez, Erik Luther URL: http://cnx.org/content/m13747/1.1/ Pages: 39-43 Copyright: Janell Rodriguez, Erik Luther License: http://creativecommons.org/licenses/by/2.0/ Module: "Instrumenting a Circuit Simulation in National Instruments Multisim" By: Janell Rodriguez, Erik Luther URL: http://cnx.org/content/m13743/1.1/ Pages: 44-50 Copyright: Janell Rodriguez, Erik Luther License: http://creativecommons.org/licenses/by/2.0/ Module: "Exercise: Instrumenting Simulated Circuits in National Instruments Multisim" By: Janell Rodriguez, Erik Luther URL: http://cnx.org/content/m13740/1.1/ Pages: 50-52 Copyright: Janell Rodriguez, Erik Luther License: http://creativecommons.org/licenses/by/2.0/ Available for free at Connexions <http://cnx.org/content/col10369/1.3> 83 ATTRIBUTIONS Module: "Creating LabVIEW Instruments to Instrument Circuit Simulations in National Instruments Multisim" By: Janell Rodriguez, Erik Luther URL: http://cnx.org/content/m13732/1.1/ Pages: 53-56 Copyright: Janell Rodriguez, Erik Luther License: http://creativecommons.org/licenses/by/2.0/ Module: "Analyses of Circuit Simulations" By: Janell Rodriguez URL: http://cnx.org/content/m13730/1.2/ Pages: 56-61 Copyright: Janell Rodriguez, Erik Luther License: http://creativecommons.org/licenses/by/2.0/ Module: "Exercise: Analysis of Circuit Simulations in National Instruments Multisim" By: Janell Rodriguez, Erik Luther URL: http://cnx.org/content/m13737/1.1/ Pages: 62-68 Copyright: Janell Rodriguez, Erik Luther License: http://creativecommons.org/licenses/by/2.0/ Module: "Integrated Design with Multisim and Other National Instruments Products" By: Janell Rodriguez, Erik Luther URL: http://cnx.org/content/m13744/1.1/ Pages: 69-74 Copyright: Janell Rodriguez, Erik Luther License: http://creativecommons.org/licenses/by/2.0/ Module: "Enhanced Educational Features for Teaching with National Instruments Multisim" By: Janell Rodriguez, Erik Luther URL: http://cnx.org/content/m13736/1.1/ Pages: 74-80 Copyright: Janell Rodriguez, Erik Luther License: http://creativecommons.org/licenses/by/2.0/ Available for free at Connexions <http://cnx.org/content/col10369/1.3> Introduction to Multisim Schematic Capture and SPICE Simulation This course introduces National Instruments Multisim through instructional modules and hands-on exercises. Multisim is an interactive, graphical schematic capture tool and SPICE simulator that allows you to build circuits, simulate, and instrument them in a virtual environment. Multisim has many enhanced features that enhance the teaching of circuits and electronics concepts. About Connexions Since 1999, Connexions has been pioneering a global system where anyone can create course materials and make them fully accessible and easily reusable free of charge. We are a Web-based authoring, teaching and learning environment open to anyone interested in education, including students, teachers, professors and lifelong learners. We connect ideas and facilitate educational communities. Connexions's modular, interactive courses are in use worldwide by universities, community colleges, K-12 schools, distance learners, and lifelong learners. Connexions materials are in many languages, including English, Spanish, Chinese, Japanese, Italian, Vietnamese, French, Portuguese, and Thai. Connexions is part of an exciting new information distribution system that allows for Print on Demand Books. Connexions has partnered with innovative on-demand publisher QOOP to accelerate the delivery of printed course materials and textbooks into classrooms worldwide at lower prices than traditional academic publishers.