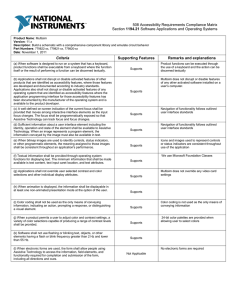ECEN 1400, Introduction to Analog and Digital Electronics
advertisement

ECEN 1400 How to create PCBs from multisim and ultiboard ECEN1400,IntroductiontoAnalogandDigitalElectronics Howtocreatecircuitboardsusingmultisimandultiboard This document walks you through the steps to make a working printed circuit board (PCB). They are, in order, breadboarding of critical subcircuits, circuit capture and simulation in multisim, exporting to ultiboard and finally ordering the PCB. BREADBOARD CRITICAL SUBCIRCUITS Check all circuit function on the breadboard before you commit to a PCB. Items of particular importance are: Switch debounce Pinout of your seven segment LED Roll over conditions of your counters Oscillator operation and frequency CAPTURE YOUR SCHEMATIC AND SIMULATE PERFORMANCE IN MULTISIM KNOWN MULTISIM BUGS 74161 counter executes on falling edge of clock, should be rising edge 74163_IC counter package has pins 2 and 9 switched 4060 oscillator/timer has faulty oscillator driver, so generally doesn’t oscillate at the right frequency 7447 decoder does not handle leading zero blanking NI’s official list for multisim 11.0 is here, but it doesn’t contain any of the above, so is somewhat suspicious: ftp://ftp.ni.com/support/softlib/Core/Circuit_Design_Suite/11.0/11.0.1/Readme_e ng.html#known VIRTUAL COMPONENTS Virtual components are ones that can be simulated but not ordered or placed on a circuit board because they have no real-world package associated with them. They will thus not show up in a bill of materials or on a circuit board. Virtual components are shown on the schematic as BLACK, while real components are show as BLUE. Ergo, you want ALL BLUE components before compiling your bill of materials or exporting for circuit board layout. To create a real component, select a Footprint from the lower right menu of the Select a Component menu when you are first placing the component. You can see drawings of the various footprint options using the Detail Report button. To verify a footprint of a component already placed on your schematic, double-click on the component and click on the Value tab. At the bottom under Layout Settings, select Version 1.3, 11/23/12 R. McLeod & K. Thompson 1 ECEN 1400 How to create PCBs from multisim and ultiboard the Edit Footprint button, then Select from Database in the popup menu. Here you can see the CAD drawing of the package shape PACKAGES FOR YOUR FINAL DESIGN We recommend you use IC footprints in your final multisim design because it will help you debug your final circuit. The alternative is gate symbols that are not connected to a package. These are easier to understand, but harder to debug. So select chip packages with the suffix _IC which will put the actual IC layout on your multisim drawing. In general, also select TTL circuitry with the suffix “N” for through hole and “D” for surface mount (and then check to make sure you have the right one as described above). SUGGESTED COMPONENT LIBRARY Resistors Through Hole Surface Mount Capacitors Ceramic Through Hole Surface Mount Capacitors Electrolytic Through Hole 555 Timer Through Hole Surface Mount JK Flip Flop Through Hole Surface Mount AND Through Hole Surface Mount OR Through Hole Surface Mount NOT Through Hole Surface Mount Decoder Through Hole Surface Mount Counter Through Hole Surface Mount Version 1.3, 11/23/12 Basic/RESISTOR/YOUR VALUE Footprint = RES1300 Basic/RESISTOR/YOUR VALUE Footprint = Chip-R1206 (largest standard SM) Basic/CAPACITOR/YOUR VALUE Footprint = CAPR500-500x300x600 Basic/CAPACITOR/YOUR VALUE Footprint = rectangular to fit (e.g. 1206) Basic/CAPACITOR/YOUR VALUE Larger Circular Footprint Mixed/TIMER/LM555CN Mixed/TIMER/LM555CM TTL/74LS_IC/74LS114N TTL/74LS_IC/74LS114D TTL/74LS_IC/74LS08N TTL/74LS_IC/74LS08D TTL/74LS_IC/74LS32N TTL/74LS_IC/74LS32D TTL/74LS_IC/74LS04N TTL/74LS_IC/74LS04D TTL/74LS_IC/74LS47N TTL/74LS_IC/74LS47D TTL/74LS/74LS163N TTL/74LS/74LS163D R. McLeod & K. Thompson 2 ECEN 1400 How to create PCBs from multisim and ultiboard 7 segment socket Osc+14 bit counter Basic/SOCKETS/DIP 14 CMOS/CMOS_5V/4060PB_5V We recommend you don’t put this on your PCB. BASIC/CONNECTORS/YOUR_SIZE BASIC/CONNECTORS/TEST_PT1 BASIC/CONNECTORS/TEST_PT2 Use header if switch will be off board Headers Test Point Through Hole Test Point Surface Mount Switch MULTISIM & DESIGN BEST PRACTICE Use Connectors To Simplify Your Schematic: Insert these through Place → On Page Connector or Global Connector Note that this makes your circuit layout simpler at the cost of hiding wires which will need to get routed when you actually implement. Organize your design: You can use multiple pages so that your circuit isn’t one gigantic ball of spaghetti. Select through Place → Multipage to create a new named page. Put global connectors on each page such as Vcc and ground. Use off-page connectors (right click on page Place on Schematic) to connect between pages. Name your nets: A net is a group of wires that are all continuous and thus at the same voltage. Double click on any wire and you will see a Net Name tab. If you name each net, you will find debugging later on much simpler. Note you also have control over how this wire is implemented on the PCB in another tab here. The Nets tab at the bottom of the schematic has a list of all of your nets. By default, only a few are named automatically (e.g. VCC) and the rest are simply numbered. Name your ICs: Do it. Make sure names are detailed enough to make part placing and debugging easy. When you go to lay out these ICs on your circuit board, lots of little rectangles with no names will be inconvenient, to say the least. Debounce your switches and power supply Debounce your switches. A time constant of 20ms should be good but should be tested. Debounce your power supply. Place a 100nF capacitor at the Vcc of each IC. Crystal and 555 oscillator If you want to try a crystal oscillator, first breadboard the subcircuit. We recommend you implement your oscillator (either 4060+XO or 555+RC) on a subcircuit and connect it to a your main board with a header. This gives you a backup in case the oscillator fails – you can run the clock off of a function generator. You can implement the oscillator on a perf-board or on a small circuit board. How to switch pins Version 1.3, 11/23/12 R. McLeod & K. Thompson 3 ECEN 1400 How to create PCBs from multisim and ultiboard Double-click on the component, then go to Value, then Edit Footprint. You can edit the pin assignments here. The way multisim handles switched pins is not intuitive. Specifically, if you switch pins, none of chip labels change. That is, both pin numbers and text (e.g. "CLK") stay the same. So which are you wiring to, the pin number or the function? I would have assumed pin number. WRONG. You are wiring to the function. See figure below. Pins 2 and 9 of the 163 have been switched. When you look at nets, you find that the capacitor is connected to pin 9 which is ~LOAD, not pin 2, which is CLK. Place Test Points: Think of where you have been placing oscilloscope probes in debugging and place physical test points there so you an easily debug your final product. If you include your oscillator on the board (not recommended) be sure to place a test point at its output for final demonstration. To insert a test point, insert a component BASIC/CONNECTORS/TEST_PT1 for through hole or TEST_PT2 for surface mount. Verify Hidden Pins Were Correctly Connected: 1. When you are starting a design: When you place a Global Connection select the Vcc Hidden net option 2. On an existing design: Use the Netlist Report to verify all hidden pins are identified with Vcc 3. Double click your parts, go to the Pins tab and look at the Hidden pins list on the bottom. Verify VCC and ground are connected. Verify your component selection The most likely and also most painful mistake you can make is to design with the wrong components. After you have finished your design, print a bill of materials list Version 1.3, 11/23/12 R. McLeod & K. Thompson 4 ECEN 1400 How to create PCBs from multisim and ultiboard through Report → Bill of Materials. Go over this list very very very carefully. Challenge everything you are not sure of. Then do it again. LAYOUT YOUR PCB IN ULTIBOARD The basic steps of creating a circuit board are described here. There is also internal documentation as well as quite a bit of online documentation. TRANSFER FROM MULTISIM In multisim, select Transfer Transfer → Transfer to Ultiboard. If you get ANY virtual component errors, you have not transferred your entire design. Find ‘em and fix ‘em before going on. Once in ultiboard set your board outline by setting the layer selector to “Board Outline”, then double-clicking the board outline and going to the Rectangle tab. Verify you are using mils = 1/1000 of an inch. The maximum board area is 60 square inches. LAYOUT YOUR PARTS First you have to place the parts on the board. Take your time; your goal is to minimize the number of crossover points. Consider how large you want your board, where critical components HAVE to be etc. If you have placed components in multisim in a logical way that minimizes overlap of traces, mimic this layout to make debugging easier. Place LEDs first since their position matters to the user, then headers because the position of those matter to the assembler (you). Place headers on the edges of the board – this is a much easier place to get a connector or probe. Then build out from there, e.g. decoders, counters, etc. As you are placing components Count the number of parts of each type (did everybody make it?) Count the number of connections per part (are there any floating pins?) If you are missing a connection, you can make it in ultiboard. Go to Tools → Netlist Editor and select the net that you need to connect to (e.g. VCC). Aren’t you glad you named all of your nets now? Then Select Add and select the pin that should be connected to the net. If pins are swapped (as on the 163_IC), Design → Swap pins Place debounce caps as close to VCC on the chip as possible. General hints Control-R rotates the part, just like in multisim When moving a piece, make sure you have the entire thing selected Put holes for mounting screws or posts via Place → Hole If you want to put a part on the bottom of the board, double click on it, select the Position tab and under Board Side, select Bottom. Don’t bother to put throughhole chips on the bottom (what’s the point, exactly?), but surface mount makes sense. COMMENT YOUR DESIGN WITH SILKSCREEN LAYERS Version 1.3, 11/23/12 R. McLeod & K. Thompson 5 ECEN 1400 How to create PCBs from multisim and ultiboard This is non-functional text or graphics to indicate function such as labeling ICs and test points, the board designer’s name etc. It thus has the same function as the comment in software. An example is shown below. Note that each component is labeled and its orientation is specified (look at the ICs, capacitors and LEDs, for example). While you need this, don’t overdo it, either. Put detail where you need it and not where you don’t. Source: http://pcbguild.com/?attachment_id=62 Suggestions: Put your name in the silkscreen! Silkscreen annotations are placed automatically from your component names in multisim. So name your components in multisim! If you change names of components in ultiboard (via double click, then Attributes) your part is no longer connected to any of its nets. So this is possible, but really not advised. Ensure labels are not too close to each other or part footprints. Place extra text near headers etc using this symbol on the toolbar: Remove unnecessary names by double click→ Attribute → Visibility →Select Invisibility Make sure that your silkscreen clearly shows component name, value and orientation. Remember who has to assemble this board! Always label your headers, connectors and test points so you know what they are To change values: double click →Attribute → Value Double click will also allow you to change the size of the silkscreen print ROUTE THE TRACES Routing is the process of actually putting wires on the board and, particularly, avoiding conflicts. To begin Check the design rules by double-clicking on the PCB and going to the Design Rules tab. You will see, for example, that the default trace width is 10 mil (that Version 1.3, 11/23/12 R. McLeod & K. Thompson 6 ECEN 1400 How to create PCBs from multisim and ultiboard is, 10 one thousandths of an inch or about 250 micrometers). Some of the design rules from the board manufacturer are here: http://www.4pcb.com/33-eachpcbs/index.html. The exception is that the minimum quantity for student boards is 1. Set the power and ground trace widths to 20 mil since they carry more current than other traces. Go to the Nets tab on the bottom of the screen and find ground (default name is “0”) and VCC. Change the width to 20 mil. You will see “mil” as a dimension here and there. This stands for 1/1000 of an inch or about 25 micrometers. It does not equal millimeter. This is a very common confusion, often when interfacing with machinists or other manufacturers that are stubbornly clinging to imperial units. Autorouting attempts to do the process for you. To autoroute the rats-nest present on the board, select Autoroute→ Start/resume autoroute. Manual routing is where you place all of the vias and traces, selecting the appropriate layer as needed. Select which layer you are working on through the layers drop-down menu near the top of the screen: Place traces by Place (from the top menu)→ Line and draw away. Don’t make 90 degree bends, instead use rounded corners or several 45 degree bends. This avoids a host of potential problems, some of which occur only at very high speeds (so get in the habit now). If you’re not sure how thee should look, autoroute a couple of connections and look at the corners. Place vias (through holes) by Place(from the top menu or right click on the PCB)→ Via. You can then see the properties of this via on the Vias tab. Select Assume Net and label the via with the net name you will attach to it (e.g. “VCC”). VERIFY YOUR DESIGN Manual checks o Print out your design on paper at 100% scale. You can even print both sides of a 2-sided board by flipping the paper in the printer. Then check each component package for size against the printout. o Look for component overlap, traces that come too close together etc. o Go back to multisim and check that the circuit is correct by checking off the traces one by one. Yes, this is 10 minutes of tedious work, but think how nice it will be to get a working PCB with no errors. o Check your silksreen text to make sure you have components labeled correctly, orientations marked etc. Automatic checks Version 1.3, 11/23/12 R. McLeod & K. Thompson 7 ECEN N 1400 How H to creaate PCBs from multisim and ultiboarrd o Frrom the top menu, m selectt Design→ DRC & Ne etlist check. DRC standds for design-rulle check. This T will findd traces tooo close togetther, etc. Thhe ou utcome is in the Results tab t at the boottom of the screen. o Frrom the top menu, m selectt Design→ C Connectivitty check. o Trransfer→ backwards annotate a to multisim. This sends tthe PCB bacck to multisim so you can check c that itt’s still worrking. You will have tto place any virtu ual componeents. Note thhat this doessn’t check hiidden pins. EXPO ORT YOUR DESIGN D FOR ORDERING In thiis step you will w prepare your design n for submisssion by creaating the files you need tto uploaad to the maanufacturer. At the top p menu bar, select File→ → Export. In the smaall dialog box, selecct file type Gerber G RS-2 274X. Thenn click on Properties. S Select Coppeer Top, Copper Botttom, Silksccreen Top (aand bottom iif you used this), Soldeer Mask Topp, Soldeer Mask Botttom and Drrill layers fo or export byy highlightinng them andd pressing -> >. Do not select Bo oard Outline and, under Options, O mak ake sure Boaard outline iss not checkedd. Presss OK to close the Properrties dialog box, b then Exxport to closse the Exporrt dialog boxx. Save each file. You can ren name the initial part off the file nam me, but donn’t change thhe latterr part which identifies th he contents (e.g. “myfille_Copper T Top”). Creaate a .zip fille and place p all you ur new files into i it. Man ny versions oof Windows have zip buuilt in. If noot, you can c find freeware on the internet. B IN 12 EASY Y STEPS ORDEER YOUR PCB 1. Go to 4pccb.com. 2. Do the Frree PCB Fille Check by y clicking thee link as shoown. Cllick on the liink Go to FreeDFM.com m Now! and uupload yourr zip file. Seelect the corrrect file typee. If you have ex xtra layers, select Drawinngs/other. Fiill in part #, layer l count, X Dimensioon, Y Dimennsion. You ccan find thesse dim mensions by y in ultiboard d by setting the layer sellector to “Bo oard Outline”, then n double-cliccking the bo ard outline aand going too the Re ectangle tab b. Verify you are usingg mils = 1/10000 of an incch. Su ubmit. In n about 5 min nutes, receiv ve email repoort. Versiion 1.3, 11/2 23/12 R. McLeo od & K. Thom mpson 8 ECEN 1400 How to create PCBs from multisim and ultiboard Fix any “Show Stoppers” at the top of the report. Repeat until none. 3. Return to the main page 4. Click Student Program, then Click here to order now, then New User Registration 5. Fill out the registration form. Be sure to select A student for “What are you?” 6. You have to check your email to complete the registration. 7. Return to the Student Program page again and click to order now 8. This time login 9. You will be asked to change your password 10. When placing your order be sure to write “Student” in the comments. Upload the same zip file. ITAR = “no”. 11. If you ship your packages, send them to the ECEE office Your Name (really really important!) ECEN 1B47 Campus Box 425 University of Colorado Boulder, CO 80309-0425 12. If you select “Will Call”, you save money (only $10 for handling). Go pick up your board in about five days. The cost for a 2 layer board is $33 and twice this for a 4-layer. You should be able to use a 2 layer board which is also much easier to rework if there’s a mistake. Version 1.3, 11/23/12 R. McLeod & K. Thompson 9