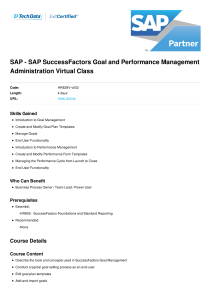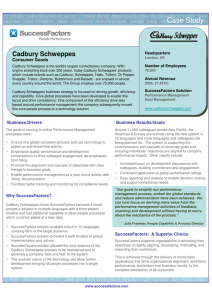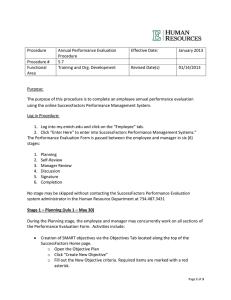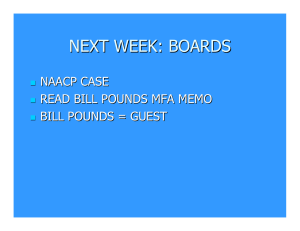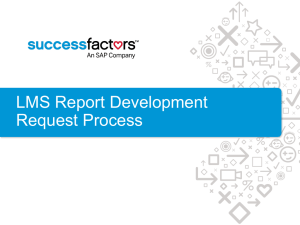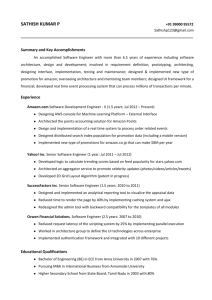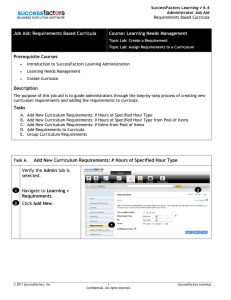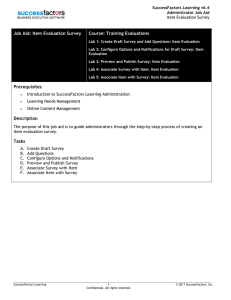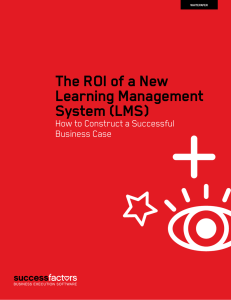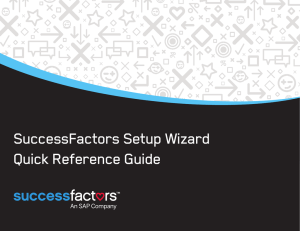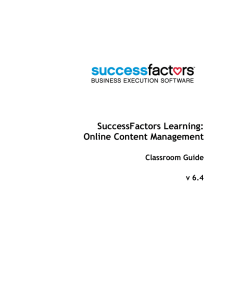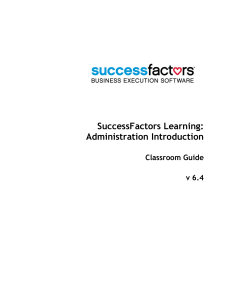Job Aid: Add New Item Course: Learning Needs Management
advertisement

SuccessFactors Learning v 6.4 Administrator Job Aid Add New Item Job Aid: Add New Item Course: Learning Needs Management Lab 1: Add an Item Prerequisites • Introduction to SuccessFactors Learning Administration • Learning Needs Management Description The purpose of this job aid is to guide administrators through the step-by-step process of creating an instructor-led item. Related terminology is provided. Task A. Add an Instructor-Led Item Terminology: Item Type (Reference): This is a globally-defined reference that helps categorize items. When administrators create a new item, they must choose from the defined list. Subsequently, each “type” has an associated “completion status.” This is an admin-defined reference used when recording a learning event. Item ID: This is a unique identifier for each item within the Plateau Learning database. It is recommended that a standard ID naming convention be applied to items and all records in the system. Revision Date/Time: Plateau Learning automatically populates these fields if an admin leaves them alone when creating a new item. If needed, the admin can manually enter data into these fields. This field is what uniquely identifies an item that has been revised. Classifications: Classifications are automatically assigned based on whether the item has segments and online content. Instructor-led Item: A course that is offered in a classroom or part of on-the-job training. Completion is manually entered, tracked, and reported within the system. Online Item: An item that is offered, deployed, tracked, and completed online through the learning system. Blended Learning Item: A course that offers a combination of instructor-led training and online content. Other Item: An item that is neither scheduled or has online content, such as physical goods. SuccessFactors Learning -1Confidential. All rights reserved. © 2011 SuccessFactors, Inc. SuccessFactors Learning v 6.4 Administrator Job Aid Add New Item Task A. Add an Instructor-Led Item Verify the Admin tab is selected. 1 Navigate to Learning > Items. 2 Click the Add New link. 1 2 or 1 Enter “Add Item” in the Search box. 1 The Add New Item wizard displays. 3 4 Click Scheduled Only to create an instructor-led, scheduled item. 3 Click OK. 4 SuccessFactors Learning -2Confidential. All rights reserved. © 2011 SuccessFactors, Inc. SuccessFactors Learning v 6.4 Administrator Job Aid Add New Item Enter Basic Information 5 Select the Item Type from the drop-down menu. 6 Enter an Item ID. 7 Enter an Item Title and description. 8 Enter or select a Domain ID. 9 Select Approval required to self-register if applicable. 10 Select an approval process. 11 Scroll window down. 12 Enter credit hours. 13 Click the plus icon ( ) to expand additional options. 5 6 7 8 9 11 10 Note: Required fields for the item are marked by an asterisk (*). 12 13 14 15 Enter the Revision Date, Time and Revision Number. Enter Contact Hours and CPEs, as necessary. SuccessFactors Learning 14 15 Note: By default the system will auto-populate a revision date and time with today’s date and time. -3Confidential. All rights reserved. © 2011 SuccessFactors, Inc. SuccessFactors Learning v 6.4 Administrator Job Aid Add New Item 16 Scroll window up. Enter Schedule Template information. 17 Select number of days. 18 Enter hours per day. 19 Click Go To Advanced Schedule for more complex schedule requirements. 20 Click Save & Exit. 16 17 18 19 20 A new item has been created. If enabled, a recommended next step dialog appears. 21 Note: The Catalogs tab is selected in the Related section. 22 21 Click Add Catalogs. 22 Click the Add New Catalogs ( ) button. The Catalogs search screen appears. 23 24 Enter a keyword (or add additional search criteria). 23 24 Click Search. SuccessFactors Learning -4Confidential. All rights reserved. © 2011 SuccessFactors, Inc. SuccessFactors Learning v 6.4 Administrator Job Aid Add New Item Review search results. 25 Check Add Schedules checkbox to allow users to self-register for future scheduled offerings of the item in the user interface. 27 26 Check Add to add the newly created item to the selected catalog. 27 Click Add. The newly created item is associated with a catalog. 28 29 26 25 The catalog options can be configured to include a flag for the item, the reason for the flag, the date the flag expires, the item expiration date in the catalog. 28 29 Note: If a flag is applied, an ‘until’ date is required. Click Save. Return to the recommended next step dialog. 30 Note: The Subject Areas tab is selected in the Related section. 31 30 Click Add Subject Areas. 31 Click the Add New Subject Areas ( ) button. SuccessFactors Learning -5Confidential. All rights reserved. © 2011 SuccessFactors, Inc. SuccessFactors Learning v 6.4 Administrator Job Aid Add New Item A list of subject areas displays. 32 33 Page through the list to select the subject area. 32 or 33 Scroll up to view the Catalogs search screen. 34 Enter a keyword (or add additional search criteria). 35 Click Search. 34 35 Review search results. 36 37 Check Add to add the subject area to the item. 37 Click Add. 36 38 The newly created item now has one or more catalogs associated with the record. 38 Reference: To learn more about scheduling items, refer to the Scheduling course and job aid(s). SuccessFactors Learning -6Confidential. All rights reserved. © 2011 SuccessFactors, Inc.