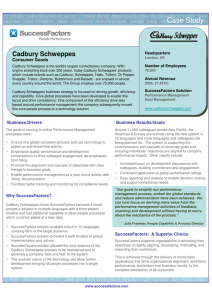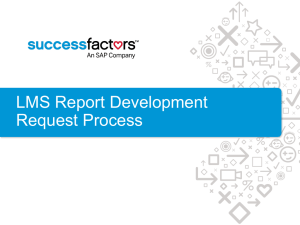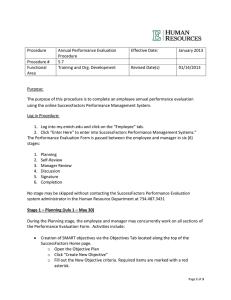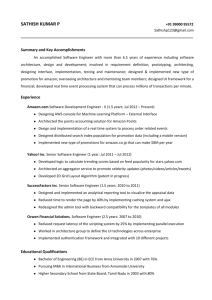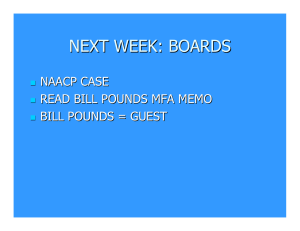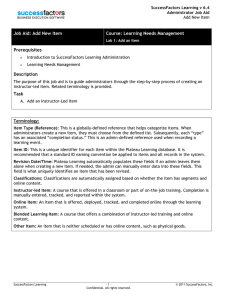Success-Factors-Learning-Admin-Introduction
advertisement

SuccessFactors Learning: Administration Introduction Classroom Guide v 6.4 For SuccessFactors Learning v 6.4 Last Modified 08/29/0211 © 2011 SuccessFactors. All rights reserved. Execution is the Difference™ All brand and product names are trademarks or registered trademarks of their respective holders. Printed in the USA SuccessFactors, Inc. 4401 Wilson Boulevard, Suite 400 Arlington, VA 22203 USA Information in this document is subject to change without notice and does not represent a commitment on the part of SuccessFactors, Inc. The software described in this document is furnished under a license agreement. The software may be used only in accordance with the terms of the agreement. No part of this training may be reproduced or transmitted in any form or by any means, electronic or mechanical, without the express written permission of SuccessFactors, Inc. Learning Administration Introduction Table of Contents Course Introduction ............................................................................... 1 Course Objectives .......................................................................... 1 Target Audience ............................................................................ 1 Assumptions ................................................................................. 2 Browser Pop-up Window .......................................................... 2 Administrator Role and Workflows .............................................. 2 Required Fields ..................................................................... 3 Accessibility (Section 508 Compliance) ................................................. 3 Using this Guide ............................................................................ 4 Additional Resources ...................................................................... 5 Lesson 1: Access, Navigation, and Searching: General Guidelines...................... 7 Objectives ................................................................................... 7 SuccessFactors Learning .................................................................. 8 Accessing SuccessFactors Learning ...................................................... 9 Personalize Your Admin Experience - Configurable Homepage .................... 10 Page Layout ........................................................................ 10 Quick Links from Home Page .................................................... 11 Guided Mode ............................................................................... 13 Administrator (Admin) Screen Layout ................................................. 15 Top Menu Frame .................................................................. 16 Left Menu Frame .................................................................. 20 Content Frame .................................................................... 22 Layout of Some Learning Records ...................................................... 23 Bookmarks and Recently Accessed Records ........................................... 24 Bookmarks ......................................................................... 24 Organizing Bookmarks ............................................................ 28 Recently Accessed Records ...................................................... 29 Navigating in SuccessFactors Learning ................................................ 31 SuccessFactors Learning -iConfidential. All rights reserved. © 2011 SuccessFactors, Inc. Learning Administration Introduction Cross Entity Linking ............................................................... 32 Searching ................................................................................... 33 Commonly Used Search Icons ................................................... 35 Adding/Removing Search Filters ............................................... 36 Saving Your Individual Search ................................................... 42 Adjusting the Display of Your Search Results ................................ 45 Sorting Your Search Results ..................................................... 47 Downloading Your Search Results .............................................. 47 Keyword and Quick Command System Search ........................................ 48 Using the Search Bar ............................................................. 48 Quick Command Search .......................................................... 48 Single Search ...................................................................... 49 Multiple Search .................................................................... 49 Record Layout Consolidation ............................................................ 51 Record Layout Configuration (Personalize Fields) ........................... 51 Recommended Next ...................................................................... 52 Conclusion .................................................................................. 54 Lesson Check ............................................................................... 55 Lesson 2: Learning Needs Management Overview......................................... 57 Objectives .................................................................................. 57 Learning Needs Management Model .................................................... 57 Implementing the Learning Needs Management Model ..................... 59 Conclusion .................................................................................. 61 Lesson Check ............................................................................... 62 Lesson 3: Working with User Records ........................................................ 63 Objectives .................................................................................. 63 User Main Concepts ....................................................................... 63 Main Areas of the User Record .......................................................... 64 Core Area........................................................................... 64 Related Area ....................................................................... 65 Actions Area ....................................................................... 69 SuccessFactors Learning - ii Confidential. All rights reserved. © 2011 SuccessFactors, Inc. Learning Administration Introduction Adding Users to SuccessFactors Learning ............................................. 71 Lab 1. Locate and View a User Record ...................................................... 73 Lab 2. Add a User Record....................................................................... 74 Conclusion .................................................................................. 77 Lesson Check ............................................................................... 78 Course Summary .................................................................................. 79 Appendix A: Running, Saving, and Creating Recurring Reports ........................ 81 Becoming familiar with the Report Interface ........................................ 81 Reports ............................................................................. 81 Saved Reports ..................................................................... 82 Report Jobs ........................................................................ 83 Identifying the Reports Sections ........................................................ 84 Formatting ......................................................................... 84 Criteria ............................................................................. 85 Submit Filter Information as Criteria .................................................. 86 Running Reports in SuccessFactors Learning ......................................... 91 Examples of Commonly Run Reports ................................................... 94 Scheduled Offering Roster Report ............................................. 94 Learning History Report.......................................................... 96 Creating Saved Reports ................................................................ 101 Create Recurring Reports .............................................................. 103 Conclusion ................................................................................ 105 Lesson Check ............................................................................. 106 SuccessFactors Learning - iii Confidential. All rights reserved. © 2011 SuccessFactors, Inc. Learning Administration Introduction Job Aid Reference List Job Aid: Navigation ............................................................................... 32 Job Aid: Searching ................................................................................ 36 Job Aid: Introduction to Learning Needs Management ...................................... 60 Job Aid: Add and Edit User Records ............................................................ 73 Job Aid: Add and Edit User Records ............................................................ 75 Job Aid: Run Reports: Basic Tasks ............................................................ 107 Job Aid: Run Reports: Advanced Tasks ...................................................... 107 SuccessFactors Learning - iv Confidential. All rights reserved. © 2011 SuccessFactors, Inc. Learning Administration Introduction Course Introduction Through discussion, demonstration, and hands-on computer lab work, this course teaches the concepts and terminology associated with SuccessFactors Learning. You will be introduced to searching and navigation features, the Learning Needs Management model, as well as how to work with user records using the step-by-step, hands-on lab exercises. Additionally, you will gain basic skills on how to use SuccessFactors Learning reporting features to create, run and save reoccurring reports. COURSE OBJECTIVES Upon completion of this course, you will be able to: ♦ Identify features of SuccessFactors Learning ♦ Navigate and use the search functions ♦ Define specific terminologies associated with the Learning Needs Management model ♦ Add, view, and modify user records ♦ Create, run and save reoccurring reports (optional) TARGET AUDIENCE All SuccessFactors Learning administrators (admins) SuccessFactors Learning -1Confidential. All rights reserved. © 2011 SuccessFactors, Inc. Learning Administration Introduction ASSUMPTIONS The SuccessFactors Learning system is highly configurable. During this training, you will be working in a representative environment. To properly progress through the training and when navigating the system, you must understand some assumptions. Browser Pop-up Window Do not block pop-up windows in your browser. Please unblock pop-up windows so that the application may function as designed. When you first log in to SuccessFactors Learning, the following message banner may display at the top of your browser window: Pop-up blocked. To see this pop-up or additional options, click here. If this banner displays, perform the following steps: 1. Click the pop-up blocked message. A box displays with a few options. 2. Select the Always allow pop-ups from this site option. 3. Click Yes. 4. Once the setting is selected, you will not see the pop-up blocked warning again. Administrator Role and Workflows This training assumes that your SuccessFactors Learning administrator role is associated with all available workflows in the system. If your role does not include certain workflows, those tabs and pages will be grayed out and/or inaccessible. SuccessFactors Learning -2Confidential. All rights reserved. © 2011 SuccessFactors, Inc. Learning Administration Introduction Required Fields Your system administrator configured specific fields throughout the system as required based on your organization’s business rules and processes. These required fields are indicated with a red asterisk (*). You must input data in these fields before you are allowed to progress. If you are using SuccessFactors Learning for training, the fields displayed and marked as required may not reflect the settings you will encounter when accessing your organization’s system. Your system administrator can provide you with a list of the required fields for your organization. ACCESSIBILITY (SECTION 508 COMPLIANCE) The SuccessFactors Learning system is fully compliant with Section 508 (Amendment to the Rehabilitation Act). This amendment requires all electronic and information technology accessible to people with disabilities. To turn on accessibility: 1. Click the mouse in the blank space towards the upper left corner of the screen (Figure 1). Figure 1. Click in Blank Area in Upper Left Corner SuccessFactors Learning -3Confidential. All rights reserved. © 2011 SuccessFactors, Inc. Learning Administration Introduction 2. Hit the Tab key on your keyboard to display the Turn Accessibility On link (Figure 2). Figure 2. Turn Accessibility On Link 3. Click Turn Accessibility On. Accessibility is now turned on as indicated by the accessibility icon (Figure 3). Figure 3. Accessibility On Icon Note: You must turn off your browser’s pop-up blocker for accessibility to function properly. 4. Click the accessibility icon ( ) to turn off accessibility. USING THIS GUIDE This classroom guide is designed to be used in conjunction with an instructor. The guide provides general information that will be elaborated upon by the instructor. For additional information, refer to the online help. Throughout the guide, you encounter icons that call out various types of information. The following table illustrates how this guide uses icons to indicate different types of comments, activities, labs, etc. that support the text. SuccessFactors Learning -4Confidential. All rights reserved. © 2011 SuccessFactors, Inc. Learning Administration Introduction Icon Definition Activity: Indicates an activity for you to complete that helps reinforce the information you just learned. Note: Indicates additional information that is related to the information presented. Tip: Indicates helpful hints and tips or other guidance that further explains the information it accompanies. Lab: Indicates a hands-on computer lab. Follow the step-by-step process outlined to perform specific tasks in the system. Job Aid: Indicates there is a job aid available for the task. Job aids provide detailed instructions and screen captures to help you complete a task. Warning: Warns against particular actions, or that a particular condition might indicate a problem. ADDITIONAL RESOURCES There are a number of additional resources that can provide you more information about the SuccessFactors Learning system. These resources include: ♦ SuccessFactors , Inc. website: http://www.successfactors.com ♦ Online system help ♦ Task-specific job aids ♦ SuccessFactors, Inc. monthly newsletter For more information about other courses and registration, contact SuccessFactors University at training@successfactors.com. SuccessFactors Learning -5Confidential. All rights reserved. © 2011 SuccessFactors, Inc. Learning Administration Introduction Notes SuccessFactors Learning -6Confidential. All rights reserved. © 2011 SuccessFactors, Inc. Learning Administration Introduction Lesson 1: Access, Navigation, and Searching: General Guidelines The goal of this lesson is to provide you with the general guidelines for accessing, navigating, and searching within SuccessFactors Learning. OBJECTIVES Upon completion of this lesson, you will be able to: SuccessFactors Learning ♦ Identify admins and users in SuccessFactors Learning ♦ Navigate within SuccessFactors Learning as an admin ♦ Use the keyword/quick command Search function ♦ Work with and organize bookmarks and recents ♦ Create search filters and search for records ♦ Download and view or save search results -7Confidential. All rights reserved. © 2011 SuccessFactors, Inc. Learning Administration Introduction SUCCESSFACTORS LEARNING SuccessFactors Learning is designed to facilitate tracking of the comprehensive range of information organizations need to manage learning programs effectively. SuccessFactors Learning enables its administrators to make informed decisions about their user population, learning assignments, learning completions, scheduling, and resources (Figure 4). Figure 4. SuccessFactors Learning SuccessFactors Learning -8Confidential. All rights reserved. © 2011 SuccessFactors, Inc. Learning Administration Introduction ACCESSING SUCCESSFACTORS LEARNING The user and administrator applications are fully integrated into one common interface. The main menu is now role based: user, supervisor, organization owner, and/or admin. Individuals can easily identify what roles they serve and how to access the information for each role. An admin is an administrator for SuccessFactors Learning. An admin can have many different types of responsibilities including adding or editing users, scheduling training, enrolling users into training events, giving users credit for completing training or running reports. A user is considered the end user of SuccessFactors Learning. Users include supervisors and organization owners. Users log in to the application where they can register for training sessions, launch online training, manage their To-Do List, and supervise other users who report to them. SuccessFactors Learning -9Confidential. All rights reserved. © 2011 SuccessFactors, Inc. Learning Administration Introduction PERSONALIZE YOUR ADMIN EXPERIENCE - CONFIGURABLE HOMEPAGE In the continuing effort to provide an application that meets each administrator’s unique needs, the administrator Home page is configurable, including a new page layout option. Quick Links (Figure 5) are now available from the Home page, along with a configurable Welcome area that can contain any information that needs to be imparted to administrators. Page Layout Admins can configure the layout for their home page using the Choose a different layout icon ( ) in the upper right to rearrange the two areas, Welcome and Quick Links (Figure 5). Figure 5. Admin Home Page SuccessFactors Learning provides admin’s with six different layout configuration options. Additionally, the slide bar between the two areas can be moved to adjust the size of each area. SuccessFactors Learning - 10 Confidential. All rights reserved. © 2011 SuccessFactors, Inc. Learning Administration Introduction Quick Links from Home Page Quick Links were traditionally predefined based on commonly used functions within the system; however, now any command available from the Search textbox can be configured to display in the Quick Link area, giving you access to whatever you do most. Navigate to the System Admin > Configuration > Quick Links Configuration section to configure the Quick Links (Figure 6). After you make these quick links available (defaulted), you can choose to show or hide quick links on the Home page. This allows you to customize your own page to show the quick links that you most commonly work with. Figure 6. Configuring Default Quick Links The Preview Home Page area shows the quick links that are available. Start the process by clicking Manage Links and Groups, which allows you to add or remove move existing links and groups from the default configuration and create new groups (Figure 7). SuccessFactors Learning - 11 Confidential. All rights reserved. © 2011 SuccessFactors, Inc. Learning Administration Introduction Figure 7. Managing Links and Groups as System Admin Additionally, Quick Links can be configured into groups that allow larger processes to be defined and accessed from within one area. This allows for the processes that are defined within the organization to be followed, allowing work to be done based on internal process, rather than following prescribed processes. Create Online Course and Create Instructor-Led Course are examples of groups that have been created (Figure 8). Figure 8. Quick Link Group Using the Manage Quick Links feature (Home Page > Quick Links > edit icon ( )), admins can select from a list of Available commands and add them to the list of Selected commands (Figure 9). SuccessFactors Learning - 12 Confidential. All rights reserved. © 2011 SuccessFactors, Inc. Learning Administration Introduction Figure 9. Managing Quick Links The Quick Links can be defined on a global level and then personalized by every admin, always following any assigned security permissions. The definition for each selected command is label driven. GUIDED MODE Typically, the purpose of using the guided mode is to provide less experienced administrators with a guided process for completing routine, multi-step actions. The admin can click Guide Me ( ) on any group process and access that process from anywhere within the application (Figure 10). This allows the process to follow the admin and will only display once a guided mode has been initiated. SuccessFactors Learning - 13 Confidential. All rights reserved. © 2011 SuccessFactors, Inc. Learning Administration Introduction Figure 10. Example of Guide Me Mode If you select the Enable Guide Me Mode checkbox in the general settings area (System Admin > Configuration > Global Variables), then the system places another Enable Guide Me Mode checkbox (Figure 11) in each administrator's preferences. Figure 11. Enable Guide Me Mode Option g If you check the Enable Guide Me Mode checkbox for your preferences, then the system allows you to click Use Guided Mode (Figure 12) when you click a group of quick links on your Home page. SuccessFactors Learning - 14 Confidential. All rights reserved. © 2011 SuccessFactors, Inc. Learning Administration Introduction Figure 12. Enabling Guide Me Mode ADMINISTRATOR (ADMIN) SCREEN LAYOUT There are four main sections of the admin screen (Figure 13): SuccessFactors Learning ♦ Top menu frame ♦ Left menu frame ♦ Content frame ♦ Bookmarks and Recents Panel - 15 Confidential. All rights reserved. © 2011 SuccessFactors, Inc. Learning Administration Introduction Top Menu Bookmarks/ Recents Panel Content Frame Left Menu Figure 13. Admin Screen Layout Top Menu Frame The top menu frame (main menu) contains tabs and buttons to the main functional areas in SuccessFactors Learning (Figure 14). Figure 14. Top Menu Frame Select a tab to access the respective SuccessFactors Learning interface and take specific user actions. Select: ♦ Home to toggle to and access your user account (interface) ♦ My Employees to toggle to your supervisor interface and manage your subordinates ♦ Organization to toggle to your organization owner interface and explore data (such as view item completions, learning projections, curriculum status, and registration status for a respective organization) SuccessFactors Learning - 16 Confidential. All rights reserved. © 2011 SuccessFactors, Inc. Learning Administration Introduction ♦ Admin to toggle to and access your administrator account (interface) This guide focuses specifically on the administrator interface. When the Admin tab is selected, you can click any button in the button bar to access and take action in the respective functional area. Note: Your tabs and functional area buttons may differ depending on the workflows and roles you are associated with. When a button is selected, its respective available options are displayed in the left menu frame. In Figure 15, for example, to access an item you must navigate Admin > Learning > Items. Figure 15. Admin Menus Also in this top frame, admins can access references and reports (Figure 16): SuccessFactors Learning - 17 Confidential. All rights reserved. © 2011 SuccessFactors, Inc. Learning Administration Introduction Figure 16. References and Reports ♦ The References button is used to manage the referenced fields that used throughout SuccessFactors Learning, including calendars and time, geography, and physical resources. This overlay menu is conveniently accessed from any screen in the application without having to navigate to a separate screen. Figure 17. Adding a New Assignment Type Reference within an Item ♦ The Reports button is used to manage reports, including: − Searching for and running reports. − Changing the description of reports. − Importing and exporting reports and libraries for customization in Report Designer. SuccessFactors Learning - 18 Confidential. All rights reserved. © 2011 SuccessFactors, Inc. Learning Administration Introduction − Publishing and unpublishing reports. Note: The actions that you can take in the reports section are controlled by report workflows. See “Appendix A: Running, Saving, and Creating Recurring Reports” for more information reports. ♦ The Collapse ( ) /Expand ( ) Main Navigation buttons to collapse or expand the button bar (Figure 18). Figure 18. Button Bar Expanded and Collapsed ♦ The Preferences ( ) icon to change your locale (language, date/time format, etc.) and time zone settings, reset your esignature personal identification number (PIN), and reset your password and security question/answer. ♦ The Check System link to check your system for the necessary software to run SuccessFactors Learning. ♦ The Sign Out link to end the current session. Keyword and Quick Command System Search Use the Search textbox to perform a keyword or quick command search. Use the keyword search to locate a record based on the text that appears in one of the common fields for that record (for example, the title or description fields of items, curriculum, scheduled offerings, etc.). SuccessFactors Learning - 19 Confidential. All rights reserved. © 2011 SuccessFactors, Inc. Learning Administration Introduction Figure 19. Keyword/Command Search Textbox Use the quick command search to also perform a common action by typing the action verb (for example, "Add") followed by the record that you want to act on (for example, "user"). You can also start typing the name of a tool (for example, "Registration Assistant"). As you start typing, they system displays the commands that are available to you (type-ahead search) (Figure 20). Figure 20. Search Textbox: Quick Command Search When you see the action that you want to take or the tool that you want to use, click that item in the list to access the command or tool. Or finish entering your keyword/command and click Go. Note: While the system restricts your type-ahead results based on your workflows, it does not perform a case-sensitive search; therefore, if you type "Tes", then the system shows "Required Dates Editor" (if you have permissions for that workflow) because the second word of that tool contains and ends with "tes". Left Menu Frame A related set of menu options display in the left menu frame, based on the button clicked in Top Menu Frame. If a menu item has subsections within it, a plus ( SuccessFactors Learning - 20 Confidential. All rights reserved. ) is displayed (Figure 21). © 2011 SuccessFactors, Inc. Learning Administration Introduction Figure 21. Left Menu Frame Click the up and down arrows in the left menu to see additional left menu options. Figure 22. Left Menu Up and Down Arrows SuccessFactors Learning - 21 Confidential. All rights reserved. © 2011 SuccessFactors, Inc. Learning Administration Introduction Click to expand that menu option. The changes to and the expanded menu options are displayed (Figure 23). Only one menu item can be expanded at a time. Figure 23. Expanded Left Menu Option Content Frame When a left menu option is selected, the corresponding screen displays in the content fame. This is the working area where searches are conducted to retrieve, view and edit records. There are two features on every page in the content frame: ♦ Breadcrumbs display at the top-left corner of the content frame and identify the area, section, subsection (if applicable), tab, and mode currently open. Breadcrumbs may contain active links that facilitate navigation to previous screens. ♦ The Help icon displays at the top-right corner of each content frame. Clicking this icon displays context-sensitive help for the specific section currently open, and opens the online help with access to contents, index, search, and the system glossary. SuccessFactors Learning - 22 Confidential. All rights reserved. © 2011 SuccessFactors, Inc. Learning Administration Introduction LAYOUT OF SOME LEARNING RECORDS The screen layout of some learning records contains three main areas (Figure 24): ♦ Core (red outline at the top left) ♦ Related (yellow outline at the bottom half) ♦ Actions (green outline at the top right) Figure 24. Item Record The core area contains summary information about the record. Click to display the Additional Settings page of the entity record. To edit any field in this area or Additional Settings page, click in a displayed field and enter text or select a reference value (depending on the field type). The Related area contains additional information regarding the entity record. The Actions area includes links for you to take additional actions on the record. SuccessFactors Learning - 23 Confidential. All rights reserved. © 2011 SuccessFactors, Inc. Learning Administration Introduction BOOKMARKS AND RECENTLY ACCESSED RECORDS Because the Bookmarks and Recents panel share the same space, you can switch between the two by clicking the Bookmarks link or the Recents link. When you need more screen space to view the record that you're working with, the system also allows you to hide the Bookmarks and Recents panel by clicking the Bookmarks button ( ) or clicking the Close icon ( ). Click the Bookmarks button again if you wish to restore the panel (Figure 25). Figure 25. Bookmarks and Recents Panel Bookmarks The purpose of the Bookmarks area (Figure 25) in SuccessFactors Learning is to provide you with a method for organizing the database records and system entities that you need to access or SuccessFactors Learning - 24 Confidential. All rights reserved. © 2011 SuccessFactors, Inc. Learning Administration Introduction modify most frequently. This allows you to skip the step of repeatedly searching for commonly accessed records. Figure 26. Bookmarks Bookmarks are accessible from any screen within the application. Entities can be bookmarked based on personal preference. Administrators have the ability to bookmark the following entities in SuccessFactors Learning: SuccessFactors Learning - 25 Confidential. All rights reserved. © 2011 SuccessFactors, Inc. Learning Administration Introduction Items Curricula Scheduled Offerings User Records Catalogs Assignment Profiles Figure 27. Bookmarks Use the Search Bookmarks textbox to perform a “type ahead” filter on your current view. That is, when you start typing in this box, and you have one or more bookmarks that contain the text that you typed, then the system displays only those entities. The type-ahead filter is not case sensitive, and can be used to quickly locate the bookmarked records that you need. Click a bookmark record to see its respective details page in the content frame (Figure 28). The purpose of bookmarks is to provide you with quick access to the 1) details of the record, 2) common actions you might take on the record, and 3) other records that are associated with the current record. SuccessFactors Learning - 26 Confidential. All rights reserved. © 2011 SuccessFactors, Inc. Learning Administration Introduction Figure 28. Details Page The details page displays pertinent information for the selected record. The pages of bookmarked entities can be configured at System Admin > Configuration > Record Configuration. More information will be provided in the “System Administration” section on how to set record configurations. If you hover your cursor over a bookmarked record, you can perform the available actions in the hover menu without loading the details page for that bookmarked record (Figure 29). Figure 29. Record Hover Menu SuccessFactors Learning - 27 Confidential. All rights reserved. © 2011 SuccessFactors, Inc. Learning Administration Introduction Organizing Bookmarks Click Add Folder to add a new folder at the top of the existing list of folders. After you add a folder, you can rename it by hovering over the folder and clicking Rename Folder or even Delete Folder if needed (Figure 30). You can only delete an empty folder (i.e., if it contains no bookmarked records). Figure 30. Rename/Delete Folder Options Bookmarked records are stored in folders of your choosing, so you can structure and access the data in a way that makes sense to you. Upon first login, there is one default folder named My Bookmarks. You can create new folders as needed, and move bookmarks between folders. You can reorganize the folder list by dragging and dropping bookmarked records or entire folders (including their contents) to a different position in the list. However, you cannot move a folder so that it becomes a subfolder. Therefore, to create something like a subfolder, we recommend you develop a naming scheme (for example, Curricula_Online Training or Curricula_InstructorLed Training) to simulate a subfolder structure. SuccessFactors Learning - 28 Confidential. All rights reserved. © 2011 SuccessFactors, Inc. Learning Administration Introduction All folders that you create are private and cannot be shared; therefore, all records that you bookmark are your bookmarks and cannot be shared amongst other administrators. If another administrator changes your workflow permissions (i.e., edit or view privileges) for a certain record type, then some of your bookmarked records could disappear from your folders. However, if the administrator restores your workflow permissions, then the system returns your previously bookmarked records. Recently Accessed Records The Recents panel shows the records that you have accessed most recently at the top of the list (Figure 31). Finding records that were recently accessed allows administrators to return to previously viewed records much faster. Recently accessed records are available from anywhere and the feature tracks enough data so the user’s activity in recent sessions is just a click or two away. The number of records that the Recents panel shows is controlled by modifying the maxNumberOfRecentsDisplayed property in the LMS_ADMIN configuration ID (access by navigating to System Admin > Configuration > System Configuration > LMS_ADMIN). The default value is set to 50; a minimum value of 1 and a maximum value of up to 100 can be set. SuccessFactors Learning - 29 Confidential. All rights reserved. © 2011 SuccessFactors, Inc. Learning Administration Introduction Figure 31. Recently Accessed Records The system places a record that you accessed at the top of the list when you: ♦ Add a new record ♦ View or edit a record from a search result ♦ Access a record from your bookmarks ♦ Access a record from the Recents panel For example, if you directly assign an item to the user record (Users > Users > Learning Plan), then the system adds the user record (because you're editing that record) and the item record (because you are associating it with the user record). Note: The system only adds records to the Recents panel if you can select that record type from the Select a record to configure list (System Admin > Configuration > Record Configuration). The system does not add any configuration settings or records that are in system admin, reports, or references to the Recents panel. SuccessFactors Learning - 30 Confidential. All rights reserved. © 2011 SuccessFactors, Inc. Learning Administration Introduction NAVIGATING IN SUCCESSFACTORS LEARNING Table 1 provides a list of universal controls found throughout SuccessFactors Learning. Table 1. Commonly Used Navigation Icons Icon Description The Search link opens a search page (more on how to use the search pages in the next section). The Add New link can always be found in the top right corner of the content frame. This link allows the admin to create new records. Some records may have more sections than what can be displayed on the details page. For these records select the More link to access the additional tabs. Click Apply Changes to save new or edited information in an existing. Click Save after editing information on an existing database record. This button only appears when a record has information added, removed or modified. For some records this button will appear instead of the Apply Changes. Select the Cancel button to cancel your unsaved changes. The Plus button allows you to associate another record with the entity. For example, within the Catalogs section of an item, click the Plus button to add Catalogs to the Item. The View All link is located at the bottom left of the core area for some records. Click this link to view the Additional Settings page for the record (displays additional details about the record). Click Add to save a new record into the database once an admin has completed all necessary fields. Once an admin has accessed a record in edit mode, the admin can click Copy to copy the existing record to a new unique ID. Once an admin has accessed a record in edit mode, the admin can click Delete to remove the record from SuccessFactors Learning. The add one or more from list link opens a search window; one or more search criteria can be entered to locate and retrieve the desired information. SuccessFactors Learning - 31 Confidential. All rights reserved. © 2011 SuccessFactors, Inc. Learning Administration Introduction The Records per Page drop-down menu allows admins to set the number of search result records displayed on the screen at one time. This setting holds until the admin logs out of the session. This setting reverts to the system default upon next login. An admin can navigate through search results using the Page feature. They can scroll through the search results page-by-page or jump to a specific results page. On a search results page, an admin can use the Select All / Deselect All links to select all, or deselect all, results. The View icon accesses a record as read-only. The Edit icon accesses a record and allows an admin to make updates. The Star icon represents that the entity can be bookmarked. Administrators can click the star to add the record to their own personal bookmarks from the search results or can add it to their bookmarks from within the record. Accessing records that can be bookmarked is done with a single click. For example, if the administrator has view and edit rights selecting the record will take you into a consolidated Edit/View mode. Job Aid: Navigation Cross Entity Linking When accessing any record, users frequently see related associations that they would like to investigate more fully. Cross entity linking makes each association a hyperlink and takes the user to the record in question. This means less searching and more efficient use of time. For example, within a curriculum’s Contents tab from the Related area, an admin has the ability to select an item title and go directly to that item’s record (Figure 32). SuccessFactors Learning - 32 Confidential. All rights reserved. © 2011 SuccessFactors, Inc. Learning Administration Introduction Figure 32. Cross Entity Linking SEARCHING The search feature is critical to most workflows in the system, including viewing records and using wizards. Each menu option selected on the left page will open up a search page. Use the search feature to: ♦ Create and delete a search filter ♦ Add and remove criteria from your search filter ♦ Adjust the display of your search results ♦ Save your search to use later ♦ Sort your search result ♦ Download search results to Microsoft Excel Note: You can also use the User Viewable Domains filter found under your Preferences section to further refine the results of your search. Your selected user-viewable domains are listed in the domains drop-down menu. SuccessFactors Learning - 33 Confidential. All rights reserved. © 2011 SuccessFactors, Inc. Learning Administration Introduction Searches are filtered criterion-based queries to locate and access data within SuccessFactors Learning. By entering search criteria, administrators can search for different types of results. On each search page, you will most likely see the following terms in the drop-down menu associated with most entities in your search criteria (Figure 33). Figure 33. Search Criteria Select: ♦ Exact if you know the precise ID of the record. Enter the exact record ID and click Search. Only 1 value can be entered into the search field. ♦ Any to use multiple exact ID’s or descriptions of the record. Enter one or more criterion separated by a comma and click Search. For example, if searching for all user records containing the last name Smith or Smithfield, enter the exact first names separated by a comma, select Any from the drop-down menu, and click Search. ♦ Starts With if you know the first part of an ID or description. Type the first few letters or numbers of the record and click Search. ♦ Contains if you know any part of the record ID or description. Enter the part of the ID/description you know and click Search. SuccessFactors Learning - 34 Confidential. All rights reserved. © 2011 SuccessFactors, Inc. Learning Administration Introduction ♦ Does Not Contain if you know the ID or description does not contain a certain letter or number. Enter that text in the textbox and click Search. ♦ Is Empty to return all records where the specified field is empty. For example, if searching for all items without a title, select Is Empty for the item title criteria and click Search. This operator is only available in non required fields. You can choose whether or not you want your search to be case sensitive by setting the Case sensitive search option. To do a noncase-sensitive search, select No (if that is not the default setting). Please note that a non-case-sensitive search may take longer. You can also choose whether or not you want your search to include all available locales. When enabled, the search includes all locales in the keyword search for all data that has been localized. Commonly Used Search Icons Table 2 lists the icons and their descriptions of the most commonly used search functions in SuccessFactors Learning. Table 2. Commonly Used Search Icons Icon Description The Select Date icon is associated with the date field. Use it to select and populate the corresponding date field. Use the Filter by criteria icon to find and select a corresponding entity to include in your search filter. SuccessFactors Learning - 35 Confidential. All rights reserved. © 2011 SuccessFactors, Inc. Learning Administration Introduction Use the Clear Filter icon to clear the content of your corresponding search filter. Use the Select from list icon to find and select a corresponding entity to include in your search criteria. Use the Clear Filter icon to clear the list of filters of selected entities in your search filter. Use the Search Picker icon to select from a list or find and select the corresponding entity using a filter. Job Aid: Searching Adding/Removing Search Filters Each entity in SuccessFactors has multiple attributes and you may find that some of the attributes are more useful than others in conducting searches. SuccessFactors gives you many search criteria filters to determine the attributes of the entity that you would like to use for your search. The search filter determines the contents of your results by listing only entities that satisfy all the criteria specified by your filter. For example, you may want to list only users who are part of a specific organization. You must specify the organization in a filter and apply that filter to the search criteria to see only those users that relate to the selected organization. This is beneficial for administrators to search by various attributes of specific criteria when exact ID is not known. To add or remove the org organization search filter: 1. Navigate to Users > Users. 2. If necessary, click Add/Remove Criteria ( ) to add the Organizations search criteria to the search screen. Note: search criteria displaying on your screen will be persistant to your login. SuccessFactors Learning - 36 Confidential. All rights reserved. © 2011 SuccessFactors, Inc. Learning Administration Introduction The Search Criteria pop-up window displays (Figure 34). Figure 34. Search Criteria Pop-up Window 3. Click the Organizations checkbox. 4. Click Select. SuccessFactors Learning - 37 Confidential. All rights reserved. © 2011 SuccessFactors, Inc. Learning Administration Introduction The Organizations search query displays (Figure 35). Figure 35. Selected Search Query Displays 5. To create the filter on the criteria, click the Organizations Filter by criteria icon ( ). The Create Filter screen displays (). Figure 36. Create Filter Screen SuccessFactors Learning - 38 Confidential. All rights reserved. © 2011 SuccessFactors, Inc. Learning Administration Introduction 6. If you don’t know the ID for the organization you are looking for, type in the search box for the attribute or Organizations on the screen. 7. Click Search. Your search results are displayed (Figure 37). Figure 37. Search Results 8. Click the checkbox(es) to select your choice(s). 9. Click Add to Filter. You’re selected criteria will be displayed in the Filter (Figure 38). SuccessFactors Learning - 39 Confidential. All rights reserved. © 2011 SuccessFactors, Inc. Learning Administration Introduction Figure 38. Search Filter Screen 10. Confirm your selection(s) are correct. 11. Click Submit Filter. You are returned to your original search screen. You see that the organization search attribute has three (3) criteria selected for this filter (Figure 39). Figure 39. Search Filter Criteria 12. You can modify this filter by clicking the Filter by criteria icon SuccessFactors Learning ( ), or you can clear the filter by clicking the Clear Filter icon ( ). - 40 Confidential. All rights reserved. © 2011 SuccessFactors, Inc. Learning Administration Introduction Selecting From a List SuccessFactors has a number of reference lists that you can select from without creating and submitting a filter. You must review the list, and check the objects you want to use in your search filter. To narrow our search to show only users who are a particular employee type, such as Civilian: 1. Navigate to Users > Users. 2. If necessary, add Employee Types search criteria. 3. Click the employee types Filter by criteria icon ( ). 4. If you don’t know the exact employee type ID, enter search criteria in the Search Employee Types section of the screen. 5. Click Search. You see a list from which you can select one or more objects to populate the related field (Figure 40). Figure 40. Create Filter Results List 6. Check the box for the record(s) you wish to select. SuccessFactors Learning - 41 Confidential. All rights reserved. © 2011 SuccessFactors, Inc. Learning Administration Introduction 7. Click Add to Filter. The selection is added to the search filter. Figure 41. Criteria Added to Filter 8. Review the filter for accuracy. 9. Click Submit Filter. You are returned to your original search screen and see the employee types search attribute has one (1) criteria selected for this filter (Figure 42). Figure 42. Search Criteria Selected 10. To clear the list of selected entities, click the Clear Filter icon ( ). Saving Your Individual Search You can save a search filter and reuse the criteria specified in the search filter. The search filter is individual-based and available only to you. To save the search we just defined for employee types: SuccessFactors Learning - 42 Confidential. All rights reserved. © 2011 SuccessFactors, Inc. Learning Administration Introduction 11. Click Save As at the bottom of the screen (Figure 43). Figure 43. Search Screen The system prompts you for an ID for your saved search and a brief description of the search (Figure 44). Figure 44. Save Search 12. Enter an ID with a description that is intuitive to make referencing it in the future easier. A Description is also strongly recommended. 13. Click Submit. To access your saved searches: 1. Click Saved Searches at the upper right corner of the content frame (Figure 45). SuccessFactors Learning - 43 Confidential. All rights reserved. © 2011 SuccessFactors, Inc. Learning Administration Introduction Figure 45. Search Screen: Saved Searches 2. Click to select the search you wish to conduct. SuccessFactors Learning - 44 Confidential. All rights reserved. © 2011 SuccessFactors, Inc. Learning Administration Introduction The selected search screen displays (Figure 46). The saved search ID and description are displayed at the top. Figure 46. Selected Saved Search Screen Adjusting the Display of Your Search Results Your search result is the set of related entities that fit the search criteria you specified. You may, however, choose to review the results by specific fields not based on all of the attributes of the search result. To adjust the display of your search results: 1. In the search results section, click Field Chooser. The Field Chooser pop-up window displays. Use this window to determine which attributes of the listed entities to display in the search results and in which column. The first column (1) always displays the record’s ID and is non-editable. For some SuccessFactors Learning - 45 Confidential. All rights reserved. © 2011 SuccessFactors, Inc. Learning Administration Introduction entities, the second column is non-editable as well. You can add and/or remove other columns (Figure 47). Figure 47. Field Chooser 2. Select the attributes you want to display. In this example, we want to show the Job Location field in the third column and the Email Address in the fourth column. 3. Enter the number of the column from the left in which you want to see the data. (Note that the column number you enter is sequential (i.e., 1, 2, 3, 4, etc.) 4. Click Submit to see your search results (Figure 48). Figure 48. Search Results Display SuccessFactors Learning - 46 Confidential. All rights reserved. © 2011 SuccessFactors, Inc. Learning Administration Introduction Sorting Your Search Results Once you have the results you are looking for, you can sort it based on key columns on your list (except the Description and Employee Status column/field). To sort the list by an entity, find the column and click the header: an up arrow head indicates ascending order, A>Z; and a down arrow head indicates descending order, Z>A (Figure 49). Figure 49. Sort Search Results Downloading Your Search Results Once you have the results you are looking for, you can download the search results to an Excel file: 1. Click Download Search Results. Figure 50. Download Search Results 2. Select whether to open or save the file in the dialog box (Figure 51). SuccessFactors Learning - 47 Confidential. All rights reserved. © 2011 SuccessFactors, Inc. Learning Administration Introduction Figure 51. Open or Save Search Results 3. If selecting to Save the save dialog window opens. Save file to specified location. KEYWORD AND QUICK COMMAND SYSTEM SEARCH Using the Search Bar Use the Search textbox to perform: ♦ Quick command searches ♦ Single searches ♦ Multiples searches Quick Command Search Enter a command to access that menu item; commands can return things such as: ‘Add entity’, tools, and wizards. Executing the command takes the user to the area in the application where the command is found in the menus. Type-ahead is also available so typing the word ‘learn’ will find Record Learning and Learning SuccessFactors Learning - 48 Confidential. All rights reserved. © 2011 SuccessFactors, Inc. Learning Administration Introduction Editor among others. Reference and Report areas are not included in the command search. Single Search Entering an entity name highlights the ‘reserved’ word to show the admin that SuccessFactors Learning has recognized it, for example Item. Adding more terms enables a search on the entity. Press Enter or click Go to activate the search. Multiple Search Entering non-entity names or commands executes a multiple entity search. The search, once activated, loops through entities in the system and searches them all for the entered value. You can pause and resume the search at any time during the entities being searched. The entities are searched in a specific order. Changing the order must be done through the back end. Each search response shows the entity where the record was found. Search results are limited to common fields across all entities (IDs, name/title/description). Workflows and domains still control access to commands and search results. Search results can be filtered with the header and typing in your filter or selecting from the drop-down menu. SuccessFactors Learning - 49 Confidential. All rights reserved. © 2011 SuccessFactors, Inc. Learning Administration Introduction Figure 52. Using Search Bar The header area of the search shows live results, which record types (items, users, assignment profiles, etc.) the system is searching, and the number of records found. The system groups these results by entity type: the first column in the table. You can use the drop-down menu to further define your search. Because the system updates the results in real time, you can click Stop to stop the search whenever you think you have identified the record that you're looking for. When you click Download Search Results, the system converts the search results into a .CSV file. Use one, some, or all of the textboxes at the top of columns to perform a "type ahead" filter on your current view. The results area of the search displays all of the records containing the string that you enter into the search textbox, even if the records are different types of records (items, users, assignment profiles, etc.). Once the search is conducted the Admin can sort the order of results by clicking the field headings at the top of the table. Depending on the Administrator’s role he or she may have access to access the record in either view or edit mode. SuccessFactors Learning - 50 Confidential. All rights reserved. © 2011 SuccessFactors, Inc. Learning Administration Introduction RECORD LAYOUT CONSOLIDATION Commonly used record types can be accessed in a consolidated format to view and edit. This allows better access to the information with commonly used information more obvious, and data accessed less frequently more recessed, to make the entire experience more intuitive. Information about how to globally configure records will be provided in the “System Administration” section (Figure 53). Figure 53. Item Record Layout Record Layout Configuration (Personalize Fields) In addition to the basic record layout being architected to bring the most useful information to the forefront, each record is configurable to allow the administrator to tailor this layout. Click the Personalize Fields button ( ) to define the summary fields and set to required if desired, so that the information that is necessary within the customer business process is now mandatory. In the Personalize pop-up window, select one or more available fields from the left column. Click the Add or Add All button in the middle to add the selected fields to the Display column on the right. All fields listed in the right column will be displayed in the core area of the record. Click the Required checkbox to the left of fields you want to configure as mandatory (Figure 54). SuccessFactors Learning - 51 Confidential. All rights reserved. © 2011 SuccessFactors, Inc. Learning Administration Introduction Figure 54. Personalize Fields Pop-up In addition, the various associations themselves can be turned off to simplify the layout and remove unneeded fields and data from the interface. RECOMMENDED NEXT Once a record that can be bookmarked has been added, the system will provide a few choices for what can be done to make the record more usable. This allows new administrators to understand what can and should be done to make this record and the system more functional overall. When you click the Recommended Next button ( ), the system shows all of the actions that you might want to take next. The recommended next steps are intelligent and will disappear once the action shown has been completed (Figure 55). SuccessFactors Learning - 52 Confidential. All rights reserved. © 2011 SuccessFactors, Inc. Learning Administration Introduction Figure 55. Recommended Next Pop-up SuccessFactors Learning - 53 Confidential. All rights reserved. © 2011 SuccessFactors, Inc. Learning Administration Introduction CONCLUSION In this lesson, you were introduced to the general guidelines for accessing, navigating, and searching within SuccessFactors Learning. You should now be able to: ♦ Identify admins and users in SuccessFactors Learning ♦ Navigate within SuccessFactors Learning as an admin ♦ Use the keyword/quick command Search function ♦ Work with and organize bookmarks ♦ Create search filters and search for records in SuccessFactors Learning ♦ SuccessFactors Learning Download and view or save search results - 54 Confidential. All rights reserved. © 2011 SuccessFactors, Inc. Learning Administration Introduction LESSON CHECK Use what you learned in this lesson to answer the following questions. 1. What is the difference between an admin and a user of the SuccessFactors Learning system? Admin: User: 2. Scenario: You’re conducting a search for a user record. Unfortunately, you only know that this user’s last name starts with the letter R. On the users search screen, which is the best search criteria to select from the drop-down menu to return all users whose last name begins with the letter R? a) Any b) Starts With c) Contains d) Is Empty SuccessFactors Learning - 55 Confidential. All rights reserved. © 2011 SuccessFactors, Inc. Learning Administration Introduction Notes SuccessFactors Learning - 56 Confidential. All rights reserved. © 2011 SuccessFactors, Inc. Learning Administration Introduction Lesson 2: Learning Needs Management Overview The goal of this lesson is to introduce you to the Learning Needs Management Model and how it is implemented in SuccessFactors Learning. You will also learn the terms and their definitions as they are used in the model. OBJECTIVES Upon completion of this lesson, you will be able to: ♦ Describe the Learning Needs Management Model ♦ Explain the process of implementing the model ♦ Identify and define the terms associated with the model LEARNING NEEDS MANAGEMENT MODEL By implementing SuccessFactors’s enterprise-wide Learning system, your organization can easily track and report on the current training status of your user population. The system can help determine who needs what training, make training assignments, schedule training offerings, track offering registrants, and track which users have attempted/completed the training requirements. SuccessFactors Learning - 57 Confidential. All rights reserved. © 2011 SuccessFactors, Inc. Learning Administration Introduction In order to begin understanding the Learning Needs Management Model, it is important to learn some key terms and definitions that are associated with the model (Table 3). Table 3. Learning Needs Management Model Terms and Definitions Term Definition User Any person for whom a database record has been created, including employees, contractors, and others for whom you wish to maintain learning records and to register in courses. Item An assignable unit whose assignment and completion can be tracked. It may be a learning or non-learning item. Curriculum A group of one or more Items that can be assigned to users and have its completion status tracked as a group. Learning Plan (To-Do List on user side of application) List of items assigned to a user that must be completed. It also contains the date by which each item should be completed. Learning Event A user’s participation in the completion of an item or external event. For items, this record contains completion status, date, and other information. Learning History (Completed Work on user side of application) A record of all recorded learning events for the user. The Learning Needs Management Model (Figure 56) outlines the basic workflows surrounding the grouping of items, assigning items to a user’s To-Do List (Learning Plan), and recording a completed learning event to be listed in the user’s Completed Work (Learning History). SuccessFactors Learning - 58 Confidential. All rights reserved. © 2011 SuccessFactors, Inc. Learning Administration Introduction Figure 56. Learning Needs Management Model Implementing the Learning Needs Management Model The following steps should be followed to successfully implement the Learning Needs Management Model: 1. Identify learning needs (outside SuccessFactors Learning). 2. Add items in SuccessFactors Learning. 3. Add curricula in SuccessFactors Learning. SuccessFactors Learning - 59 Confidential. All rights reserved. © 2011 SuccessFactors, Inc. Learning Administration Introduction 4. Assign learning needs to users. 5. Record learning events. Figure 57 depicts the process required to implement the Learning Needs Management model. Figure 57. Implementing the Learning Needs Management Model Job Aid: Introduction to Learning Needs Management SuccessFactors Learning - 60 Confidential. All rights reserved. © 2011 SuccessFactors, Inc. Learning Administration Introduction CONCLUSION In this lesson, you were introduced to the Learning Needs Management Model and how it is implemented in SuccessFactors Learning. You also learned the terms and their definitions as they are used in the model. You should now be able to: ♦ Describe the Learning Needs Management Model ♦ Identify and define the terms associated with the model ♦ Explain the process of implementing the Learning Needs Management Model SuccessFactors Learning - 61 Confidential. All rights reserved. © 2011 SuccessFactors, Inc. Learning Administration Introduction LESSON CHECK Use what you learned in this lesson to answer the following questions. 1. Match the term in column A with its definition in Column B. Colum A Colum B User A. A group of one or more Items that can be assigned to users and have its completion status tracked as a group. Item B. A record of all recorded learning events for the user. Curriculum C. A list of items assigned to a user that must be completed. It also contains the date by which each item should be completed. Learning Plan (To-Do List) D. A user’s participation in the completion of an item or external event. For items, this record contains completion status, date, and other information. Learning Event E. An assignable unit whose assignment and completion can be tracked. It may be a learning or non-learning item. Learning History (Completed Work) F. Any person for whom a database record has been created, including employees, contractors, and others for whom you wish to maintain learning records and to register in courses. 2. Put the following steps in order to successfully implement the Learning Needs Management Model in SuccessFactors Learning. Add curricula to SuccessFactors Learning. Assign learning needs to users. Add items to SuccessFactors Learning. Record learning events. Identify learning needs (outside SuccessFactors Learning). SuccessFactors Learning - 62 Confidential. All rights reserved. © 2011 SuccessFactors, Inc. Learning Administration Introduction Lesson 3: Working with User Records SuccessFactors Learning is centered on the user and gives an admin the ability to identify the training that users have successfully accomplished, need to accomplish, or are in the process of completing. The goal of this lesson is to familiarize you with the attributes found in the user record. OBJECTIVES Upon completion of this lesson, you will be able to: ♦ Identify the characteristics of a user record ♦ Identify and describe the main tabs of the user record ♦ Access an existing user record ♦ Add and modify a user record USER MAIN CONCEPTS A user is any person in an organization for whom past, present, and future learning records must be tracked. A user may be an employee or a contractor. He/she has access to SuccessFactors Learning from the SuccessFactors Learning application to view his/her training information and, if identified as a supervisor, may view subordinate training information. SuccessFactors Learning - 63 Confidential. All rights reserved. © 2011 SuccessFactors, Inc. Learning Administration Introduction MAIN AREAS OF THE USER RECORD The user record is divided into three main areas (Figure 58): ♦ Core (red outline at the top left) ♦ Related (yellow outline at the bottom half) ♦ Actions (green outline at the top right) Figure 58. User Record Core Area The core area contains the basic information of the user record, including the user’s name, position, email, organization, supervisor, and job code. To edit any field in this area, click in a displayed field and enter text or select a reference value (depending on the field type). You can also view and enter additional information by clicking View All ( ) located at the bottom left of the core area. Once expanded, the screen displays the following sections where updates can be made: ♦ Summary: name, position, domain, supervisor, job code, email, organization ♦ SuccessFactors Learning Extended Summary: active, role, coach, custom columns - 64 Confidential. All rights reserved. © 2011 SuccessFactors, Inc. Learning Administration Introduction ♦ Employment: employment status, type, hire date, job location, job title, region, prior service time, related instructor, resume ♦ Reset Password: enter and confirm new password ♦ Compensation Information Related Area The Related area of the user record contains additional information regarding the user (Figure 59). Figure 59. User Record > Related Area The related area displays a list of items that administrators use most frequently when interacting with the user record. Select a Related tab on the left (i.e., Learning Plan) to display the details on the right. Click More to see additional Related tabs. The More link displays a list of items that administrators need but use less frequently. (The Related and More displays are configured in System Admin > Configuration > Record Configuration.) Table 4 provides a list of and descriptions of the default Related tab. Table 4. Related Area Options and Descriptions: User Record Option SuccessFactors Learning Description Learning Plan The Learning Plan tab is used to assign items to a user's learning plan and manage a user's assigned items. Learning History The Learning History tab is a transcript of all the items a user has ever taken. - 65 Confidential. All rights reserved. © 2011 SuccessFactors, Inc. Learning Administration Introduction Curricula The Curricula tab is used to assign curricula as well as manage all of the curricula that is assigned to the user, regardless of how the curricula was assigned. Competency Profiles The Competency Profiles tab is used to associate a user with one or more competency profiles. When you associate a user with a competency profile, the system adds all of the competencies that are associated with that competency profile to the user's Competencies tab. Competencies The Competencies tab is a list of all assigned competencies, regardless of how they were assigned (through a competency profile or as freefloating competencies). Performance Review The Performance Review tab is used to manage the user's performance reviews (create, cancel, reroute, view status, approve/deny). External Requests The External Requests tab is used to add, edit, approve, and withdraw the user's External Requests (a form used when users want to attend a training event that is not managed by SuccessFactors Learning). Assignment Profiles You can use the Assignment Profiles tab to review all of the assignment profiles that a user belongs to. Available under More Æ SuccessFactors Learning Phone Numbers The Phone Numbers tab is used to create or manage the different phone numbers that are associated with a user. Registration The Registration tab is used to view the user's scheduled offering registrations. Requests The Requests tab is used to view the requests that a user made from the user interface for instructor-led or blended items. Online Status The Online Status tab is used to review any of the items that 1) are assigned to the user's learning plan and 2) have online content. Assessments The Assessments tab is used to track a user's progress and statistics regarding his or her competencies. Commerce The Commerce tab is used to edit the user's shopping account, billing, and shipping information. Account Code The Account Code tab is used to select an authorized account code to associate with a user so that the user can purchase items that have a price using the chargeback payment method. Catalog Preview The Catalog Preview tab lists all the catalogs that - 66 Confidential. All rights reserved. © 2011 SuccessFactors, Inc. Learning Administration Introduction a user can access. Preferences The Preferences tab is used to set or change a user's time zone, currency, locale, and locale format options. Approval Role The Approval Role tab is used to associate the user with an approval role so that an administrator can assign the role to the user for an approval process. Approvals Some items require that users receive approval before they gain access to the item. In these situations, users must request approvals, which administrators can review from the Approvals tab. Organization Dashboard The Organization Dashboard tab is used to manage a user's ownership privileges for dashboards. Organization Initiatives You can view, add, or remove a user's ownership privileges for initiatives by using the Organization Initiatives tab. Succession Planning The Succession Planning tab is used to manage a user's ownership privileges for succession planning and talent searches. Alternate Job Codes The Alternate Job Code tab is used to add and edit alternative job codes (also called secondary job codes) that are associated with a user; you can find a user's primary job code in the Job Code box on the Summary tab (Core area). Surveys The Surveys tab is used to view information about surveys associated with the user and details for the items that are associated with each survey. When a user completes an item that is associated with a survey, SuccessFactors Administration adds the survey to this tab. When a user completes the survey, SuccessFactors Administration removes the survey from this tab. Skills Inventory You can use the Skills Inventory tab to manage the skills (and their ratings) that are associated with a user. Learning Plan Tab The Learning Plan tab (Figure 60) displays items assigned to the user individually or as part of a curriculum. The Learning Plan shows items not yet completed, and items completed but are part of a curriculum and need to be completed again. Admins can view the assignment type and required completion date for each assigned item. SuccessFactors Learning - 67 Confidential. All rights reserved. © 2011 SuccessFactors, Inc. Learning Administration Introduction Figure 60. User Record: Learning Plan Tab Learning History Tab The Learning History tab (Figure 61) displays the list of items completed by the user. It also displays external events (learning completed for training that is not identified as an item in SuccessFactors, such as a college course or seminar outside of the organization). Each Learning History record includes the completion status (For Credit and Not for Credit), completion date/time, and any other details (i.e., instructor, credit hours, and comments) entered when the learning event was recorded, as well as file attachments associated with the learning event. SuccessFactors Learning - 68 Confidential. All rights reserved. © 2011 SuccessFactors, Inc. Learning Administration Introduction Figure 61. User Record: Learning History Tab Curricula Tab The Curricula tab (Figure 62) lists each curriculum that has been assigned to the user. Admins can view the status and item details of each assigned curriculum, including individual item completion status and curriculum requirements, if any. Admins can also assign a curriculum to a user through this tab. Figure 62. User Record: Curricula Tab Actions Area The Actions area of the user record contains links to additional actions that can be taken on the user record, including (Figure 63): SuccessFactors Learning ♦ Bookmark (add the user to the admin bookmarks) ♦ Registration Assistant (initiates the Registration Assistant tool) - 69 Confidential. All rights reserved. © 2011 SuccessFactors, Inc. Learning Administration Introduction ♦ Assign Learning Needs (initiates the User Needs Management tool to enable you to batch assign items and curricula to one or more users) ♦ Send Notification (initiates the ad hoc notification wizard) ♦ Launch Proxy (initiates proxy feature) ♦ View User’s Talent Profile (launches user’s Talent Profile is separate window) ♦ Manage Alternate Supervisor (allows you to identify alternate supervisor for user) ♦ Reset User Pin (resets the user’s pin) ♦ Copy User (opens the Copy User window that allows you to copy the user) ♦ Delete (deletes the user record) Figure 63. Actions Area of User Record Note: Many of these actions are covered in either the Learning Needs Management course and/or the Scheduling Management course. SuccessFactors Learning - 70 Confidential. All rights reserved. © 2011 SuccessFactors, Inc. Learning Administration Introduction ADDING USERS TO SUCCESSFACTORS LEARNING Users may be added to SuccessFactors Learning manually by an admin or automatically through a Human Resource System (HRS), possibly using the Connectors tool (System Admin > Connectors). Reference the Connectors Guide for additional information on the standard connector framework. If new user records are entered manually, follow your organization’s business rules or establish a naming convention for user IDs to maintain consistency and usability. SuccessFactors Learning requires that each user record contain a unique user ID. The user ID is used as the login ID for SuccessFactors Learning. Examples of user IDs: ♦ KSMITH ♦ ksmith123 ♦ 00129800 All user records are assigned to a domain. The domain is a way to show administrative ownership and determines which admin(s) will manage the user record. If the user’s record is assigned to the “Public” (or Default) domain, the record will be editable by all admins given the right to edit any user records in the system. When adding user records to SuccessFactors Learning, always specify the domain to which the user record should belong. All fields indicated with a red asterisk (*) are required and must be completed when adding records to SuccessFactors Learning (Figure 64). SuccessFactors Learning - 71 Confidential. All rights reserved. © 2011 SuccessFactors, Inc. Learning Administration Introduction Figure 64. Adding a New User Record SuccessFactors Learning - 72 Confidential. All rights reserved. © 2011 SuccessFactors, Inc. Learning Administration Introduction Lab 1. Locate and View a User Record Step 1. Navigate to Users > Users. 2. Enter your search criteria in the appropriate textboxes. 3. Click Search. 4. Locate your user from the search results list. 5. Click a user ID to open the record. Job Aid: Add and Edit User Records SuccessFactors Learning - 73 Confidential. All rights reserved. © 2011 SuccessFactors, Inc. Learning Administration Introduction Lab 2. Add a User Record Step 1. Navigate to Users > Users. 2. Click Add New. 3. In the Security section: a. Enter a user ID. b. Ensure the Active checkbox is checked. c. Select a domain for the user. d. Select a role for the user from the drop-down menu. 4. Enter optional information in the Personal section: a. Enter the user’s last name b. Enter the user’s first name. c. Enter the user’s middle initial. 5. Enter optional information in the Organization section: a. Search for and select an organization. b. Search for and select the user’s coach. c. Search for and select the user’s supervisor. 6. Enter optional information in the Employment section: a. Enter the user’s job title. b. Search for and select a job code. SuccessFactors Learning - 74 Confidential. All rights reserved. © 2011 SuccessFactors, Inc. Learning Administration Introduction c. Select a job location. d. Select an employee type. e. Select the employee status. f. Select the employee’s region. g. Enter the number of years/months of prior service. h. Enter the location of the user’s resume. i. Enter a hired date. j. Select a related instructor, if applicable. 7. In the Address section: a. Enter an e-mail address for the user. 8. Click Add. 9. Record the user ID. Job Aid: Add and Edit User Records SuccessFactors Learning - 75 Confidential. All rights reserved. © 2011 SuccessFactors, Inc. Learning Administration Introduction Activity Make the user you created in Lab 2 a subordinate of the user indicated by your instructor. As a group, determine where that information goes on the Summary tab (Core area), select the user’s supervisor, and click Apply Changes. SuccessFactors Learning - 76 Confidential. All rights reserved. © 2011 SuccessFactors, Inc. Learning Administration Introduction CONCLUSION In this lesson, you were introduced to user records along with the key information contained within each record. Step-by-step instructions were provided for viewing and adding a user record to SuccessFactors Learning. Additionally, the instructor demonstrated how to create the supervisor-subordinate relationship. You should now be able to: SuccessFactors Learning ♦ Identify the characteristics of a user record ♦ Identify and describe the main sections of the user record ♦ Access an existing user record ♦ Add and modify a user record - 77 Confidential. All rights reserved. © 2011 SuccessFactors, Inc. Learning Administration Introduction LESSON CHECK Use what you learned in this lesson to answer the following questions. 1. Which of the following is not a required field in the user record? a) User ID b) Email address c) Domain d) Role e) None of the above 2. What information is found on the Learning Plan tab? 3. True or false: The Learning History tab displays those items a user has completed including the date those items were completed. SuccessFactors Learning - 78 Confidential. All rights reserved. © 2011 SuccessFactors, Inc. Learning Administration Introduction Course Summary Through discussion, demonstration, and hands-on computer lab work, this course taught you the concepts and terminology associated with SuccessFactors Learning. You were introduced to searching and navigation, and adding and modifying users in SuccessFactors Learning. You also gained basic skills on how to create and modify user records using the step-by-step, hands-on lab exercises. You should now be able to: ♦ Navigate and use the search functions within SuccessFactors Learning ♦ Define specific terminologies associated with SuccessFactors Learning ♦ SuccessFactors Learning Add, view, and modify user records - 79 Confidential. All rights reserved. © 2011 SuccessFactors, Inc. Learning Administration Introduction Notes SuccessFactors Learning - 80 Confidential. All rights reserved. © 2011 SuccessFactors, Inc. Learning Administration Introduction Appendix A: Running, Saving, and Creating Recurring Reports A priority for many administrators (admins) is to be able to run detailed reports. The overall goal of the Reports lesson is to provide you with the knowledge needed to use the SuccessFactors Learning report interface to run, save, and create recurring report jobs. BECOMING FAMILIAR WITH THE REPORT INTERFACE SuccessFactors Learning is accessed either as an admin or as a user. Admins are able to run reports on users they have access to which is determined by the domain restrictions applied to their admin accounts. Users, on the other hand, are only able to run reports on themselves; however, if the user is listed as a supervisor in SuccessFactors Learning, that user is able to run a report on him/herself and any of his/her direct or indirect subordinates. The SuccessFactors report interface is broken down into three main tabs: ♦ Saved Reports ♦ Reports ♦ Report Jobs Reports The most common use of the Reports tab (Figure 65) is to run available reports within the system. To find the desired report, SuccessFactors Learning - 81 Confidential. All rights reserved. © 2011 SuccessFactors, Inc. Learning Administration Introduction browse the provided list under the Reports tab or use the Search textbox and Browse By options on the left side of the report interface to search for reports by the title or description. To further assist in the search for a desired report, narrow the search results by checking the corresponding checkbox in the left hand corner to select very specific categories of reports. Figure 65. Reports Tab Depending on your security privileges, you may also perform advanced report tasks from the Reports tab, such as changing the description of reports, importing and exporting reports and libraries for customization in Report Designer, and publishing and un-publishing reports. The functions that you are able to perform in the reports section are controlled by report workflows given to you by the system administrator. Saved Reports Once you create a saved report, you can access the report and run it without reentering filtering options. Saved reports are located under the Saved Reports tab (Figure 66), and are specific SuccessFactors Learning - 82 Confidential. All rights reserved. © 2011 SuccessFactors, Inc. Learning Administration Introduction to your admin account, meaning that saved reports are not shared among admins in the system. A saved report is very similar to a saved search in SuccessFactors Learning – only the admin who created the saved report is able to see it. Figure 66. Saved Reports Tab Report Jobs The Report Jobs tab lists the current background report jobs which are automatically running in the background (Figure 67). Jobs are created under this tab when you schedule the report to occur on a recurring basis. On this tab, you can delete jobs from recurring or edit the schedule of when the report should run. Note: Reports that are scheduled to run only once display under System Admin > Background Jobs. Figure 67. Report Jobs Tab SuccessFactors Learning - 83 Confidential. All rights reserved. © 2011 SuccessFactors, Inc. Learning Administration Introduction IDENTIFYING THE REPORTS SECTIONS Each report is divided into two main sections: formatting and criteria. Formatting The top section of the Run Report screen contains the following formatting options (Figure 68): ♦ Modify the report title, header, and footer. ♦ Determine the report destination (the location where the report engine returns the data). You can return the data to the browser or to a local file. When you select Browser, the report is displayed in the internet browser window. When Local File is selected, you must save the report to a local drive before you are able to open it. ♦ Determine the report format. Table 5 lists the available report formats and their usage. Figure 68. Run Report Screen: Formatting Options SuccessFactors Learning - 84 Confidential. All rights reserved. © 2011 SuccessFactors, Inc. Learning Administration Introduction Table 5. Available Report Formats and Usage Format Usage XML – rarely used (May not be available for all reports) Import the data into a database and for troubleshooting a report. CSV Open the data in a spreadsheet format, in an application like Microsoft Excel, or import data into a database, such as Microsoft Access. HTML View results quickly in a browser window. PDF Print, save, and email the report. Criteria The selected report dictates the criteria displayed at the bottom of the Run Report screen. This section provides all the tools and functionality from searching. Report pages filter the data that the report returns using specific search fields. However, many reports also contain the following controls for filtering the data that you want to return: ♦ Mask User IDs: For security reasons, SuccessFactors can mask the user IDs so it displays as a series of asterisks. Check the checkbox to hide user IDs. ♦ Case Sensitive Search: You can choose to perform a casesensitive search or a case-insensitive search. Case-sensitive searches return data elements only when the characters and case match. Case-sensitive reports run faster than caseinsensitive searches. ♦ Page Break Between Records: For longer reports, there is an option to insert page breaks between records. ♦ Filter by Criteria: Some fields in the report pages contain a Filter by Criteria link. When you click the link, a page opens that contains multiple search fields in which you can select a SuccessFactors Learning - 85 Confidential. All rights reserved. © 2011 SuccessFactors, Inc. Learning Administration Introduction set of data rather than a single data element. For example, you can return the set of users who are in the job location Washington, DC rather than entering multiple users in the search field (Figure 69). Figure 69. Run Report Screen: Criteria Options SUBMIT FILTER INFORMATION AS CRITERIA If you are saving a report to be run at a later time or scheduling a report to run on a recurring basis you may want the report to dynamically update the search filters. In this situation, you must save the criteria of the search instead of selecting results. For example, Chase wants to run a report on all of Amy Cook’s subordinates. Chase filters the user search using Amy Cook as the supervisor, and then selects all of her subordinate IDs to the filter. By doing this, Chase is selecting actual users to include on the report. SuccessFactors Learning - 86 Confidential. All rights reserved. © 2011 SuccessFactors, Inc. Learning Administration Introduction What happens if Amy is assigned another subordinate next week? Chase would have to search again and add the new subordinate to the filter in order to include him/her on the report. An easier method, and one especially useful if you are going to save the report and run it later or set the report to recur, would be to submit Amy Cook’s information as criteria. Creating search filters in reports determines the contents of your results by listing only entities that satisfy all the criteria specified by the filter(s) created. For example, in this case we want to run a Learning History Report for all users who report to Amy Cook. You must specify the supervisor(s) in the user filter and apply that filter as criteria in order for the report to be dynamic. To submit a supervisor as criteria: 1. Access the Learning History Report. 2. Click the Filter by criteria icon ( ) next to the user criteria. 3. If necessary, click Add/Remove Criteria to add the supervisor search filter to the search screen. The Search Criteria pop-up window displays (Figure 70). Figure 70. Search Criteria Pop-up Window SuccessFactors Learning - 87 Confidential. All rights reserved. © 2011 SuccessFactors, Inc. Learning Administration Introduction 4. Click the Supervisors checkbox. 5. Click Select. The Supervisor search query displays (Figure 71). Figure 71. Selected Search Query Displays 6. To create the filter, click the Filter by criteria icon ( ). The Create Filter by Supervisor screen displays (Figure 72). Figure 72. Create Filter Screen SuccessFactors Learning - 88 Confidential. All rights reserved. © 2011 SuccessFactors, Inc. Learning Administration Introduction 7. If you don’t know the supervisor’s ID, enter search criteria in the Last Name and First Name textboxes. 8. Click Search. Your search results are displayed (Figure 73). Figure 73. Search Results 9. Click the checkbox(es) to select your choice(s). 10. Click Add to Filter. The criteria are added to the filter (Figure 74). Figure 74. Criteria added to filter 11. Click Submit Filter. SuccessFactors Learning - 89 Confidential. All rights reserved. © 2011 SuccessFactors, Inc. Learning Administration Introduction You are returned to your original search screen. The supervisor search attribute has one (1) criteria selected for this filter (Figure 75). Figure 75. Search Filter Criteria Selection 12. You can modify this filter by clicking the Filter by criteria icon ( ), or you can clear the filter by clicking the Clear Filter icon ( ). 13. Click Submit Criteria to submit Amy Cook as criteria making the search dynamic. You are returned to the original report screen, with a supervisor submitted as criteria (Figure 76). Now, if the subordinate assignment changes, the system automatically updates the search filter of this report, and runs a Learning History report on all users who report to Amy Cook at the time the report is ran, especially if the report is saved or scheduled to recur. SuccessFactors Learning - 90 Confidential. All rights reserved. © 2011 SuccessFactors, Inc. Learning Administration Introduction Figure 76. Report Criteria Specified RUNNING REPORTS IN SUCCESSFACTORS LEARNING Once logged into SuccessFactors Learning, navigate to the Reports menu then select the Reports tab. Access the report you wish to run by clicking the report title. You should notice that the titles of reports are links. Each report is different based on the data it is requesting, and returns different data elements. SuccessFactors Learning - 91 Confidential. All rights reserved. © 2011 SuccessFactors, Inc. Learning Administration Introduction To run a report: 1. Find the report you want to run. Use the Search textbox to look for reports by title or description, or browse the reports in the provided list. Select the proper category to narrow your search results. Read the provided report descriptions to verify it is the report you want to run. 2. If the report is a member of a report group (reports that run the same query but whose results are grouped differently), click the expand icon ( ) to the left of the report title to expand the group and see the reports that are part of the group. 3. When you find the report that you wish to run, click its title to open the Run Report form. 4. Complete the Run Report form to provide the report with the information that it needs to return the data you wish to display. 5. After formatting and criteria options have been determined, click Run Report to run the report immediately in the format you choose. If you selected Browser, the report displays in a separate browser window. If Local File was selected, you must first save the file to a local drive before you are able to open it. 6. Administrators need to be aware that if you leave all filtering options blank, you could overburden the system. If the admin leaves all criteria blank, the admin receives a warning message (Figure 77), informing the admin that it may be better to schedule the non-filtered report to be run in the background or return the admin to the filter screen to apply one or more filters to the report. SuccessFactors Learning - 92 Confidential. All rights reserved. © 2011 SuccessFactors, Inc. Learning Administration Introduction Figure 77. Warning Details 7. Depending on your security privileges as an admin, you may not see all of the following buttons (Figure 78). Click: − Run Report to run the report immediately. − Save Report to save the report to be run later at any desired time. − Schedule Job to schedule the report to run in one of three ways: as a background job to be run immediately, once at a future time, or on a recurring basis. Figure 78. Report Parameters SuccessFactors Learning - 93 Confidential. All rights reserved. © 2011 SuccessFactors, Inc. Learning Administration Introduction EXAMPLES OF COMMONLY RUN REPORTS Some of the most commonly run reports in SuccessFactors include: ♦ Scheduled Offering Roster report ♦ Learning History report This section provides the details on how to run these two reports. Scheduled Offering Roster Report One report that many admins run is the Scheduled Offering Roster report. The Scheduled Offering Roster report returns: scheduled offering details including item title, segment dates/times, instructor, location, and users with confirmed enrollments. To run the Schedule Offering Roster report: 1. Navigate to Reports. 2. Enter Roster in the Search textbox. 3. Check the Learning category checkbox (Figure 79). Figure 79. Reports Tab SuccessFactors Learning - 94 Confidential. All rights reserved. © 2011 SuccessFactors, Inc. Learning Administration Introduction 4. Click Submit. 5. Click the report title link (i.e., click Scheduled Offering Roster). The Run Reports screen displays (Figure 80). Figure 80. Scheduled Offering Roster Run Report Screen 6. Enter the title of the Scheduled Offering Roster report in the Report Title textbox. 7. Make the desired changes to the formatting section (report header, footer, destination, and format). 8. Click the scheduled offering Create Filter icon ( ). 9. Search for or enter the scheduled offering ID to search for the scheduled offering to run the report for. 10. Click Run Report. SuccessFactors Learning - 95 Confidential. All rights reserved. © 2011 SuccessFactors, Inc. Learning Administration Introduction The Scheduled Offering Roster report displays (Figure 81). Figure 81. Scheduled Offering Roster Report Learning History Report A need for most organizations is the ability to run reports on the items that users have completed successfully or made unsuccessful attempts at completing. The Learning History report returns the learning events for each user recorded during the date range specified in the filtering options. The report can be sorted by completion date or by item ID. You can choose to run a detailed or summary report as well as display item events, external events, or both. If the date range is not specified, the report contains all learning events recorded for the selected users regardless of the date. Note: SuccessFactors strongly recommends entering a date range when running this report as to not impact system performance. To run the Learning History report: 1. Navigate to Reports. 2. Enter History in the Search textbox. 3. Check the User Management category checkbox (Figure 82). SuccessFactors Learning - 96 Confidential. All rights reserved. © 2011 SuccessFactors, Inc. Learning Administration Introduction Figure 82. Reports Tab 4. Click Submit. 5. Click the report title link (i.e., click Learning History). The Learning History Run Report screen displays (Figure 83). SuccessFactors Learning - 97 Confidential. All rights reserved. © 2011 SuccessFactors, Inc. Learning Administration Introduction Figure 83. Learning History Run Report Screen 6. Enter the title of the Learning History report in the Report Title textbox. 7. Make the desired changes to the formatting section (report header, footer, destination, and format). 8. You can select the users from a list by clicking the Create Filter icon ( ) to filter the search or by entering the ID into the User ID textbox. For example, run a report to display all users who report to Amy Cook and their participation in a SuccessFactors Learning - 98 Confidential. All rights reserved. © 2011 SuccessFactors, Inc. Learning Administration Introduction learning event. In order to do this, select the Supervisors filter icon and filter once more by supervisor. Search for and select a particular supervisor in your system (in this case, Amy Cook) (Figure 84). Figure 84. Filter by Supervisor 9. Click Submit Filter to return to the Learning History Run Report screen. 10. Specify completion date range as desired for the report. Notice in Figure 83, the date range has been configured to display only the events that the users participated in after January 1, 2009. 11. Select the Summary or Detail radio button to determine the amount of detail displayed on the report. 12. Select the radio button to specify the event type to include in the report: Item Events, External Events, or Both item and external events. 13. In the Print Comments section, specify whether you want to include comments that were entered for the user when the learning event was recorded. SuccessFactors Learning - 99 Confidential. All rights reserved. © 2011 SuccessFactors, Inc. Learning Administration Introduction 14. Specify the field by which you want to sort the entries in the report: sort by Completion Date or Item ID (Figure 83). 15. Click Run Report to generate the report (Figure 85). Figure 85. Learning History Report SuccessFactors Learning - 100 Confidential. All rights reserved. © 2011 SuccessFactors, Inc. Learning Administration Introduction CREATING SAVED REPORTS Saving a report is similar to saving a search. SuccessFactors Learning prompts for a saved report ID and description when the Saved Report button is clicked. Saved reports are only available to the admin who created it (Figure 86). Figure 86. Reports: Saving a Report When you save a report, you save the report parameters you enter on the Run Report page; therefore, it may be beneficial to submit criteria as filter options. Saved reports are stored on the Saved Reports tab of the Reports interface. To run a saved report, navigate to the Saved Reports tab, locate the report you wish to run, and then click the Run ( ) button (Figure 87). Figure 87. Saved Reports Tab SuccessFactors Learning - 101 Confidential. All rights reserved. © 2011 SuccessFactors, Inc. Learning Administration Introduction To sort the saved reports, click the ascending or descending buttons in the column headings. To filter the saved reports list, enter the filtering text in the textbox in the column headings. To remove a saved report, click the Run ( ) button and then click Remove at the bottom of the Report screen (Figure 88). Figure 88. Removing a Saved Report SuccessFactors Learning - 102 Confidential. All rights reserved. © 2011 SuccessFactors, Inc. Learning Administration Introduction CREATE RECURRING REPORTS Any report can be scheduled to run one time in the future or recur on a daily, weekly, or monthly interval. Scheduling a report can be especially useful in the following conditions: ♦ You want to run a report that will return a large volume of records: by scheduling the report to run once at a later time during low usage, you reduce the report's strain on the system. ♦ You need to run a report periodically: this can easily be achieved by scheduling the report to run on a recurring basis On the Run Report screen, schedule a report by clicking the Schedule Job button (Figure 89). Figure 89. Reports: Schedule Job Once the Schedule Job button is clicked, you see the following scheduling options: ♦ Run the job immediately: This is the same as clicking the Run Report button on the previous page SuccessFactors Learning ♦ Schedule the job to be ran once in the future ♦ Schedule the job to recur: daily, weekly, or monthly (Figure 90) - 103 Confidential. All rights reserved. © 2011 SuccessFactors, Inc. Learning Administration Introduction To be notified by email that the report has run, check the Notify via email upon completion checkbox and specify an email address. If you would like the report to be sent to you or another recipient through email, specify an email address and check the Email the Report checkbox. The report can also be downloaded once the report has run from the Report Jobs tab of the report interface. Remember, reports that are only scheduled to run once displays under System Admin > Background Jobs. Figure 90. Scheduling Background Report Options SuccessFactors Learning - 104 Confidential. All rights reserved. © 2011 SuccessFactors, Inc. Learning Administration Introduction In this example (Figure 90), the report runs every Sunday at 12 AM, EST and sends a copy of the reports to Chase Winters. Admins can only schedule reports to run during predetermined available time slots. Click the View Available Time Slots link to display the list of allowed days, dates, and times (Figure 91). Figure 91. Reports: View Available Time Slots Link CONCLUSION SuccessFactors Learning offers many different reporting options. Admins can specify format, report file type, and viewing destination. Reports can be saved, scheduled on a recurring basis, and emailed. Finally, filters are saved using the Submit Criteria button to dynamically update search criteria for saved and recurring reports. SuccessFactors Learning - 105 Confidential. All rights reserved. © 2011 SuccessFactors, Inc. Learning Administration Introduction LESSON CHECK Use what you learned in this lesson to answer the following questions. 1. Create a learning plan report that filters on a supervisor. 2. Save the report. 3. Run the report and verify the results. 4. Add another subordinate to the supervisor. 5. Run the report again. 6. Did the report reflect the changes you made? Why or why not? 7. True or false: Administrators can share saved reports with one another. SuccessFactors Learning - 106 Confidential. All rights reserved. © 2011 SuccessFactors, Inc. Learning Administration Introduction Activity You need to know who did not complete a particular curriculum. Your boss wants you to report this information to her every Monday morning at 8 AM. Set up the solution in SuccessFactors Learning. Job Aid: Run Reports: Basic Tasks Job Aid: Run Reports: Advanced Tasks SuccessFactors Learning - 107 Confidential. All rights reserved. © 2011 SuccessFactors, Inc.