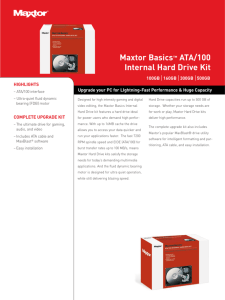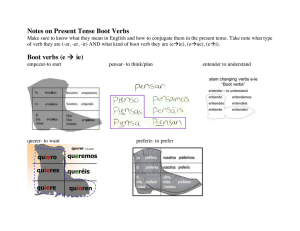Maxtor ATA Hard Drive Installation Guide
advertisement

ATA HARD DRIVE Installation Guide P/N: 20255400 FCC Declaration of Conformance This device complies with part 15 of the FCC Rules. Operation is subject to the following two conditions: (1) this device may not cause harmful interference, and (2) this device must accept any interference received including interference that may cause undesired operation. Contents Warranty Registration Information . . . . . . . . . . . . . . . . . . . . . . . . . . . . . . . . . . . i 1 Getting Started . . . . . . . . . . . . . . . . . . . . . . . . . . . . . . . . . . . . . . . . . . . . . . . . . . . . . . . Handling the Hard Drive . . . . . . . . . . . . . . . . . . . . . . . . . . . . . . . . . . . . . . . . . . . . . . . . . . . . . . Important Notice for Drives Larger than 137 GB . . . . . . . . . . . . . . . . . . . . . . . . . . . . . . . . . . . . Installing the Drive with an Ultra ATA PCI Card. . . . . . . . . . . . . . . . . . . . . . . . . . . . . . . . . . . . . Back Up Your Data . . . . . . . . . . . . . . . . . . . . . . . . . . . . . . . . . . . . . . . . . . . . . . . . . . . . . . . . . . Installing the Drive in a Macintosh . . . . . . . . . . . . . . . . . . . . . . . . . . . . . . . . . . . . . . . . . . . . . . 1 1 2 2 2 3 2 Installing the Hard Drive . . . . . . . . . . . . . . . . . . . . . . . . . . . . . . . . . . . . . . . . . . . . 5 Removing the System Cover . . . . . . . . . . . . . . . . . . . . . . . . . . . . . . . . . . . . . . . . . . . . . . . . . . 5 Setting the Jumper . . . . . . . . . . . . . . . . . . . . . . . . . . . . . . . . . . . . . . . . . . . . . . . . . . . . . . . . . . 6 Mounting the Hard Drive. . . . . . . . . . . . . . . . . . . . . . . . . . . . . . . . . . . . . . . . . . . . . . . . . . . . . . 8 Attaching the Cables. . . . . . . . . . . . . . . . . . . . . . . . . . . . . . . . . . . . . . . . . . . . . . . . . . . . . . . . 10 Configuring the System BIOS . . . . . . . . . . . . . . . . . . . . . . . . . . . . . . . . . . . . . . . . . . . . . . . . . 13 3 Formatting the Hard Drive . . . . . . . . . . . . . . . . . . . . . . . . . . . . . . . . . . . . . . . . . Installing a New Boot Drive (Windows 98, Me). . . . . . . . . . . . . . . . . . . . . . . . . . . . . . . . . . . . Installing a New Boot Drive (Windows 2000, XP) . . . . . . . . . . . . . . . . . . . . . . . . . . . . . . . . . . Installing an Additional Storage Drive or Replacement Boot Drive . . . . . . . . . . . . . . . . . . . . . Using a Drive Larger than 137 GB. . . . . . . . . . . . . . . . . . . . . . . . . . . . . . . . . . . . . . . . . . . . . . 4 Getting Help . . . . . . . . . . . . . . . . . . . . . . . . . . . . . . . . . . . . . . . . . . . . . . . . . . . . . . . . . . 15 16 18 20 22 25 Contacting Maxtor . . . . . . . . . . . . . . . . . . . . . . . . . . . . . . . . . . . . . . . . . . . . . . . . . . . . . . . . . 26 Warranty Registration Information Before installing the hard drive, please write down the 8 character serial number and the 14 digit part number information. If you ever need to contact Maxtor Support, you must provide this information about your hard drive prior to assistance. Several hard drive models are illustrated below to help you identify where these numbers are located. Use the drawing that looks like your hard drive, then locate the part and serial numbers from your hard drive and write these numbers in the space provided. Part Number Serial Number Part Number Serial Number Part Number (P/N): i Warranty Registration Information Part Number Serial Number Serial Number (S/N): Getting Started Thank you for selecting a Maxtor hard drive storage product. This installation guide will lead you through the installation of your hard drive. Ultra ATA Interface Cable MaxBlast Maxtor ATA Hard Drive ® MaxBlast® CD The Maxtor Hard Drive Kit includes the components shown in Figure 1. Your computer may need some or all of these parts to complete the installation. You will also need the tools shown in Figure 2 on page 2 including a full version of your operating system to install the hard drive in your computer. Mounting Screws Handling the Hard Drive Your hard drive should be handled with care during unpacking and installation. Damage to hard drives is typically caused by rough handling, shock, vibration, or electrostatic discharge (ESD). Be aware of the following precautions when unpacking and handling your hard drive: This Installation Guide Figure 1 Included in this Kit • Save the packing materials in case you need to return your hard drive. • Allow the hard drive to reach room temperature before opening the anti-static bag. • Handle the hard drive by its sides. Do not touch the circuit board electronics on the bottom of the hard drive. • Do not connect or disconnect any hard drive cables when the system is powered on. • Do not drop, jar, or bump the hard drive. Getting Started 1 1 1 Important Notice for Drives Larger than 137 GB Some systems do not properly support the full capacity of an internal drive larger than 137 GB. To ensure proper installation, read “Using a Drive Larger than 137 GB” on page 22 before setting up the drive. Installing the Drive with an Ultra ATA PCI Card System User Manual If you are installing this hard drive with an Ultra ATA-compatible PCI adapter card (such as the Maxtor Ultra ATA/133 PCI Card or Maxtor SATA/150 PCI Card), use the ATA card documentation to install the card before installing the hard drive. Some older systems require the use of an ATA card to fully recognize higher capacity hard drives. Back Up Your Data Protect your data by backing up existing hard drives before installing your new Maxtor hard drive. Operating System CD and Boot Disk Philips Screwdriver Small Needle-Nose Pliers Figure 2 Required Tools 2 Getting Started Installing the Drive in a Macintosh 1 If you are installing a drive larger than 137 GB in most Mac models, you must connect the drive to a Mac-compatible Ultra ATA/133 PCI card to access the full capacity of the drive. See “Using a Drive Larger than 137 GB” on page 22 for more information. If you have a system older than the Power Mac G4, Maxtor recommends that you attach your drive to a Mac-compatible ATA PCI card (not included) instead of the on-board ATA controller. If you choose to connect the drive to the Mac's built-in ATA port, you should use the ATA cable provided with the Mac rather than the one included with this kit. For detailed information on mounting an internal drive in your Macintosh, go to www.apple.com/support. If you have a Power Mac G4 (Mirrored Drive Doors) system, the jumpers on additional hard drives attached to the built-in ATA ports must be set to cable select, not to master or slave. You can format (initialize) and partition the drive using the Apple Drive Setup Utility (for Mac OS 8.6 or higher) or the Apple Disk Utility (for Mac OS X). Note that on all beige Power Mac G3 systems (Desktop, Minitower, All-In-One) and some iMac models (333MHz G3 and slower), Mac OS X can only be installed on a partition that is within the first 8 GB of the drive. Getting Started 3 1 intentionally blank page 4 Getting Started Installing the Hard Drive This chapter describes how to physically install the hard drive in your computer. The installation steps are as follows: • • • • • 2 Remove the system cover. Set the jumper. Mount the hard drive in your computer. Attach the cables. Configure the BIOS (Windows-based systems only). Removing the System Cover 1. Turn your computer off. 2. Unplug your system from the electrical outlet. 3. Remove the cover from your system case. Refer to your system user manual for instructions on removing the cover, or obtain the services of a qualified installation technician. 4. Attach a grounding strap or touch a metal portion of your computer case. This will ground you to minimize the risk of exposing the hard drive to electrostatic discharge. Figure 3 Removing the System Cover Installing the Hard Drive 5 Setting the Jumper 2 Most Maxtor hard drives come preconfigured with a jumper (Figure 4) in the cable select or master position. Maxtor recommends using the cable select jumper position in most situations for ease of configuration. 1. After removing the drive from its anti-static bag, match the jumper block on the rear of the drive to one of the jumper block styles shown in Figure 6. If you are unable to match your drive jumper block to one of the styles shown, refer to the jumper settings diagram on the drive label. Figure 4 A Jumper Determine the jumper style and settings using Figure 6 on page 7 or the diagram on the drive label. 2. Configure the drive as cable select (CS) by using pliers to move the jumper into the appropriate position on the jumper block. To properly configure cable select, all devices on the same ATA cable must use the cable select jumper setting and be connected with a 40pin Ultra ATA cable like the one included. Before installing a new hard drive on an ATA cable with an existing device, confirm that the existing device is configured as cable select. Jumper settings may be printed on the device; however, you may need to consult the device documentation or contact the manufacturer. Older systems that do not support Ultra ATA/66 or are dated prior to November 1998 may not be able to use the cable select jumper option. If you are uncertain whether your system can use the cable select option, consult your system manual, contact the system manufacturer, or use the master/slave jumper settings instead. 6 Installing the Hard Drive Style A1 Style A2 Style B Figure 5 Common Jumper Blocks In a master/slave setup, the boot drive should be configured as master and connected to the black connector at the end of the ATA cable. If you are attaching a second drive to the same ATA cable, it should be configured as slave and plugged into the gray connector. 2 Style A1 Style A2 Style B (Includes DiamondMax 16) (Includes DiamondMax Plus 9) (Includes DiamondMax Plus 8 and Fireball 3) Master Master Slave Slave Cable Select Cable Select Figure 6 Jumper Block Positions Installing the Hard Drive 7 Mounting the Hard Drive 2 Before mounting the hard drive in your system, determine whether you are installing the hard drive in a 3.5-inch or 5.25-inch device bay. If you are unable to locate an available device bay in your computer, consult your system manual or contact the system manufacturer. 3.5-inch Device Bay Installation Many systems have an available 3.5-inch bay located adjacent to the floppy drive. • Mount the hard drive in the 3.5-inch bay using the screws provided. (Figure 7) Some systems may not have enough room to plug in the cables after the hard drive is mounted. You may need to attach the ATA and power supply cables first. Figure 7 Typical 3.5-inch Device Bay Installation 5.25-inch Device Bay Installation When installing the hard drive in a 5.25-inch bay (such as where CD-ROM drives are typically installed), you first need to attach mounting brackets (not included) to the hard drive. Mounting brackets are included in the Maxtor Hard Drive Mounting Kit, sold separately at www.maxstore.com (U.S. residents only) or at your local computer store. 1. Attach the mounting brackets to the hard drive using the screws included with this kit (Figure 8). Be sure not to over- 8 Installing the Hard Drive Figure 8 Mounting the Brackets on the Hard Drive tighten the screws as this will strip the threads in the drive's housing. 2. Mount the hard drive in the 5.25-inch bay using the screws provided with the mounting brackets. Mount the hard drive as close to the bottom of the device bay as possible with the label facing up. 2 3. Once you have attached the brackets to the hard drive, mount the hard drive in the 5.25-inch bay using the screws provided with the mounting brackets. Mount the hard drive as close to the bottom of the device bay as possible with the label facing up. Installing the Hard Drive 9 Attaching the Cables 2 An Ultra ATA cable no longer than 18 inches is recommended for all UDMA-capable hard drives and is required for hard drives configured as cable select. Maxtor strongly recommends using the Ultra ATA cable included in this package for maximum compatibility. 1. Locate an available ATA connector on the motherboard or an installed ATA PCI adapter card. If you are unable to locate this connector, consult the user manual for your system or ATA adapter card. 2. Plug the blue connector on the provided Ultra ATA cable straight into the ATA connector on your motherboard or ATA adapter card. ATA Interface Cable Slave (Gray) Master (Black) Power Supply Cable Motherboard or PCI (Blue) Figure 9 Connecting the Cables 10 Installing the Hard Drive ATA connectors are keyed to prevent improper insertion. Do not rock or force ATA connectors into place. 3. If two drives will be connected to the ATA cable: • The existing boot drive should be plugged into the black connector on the cable 2 • The new drive should be plugged into the gray connector. If the new drive will be the only device on the ATA cable, plug it into the black connector on the cable. 4. Connect power cables to all devices plugged into the ATA cable. Primary Master, 0 (Boot Drive) Typical ATA Device Configurations Most systems are capable of holding four ATA/IDE devices, two devices on the primary cable and two devices on the secondary cable. Typical configurations are as follows: Secondary Master, 0 (CD-ROM) Primary Slave, 1 (Additional Storage) Primary Motherboard Connection Secondary Slave, 1 (Open) Secondary Motherboard Connection New System or Failed Boot Drive (See “Installing a New Boot Drive (Windows 98, Me)” on page 16.) Cable Position Primary Master, 0: Primary Slave, 1: Secondary Master, 0: Secondary Slave, 1: Device Boot Drive (New Maxtor Drive) No Device CD/DVD Drive No Device Figure 10 Typical Device Configuration Installing the Hard Drive 11 Existing System with Single ATAPI (CD/DVD/Zip) Drive (See Figure 10 and “Installing an Additional Storage Drive or Replacement Boot Drive (Windows 98, Me, 2000, XP)” on page 20.) 2 Cable Position Primary Master, 0: Primary Slave, 1: Secondary Master, 0: Secondary Slave, 1: Device Boot Drive Additional Storage Drive (New Maxtor Drive) CD/DVD Drive No Device Existing System with Two ATAPI (CD/DVD/Zip) Drives (See Figure 10 and “Installing an Additional Storage Drive or Replacement Boot Drive (Windows 98, Me, 2000, XP)” on page 20.) Cable Position Primary Master, 0: Primary Slave, 1: Secondary Master, 0: Secondary Slave, 1: Device Boot Drive Additional Storage Drive (New Maxtor Drive) CD/DVD Drive #1 CD/DVD Drive #2 Existing System with Single ATAPI (CD/DVD/Zip) Drive and Previously Installed Additional Storage Device (See Figure 10 and “Installing an Additional Storage Drive or Replacement Boot Drive (Windows 98, Me, 2000, XP)” on page 20.) Cable Position Primary Master, 0: Primary Slave, 1: Secondary Master, 0: Secondary Slave, 1: 12 Device Boot Drive Additional Storage Drive (Previously Installed) Additional Storage Drive (New Maxtor Drive) CD/DVD Drive Installing the Hard Drive Configuring the System BIOS Before partitioning and formatting your hard drive, you must tell the system what type of hardware you are using. This is referred to as configuring the system BIOS. Your computer system provides an initial setup utility (CMOS Setup) for this purpose. Some system BIOSes may auto-detect your Maxtor hard drive and will identify it on screen as the system boots. If this is the case, proceed to “Formatting the Hard Drive” on page 15. Figure 11 Typical BIOS Setup Message Every system BIOS is different. The instructions supplied in this section are not meant to be followed word for word, but are provided as a guideline. Refer to your system manual or contact the system manufacturer for specific information about the BIOS. 1. Turn on the monitor. 2. Power on the system and look for an on-screen message (Figure 11) indicating which function key to press to enter Setup. The function keys used for entering BIOS setup vary between manufacturers. The most common Setup function keys are F1, F2, and DEL. On some systems, the function key message may disappear before you can read it. To pause the system boot so you can read the message, press the Pause/Break key after the memory count. The Pause/Break key is usually located in the upper right Installing the Hard Drive 13 2 corner of your keyboard. (Figure 12) Press Enter to resume system boot. Some monitors are slow to display text during boot, so you may need to restart the computer to read the message. 2 3. Immediately after the function key message appears, press the indicated key to enter Setup. Within the BIOS Setup utility, navigation is limited to keyboard commands. The active function keys are usually Esc, Tab, Page Up, Page Down, Enter, +, -, spacebar, number, and arrow keys. The BIOS Setup utility usually has keyboard instructions located somewhere on the screen. 4. Upon entering Setup, highlight the Auto-Detect IDE HDD/Hard Drives option (if displayed) and press Enter. This will allow the system to automatically detect the devices on your primary and secondary ATA channels. If there is no Auto-Detect option available, choose Standard CMOS. If you are unable to locate the function key message to enter CMOS Setup or are experiencing difficulty with hard drive detection in the BIOS, refer to your system manual or contact the system manufacturer. 5. After the hard drives are detected, save the settings. 6. Exit Setup and power off the system. 14 Installing the Hard Drive Figure 12 Pause/Break Key on a Keyboard Formatting the Hard Drive This chapter describes how to format and partition your new hard drive using the MaxBlast software on a Windows system. Maxtor strongly recommends that all Windows customers use the MaxBlast installation software, rather than FDISK or the Windows Disk Management tool, to partition and format the hard drive. Drives Larger than 137 GB: To avoid data loss, do not create partitions larger than 137 GB on your drive unless it is attached to an Ultra ATA/ 133 PCI card or your system is capable of properly accessing the full capacity of drives larger than 137 GB. See “Using a Drive Larger than 137 GB” on page 22 for more information. Some system BIOSes incorporate a quick boot feature that automatically changes the boot sequence to boot from a hard disk with a valid boot partition. After formatting a drive with MaxBlast, it may be necessary for you to change the boot sequence in the system BIOS to boot from the Windows CD. 3 Select your installation scenario: • New system with boot drive installation or replacing a failed boot drive in an existing system. Depending on your operating system, see “Installing a New Boot Drive (Windows 98, Me)” on page 16, or “Installing a New Boot Drive (Windows 2000, XP)” on page 18. • Existing system with original boot drive and you want to copy all your data to the new hard drive to use it as a boot drive. See “Installing an Additional Storage Drive or Replacement Boot Drive (Windows 98, Me, 2000, XP)” on page 20. • Existing system with original boot drive and you want to use your new hard drive as additional storage only. See “Installing an Additional Storage Drive or Replacement Boot Drive (Windows 98, Me, 2000, XP)” on page 20. Formatting the Hard Drive 15 Installing a New Boot Drive (Windows 98, Me) This section provides instructions for installing the hard drive in a new system as the boot drive or for replacing a failed boot drive in an existing system using the DOS version of MaxBlast. If your existing Windows boot drive is working properly, Maxtor recommends using the Windows version of MaxBlast instead. 3 1. Insert the MaxBlast CD in the CD-ROM drive and restart the system. 2. When MaxBlast asks if you would like to prepare the drive for use in your system, click Yes. 3. Select your operating system, then choose easy installation and allow MaxBlast to partition and format the drive using the standard partitions option. Your hard drive is automatically partitioned to the largest capacity by default. The hard drive is assigned a single drive letter if installing Windows 98 or newer operating system. 4. When finished partitioning and formatting the hard drive, eject all CDs or floppy disks and restart the system. 16 Formatting the Hard Drive To boot from the MaxBlast CD, you may need to change the boot sequence or boot order settings in your system BIOS to “Floppy > CDROM > IDE-0” or “A, CDROM, C.” Depending on your BIOS type (AMI, Award, Phoenix), the boot sequence settings may be located on the main setup screen or under the BIOS FEATURES SETUP or ADVANCED CMOS SETUP menus. If your system cannot boot from a CD, you can create a bootable MaxBlast diskette by inserting the MaxBlast CD into a system running Windows and choosing Create MaxBlast Installation Diskette from the menu. If you have dual optical (CD/DVD) drives, try booting from the other optical drive. The DOS version of MaxBlast does not currently support USB mouse or keyboard input unless supported by your system BIOS. If you have a USB keyboard and/or mouse, you may need to connect a PS/2 mouse or keyboard to your system temporarily to navigate through the program. MaxBlast for DOS can be operated from the keyboard using the Tab, Enter/Return, and arrow keys. 5. If your system boots to a message: No OS found Insert the OS setup disk, then press any key. Insert your Windows boot diskette and press any key. If your system boots to a blue banner: (Figure 13) Press the spacebar, insert your Windows boot diskette, and press the spacebar again. Press spacebar to boot from diskette or Press C to boot from CD-ROM Figure 13 Maxtor Banner 6. Select the option to start the computer with CD-ROM support so that Windows Setup can access the CD-ROM drive. After the system boot disk finishes loading, you should see the A:\ prompt. Above the prompt, you should also see a line saying Drive X: = Driver MSCD001 unit 0 where X is the drive letter assigned to the CD-ROM drive. Depending on how many devices are connected to the ATA/IDE cables, the assigned CD-ROM drive letter could be D, E, F, etc. 7. Note the CD-ROM drive letter, and insert your Windows CD in the CD-ROM drive. 8. At the A:\ prompt, type X: (where X is the CD-ROM drive letter) and press Enter. 9. At the X:\ prompt, type SETUP and press Enter. Follow the onscreen instructions to install Windows. Formatting the Hard Drive 17 3 Installing a New Boot Drive (Windows 2000, XP) This section provide instructions for installing the hard drive in a new system as the boot drive or for replacing a failed boot drive in an existing system using the DOS version of MaxBlast. If your existing Windows boot drive is working properly, Maxtor recommends using the Windows version of MaxBlast instead. 3 If you are installing Windows XP, you can format the drive with the Quick Format feature in Windows Setup instead of MaxBlast. It is only necessary to use MaxBlast if Windows Setup is unable to recognize the full capacity of the drive due to BIOS and operating system limitations such as the 137 GB barrier (“Using a Drive Larger than 137 GB” on page 22). In these situations, the Advanced option in MaxBlast will allow you to format the full capacity of the drive. To install Windows 2000 or XP from CD-ROM 1. Insert the MaxBlast CD in the CD-ROM drive and reboot your system. 2. When MaxBlast asks if you would like to prepare the drive for use on your system, click yes. 3. Select your operating system, then choose easy installation and allow MaxBlast to partition and format the drive using standard partitions. Your hard drive is automatically partitioned to 18 Formatting the Hard Drive To boot from the MaxBlast CD, you may need to change the boot sequence or boot order settings in your system BIOS to “Floppy > CDROM > IDE-0” or “A, CDROM, C.” Depending on your BIOS type (AMI, Award, Phoenix), the boot sequence settings may be located on the main setup screen or under the BIOS FEATURES SETUP or ADVANCED CMOS SETUP menus. If your system cannot boot from a CD, you can create a bootable MaxBlast diskette by inserting the MaxBlast CD into a system running Windows and choosing Create MaxBlast Installation Diskette from the menu. If you have dual optical (CD/DVD) drives, try booting from the other optical drive. The DOS version of MaxBlast does not currently support USB mouse or keyboard input unless supported by your system BIOS. If you have a USB keyboard and/or mouse, you may need to connect a PS/2 mouse or keyboard to your system temporarily to navigate through the program. MaxBlast for DOS can be operated from the keyboard using the Tab, Enter/Return, and arrow keys. the largest capacity by default. The hard drive is assigned a single drive letter if installing Windows 2000 or XP. 4. When MaxBlast is finished formatting the hard drive, remove the CD from the CD-ROM drive and restart the system. Press spacebar to boot from diskette or Press C to boot from CD-ROM Figure 14 Maxtor Banner When installing Windows 2000 or XP on a drive that has been formatted with MaxBlast, the Windows installer will inform you that there is an existing partition on the drive. Choose to leave the file system intact and continue with the Windows installation. If you are using Windows 2000 or XP, see “Using a Drive Larger than 137 GB” on page 22 to avoid potential data loss. Failure to install the correct service pack and the EnableBigLBA registry patch will cause data loss when accessing the drive beyond 137 GB. 5. If your system boots to a message: NTLDR is missing Press Ctrl+Alt+Del to restart Insert your Windows 2000 or XP CD into the CD-ROM drive, and restart your computer. If your system boots to a blue banner: (Figure 14) Press the ‘C‘ key, insert your Windows 2000 or XP CD into the CDROM drive, and press the spacebar. 6. When prompted to press any key to boot from the Windows CD, press the spacebar and follow the on-screen prompts to install the operating system. If you have trouble booting to the Windows XP CD, see Maxtor Knowledge Base Article #855 at www.maxtorkb.com. Formatting the Hard Drive 19 3 Installing an Additional Storage Drive or Replacement Boot Drive (Windows 98, Me, 2000, XP) This section provides instructions for installing the hard drive in an existing system as additional storage or as a replacement for a currently functioning boot drive. Depending on your preference, you can use the Windows or DOS version of MaxBlast. 3 1. Choose one of the following options: • From the Windows desktop, insert the MaxBlast CD in the CD-ROM drive, and choose to install the MaxBlast software for Windows. • Boot your system from the MaxBlast CD and choose Setup Your Hard Disk. You may need to change your BIOS settings to boot from the CD. See page 16 for details. 2. When the MaxBlast program starts, follow the on-screen prompts to step through the installation process. Choose whether to install the drive as additional storage or as a new boot drive. 3. Depending on your selection, do one of the following: a. Additional storage install: After the drive has been set up as additional storage, double-click the My Computer icon. A new drive letter and icon should appear. 20 Formatting the Hard Drive To look up the jumper settings for Maxtor hard drives, see “Figure 6 Jumper Block Positions” on page 7. For other manufacturers’ hard drives, use the Hard Disk Information feature of the MaxBlast software or visit the manufacturer’s web site. This new drive is now ready to use, and you do not need to complete any further steps. b. Boot drive install: When MaxBlast is finished copying data to your new boot drive, remove any CDs or floppies, and perform a normal shutdown. Continue to the next step. 3 4. Unplug the ATA cable from both the new and old drives. 5. Check the jumper settings on both drives to make sure they are set to cable select. If you are using Windows 2000 or XP, see “Using a Drive Larger than 137 GB” on page 22 to avoid potential data loss. Failure to install the correct service pack and the EnableBigLBA registry patch will cause data loss when accessing the drive beyond 137 GB. 6. Power the system on. At the Windows desktop, double-click the My Computer icon. The newly installed boot drive will appear as drive letter C. The old hard drive can now be used for additional storage. Formatting the Hard Drive 21 Using a Drive Larger than 137 GB To properly access the full capacity of a drive larger than 137 GB, you must install one of the solutions described below. Using a drive that has been formatted past the 137 GB barrier on a system without an installed 137 GB solution can result in data loss. 3 Ultra ATA/133 PCI Card Solutions If your Maxtor hard drive came bundled with an Ultra ATA/133compatible PCI card (such as the Maxtor Ultra ATA/133 PCI Card or Maxtor SATA/150 PCI Card), or you have an installed Ultra ATA/133 PCI card, you can safely use your drive with the card on Windows 98SE, Me, 2000, and XP. Note that ATA/100, 66, and 33 PCI cards do not support drives larger than 137 GB unless specifically noted by the manufacturer. Some system BIOSes do not support booting to drives attached to an ATA card, so you may only be able to use this drive as additional storage and not as the boot drive. If your are interested in adding an Ultra ATA/133 card to your system, the Maxtor Ultra ATA/133 PCI Card and Maxtor SATA/150 PCI Card are fully compatible with all Maxtor ATA drive capacities. These Ultra ATA/ 133-compatible products are available from www.maxstore.com or from your local computer retailer. Operating System Solutions The Windows operating systems that natively support the full capacity of drives larger than 137 GB are: • Windows XP Home, Service Pack 1 (SP1) and higher 22 Formatting the Hard Drive Windows 98/Me Note: Some tools built into Windows 98/ME, such as Scandisk and Defrag, do not function properly on hard drive partitions larger than 137 GB. Third-party utilities such as Norton Utilities 2002 can be used to replace the functionality of Scandisk and Defrag for partitions larger than 137 GB. Macintosh Note: Most Mac systems require a Mac-compatible Ultra ATA/ 133 PCI card (not included) to access the full capacity of a drive larger than 137 GB. Mac-compatible ATA/133 cards are available from Sonnet (www.sonnettech.com), Miglia (www.miglia.com), and ACARD (www.acard.com). • Windows XP Professional, SP1 and higher • Windows 2000 Professional, SP3 and higher • Windows 2000 Server, SP3 and higher You must install the latest Microsoft Service Pack, then install and run the Windows version of MaxBlast to enable complete support for large drives. To download the latest Service Pack for Windows XP or 2000, visit http://www.windowsupdate.microsoft.com. Once you have installed the latest Service pack, install MaxBlast for Windows from the MaxBlast CD. Run the MaxBlast for Windows application (Start menu: Programs: Maxtor MaxBlast: MaxBlast) and select the Set Up Your Hard Disk option. MaxBlast will check for the existence of a compatible Service Pack and install the EnableBigLBA (Logical Block Addressing) patch into the Windows Registry. Windows should now be able to properly support partitions larger than 137 GB that have been created in MaxBlast. Installing the latest Service Pack without subsequently running the Set Up Your Hard Disk Option in the MaxBlast application will not fully enable large drive support and may lead to data loss. If you do not have one of the operating systems listed above, Maxtor recommends that you upgrade your operating system or try one of the solutions listed below. Formatting the Hard Drive 23 3 3 Chipset Solutions for Windows 98SE, Me, 2000 and XP Intel 8xx Series Chipsets: Intel offers drivers to support the full capacity of drives larger than 137 GB on motherboards equipped with the Intel 810, 810E, 810E2, 815, 815, 815E, 815EP, 815P, 820, 820E, 830M, 830MP, 830MG, 840, 845, 850, or 860 chipset. The Intel Application Accelerator is compatible with Windows 98SE, Me, 2000, and XP operating systems. The latest version of the driver can be downloaded from www.intel.com/support/chipsets/iaa/. If you are not sure what kind of chipset your motherboard has, contact your system or motherboard manufacturer. If you are building a new system, you can use a bootable MaxBlast CD or diskette to partition and format large drives to their full capacity. Choose the “Set Up Your Hard Disk” button from the Main Menu, then select the “Advanced Installation” option during the install. After the drive has been partitioned and formatted, you can install Windows onto your system. Once Windows has been successfully installed, you should immediately download and install the Intel Application Accelerator before putting your system into regular use. Other Chipsets: Some motherboards and PCI ATA cards equipped with VIA, SiS, ALi, HighPoint, and Promise chipsets may have drivers or updates that will allow you to access the full capacity of a drive larger than 137 GB, so contact your chipset, system, or motherboard manufacturer to see if they have drivers available for your operating system. If not, Maxtor recommends purchasing a Maxtor Ultra ATA/ 133 PCI Card or Maxtor SATA/150 PCI Card from www.maxstore.com or your local computer retailer. 24 Formatting the Hard Drive Getting Help This sections provides troubleshooting tips and answers frequently asked questions about hard drive installation. The online Maxtor Knowledge Base contains a wealth of information on hard drive installation and troubleshooting. To access the Maxtor Knowledge Base, go to www.maxtor.com and click on Worldwide Support. Select your region from the map, then choose the Knowledge Base link on the left side of the screen. Some popular help topics are listed below. To look up a specific article by ID, use the "Search by Answer ID" option. • • • • • • • • • • • • • • • My ATA hard drive is not detected or recognized by the system BIOS. ID# 48 The operating system only recognizes 128 GB or 137 GB of my large capacity drive. ID# 960 Using MaxBlast "Set Hard Drive Size" utility to overcome BIOS capacity limitation. ID# 1361 How can I copy / transfer all the data from my old drive to my new drive? ID# 581 How to copy the operating system from one drive to another drive using MaxBlast 3. ID # 1366 What exactly does MaxBlast do? ID# 1079 Removing MaxBlast. ID# 1360 Should MaxBlast be used to prepare a drive added to an Apple System? ID# 350 Backup and Restore MBR (Master Boot Record) with MaxBlast. ID# 1362 Does MaxBlast work with Red Hat Linux? ID# 391 Partition Magic, Partition Expert, Partition Manager, and MaxBlast. ID# 1376 My hard drive may be defective, how can I test it? ID # 205 Instructions for testing ATA / IDE hard drives with the PowerMax diagnostic. ID # 590 PowerMax Error Codes - What does it mean? ID# 538 MaxBlast partition to partition / drive to drive copy feature does not create bootable drives. ID# 1371 Getting Help 4 25 Contacting Maxtor Before contacting Maxtor Support, use the Hard Disk Information feature in MaxBlast to view the model number and serial number of your drive. These numbers can be used to get help from Maxtor Support, register your drive, and look up information on the Maxtor website. Please visit www.maxtor.com to obtain comprehensive support information, such as: • Warranty Services Drive Returns (RMA), Warranty Status, Limited Warranty Statement 4 • Product Support Installation Tutorial, Specifications, Jumper Settings, Installation Guides, Product Manuals • Software Downloads Installation Software, Utilities, Diagnostics • Knowledge Base Troubleshooting information, FAQs, resolved problem database • Product Index Current and Legacy Maxtor product's listing Click on Worldwide Support to access the Knowledge Base, download software updates, register your drive, and get assistance via e-mail. 26 Getting Help Copyright © 2004 Maxtor Corporation. All rights reserved. Changes are periodically made to the information herein which will be incorporated in revised editions of this publication. Maxtor may make changes or improvements to the product(s) described in this publication at any time and without notice. For purposes of storage capacity, a gigabyte (GB) equals 1,000,000,000 bytes. Total accessible capacity varies depending on operating environment. MaxBlast, Maxtor, and the Maxtor stylized logo are registered trademarks of Maxtor Corporation. All other brands or products are trademarks or registered trademarks of their respective holders. Maxtor Corporation, 500 McCarthy Blvd., Milpitas, California, 95035. P/N: 20255400