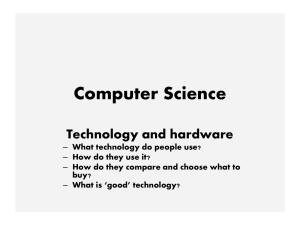User`s Manual
advertisement

User's Manual For troubleshooting tips, visit: www.vtechkids.com/tutorials/innotv Included in This Package InnoTV™ Console Model: 1836 InnoTV™ Play & Learn Starter Pack Cartridge HDMI Cable Power Adapter Wrist Strap InnoTV™ Controller Model: 2190 Quick Start Product Information Guide Guide 2 Product Features InnoTVTM Console Cartridge Slot Cartridge Eject Button Power Button microSD Card Slot (microSD card not included) Microphone Jack (Microphone not included) Back View HDMI Micro-USB Adapter Port Port Jack Backup Battery Slot & Cover InnoTVTM Controller Power Button Exit Button Red Button Connection Indicator Light Enter Button Smart Wheel Joystick Green Button Help Button Battery Door Wrist Strap Fastener Left/Right Hand Switch Player Selector 3 Connecting the InnoTV™ Console to a TV 1. Turn off your television set. 2. Plug the end of the HDMI cable nearest to the ferrite core into the HDMI Out port located on the back of the console, and then connect the other end to the HDMI In port on the television. 3. Insert the Power Adapter plug into the InnoTV™, and then plug the Power Adapter into a power outlet. 4. Turn on your television set and select the proper HDMI input. HDMI In Port HDMI Out Adaptor Port Jack Ferrite core Turning the Console on and off 1. Turn on the TV, and then set the TV input to HDMI. until the green light comes on. 2.Press and hold the Power button 3.To turn the console off, press the Power button again. The green light will turn off. Light Power Button 4 Connecting the Console to Wi-Fi To adjust the console's Wi-Fi connection: 1. Select the Green button in the Profile Selection menu to access Parental Controls directly, or select the Green button within the console desktop area and then select the Parental Controls icon. 2. In the Parental Controls menu, select Wi-Fi Settings. 3. Make sure Wi-Fi is on. The tablet will list the available networks. Select the network that you would like to connect to, and enter a password if needed. When the connection is set up, select the check mark at the top of the screen to return to the Parental Controls menu. Note: InnoTVTM supports 802.11 b/g/n wireless standards. Select this switch to turn on Wi-Fi. 5 Setting up the InnoTVTM Follow these steps to set up your InnoTV™ before the first use: 1. Set up a Wi-Fi Internet connection. 2.Your InnoTV™ console may require a firmware update before use. If this is the case, follow the instructions on-screen to download and install the firmware update. 3. Once installation is completed the console will restart, and you will prompted to register your InnoTV™. Complete the necessary steps to register your console. 4. Don't forget to set a Parental Controls passcode when you're done to prevent your child from accessing the console settings. Inserting a microSD Card You can insert a microSD memory card (not included) into your InnoTV™ to expand the available memory for downloaded content, photos, videos or music. The InnoTV™ is compatible with microSD memory cards up to 32GB. • Make sure the console is turned off. • Locate the microSD card slot on the side. Insert the microSD card as shown above. 6 Inserting/Removing Cartridges Insert a cartridge into the cartridge slot on the top of the console. The cartridge should lock into place. Press the (Eject) button to remove the cartridge. Using the InnoTVTM Controller Inserting batteries into the controller 1. Open the battery compartment located under the controller. 2.Insert 2 AA batteries, in accordance with the polarities indicated inside the battery compartment. 3.Put the cover back in place. 7 Attaching the Wrist Strap to the Controller 1. Locate the wrist strap fastener on the bottom of the controller. Attach the wrist strap through the hole. 2.Place your hand through the wrist strap so that the strap fits comfortably around your wrist. Hold the controller firmly in your hands while playing. Wirelessly Connecting the Controller to InnoTVTM 1.Press the controller's Power button to turn on the controller. The Connection Indicator Light will start to blink. 2.Once a wireless connection between the controller and the InnoTV™ is established, the Connection Indicator Light will stop blinking and will stay lit. 3.When you're done using the controller, press and hold the controller's Power button for three seconds to turn it off. Connection Indicator Light 8 Changing the Player Selection Setting Locate the Player Selection Switch on the bottom of the controller. Move the switch to Player 1, 2, 3, or 4. Make sure each controller is set to a different player. Setting more than one controller to the same player may cause the controller to function abnormally. Note: One controller will need to be set to Player 1 in order for the system and games to operate. Switching Between Left-Handed or Right-Handed Use The InnoTV™ controller accommodates both right- and left-handed players. Turn the switch on the bottom of the controller to the leftor right-handed position. You will hear a click when the controller is locked into place. 9 For Best Results While Playing Games 3~15 feet The recommended distance between the InnoTV™ console and wireless controller is 3 to 15 feet. • For best results, place the InnoTV™ console in front of the TV. Then align the center of the InnoTV™ console with the center of the TV. • Avoid blocking the signal between the InnoTV™ console and wireless controller. • The optimal distance between the InnoTV™ console and wireless controller is 3 to 15 feet. • Avoid having bright light sources, including sunlight, shine behind or near the TV toward the controller. • Avoid having other radio-frequency devices in the game play area. • Avoid putting the InnoTV™ console on a metal table or near metal objects. C a r eCAUTION : We recommend using the wrist& strap while playing. 10 Maintenance 1. Keep your InnoTV™ console and controller out of direct sunlight and away from direct sources of heat. 2.Turn off your InnoTV™ console and controller when not using them for an extended period of time. 3.Avoid dropping your InnoTV™ console and controller and NEVER try to dismantle them. 4.Always keep your InnoTV™ console and controller away from water. Cleaning the InnoTV™ Console and Controller: Keep your InnoTV™ console and controller clean by wiping them with a slightly damp cloth. Never use solvents or abrasives. Backup Battery Replacement • Make sure the console is turned off. • Locate the battery cover on the back of the console, and then open it with a screwdriver as shown in the image below. • Insert a CR2032 battery into the battery compartment with the “+” side facing up as shown in the image below. • Make sure to replace the battery cover. WARNING A very small percentage of the public, due to an existing condition, may experience epileptic seizures or momentary loss of consciousness when viewing certain types of flashing colors or patterns, especially on television. While the InnoTV™ does not contribute to any additional risks, we do recommend that parents supervise their children while they play video games. If your child experiences dizziness, altered vision, disorientation, or convulsions, discontinue use immediately and consult your physician. Please note that focusing on a TV screen at close range for a prolonged period of time may cause fatigue or discomfort. We recommend that children take a 15-minute break for every hour of play. 11 Troubleshooting Problem Possible Reason Solution Power button is pressed but power light does not turn on. Missing power connection. Check to see if the AC adapter that was included with this package is properly connected to the main unit. The power light is Incorrect TV ON, but there is no connection. picture on the screen. Make sure that the HDMI cable is connected to the console and the TV. Make sure that the TV is set to the HDMI input that correctly corresponds to the HDMI port on the TV. The power light is ON, but there is no picture (or incorrect picture) on the TV and pressing the Power button has no effect. Program needs to be reset. There are images on TV settings need the TV but no sound. adjustments. If there is a cartridge inserted, remove it, wipe it’s connection plug with a dry, soft cloth and then re-insert it. Disconnect the AC adapter, and then reconnect it. Check the TV connection as mentioned above. Raise the volume of the TV, and make sure it is not set to "Mute." Check the volume setting in Parental Controls - Console Settings - Volume. Wireless controller does not work, and LED on console is flashing. Wireless controller Make sure there are fresh batteries is not turned ON. installed in the wireless controller. Only one wireless controller works in multi-player mode. Wireless controller Make sure the Player Selector settings are switch on the non-working wireless incorrect. controller is switched to a different player position. Make sure that the wireless controller is turned ON. The LED light should be lit. 12 LED on the controller is lit, but the wireless controller does not seem connected. Console is connecting to a different wireless controller. 1.Press & hold the console's Power Button for 10sec to turn the console off. 2.Turn all wireless controllers OFF. 3.Press the console’s Power Button to turn the console ON. Move the controller’s Player Selector switch to Player 1. 4.The indicator lights on the console and controller should both be on, indicating that they are connected. 5.If the problem persists, there may be some interference in the radio frequency signal. Be sure there are no obstacles blocking the signal between the console and controller. If your InnoTV™ does not respond to an inserted cartridge, please carefully try the following: • Turn off the InnoTV™ Console and unplug all wiring. • Use a cotton swab dipped in rubbing alcohol or an alcohol-based window cleaner to gently clean the contact area of the cartridge slot. • If necessary, dry the clean contact areas with a soft, lint-free cloth. • Make sure that all parts are completely dry before restoring electricity. Static electricity may cause the InnoTV™ to malfunction. In some cases, the game play score stored in the console memory may be lost. In cases where the InnoTV™ has malfunctioned due to static electricity, disconnect the power by unplugging the Power Adaptor jack from the back of the console. Reconnect the Power Adaptor jack, and press the Power button to turn the unit on again. If the static electricity malfunction occurred during the file transferring process, reset the console as described above and try again. Then reconnect the USB cable and restart the file transfer process. For more information and troubleshooting tips, visit www.vtechkids.com/tutorials/innotv. 13 BATTERY NOTICE • Non-rechargeable batteries are not to be recharged. • Standard size (AA) rechargeable batteries are to be removed from the toy before being charged (if removable). • Rechargeable batteries are only to be charged by an adult or by children 8 years or older. • Do not mix old and new batteries. • Do not mix batteries of different types: alkaline, standard (carbonzinc), or rechargeable (Ni-MH). • Only batteries of the same or equivalent type as recommended are to be used. • Batteries are to be inserted with the correct polarity. • Exhausted batteries are to be removed from the toy. • The supply terminals are not to be short-circuited. • The toy is not to be connected to more than the recommended number of power supplies. • Do not dispose of batteries in fire. Power Adapter • • • • Using the included VTech® Power Adapter (AC/DC 5V) is recommended. Make sure the console is turned off. Plug the adapter into the Power Adapter jack in the back of the InnoTV™. Plug the adapter into a power outlet. Standard guidelines for adapter toys and electrically operated products • This adapter is not a toy. This adapter is not intended for use by children. • As with all electrical products, precautions should be used and observed during handling and use to prevent electric shock. • Disconnect the console from the Power Adapter and turn off the console before cleaning. • Do not leave the toy plugged-in for extended periods of time. • Never clean a plugged-in toy with liquid. • Never use more than one adapter. • Only use the Power Adapter that is included with this package. • To prevent fire or electric shock, do not expose the unit to rain or moisture. 14 • Please examine the toy transformer periodically for conditions that may result in the risk of fire, electric shock, or injury to persons (such as damage to the output cord, blades, housing, or other parts) and that, in an event of such conditions, the transformer should not be used until properly repaired. Technical Support •If you have a problem that cannot be solved by using this manual, we encourage you to visit us online or contact our Consumer Services Department with any problems and/or suggestions that you might have. A support representative will be happy to assist you. Before requesting support, please be ready to provide or include the information below: • The name of your product or model number (the model number is located on the back of the console). • The actual problem you are experiencing. • The actions you took right before the problem started. Internet : www.vtechkids.com Phone : 1-800-521-2010 in the U.S. or 1-877-352-8697 in Canada Copyright Notices © 2015 VTech®. All Rights Reserved. VTech® and the VTech® logo are registered trademarks of VTech. All other trademarks are property of their respective owners. The terms HDMI and HDMI High-Definition Multimedia Interface, and the HDMI Logo are trademarks or registered trademarks of HDMI Licensing LLC in the United States and other countries. IMPORTANT NOTE: Creating and developing the InnoTV™ is accompanied by a responsibility that we at VTech® take very seriously. We make every effort to ensure the accuracy of the information that forms the value of our products. However, errors sometimes can occur. It is important for you to know that we stand behind our products and encourage you to call our Consumer Services Department at 1-800-521-2010 in the U.S. or 1-877-352-8697 in Canada, with any problems and/or suggestions that you might have. A service representative will be happy to help you. This product is licensed under the AVC patent portfolio license for the personal use of a consumer or other uses in which it does not receive remuneration to 15 (i) encode video in compliance with the AVC standard (“AVC video”) and/or (ii) decode AVC video that was encoded by a consumer engaged in a personal activity and/or was obtained from a video provider licensed to provide AVC video. No license is granted or shall be implied for any other use. Additional information may be obtained from MPEG LA, L.L.C. See http://www.mpegla.com Disclaimer and Limitation of Liability VTech® Electronics North America, L.L.C. and its suppliers assume no responsibility for any damage or loss resulting from the use of this handbook. VTech® Electronics North America, L.L.C. and its suppliers assume no responsibility for any loss or claims by third parties that may arise through the use of this software. VTech® Electronics North America, L.L.C. and its suppliers assume no responsibility for any damage or loss caused by deletion of data as a result of malfunction, dead battery, or repairs. Be sure to make backup copies of important data on other media to protect against data loss insert line break. Company: VTech® Electronics North America, L.L.C. Address: 1156 W. Shure Drive, Suite 200, Arlington Heights, IL 60004 USA Phone : 1-800-521-2010 in the U.S. or 1-877-352-8697 in Canada Note: This equipment has been tested and found to comply with the limits for a Class B digital device, pursuant to Part 15 of the FCC Rules. These limits are designed to provide reasonable protection against harmful interference in a residential installation. This equipment generates, uses and can radiate radio frequency energy and, if not installed and used in accordance with the instructions, may cause harmful interference to radio communications. However, there is no guarantee that interference will not occur in a particular installation. If this equipment does cause harmful interference to radio or television reception, which can be determined by turning the equipment off and on, the user is encouraged to try to correct the interference by one or more of the following measures: •Reorient or relocate the receiving antenna. •Increase the separation between the equipment and receiver. •Connect the equipment into an outlet on a circuit different from that to which the receiver is connected. •Consult the dealer or an experienced radio/TV technician for help. 16 This device complies with part 15 of the FCC Rules and Industry Canada Licence-Exempt RSS Standard(s). Operation is subject to the following two conditions: (1) This device may not cause harmful interference, and (2) this device must accept any interference received, including interference that may cause undesired operation. LE PRÉSENT APPAREIL EST CONFORME AUX CNR D'INDUSTRIE CANADA APPLICABLES AUX APPAREILS RADIO EXEMPTS DE LICENCE. L'EXPLOITATION EST AUTORISÉE AUX DEUX CONDITIONS SUIVANTES: (1) L'APPAREIL NE DOIT PAS PRODUIRE DE BROUILLAGE, ET (2) L'UTILISATEUR DE L'APPAREIL DOIT ACCEPTER TOUT BROUILLAGE RADIOÉLECTRIQUE SUBI, MÊME SI LE BROUILLAGE EST SUSCEPTIBLE D'EN COMPROMETTRE LE FONCTIONNEMENT. Caution: Changes or modifications not expressly approved by the party responsible for compliance could void the user’s authority to operate the equipment. A USB cable with a ferrite core and an HDMI cable with a ferrite core must be used with this equipment to ensure compliance with Class B FCC and ICES-003 limits. Caution: To maintain compliance with the FCC’s RF exposure guidelines and Industry Canada's RF exposure guidelines, place the console unit at least 20 cm from nearby persons. ATTENTION : L’utilisateur doit veiller à se tenir à une distance de 20 cm (8 pouces) du produit afin de respecter les dispositions de la FCC. The terms HDMI and HDMI High-Definition Multimedia Interface, and the HDMI Logo are trademarks or registered trademarks of HDMI Licensing LLC in the United States and other countries. Version: 1 Release date: Aug.24.2015 2015 © VTech US