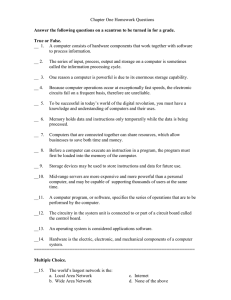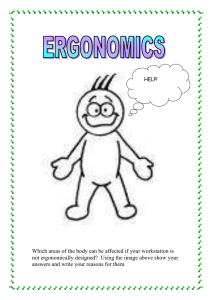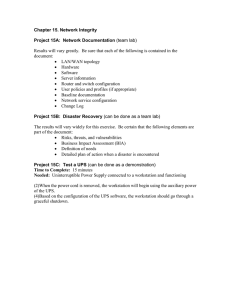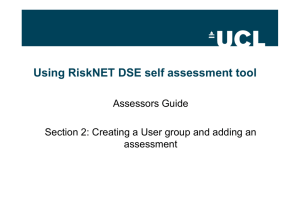UM-019 Concept Plus End User Manual
advertisement

UM-019 Concept Plus End User Manual Concept Plus Contents 1. Overview 6 1.1 Safety instructions 6 1.2 Regulatory compliance 7 1.3 Symbols 7 1.4 Installation and relocation 8 1.5 Weight and dimensions 9 2. Gas and electrical supply requirements 10 2.1 Gas supply requirements 10 2.2 Gas regulator requirements 10 2.3 Electrical supply requirements 10 2.4 Voltage and frequency requirements 10 2.5 Power consumption 10 2.6 Powering the workstation 11 UM-019 Version 1.3 2 Concept Plus end user manual Concept Plus 3. Workstation overview 12 3.1 Workstation layout 12 3.2 Component layout 12 3.2.1 Front view – standard front 12 3.2.2 Front view – removable front 13 3.2.3 Rear view 14 3.2.4 Left side view – Standard humidifier 15 3.2.5 Left side view – Ultrasonic humidifier 16 3.2.6 Right side view 17 3.3 Control system layout 18 3.3.1 Control panel – Standard humidity control 18 3.3.2 Control panel – Ultrasonic humidity control 19 3.3.3 Temperature controller / ultrasonic humidity controller 21 3.3.4 Port selector knob controller 21 3.3.5 Interlock inner door control panel 22 3.3.6 Foot switch control panel 22 3.3.7 Power entry panel 23 3.3.8 Interlock outer door control panel 23 4. Temperature and humidity control 24 4.1 Temperature control 24 4.2 Humidity control 24 4.2.1 Standard humidity control 24 4.2.2 Ultrasonic humidity control 25 5. Environmental gas composition control 26 5.1 Environmental control overview 26 5.2 Using the anaerobic indicator strips 26 5.3 Gas excess system 27 5.4 Auto gas change system 27 UM-019 Version 1.3 3 Concept Plus end user manual Concept Plus 6. Using the workstation 28 6.1 Commissioning cycle 28 6.2 Using the interlock 29 6.2.1 Interlock overview 29 6.2.2 Opening the interlock outer door 29 6.2.3 Opening the interlock inner door 29 6.2.4 Transferring material into the workstation chamber via the interlock 30 6.2.5 Removing material from the workstation chamber via the interlock 30 6.3 Hand access to the main chamber 31 6.3.1 Ezee Sleeve TM overview 31 6.3.2 Entering the workstation using the Ezee Sleeves TM 32 6.3.3 Exiting the workstation using the Ezee Sleeves TM 33 6.3.4 Arm gas displacement volume and pressure changes 34 6.4 Single Plate Entry System (SPES) 34 6.4.1 SPES overview 34 6.4.2 Using the SPES 35 6.5 Internal lights 36 6.6 Rear shelf 36 6.7 Optional extras 36 6.7.1 Cable gland 37 6.7.2 Gas sample port 37 6.7.3 Vacuum port 38 6.7.4 Internal power socket 38 6.7.5 Economy interlock purge 39 6.8 Online video user guides UM-019 Version 1.3 39 4 Concept Plus end user manual Concept Plus 7. Cleaning and maintenance 40 7.1 Cleaning the workstation 40 7.1.1 Cleaning agents 40 7.1.2 Cleaning procedure – during and after each use 40 7.1.3 Removing/ reinstalling the front screen (optional extra) 41 7.1.4 Cleaning procedure – deep clean 41 7.2 Maintaining the workstation – End user maintenance 43 7.2.1 Filling the pressure relief/ humidifier tank 43 7.2.2 Replacing an Ezee Sleeve TM 44 7.2.3 Replacing the detox and catalyst sachets 45 7.2.4 Replacing the mains plug fuse – UK users only 46 7.2.5 Replacing the mains fuses 47 7.3 Service requirements 48 7.4 Spare parts and accessories 48 7.4.1 Overview 48 7.4.2 Spare parts and cleaning agents 49 7.4.3 Accessories 50 7.5 Workstation malfunction 51 7.6 Common problems and solutions 52 7.6.1 Workstation general problems 52 7.6.2 Interlock problems 54 7.6.3 Gas consumption/ environmental control problems 55 8. Warranty information 57 9. Disposal information 58 10. Contact details 59 UM-019 Version 1.3 5 Concept Plus end user manual Concept Plus 1. Overview Congratulations on the purchase of your Ruskinn Technology Limited Concept Plus workstation. Please read this manual carefully to familiarise yourself with the operation and maintenance of your Concept Plus workstation. 1.1 Safety Instructions For your safety, the safety of others using the workstation and those around you; The covers on both ends and the top of the workstation must not be removed by anyone other than a qualified service engineer. There are no end user serviceable parts within these covers. The workstation must be connected to a protective earth. Only the power cord supplied with the workstation should be used to connect the workstation to the mains supply. Gas regulators must be used for each gas supply. A 2 stage regulator should be used for a bottled gas supply. The maximum supply pressure permissible is 4 bar gauge. The maximum permissible concentration of Hydrogen in the anoxic mixed gas is 10% Hydrogen. Only the gasses specified in this manual may be used. The maximum power rating of the internal socket must not be exceeded, if fitted. The humidifier screw cap must not be covered or blocked. The humidifier/ pressure relief tank must not be overfilled. The spot light should not be used continuously for more than 10 minutes. The spot light should be allowed to cool for at least 10 minutes between uses. The cooling fan covers and cooling vents must not be covered or blocked. The workstation should not be lifted by the glove ports, the interlock or the Single Plate Entry System (if fitted). The weight limit for the rear shelf is 12.5kg. The weight must be evenly distributed. The weight limit for the interlock floor tray is 4kg. FAILURE TO ADHERE TO THESE SAFETY INSTRUCTIONS COULD CAUSE SERIOUS INJURY AND WILL INVALIDATE THE WORKSTATION WARRANTY. RUSKINN TECHNOLOGY LIMITED ACCEPTS NO RESPONSIBILITY FOR ANY ACCIDENT, INJURY OR LOSS CAUSED BY UNSAFE OPERATION OF THE WORKSTATION UM-019 Version 1.3 6 Concept Plus end user manual Concept Plus 1.2 Regulatory compliance This product complies with the essential EEA requirements for Electrical Safety and the Low Voltage Directive 2006/95/EC as well as Electromagnetic compatibility as set out in the EMC Directive 204/108/EC. 1.3 Symbols Before using the Concept Plus, please ensure that you are familiar with the symbols on the Concept Plus. Fig.1 explains the symbols found on the Concept Plus; Fig.1 Concept Plus symbols Symbol Meaning Refer to user manual. R Alternating current O Off I On Primary earth stud This product complies with the essential EEA requirements for Electrical Safety and Electromagnetic compatibility as set out in the EMC directive 204/108/EC and the Low Voltage Directive 2006/95/EC UM-019 Version 1.3 7 Concept Plus end user manual Concept Plus Symbol Meaning Caution, do not remove covers. No end user serviceable parts behind covers. Warning, this equipment contains high voltage circuitry Concept Plus contains hazardous components and must not be disposed of at a household waste site. Instead it should be taken to the appropriate collection point for the recycling of electrical and electronic equipment. Date of manufacture in format YYYY MM 1.4 Installation and relocation Concept Plus should only be installed or relocated by a qualified engineer. To arrange installation or relocation, please contact your local distributor. UM-019 Version 1.3 8 Concept Plus end user manual Concept Plus 1.5 Weight and dimensions The Concept Plus workstation weighs approximately 120kg. Fig.2 lists the dimensions of the Concept Plus workstation; Fig.2 Concept Plus workstation dimensions External width External height External depth Workstation chamber internal width Workstation chamber internal height Workstation chamber internal depth Interlock internal width Interlock internal height Interlock internal depth Interlock outer door clear opening width Interlock outer door clear opening height Interlock inner door clear opening width Interlock inner door clear opening height UM-019 Version 1.3 1620 mm 750 mm 720 mm 1000 mm 480 mm 500 mm 320 mm 300 mm 300 mm 300 mm 250 mm 230 mm 255 mm 9 Concept Plus end user manual Concept Plus 2. Gas and electrical supply requirement 2.1 Gas supply requirements The Concept Plus workstation requires 2 gas supplies; Anoxic mixed gas (up to 10% hydrogen, up to 10% carbon dioxide, remainder nitrogen) Oxygen free nitrogen. The maximum permissible concentration of hydrogen in the anoxic mixed gas is 10%. The use of any other gas(ses) will invalidate the warranty and may cause serious injury. The use of any other gas(ses) will invalidate the warranty and may cause serious injury. 2.2 Gas regulator requirements Gas regulators must be used with all gas supplies to the workstation. A 2 stage regulator must be used for each bottled gas supply. Regulators should be available from your local gas supplier. Ruskinn Technology Limited does not supply gas regulators. The gas regulator should provide a minimum supply pressure of 3 bar gauge. The maximum supply pressure permissible is 4 bar gauge. A supply pressure greater than this will damage internal components of the workstation and will invalidate the warranty. 2.3 Electrical supply requirements The workstation must be connected to a mains power supply. A power cord is supplied to connect the workstation to the mains supply. Only the power cord supplied should be used to connect the workstation to the mains supply. It is advised that the workstation be located no greater than 1 metre from the plug socket. The plug socket should not be obstructed by the Concept Plus workstation. The workstation must be connected to a protective earth. 2.4 Voltage and frequency requirements To ensure safe operation of the workstation, it must be connected to a supply of the correct voltage and frequency. The mains supply voltage fluctuations must not exceed +/- 10% of the nominal mains voltage. The input voltage and frequency requirement for Concept Plus is 100 – 240V A.C, 50 – 60Hz. 2.5 Power consumption Fig.3 shows the power consumption ratings; Fig.3 Power consumption ratings Supply voltage and frequency 240V A.C, 50Hz 110V A.C, 60Hz UM-019 Version 1.3 Power consumption 200W 250W 10 Concept Plus end user manual Concept Plus Note that the power consumption is for normal operating conditions with no equipment connected to the internal power supply. Power consumption will vary dependent upon the conditions inside the workstation chamber and the conditions inside the room the workstation is located in. 2.6 Powering the workstation To switch the workstation on, press the power switch (item 5 in fig.16, section 3.3.7, page 23). Note that after switching the workstation on, the commissioning cycle MUST be run before using the workstation. To switch the workstation off, press the power switch (item 5 in fig.16, section 3.3.7, page 23). Note that a glove port should be left open when the workstation is switched off, as the pressure inside the workstation will decrease as the workstation cools. The open glove port will allow the pressure inside the workstation chamber to equalise with the external pressure. UM-019 Version 1.3 11 Concept Plus end user manual Concept Plus 3. Workstation overview 3.1 Workstation layout The Concept Plus workstation consists of 2 main areas; the workstation chamber and the interlock chamber. The workstation chamber is the main working area of the workstation. Access to the workstation chamber is provided by the glove ports, the Single Plate Entry System (SPES) and the interlock. The interlock consists of the interlock chamber, with an inner and outer door and a sliding floor tray. The Concept Plus workstation is controlled via the control panel. 3.2 Component layout Please familiarise yourself with the layout of your Concept Plus workstation. 3.2.1 Front view – standard front Fig.4 shows the front view of the Concept Plus workstation with the standard front screen; Fig.4 Concept Plus workstation front view with standard front screen 1. 2. 3. 4. 5. 6. 7. Single Plate Entry System (SPES). Glove ports (shown without Ezee Sleeves TM). Interlock inner door control panel. Port entry selector knob. Interlock outer door. Control panel. Interlock outer door control panel. UM-019 Version 1.3 12 Concept Plus end user manual Concept Plus 3.2.2 Front view – removable front Fig.5 shows the front view of the Concept Plus workstation with the removable front screen; Fig.5 Concept Plus workstation front view with removable screen 1. 2. 3. 4. 5. 6. 7. Single Plate Entry System (SPES). Glove ports (shown without Ezee Sleeves TM). Port entry selector knob. Interlock inner door control panel. Control panel. Interlock outer door. Interlock outer door control panel. UM-019 Version 1.3 13 Concept Plus end user manual Concept Plus 3.2.3 Rear view Fig.6 shows the rear view of the Concept Plus workstation; Fig.6 Concept Plus workstation rear view 1. Cooling vent outlets. UM-019 Version 1.3 14 Concept Plus end user manual Concept Plus 3.2.4 Left side view – Standard humidifier Fig.7 shows the left side view of the Concept Plus workstation with the standard humidifier; Fig.7 Concept Plus workstation left side view with standard humidifier 1. 2. 3. 4. 5. 6. Condenser fan. Pressure relief tank cover (pressure relief tank bung). Pressure relief tank. Pressure relief tank label. Single Plate Entry System (SPES). Pressure relief tank overflow pipe. UM-019 Version 1.3 15 Concept Plus end user manual Concept Plus 3.2.5 Left side view – Ultrasonic humidifier Fig.8 shows the left side view of the Concept Plus workstation with the ultrasonic humidifier; Fig.8 Concept Plus workstation left side view with ultrasonic humidifier 1. 2. 3. 4. 5. 6. 7. Humidifier tank. Humidifier tank screw cap. Humidifier tank label. Vacuum port (optional extra). Cable gland (optional extra). Condenser fan. Single Plate Entry System (SPES). Note that the humidifier tank screw cap also provides pressure relief for the workstation chamber. For this reason, do not cover the humidifier tank screw cap. UM-019 Version 1.3 16 Concept Plus end user manual Concept Plus 3.2.6 Right side view Fig.9 shows the right side view of the Concept Plus workstation; Fig.9 Concept Plus workstation right side view 1. 2. 3. 4. 5. Interlock outer door. Commissioning cycle cover. Serial number label. Portable appliance test (PAT test) label. Power entry panel. UM-019 Version 1.3 17 Concept Plus end user manual Concept Plus 3.3 Control system layout The control system layout varies by model. Please familiarise yourself with the control system layout of your Concept Plus workstation. 3.3.1 Control panel – Standard humidity control Fig.10 shows the control panel of Concept Plus workstations equipped with standard humidity control; Fig.10 Concept Plus workstation control panel 1. Power indicator. Illuminates to indicate the workstation is connected to the mains power supply and is switched on. 2. Condenser fan indicator. Illuminates to indicate the condenser fan is running. 3. Chamber light switch. Press to switch the chamber light on / off. The chamber light switches off automatically after 1 hour. 4. Internal socket switch. Press to switch the internal socket on / off. 5. Temperature controller. See section 3.3.3, page 21 for more details. 6. ANO2 low. Illuminates to indicate low pressure in the anoxic mixed gas supply to the workstation, indicating that the anoxic mixed gas cylinder needs replacing. 7. N2 low. Illuminates to indicate low pressure in the nitrogen supply to the workstation, indicating that the nitrogen cylinder needs replacing. 8. Gas alarm switch. Press to switch the gas alarm on / off. 9. Com. Cycle active. Illuminates to indicate that the commissioning cycle is active. 10. Interlock purge cycle selector. 11. Socket on indicator. Illuminates to indicate that the internal socket is switched on. 12. Humidistat. See section 4.2.1, page 24 for more details. 13. Gas change. Illuminates to indicate that the auto gas change system has activated. 14. Gas demand indicator. Illuminates to indicate a low pressure condition inside the workstation chamber. 15. Gas excess. Illuminates to indicate that the gas excess system has activated. 16. Outer door indicator. Illuminates to indicate that the interlock outer door is open. UM-019 Version 1.3 18 Concept Plus end user manual Concept Plus 17. Inner door indicator. Illuminates to indicate that the interlock inner door is open. 18. Interlock cycle status aerobic indicator. Illuminates to indicate that the interlock chamber is in an aerobic condition and requires purging. 19. Interlock cycle status purge indicator. Illuminates to indicate that the interlock purge cycle is in progress. 20. Interlock cycle status anaerobic indicator. Illuminates to indicate that the interlock chamber is in an anaerobic condition. Note that the internal socket switch (item 17) is fitted to all concept workstations. If an internal socket is not fitted, the switch is provided to blank the hole in the control panel and is not functional. The interlock purge cycle selector (item 10) is an optional extra. The button is fitted to all workstations to blank the hole in the control panel if it is not in use. The interlock purge cycle user selected time option must be specified at time of order; it is not available as an aftermarket upgrade. 3.3.2 Control panel – Ultrasonic humidity control Ultrasonic humidity control is available as an optional extra on the Concept Plus. Ultrasonic humidity is only available at time of order and is not available as an aftermarket upgrade. Fig.11 shows the control panel for Concept Plus workstations equipped with ultrasonic humidity; Fig.11 Control panel for Concept Plus workstations with ultrasonic humidity 1. Power indicator. Illuminates to indicate the workstation is connected to the mains power supply and is switched on. 2. Chamber light switch. Press to switch the chamber light on / off. The chamber light switches off automatically after 1 hour. 3. Internal socket switch. Press to switch the internal socket on / off. 4. Temperature controller. See section 3.3.3, page 21 for more details. 5. ANO2 low. Illuminates to indicate low pressure in the anoxic mixed gas supply to the workstation, indicating that the anoxic mixed gas cylinder needs replacing. 6. Gas alarm switch. Press to switch the gas alarm on / off. UM-019 Version 1.3 19 Concept Plus end user manual Concept Plus 7. N2 low. Illuminates to indicate low pressure in the nitrogen supply to the workstation, indicating that the nitrogen cylinder needs replacing. 8. Com. Cycle active. Illuminates to indicate that the commissioning cycle is active. 9. Interlock purge cycle selector. 10. Condenser fan indicator. Illuminates to indicate the condenser fan is running. 11. Socket on indicator. Illuminates to indicate that the internal socket is switched on. 12. Humidity controller. See section 3.3.3, page 21 for more details. 13. Gas change. Illuminates to indicate that the auto gas change system has activated. 14. Gas demand indicator. Illuminates to indicate that gas is being injected into the workstation from the Gas Mixer Q. 15. Gas Excess. Illuminates to indicate that the gas excess system has activated. 16. Inner door indicator. Illuminates to indicate that the interlock inner door is open. 17. Outer door indicator. Illuminates to indicate that the interlock outer door is open. 18. Interlock cycle status aerobic indicator. Illuminates to indicate that the interlock chamber is in an aerobic condition and requires purging. 19. Interlock cycle status purge indicator. Illuminates to indicate that the interlock purge cycle is in progress. 20. Interlock cycle status anaerobic indicator. Illuminates to indicate that the interlock chamber is in an anaerobic condition. Note that the internal socket switch (item 17) is fitted to all concept workstations. If an internal socket is not fitted, the switch is provided to blank the hole in the control panel and is not functional. The interlock purge cycle selector (item 9) is an optional extra. The button is fitted to all workstations to blank the hole in the control panel if it is not in use. The interlock purge cycle user selected time option must be specified at time of order; it is not available as an aftermarket upgrade. UM-019 Version 1.3 20 Concept Plus end user manual Concept Plus 3.3.3 Temperature controller / ultrasonic humidity controller Fig.12 shows the temperature / ultrasonic humidity controller; Fig.12 Temperature / ultrasonic humidity controller For temperature control, the red value is the actual temperature. The green value is the required value (the set point). All temperatures are in oC. For ultrasonic humidity control, the red value is the actual relative humidity and the green value the required relative humidity (the set point). All humidity’s are percentage relative humidity. 3.3.4 Port selector knob controller Fig. 13 shows the port selector knob controller; Fig.13 Port selector knob controller Note that the port selector knob controller is mounted on the right hand side of the front screen on models without the removable front screen. UM-019 Version 1.3 21 Concept Plus end user manual Concept Plus 3.3.5 Interlock inner door control panel Fig.14 shows the interlock inner door control panel; Fig.14 Interlock inner door control panel 1. Inner door LED indicator. Illuminates to indicate when the interlock inner door is available. 2. Inner door button. Press to unlock the interlock inner door (when available). 3.3.6 Foot switch control panel Fig.15 shows the foot switch controller; Fig.15 Foot switch controller 1. Vacuum foot pedal. 2. Gas foot pedal. 3. Spotlight foot pedal. UM-019 Version 1.3 22 Concept Plus end user manual Concept Plus 3.3.7 Power entry panel Fig.16 shows the power entry panel; Fig.16 Power entry panel 1. 2. 3. 4. 5. 6. Nitrogen inlet. Primary earth stud. Anoxic mixed gas inlet. Mains fuse holder. On / off switch. Power cord inlet. 3.3.8 Interlock outer door control panel Fig.17 shows the interlock outer door control panel; Fig.17 Interlock outer door control panel 1. Outer door open / close button. Press individually to open the interlock outer door. Press and hold with outer door close button (item 3) to close the interlock outer door. 2. Interlock cycle start button. Press to start the interlock purge cycle. 3. Outer door close button. Press and hold with outer door open / close button (item 1) until the outer door LED (item 16 in fig.9, section 3.3.1, page 18 or item 17 in fig.10, section 3.3.2, page 19) goes out to close the interlock outer door. UM-019 Version 1.3 23 Concept Plus end user manual Concept Plus 4. Temperature and humidity control 4.1 Temperature control The Concept Plus workstation can control the workstation chamber temperature between ambient plus 5oC and 45oC. The temperature in the main chamber can be set using the temperature controller on the control panel. Setting the temperature; Referring to fig.12, section 3.3.3, page 21; To increase the temperature set point, press button 4. To decrease the temperature set point, press button 3. The temperature set point will increase or decrease in intervals of 0.1oC. 4.2 Humidity control The Concept Plus workstation controls the humidity of the workstation chamber from ambient to 85% relative humidity. Note that any equipment installed in the workstation chamber must be suitable for the humidity level inside the workstation chamber. If in doubt, consult the owner’s manual for any equipment that is installed in the workstation chamber. Ruskinn Technology Limited accepts no responsibility for damage to any equipment installed in the workstation chamber that is not suitable for the conditions inside the workstation chamber. 4.2.1 Standard humidity control To control the humidity of the workstation chamber using the humidistat (item 12 in fig.10, section 3.3.1, page 18); To increase the humidity, rotate the humidistat clockwise. To decrease the humidity, rotate the humidistat anti-clockwise (counter-clockwise). For Concept Plus workstations fitted with standard humidity, a Petri dish/ tray of distilled water should be placed in the workstation chamber to provide the humidity source for the workstation chamber. UM-019 Version 1.3 24 Concept Plus end user manual Concept Plus 4.2.2 Ultrasonic humidity control To control the humidity of the workstation chamber using the humidity controller (item 12 in fig.11, section 3.3.2, page 19); Referring to fig.12, section 3.3.3, page 21; To increase the humidity set point, press button 4. To decrease the humidity set point, press button 3. UM-019 Version 1.3 25 Concept Plus end user manual Concept Plus 5. Environmental gas composition control The Concept Plus workstation provides an anoxic (oxygen free) environment for the incubation of samples and cultures. 5.1 Environmental control overview To provide an anoxic environment, anoxic mixed gas is injected into the workstation chamber. The hydrogen in the anoxic mixed gas reacts with any oxygen in the workstation chamber in the presence of a catalyst to form water. The excess water is then removed by the humidity control system. 5.2 Using the anaerobic indicator strips Anaerobic indicator strips are provided with the Concept Plus to verify that the conditions inside the workstation chamber are anoxic. Additional anaerobic indicator strips can be ordered from your local supplier. See section 7.4.2 for more details. The anaerobic indicator strips should be stored sealed and at between 2oC and 8oC. To check the condition of the environment inside the workstation chamber using the anaerobic indicator strips; Open the interlock outer door (see section 6.2.2, page 29 for more details). Place the anaerobic indicator strips in the interlock. Close the interlock outer door (see section 6.2.2, page 29 for more details). Start the interlock purge cycle by pressing the interlock purge button (item 2 in fig.17, section 3.3.8, page 23). Access the workstation chamber via the Ezee Sleeves ™ (see section 6.3.2, page 32 for more details). Open the interlock inner door (see section 6.2.3, page 29 for more details). Remove the anaerobic indicator strips from the interlock. Close the interlock inner door (see section 6.2.3, page 29 for more details). Open the packet of anaerobic indicator strips. Take care not to touch the anaerobic indicator strips. If the strip stays white, the environment is anoxic. If the strip turns pink, there is oxygen in the environment. Note that the anaerobic indicator strips should not be opened outside of the workstation chamber. Take care not to touch the anaerobic indicator strips, as this will cause them to turn pink. It is recommended that gloves are worn when using the anaerobic indicator strips. UM-019 Version 1.3 26 Concept Plus end user manual Concept Plus 5.3 Gas excess alarm/ auto gas saver system To prevent excess gas consumption, the Concept Plus workstation is fitted with an auto gas saver system. If a significant leak occurs (for example, the SPES has been left open or the humidifier/ pressure relief tank is empty), The gas excess indicator (item 15 in fig.10, section 3.3.1, page 18 or item 15 in fig.11, section 3.3.2, page 19) will illuminate. In addition to this; The workstation will not inject gas into the workstation chamber. The gas and vacuum systems are disabled. The interlock purge cycle is disabled. To reset the gas excess alarm/ auto gas saver system; Ensure that the source of the leak has been found and corrected. Open the interlock outer door (see section 6.2.2, page 29 for more details). Press and hold the interlock purge button (item 2 in fig.17, section 3.3.8, page 23) for 5 seconds. Close the interlock outer door (see section 6.2.2, page 30 for more details). 5.4 Auto gas change system The Concept Plus workstation has an auto gas change system. The auto gas change system maintains an anoxic environment in the workstation chamber if the anoxic mixed gas supply runs out. The auto gas change system will automatically switch from anoxic mixed gas to nitrogen to maintain the pressure in the workstation chamber. Once the anoxic mixed gas supply has been restored, the auto gas change system will automatically switch back to using anoxic mixed gas to maintain the pressure in the workstation chamber. UM-019 Version 1.3 27 Concept Plus end user manual Concept Plus 6. Using the workstation 6.1 Commissioning cycle Before using the Concept Plus workstation, it must be commissioned. The commissioning cycle must be run every time the workstation is switched on. To run the commissioning cycle; Undo the 2 screws holding the commissioning cycle cover (item 3 in fig.9, section 3.2.6, page 17) by turning anti-clockwise (counter-clockwise) using a flat bladed screw driver. Remove the commissioning cycle cover. The commission switch will then be visible. Fig.18 shows the commission switch; Fig.18 Commission switch 1. Commission switch Switch the workstation on by pressing the on/ off switch (item 5 in fig.16, section 3.3.7, page 23). Fill the pressure relief/ humidifier tank (see section 7.2.1, page 43 for more details). Ensure that the gas supplies to the workstation are connected. Open the interlock inner door (see section 6.2.3, page 29 for more details). Press the commission switch (item 1 in fig.18). Wait for the commissioning cycle to run. The commissioning cycle takes approximately 25 minutes. When the commissioning cycle has completed, the inner door LED indicator (item 1 in fig.14, section 3.3.5, page 22) will flash. Close the interlock inner door. The inner door LED indicator (item 1 in fig.14, section 3.3.5, page 22) and the com cycle active LED indicator (item 9 in fig.10, section 3.3.1, page 18 or item 8 in fig.11, section 3.3.2, page 19). Replace the commissioning cycle cover and secure by tightening the 2 screws by turning them clockwise using a flat bladed screw driver. Take care not to over tighten or cross thread the screws. UM-019 Version 1.3 28 Concept Plus end user manual Concept Plus 6.2 Using the interlock The Concept Plus workstation has a 28.8 litre interlock for transferring materials and samples into and out of the workstation chamber. 6.2.1 Interlock overview The interlock consists of 4 main components; Interlock outer door Interlock inner door Interlock chamber Interlock floor tray The interlock is accessed by opening either the outer or inner door. Note that both doors cannot be open at the same time. 6.2.2 Opening the interlock outer door To open the interlock outer door, press button 1 in fig.17, section 3.3.8, page 23. The interlock door will automatically slide up. To close the interlock outer door, press and hold buttons 1 and 3 in fig.17, section 3.3.8, page 23 simultaneously. The door will automatically slide down. Once the door has located, the door seal will inflate. Once the outer door LED (item 16 in fig.9, section 3.3.1, page 17 or item 18 in fig.10, section 3.3.2, page 19) has gone out, the door has closed and the buttons can be released. 6.2.3 Opening the interlock inner door The interlock inner door can only be opened if the interlock has been purged, indicated by the interlock cycle status anaerobic (item 20 in fig.10, section 3.3.1, page 18 or item 20 in fig.11, section 3.3.2, page 19). To open the interlock inner door; Access the workstation chamber via the Ezee Sleeves TM. See section 6.3.2, page 32 for details. Press the interlock inner door button (item 2 in fig.14, section 3.3.5, page 22). Slide the interlock inner door backwards to open. To close the interlock inner door, slide the interlock inner door forwards. Note: The interlock inner door should only be open when transferring materials from the interlock chamber to the workstation chamber and vice versa. UM-019 Version 1.3 29 Concept Plus end user manual Concept Plus 6.2.4 Transferring material into the workstation chamber via the interlock To transfer material into the workstation chamber via the interlock; Open the interlock outer door as described in section 6.1.2, page 29. Place the required items on the interlock tray. The weight limit for the interlock floor tray is 4kg. Close the interlock outer door as described in section 6.1.2, page 29. Start the interlock purge cycle by pressing the interlock cycle start button (item 2 in fig.17, section 3.3.8, page 23). Access the workstation chamber via the Ezee Sleeves TM. See section 6.3.2, page 32 for details. When the interlock purge cycle has completed, indicated by the interlock cycle status anaerobic (item 20 in fig.9, section 3.3.1, page 18 or item 20 in fig.10, section 3.3.2, page 19) being illuminated, press the inner door button (item 2 in fig.14, section 3.3.5, page 22). Slide the interlock inner door backwards to open the interlock door. Slide the interlock floor tray into the workstation chamber by pulling it to the left. Move the material from the interlock chamber into the workstation chamber. Slide the interlock floor tray into the interlock chamber by pushing it right. Close the interlock inner door by sliding the interlock inner door forward. 6.2.5 Removing material from the workstation chamber via the interlock To remove material from the workstation chamber via the interlock; Open the interlock inner door by pressing the inner door button (item 2 in fig.14, section 3.3.5, page 22) and sliding the interlock inner door backwards. Slide the interlock floor tray into the workstation chamber by pulling it to the left. Move the material from the workstation chamber into the interlock chamber. Slide the interlock floor tray into the interlock chamber by pushing it right. Close the interlock inner door by sliding the interlock inner door forwards. Exit the workstation chamber via the Ezee Sleeves TM. See section 6.3.3, page 33 for details. Open the interlock outer door as described in section 6.1.2, page 29. Remove the material from the interlock chamber. Close the interlock outer door as described in section 6.1.2, page 29. UM-019 Version 1.3 30 Concept Plus end user manual Concept Plus 6.3 Hand access to the main chamber Direct hand access to the workstation chamber is provided via the glove ports and the Ezee Sleeve TM system. The Ezee Sleeves TM provide direct bare hand (or gloved) access to the workstation chamber. The glove ports and Ezee Sleeves TM can be used in 3 ways; Left hand glove port only, for loading items into the workstation chamber via the Single Plate Entry System (SPES). Both glove ports, for working inside the workstation chamber, loading items into the workstation chamber via the SPES and unloading the interlock. Right hand glove port only, for unloading the interlock. For each method of entry, the glove port selector knob (fig.13, section 3.3.4, page 21) must be set in the correct position. Fig.19 shows the positioning of the glove port selector knob for each mode of operation; Fig.19 Glove port selector knob positioning 6.3.1 Ezee Sleeve TM overview The Ezee Sleeves TM consists of a sleeve and a cuff. There are 3 sizes of Ezee Sleeve TM available; small, medium and large. See section 7.4.2 for ordering details. The sleeve attaches to the glove port via 2 O-rings. The cuff is then attached to the sleeve via an Oring. Note that the workstation should not be used without the Ezee Sleeves TM attached. UM-019 Version 1.3 31 Concept Plus end user manual Concept Plus 6.3.2 Entering the workstation chamber using the Ezee Sleeves TM To enter the workstation via the Ezee Sleeves TM; Set the glove port selector knob (fig.13, section 3.3.4, page 21) to the correct position for the desired hand entry (fig.19, section 6.3, page 31). Hold the desired Ezee Sleeve TM cuff with the opposite hand. Supporting the Ezee Sleeve TM cuff, push the desired hand through the cuff of the Ezee Sleeve TM. Fig.20 shows this procedure; Fig.20 Entering the cuffs of the Ezee Sleeves TM Repeat the procedure for the other hand (if both hands are to enter the workstation chamber). Press and hold the vacuum pedal with your foot (item 1 in fig.15, section 3.3.6, page 22) until the internal gas volume in the sleeves has been evacuated (the sleeves will now be tight around your arms), then remove your foot from the vacuum pedal. UM-019 Version 1.3 32 Concept Plus end user manual Concept Plus Press and hold the gas pedal with your foot (item 2 in fig.15, section 3.3.6, page 22) until the sleeves have inflated, then remove your foot from the gas pedal. Repeat the vacuum and gas process 3 times to remove oxygen from the Ezee Sleeves TM. Unscrew the glove port cover knob by turning it anti-clockwise (counter-clockwise). Push the glove port cover knob to loosen the glove port cover. Rotate the glove port bar until it is horizontal. Whilst holding the glove port cover knob, push the glove port cover and your hand into the workstation chamber slowly. Place the glove port cover in the glove port cover holder. Fig.21 shows the glove port cover holder; Fig.21 Glove port cover holder 6.3.3 Exiting the workstation chamber using the Ezee Sleeves TM To exit the workstation chamber using the Ezee Sleeves TM; Remove the glove port cover from the glove port cover holder (Fig.21). Holding the glove port cover by the glove port cover knob, slowly pull the glove port cover into the glove port with the glove port bar horizontal. Rotate the glove port bar inside the glove port so that it is vertical. Tighten the glove port cover knob. Do not over tighten the glove port cover knob. Press the gas pedal with your foot (item 2 in fig.15, section 3.3.6, page 22) until the sleeves have inflated, then remove your foot from the gas pedal. UM-019 Version 1.3 33 Concept Plus end user manual Concept Plus Supporting the Ezee Sleeve TM cuff with your opposite hand, pull your hand through the cuff of the Ezee Sleeve TM. Repeat for the opposite hand if required. 6.3.4 Arm gas displacement volume and pressure changes When entering or exiting the workstation chamber via the Ezee Sleeves TM, the internal volume of the workstation chamber changes due to the displacement of your arms. The change in volume changes the internal pressure. To minimise the effect of the pressure change, ENTER AND EXIT THE WORKSTATION CHAMBER SLOWLY. 6.4 Single Plate Entry System (SPES) A SPES is provided for quick and easy direct access to the workstation chamber, for loading materials. The SPES is also known as the mailbox. 6.4.1 SPES overview The SPES consists of an external hinged flap and an internal hinged flap. The external flap is held in place by a thumb screw when not in use. The internal flap is self closing. Fig.22 shows the external view of the SPES; Fig.22 SPES external view 1. Thumb screw. 2. SPES external flap. UM-019 Version 1.3 34 Concept Plus end user manual Concept Plus Fig. 23 shows the internal view of the SPES; Fig.23 SPES internal view 6.4.2 Using the SPES To use the SPES; Undo the thumb screw on the external flap (item 1 in fig.22, page 34). Whilst supporting the SPES external flap, swing the thumb screw to the left. Lower the SPES external flap. Fig.24 shows the SPES when opened; Fig.24 SPES with external hinged flap opened UM-019 Version 1.3 35 Concept Plus end user manual Concept Plus Push materials through the SPES internal flap into the workstation chamber. This should be done as quickly as possible to minimise gas loss from the workstation chamber. When all materials have been added, lift the SPES external flap back to its closed position. Whilst holding the SPES external flap, swing the thumb screw right to slot into the SPES external flap. Tighten the thumb screw. Note: Do not over tighten the thumb screw. Note also that it may be easier to have your right hand in the left hand Ezee Sleeve TM if loading multiple items. 6.5 Internal lights 2 internal lighting systems are provided for the workstation chamber; Main chamber light. Spot light. To switch the main chamber light on, press the chamber light switch (item 3 in fig.10, section 3.3.1, page 18 or item 2 in fig.11, section 3.3.2, page 19). The switch will illuminate and the main chamber light will come on. To switch the main chamber light off, press the chamber light switch (item 3 in fig.10, section 3.3.1, page 18 or item 2 in fig.11, section 3.3.2, page 19). The switch will no longer illuminate and the main chamber light will go off. To switch the spotlight on, press and hold the spot pedal on the foot switch control panel (item 3 in fig.15, section 3.3.6, page 22). To switch the spotlight off, remove your foot from the spot pedal on the foot switch control panel (item 3 in fig.15, section 3.3.6, page 22). Note that the spot light should not be used continuously for a period of more than 10 minutes, as this will cause the spot light to overheat. The spot light should be allowed to cool for a period of 10 minutes after each use. 6.6 Rear shelf The Concept Plus workstation has a sliding rear shelf for additional storage within the workstation chamber. To slide the shelf forwards, pull the shelf towards you with BOTH hands. To slide the shelf backwards, push the shelf away from you with BOTH hands. The weight limit for the shelf is 12.5kg. The weight on the shelf must be evenly distributed. UM-019 Version 1.3 36 Concept Plus end user manual Concept Plus 6.7 Optional extras Your Concept Plus workstation may be fitted with optional extra parts to provide added functionality. The available optional extra parts for Concept Plus workstations are; Cable gland. Gas sample port. Ultrasonic humidity control. Vacuum port. Internal power socket. Economy interlock purge. Note that these parts are not available as aftermarket upgrades; they must be fitted during the manufacture of the workstation. 6.7.1 Cable gland The cable gland is used to allow cables to enter the workstation chamber without affecting the internal environment of the workstation chamber. The cable gland is suitable for cables of diameter 3.5mm to 7mm. The cable gland is located on the left hand side of the workstation Fig.25 shows the cable gland; Fig.25 Cable gland To use the cable gland; Turn the grey collar anti-clockwise (counter-clockwise) to loosen the cable gland. Remove the red plug. Push the cable through the cable gland. Tighten the grey collar by turning clockwise until tight. Do not over tighten the cable gland. 6.7.2 Gas sample port The gas sample port can be used to collect a gas sample from the workstation chamber. To use the gas sample port; Remove the outer cap. Push a needle connected to a syringe through the internal sponge of the gas sample port. Pull back the syringe to withdraw a sample of gas. Remove the needle from the internal sponge of the gas sample port. Replace the outer cap. UM-019 Version 1.3 37 Concept Plus end user manual Concept Plus 6.7.3 Vacuum port The vacuum port is used to remove liquids from the workstation chamber, for example excess media from Petri dishes. The vacuum port is located on the left hand side of the workstation. To use the vacuum port; Connect the vacuum source to the external part of the vacuum port by pushing a tube from the vacuum source onto the vacuum port hose connection. Insert the internal vacuum hose into the internal section of the vacuum port. Fig.26 shows the internal part of the vacuum port; Fig.26 Internal part of vacuum port When the vacuum is no longer required, remove the internal vacuum hose from the vacuum port by pressing the top of the metal part of the internal section of the vacuum port and pulling the vacuum hose. The hose should release from the vacuum port, sealing the vacuum port. Remove the vacuum source from the outside of the vacuum port. 6.7.4 Internal power socket An internal power socket is provided within the workstation chamber. The socket is located on the left hand side, underneath the rear shelf. The maximum permissible power rating of equipment connected to the internal socket is shown in fig.27; Fig.27 Internal socket power ratings Supply voltage 110V A.C, 60Hz 240V A.C, 50 Hz UM-019 Version 1.3 Power rating 85W 190W 38 Concept Plus end user manual Concept Plus 6.7.5 Economy interlock purge The economy interlock purge is a shorter interlock purge cycle, to reduce gas consumption. The interlock economy purge cycle length (1, 2, 3 or 4 minutes) must be specified at time of order. To use the interlock economy purge cycle press the Interlock purge cycle selector (item 10 in fig.10, section 3.3.1, page 18 or item 9 in fig.11, section 3.3.2, page 19). The switch will now be in the depressed position. To return to the standard interlock purge cycle, press the Interlock purge cycle selector (item 10 in fig.10, section 3.3.1, page 18 or item 9 in fig.11, section 3.3.2, page 19). The switch will now be in the extended position. 6.8 Online video user guides Further information and demonstrations can be found at Ruskinn Technology Limited’s YouTube channel; http://www.youtube.com/ruskinntechnology UM-019 Version 1.3 39 Concept Plus end user manual Concept Plus 7. Cleaning and maintenance 7.1 Cleaning the workstation To ensure that your Concept Plus workstation remains at optimum working conditions, it must be cleaned on a regular basis. A basic clean is required after each use. Deep cleaning is required at regular intervals, dependent upon the nature of the materials used in the workstation. As a guide, a deep clean should be performed at between 3-6 month intervals. 7.1.1 Cleaning agents The correct cleaning agents must be used to clean the workstation. The use of incorrect cleaning agents will damage the workstation and invalidate the warranty. The following cleaning agents are permitted; Ethanol, laboratory grade at a maximum concentration of 70% by volume ethanol in distilled water. Propanol, laboratory grade at a maximum concentration of 70% by volume propanol in distilled water. Tristel Fuse Sachet, 1 sachet diluted in 3 litres of distilled water, or Tristel Duo Foamer. Tristel Fuse Sachets and Duo Foamer are available from Ruskinn Technology Limited, see section 7.4.2 for details. Ruskinn Technology Limited anti static cleaner. Distilled water. No other cleaning agents are permitted. The use of UV light is not permitted in the workstation, as it will damage the acrylic shell. 7.1.2 Cleaning procedure – during and after each use During use, clean any spills immediately using paper towels soaked in an appropriate cleaning agent. Wipe dry using a dry paper towel. After each use; Remove all waste materials from the workstation chamber. Wipe the workstation chamber floor tray using paper towels soaked an appropriate cleaning agent. Wipe the workstation chamber floor tray clean using paper towels to dry. Wipe the interlock floor tray using paper towels soaked in an appropriate cleaning agent. Wipe the interlock floor tray using paper towels to dry. Note: It is easiest to clean the interlock from the outside. UM-019 Version 1.3 40 Concept Plus end user manual Concept Plus 7.1.3 Removing/ reinstalling the front screen (optional extra) As an optional extra, Concept Plus is available with a removable front screen, to facilitate easier cleaning and installation/ removal of equipment to and from the workstation chamber. The removable front screen is not available as aftermarket upgrade; it must be fitted during the manufacture of the workstation. To remove the front screen; Remove all cells/ samples to an alternative storage facility. Switch the workstation off at the mains and remove the plug from the mains. Remove the Ezee Sleeves TM (see section 7.2.2, page 44 for more details). Remove the front screen knobs by turning them anti-clockwise (counter-clockwise) to remove them. Remove the front screen knob washers. Remove the front screen by lifting it towards you. Place the front screen on a suitable surface that will not scratch the front screen. Take care not to lose any of the front cover knobs or washers. To reinstall the front screen; Place the front screen onto the mounting studs. Place the front screen washers onto the mounting studs and the front screen. Tighten the front screen knobs onto the mounting studs by turning the front screen knobs clockwise. Take care not to cross thread the front screen knobs. Tighten the front screen knobs just enough to obtain a visible seal all round the front face. Reinstall the Ezee Sleeves TM (see section 7.2.2, page 44 for more details). The front screen MUST NOT be installed without the front screen washers, as this will damage the front screen. 7.1.4 Cleaning procedure – deep clean To deep clean the workstation; Preparing the workstation Remove all cells/ samples to an alternative storage facility. Switch the workstation off at the mains and remove the plug from the mains. If the workstation is equipped with a removable front screen, remove the front screen as described in section 7.1.3. Remove any other equipment installed in the workstation chamber. UM-019 Version 1.3 41 Concept Plus end user manual Concept Plus Cleaning the workstation chamber The items inside the workstation chamber that require cleaning are; o The floor tray. o The workstation floor. o The ceiling panel. o The rear shelf panel. o The left hand wall. o The right hand wall. o The interlock inner door. o The inside of the SPES. o The glove port covers. For all workstation components, wipe with a paper towel soaked in an appropriate cleaning agent. Take care not to get cleaning agents on the fans (below the inner rear wall), plug socket (if fitted) and the interlock inner door control panel. Wipe dry using paper towels. Cleaning the interlock chamber; The items inside the interlock chamber that require cleaning are; o The floor. o The floor tray. o The ceiling panel. o The rear wall. o The right hand wall. o The interlock inner door. For all workstation components, wipe with a paper towel soaked in an appropriate cleaning agent. Note that the interlock floor tray can be moved forwards for cleaning the interlock floor. Wipe dry using paper towels. Reinstalling workstation components Reinstall any equipment removed from the workstation chamber. If the workstation is equipped with a removable front screen, reinstall the front screen as described in section 7.1.3, page 40. Reinstall the Ezee Sleeves TM (see section 7.2.2, page 44 for more details). UM-019 Version 1.3 42 Concept Plus end user manual Concept Plus 7.2 Maintaining the workstation – End user maintenance To ensure that your Concept Plus workstation remains at optimum working conditions, it must be maintained on a regular basis. Many basic tasks can be performed by the end user. 7.2.1 Filling the pressure relief/ humidifier tank The pressure relief/ humidifier tank requires refilling if the water level is on or below the low level indication. Fig.28 shows the pressure relief/ humidifier tank level indicator; Fig.28 Pressure relief/ humidifier tank level indicator To refill the humidifier tank; Either open the SPES (see section 6.4.2, page 35) or open one of the glove port covers (see section 6.3.2, page 32), to equalise the pressure between the workstation chamber and the external environment. For standard humidity, remove the pressure relief tank cover/ bung. For ultrasonic humidity, remove the humidifier tank screw cap. Top up the humidifier until the water level is between the low and high level indicators. Replace the pressure relief tank cover/ bung or humidifier tank screw cap. Either close the SPES or close the glove port cover. Note; only distilled or deionised laboratory grade water should be used. Gloves should be worn during refilling to avoid contaminating the humidifier tank. The humidifier tank should be refilled slowly and only up to the high level indicator. Do not overfill the humidifier tank. UM-019 Version 1.3 43 Concept Plus end user manual Concept Plus 7.2.2 Replacing an Ezee Sleeve TM To remove an Ezee Sleeve TM; Ensure that the glove port covers are closed. Remove the O-rings that hold the Ezee Sleeve TM to the glove port. Note that the O-rings will be tight. Fig.29 shows the O-ring removal; Fig.29 O-ring removal Remove the Ezee Sleeve TM. To install an Ezee Sleeve TM; Place the new Ezee Sleeve TM onto the glove port, ensuring that the O-ring grooves are completely covered and that the Ezee Sleeve TM is not kinked or overlapping. Reinstall the O-rings over the Ezee Sleeve TM. Note that the O-rings will be a tight fit. This is intentional, to provide a gas tight seal. Note that the O-rings must completely cover the Ezee Sleeve TM to provide a gas tight seal. UM-019 Version 1.3 44 Concept Plus end user manual Concept Plus 7.2.3 Replacing the detox and catalyst sachets A detox and a catalyst sachet are supplied with the Concept Plus workstation. The detox sachet adsorbs volatile organic compounds, improving the air quality within the workstation chamber. The catalyst sachet contains the catalyst required for the hydrogen to react with any oxygen in the workstation, to produce an anoxic environment. The detox sachet and the catalyst sachet need to be replaced annually. See section 7.4.2 for ordering details. It is recommended to replace both sachets at the same time. Note that both sachets are replaced as part of an annual service. To replace the detox sachet and the catalyst sachet; Remove any samples to an alternative storage facility. Switch off Concept Plus and disconnect from the mains power supply. Remove the Ezee Sleeves ™ (see section 7.2.2, page 43 for more information). Undo the glove port covers and place on the rear shelf. Lift the floor tray at the front to expose the detox and catalyst sachets. The sachets are located in the sachet holders on the underside of the floor tray. Slide the sachets forwards to remove them from their holders. Remove the sachets via the glove ports. Lower the floor tray, ensuring that the floor tray leg has located in the floor tray locator Remove the new sachets from their packaging. Whilst lifting the floor tray at the front, slide the sachets into the sachet holder. Lower the floor tray, ensuring that the floor tray leg has located in the floor tray locator Close the glove ports using the glove port covers. Reinstall the Ezee Sleeves ™ (see section 7.2.2, page 44 for more details). Reconnect the Concept Plus to the mains power supply and switch the Concept Plus on. Commission the Concept Plus (see section 6.1, page 28 for more details). Allow the Concept Plus to reach an anoxic environment in the workstation chamber by leaving the Concept Plus for a period of approximately 1 hour. Check that the environment in the workstation is anoxic using the anaerobic indicator strips (see section 5.2, page 26 for more details). If the environment in the workstation chamber is anoxic, samples/ cultures may be reintroduced to the workstation chamber via the interlock. See section 6.2.4, page 30 for more details. Note that if the workstation has the removable front screen option, the front screen can be removed to allow easier changing of the detox and catalyst sachets. It is recommended to perform a deep clean when replacing the detox and catalyst sachets. The detox and catalyst sachets are replaced as part of an annual service. UM-019 Version 1.3 45 Concept Plus end user manual Concept Plus 7.2.4 Replacing the mains plug fuse – UK users only To replace the mains plug fuse; Switch off Concept Plus and disconnect from the mains power supply. Remove the plug from the mains socket. Using a small flat bladed screw driver, remove the fuse cover from the mains plug. Fig.30 shows the fuse removal; Fig.30 Mains plug fuse removal Replace the fuse with a BS 1362 13A fuse. Replace the plug in the mains socket. Reconnect the Concept Plus to the mains power supply and switch the Concept Plus on. Commission the Concept Plus (see section 6.1, page 28 for more details). Allow the Concept Plus to reach an anoxic environment in the workstation chamber by leaving the Concept Plus for a period of approximately 1 hour. Check that the environment in the workstation is anoxic using the anaerobic indicator strips (see section 5.2, page 26 for more details). If the environment in the workstation chamber is anoxic, samples/ cultures may be reintroduced to the workstation chamber via the interlock. See section 6.2.4, page 30 for more details. UM-019 Version 1.3 46 Concept Plus end user manual Concept Plus 7.2.5 Replacing the mains fuses To replace the mains fuses; Switch off the Concept Plus. Remove the plug from the mains socket. Remove the mains fuse drawer using a small flat bladed screwdriver. Fig.31 shows the removal of the mains fuse holder; Fig.31 mains fuse holder removal Replace the mains fuses. The fuse ratings are ; o 240V 50Hz – F5A H250V o 110V 60Hz – F8A H250V o 100V 50 / 60Hz – F8A H250V Fuses should be fast blow, for example Cooper Bussmann S501. For more information, contact your local distributor. Replace the mains fuse holder. The fuse holder will click when it is fully inserted. Replace the plug in the mains socket. Reconnect the Concept Plus to the mains power supply and switch the Concept Plus on. Commission the Concept Plus (see section 6.1, page 28 for more details). Allow the Concept Plus to reach an anoxic environment in the workstation chamber by leaving the Concept Plus for a period of approximately 1 hour. Check that the environment in the workstation is anoxic using the anaerobic indicator strips (see section 5.2, page 26 for more details). If the environment in the workstation chamber is anoxic, samples/ cultures may be reintroduced to the workstation chamber via the interlock. See section 6.2.4, page 30 for more details. UM-019 Version 1.3 47 Concept Plus end user manual Concept Plus 7.3 Service requirements To maintain the best performance from your Concept Plus workstation, it must be serviced at regular intervals. Fig.32 lists the servicing requirements, intervals and persons capable of performing the service; Fig.32 Concept Plus servicing requirements Action Commission the workstation Clean workstation Fill humidifier tank Deep clean workstation Replace detox sachets Replace catalyst sachet (if used) Annual service Biennial service Frequency Every time the workstation is switched on After each use Weekly 3-6 months depending on usage Annually Annually Annually Biennially (2 yearly) By End User End User End User End User End User End User Qualified service engineer Qualified service engineer To arrange an annual or biennial service, contact your local distributor. Note that; The biennial service includes an annual service. The annual service includes the replacement of detox sachets. The workstation must be cleaned before the service is performed. Service contracts are available for all Ruskinn Technology Limited workstations. Please contact your local distributor for more information. 7.4 Spare parts and accessories A range of spare parts and accessories are available for your Concept Plus workstation. Note that only Ruskinn Technology Limited spare parts should be used. The use of unapproved spare parts will invalidate the warranty of your workstation and may cause damage to your workstation. 7.4.1 Overview To order spare parts and accessories, please contact your local distributor for the latest pricing and availability. UM-019 Version 1.3 48 Concept Plus end user manual Concept Plus 7.4.2 Spare parts and cleaning agents Fig.33 lists the spare parts and cleaning agents available for your Concept Plus workstation. To order spare parts, please contact your local distributor for the latest pricing and availability. All items are sold individually except where stated. Fig.33 Concept Plus end user spare parts and cleaning agents list Part Small Ezee Sleeve TM (Pair) Medium Ezee Sleeve TM (Pair) Large Ezee Sleeve TM (Pair) Glove port seal plate assembly Sleeve to port O-ring Port Lube Talc Mains lead Anti static cleaner (600ml) Tristel Duo Foamer Tristel Fuse Sachet Large Detox Sachet Large Catalyst Sachet Anaerobic Indicator Strips Front screen knob Front screen washer UM-019 Version 1.3 Part number 260-689 260-685 260-687 262-028 260-627 262-089 260-730 260-655 260-1275 260-1276 260-671 260-679 260-272 260-537 260-538 49 Where used Ezee Sleeve TM Ezee Sleeve TM Ezee Sleeve TM Glove ports Ezee Sleeve TM Ezee Sleeve TM Mains lead Cleaning Cleaning Cleaning VOC filtration Anoxic operation Anoxic operation Front screen Front screen Concept Plus end user manual Concept Plus 7.4.3 Accessories A range of accessories are available to enhance the functionality of your Concept Plus workstation. Fig.34 is the list of accessories for the Concept Plus workstation. Please contact your local distributor for the latest pricing and availability. Fig.34 Concept Plus accessories Item G100/1 G100 Geotech CO2 Analyser G100/2 G100 Geotech CO2 and O2 Analyser Small Petri dish holder Large Petri dish holder UM-019 Version 1.3 Description Independent meter for measuring the Carbon Dioxide concentration in the workstation chamber Independent meter for measuring the Carbon Dioxide and Oxygen concentration in the workstation chamber Holds up to 7 9cm Petri dishes for easier storage inside the workstation chamber. 3 colours available; Part number 260-1168 White 261-012W Yellow 261-012Y Blue Holds up to 14 9cm Petri dishes for easier storage inside the workstation chamber. 7 Colours available; 261-012B Black 260-179B Blue 260-179Bu Green 260-179G Purple 260-179P Red 260-179R Yellow 260-179Y White 260-179W 50 260-1073 Concept Plus end user manual Concept Plus Item Large stand Anti-vibration table for multi well plates Adjustable incubation tray JuLI fluorescent cell analyser Description The workstation can be located on the stand where bench space is not available. 2 models are available, either with fixed feet or mounted on castors. Stand height approximately 800mm Part number Stand with fixed feet WS-500 Stand with castors WS-500C Holds 4 multi well plates (6 well to 96 well), protecting the plates from vibration Holds 4 multi well plates (6 well to 96 well), adjustable feet and built in level indicator. Ideal for experiments with low media volumes Inverted optical microscope with touch screen control. Bright field and Blue track fluorescent imaging. Time lapse imaging function. Includes SD card. 260-1163 260-1167 260-1256 7.5 Workstation malfunction In the event of a workstation malfunction, please check section 7.6.1 for a list of common problems and solutions. If you cannot find a solution to your problem, please contact your local distributor, quoting the serial number of your workstation. Until your problem is resolved the Concept Plus workstation should be switched off and disconnected from the mains supply. UM-019 Version 1.3 51 Concept Plus end user manual Concept Plus 7.6 Common problems and solutions 7.6.1 Workstation general problems Fig.35 gives a list of common problems and solutions. Please consult this list as a first reference in the event of a malfunction of your workstation. Fig.35 Common problems and solutions Problem Cause Solution The workstation will not switch on The workstation is not plugged in Plug the workstation into the mains The mains socket is not switched on Switch the mains power on The mains fuse has blown Replace the mains fuses. See section 7.2.5, page 47 for more details The mains plug fuse has blown (UK users only) Replace the mains plug fuse (UK users only). See section 7.2.4, page 46 for more details The ELCB has tripped Reset the ELCB. If the ELCB continues to trip, contact your local distributor The com cycle active LED is flashing The workstation needs to be commissioned The workstation must be commissioned every time it is switched on. Run the commissioning cycle. See section 6.1 for more details. The workstation temperature will not go above ambient plus 5oC The heater mat thermal protection switch has activated Wait for the heater mat thermal protection switch to reset. The heater mat fuse has blown Contact your local distributor UM-019 Version 1.3 52 Concept Plus end user manual Concept Plus Problem Cause Solution Devices plugged into the internal socket are not powering up (if the internal socket is fitted) The power switch on the device is not switched on Turn the power switch on the device on. The plug for the device is not fully inserted into the socket Check that the plug is correctly inserted into the socket. The fuse in the device has blown and/ or the device has failed Plug the device into another socket. If the device does not power up, there is a fault with the device. Consult the owner’s manual for the device. The internal socket fuse has blown Contact your local distributor The LED indicators are not on 24V power supply fuse has blown Contact your local distributor The internal light does not illuminate when switched on The bulb has blown The spot light does not illuminate when switched on The bulb has blown The gas and vacuum pedals are not working The auto gas saver system/ gas excess alarm has activated UM-019 Version 1.3 Contact your local distributor to arrange replacement The fuse has blown Contact your local distributor to arrange replacement The fuse has blown See section 7.6.3, page 55 for more information on possible solutions to the problem. 53 Concept Plus end user manual Concept Plus 7.6.2 Interlock problems Fig.36 gives a list of common interlock problems and solutions; Fig.36 Interlock problems and solutions Problem Cause Solution The interlock inner door will not open The interlock outer door is open Close the interlock outer door and run the purge cycle The interlock has not been purged Run the interlock purge cycle The interlock is purging Wait for the interlock purge cycle to finish Remove the obstruction from behind the interlock inner door There is an obstruction behind the interlock inner door The interlock inner door will not close The interlock outer door will not close The interlock purge cycle will not run UM-019 Version 1.3 The interlock inner door is blocked Check for obstructions to closing the interlock inner door and remove them The interlock inner door is stuck Spillages can cause the interlock inner door to stick. Clean the interlock inner door. See section 7.1.2, page 40 or section 7.1.4, page 41 for more details The interlock outer door is obstructed Check for obstructions to closing the interlock outer door and remove them The interlock outer door catch has broken Contact your local distributor The auto gas saver system/ gas excess alarm has activated See section 7.6.3, page 55 for more information on possible solutions to the problem. 54 Concept Plus end user manual Concept Plus 7.6.3 Gas consumption/ environmental control problems The Concept Plus workstation is fitted with a gas demand indicator (item 14 in fig.10, section 3.3.1, page 18 or item 14 in fig.11, section 3.3.2, page 19). The indicator illuminates when gas is injected into the workstation chamber. When the workstation is at rest, the gas demand indicator should illuminate once every 20 minutes. At rest is defined as the workstation chamber is in an anaerobic condition with no access to the interlock chamber, i.e. the glove ports are closed, the interlock is closed and, if fitted, the SPES is closed. Fig.37 gives some common gas consumption and environmental control problems and solutions; Fig.37 Gas consumption/ environmental control problems and solutions Problem Cause Solution The workstation is failing to reach an anaerobic condition. The catalyst sachet has not been installed. Install a catalyst sachet. See section 7.2.3, page 45 for more details. The catalyst sachet needs replacing. Replace the catalyst sachet. See section 7.2.3, page 45 for more details. The anoxic mixed gas supply has run out. Replace the anoxic mixed gas cylinder. The glove port cover has been left open. Close the glove port cover. See section 6.3.3, page 33 for more details. The SPES has been left open. Close the SPES. See section 6.4.1, page 34 for more details. The interlock inner and outer doors are both open. Close the interlock inner and/ or outer doors. See sections 6.2.1 and 6.2.2, page 29 for more details. The humidifier/ pressure relief tank is empty. Refill the humidifier/ pressure relief tank. See section 7.2.1, page 44 for more details. The Ezee Sleeves ™ have not been fitted correctly. Refit the Ezee Sleeves ™. See section 7.2.2, page 44 for more details. The Ezee Sleeves ™ are not sealing around the users wrists. Ensure that the Ezee Sleeves ™ are the correct size for the user. Ensure that any clothing and/ or jewellery that may foul the Ezee Sleeves ™ are removed/ rolled back. Ensure that the Ezee Sleeves ™ are tight around the user’s wrists. High gas consumption at rest. High gas consumption in use. UM-019 Version 1.3 55 Concept Plus end user manual Concept Plus Problem Cause Solution The gas excess indicator is illuminated The glove port cover has been left open. Close the glove port cover. See section 6.3.3, page 33 for more details. The SPES has been left open. Close the SPES. See section 6.4.1, page 34 for more details. The interlock inner and outer doors are both open. Close the interlock inner and/ or outer doors. See section 6.2.1 and 6.2.2, page 29 for more details. The humidifier/ pressure relief tank is empty. Refill the humidifier/ pressure relief tank. See section 7.2.1, page 43 for more details. Once the cause of the leak has been fixed, reset the automatic gas saver system. See section 5.3, page 28 for more details. The N2 low indicator is illuminated. Low pressure in the nitrogen supply caused by an empty nitrogen cylinder. Replace the nitrogen cylinder. The ANO2 low indicator is illuminated. Low pressure in the anoxic mixed gas supply caused by an empty anoxic mixed gas cylinder. Replace the anoxic mixed gas cylinder. An audible alarm can be heard Low pressure in the gas supply, caused by an empty gas cylinder. Replace the empty gas cylinder. The alarm can be muted by pressing the gas alarm switch (item 8 in fig.10, section 3.3.1, page 6 or item 4 in fig.11, section 3.3.2, page 19) UM-019 Version 1.3 56 Concept Plus end user manual Concept Plus 8. Warranty information Ruskinn Technology Limited warrants for the applicable time period that the Concept Plus will substantially perform in accordance with the user documentation. The terms of this Agreement do not affect or prejudice the statutory rights of a consumer acquiring the Ruskinn Technology Limited Concept Plus otherwise than in the normal course of a business. THIS WARRANTY DOES NOT APPLY IN THE FOLLOWING CIRCUMSTANCES: (A) IF THE Ruskinn Technology Limited Concept Plus HAS BEEN REPAIRED BY PERSONS NOT AUTHORIZED BY Ruskinn Technology Limited; OR (B) THE Ruskinn Technology Limited Concept Plus and associated accessories/peripherals HAVE BEEN ALTERED, MODIFIED, OR MISUSED; OR (C) THE Ruskinn Technology Limited Concept Plus IS USED WITH NON- Ruskinn Technology Limited COMPONENTS; OR (D) THE Ruskinn Technology Limited Concept Plus OR A COMPONENT IS USED FOR OTHER USES (FOR EXAMPLE USE WITH OTHER CIRCUIT BOARDS OR SOFTWARE) OR (E) THE Ruskinn Technology Limited Concept Plus HAS NOT BEEN MAINTAINED OR USED IN ACCORDANCE WITH THE INSTALLATION AND USER GUIDE. UNLESS PROHIBITED BY LAW, THIS WARRANTY IS MADE IN LIEU OF ALL OTHER WARRANTIES, EXPRESS OR IMPLIED, INCLUDING BUT NOT LIMITED TO THE IMPLIED WARRANTY OF FITNESS FOR A PARTICULAR PURPOSE, THE IMPLIED WARRANTY OF MERCHANTABILITY, OR ANY IMPLIED WARRANTY ARISING OUT OF A COURSE OF DEALING OR OF PERFORMANCE, CUSTOM OR USAGE OF TRADE. Ruskinn Technology Limited DOES NOT WARRANT THAT THE Ruskinn Technology Limited Concept Plus WILL FUNCTION ERROR FREE. If within the Warranty Period, the Ruskinn Technology Limited Gas Mixing Station does not conform to the express warranty set forth above, Ruskinn Technology Limited's sole obligation and User‘s sole remedy shall be, at Ruskinn Technology Limited's option: 1. to repair or replace the nonconforming component; or, 2. refund the purchase price. LIMITATION OF LIABLITY. UNLESS PROHIBITED BY LAW, Ruskinn Technology Limited WILL NOT BE LIABLE TO USER OR OTHERS FOR ANY OTHER DIRECT, INDIRECT, CONSEQUENTIAL, INCIDENTAL OR SPECIAL DAMAGES INCLUDING, FOR EXAMPLE, LOST PROFITS, BUSINESS, INVESTMENTS, OR OPPORTUNITIES EVEN IF Ruskinn Technology Limited HAS BEEN ADVISED OF THE POSSIBILITY OF SUCH DAMAGES. The parties agree that Ruskinn Technology Limited total cumulative liability to User for direct damages for all causes under this Agreement shall not exceed £5,000,000 (FIVE MILLION UK STERLING POUNDS), or the price paid for the Ruskinn Technology Limited Concept Plus, whichever is higher. Some states or countries may have laws which require liability rights different from those stated above. In such states or countries, the minimum required liability terms shall apply. UM-019 Version 1.3 57 Concept Plus end user manual Concept Plus 9. Disposal information Concept Plus contains hazardous components and must not be disposed of at a household waste site. Instead it should be taken to the appropriate collection point for the recycling of electrical and electronic equipment. Alternatively please contact your local distributor for disposal instructions. Concept Plus contains recyclable parts. Please contact your local distributor for more advice. UM-019 Version 1.3 58 Concept Plus end user manual Concept Plus 10. Contact details Ruskinn Technology Limited Address: Pencoed Technology Park Pencoed Bridgend CF35 5HZ United Kingdom Phone: +44 (0)1656 864 286 Fax: +44 (0)1656 863 646 Email: Sales: sales@ruskinn.com Technical support ralphs@ruskinn.com or lyndon@ruskinn.com General enquiries ruskinnoffice@ruskinn.com Website: www.ruskinn.com YouTube channel http://www.youtube.com/ruskinntechnology Ruskinn Technology Limited is a registered company in United Kingdom, company number 05692599 Ruskinn Technology Limited is VAT registered in United Kingdom, VAT number 870194126 Ruskinn Technology Limited is a wholly owned subsidiary of the Baker Company UM-019 Version 1.3 59 Concept Plus end user manual