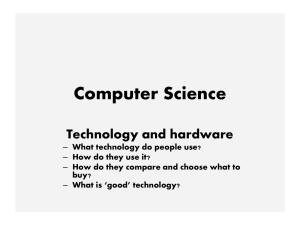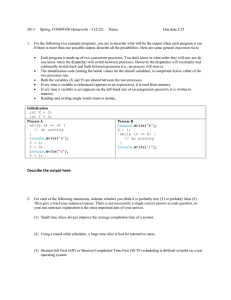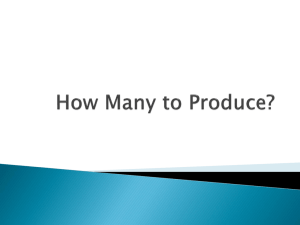How to Add a Serial Port Console to the Data ONTAP 8 Simulator
advertisement

How to Add a Serial Port Console to the Data ONTAP 8 Simulator Miroslav Klivansky, NetApp Technical Marketing Engineer The Data ONTAP 8 Simulator comes configured by default to use the VMware video console as the console for SIMLOADER and Data ONTAP interaction. This is the most flexible arrangement, since all VMware products can use the video console without additional configuration. Console interaction is required for only a tiny part of the initial simulator setup, and then all interaction can happen via SSH, HTTP, or other remote access protocols. The more awkward interaction is tolerable for these brief periods. However, it is sometimes useful to be able to interact with the Data ONTAP console via a standard terminal program like PuTTY. This adds capabilities like cut and paste, scroll-back buffers, and easily switching between multiple windows. This document provide a step-by-step guide for configuring terminal console access to the simulator via a virtual serial device. It is developed for a Windows host OS environment, but the concepts translate to other host OS types. Let’s get started... 1. Unzip the DOT8 simulator downloaded from the NOW page and open it within your VMware hypervisor. Edit the virtual machine settings and click the “Add...” button to add new hardware to the virtual machine. Select the Serial Port option and click Next: 2. Select “Output to named pipe” as the type of media for the new serial port and click Next: 3. Modify the named pipe path to something that is meaningful for this particular simulator instance. Make sure that the path is of the form “\\.\pipe\[NAME]”, which is a special naming convention to access the named pipe device folder. Select the end point options as “This end is the server” and “The other end is an application”. Make sure the “Connect at power on” box is checked and click “Finish”: 4. Check the “Yield CPU on poll” box and click the “Ok” button to save the new settings: 5. Power on the virtual machine, quickly click within the console to grab focus, and then press the space bar to interrupt the automatic boot sequence: 6. Open a terminal program (e.g., PuTTY, KiTTY, etc.), but make sure to run it as Administrator to gain access to the serial device files: 7. Set the connect type as “Serial”, edit the path to match the path specified when adding the serial port to the virtual machine, and set the speed to something fast like 115200: 8. Click the Open button to start the connection to the serial port. This needs to happen after the VM is already running, since VMware will create and maintain the named pipe only when the VM is active. When the window is first opened it will be blank because all console activity is currently directed to the video console. 9. Click back into the video console and enter the following commands at the “SIMLOADER>” prompt: a. set autoboot_delay=20 b. set comconsole_speed=115200 c. set console=comconsole,vidconsole After hitting return on the last line, the console output will simultaneously appear in both the video console and to the terminal program. 10. Enter “boot” to start the boot sequence. It’s necessary to boot in order for the changes at the SIMLOADER level to be locked in across simulator power cycles. At this point simulator is configured to use the serial device for all console output. Some of the console output and interaction will also be mirrored to the video console during the low-level boot and shutdown portions of the boot sequence, but once Data ONTAP starts booting you will now need to use the serial device named pipe through the terminal program for console access. Some things to keep in mind: • • • You’ll need to start the simulator VM before opening the terminal program connection to the named pipe. If you start the connection before starting the VM, it will fail because the named pipe does not get created until the VM is started. If you wish to change the simulator back to using the video console, reverse part of the process by interrupting the boot sequence and dropping down into the SIMLOADER. There, enter “set console=vidconsole” and “boot”. The console access will once again be directed to the video console. One option that works on all host OS types is to use another desktop VM with a serial device and connect the two VM’s by specifying the same path for the named pipes. In that case, you will need to set the connection endpoints differently: one will need to be “server” and “VM” and the other “client” and “VM”. Start the server side VM first and then open up a terminal program to access the named pipe in the desktop VM. This is more complex because it involved an additional VM, but may the simplest option for OSX users who already have a Windows VM running in their environment.