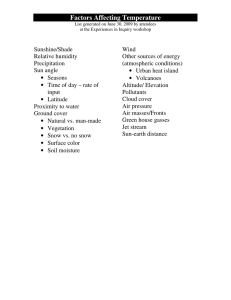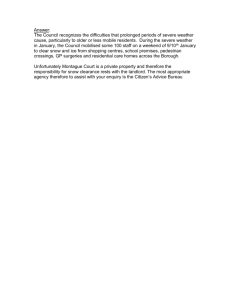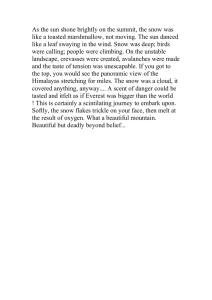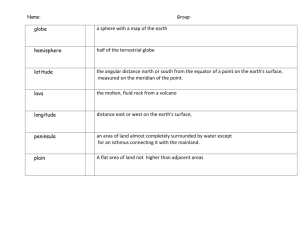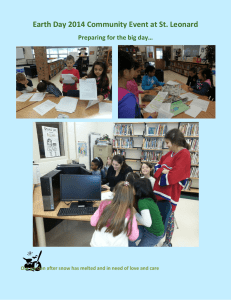Photoshop Pro: 10 Steps To Create A Personalized Snow Globe
advertisement

Search the site HOME BEST OF COMMUNITY HOW-TO PHOTOGRAPHY 123RF.COM PHOTOSHOP PRO: 10 STEPS TO CREATE A PERSONALIZED SNOW GLOBE On December 8, 2010 Tweet 1 Comment Do you know how to create a personalized Snow Globe? Give it a try and make one for this holiday season! You can send it to your friends and family with as a Christmas greeting card with a personalized touch. We will be using the following images: Snow Globe: 3993128 © Max Popov 123RF.com Holiday Background: 5997964 © Anna Omelchenko 123RF.com Snow Man: 8215618 © Karen Roach 123RF.com Step 1: Create a new document 1000 x 1000. Now create a new Adjustment layer – Gradient Fill and follow the settings as below: pick the background color ( depends on your preference ) set the style : radial, angle : 90 and scale : 100% Step 2: Duplicate the background layer. Go to Filter – Noise – Add Noise. Set amount : 2. Rename the layer as Background 1. Duplicate the Background 1 layer, and name it as Background Fold Line. Transform the background fold line layer to foreground as below. Apply Gausian Blur, radius : 5 pixels. Then remove the unwanted area by masking. You will see this result. Step 3: Open this image and paste it as background. Merge the Bokeh layers. Apply Overlay blending mode. Create a new “ Background ” folder, and put all the related layers into the folder. Step 4: Use Elliptical Marquee Tool (M) and create a ball shape on a new blank layer. Name it Snow Globe. Fill in Grey. Choose the closest color. Double click the layer to enter Blending Options and follow the settings : Blending options: Inner Shadow (select white as color) Linear Dodge Opacity -75% Angle -29 Distance 30 Choke 3 Size 38 Copy the Snow Globe Layer, then use Gradient Tool (G) to draw a gradient. Start where the A dot and end where you see the B dot (Just before the area where the main color is getting lighter). Select colors that closely match for your gradient. Next merge the snow globe layers, and go to Blending Options. Please follow the settings, ya? Blending Options: Inner shadow Overlay Opacity - 75% Distance - 22 Choke - 0 Size - 147 Step 5: Again to duplicate snow globe layer. Then apply Gaussian Blur : 15 pixels. It will soften the edges a little between the shadow and highlight. Next create a Highlight Dot in a new layer by Brush (B). Remember to reduce the brush hardness. Then apply Outer Glow for the dot in blending options. Lastly merge the snow globe and dot layers. After merging, duplicate the snow globe layer and unclick ( hide ) the original layer. Set Screen Blending Mode for Snow Globe copy layer. Step 6: Next, paste the selected holder to the image. Then, remove the unwanted part. Then put the layers into another group folder “ Globe ”. Duplicate the Globe Folder to get Globe Copy Folder, then choose merge group to merge Globe Copy Folder. So that, we can get a complete snow globe with holder. Step 7: Now we can work on the objects that we want to put into the snow globe Paste the snow into the globe and erase the unwanted area. Repeat the same steps for Snow Man too. Something like this : Step 8: Now to make Snowflakes. Create a new blank layer and name it as SnowFlakes. Go to Brush Presets, select the same brush as I did and follow the settings, ya? Then start drawing the flakes. Create two layers of snowflakes, then transform it so that we won’t get the “super tidy and same direction” flakes. Merge down the snowflakes layers. Go to Blending Options to create 3D effects for the snowflakes. Step 9: Merge few layers ( Ball Copy, Snow, Snowman and Snowflakes copy 3 ). Apply Lighten Blending Mode. Bring the Small dot layer from Globe Group Folder to the top of the layers. Set Blending Options to Screen and we can get the feel of thicker glass. Screen blending mode will make an image much brighter. We need to brush off the parts that affects the area which is suppose to be darker. Step 10: Now, add shadow to the snow globe holder, and it will look like its standing firmly on the ground instead of floating around. We may use the Adjustment layer – Curve, remember to place “curve” layer under the Snow Flakes Copy 3 . So it won’t affect the snow globe but the foreground. Step 11: Lastly, we need to soften the whole snow globe by using Blur Tool ( R ) especially on the edges. It will make the snow globe blend into the backgroud nicely and the whole image looks more real. DONE!!! You may add text or extra bokeh background to enhance the Xmas Mood I hope you’ve all enjoyed this “ Make Your Own Snow Globe ” Christmas Card Special of mine. Tweet Recommend this story : Tweet Back to Top ↑