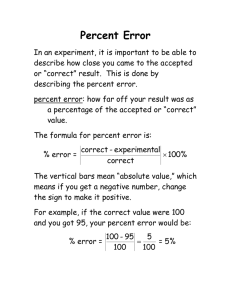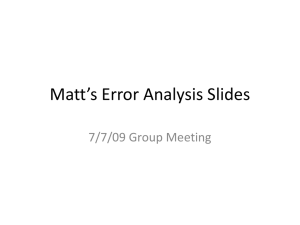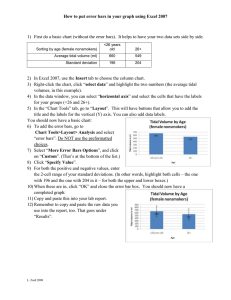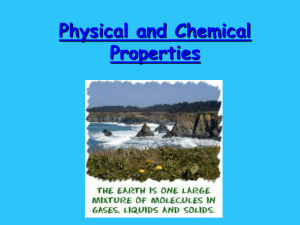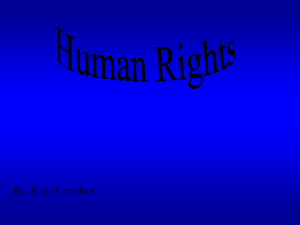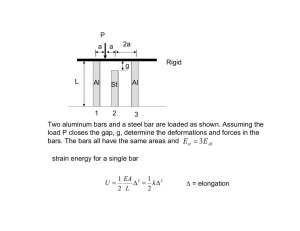How to Add 95% Confidence Interval Error Bars in Excel 2010
advertisement

How to Add 95% Confidence Interval Error Bars in Excel 2010 Faith A. Morrison (fmorriso@mtu.edu) Department of Chemical Engineering Michigan Technological University 21 Feb 2012; modified 25 Feb 2013 This is a brief document with one method of adding 95% confidence interval error bars to plots produced in Excel 2010. Without special measures, Microsoft Excel will not add error bars with the meaning of a 95% confidence interval. Please send your feedback on these instructions and I will improve them. I would like to thank Ross Koepke for showing me how to do this. The data used in this example are shown in Table 1. Varying numbers of replicates viscosity of a 20wt% aqueous sugar solution were taken using Cannon‐Fenske viscometers. From the raw data we calculate the mean value of the viscosity samples (Excel function AVERAGE), the standard deviation of the sample s (STDEV.S), the number of replicates n (COUNT), and the standard error of the sample (s/√n). We use the Students T distribution to calculate t0.025, the number of standard errors on either side of the mean that we must include in order to construct a 95% confidence interval (TINV(2*0.025,n‐1)). The interval of viscosity around the mean that encloses the 95% confidence interval is t0.025 multiplied by the standard error (see Table 1). To display the 95% confidence intervals in error bars using Excel, we proceed as follows. A plot of viscosity versus concentration is constructed using a Scatter plot (Figure 1). After producing the plot, 1. Click on the Chart Area of your graph and select the Layout Tab, Error Bars, and More Error Bars Options. 2. Under Vertical Error Bars, choose Custom, Specify Value. 3. For both Positive Error Value and Negative Error Value, select the range in the spreadsheet that contains the increment that corresponds to the 95% Student’s T confidence interval. 4. Excel produces both vertical and horizontal error bars by default. To delete the horizontal error bars, click on the Chart Area, and in Selection Field (upper left corner), select the chart element x‐error bars and then delete. In the final step above we used the Selection Field. The Selection Field can be found in the upper‐left corner of Excel when you have the Layout tab selected under Chart Tools. The Selection Field makes it easy to select (or delete) a chart element that may be otherwise difficult to select with the mouse. 0.055 0.038 0.053 0.199 0.165 1.823 2.701 3.830 0.15 0.12 0.18 0.63 0.40 6.57 7.64 10.83 n 7 10 12 10 6 13 8 8 average viscosity (cp) std dev of the sample 0.14 0.09 0.12 0.45 0.42 3.97 6.39 9.06 wt% sugar standard errof of sample t 0.025 2.45 2.26 2.20 2.26 2.57 2.18 2.36 2.36 increment (students's T 95%) Table 1: Data and analysis of viscosity replicates of aqueous sugar solutions at 20oC; there are errors in the concentration values at high concentration. 10 20 30 40 45 50 60 65 1.27 1.89 3.49 7.86 10.23 19.46 80.53 212.09 viscosity (cp) 20oC (approximate) 0.936 1.3067 1.31365 1.314 1.656 1.725935 1.793 1.906 3.2872 3.34 3.355 3.39 6.697 6.897 7.5415 7.945486 9.79 9.819 10.173 10.2 9.367 9.75 13.025 19.56 63.247 79.383 80.11 81.48 197 203.42 205.5319 211.731 1.3266 1.913 3.409 8.069 10.63 19.786 81.8631 212.24 1.32994 1.958 3.409 8.11 10.767 20.2 84.3174 215.3 1.337 1.9644 3.46 8.167 1.97 3.503 8.189 20.3 84.7742 218.9 20.5 89.1 232.558 20.8 60 70 1.9784 2.017991 3.5411 3.55 8.264 8.69 20.817 3.803 3.885 20.927 22.208 35.739 1000 viscosity, cp 100 10 1 0 10 20 30 40 wt% sugar (nominal) 50 Figure 1: Student viscosity data on aqueous sugar solutions; there are known errors in the values of the concentration for the higher concentrations. Error bars indicate the 95% confidence intervals based on the Students T distribution.