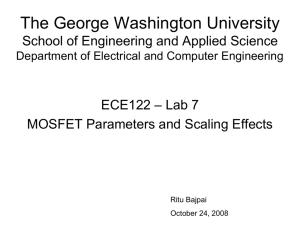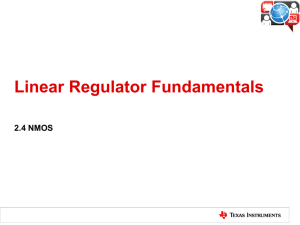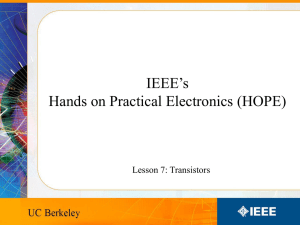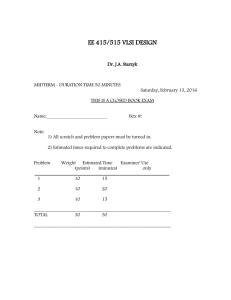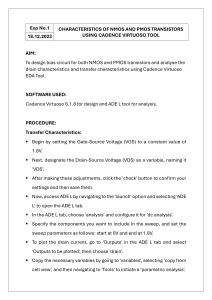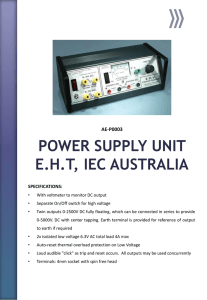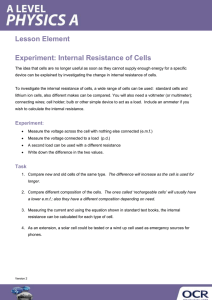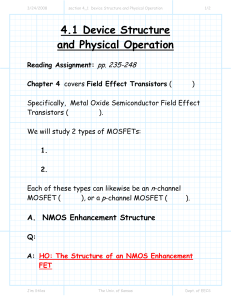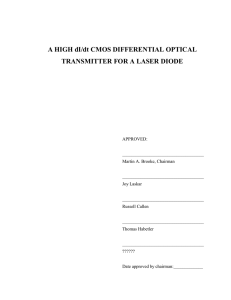Parametric Analysis Using Cadence ADE GXL
advertisement

Parametric Analysis Using Cadence ADE GXL Author: Faisal T. Abu-Nimeh Last update: October 5, 2009 Abstract Plotting better looking waveforms for printing and publications. Contents 1 Introduction 1 2 NMOS Test Circuit 1 3 Simulation 2 1 Introduction In this tutorial, we will use Virtuoso Parametric analysis to plot different Vgs’ for an NMOS transistor. 2 NMOS Test Circuit Inside the library manager, select the course library and create a new cell view inside. Call it “nmos curves”. Create a schematic like figure 1. Figure 1: NMOS test circuit 1 The two voltage sources are “vdc” from analogLib. The gate voltage should be set to a variable called “Vg” as shown in figure 2. Figure 2: Set Vgs voltage to a variable Vg Note that the voltage source connected to the drain is currently blank and will be used later for DC analysis.. 3 Simulation Launch ADE GXL and create a new test and a DC analysis as discussed in previous tutorials. Under Sweep variable check Component Parameter then click on “Select Component”. Go to the schematic window if it is not in front of you, now select the voltage source connect to the Drain (V1) by clicking on it and choose DC voltage parameter. For sweep range we will swing the drain voltage from 0 to 3 using 0.1 steps. The DC analysis is shown in figure 3. figure 3. Figure 3: NMOS DC analysis 2 Add a new output to be plotted on schematic and select the negative red terminal of the Drain voltage. Remember, that clicking on the blue wire plots the Voltage and clicking on the red terminal plots the Current. Here we are interested in the current flowing through the transistor, so, click on the terminal to get “/V1/MINUS”. Under ADE GXL look at left menu panel (Data View) and expand the following by clicking on the plus icon: Tests, First test, Design Variables, and Global Variables as seen in figure 4. The variable name “Vg” should appear under Global Variables. If you cannot see the variable name then right click on Design variables and “Copy from Cellview”. Figure 4: Dataview panel. Expand Tree as shown here. To change the value of the variable one can simply double click on the blank area just right of the variable name. Do not double click on the variable name itself. Double click on the right blank area beside as shown in figure 5a to get the “...” icon. Now click on the “...” icon to sweep the variable Vg to the desired values depected in figure 5b (a) Double click on blank area to(b) Click on “...” to sweep variable edit value Figure 5: Dataview panel. Setting sweeping options 3 In the Parameterize window click on “Add Specification” drop down menu and choose From/To. A step size of 0.5 going from 0 to 3. The step type is linear as seen in figure 6 then press OK. Figure 6: Parameterize the variable Vg from 0 to 3 volts using linear step size of 0.5v Now you can start the simulation by pressing the green play button. ADE should automatically start 7 simulations simultaneously. If the plots do not appear press on “Plot All”. The NMOS Vds vs. Ids curves Date: are Oct shown in figure 7. Note ECE412:nmos_curves:1 you might get different User: asd1815 5, 2009 3:30:55 PM EDT 10 curves in your simulation, here the width (W) of the NMOS transistor is 60 microns and the length (L) is 20 microns. DC Response Vg=0 Vg=0.5 Vg=1 Vg=1.5 Vg=2 Vg=2.5 Vg=3 700 600 500 Ids (uA) 400 300 200 100 0 0.0 .5 1.0 1.5 Vds (V) 2.0 Figure 7: Vds vs Ids for different gate voltages. 4 2.5 3.0