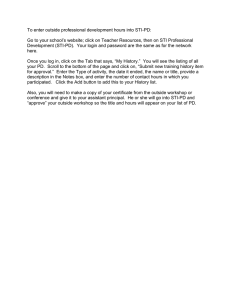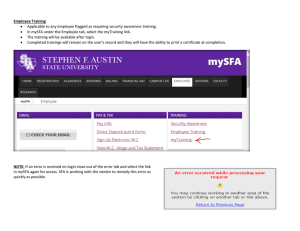Progress Book parent user guide
advertisement

ProgressBook ParentAccess User Guide for Parents ProgressBook ParentAccess User Guide for Parents (This document is current for ProgressBook 12.5 or later.) © 2012 Software Answers, Inc. All Rights Reserved. All other company and product names included in this material may be Trademarks, Registered Trademarks or Service Marks of the companies with which they are associated. Software Answers, Inc. reserves the right at any time and without notice to change these materials or any of the functions, features or specifications of any of the software described herein. Software Answers, Inc. 6770 Snowville Rd., Suite 200 Brecksville, Ohio 44141 www.progressbook.com www.software-answers.com Change Log The following Change Log explains by Product Version, Heading, Page and Reason where changes in the ProgressBook ParentAccess Web Site User Guide for Parents have been made. Product Version Heading Page Reason 12.5 “Progress Details” 3 Added Note about assignments weighted to zero. 12.5 “Progress Details” 3 Updated screen shots to show note about assignments weighted to zero. 12.4 “Progress Details” 3 Added Note about standards-based classes with a default assessment and all assignments weighted to zero. 12.3 Throughout Guide N/A Updated screen shots to reflect new logo. 12.3 “Progress Details” 3 Added information for assessment view to expand and collapse assignments. 12.3 “Alerts” 22 Updated screen shot to show new ProgressBook logo. ProgressBook ParentAccess User Guide for Parents i Change Log This page intentionally left blank. ii ProgressBook ParentAccess User Guide for Parents Table of Contents Change Log i Welcome to ProgressBook ParentAccess Web Site 1 Log In to ProgressBook ParentAccess Web Site........................................................ 1 Navigate ProgressBook ParentAccess Web Site........................................................ 2 Student 3 Averages ..................................................................................................................... 3 Progress Details.......................................................................................................... 3 Excluded Assignments on the Progress Details Section of the Student Tab......... 6 Missing Assignments on the Progress Details Section of the Student Tab ........... 7 Report Card................................................................................................................. 7 Attendance .................................................................................................................. 8 Schedule ..................................................................................................................... 8 Course Requests ........................................................................................................ 8 Add Courses ......................................................................................................... 9 Drop Courses ...................................................................................................... 10 Submit Course Requests .....................................................................................11 Print Course Request List ....................................................................................11 Classroom 13 Homework ................................................................................................................. 13 Monthly Planner ........................................................................................................ 13 Add School Events .............................................................................................. 14 Information ................................................................................................................ 15 School 17 My Account 19 Edit My Profile ........................................................................................................... 19 Change My Login ...................................................................................................... 19 Change My Password ............................................................................................... 20 Link My Accounts ...................................................................................................... 21 Manage Accounts...................................................................................................... 21 ProgressBook ParentAccess User Guide for Parents iii Alerts......................................................................................................................... 22 Manage Alerts ..................................................................................................... 23 Change Settings for Low Assignment Marks Alert ....................................... 24 iv ProgressBook ParentAccess User Guide for Parents Welcome to ProgressBook ParentAccess Web Site ProgressBook GradeBook is a classroom management solution that integrates grade book, lesson plan development, attendance, special education, and parent communication into one comprehensive, web-based system. ProgressBook GradeBook provides a user-friendly interface for teachers and school administrators to track and maintain student information. The ProgressBook ParentAccess Web Site is a component of ProgressBook GradeBook that enables parents and students to view select ProgressBook GradeBook information. The ProgressBook ParentAccess Web Site displays student’s averages, progress details, report cards, attendance, schedule, homework, classroom information, events and other school information in read-only format. Teachers have access to the same information for all of their students so they can see exactly what parents see for each student. Log In to ProgressBook ParentAccess Web Site Use the login or user name and password your school provided to log in to the ProgressBook ParentAccess Web Site. You can even bookmark the Login screen in your browser’s Favorites, if you desire. Once you have logged in with that information, you may change your login name and password, as you desire. 1. On the Login screen, type your user name in the User Name field. 2. Type your password in the Password field. 3. Click Login. ProgressBook ParentAccess Web Site Login Screen Caution: If you lose your user name or password and have already entered your e-mail address in the ProgressBook ParentAccess Web Site, you can use the links on the Login screen to request that your login information be sent to you. ProgressBook ParentAccess User Guide for Parents 1 Welcome to ProgressBook ParentAccess Web Site Caution: If you have not entered your e-mail address in the ProgressBook ParentAccess Web Site, you must contact your child’s school and request your login information. Navigate ProgressBook ParentAccess Web Site The opening screen of the ProgressBook ParentAccess Web Site provides two ways to access the same information. Links display under the Student, Classroom, School and My Account column headings that are also represented on the tabs located across the top of the screen. Two ways to access the same information: 1) using tabs or 2) links on the home page. Accessing Information on the Home Page Student Tab Averages Link in Banner 2 ProgressBook ParentAccess User Guide for Parents Student The Student tab includes the information parents will view most frequently. Parents and students can view grades for classes, individual assignments, report card grades, attendance records, and class schedule. Averages The Averages section of the Student tab displays a student’s grades by class for each grading period. You can click on the class name link to navigate to the Progress Details screen and view more information for that class. Year to Date Grade Column for Schools Using Year to Date Calculations Note: The Year to Date Grade Column may not appear if your school is not using a Year to Date grade calculation. Progress Details When viewing ParentAccess on the Student tab in the Progress Details section for a class using traditional (nonstandards-based) report cards, assignments display accompanied by weight, mark, late indicator and comments, if any, for the selected class and grading period. Daily comments display under the assignments. Class attendance, if entered by the teacher, displays below the daily comments. In addition to viewing the assignments in order by date, you can also view them grouped by assignment type. Links to print the screen and view the class grading scale are also available at the bottom of this screen. Note:If an assignment is weighted to zero, a 0 displays with an asterisk, and under the assignment written in red, a Note displays stating, “Assignments with a weight of zero are not included in the student’s average.” Note: The View Grading Scale link may not appear if an overall average is not used for the class. ProgressBook ParentAccess User Guide for Parents 3 Student Links on Student Tab Progress Details Section for Viewing by Assignment Type, Printing the Screen and Viewing Grading Scales Progress Details Section of the Student Tab for a Class Using a Traditional Report Card When viewing ParentAccess on the Student tab in the Progress Details section for a class using a standards-based (nontraditional) report card with the view as View by Assessment Type, the page displays each assessment and an overall grade for that assessment if one exists. The assessments display in the same order as they do on report cards. When you hover over an assessment, the tool tip “Click to toggle assignment details” displays. When you click on the assessment the section expands displaying all of the assignments associated with that assessment. When you click on the assessment again, the assessment collapses showing only the assessment and overall grade. In addition to viewing the assignments in order by assessment, you can also view them by date. Links to print the screen and view the class grading scale are also available at the bottom of this screen. Note: The View Grading Scale link may not appear if an overall average is not used for the class. Note:For standards-based classes, if a teacher chooses an overall grade (to display a grade at the top of the page) and all the assignments are weighted to zero, the student’s average displays as a zero in ParentAccess. 4 ProgressBook ParentAccess User Guide for Parents Student Click on the assessment to expand the section to show all assignments associated with the assessment. Links on Student Tab Progress Details Section for Viewing by Date, Printing the Screen and Viewing Grading Scales Progress Details Section of the Student Tab for a Class Using a Standards-Based Report Card If you want to see all assignments associated with all assessments, click Show All Assignments, and the sections expand to show all of the assignments. To hide all assignments, click Hide All Assignments, and all of the assignments collapse with only the assessments showing. ProgressBook ParentAccess User Guide for Parents 5 Student Click on the link to expand the sections to show all assignments associated with all assessments. Click the link to hide all the assignments associated with all assessments. Show and Hide All Assignments Associated with Assessments If the class uses a standards-based report card and you are viewing the assignment in order by date, then assignments could be listed multiple times to represent each assessment associated with the assignment. Excluded Assignments on the Progress Details Section of the Student Tab Excluded assignments appear on the Progress Details section of the Student tab. The number represents the total possible points for the assignment. Excluded Assignment 6 ProgressBook ParentAccess User Guide for Parents Student Missing Assignments on the Progress Details Section of the Student Tab Missing assignments appear on the Progress Details section of the Student tab. The number represents the total possible points for the assignment or assessment if this is a point assignment. Missing Assignments on the Progress Details Section of the Student Tab Note: The assignment counts as zero in the student’s class average if it is marked as missing. Report Card The Report Card section of the Student tab displays the student’s report card grades once the school district has published them including any long comments the teacher may have entered. Click an assessment in the Assessment column to see what the marks and codes mean. Report Card Section on the Student Tab ProgressBook ParentAccess User Guide for Parents 7 Student Attendance The Attendance section of the Student tab displays a student’s daily school attendance. Daily or Homeroom Attendance on the Attendance Section on the Student Tab Schedule The Schedule section of the Student tab displays a student’s class schedule by grading period with links to the teacher’s e-mail address, if the teacher has provided it. Schedule Section of the Student Tab Course Requests If your school district allows you to request courses for the next school year online, the Course Requests section displays in the banner under the Student tab. You can only select and submit courses during the date range specified by your school district. Once you submit your course request list or the deadline for course requests has passed, you cannot add courses to or remove courses from the list. When the Course Request feature is enabled, you can: 8 • Add courses to your course request list. See “Add Courses” . • Drop courses from your course request list. See “Drop Courses” . ProgressBook ParentAccess User Guide for Parents Student • Submit a course request list to finalize your selection. See “Submit Course Requests” . • Print your course request list. See “Print Course Request List” . Course Requests Section of the Student Tab Add Courses You can select the courses you would like to request for the next school year only between the dates specified by your school. The courses you select appear in a grid in the Course Request section of the Student tab. You can add courses to the list as long as you have not submitted your course requests. 1. On the Course Requests section of the Student tab, click Add Courses. 2. On the Add Courses window, click the check box in the Select column for each of the courses you want to request. Note: You can search for a specific course by course number or course name by entering a value in the field above the course list, and then clicking the Search button. Click Show All to return to the full list of courses from a list of searched courses. Add Courses Window ProgressBook ParentAccess User Guide for Parents 9 Student 3. When you are finished selecting courses, click Save. A grid containing the course or courses you selected in the previous step displays on the Course Requests section of the Student tab. The grid displays the course number, name, school at which the course is offered, grade level(s), and credit value. Additionally, the total credits for all the selected courses displays to help ensure you have selected an appropriate amount of courses. Note: Once courses are added to your request list, they will no longer display in the course list on the Add Courses window. Course Requests Section of the Student Tab 4. Review the courses listed in the grid to ensure these are the classes you want to request. Then, perform any of the following tasks as necessary: • Add additional courses by repeating step 2 and step 3. • Drop any courses you do not want to request, as described in “Drop Courses” . • Finalize your course request selection, as described in “Submit Course Requests” . • Print a copy of the course request list, as described in “Print Course Request List” . Drop Courses If you have not submitted your course request, and the current date is still within the date range specified by your school for course request selection, you can remove a course from the list of selected courses by clicking Drop under the Actions column in the row of the course you want to remove. Once you drop the course, it is removed from the grid. 10 ProgressBook ParentAccess User Guide for Parents Student Drop Link Course on the Requests Section of the Student Tab Submit Course Requests When you have selected all of the courses you want to request, you can submit the finalized course request list to your school administration. Note: Once the course request list has been submitted, you are no longer able to add courses to or drop courses from the course list. 1. On the Course Requests section of the Student tab, verify that all of the courses displayed in the grid are the ones you want to submit. 2. Click Submit My Course Requests. Confirmation Message for Course Requests 3. On the warning dialog box, click Yes to confirm that you want to submit your course requests. The following message displays under the grid: “Course Requests Have Been Submitted.” Caution: You can no longer make changes to the course request list once you have submitted the course requests. If you want to make a change to the course requests after submitting, please contact your school district. Print Course Request List 1. On the Course Requests section of the Student tab, click Print. 2. On the Print window, verify that the printer to which you want to print the course list is selected, and then click Print. ProgressBook ParentAccess User Guide for Parents 11 Student Printed Course Request List 12 ProgressBook ParentAccess User Guide for Parents Classroom The Classroom tab provides important information to students. Students and parents can check for homework assignments, view homework and activities for the month at a glance, and download any attachments the teacher may have posted to the class home page. If you have more than one student linked to your login account, you can select the appropriate student in the Student list on the Web site banner. See “Link My Accounts” . Homework If the teacher posted homework assignments, they display on the Homework section of the Classroom tab. Attachments and links to other web sites may also be available. You may use the date fields under the web site banner to search for homework assignments in a specific date range. Homework Section of the Classroom Tab Monthly Planner The Monthly Planner section of the Classroom tab allows students to view homework and school events in a calendar format. Hover over an event or homework icon to view a description. Click on the homework icon to see the details. ProgressBook ParentAccess User Guide for Parents 13 Classroom Monthly Planner Section of the Classroom Tab If the school has entered activities, such as sporting events or club meetings, in ProgressBook GradeBook, students have the option to add the events they are involved in to their Monthly Planner. Add School Events 1. On the Monthly Planner section of the Classroom tab, click the Add School Events to my Planner link at the bottom of the screen. 2. On the Add School Events window, select the appropriate school for your student. 3. Select the activities you want to appear on your Monthly Planner. 4. Click Save Changes. 5. Close the Add School Events window. 14 ProgressBook ParentAccess User Guide for Parents Classroom Add School Events to My Planner Link on the Monthly Planner Section of the Classroom Tab Information If the teacher created a class home page, it displays on the Information section of the Classroom tab. Teachers may post attachments to be downloaded or links to relevant web sites. You can click the teacher's name link on the left side of the screen to send an e-mail message to your student's teacher. Information Section of the Classroom Tab ProgressBook ParentAccess User Guide for Parents 15 Classroom This page intentionally left blank. 16 ProgressBook ParentAccess User Guide for Parents School Each school district has the option of building and managing its entire web site through the ProgressBook interface. If they use this option, they can create News & Information, Event Lists, Event Calendar and Forms sections to display on the ProgressBook ParentAccess Web Site. Many schools post this information on their main web site. If the School tab is not available, the school does not post this information through ProgressBook GradeBook. View School Information on the News & Information Section of the School Tab Forms Section of the School Tab ProgressBook ParentAccess User Guide for Parents 17 School This page intentionally left blank. 18 ProgressBook ParentAccess User Guide for Parents My Account The My Account tab is the area where parents can edit their contact information, change their login and passwords, link accounts and manage their accounts. Edit My Profile After you have logged in to the ProgressBook ParentAccess Web Site for the first time, you should enter your e-mail address. Then if you lose your login information, you can request that it be sent to you. In addition, your student’s teachers will have your e-mail address for communication purposes. 1. On the My Account tab, click Edit My Profile. 2. Change the first name and/or last name, if necessary. 3. Type your full e-mail address in the Email Address field. 4. Click Save. Edit My Profile Section of the My Account Tab Change My Login You may change your login name, if desired. 1. On the My Account tab, click Change My Login. 2. Type the login name the school provided you in the Current Login Name field. 3. Type the password the school provided you in the Password field. 4. Type your new login name in the New Login Name field. 5. Click Save. ProgressBook ParentAccess User Guide for Parents 19 My Account Change My Login Section of the My Account Tab Note: Login names must use alphanumeric characters only and be 5 to 20 characters long. Do not use spaces or symbols in your login name. Change My Password You may change your password, if desired. 1. On the My Account tab, click Change my Password. 2. Type your current password in the Current Password field. 3. Type your new password in the New Password field. 4. Type the new password again in the Confirm Password field. 5. Click Save. Change my Password Section of the My Account Tab Note: Passwords must use alphanumeric characters only, be 5 to 20 characters long and are case sensitive. Do not use spaces or symbols in your password. 20 ProgressBook ParentAccess User Guide for Parents My Account Link My Accounts You can use one login name and password to access multiple student accounts in a school district by linking them. 1. On the My Account tab, click Link my Accounts. 2. Type the login name of one of the student accounts, other than the one you are currently logged in as, in the Login Name field. 3. Type the password for that student account in the Password field. 4. Click Link. The names of the students linked to your account display under the login box. Link My Accounts Section of the My Account Tab Manage Accounts You may reset your student’s password to the ProgressBook ParentAccess Web site in case the student forgot it or shared it with other students. 1. On the My Account tab, click Manage Accounts. 2. On the Manage Accounts section of the My Account tab, select the appropriate student and click the Click here to reset [student’s name] password link. 3. On the Reset password confirmation window, click OK. The student’s new password displays. ProgressBook ParentAccess User Guide for Parents 21 My Account Manage Accounts Section of the My Account Tab Alerts If your school district supports alerts regarding students’ progress, the Manage Alerts section displays in the banner under the My Account tab. Even if alerts are supported by your school district, your student’s school may or may not send alerts. If you have several students attending different schools in the same district, one school may send alerts and one may not or one school may send a type of alert that another does not. Alerts come in the form of an email message which does not provide details about the assignment(s) in question. See “Sample ProgressBook ParentAccess Alert in Email Format” . Sample ProgressBook ParentAccess Alert in Email Format You cannot reply to this email message so you must log in to your ProgressBook ParentAccess account to view assignment details. 22 ProgressBook ParentAccess User Guide for Parents My Account School buildings may generate alerts daily or weekly depending on their schedule. Contact your school for their schedule of alerts. One alert for each type should be sent only once for each assignment in a reporting period. Manage Alerts You must log in to your account on the ProgressBook ParentAccess Web Site to subscribe to the available alerts. You will receive an alert at the email address(es) you specify after the school has sent the alert on the specified day and time. 1. On the Manage Alerts section of the My Account tab, select the check box next to the alert you want to receive for each student that is associated with your account. Note: If your student’s school does not support alerts, the following message displays next to your student’s name, “Alerts have not been set up for the attending school. Note: If you have not previously saved an email address for alerts, the email address you use for your ProgressBook ParentAccess Web site account displays in the first Email address field. 2. Type the email address to which you want the alerts sent in the Email address fields. Note: You may enter up to four email addresses and can update them at any time. 3. Click Save. If you have not entered at least one email address, the following message displays “Alerts cannot be sent without an email address. Please enter your email address.” Manage Alerts Section of the My Account Tab ProgressBook ParentAccess User Guide for Parents 23 My Account Change Settings for Low Assignment Marks Alert 1. If you subscribe to the Low Assignment Marks alert, click the Change Settings link. 2. On the Low Mark Alerts window, select the appropriate mark in the Grade column for each class listed. Note: NA displays in the Grade column of a class that uses standards-based report cards because the low mark alert is not available at this time for these classes. 3. Click Save. 4. Close the Low Mark Alerts window. Low Mark Alerts for “Student Name” Window 24 ProgressBook ParentAccess User Guide for Parents