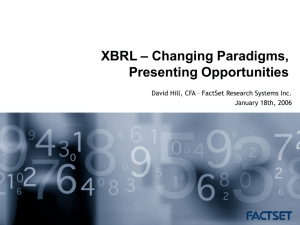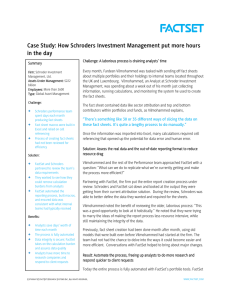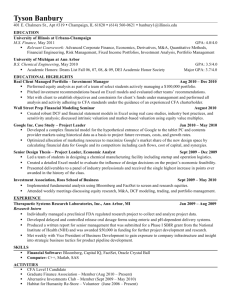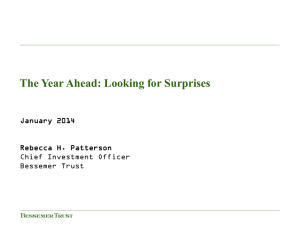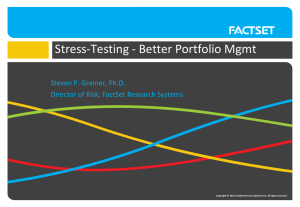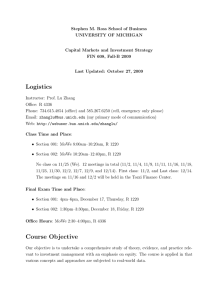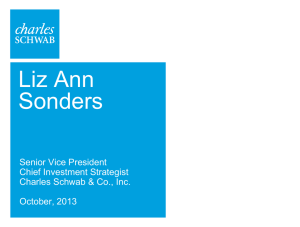FactSet Troubleshooting Guide for IT Professionals
advertisement

Troubleshooting Guide 1 Copyright © 2011 FactSet Research Systems Inc. All rights reserved. www.factset.com Olympus Framework Olympus Framework 2011_08_01_REV1 Troubleshooting Guide 2 Contents FactSet Troubleshooting Utility (FTU) .............................................................................................. 3 How do I access the FactSet Troubleshooting Utility? .................................................................... 3 FactSet Connectivity Issues ............................................................................................................. 4 FTU Connectivity Tests .................................................................................................................... 4 Manual Connectivity Tests .............................................................................................................. 4 FactSet Office Add‐in Issues ............................................................................................................ 5 Office 2003 Security Settings .......................................................................................................... 7 Office 2007 and Office 2010 Security Settings ................................................................................ 7 Troubleshooting Office Add‐in Issues Manually ............................................................................. 7 Common Setup, Application, and Installation Fixes ....................................................................... 10 User Administrative Rights............................................................................................................ 10 File Permission Issues ................................................................................................................... 10 How to grant proper permissions for Factset ............................................................................... 11 FactSet Slowness ........................................................................................................................... 11 Application Issues ......................................................................................................................... 12 Installation Issues .......................................................................................................................... 13 Log Files and Screen Shots ............................................................................................................. 14 Support ......................................................................................................................................... 15 Copyright © 2011 FactSet Research Systems Inc. All rights reserved. www.factset.com Olympus Framework Troubleshooting Guide 3 The FactSet Troubleshooting Guide is intended for IT professionals supporting FactSet to utilize when encountering problems with FactSet. This document will cover various issues including but not limited to connectivity, Office integration, installation, and performance. FactSet Troubleshooting Utility (FTU) The FactSet Troubleshooting Utility is a tool which provides a means to easily troubleshoot problems and implement fixes. The FactSet Troubleshooting Utility will be used for many of the problems illustrated throughout this document. HOW DO I ACCESS THE FACTSET TROUBLESHOOTING UTILITY? Open Internet Explorer and go to https://support.factset.com/ Click the Run button to launch the FactSet Troubleshooting Utility. If using Google Chrome or Firefox browsers, click the Save button to save the application. Then launch from your saved location. Copyright © 2011 FactSet Research Systems Inc. All rights reserved. www.factset.com Olympus Framework Troubleshooting Guide 4 FactSet Connectivity Issues FTU CONNECTIVITY TESTS The user is having difficulty connecting to FactSet. The first step in troubleshooting is to verify basic connectivity to FactSet. The FactSet Troubleshooting Utility provides a means to easily perform FactSet connectivity tests as follows: 1. 2. 3. 4. 5. Open Internet Explorer and go to https://support.factset.com/ Click the Run button to launch the FactSet Troubleshooting Utility Once the FactSet Troubleshooting Utility loads expand Connectivity. Select Test FactSet AC/RT Connectivity then click the Run Selected Action button in the upper right corner. The FTU Console section will display Success or Failed for each test. MANUAL CONNECTIVITY TESTS If it is not possible to use the FactSet Troubleshooting Utility, the manual connectivity tests below may be used. Test Connectivity for FactSet AC communications: 1. 2. 3. 4. 5. 6. 7. 8. Go to Start > Run > type “cmd” > click OK. In the command window type: “telnet gatewaya.factset.com 6670” > press Enter If successful, the result will be a blank screen with a blinking cursor in the upper‐left corner. Press Enter until the C:\> prompt returns. In the command window type: “telnet gatewayb.factset.com 6670” > press Enter If successful, the result will be a blank screen with a blinking cursor in the upper‐left corner. Press Enter until the C:\> prompt returns. Open Internet Explorer and navigate to the following URLs: https://dispatcher.factset.com/RequestFactsetRouting.aspx https://dispatcher.factset.com/RequestDefaultConfiguration.aspx Test Connectivity for FactSet RT communications: 1. 2. 3. 4. 5. In the command window type “telnet 208.184.40.10 6672” > press Enter If successful, the result will be a smiley face. Close the command prompt window. Open Internet Explorer and navigate to the following URLs: http://64.209.89.49/dispatcher/webtest.asp http://192.234.235.49/dispatcher/webtest.asp If successful, you will see the message: “Connection to FactSet Marquee Central Dispatcher Successful.” Note: Windows Telnet Client is disabled by default in Windows 7/Vista. To enable the Telnet Client follow these steps: 1. 2. 3. 4. 5. 6. Open the Control Panel. Select Programs. Select Programs and Features. Select Turn Windows features on or off. Select the Telnet Client option. Click OK. Copyright © 2011 FactSet Research Systems Inc. All rights reserved. www.factset.com Olympus Framework Troubleshooting Guide 5 FactSet Office Add-in Issues The user is experiencing an issue with FactSet Office integration. The following are a few examples of errors/issues the user may be experiencing: The FactSet Office Add‐in, Ribbon, Toolbar and/or, drop down menu is missing or has disappeared. “Unhandled exception has occurred in your application. If you click Continue, the application will ignore this error…” “An Exception Occurred in fdsxl32.xll. Unable to register FactSet functions.” The FactSet Troubleshooting Utility provides tools to remedy many common FactSet add‐in issues, including the issues aforementioned. Follow the steps below to clean‐up the Factset add‐ins for the Office application in which the user is experiencing the issue: 1. Close all FactSet applications as well as Microsoft Excel, Word, PowerPoint, and Outlook. 2. Click on the following link: https://support.factset.com/ 3. Click on the Run button once the FactSet Technical Support webpage loads. 4. Once the FactSet Troubleshooting Utility loads expand Office Integration. 5. Select the Cleanup action for the application that is having issues. 6. In the upper right corner, click Run Selected Action button. If executing multiple actions, click the Run Checked Actions button in the lower left corner after checking the desired actions. 7. When this completes, launch the application for which the add‐ins were cleaned up. 8. Verify the FactSet Add‐in now appears and functions properly. Problem: User is getting the following error when attempting to download data from FactSet to Excel: “Server Error – The following error occurred on the FactSet server: Cannot communicate with Excel.” Solution: Execute the “Cleanup Microsoft Excel” action in the FactSet Troubleshooting Utility. If the cleanup does not resolve the error, run a repair or reinstall of the default version of Microsoft Office. Problem: Identifier Lookup or FQL doesn’t work properly when recalculating but the FactSet menu appears in Excel. Solution: Install may have occurred under an admin account and user now needs the XLLs configured correctly. Go to Start > All Programs > FactSet > FactSet‐Excel Link to open Excel with the correct XLL configuration. Copyright © 2011 FactSet Research Systems Inc. All rights reserved. www.factset.com Olympus Framework Troubleshooting Guide 6 FactSet Office Add-in Issues continued Problem: User is receiving error: “An Exception Occurred in fdsxl32.xll. Unable to register FactSet functions” when opening Excel. Solution: This error is usually caused by a loaded add‐in that is no longer installed on the machine. To fix this, ensure that all uninstalled add‐ins are completely removed from Excel’s add‐ins manager. Excel 2003 Click Tools > Add‐ins… In the Add‐ins screen uncheck the add‐ins one‐by‐one. You may receive the error, “Cannot find add‐ in ‘random.add‐in’. Delete from list?” Click Yes to remove the problem add‐in. Close and reopen Excel to test. Excel 2007 Click on the Office button > Click on Excel Options > Select Add‐ins > select Excel Add‐ins from the Manage drop‐down menu > click Go… In the Add‐ins screen uncheck the add‐ins one‐by‐one. You may receive the error, “Cannot find add‐ in ‘random.add‐in’. Delete from list?” Click Yes to remove the problem add‐in. Close and reopen Excel to test. Excel 2010 Click on File > Click on Options > Select Add‐ins > select Excel Add‐ins from the Manage drop‐down menu > click Go… In the Add‐ins screen uncheck the add‐ins one‐by‐one. You may receive the error, “Cannot find add‐ in ‘random.add‐in’. Delete from list?” Click Yes to remove the problem add‐in. Close and reopen Excel to test. Problem: The user is receiving the following Excel error when trying to refresh =FDS codes: “An exception occurred in fdsxl32.xll. Unable to find =FDS cells. Cannot Recalculate.” Solution: The tabs in the file(s) may be protected. Change them to unprotected (right‐click on the tab > select Unprotect sheet). The file(s) should now refresh as expected. Copyright © 2011 FactSet Research Systems Inc. All rights reserved. www.factset.com Olympus Framework Troubleshooting Guide 7 OFFICE 2003 SECURITY SETTINGS When loading FactSet add‐ins, make sure that the Security Level is set to Low and that Trusted Publishers has “Trust all installed add‐ins and templates” checked. These menu options can be located by navigating to Tools > Macro > Security. OFFICE 2007 AND OFFICE 2010 SECURITY SETTINGS When loading FactSet add‐ins, make sure that the Trust Center is configured to allow add‐ins. This security option can be located by clicking the Office button (2007) / File (2010) > …Options > Trust Center > Trust Center Settings… > Add‐Ins > and verify all boxes are unchecked. TROUBLESHOOTING OFFICE ADD-IN ISSUES MANUALLY If it is not possible to use the FactSet Troubleshooting Utility, some manual recommended steps are: Excel 2003 Launch Excel > go to the Help drop‐down menu > About Microsoft Office Excel > click the Disabled Items button > Enable disabled add‐ins. Close Excel > go to Start > Run > type “%APPDATA%\Microsoft\Excel\” > click OK > remove all FILES (do not remove subfolders) from that folder. Go to Start > All Programs > FactSet > FactSet‐Excel Link to open Excel with the correct XLL configuration. Copyright © 2011 FactSet Research Systems Inc. All rights reserved. www.factset.com Olympus Framework Troubleshooting Guide 8 Troubleshooting Office Add-in Issues manually continued Word 2003 Launch Word > go to the Help drop‐down menu > About Microsoft Office Word > click the Disabled Items button > Enable disabled add‐ins. Close Word > go to Start > Run > type “%APPDATA%\Microsoft\Templates\” > click OK > remove all FILES (do not remove subfolders) from that folder. PowerPoint 2003 Launch PowerPoint > go to the Help drop‐down menu > About Microsoft Office PowerPoint > click the Disabled Items button > Enable disabled add‐ins. Close PowerPoint > go to Start > Run > type “%APPDATA%\Microsoft\PowerPoint\” > click OK > remove all FILES (do not remove subfolders) from that folder. Excel 2007 Launch Excel > click on the Office button > click on Excel Options > select Add‐Ins > select Disabled Items from the Manage drop‐down menu > click Go > Enable disabled add‐ins. Close Excel > go to Start > Run > type “%APPDATA%\Microsoft\Excel\” > click OK > remove all FILES (do not remove subfolders) from that folder. Go to Start > All Programs > FactSet > FactSet‐Excel Link to open Excel with the correct XLL configuration. Word 2007 Launch Word > click on the Office button > click on Word Options > select Add‐Ins > select Disabled Items from the Manage drop‐down menu > click Go > Enable disabled add‐ins. Close Word > go to Start > Run > type “%APPDATA%\Microsoft\Templates\” > click OK > remove all FILES (do not remove subfolders) from that folder. PowerPoint 2007 Launch PowerPoint > click on the Office button > click on PowerPoint Options > select Add‐Ins > select Disabled Items from the Manage drop‐down menu > click Go > Enable disabled add‐ins. Close PowerPoint > go to Start > Run > type “%APPDATA%\Microsoft\PowerPoint\” > click OK > remove all FILES (do not remove subfolders) from that folder. Outlook 2007 Launch Outlook > click on File > click on Options > select Add‐Ins > select Disabled Items from the Manage drop‐down menu > click Go > Enable disabled add‐ins. Close Outlook > go to Start > Run > type “%APPDATA%\Microsoft\Outlook\” > click OK > remove all FILES (do not remove subfolders) from that folder. Copyright © 2011 FactSet Research Systems Inc. All rights reserved. www.factset.com Olympus Framework Troubleshooting Guide 9 Troubleshooting Office Add-in Issues manually continued Excel 2010 Launch Excel > click File > click on Options > select Add‐Ins > select Disabled Items from the Manage drop‐down menu > click Go > Enable disabled add‐ins. Close Excel > go to Start > Run > type “%APPDATA%\Microsoft\Excel\” > click OK > remove all FILES (do not remove subfolders) from that folder. Go to Start > All Programs > FactSet > FactSet‐Excel Link to open Excel with the correct XLL configuration. Word 2010 Launch Word > click on File > click on Options > select Add‐Ins > select Disabled Items from the Manage drop‐down menu > click Go > Enable disabled add‐ins. Close Word > go to Start > Run > type “%APPDATA%\Microsoft\Templates\” > click OK > remove all FILES (do not remove subfolders) from that folder. PowerPoint 2010 Launch PowerPoint > click on File > click on Options > select Add‐Ins > select Disabled Items from the Manage drop‐down menu > click Go > Enable disabled add‐ins. Close PowerPoint > go to Start > Run > type “%APPDATA%\Microsoft\PowerPoint\” > click OK > remove all FILES (do not remove subfolders) from that folder. Outlook 2010 Launch Outlook > click on File > click on Options > select Add‐Ins > select Disabled Items from the Manage drop‐down menu > click Go > Enable disabled add‐ins. Close Outlook > go to Start > Run > type “%APPDATA%\Microsoft\Outlook\” > click OK > remove all FILES (do not remove subfolders) from that folder. Copyright © 2011 FactSet Research Systems Inc. All rights reserved. www.factset.com Olympus Framework Troubleshooting Guide 10 Common Setup, Application, and Installation Fixes USER ADMINISTRATIVE RIGHTS Administrative rights are required since FactSet will create new directories, update system DLLs, write and update registry keys in the HKCR and HKLM, load Excel add‐ins, and self‐register specific files. Users do not need administrative rights to run FactSet software; however, they will need rights to be able to modify the [HKEY_CURRENT_USER\Software\FactSet\] registry key and modify the User Data folder and its contents. FILE PERMISSION ISSUES Here are some error messages that will indicate permissions are an issue with the installation. After the installation of FactSet, the permissions sometimes need to be manually set on the User Data Folder. Symptoms of this problem include not being able to modify the FactSet username, serial number, or password, and receiving repeated FactSet “User Validation Failure” error messages. To verify if the file permissions are correct after FactSet is installed, use the FactSet Troubleshooting Utility: 1. 2. 3. 4. 5. Open Internet Explorer and go to https://support.factset.com/ Click the Run button to launch the FactSet Troubleshooting Utility. Once the FactSet Troubleshooting Utility loads expand Computer. Select Test Folder and File Permissions then click the Run Selected Action button in the upper right corner. The FTU Console section will display a list of FactSet folders and files along with the Windows user access level of each. Problem: A user receives the error “signon.dsn access denied” or “signon.fcr access denied.” Solution: The “Access is denied” error message usually indicates the user cannot write to the SIGNON.DSN and/or SIGNON.FCR file. A user must have Modify permission to their User Data directory and all subdirectories. Contact your IT helpdesk for assistance in acquiring the proper permissions to that directory. Copyright © 2011 FactSet Research Systems Inc. All rights reserved. www.factset.com Olympus Framework Troubleshooting Guide 11 HOW TO GRANT PROPER PERMISSIONS FOR FACTSET Windows Vista and Windows 7 1. 2. 3. 4. 5. 6. Go to Start > Run > type “%PROGRAMDATA%” > click ENTER. Right‐click on the FactSet folder and click on Properties. Click on the Security tab > click the Edit… button. Select the “Users” group in the Group or user names section. Check the “Modify” check box. Click OK. Windows XP 1. 2. 3. 4. 5. 6. 7. Go to Start > Run > type “%PROGRAMFILES%” > click ENTER. Double click the “FactSet” folder. Right‐click on the User Data folder and click on Properties. Click on the Security tab. Select the “Users” group in the Group or user names section. Check the “Modify” check box. Click OK. FACTSET SLOWNESS A user is experiencing slowness with the FactSet application. “Slowness” can be caused by many different factors. Network latency, ISP latency issues, a corrupt workspace or worksheet/tab are a few examples that could potentially cause a user to experience latency within FactSet. Storing the FactSet CACHE directory on a network share may also cause latency (setting the CACHE directory to the local disk will be discussed later in this section). Below are a few examples of where a user is seeing slowness as well as several possible solutions: “Experiencing slowness when clicking on different tabs in the FactSet workspace.” “FactSet takes a long time to load.” “FactSet is much slower after upgrading to the latest version.” Possible Solutions: At times the cached files and logs in the FactSet User Data folder may become very large. Follow the steps below to clean these out: 1. Close all FactSet applications as well as Microsoft Excel, Word, PowerPoint, and Outlook. 2. Click on the following link: https://support.factset.com/ 3. Click the Run button once the FactSet Technical Support webpage loads. 4. Once the FactSet Troubleshooting Utility loads expand FactSet. 5. Select Cleanup FactSet User Data then click the Run Selected Action button in the upper right corner. 6. A dialog will display confirming if you wish to continue, click Yes. 7. Launch the product that was experiencing slowness and verify if it functions properly. o Note: First time launch after Cleanup FactSet User Data is expected to take longer than normal. 8. If you are still experiencing slowness issues, send a new FactSet Diagnostic Report by clicking on the FactSet blue F Icon > Help > Send Diagnostic Report. The blue F Icon is located in the system tray, next to the clock. Copyright © 2011 FactSet Research Systems Inc. All rights reserved. www.factset.com Olympus Framework Troubleshooting Guide 12 FactSet Slowness continued Check the location of the User Data folder ([HKEY_CURRENT_USER\Software\FactSet\File Locations\FactsetDir] or [HKEY_LOCAL_MACHINE\Software\FactSet\File Locations\FactsetDir]). o If on a network share, there may be latency writing to the network drive. Try resetting the CACHE directory to the local hard drive: 1. Close all FactSet applications as well as Microsoft Excel, Word, PowerPoint, and Outlook. 2. Click on the following link: https://support.factset.com/ 3. Click on the Run button once the FactSet Technical Support webpage loads. 4. Once the FactSet Troubleshooting Utility loads expand Advanced. 5. Select Set Cache Folder Locally then click the Run Selected Action button in the upper right corner. 6. When this completes, launch FactSet and test functionality. NOTE: Contact FactSet support if using FactSet in a Citrix or Terminal Server environment. APPLICATION ISSUES Problem: A user is getting "The Central Dispatcher is unavailable” upon launching FactSet Solution: Verify connectivity to the FactSet Central Dispatcher by following the steps above for testing connectivity for FactSet RT communications. Once connectivity to the Central Dispatcher is verified, follow the steps below to fix the issue: Open Internet Explorer. Verify: Tools > Internet Options > Security > Internet Zone > Set Default Level = Medium Verify: File > Work Offline is UNchecked Check if the user has checked but maybe should not have checked: Tools > Internet Options > Connections Tab > LAN Settings > "Use a proxy server for your LAN". Check Tools > Internet Options > Connections Tab > LAN Settings. Uncheck 'automatically detect settings' (if possible). Within the FactSet Troubleshooting Utility > Expand FactSet > Select Reset Dispatcher.cfg and Reset FactSet Config Files > Click the Run Checked Actions button in the lower left corner. Problem: A user is getting "Startup Failed, please contact your FactSet Rep” upon launching FactSet Solution: The user may have a local firewall enabled which is possibly causing problems with FactSet connecting (i.e., Norton or Windows firewall), or the communications settings need to be changed. Contact your internal IT helpdesk to see if they can assist, or call FactSet Support for assistance. Problem: The user is receiving a “COM registration Failed” error upon launching FactSet. Solution: This can be fixed by re‐registering fdsw32.exe via the FactSet Troubleshooting Utility: 1. 2. 3. 4. 5. Close all FactSet applications. Open Internet Explorer and go to https://support.factset.com/ Click the Run button to launch the FactSet Troubleshooting Utility. Once the FactSet Troubleshooting Utility loads expand Advanced. Select Register FDSW then click the Run Selected Action button in the upper right corner. If the user does not have admin rights, they will need to contact their internal help desk or IT personnel to complete this action. Copyright © 2011 FactSet Research Systems Inc. All rights reserved. www.factset.com Olympus Framework Troubleshooting Guide 13 Problem: The user gets the error, “An invalid argument was encountered” upon launching FactSet Marquee. Solution: This can be fixed by clearing the FactSet OnlineConfig via the FactSet Troubleshooting Utility: 1. 2. 3. 4. 5. Close all FactSet applications. Open Internet Explorer and go to https://support.factset.com/ Click the Run button to launch the FactSet Troubleshooting Utility Once the FactSet Troubleshooting Utility loads expand FactSet. Select Reset FactSet Config Files then click the Run Selected Action button in the upper right corner. Problem: When launching FactSet, the user sees “The page cannot be displayed” message. Solution: If the user has admin rights, go to Start > Run and type: regsvr32 "C:\Program Files\Factset\fdstp.dll" (your path may be different). Click OK. If the user does not have admin rights, they will need to contact their internal help desk or IT personnel to complete the previous instructions. Problem: The user gets the error, “Failed to launch Adobe Acrobat Reader. Then install/repair Acrobat Reader installation” when attempting to open a FactSet research report. Solution: Launch Adobe Reader > go to Edit > Preferences > select Internet > verify "Display PDF in browser" is checked. INSTALLATION ISSUES Problem: Difficulty installing or uninstalling FactSet. User may be getting the below error: "There is a problem with this Windows Installer package. A program run as part of the setup did not finish as expected. Contact your support personnel or package vendor." Solution: Remove the corrupt FactSet installation using Microsoft Windows Installer Cleanup Utility: Download the Windows Installer Cleanup Utility from: https://support.factset.com/ o The Windows Installer Cleanup Utility is a tool that can be used to remove Windows Installer configuration management information if a problem occurs. o The Windows Installer configuration management information can become damaged if any of the following issues occur: The computer's registry becomes corrupted. A registry setting that is used by the Windows Installer is inadvertently changed, and this change results in a problem. The installation of a program that uses Windows Installer is interrupted. There are multiple instances of a setup program running at the same time, or an instance of a setup program is "blocked." Run the msicuu2.exe and install the application. Once installed, go to Start > All Programs > Click on Windows Installer Clean Up. Once the Windows Installer Clean Up loads, select and Remove all versions of FactSet, FactSet Marquee, ExcelConnect, and/or DealMaven. Reinstall FactSet. Copyright © 2011 FactSet Research Systems Inc. All rights reserved. www.factset.com Olympus Framework Troubleshooting Guide 14 Problem: Client is getting Error 2753 when attempting to install or upgrade FactSet: "The installer has encountered an unexpected error installing this package. This may indicate a problem with this package. The error code is 2753." Solution: The FactSet Installers use a technology called Windows Installer, provided by Microsoft. This error is related to a Windows Installer failure. An administrator of the machine will need to re‐register vbscript.dll. Problem: User is getting Error 2755 when trying to install FactSet: "The installer has encountered an unexpected error installing this package. This may indicate a problem with this package. The error code is 2755." Solution: The installation file may be encrypted. To decrypt the encrypted installation file, right‐click on the file, select Properties, click Advanced..., remove the check mark next to Encrypt contents to secure data and clickOK. Problem: User is getting Error 2908 when trying to install FactSet: "The installer has encountered an unexpected error installing this package. This may indicate a problem with this package. The error code is 2908." Solution: This problem usually occurs if the Microsoft .net framework is not installed or is corrupt. To fix the issue, install, repair, or reinstall the Microsoft .NET framework 2.0 and 3.5. Log Files and Screen Shots Send Diagnostic Report Click on the F icon in the system tray and go to Help > Send Diagnostic Report. This will automatically gather necessary information and upload the information to FactSet. MSI Log File Go to Start > Run > type “%TEMP%” and click OK. Within that directory sort by Date Modified, you will find files named similar to “MSIxxxxxx.LOG.” Open a few of these files to see if there are references to FactSet, choose the files that have been modified most recently. Event Viewer Take a screen shot of the Event Viewer. You can do this by going to Start > Settings > Control Panel > Administrative Tools > Event Viewer. Select Application from the left side and arrange the events on the right by date so the latest event is at the top. At the top you should also see "MsiInstaller" under the source column. Double click on MsiInstaller and take a screenshot of the error details. Error Message Take a screen shot of the error message and save it as a .jpeg file or paste it within a Word document. What should I do with the Log file and screen shots? Send Log files and screen shots to the Technical Deployment Team (techdeploy@factset.com) or contact your FactSet Consultant. Copyright © 2011 FactSet Research Systems Inc. All rights reserved. www.factset.com Olympus Framework Troubleshooting Guide 15 Support If you have any questions on how to set up or deploy FactSet contact the FactSet Technical Deployment Team. Email: techdeploy@factset.com If you have any questions on how to use FactSet or need further assistance, contact the FactSet Helpdesk. Email: support@factset.com Copyright © 2011 FactSet Research Systems Inc. All rights reserved. www.factset.com Olympus Framework