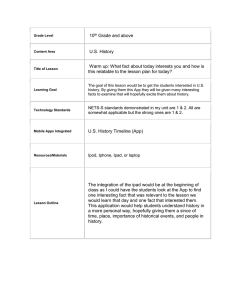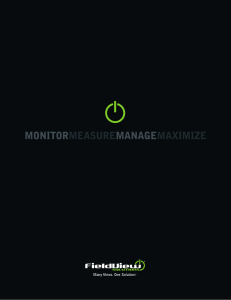Operator`s Guide
advertisement

Powered By Precision Planting 20/20® Operator’s Guide Compatible with: Note: The information presented in this document was correct at the time of publication. 1 Table of Contents General Table of Contents...................................................................................................................................... 2 FieldView 3.11........................................................................................................................................... 4 Logging Into FieldView Steps 1–5................................................................................................................................................... 5 Selecting the Sync Method .................................................................................................................................... 7 Using Fields Field Manager............................................................................................................................................ 8 Add New Field........................................................................................................................................... 8 Edit an Existing Field................................................................................................................................. 8 Field Information...................................................................................................................................... 9 Beginning to Plant ................................................................................................................................... 10 Using the Equipment Page .................................................................................................................................. 11 Using the Help Menu Contact Support....................................................................................................................................... 12 Operator’s Guide..................................................................................................................................... 12 CloudSync Log......................................................................................................................................... 12 Demo Videos .......................................................................................................................................... 13 About Version Info................................................................................................................................... 13 Using the Settings Menu Device Settings.......................................................................................................................................... 14 Data Manager........................................................................................................................................... 15 Devices...................................................................................................................................................... 15 Hybrids...................................................................................................................................................... 15 Prescriptions & Imported Maps ............................................................................................................... 16 Enabled Maps........................................................................................................................................... 16 Navigating the Map Screens Navigation Menu....................................................................................................................................... 17 Show Field Report..................................................................................................................................... 17 SplitView................................................................................................................................................... 18 Planting Summary.................................................................................................................................... 18 Drop Field Pin........................................................................................................................................... 18 Take Screen Shot...................................................................................................................................... 18 E-­‐Mail Field Files........................................................................................................................................ 19 Field Region Report……………………………………………………………………………………………………………………………. 19 Metrics Pane............................................................................................................................................ 20 Selecting Fields......................................................................................................................................... 20 Control Pane............................................................................................................................................ 21 Understanding FieldView Cab App Maps Navigating Among Maps of the Same Field.............................................................................................. Editing Legends........................................................................................................................................ General Principles..................................................................................................................................... Hybrid....................................................................................................................................................... Population................................................................................................................................................ Singulation................................................................................................................................................ Spacing……………………………………………………………………………………………………………………………………………….. Down Force………………………………………………………………………………………………………………………………………... Applied Down Force................................................................................................................................. Good Ride................................................................................................................................................. Planter Speed........................................................................................................................................... Seeding Rx................................................................................................................................................ SRI............................................................................................................................................................ Target Pop................................................................................................................................................ Imported Maps........................................................................................................................................ Yield......................................................................................................................................................... Moisture................................................................................................................................................. Loads........................................................................................................................................................ Combine Speed........................................................................................................................................ 23 23 23 24 24 24 25 25 25 26 26 26 27 27 27 27 28 28 28 Importing/Exporting Field Files E-­‐Mail Files from FieldView Cab App ...................................................................................................... 29 Open/Import Files into FieldView App.................................................................................................... 29 FieldView Web Logging into FieldView Web..................................................................................................................... 30 Reports..................................................................................................................................................... 30 Planting Report........................................................................................................................................ 30 Harvest Report......................................................................................................................................... 31 Maps (Field Maps)................................................................................................................................... 31 Field Reports............................................................................................................................................ 32 Polygon Report Tool................................................................................................................................ 33 Map Overlay............................................................................................................................................ 33 Boundaries............................................................................................................................................... 34 Prescription Creator................................................................................................................................ 36 Data Selection......................................................................................................................................... 37 Import.................................................................................................................................................... 37 Field Manager......................................................................................................................................... 38 Data Manager......................................................................................................................................... 39 Sharing Key & Data Transfer.................................................................................................................. 39 Notifications........................................................................................................................................... 40 Text Alerts.............................................................................................................................................. 40 E-­‐Mail Reports......................................................................................................................................... 40 Account.................................................................................................................................................. 40 Other Features Syncing Data from Multiple SeedSense Displays................................................................................... Data Plans.............................................................................................................................................. Setting Up E-­‐Mail on the iPad................................................................................................................ 41 41 41 Requirements: 1. iPad Compatibility: FieldView will work with the following iPads: second-­‐ and third-­‐ generation iPad 2, iPad Air, iPad Pro with Retina Display, and iPad mini. 2. iPad Software: iPads must be updated to iOS version 9.1 or later. 3. Precision Planting® 20/20® monitor: The 20/20 monitor must be updated to version 2016.00 software or later. Any iPad still running FieldView Cab app 5.xx will need 2016.xx software on the 20/20 monitor. Climate FieldView™ The Climate FieldView™ Cab app extends the functionality of the 20/20 SeedSense® monitor by acting as a second display in the cab. View real-­‐time row-­‐by-­‐row maps of the planter’s performance. When planting is complete, simply remove the iPad from the cab and have all of the 20/20 data at your fingertips. Additionally, field reports and planting summaries can be viewed and e-­‐mailed. Planting summaries can also be sent to a wireless printer directly from the FieldView™ Cab App. The FieldView Cab app, when paired with 20/20 YieldSense™, also brings data to harvest in the ultimate combination. Using zone-­‐by-­‐zone maps in context, see how what was planted compares to the yield. Also use Split Screen to view planting maps next to yield maps. Better information helps to make better decisions for next season. Climate FieldView™ Plus Climate FieldView Plus™ provides seamless data integration for a deeper understanding of your fields to help you make important operating decisions with confidence. Use real-­‐time field data to identify problems and solve them while you pass through the fields. To upgrade a FieldView account to FieldView™ Plus, visit www.climate.com. Fieldview™ Plus features include: 1. CloudSync keeps FieldView Cab app data in sync between multiple iPads and FieldView Plus Web. 2. Secure Data Backup keeps FieldView Cab app and 20/20 data backed up on the Climate FieldView Cloud. 3. The FieldView website, http://fieldviewplus.com, provides growers with tools for managing their operation, including: a. Map: View field maps, run harvest analysis, and build variable rate seeding prescriptions b. Reports: Key metrics and operation wide reports by field, planter, and hybrid c. Data Manager: Download 20/20 data files or share with consultants d. Text/E-­‐Mail Alerts: Set limits to when a text or e-­‐mail will be sent e. Field Manager: Change, merge, or import field files together for correct reporting f. Importer: Import prescriptions to transfer to a 20/20 Monitor or import shapefiles, JPEG 2000, or GeoTiff files to view on the iPad Logging into Climate FieldView Cab™ App Step 1 Once the Climate FieldView™ Cab app is downloaded to a compatible iPad, tap the FieldView™ Cab app icon to launch the app. Step 2 (If You Already Have a Precision Cloud or Climate Account) Sign into the FieldView Cab app with an existing Precision Planting or Climate FieldView account by entering your username and password. If you do not remember your password, select the option to reset it. Step 3 (If You Do Not Have a Precision Cloud or Climate Account) If you do not already have a Precision or Climate account, select create account and follow the on-­‐screen instructions. The account will automatically be logged in to the FieldView Cab app after completing the creation process. Step 4 Next, users will be asked to allow the FieldView Cab app to use your current location. Select Allow. Allow Push Notifications will appear next. Select Yes. Selecting the Sync Method The first time that the iPad® is connected to a 20/20 SeedSense through the FieldView Cab app, a popup will ask, “Is this your 20/20?” If yes is selected, the automatic sync method will be used. This method should be selected by most users so that they can be certain their data is always up to date. Automatic sync keeps the client-­‐farm-­‐field structures in the FieldView Cab app and the 20/20 display in sync. In addition, all current season data is synced between the 20/20 and the iPad. For FieldView Plus growers, information will be kept up to date and accurate between all devices linked to the account (if the iPad® is connected to the Internet). For information on how to sync information from previous seasons, including building maps, please see the Data Management section on page 11. If a user selects no, manual sync will be used. The FieldView Cab app will not automatically sync the client-­‐farm-­‐field structure or current season planting data when it is connected to a 20/20 display. However, the active field on the 20/20 will sync to the iPad. This option is primarily for Precision Planting dealers who connect to the 20/20s of various customers to sync data for particular fields that might require analysis or other support. Manual sync prevents the dealer’s FieldView Cab app from becoming encumbered with the entire client-­‐farm-­‐field structure and data of all 20/20s to which he or she connects, when only specific fields may be needed. In order to sync fields to the iPad in this mode, first make the fields active on the 20/20. Then select the desired field in the data manager menu on the FieldView Cab app and press build map. Using Fields T he Field Manager can be found on the Fields page on the main dashboard. Field Manager allows users to create and edit client, farm, and field names. Changes made on this page will automatically update across the Climate FieldView platform and all 20/20s (https://climate.com, https://fieldviewplus.com, and the 20/20 when connected). Field Manager Field Manager displays a list of all field names in FieldView. The list on the left-­‐hand side is in alphabetical order and can be reversed by pressing the button. Additionally, the Search Fields textbox at the top allows users to search for a specific field name. Selecting a field name brings up the manager for that specific field. This allows users to either edit or delete the field. Deleting the field will permanently delete the field’s name and data from the entire Climate FieldView platform, including Climate.com, Climate FieldView web, Climate FieldView Cab app, and the 20/20 monitor. However, the data will not be deleted from the 20/20 and can still be exported onto a USB drive. The deletion of a field cannot be undone. Add a New Field Pressing the Add New Field button brings up the menu to add a new field. Pressing the text box allows the user to select an existing client and farm name or to create a new name by typing it into the text box at the top. If creating a new client or farm name, select the Add button that is directly underneath the text box to create the new client or farm name. Field names can be repeated as long as they are under a different client and farm. Press the Add button to finish creating the new field name. Edit an Existing Field Pressing the Edit button allows you to edit the client, farm, or field name. When changing the client and farm names, you can select an existing client or farm name from the dropdown menu or create a new name. When changing the field name, a unique field name must be created. Preparing to Plant Fields The Fields page allows the user to load the crop, hybrid(s), and prescription or manual seeding rate without being connected to a 20/20. Planting information can be entered for each field. The planting information can be adjusted at any time prior to planting the field. A CloudSync will make the planting information available to all other iPads on the same account. Hybrid – Assign a hybrid to the field by pressing the hybrid box. The hybrid list displayed is the same list that can be created in the settings menu under Hybrid. Additional hybrids can be entered by pressing Add New Hybrid. Search through the AgX list of hybrids or type in a hybrid to add it as a custom hybrid. If additional hybrids will be planted in the field, select Add Hybrid. Hybrids can be removed by selecting the Remove option located next to the hybrid being removed. Variable Rate – Selecting variable rate allows the user to assign a prescription for the field. Prescription – Assign a prescription to a field by pressing the Prescription box and selecting the correct prescription from the dropdown menu. Prescriptions can be uploaded to FieldView Web, imported via the Mail app on the iPad, or created in Climate FieldView Script Creator. Attribute – The seeding prescription must have an attribute that will control the seeding rate. Manual Rate – Assign a seeding rate to be applied to the entire field. Growers can use either the iPad’s keyboard to enter a rate or use the +/-­‐ buttons to select a rate. Beginning to Plant a Field When entering a field, the operator will be prompted to change the active field if Boundary Detection is enabled and if either the FieldView Cab app has spatial data for the field or a boundary for the field has been created in the FieldView Cab app or on the Climate website. See page 17 for how to turn on Boundary Detection. When a field is made active, the operator will be asked to confirm a summary of the hybrid information that has been set for the field. If the hybrid information is incorrect, the operator can change the plan; if it is correct, the operator can press Confirm, and all information will be sent to the 20/20 automatically, allowing the operator to begin planting. This feature can be disabled in the Settings menu under “Prompt Hybrid on Field Change.” The hybrid selected in Fields (or the hybrid from the top of the list if multiple hybrids were selected) will automatically be assigned to all rows of the planter. This can be changed in the Hybrid metric, which is located on the left side of the screen. Pressing Rows allows the operator to assign a hybrid to specific rows. Up to four hybrids can be assigned to rows. Swath Control Choose between automatic or manual swath control by touching the portion of the control panel displaying the rows. In manual mode, use the arrows to manually turn rows off or on or tap on individual rows to turn them off or on. Using the Equipment Page The Equipment page allows Climate FieldView Drive users to configure the equipment to which the FieldView Drive will be connected. Settings for planters, tractors, and combines can be created and configured on this page. 20/20 users will need to create and configure the equipment on the 20/20 monitor. Both Drive and 20/20 users can use the Equipment page to RemoteView other equipment linked to their account. RemoteView The RemoteView feature in the FieldView Cab app allows users to connect remotely to a 20/20 display running FieldView Cab app. This establishes a wireless connection that allows the viewer to see live planting or harvest info in their own FieldView Cab app. Map types and setup screens can be viewed; however, no changes can be made to the 20/20. If an iPad is logged into the same account, RemoteView will list the available planters or combines on the Equipment page. Viewers on the same account as the operator will be taken directly to the map screen without operator prompts. Planters and combines listed as unavailable do not currently have a 20/20 connected to a FieldView Cab app with an active Internet connection. Dealers can select their customers using the RemoteView option in the Settings menu. (This option is only available for dealer accounts.) When a dealer or Product Support uses RemoteView, the equipment operator will be prompted to allow the remote connection to be established. Using the Help Menu The Help menu gives access to different help tools for the FieldView Cab app. The ability to contact support directly or view operator’s guides, demo videos, and log information can all be found in the Help menu. Contact Support Selecting CONTACT SUPPORT gives you the ability to enter a ticket with Precision Planting’s Ticket Support System. Enter a contact phone number, select the product requiring support, and describe the problem before pressing SUBMIT TICKET. Please be as detailed as possible to expedite resolution of the issue. A FieldView representative will contact you by phone to resolve the matter. When submitting a ticket, various log files as well as field data for the active field (if connected to a 20/20) will be sent to a FieldView representative to aid in the troubleshooting process. Operator’s Guide The FieldView operator’s guide and how-­‐to documents are accessible in the FieldView Cab app. Selecting View Guide will open the operator’s guide in the iPad’s Safari web browser. FieldView Plus’s how-­‐to documents will also open in Safari and display links to all of the documents. Demo Demo videos are available and can be viewed to see how the FieldView Cab app operates in the field. The videos must first be downloaded by pressing Download. After you have downloaded a video, you can watch it without downloading it again. CloudSync Log The CloudSync log will help determine any connection issues that the FieldView Cab app might be having when syncing data to the cloud. This log is only visible when a user is signed in as a Climate FieldView Plus user. Previous CloudSync sessions will be displayed along with status and reason if there was an issue as well as how much data was used to sync. To see the status of a field’s uploading to the FieldView website (www.fieldviewplus.com), toggle to Upload Status at the bottom of the page. This gives the status for every field that has data to be uploaded to the website. About/Version Info Information about the currently installed version of FieldView Cab app is shown here along with that version’s release notes. The release notes outline new features, changes, and other items of note. The End-­‐User License Agreement (EULA) and Privacy Policy are both available on this screen. Using the Settings Menu Device Settings The Device Settings screen allows the management of different FieldView Cab app settings. Units allows the operator to toggle between English and Metric units of measurement. This determines the units of measurement used to display various metrics in the FieldView Cab app. Diagnostic Logging allows the operator to toggle between normal and detailed diagnostic logging. Users should only select DETAILED when asked to do so by a Product Support representative. Detailed logging records more log information that can be used when troubleshooting, but it uses significantly more memory than normal logging. Sync All 20/20 Seasons syncs the prior season’s data as well as the current season from the 20/20 to FieldView Cab app. CloudSync enables the Cab app to send and receive data from the FieldView cloud. CloudSync is only available for FieldView Plus users. When enabled, CloudSync allows the app and the cloud to remain in sync while data is backed up to the cloud and transferred to other iPads. When the arrow next to CloudSync is spinning, the FieldView Cab app is in the process of syncing with the cloud. If CloudSync is enabled, the option to switch to Send Only instead of Send & Receive is available. Send Only cuts down on data transmission, but it does not allow FieldView Cab app to receive data from the cloud or other iPads. Control Pane gives users additional functions in the map display so that they can quickly access features like Speed Source, Down Force Control, Seeding Control, and Swath Control for planting and swath control, GPS information, hybrids, and load lists for harvest. The Control Pane is located on the bottom of the Maps screen. The Control Pane does not appear on the Maps page if it is disabled. Field Boundary Detection alerts the operator when a new field has been entered and gives the option to change the active field. The popup appears either sixty seconds or five minutes after crossing the boundary based on the use of 5Hz or 1Hz GPS, respectively. This message is shown once every twenty-­‐four hours for each field boundary. However, a grower will not get a popup if they are actively planting. Boundaries can be viewed in the app by turning on Field Boundaries in the app settings. They can also be viewed and edited in FieldView Web (www.fieldviewplus.com). Show/Hide Field Boundaries determines whether field boundaries are shown or hidden on the maps in the FieldView Cab app. These boundaries are used for Field Boundary Detection. Prompt Hybrid on Field Change will give a popup when a new field is made active to verify the hybrid(s) to be planted in the field. Show Scouting Field Pins allows users to toggle between displaying on the current season field pins or all seasons. Using the Settings Menu Data Manager Data Manager provides several options for managing data in the FieldView Cab app. Growers can sync, build, and clear maps from previous seasons by selecting the appropriate year at the top of the screen. To sync and build all fields from a previous year, check the first box to select all fields and press BUILD MAP. To sync and build only specific fields check the boxes next to the field names and press BUILD MAP. If the field data is not yet synced to the iPad, this can only be accomplished while connected to the 20/20. Fields with built maps require more data to store than those with unbuilt maps. Selecting fields and pressing CLEAR MAP only clears the map for that field and does not delete the field data from which the map was built. To rebuild the map for that field, select the field and press BUILD MAP. Devices The Devices page allows you to manage the 20/20s and FieldView Drives in your operation. 20/20 devices can be given a custom name for easy identification. The software for the 20/20 can also be updated from this page through a cellular or WiFi connection. When a new software update is available, press download to transfer it to FieldView. Once downloaded, FieldView will transfer the software update to the 20/20 SeedSense when bandwidth is available (updates will not transfer if the operator is actively planting or harvesting). Once the update has been transferred to the 20/20, you will be notified that a software update is ready to install. Press COMPLETE INSTALL when prompted or come to this screen later and press COMPLETE INSTALL, which will restart the 20/20 display and load the new version of software. If you need to revert to an older version of the software, select the version of software that you need and initiate the process by pressing COMPLETE INSTALL or DOWNLOAD, depending on the specific version of software you need. Remember that the software will only transfer to the 20/20 display when it is not being used for planting, harvesting, or syncing files. Hybrids The Hybrids page allows growers to enter the list of hybrids that will be planted. This list of hybrids stays in sync with the 20/20 monitor and is displayed any time a hybrid is being selected. When selecting hybrids for this list, you can choose any hybrids from the AgX list or enter custom hybrids. Prescriptions and Imported Maps The Prescriptions and Imported Maps page lists all files that have been imported to FieldView Web. All shape files imported into the FieldView Cab app through the iPad’s Mail app will be designated as a prescription. Files displayed on these two pages can be deleted by pressing Remove next to the file name. When a file is deleted on the iPad it will be also deleted from the Web and all other iPads on the account. Enabled Maps This screen allows the user to select which maps are enabled when operating the FieldView Cab app. Specific maps can be disabled by pressing the check mark. Maps can be re-­‐enabled by pressing the X. Disabled maps will not appear in the map selector on the Maps screen. Navigating the Map Screens Navigation Menu On the top right of the screen is a display showing navigation options for the FieldView Cab app. There are four zoom options in this menu. The Field Zoom button allows the user to see the entirety of the field. When connected to SeedSense, the top right button is the Planter/Combine Zoom button, which centers the map on the planter showing one pass in detail. When the Planter/Combine zoom button is pressed, the screen stays centered on the planter and follows its movement. When not connected to a 20/20, the top right button is the Person-­‐Level Zoom button, which focuses the map on the immediate vicinity of the iPad’s current location using the iPad’s internal GPS. The current location will be identified by a blinking dot. The next set of buttons are zoom in (+) and zoom out (-­‐), followed by SplitView and Field Report. The More Menu at the bottom left contains the Planting Summary, the Drop Field Pin feature, the Take Screenshot feature, the E-­‐Mail Field Files feature, and Field Region Report. The Home button returns to the app’s home screen. Show Field Report The Show Field Report function displays a field report for most maps. These field reports vary by map and are described as each map is discussed, starting on page 20. The report that is displayed will coincide with the map type that is selected. Navigating the Map Screens SplitView SplitView allows two map types to be viewed simultaneously in the FieldView Cab app. The two maps move in sync with one another at all times. When opening a field report in SplitView, the field report will always be for the map on the right side of the screen. Imported maps (see page 23) can also be displayed in Split View. Planting Summary The Planting Summary Report displays field average information for singulation, good spacing, good ride, down force information, hybrid acres, and average population. This report is a quick summary of the planting operation in this field. The field summary can be viewed as a PDF by pressing Create Map PDF. The PDF can be e-­‐mailed or printed by pressing Email/Print. Drop Field Pin Dropping a field pin gives the ability to make a note about a specific location in the field. That note is tied to the GPS location where the pin was dropped. In addition to text, photos can also be taken with the iPad and attached to the pin. Field pins can also be placed by long pressing on the map screen at any time. Field pins do not transfer to maps from different years. Take Screenshot The Take Screenshot feature allows users to take a screenshot of the FieldView Cab app screen. Choose between saving the picture to the camera roll, e-­‐ mailing the screenshot, or posting it on Twitter. This gives users the ability to quickly pass information about a field to a dealer, Precision Planting, another decision maker in the operation, a landlord, or other interested parties. The Take Screenshot feature removes the metrics pane, field/map selector, and navigation buttons from the picture. Navigating the Map Screens E-­‐Mail Field Files The E-­‐Mail Field Files feature allows you to e-­‐mail the raw data files for each field from the FieldView Cab app. Only the data files from the FieldView Cab app map being viewed at the time will be sent. This feature requires the iPad’s e-­‐mail capabilities to be set up through the standard Mail app—an e-­‐mail program downloaded from the App Store will not work. The total size of data files that can be sent from FieldView Cab app will be restricted by the file size restriction in the iPad’s Mail application. Field Region Report The Field Region Report is a powerful tool for FieldView Plus users to understand the yield of a specific region within a single field. It can also show existing reports that display averages for the entire field. To generate a report, the user must draw a region within the field. The number of acres for the drawn region will be displayed next to the average yield and average moisture. A table will compare yield by hybrids planted, SSURGO soil types, and the field’s elevation. An Internet connection is required for this tool to work. After pressing the Field Region Report button, use a finger to draw the specific region of the field directly on the map. Complete drawing the region by closing the outline and creating a single shape. Next, the iPad will generate the report. This may take several seconds, depending on the amount of acres selected in the region and the speed of the Internet connection. The report will then be displayed in a popover window directly above the drawn region. Depending on the number of hybrids, soil types, and elevation differences inside the region, scrolling may be necessary to see the entire report. The window can be closed by tapping anywhere on the report. If the Field Region Report button is disabled, it is likely because the feature is not available for the following reasons: ● The selected field does not have both planting and harvest data. ● The iPad does not have an Internet connection. ● The iPad is currently connected to a FieldView Drive or 20/20. ● RemoteView is currently being used. ● A FieldView Plus subscription has not been purchased for the account. Metrics Pane The collapsible metrics pane on the left of the screen displays key data from the 20/20, allowing the operator to see this data while looking at the FieldView Cab app. The information is identical to the information displayed on the 20/20. The bottoms that have a small gear in the upper right corner can be customized by pressing on the gear button. An icon indicating the status of the connection between the FieldView Cab app and the 20/20 display is located at the bottom of the pane. Press the arrow to open or close the pane. Select the Hybrid Metric on the top of the pane to change or add hybrids for the active field. Press the Select Additional Hybrid button to add new hybrids. Select a hybrid from the list or choose create a new hybrid at the bottom of the list. Up to four different hybrids can be selected at the same time. If multiple hybrids are being used, adjust the row assignments by pressing the box next to the hybrid name. Hybrids can be removed by tapping on the X. Selecting Fields The Field Selector at the top of the screen allows you to view a different field. Selecting a different field from this menu while planting or harvesting does not change the active field. Only fields for which data is present will appear in the list. When connected to a 20/20, the operator may be asked to change the active field if the field being viewed is not the active field. Navigating the Map Screens Control Pane The Control Pane allows for limited planter control through the FieldView Cab app. Manual/auto swath control, speed, down force, and row control information is available on the Control Pane in addition to one blank spot for future expansion. The Control Pane can be enabled/disabled in the Settings menu on the FieldView Cab app homepage. The Control Pane is only enabled by default if the 20/20 is controlling both seeding and down force. Speed information is shown by pressing the Speed button. It displays both GPS and radar speed as well as GPS quality information. The highlighted speed source with the dot filled in is the speed source that the 20/20 is currently using. Down Force displays both target and actual down force readings. Pressing the Down Force button allows the operator to adjust the down force. The down force metric will be yellow if the master plant switch is off or if the control has been disabled on the 20/20. If the button does not say either DeltaForce or AirForce, then no control system is configured in the SeedSense display and control is unavailable. Auto allows the operator to adjust the target weight on the pin by moving the slider to the desired weight for DeltaForce down on the cylinders or airbags. or margin for AirForce. Manual allows the operator to set a specific number of pounds for lift and When using automatic control with AirForce, long pressing the slider will allow the user to adjust the width of the target range. There are three target zones available: stable (widest target zone), moderate, and aggressive (tightest target zone). Navigating the Map Screens Seeding Control Press the RowFlow or vDrive button to view the seeding control plan. This button will turn yellow if the master plant switch is off or if a prescription is assigned to the field and variable rate has been disabled on the SeedSense display. If variable rate is selected, the prescription and attribute information will be displayed here. Prescription, attribute, and static rate for the field can be changed on this page. If manual is selected, the static rate for seeds per acre will be displayed. The operator can adjust the seeding rate on this page at any time. Row Control Row information is displayed at the bottom of the Control Pane. Each box represents a row on the planter. A green row means that it is planting. A yellow row indicates that it is clutched off, and a red row or a red row with an “x” indicates a row failure. Choose between automatic or manual swath controls by touching the portion of the Control Pane where the rows are located. In manual mode, use the arrows to turn rows off or on or touch individual rows to turn them off or on. Touch either the X in the top right corner or anywhere on the screen to exit manual mode. Understanding FieldView Cab App Maps Navigating Among Maps of the Same Field Pressing the bar at the top of the screen with the current map type activates a dropdown selection guide. Selecting Imported & Rx at the top allows you to view any shapefiles imported into the FieldView Cab app and prescriptions assigned to a field. Accounts with Climate FieldView Pro will also have field health maps listed to view. Editing Legends The legend pane in the bottom right identifies the values represented by the various colors on a map. For many maps, the legend can be edited. Touching the legend allows you to edit the legend or minimize it. When editing a legend, select the number of steps to be used in the legend. Also, when you choose a minimum and maximum value, the system will create the steps. The legend values for that field will be saved. Note: Population, yield, and elevation maps have an auto adjust option to set the correct values to best display the variability of the data in your field. Legends can still be manually adjusted after using the auto adjust option. General Principles The FieldView Cab app displays its maps in a row-­‐by-­‐ row format. Each row of the planter is displayed individually in the map. Each pass is differentiated by a heavier black line. Directional arrows under each pass indicate the planter’s direction of travel. Maps that collect planting data with a smart connector are recorded at 1Hz, one data point per second. Maps that collect planting data with an SRM system are recorded at 5Hz, five data points per second. All DownForce and YieldSense data is recorded at 5Hz. Note: Maps are initially painted on the iPad while planting or harvesting with live data. Maps that are rebuilt are painted with saved .dat files and may look slightly different. Understanding FieldView Cab App Maps Hybrid The hybrid map displays the varieties planted in a particular field as recorded by the SeedSense display. In order for this map to display hybrids accurately, hybrids must be set up correctly in the SeedSense display and assigned to the correct rows. The legend cannot be edited, but it will grow as additional hybrids are planted in the field. The field report for the hybrid map shows acres and planting dates for each hybrid as well as total acres and planting dates for the field. Population The population map indicates the population at which the crop was planted. If a prescription map for the field exists in 20/20 SeedSense, the prescription is displayed as a layer over which the planter paints the population map. The legend can be edited. The report for the Population Map shows the average population for each row as well as the total average population for the planter. It also shows the number of units used by row and planter total, which is based on the hybrids setup on the 20/20. Singulation The Singulation map displays the performance of each meter on the planter. For each second of data, five blocks are painted for each row. If there are no singulation errors, all five boxes will be green. For each error in that second, one of the five boxes will be colored to identify the error: red for a skip or blue for a multiple. If there are five or more errors in that second of data, all five boxes will be colored. The legend identifies the meaning of each color and cannot be edited. The singulation field report shows percentages of singulation, skips, and multiples for each row or for each hybrid with a total at the bottom. The user can toggle between row and hybrid at the top of the report. Understanding FieldView Cab App Maps Spacing The spacing map displays the seed spacing errors as recorded by SeedSense. Misplaced seeds are identified as either severely or moderately misplaced. This map is built in the same way as the singulation map. For every second of data, five blocks are painted on each row. For each error in that section, a block is colored to indicate a severely misplaced or a moderately misplaced seed. If there are five or more errors in that second, all five boxes are colored. The legend identifies the meaning of each color and may not be edited. To understand how seeds are characterized as severely or moderately misplaced, see the 20/20 SeedSense owner’s manual. The spacing field report shows the good spacing percentage plus the percentage of severely and moderately misplaced seeds for each row or for each hybrid. The user can toggle between row and hybrid at the top of the report. Down Force The down force map displays the weight detected by the down force sensors on those rows equipped with a sensor. This map is recorded at 5Hz, meaning that each block of data represents 200 milliseconds (approx. 18” at 5 mph). The legend can be edited to determine how many steps and over what range are displayed. Loss of ground contact is always displayed as a blue block. The down force field report shows three values for each row equipped with a down force sensor: percentage of the field with loss of ground contact, percentage of the field with good down force, and percentage of the field with excess down force. Excess down force is defined as the top value input for the legend, rounded to the nearest one of several predetermined values, such as 150, 200, or 250 lbs. The report also shows the field average. Applied Down Force The applied down force map displays the amount of weight applied as the planter passes through the field. The legend can be edited. There is no field report for applied down force. Values will only be displayed if AirForce or DeltaForce is installed. Understanding FieldView Cab App Maps Good Ride Good ride displays how much the row units are bouncing due to vertical movement. This value is only mapped for rows with a row unit module. The good ride field report shows the good ride percentage for each row equipped with a row unit module as well as a field total. The legend can be edited. Planter Speed Planter speed displays the speed of the planter as reported by the 20/20 display from the GPS system to which it is attached. This information is recorded at 1Hz, regardless of the actual GPS system’s output (often 5 or 10Hz). The legend can be edited, and there is no speed field report. Seeding Rx The seeding Rx will display a prescription map from the 20/20. The legend shows the target seeding rate set points. When planting, the prescription map will be displayed as the background layer; coverage will darken as the field is planted. If no prescription is assigned in the 20/20, the map will indicates areas that have been planted by painting them grey. It paints the map based on seeds dropped in each row. This map is updated five times per second and should match the coverage map on SeedSense. Understanding FieldView Cab App Maps SRI SRI (Seed Release Index) measures the consistency of seed spacing on each row. It is calculated by dividing standard deviation by the mean seed spacing for the given population and row width. SRI is often used to identify problems with drive systems, seed tubes, and other planter components that can lead to inconsistent spacing. The legend can be edited. The SRI field report shows SRI percentages by row and planter average. Target Pop Target Pop displays the command population for each row for RowFlow or vDrive systems when a prescription is active. The legend can be edited. No field report is available. Imported Maps Shapefiles that include the .shp, .shx, and .dbf file extensions as well as JPEG 2000 or GeoTIFF files that have been uploaded to FieldView Web can be viewed on the Maps page. At the top of the map selector, switch from Standard to Imported & Rx. The legend of imported maps cannot be edited. Field health maps are also available for Climate Pro users. Yield The yield map displays the bushels harvested per acre and is calculated across the head width, not by row. Each block of data represents a fifth of a second. The yield map always displays the map as bushels per acre. The yield field report displays the average bushels and moisture for each hybrid for the entire field or a ten-­‐second average by toggling between Field and Instant at the top of the report. Understanding FieldView Cab App Maps Moisture The Moisture map displays the combined wide moisture percentage. Each block of data represents one-­‐fifth of a second. The legend can be edited. The moisture field report displays averages for moisture and yield (bushels per acre) for each hybrid harvested. This can be viewed as a field average or a ten-­‐ second instant average by moving the toggle at the top of the report. Loads The Loads map displays a combine head width map of area harvested for each defined load. Each load is indicated by a different color on the map. The legend cannot be edited. The load field report displays acres, yield (bushels per acre), moisture, bushels, and wet pounds for each load. Actual weights can be entered to do a loads true up. Load names can be edited by pressing a load in the field report. For more information, please reference Appendix A on the next page. Combine Speed The Combine Speed map displays the speed of the combine as reported by the GPS connected to the 20/20. The legend can be edited. There is no combine speed field report. Appendix A How to Perform a True Up From the Cab Summary: The operation of Climate FieldView™ Drive and original equipment manufacturer accuracy are two important components of harvest. The Combine Total and Loads True Up features are important examples of those components. You can make minor adjustments to your crop constants with the push of a button using actual weights from your grain cart or elevator tickets. Performing a true up automatically updates the yield maps on all iPads. This document will walk you through the best practices as well as the steps required to utilize these features. Note: Due to the errors that can be generated by auger and scale carts, it is recommended that the following conditions are met before using a loads true up: 1. One (1) load of greater than 25,000 lbs. is harvested, and the actual is entered into the load list; or 2. Three (3) or more loads of greater than 10,000 lbs. each are harvested, and the actuals are entered into the load list. Best Practices for Performing All True Ups: 1. Ensure your iPad is connected to the Climate FieldView Drive in the Combine. 2. Activate the field that you will be truing up. 3. Enter the Load List by selecting the Load modal at the bottom of the Climate FieldView map (Figure 1). 4. Enter the actual pounds by either: A. Selecting the individual load(s), entering actual, and then pressing the Loads True Up button; or B. Selecting the Combine Total box at the bottom of the load list and entering the total pounds for the field for that combine. Figure 1 Once a true up is complete, a new crop constant will be calculated and applied to the entire field. The primary iPad’s yield map will be automatically rebuilt, and the next CloudSync will copy this file to the cloud, updating all harvest reports. All secondary iPads maps will be updated automatically when updated files are downloaded from the cloud via CloudSync. Notes: 1. Remember that each combine has a unique crop constant; therefore, if multiple combines harvested a field, the weights harvested by each combine must be kept separate to use the combine total true up feature. 2. A true up changes the crop constant for the applicable field and changes the active crop constant that will be used in the next field. Saving Files into FieldView Cab App Cab From E-­‐Mail FieldView users can save e-­‐mailed .zip file attachments that contain shapefiles or 20/20 field (.dat) files directly into the FieldView Cab app. From the Mail app, long press an attached .zip file that contains either shapefiles or 20/20 Field Files. Next, select Open in FieldView from the options. The FieldView app will then open with an Importing Files message. All shapefiles imported via e-­‐mail will be considered prescriptions and will be available in the Fields menu to be assigned to a field name. These files can also be deleted from the iPad in the Settings menu under Prescriptions Shapefiles that have spatial data that match a field automatically attach themselves to that field. If the file does not match a field spatially, the file will have to be uploaded via the FieldView website. To view the shapefile, select it from the Imported & RX page on the Map screen. Field Files Will Import and Build Maps on the iPad. Notes: Use this feature to import field files from a shared FieldView account. This feature is only available if the user has set up e-­‐mail through the iPad’s mail application. If a third-­‐party e-­‐mail app has been downloaded through the App Store, this feature will be unavailable. FieldView Web Logging into FieldView Web The FieldView website is only accessible for users who have a Climate FieldView Plus subscription. Visit www.fieldviewplus.com to log in. Log in using the same username and password that is used to log into the FieldView Cab app on the iPad. The username for the account is displayed at the bottom center of the home screen on the FieldView Cab app. A Climate username and password may also be used to log into FieldView web. Reports The Summary page is a powerful reporting tool for information about both planting and harvesting. The initial screen displayed at login shows a planting or harvest progress summary, depending on the current season. A graph of planting/harvesting activity as well as a summary of each planter and combine can be found on the initial dashboard page. The information displayed on this page is crop and year specific. Users can change the year and crop type by clicking on the down arrow next to the year or crop type. The planting and harvest reports in the FieldView Web display reports by different types of information. All reports are crop-­‐type specific. Users can select a different crop by clicking on the down arrow next to the active crop type. The filter button allows for reports to be filtered by client names, farm names, field names, specific dates, or specific planters or combines. Users can can e-­‐mail reports as a PDF, CSV, or XLS file by clicking on the Share button located near the top right corner of the screen. Planting Report By Field displays planting date, acres planted, and several planter/operator performance measures for each field. By Planter displays acres and the average performance measures for each planter. By Hybrid displays each hybrid planted for every field along with the acres, population, singulation, and good spacing for each hybrid. FieldView Web Harvest Report By Field displays the date harvested, acres harvested, moisture, bushels, and wet pounds. By Combine displays the number of acres harvested, average yield, average moisture, total dry bushels, and total wet pounds for a particular combine. By Hybrid displays all hybrids harvested across the user’s operation as well as the number of acres, average moisture, dry bushels, and total wet pounds for each hybrid. By Population displays acres, average yield, average moisture, total dry bushels, and total wet pounds for a planted population range. The range can be edited by selecting the Edit button at the top of the list. By Load displays the load list for each field. Each load includes acres, yield, moisture, bushels, recorded pounds, actual pounds, and the error percentage. Map The map allows users to view field locations and field pins, view and analyze field maps, and create variable rate seeding prescriptions. FieldView Web From the map, select a field by choosing it from the list on the left side of the screen or by clicking on a field marker on the map. After you select a field, the map will zoom to display the chosen field. Machine locations, field pins, field markers (i.e., the location of fields on the map), and field boundaries can be toggled on or off by choosing the Map Layers button. Once a field has been selected, planting and harvesting maps will be displayed if data is available for the field. Only maps from 2014 and newer are built into FieldView web. Select the year/crop and planting or harvest map type at the top of the screen. Map legends can be edited by pressing Edit Legend on the top of the legend, which is displayed in the lower left of the map. To the upper right of the map are the Zoom and Map Layers buttons, Field Report, Polygon Report Tool, and the Prescription Creation button. Field Report Selecting the Field Report button will bring up a report built from the field being viewed. This report will consist of the total field acres, average yield, moisture, and average speed as well as a breakdown of soil zone acres and average yield. Note: At this time, reports are primarily designed for harvest data. FieldView Web Polygon Report Tool Use the Polygon Report tool to analyze yield on a portion of the field. After clicking the Polygon Report button, click on different portions of the map to create the outer points of the polygon. Click back to the first point to complete the shape. For the chosen portion of the field, FieldView will then give a yield report (see image on right) that includes the following: acres, average yield, average moisture, average speed, acres, and average yield for each soil type. Press delete to clear the report and the polygon. Map Overlays FieldView Web Soil zones and any imported maps (shapefiles) can be overlaid on any harvest or planting map. Click the Map Layers button and select any of the choices to overlay on the current map. Field Boundaries Question marks next to field names indicate that the field’s location is unknown because it has no assigned boundary. To create or upload a boundary, click the field name. Uploading Boundaries To use an existing field boundary saved as a shapefile, choose Upload Boundary, then Select ShapeFile. This will open the computer’s file upload feature. Once the shapefile is selected, a picture of the boundary is displayed. Finally, select Use Boundary to accept the boundary, Select Shapefile to select a different file, or Cancel to exit the boundary upload feature. Drawing Boundaries To draw a new boundary for a field, select the Create button. Use the map to find the field location by zooming in and moving to it by clicking, holding, and dragging your mouse. Draw the field boundary by clicking around the field. Finish by clicking the first point to close the shape and save the boundary. FieldView Web Editing Field Boundaries Field boundaries can be edited in FieldView web for any field for which FieldView has spatial data. Any edits made to a field boundary in FieldView web will also be reflected on that field across the FieldView platform. Begin by selecting a field. When the field map or current boundary is loaded, click anywhere inside of the boundary. This will bring up the Edit Field Boundary option. To move boundaries, click and hold on any dot. Any time a dot is moved, two more dots will appear (one on either side). White dots can be deleted by clicking, holding for a few seconds, and then releasing the mouse button. Instead of editing the existing boundary, the boundary can be redrawn by selecting Redraw at the top of the page. When finished editing the boundary, press Done. Note: If a boundary intersects itself, an error will occur, and the boundary will have to be edited. FieldView Web Prescription Creator Variable rate seeding prescriptions can be easily created on the FieldView website. Begin by selecting a field and then pressing the Rx button on the right. This will change the map to begin displaying an overlay of USDA SSURGO soil zones. Additionally, a pane where the prescription can be configured will open from the right. Clicking on a soil zone on the map will display a popover showing the soil type description and the number of acres of that soil type contained in the field. The pane on the right side displays the editable name of the prescription. Below the prescription name is a table that lists every soil type and its associated acres in the field ranked in order of the average productivity of that soil type. The population column in this table is where the target seeding rate can be entered and adjusted. At the bottom of this table is the total number of acres the prescription will be created for, the average productivity of the field, and the average of all target population rates. Note: Productivity numbers are based on the SSURGO database and should be used as a reference only. Not all zones will display expected values and should be used to base productivity off of other zones within that field only. Additional zones can be created for an irrigated pivot field by using the Circle Pivot button located under the Zoom buttons. This will allow the user to draw a pivot and create separate zones for every soil type inside and outside the pivots. Zones inside the pivot will be indicated by the word “pivot” in the soil type column. Multiple pivots can be created for a single field. To delete a pivot, click on the pivot and an option to delete it will appear. Creating and Delivering Prescriptions After entering the target population rate desired for every soil type, the prescription file name can be edited. Spaces cannot be used in the prescription name. Click the Create button to create a prescription and sync it to all iPads. The prescription can be selected in the Fields page prior to planting or in the Seeding Control modal (Map screen) when FieldView is connected to the 20/20 (See Field Manager). FieldView Web Data Selection The Data tab allows the user to access the Import, Field Manager, and Data Manager pages. Import Importer allows Climate FieldView Plus users to import shapefiles, GeoTiff files, and JPEG 2000 files so they can be synced to the FieldView Cab app. Use the Add Files button to select the files to upload. (ShapeFiles must contain the .shp, .shx, and .dbf file extensions.) All files and file extensions must be selected or all files must be zipped into a single folder. The files will be matched to the appropriate field using location data in the file if it is available. If it cannot be matched, select the appropriate field name manually. Once the files are uploaded, designate each file to be used as a prescription map or viewed as an imported map. Any files that need to be transferred to a 20/20 display for control purposes (e.g., a prescription for application control or a boundary for clutch control) should be marked as a prescription map. Other files should be marked as an imported map. They will then appear as a map option for the appropriate field in the FieldView Cab app. Once a file is imported it will sync to the FieldView Cab app during the next CloudSync. FieldView Web Field Manager Field Manager allows users to centrally manage the CFF (client, farm, and field) list for their operation and keep this list synced between the Climate FieldView platform and all 20/20s. Clicking the Action button will offer options for managing the CFF list. All changes made to the CFF list will sync to the FieldView app during the next CloudSync and to the 20/20 at the next connection. Add: Create a new field manually. Field names can be repeated if a different client or farm name is used. Edit: Change or create a new client or farm name for the field. To edit the field name, click on the notepad and pencil next to each field name. Merge: Select two fields to merge them together on the field manager page by checking the boxes next to the field name. Next, select Merge from the Action button. Select the field name to merge both fields’ data into. The unused field name will be deleted. Merge will combine fields in FieldView Web and, on the next cloud sync, the FieldView Cab app will rebuild the combined maps from the current calendar year into a single field. If the merged fields have data from previous years, the maps in the FieldView Cab app will need to be cleared and rebuilt for the merged fields to be displayed correctly. Delete: The selected field will be removed completely from the FieldView website as well as Climate FieldView Cab app and 20/20. All data from all years will also be deleted. Request Field Import: Enter an e-­‐mail address to request fields/boundaries created in SST Summit, MapShots AgStudio, SSI Agvance Mapping, or AgIntegrated by another person to be sent to a FieldView Web account. Information will be included in the e-­‐mail of what user to send the information to. Import: Fields that have been sent to FieldView from either SST Summit, MapShots AgStudio, SSI Agvance Mapping, or AgIntegrated will be available here. Select which fields to import into FieldView. FieldView Web Data Manager The Data Manager provides access to the field data for each field. This data can be exported to a computer for analysis or shared with a third-­‐party via e-­‐mail. Sharing Key: Creates a sharing key that a trusted partner can enter directly into compatible third-­‐party mapping software to retrieve field map files. The key will be e-­‐mailed and can then be used with SST Summit, MapShots AgStudio, SSI Agvance Mapping, or AgIntegrated. The key is good for one year from the date of its creation, and it provides access to both planting and harvest files. Sharing key history gives control over sharing keys by viewing who has a sharing key for the account, renewing sharing keys by extending the expiration date by one year, and revoking a recipient’s sharing key access. Share Fields: Enter the e-­‐mail address of someone to send field data to. The recipient of the e-­‐ mail will be sent an Internet link that they have thirty days to click on. This link will download the field data from the selected fields to their computer. The sender will also receive a confirmation e-­‐mail. The link can also be opened on an iPad and imported into the FieldView Cab app by pressing the link in the e-­‐mail and choosing to open it in the FieldView Cab app. Export DAT Files: This will download all field data for the selected fields to the computer being used. This feature will not work with a tablet. Data will be downloaded as a zipped file. Export Field Pins: This will download all the information from field pins as a CSV file. FieldView Web Notifications Notifications allow the user to send text or e-­‐mail alerts to multiple accounts/smartphones. Text Alerts Text alerts provide users and other interested parties with real-­‐time information on their smartphone. This page allows users to select who receives the information, what information they receive, and when it is sent. Text alerts can be set up for both planting and harvesting. For growers with multiple planters, this alert can be set up for each planter. E-­‐Mail Reports E-­‐mail reports allow the grower to have planter or combine summary reports sent via e-­‐mail. The grower can select the frequency of the reports and what planter(s) or combine(s) should be included. Account Clicking on the username in the top right corner of the page shows the account’s expiration date. Clicking Settings provides the option to change to metric units. Clicking Help takes the user to the FieldView Plus technical support documents. Other Features Syncing Data from Multiple SeedSense Displays In operations with multiple planters/combines, Climate FieldView Plus allows all iPads in the operation to be kept in sync with data from all planters/combines if they are logged into the same account. If the account does not have a FieldView Plus subscription, then multiple iPads can be kept in sync by plugging each iPad into each 20/20. The data for the current season will automatically sync over and build the maps. The various 20/20 displays need to have identical CFF structures for the data to build a common map if two planters/combines work in the same field. Data Plans If a data plan is not set up for the iPad, do so by pressing the Settings icon on the main iPad home screen and selecting Cellular Data from the menu on the left. On the right side of the screen, select View Account. Fill in the required information and select the amount of data to be purchased on a monthly basis. For a basic SeedSense system with only one iPad, 2 GB or more per month will be needed while planting. For SRM systems and one iPad, 4 GB or more per month will be needed while planting. Additional iPads, coverage streaming, and RemoteView all require additional data. At any point, you can return to the View Account screen, log into the account, and track data usage. Setting Up E-­‐Mail on the iPad For certain functions in FieldView to operate (e.g., the ability to contact support from within the app by e-­‐mail and to import prescriptions into FieldView from e-­‐mail), the Mail app must be set up on the iPad. To do this, follow these steps: 1. 2. 3. 4. 5. 6. On the iPad, select the Settings icon. On the left, select Mail, Contacts, Calendars. On the right, select Add Account under Accounts. Select the type of account to add (e.g., Gmail, Yahoo, etc.). Enter the required information as prompted (e.g., name, e-­‐mail address, password). Use the Mail icon on the iPad to access e-­‐mail from this account on the iPad.