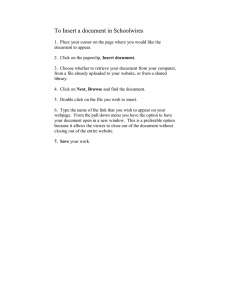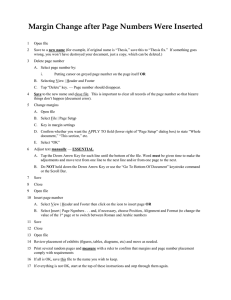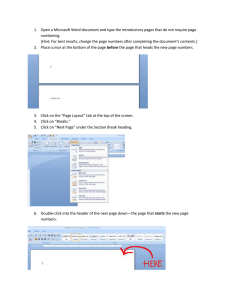Format Page Numbers in Word: A Step-by-Step Guide
advertisement
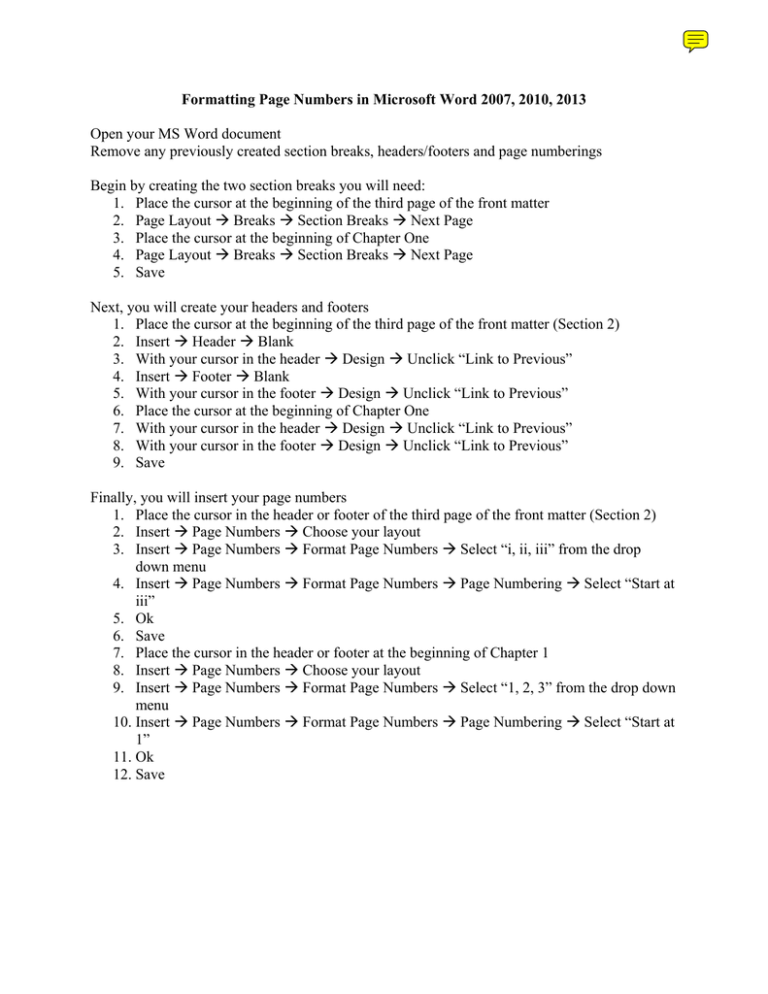
Formatting Page Numbers in Microsoft Word 2007, 2010, 2013 Open your MS Word document Remove any previously created section breaks, headers/footers and page numberings Begin by creating the two section breaks you will need: 1. Place the cursor at the beginning of the third page of the front matter 2. Page Layout Breaks Section Breaks Next Page 3. Place the cursor at the beginning of Chapter One 4. Page Layout Breaks Section Breaks Next Page 5. Save Next, you will create your headers and footers 1. Place the cursor at the beginning of the third page of the front matter (Section 2) 2. Insert Header Blank 3. With your cursor in the header Design Unclick “Link to Previous” 4. Insert Footer Blank 5. With your cursor in the footer Design Unclick “Link to Previous” 6. Place the cursor at the beginning of Chapter One 7. With your cursor in the header Design Unclick “Link to Previous” 8. With your cursor in the footer Design Unclick “Link to Previous” 9. Save Finally, you will insert your page numbers 1. Place the cursor in the header or footer of the third page of the front matter (Section 2) 2. Insert Page Numbers Choose your layout 3. Insert Page Numbers Format Page Numbers Select “i, ii, iii” from the drop down menu 4. Insert Page Numbers Format Page Numbers Page Numbering Select “Start at iii” 5. Ok 6. Save 7. Place the cursor in the header or footer at the beginning of Chapter 1 8. Insert Page Numbers Choose your layout 9. Insert Page Numbers Format Page Numbers Select “1, 2, 3” from the drop down menu 10. Insert Page Numbers Format Page Numbers Page Numbering Select “Start at 1” 11. Ok 12. Save Formatting Front Matter Page Numbers in Microsoft Word 2003 Open your MS Word document Place the cursor at the end of the first section Insert Break Select Section Break Continuous OK Place your cursor at the beginning of the second section View Header and Footer A popup box will open uncheck ‘link to previous’ button [5th from the right] Scroll down and click into the footer In the popup box uncheck ‘link to previous’ button [5th from the right] Insert Page Numbers Alignment of numbers Select your choice from the drop down box Format Number format Select i, ii, iii from the drop down box Page numbering Start at iii Ok, Ok Save Formatting Body Page Numbers in Microsoft Word 2003 Open your MS Word document Place the cursor at the end of the front matter Insert Break Select Section Break Continuous OK Place your cursor at the beginning of the body section View Header and Footer A popup box will open uncheck ‘link to previous’ button [5th from the right] Scroll down and click into the footer In the popup box uncheck ‘link to previous’ button [5th from the right] Insert Page Numbers Alignment of numbers Select your choice from the drop down box Format Number format Select 1, 2, 3 from the drop down box Page numbering Start at 1 Ok, Ok Save