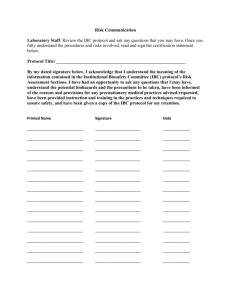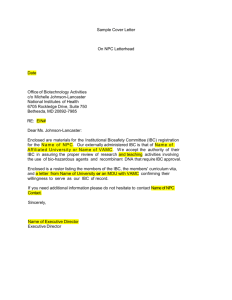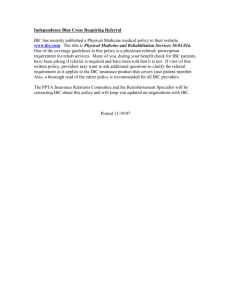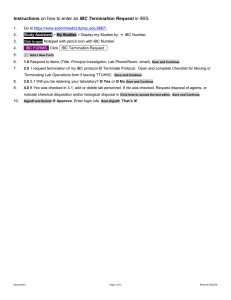Principal Investigator/Study Coordinator Step-by
advertisement

eResearch Regulatory Management PI/Lab Team –IBC Application Support Material PI/Lab Team – IBC Application The IBC Application has replaced the IBC Registration. This reference document provides an overview of the IBC Application and the functionality within it. The IBC Application has six high-level sections: • Overview • Lab Personnel and Space • Types of Work (i.e. recombinant DNA/SNA, non-recombinant infectious agents/biological toxins, human- or animal-derived substances, federally regulated Select Agents/Toxins) • Risk Mitigation • Dual Use of Concern • Finish Application All questions that display are required. Depending on the response to questions, conditionally related sections and questions may appear (see E below). These sub-sections and sub-questions provide the IBC, OSEH, and associated compliance offices (e.g. UCUCA) with the detail about the research and biosafety precautions needed to protect the PI, lab personnel, campus, and the community. Important Information • For an overview of the conditional content sections, see IBC Application Smartform Path • IBC Applications have a naming convention of Last Name, First Name – IBC Application (IBCA000001234). • Your previous IBC Registration (i.e. “legacy” registration) has a naming convention of IBC Registration for First Name Last Name (IBC000001234). Legacy registrations are available for viewing. Tip: You can copy & paste text answers from your legacy registration into your new IBC application. IBC Application – Navigation Tools Navigation tools display at the top and bottom of each application page. A C B D A. Click Continue to save your answers and go to the next section in the application. B. Click a section in the Jump To drown-down menu to go to that section. This navigation tool is most often used to return to a previously completed section of the application to make changes; or when amending an approved application. C. Click Save to save your data entry in the application. Save will not advance you to the next section. D. Click Exit to close the IBC Application and go back to the workspace. Note: When closing an incomplete application, always click Save prior to clicking Exit to save your work for a later date. Last updated: 1/20/2016 1 of 5 eresearch.umich.edu eResearch Regulatory Management PI/Lab Team –IBC Application Support Material IBC Application – Question Formats Many of the questions in the IBC Application have a Yes/No format, but you will also see text entry fields. Yes answers may trigger conditional detail sections and sets of questions. The conditional functionality allows you to answer only those questions that are relevant to the type of work you will do with biohazards. Example: Answer Triggers Additional Sections E E. Depending on the response to questions, additional sections may be required. For example, if you select Yes to Recombinant DNA as a type of work, sub-sections 1-3 (e.g. 1. NIH Guidelines) and related question-sets (e.g. NIH Guidelines Exempt) become available. Clicking Continue takes you to the first conditional sub-section. Note: The Jump To menu will update to display the conditional sections and questions. Last updated: 1/20/2016 2 of 5 eresearch.umich.edu eResearch Regulatory Management PI/Lab Team –IBC Application Support Material Example: Question-set Questions with an Add button allow you to enter multiple sets of answers (as applicable). F. Click Add to open the initial question-set. F G. After completing all answers in the initial question-set, click (as applicable): OK – if you have only one answer-set, or after entering the final answer-set. OK and Add Another – to enter an additional set of answers. G Note: You may need to scroll right to see these buttons on your screen. You must click OK to save data and close the answer-set. Then, click Continue to go to the next application section. Table Views There are two types of table views in the IBC Application: • Question-set table summaries (editable) • Conditional section table summaries (viewable). Example: Question-Set Summary H K J I H. A row-complete indicator (green checkmark in a circle) displays for a set of answered questions. I. A warning symbol displays if one or more questions have not been answered or are incomplete within an answer-set. J. Click Update to edit an answer-set. K. Click Delete to remove an answer-set. Last updated: 1/20/2016 3 of 5 eresearch.umich.edu eResearch Regulatory Management PI/Lab Team –IBC Application Support Material Example: Conditional Section Summary L L. A summary page may display at the end of a section for you to review answers and check for completeness. To update an answer, use the Jump To menu to return to a previous page. Error Notifications In addition to the warning symbol that may display in a question-set summary table (see I above), the IBC Application also displays error information in the following ways: Page-level Error Validation M M. A few application pages contain page-level validation that requires you to answer a question before you can continue to the next application page. In these cases, then the error message displays near the top of the page. Last updated: 1/20/2016 4 of 5 eresearch.umich.edu eResearch Regulatory Management PI/Lab Team –IBC Application Support Material Change Previous Answer Warning Message N. A warning message displays if you change a previously saved answer to a question (e.g. from yes to no) that will cause conditional sections and questions located elsewhere in the application to be deleted. N O. Click OK to change your answer and delete previously entered information. O P P. Click Cancel to prevent the deletion from happening, then change your answer back or Exit without saving changes. Hide/Show Errors Q Q. Click Hide/Show Errors on the page navigation bar (not shown here) to check the application for errors or incomplete answers. The results display in a list in a split window at the bottom of the application. Use the Jump To link to go to the indicated page, section, or question-set to update the application and fix the error. Finishing the IBC Application R S R. Always click Error Check prior to finishing the application to validate that data entry is complete. Error Check displays the same results table as Hide/Show Errors (see Q above), but in a separate window. S. Click Finish to indicate all data entry is complete and return to the Application workspace. Note: Clicking Finish does not submit the IBC application. Only the PI can submit the Application for review. For more information, see Submitting an IBC Application. Last updated: 1/20/2016 5 of 5 eresearch.umich.edu