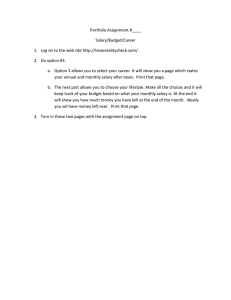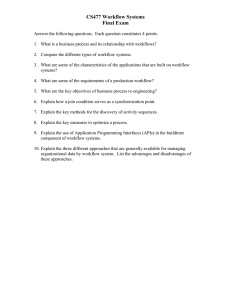The University of Tennessee Health Science Center
advertisement

The University of Tennessee Health Science Center BASIC STEPS FOR POSITION REQUESTS To Create A Position: Go to IRIS Transaction ZPPOSITION000. 1 Enter the effective date - press ENTER 2 Click on the button Create ( ) The following fields must be entered to create a position. 3 Position Title – what you think it should be 4 Org Unit Cost Center – the responsible “E” account 5 Personnel Area – value will always be 1070 - Memphis 6 Personnel Subarea 1070 – Memphis 1080 – Clinical Knoxville 1090 – Clinical Chattanooga 1100 – Research Center 7 1210 – Family Practice Knoxville 1230 – Family Practice Jackson 1240 – Family Practice Memphis Employee Group F – Friends of UT R – Regular S – Students T – Term 8 Employee Subgroup – options determined by Employee Group Click on the matchcode ( ) for available selections 9 University Contact Code – leave blank 10 Limited Duration Appointment – leave unchecked unless the position has a specified period of time. If applicable, check box and include the position dates on the Workflow Notes tab. 11 Work Schedule Monthly – usually Sal-Day Biweekly – usually Hour-Day Special Schedules – click on the matchcode ( ) and see if you can find the schedule on the list. If not click in the box beside New Schedule Needed and then complete the schedule this position will need. BASIC STEPS FOR POSITION REQUESTS 12 Allocated FTE% Note: Only use Skip Update from Employee Data, Lump Sum, THEC Override, and Exclude from Budget Calculations options during Proposed Budget preparations. 13 Cost Center or WBS Element 14 Wage Type 1REG for monthly positions 1HRL for biweekly positions 15 Annual Salary – Must be annual salary regardless of the wage type NOTE: If distribution for position is from more than one account, follow steps 13 – 15 for each distribution line. The total amount of the annual salary for all lines should equal the total annual salary for the position. 16 Click enter to edit all entries. 17 Click the PDQ button ( ). A word document will be displayed for you to add the Position Description to the form. You can cut and paste from a word document. Click the green checkmark ( ) to save the document and return to the create screen. Note: Human Resources requires a PDQ on ALL positions – both create and change positions if the title changes. 18 Click on Workflow Notes and add any information that will be helpful for Human Resources or the Budget Office. Workflow notes should include the following: Reason for change of position (i.e. reorganization, reclassification, employee group/supgroup change, FTE allocation percentage change, organizational unit change, etc.) Identification of funding source for E-account distributions, if not budgeted. If funding is in a vacant position, the position must be specified. If funding is in operating, the commitment item must be specified. If funding will be provided by reducing the salary in another position, the change form for that position must be submitted at the same time as the change request for the increase. If the funding will be provided from an operating commitment item, a budget change must be done when the position change is done. If the position is in an E-account, a source of funding explanation must be provided or the change request will be rejected. 19 Rev. 1/2007 Click on Submit for Approval ( ) 2 of 3 BASIC STEPS FOR POSITION REQUESTS The position number will be displayed in a message at the bottom of the screen. The position will not be available in IRIS for use until all approvals have been obtained. The originator of the request will receive an FYI notification stating that the request has been approved. Other available queries: From the ZPPOSITION000 transaction you can also do the following after entering the effective date of your action and the position number: 1 Change attributes on a current position - click on 2 Display the attributes of a position – click on 3 Copy the attributes of a current position – click on. Copy will default in the current positions information that you can then manipulate to fit the exact attributes of the new position you need created. Remember to add a PDQ and then submit for approval. To check Workflow status: If you have submitted a Position Request in IRIS and want to see the status of the request, go to the transaction ZWF_History. Click on the Position tab Enter the position number Uncheck the Active Workflows Only selection in the Workflow Status section Click on Execute ( ). This will allow you to determine who has approved your request and/or if someone has reviewed it but not yet approved it. Position workflow approval order is as follows: Originator Human Resources (Damon Davis or Jerry Hall) Approver for each organizational unit, cost center, and WBS element Finance and Operations (Kimberly Moore or Petra Rencher) Rev. 1/2007 3 of 3