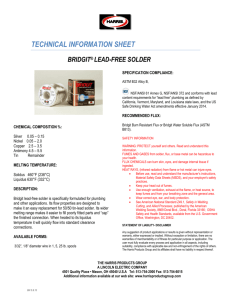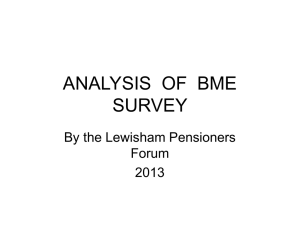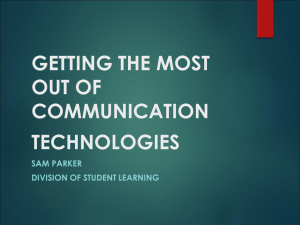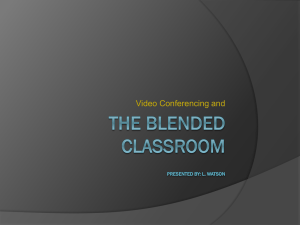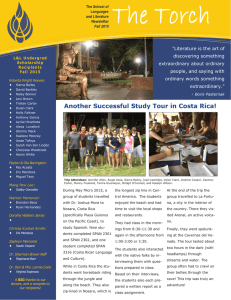Using Bridgit to Show Presentation Material during Video Conferences About Bridgit
advertisement

Using Bridgit to Show Presentation Material during Video Conferences Videoconference Support – Elliott Meeke – 9351 7325, (M) 0434 077 514 About Bridgit What is Bridgit & How Does it Work? Bridgit is a computer program that allows what is showing on the screen of one PC screen to be seen on other PCs. Bridgit is a type of web collaboration program. The presentation host site starts the Bridgit program on their PC, then starts their PC-based presentation material (eg: PowerPoint). Receiving sites start Bridgit on their PC, click on the conference they want to watch, and their screen will then show the same image as the host’s PC screen. When do we use Bridgit? We prefer to use Bridgit at all sites during video conferences where there is PC presentation material. It is the most effective way of sharing content between sites, as the actual video conference runs at a lower resolution than most PC screens, and can cause text and detailed images to be unreadable. This method also allows participants to view the live video of the presenter separately to the presentation material. What does the Site Need to be able to use Bridgit? A PC or Laptop, minimum specifications : Pentium II 266 MHz processor. Windows 98, 2000, Me, XP or Windows NT 4.0 operating system. 128 MB RAM. Must be capable of displaying a screen resolution of 1024x768 The PC needs to be connected to the site’s network or have a stand-alone internet connection To use the Invite participants by email feature, an email program is required. Microsoft Outlook is recommended. For displaying content to a group, it is recommended that a data projector is used in conjunction with the PC/Laptop On some networks Bridgit uses port 80, so it may be necessary to turn off any other programs on the PC using port 80. If you experience difficulties connecting with Bridgit, please contact your technical support person for assistance Instructions for using Bridgit How to use Bridgit to view a Conference To install Bridgit, use the link to the right and save the file to your desktop - Download Bridgit Before starting, please ensure your PC is properly connected to the network and has a working internet connection Double-click the Bridgit icon on your desktop to start the program. You should connect automatically to the Bridgit server and the conferences currently running, if any, will be displayed. If the 'Server Name' field is blank, enter "bridgit.ucc.usyd.edu.au" and click Connect to view the conferences. If you are viewing a presentation from another site, click on the conference you want to view and click Join. You will be asked fill in your site name to identify you to other participants. To view Bridgit full screen go to Menu, select Viewing Options and click View Full Screen. How to use Bridgit to create a Conference If you are hosting a conference, you will need to create a new session. Run Bridgit as detailed above, and on the screen that shows the list of current conferences, click on Create. You will be asked to enter a creation password - enter "Bridgit" (case sensitive) and click OK. You will now have to enter the details of your conference. Unless you have provided your participants with a password in advance, please leave the Conference Password field blank. The conference name should be something that will easily identify your conference to other viewers, and should ideally be preceded by the date and time - eg "20082110 0900 Oncology Lecture" . Likewise, the "Your Name" field should uniquely identify your site, eg "NepeanSeminarRm" or "OrangeBaseHospital". When these fields are completed, click OK Your conference has now been created. The final step is to click 'Share my desktop' to allow people who join your conference to see your presentation material. There will be a brief pause and the Bridgit window will be replaced by a toolbar that you can move around the screen edge, this contains your menu options. When you have finished, go to the Menu on the toolbar and select Exit Bridgit. If you do not properly exit, your site will continue using resources on the Bridgit server. How to use Bridgit in a Conference In most cases, you will operate your computer as you normally would. The screen of the host site will be seen by the remote sites. The host and remote sites can click on the Pen on Bridgit’s menu bar, and then draw on the screen by holding down the left mouse button and moving the mouse. What is drawn will only be seen at the other sites when the annotating site releases their mouse’s left button. To revert to using the mouse cursor in its normal manner, click on Mouse Curser on Bridgit’s menu bar. If the host site wants one of the remote sites to be the new host site (so all other sites see that remote site’s screen instead), that remote site needs to go their Bridgit menu bar and select Share My Desktop (Alt+S), and this will send a request to the host site that this remote site becomes the new host site. If the original host site clicks to approve, the change takes place. If you would like to disable the option for other sites to annotate and request to become the new host, go to Menu and select Sharing Options, each of these will be ticked by default, uncheck the boxes to disallow participants from using these features. This can only be done after at least one other site has joined the conference. Limitations of Bridgit Please be aware of the following limitations in regards to Bridgit: The host needs to release its cursor when annotating in order for remote sites to see that annotation, it will not update as it is being drawn. Each site has its own colour Pen for annotations, which cannot be changed. Annotations are not saved after the host site stops Sharing their Desktop. Bridgit will transmit images at approximately 5 frames per second (that is, the desktop image seen by participants is refreshed 5 times every second). As video and animation display at at least 30 frames per second, Bridgit is unsuitable for sharing video. Changes made to Bridgit’s settings are not saved when the program is closed. Troubleshooting If you are experiencing problems with Bridgit, please try the following Troubleshooting techniques: First, try closing Bridgit and starting again. Open a web browser and check whether you can see an external webpage such as http://www.smh.com.au . If you cannot, your access to the internet may not be properly enabled. Try restarting your computer. If you are unable to resolve the issue yourself with these methods, contact your local Computer Support Officer or Videoconference on-site help person. You can also contact the Video Conferencing HelpDesk on 9351 7325 or 0434 077 514 to check the status of the Bridgit server.