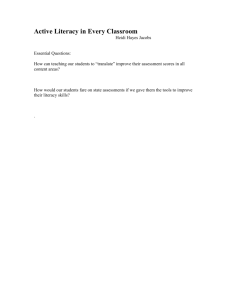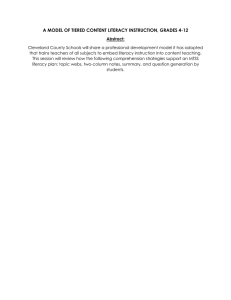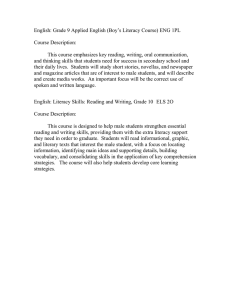Chapter 16 Finalizing a Presentation 1
advertisement

Chapter 16 Finalizing a Presentation 1 What’s Inside and on the CD? • In this chapter, you’ll learn how to: – Use different views included with PowerPoint – Use formatting techniques – Add animation and other visual effects – Print presentation script – Print handouts – Save presentations as Web pages – Use an overhead projector Practical Computer Literacy, 2nd edition Chapter 16 2 How do I use the Normal view? • PowerPoint provides different views to build, modify, and display your presentations. • Change views by clicking the buttons at the bottom of the PowerPoint window. • In Normal view, you can work in any of the three panes. – Slide pane – Notes pane – Outline/slides tab pane Practical Computer Literacy, 2nd edition Chapter 16 3 How do I use the Normal view? • Normal view is convenient for building the basic structure of your presentation. • Use the Outline tab to easily add content to your slides. • The Outline tab is also useful for revising and rearranging the contents. Practical Computer Literacy, 2nd edition Chapter 16 4 How do I use the Normal view? • Use the Increase List Level button to indent a bullet. • Use the Decrease List Level button to return a bullet to its previous level. • Use the Slide tab to add graphics or visual effects to one slide at a time. Practical Computer Literacy, 2nd edition Chapter 16 5 How do I use the Normal view? • You can navigate to other slides by clicking the slide icons. • You can also use the scroll bar on the right side of the window to navigate to other slides. Practical Computer Literacy, 2nd edition Chapter 16 6 How do I use the Normal view? Practical Computer Literacy, 2nd edition Chapter 16 7 How do I use the Slide Sorter view? • The Slide Sorter view gives you miniaturized versions of your slides • It is easy to rearrange slides using the Slide Sorter view • You can add special effects to your presentation using the Slide Sorter toolbar Practical Computer Literacy, 2nd edition Chapter 16 8 How do I use the Slide Sorter view? • To use the drag-and-drop method to move a slide: – select slide – drag it to new location – a vertical line shows you proposed position before releasing mouse button Practical Computer Literacy, 2nd edition Chapter 16 9 How do I use the Slide Sorter view? • To delete a slide: – Right-click slide – Click Delete Slide • Or delete slide by: – Selecting it – Pressing Delete key on keyboard Practical Computer Literacy, 2nd edition Chapter 16 10 How do I use the Slide Sorter view? • To duplicate slide: – Use Copy and Paste buttons on PowerPoint’s Home tab – Or right-click slide • Select Copy from shortcut menu’s Copy and Paste options – Or use Duplicate Selected Slides option from New Slide button on the Home tab Practical Computer Literacy, 2nd edition Chapter 16 11 How do I use the Slide Sorter view? • You can hide a slide so it won't show during presentation – right-click slide in Slide Sorter or Normal view – click Hide Slide on shortcut menu – repeat process to make slide visible again • This technique is handy if you need to shorten your presentation. Practical Computer Literacy, 2nd edition Chapter 16 12 How do I use the Slide Sorter view? Practical Computer Literacy, 2nd edition Chapter 16 13 How do I add transitions? • A transition is an effect that determines how one slide replaces the previous slide. • Transitions include: – Fades – Wipes – Other effects • Also select sound effects Practical Computer Literacy, 2nd edition Chapter 16 14 How do I add transitions? • If no transition is specified, the new slide replaces the current slide all at once. • The overuse of transitions can take attention away from the content of your presentation. Practical Computer Literacy, 2nd edition Chapter 16 15 How do I add transitions? • Animation icon indicates applied transition • See icon in Slides tab (Normal View) or Slide Sorter View • Click icon any time you want to see transition Practical Computer Literacy, 2nd edition Chapter 16 16 How do I add transitions? • View a transition by: – moving to the previous slide – clicking the Slide Show button – clicking the left mouse button to display the slide with the transition • A transition icon is displayed under the slide in Slide Sorter view Practical Computer Literacy, 2nd edition Chapter 16 17 How do I add transitions? • To change a transition by selecting slide: – Clicking the Animations tab – Selecting a different transition from the Transition to This Slide group Practical Computer Literacy, 2nd edition Chapter 16 18 How do I add transitions? • In Slide Show View, presentation advances when mouse or key is pressed • To advance slides automatically: – click Automatically After check box in Transition to This Slide group on the Animations tab – use spin box to set amount of time to delay transition to next slide • Time is displayed as mm:ss (minutes:seconds) Practical Computer Literacy, 2nd edition Chapter 16 19 How do I add transitions? Practical Computer Literacy, 2nd edition Chapter 16 20 How do I format text on a slide? • For font options: – select the text – click Font Dialog Box Launcher in the Font group on the Home tab – Select the desired font, font style, size, color, and effect – Click the OK button Practical Computer Literacy, 2nd edition Chapter 16 21 How do I format text on a slide? • Use large font size if presentation will be given in large room. • In well lit room, use dark font color and light background color. • In dark room, use dark background with light font colors. Practical Computer Literacy, 2nd edition Chapter 16 22 How do I format text on a slide? • The Slide Master is a template you can modify to create a consistent look to your presentation. • For example: – Click the View tab – Click Slide Master from the Presentation Views group – Select the text styles and modify them – Click the Close Master View button Practical Computer Literacy, 2nd edition Chapter 16 23 How do I format text on a slide? Practical Computer Literacy, 2nd edition Chapter 16 24 How do I add animation effects to a bulleted list? • The Animations tab provides options for adding animation and sound to items on a slide. • Animation effects draw attention to bullets as they appear on a slide Practical Computer Literacy, 2nd edition Chapter 16 25 How do I add animation effects to a bulleted list? • For example, each bulleted item can "fly" in from the side when you click the left mouse button • Sound can also accompany slide Practical Computer Literacy, 2nd edition Chapter 16 26 How do I add animation effects to a bulleted list? • Animation effects can be added to: – Text – Graphics – Charts – Tables Practical Computer Literacy, 2nd edition Chapter 16 27 How do I add animation effects to a bulleted list? • Test an effect by clicking the Animation icon next to the slide • You can also select the slide and then switch to Slide Show view Practical Computer Literacy, 2nd edition Chapter 16 28 How do I add animation effects to a bulleted list? • Use After animation option to indicate whether object should change to different color or disappear after animation • Use sounds sparingly – they can become distracting after a while • Make sure presentation equipment contains sound system adequate for audience Practical Computer Literacy, 2nd edition Chapter 16 29 How do I add animation effects to a bulleted list? Practical Computer Literacy, 2nd edition Chapter 16 30 How do I check spelling in a presentation? • PowerPoint's spelling checker is similar to Word’s • Inline spell checker indicates possible error with wavy red line • Right-click marked word to view correctly spelled alternatives Practical Computer Literacy, 2nd edition Chapter 16 31 How do I check spelling in a presentation? • Use Spelling button on Review tab to spell check entire presentation • Wavy lines do not appear when you view presentation • Always check spelling before final version is saved Practical Computer Literacy, 2nd edition Chapter 16 32 How do I check spelling in a presentation? • PowerPoint does not include grammar checker proofread presentation • Automatically correct common typing errors: – Click Proofing tab – Click AutoCorrect Options button – Select options from dialog box Practical Computer Literacy, 2nd edition Chapter 16 33 How do I check spelling in a presentation? Practical Computer Literacy, 2nd edition Chapter 16 34 How do I add and print speaker notes? • Prepare and print speaker notes to help remember what to say about each slide • Speaker notes contain printed versions of slides so better eye contact and rapport with audience is possible Practical Computer Literacy, 2nd edition Chapter 16 35 How do I add and print speaker notes? • Don't include exact text that appears on slide in speaker notes. • Use speaker notes for additional comments you want to make. Practical Computer Literacy, 2nd edition Chapter 16 36 How do I add and print speaker notes? • To print speaker notes: – click Microsoft Office button – click Print – select Notes Pages from Print what section – click OK to print • Each slide and its notes will be printed on a page Practical Computer Literacy, 2nd edition Chapter 16 37 How do I add and print speaker notes? • Speaker notes can be included in presentation viewed in Web browser • This allows those not able to attend presentation to view it later Practical Computer Literacy, 2nd edition Chapter 16 38 How do I add and print speaker notes? Practical Computer Literacy, 2nd edition Chapter 16 39 How do I print handouts? • Handouts help audience to remember content of presentation • If presentation is brief, print two or three slides per page for handouts • Two-slide layout prints each slide on one-half of page Practical Computer Literacy, 2nd edition Chapter 16 40 How do I print handouts? • Three-slide layout prints blank lines to right of each slide - this allows audience to write notes • You can print four to nine slides per page to save paper • Horizontal order prints multiple slides across page Practical Computer Literacy, 2nd edition Chapter 16 41 How do I print handouts? • Vertical order prints the slides down the page • Handouts section of Print dialog box provides preview • Handouts can be printed in black and white or color Practical Computer Literacy, 2nd edition Chapter 16 42 How do I print handouts? • Select Pure Black and White option to convert colors to most readable grayscales for black and white printer • The Frame slides option draws black line around each slide • Select Outline View from Print what list to print text-only version Practical Computer Literacy, 2nd edition Chapter 16 43 How do I print handouts? Practical Computer Literacy, 2nd edition Chapter 16 44 How do I save a presentation as Web pages? • Converting your presentation to Web pages allows people who missed it or didn't take notes to view it later • Each slide appears as separate Web page with navigation tools to move from slide to slide Practical Computer Literacy, 2nd edition Chapter 16 45 How do I save a presentation as Web pages? • Be sure to include a slide that contains the Web site address so those interested have the information • In Save As Type box, use Microsoft’s Single File Web Page (*.mht, *mhtml) format or select the Web page (*.htm, *.html ) format Practical Computer Literacy, 2nd edition Chapter 16 46 How do I save a presentation as Web pages? • Some slide features cannot be converted by PowerPoint • Transitions and animations might not be seen by viewer • You will see notification if presentation cannot be duplicated Practical Computer Literacy, 2nd edition Chapter 16 47 How do I save a presentation as Web pages? • If there is a problem, you can continue with save or cancel • Be sure to preview your presentation in Web browser • If not satisfied, refer to Web Presentations in PowerPoint Help Practical Computer Literacy, 2nd edition Chapter 16 48 How do I save a presentation as Web pages? Practical Computer Literacy, 2nd edition Chapter 16 49 Can I show my presentation with an overhead projector? • You can use transparencies to project your slides using an overhead projector • Animation, transitions, and sound effects will be lost, but content can be shown • Be sure to match transparency film with type of printer you intend to use Practical Computer Literacy, 2nd edition Chapter 16 50 Can I show my presentation with an overhead projector? • Some printers allow you to print directly onto transparency film. • You may have to print on regular paper and use a copier to create the transparencies. • A color printer will allow you to create color transparencies. Practical Computer Literacy, 2nd edition Chapter 16 51 Can I show my presentation with an overhead projector? Practical Computer Literacy, 2nd edition Chapter 16 52