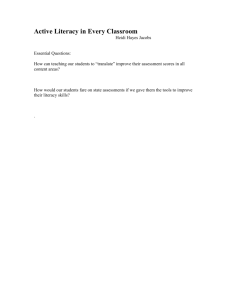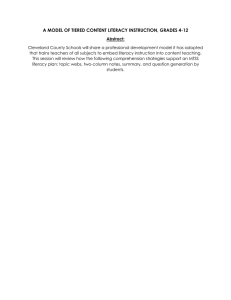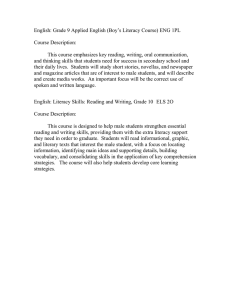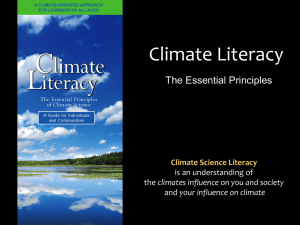Chapter 8 Getting Started with Application Software 1
advertisement

Chapter 8 Getting Started with Application Software 1 What’s Inside and on the CD? • In this chapter, you will: – Look at common features found in most Windows applications – Gain a foundation for working with Word, Excel, PowerPoint, and Access – Discover this material also applies to working with a browser and e-mail Practical Computer Literacy, 2nd edition Chapter 8 2 How do I start and exit Windows applications? • Before you start – Computer should be on – Start button should be displayed at bottom of screen • Close all programs – When you are finished using, to free up memory – Before initiating shut down procedures Practical Computer Literacy, 2nd edition Chapter 8 3 How do I start and exit Windows applications? Practical Computer Literacy, 2nd edition Chapter 8 4 How do I start and exit Windows applications? • When you install a new program – It is added to All Programs menu – To start, click its name • Start menu options – symbol represents multiple programs – When you click one of the options, a list is displayed – Click program you want to start Practical Computer Literacy, 2nd edition Chapter 8 5 How do I start and exit Windows applications? • Some programs are represented by an icon on Windows desktop as well – Double-click to use these icons • To close a program – click Close button Practical Computer Literacy, 2nd edition Chapter 8 6 What are the components of an application window? • An open program is displayed in rectangular application window on the Windows desktop • Title bar displays: – Name of program – Name of open file – Minimizing, maximizing, and closing buttons • Menu bar provides access to commands for controlling program Practical Computer Literacy, 2nd edition Chapter 8 7 What are the components of an application window? • Toolbar contains small pictures to use as shortcuts • Microsoft Office 2007 modules include a ribbon instead of a menu bar – Provides access to commands and options Practical Computer Literacy, 2nd edition Chapter 8 8 What are the components of an application window? • Status bar contains information about current condition of program – Current page number – Zoom level – Web page address • Side scroll bar moves text or graphic up or down window • Horizontal scroll bar scrolls documents from side to side Practical Computer Literacy, 2nd edition Chapter 8 9 What are the components of an application window? Practical Computer Literacy, 2nd edition Chapter 8 10 How do I switch between application windows? • Open application windows are represented by buttons on taskbar • Clicking one of these buttons brings it to front of desktop • An active program is indicated by a distinctly colored taskbar button Practical Computer Literacy, 2nd edition Chapter 8 11 How do I switch between application windows? Cont’d. • Click any visible part of hidden window to make it active • If window is minimized, click program button on taskbar to restore it • When multiple data files are open in a single program such as MS Word, click the Switch Windows command from the Windows group on the View tab Practical Computer Literacy, 2nd edition Chapter 8 12 How do I switch between application windows? Practical Computer Literacy, 2nd edition Chapter 8 13 How do menus and toolbars work? • Most applications include menu bar • Typically, a menu bar provides access to all features of program • Toolbars are typically displayed below menu bar and contain several buttons Practical Computer Literacy, 2nd edition Chapter 8 14 How do menus and toolbars work? • You can browse through menu items to find all features of program • To close menu, click menu title or press Esc • For fast menu access, hold Alt key and press underlined letter Practical Computer Literacy, 2nd edition Chapter 8 15 How do menus and toolbars work? Practical Computer Literacy, 2nd edition Chapter 8 16 How does the ribbon work? • In Microsoft Office 2007, the ribbon replaces the menu bar and toolbars • Divided into a hierarchy consisting of tabs, groups, and commands – Tabs are divided into groups – Groups contain commands Practical Computer Literacy, 2nd edition Chapter 8 17 How does the ribbon work? • The Microsoft Office button leads to many of the commands that existed on the File menu • The Quick Access toolbar contains commands that you use regularly • Contextual tabs contain formatting options for an object and appear when an object is selected Practical Computer Literacy, 2nd edition Chapter 8 18 How does the ribbon work? • Dialog boxes can be opened from the Dialog Box Launcher in the lower-right corner of a group Practical Computer Literacy, 2nd edition Chapter 8 19 How does the ribbon work? Practical Computer Literacy, 2nd edition Chapter 8 20 How do I open a file? • Data is stored in files on hard disks, CDs, DVDs, USB flash drives, and other storage media • Files are referred to in different ways, e.g.: – A Microsoft Word file is called a document, while a PowerPoint file is called a presentation Practical Computer Literacy, 2nd edition Chapter 8 21 How do I open a file? Cont’d. • There are several ways to open file: – Use the Recent Items option on the Start menu – Double-click file shortcut icon if one exists on windows desktop – Double-click file name from within Windows Explorer – Use Open dialog box provided by application Practical Computer Literacy, 2nd edition Chapter 8 22 How do I open a file? Cont’d. Practical Computer Literacy, 2nd edition Chapter 8 23 How do I save a file? • When you create a file, you must save it to use it in the future • Common file problems include – Storage device not available – File not saved – File stored in the wrong folder – File moved – File is corrupted – Incompatible file type – Wrong association – File has the wrong extension – Product or version incompatibility Practical Computer Literacy, 2nd edition Chapter 8 24 How do I save a file? Practical Computer Literacy, 2nd edition Chapter 8 25 How do I save a file? • When you first save a file, you must name it • The file extension is separated from file name by (.) period. Windows will automatically add appropriate extension • File name extension is associated with particular file format • Use Save As when you want to change a file’s name or its location Practical Computer Literacy, 2nd edition Chapter 8 26 How do I save a file? Practical Computer Literacy, 2nd edition Chapter 8 27 How do I save a file? Practical Computer Literacy, 2nd edition Chapter 8 28 How do I change the settings for an application? • Most application software is preconfigured with a set of application defaults • Most software allows you to modify application defaults • Look for Options or Preferences on the File or Tools menu Practical Computer Literacy, 2nd edition Chapter 8 29 How do I change the settings for an application? • Microsoft Office applications default to folders predefined in Windows • Don’t assume that the autosave feature is activated as your application default • Be conservative when you change application defaults Practical Computer Literacy, 2nd edition Chapter 8 30 How do I change the settings for an application? Practical Computer Literacy, 2nd edition Chapter 8 31 How do I access help for an application? • Access help from variety of sources – General questions on software use can be answered by on–screen Help windows • Comprehensive electronic user manual • Office Online – Additional help from user manual, CD, or third party books – Check on-line user groups or publisher’s Web sites – Use a search engine such as Google to get help Practical Computer Literacy, 2nd edition Chapter 8 32 How do I access help for an application? Practical Computer Literacy, 2nd edition Chapter 8 33 How do I access help for an application? Practical Computer Literacy, 2nd edition Chapter 8 34