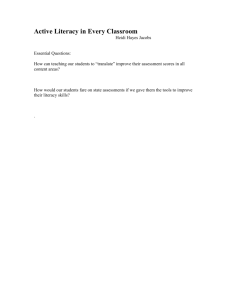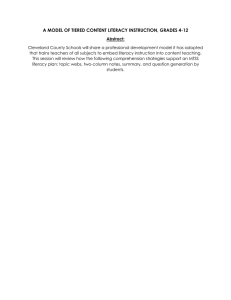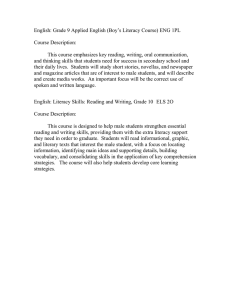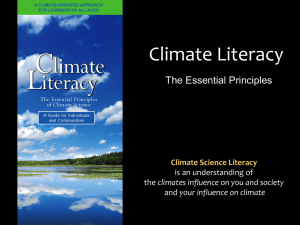Chapter 7 Working with Files 1
advertisement

Chapter 7 Working with Files 1 What’s inside and on the CD? • This chapter helps you to understand: – – – – How to best name your files Where to store them How to access them How to maintain an orderly set of files on your disks Practical Computer Literacy, 2nd edition Chapter 7 2 What’s a file? • A file is a collection of data that: – Has a name – Is stored on: • A computer disk • Tape • CD • DVD • USB flash drive • Virtually all information is stored as a file Practical Computer Literacy, 2nd edition Chapter 7 3 What’s a file? • Files divided into two categories – An executable file is a program containing instructions that tells PC how to perform specific tasks – A data file contains words, numbers, and pictures you can manipulate – There are several ways to access data files • Open option on application software’s File menu • Start menu’s Documents option • Windows Explorer’s file management utility Practical Computer Literacy, 2nd edition Chapter 7 4 What’s a file? • Every file has file properties that describe its: – Name – Type – Location – Size – Dates created, modified, and last accessed Practical Computer Literacy, 2nd edition Chapter 7 5 What’s a file? • Files can be: – Read-only – cannot be modified or deleted – Hidden – does not appear in file lists and cannot be used unless you know name and location – Marked for archiving for backup – Protected by passwords against unauthorized access • File properties are assigned by the operating system • Files created in Windows Vista can have descriptive tags assigned by users Practical Computer Literacy, 2nd edition Chapter 7 6 What’s a file? Practical Computer Literacy, 2nd edition Chapter 7 7 Can I use any name for a file? • As you create documents, graphs, and pictures, PC holds in memory • When transferring to permanent storage, you must assign unique name • To check limitations for an application, check Help or reference manual • With current versions of Windows, you can use long file names (descriptive file names) Practical Computer Literacy, 2nd edition Chapter 7 8 Can I use any name for a file? • In long file names, some symbols and file names are not allowed HW2: Why these names are not allowed? Practical Computer Literacy, 2nd edition Chapter 7 9 Can I use any name for a file? • A file extension is a set of characters added to file name to indicate file’s type or origin • A file extension is separated from file name by period and is typically three characters long • A default file extension is automatically assigned unless you change it Practical Computer Literacy, 2nd edition Chapter 7 10 Can I use any name for a file? Practical Computer Literacy, 2nd edition Chapter 7 11 How do I change the name of a file? How to display the file extension • Process of changing file name in Windows Explorer is called “renaming” • Process is straightforward except for small twist involving extensions – Windows may show extensions or not • To change setting – Select Folder Options from Windows Explorer Tools menu (XP) – Use the Organize button to access folder and Search Options (Vista) • If file extension is seen, than you must include file extension with new name • If file extension is not seen, extension is added automatically by Windows Practical Computer Literacy, 2nd edition Chapter 7 12 How do I change the name of a file? Practical Computer Literacy, 2nd edition Chapter 7 13 How do I get a list of my files? • In Windows Vista, you can use a folder window to view a list of files and organize them • The quickest way to view a list of files is to click your user name on the Start menu • The Views button changes the way the file list is displayed – – – – Icon View List View Details View Titles View • A folder window can be customized by clicking the Organize button Practical Computer Literacy, 2 edition nd Chapter 7 14 How do I get a list of my files? Practical Computer Literacy, 2nd edition Chapter 7 15 How do I get a list of my files? • In Windows XP, the preferred way to display folder windows is by starting Windows Explorer – Right-click Start button – Click Explorer • Windows Explorer is divided into two panes – Folders pane – Files pane Practical Computer Literacy, 2nd edition Chapter 7 16 How do I get a list of my files? • Click gray heading bars to rearrange the list • The Views button on the View menu changes the way the file list is displayed: – Thumbnails View shows tiny versions of graphic files – Tiles View displays large icon for each file, plus file name, type, and size – Icons View displays medium-sized icon for each file and its name – List View displays file name with small icon indicating type – Details View displays file name, size, type, and date modified Practical Computer Literacy, 2nd edition Chapter 7 17 How do I get a list of my files? Practical Computer Literacy, 2nd edition Chapter 7 18 How do I navigate to various folders and storage devices? • Most files are stored on a computer’s hard disk • To transport a file, you might store it on a USB flash drive or CD • To share, you might store it on network drive • Each storage device identified by letter – Hard disk drive is letter C • Windows uses icons to indicate storage device types Practical Computer Literacy, 2nd edition Chapter 7 19 How do I navigate to various folders and storage devices? • Most files on storage device organized into folders (“directory”) – Can hold other folders called subfolders – Resulting hierarchical structure • Device letter, folder, file name, and extension – known as path – provide information necessary to store and retrieve a file Practical Computer Literacy, 2nd edition Chapter 7 20 How do I navigate to various folders and storage devices? Practical Computer Literacy, 2nd edition Chapter 7 21 How do I navigate to various folders and storage devices? • In Windows Vista – Click a icon to expand the directory hierarchy and show subfolders – Click a icon to collapse the directory and hide subfolders • In Windows XP – Click plus-sign icon to expand directory hierarchy and show subfolders – Click minus-sign icon to collapse directory and hide subfolders – Click device or folder to open it or display list of files it contains Practical Computer Literacy, 2nd edition Chapter 7 22 How do I find a specific file? • If you know the folder where a file is stored, use a folder window or Windows Explorer to open folder • Use the Windows Vista Search box or Windows XP’s Search Companion • Vista’s Search box allows you to enter all or part of a file name • Search Companion allows you to search for a file by: – Name – Phrase contained in file • Search: – Entire disk or specific folder – By date and size • Search Companion displays list of files matching your criteria; double-click any file to open it Practical Computer Literacy, 2nd edition Chapter 7 23 How do I find a specific file? Practical Computer Literacy, 2nd edition Chapter 7 24 How do I find a specific file? • Search wildcard helps when you don’t know exact title or phrase for file – * wildcard stands for series of unknown characters – ? wildcard stands for single unknown character Practical Computer Literacy, 2nd edition Chapter 7 25 What’s the best organization for my files? • Key to organizing files is to create clearly structured set of files • If number becomes difficult to manage, create additional folders and move files into them • In Windows Vista, click Organize button and then click New Folder • In Windows XP, click the File menu, then select New • When you move file, Windows places it on Windows Clipboard • After selecting new location, Windows “pastes” it to new location Practical Computer Literacy, 2nd edition Chapter 7 26 What’s the best organization for my files? • Helpful hints to improve files organization: – Use descriptive names for files and folders – Always store your data files in a folder – Whenever possible, store your files in your personal folders – Create subfolders of your personal folders as necessary – Try not to store your data files in the folders that contain program modules – Delete unneeded files and folders Practical Computer Literacy, 2nd edition Chapter 7 27 What’s the best organization for my files? Practical Computer Literacy, 2nd edition Chapter 7 28 What’s the best organization for my files? Practical Computer Literacy, 2nd edition Chapter 7 29 How do I delete files and folders? • When files or folders are no longer needed, delete them so hard disk drive works more efficiently • To delete a file, simply right-click it and select Delete from shortcut menu • You can delete folder same way but be aware that all files in folder are deleted • If Windows displays a “Disk Full” message, empty Recycle Bin before deleting hard drive files • Deleted files from hard disk are retrievable from Recycle Bin • Files from other devices, such as USB flash drives, are not retrievable Practical Computer Literacy, 2nd edition Chapter 7 30 How do I delete files and folders? Practical Computer Literacy, 2nd edition Chapter 7 31 How do I back up important files? • You need a backup plan to recover data wiped out by operator errors, viruses, or hardware failures • Backup is usually stored on different storage medium from original files • Today, backups are usually stored on CDs, DVDs, USB flash drives, or Web sites – File synchronization – Restore points – Recovery disk • Backup software is a set of utility programs designed to back up and restore some or all of the files on a computer’s primary storage device Practical Computer Literacy, 2nd edition Chapter 7 32 How do I back up important files? Practical Computer Literacy, 2nd edition Chapter 7 33 How do I back up important files? Practical Computer Literacy, 2nd edition Chapter 7 34 How do I solve common problems encountered when working with files? • • • • • • File can’t be found Cannot modify a file Access denied Cannot open a shared file Cannot open a locked or encrypted file Cannot open a corrupted file Practical Computer Literacy, 2nd edition Chapter 7 35 How do I solve common problems encountered when working with files? • Bad sectors • Hard disk failure • “Can’t read file” error message Practical Computer Literacy, 2nd edition Chapter 7 36