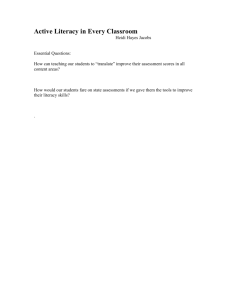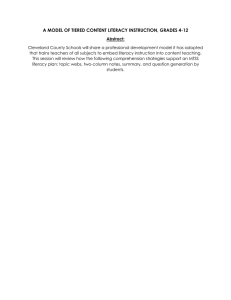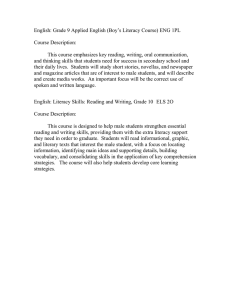Chapter 6 Getting Started with Windows Vista 1
advertisement

Chapter 6 Getting Started with Windows Vista 1 What’s inside and on the CD? • In this chapter, you will learn how to: – Start and shut down Windows Vista – Launch programs – Navigate Windows taskbar – Work with user accounts – Customize your screen-based desktop – Designate printers using Control Panel – Use Windows Help and Support Center – Find information about your Windows version and service packs Practical Computer Literacy, 2nd edition Chapter 6 2 How do I turn on my computer and start Windows Vista? • To start Windows Vista, turn your computer on and Windows starts automatically • You may have to select a user and enter a Windows password – Windows password allows you to view, change, and delete files in your document folders • When Windows Vista desktop appears, your computer is ready to use Practical Computer Literacy, 2nd edition Chapter 6 3 How do I turn on my computer and start Windows Vista? Practical Computer Literacy, 2nd edition Chapter 6 4 How do I turn on my computer and start Windows Vista? • If computer looks like it is off, but power light is on, computer is in power-saving mode. Touch any key or the mouse to start computer • When typing a password, you must use the correct uppercase and lowercase characters – You will see an asterisk or circle for each letter you type • The Windows Vista login screen displays an icon in the lower-left corner that provides access to speech options Practical Computer Literacy, 2nd edition Chapter 6 5 What’s on the Windows Vista desktop? • Windows desktop is the gateway to all tasks performed with PC – Screen seen when boot process is complete – Remains in background as you use other software – Use controls on Windows desktop to: • Start a program • Access information about your computer hardware Practical Computer Literacy, 2nd edition Chapter 6 6 What’s on the Windows Vista desktop? Practical Computer Literacy, 2nd edition Chapter 6 7 What’s on the Windows Vista desktop? • Desktop contains small graphics called icons – Each icon represents a program, hardware device folder, Web link, or document – Double-clicking icon gives access to the component it represents – Recycle bin holds files scheduled for deletion • A shortcut icon provides alternative access to programs and documents • Desktop provides work area where programs and files appear in “windows” Practical Computer Literacy, 2nd edition Chapter 6 8 What’s on the Windows Vista desktop? • The pointer is used to select and manipulate on-screen objects • The taskbar contains controls to help launch programs, switch between windows, and access system settings • The Sidebar contains customizable gadgets that perform various tasks – Reporting the weather – Tracking “sticky notes” – Displaying current stock market data Practical Computer Literacy, 2nd edition Chapter 6 9 How do I use the taskbar? • Taskbar is divided into several areas – Start button provides access to: • • • • Programs Documents System settings Help – Quick Launch toolbar gives one-click access to frequently used programs – Program buttons show what’s open on desktop – Notification area: • Displays time • Contains shortcuts to programs and utilities Practical Computer Literacy, 2nd edition Chapter 6 10 How do I use the taskbar? Practical Computer Literacy, 2nd edition Chapter 6 11 How do I use the taskbar? • The Windows Vista Start button is round • To find out what the taskbar does, point to it and wait. ScreenTip appears with icon’s title • Program buttons on the taskbar represent open or “running” programs • The Notification might contain more icons than can fit in the allocated space • Computer keeps track of time and date – – – – Clock used when files are created or modified Always displayed in taskbar notification area To see date, point to time and wait a second Automatically keeps track of daylight savings Practical Computer Literacy, 2nd edition Chapter 6 12 How do I use the taskbar? • Taskbar’s Volume icon lets you adjust sound level • On some computers, the taskbar is set to disappear when it’s not in use • To customize the taskbar: – Right-click it – Select Properties from the shortcut menu Practical Computer Literacy, 2nd edition Chapter 6 13 How do I arrange icons and windows on the desktop? • To create new icon on desktop: – – – – Right-click any empty area on desktop Select New Select icon type from list Assign name • To delete icon, right-click, then click delete • To arrange icons – Right-click anywhere – Select Sort By – Select sorting option Practical Computer Literacy, 2nd edition Chapter 6 14 How do I arrange icons and windows on the desktop? • Also arrange icons by dragging to the new location – – – – Right-click anywhere on desktop Choose View Make sure Auto Arrange and Align to Grid not checked Drag icon to any desktop location • To move file into folder or storage device, simply drag it to folder or storage device Practical Computer Literacy, 2nd edition Chapter 6 15 How do I arrange icons and windows on the desktop? • To rename icon, right-click icon and select Rename • To display icon properties, right-click icon and select Properties • When several windows are open on the desktop, you can manipulate in a variety of ways: – Maximize window for maximum work space – When working back and forth between windows, size them to fit side-by-side – Windows automatically tiles windows to fit screen when you right-click taskbar and select Show Windows Side by Side Practical Computer Literacy, 2nd edition Chapter 6 16 How do I arrange icons and windows on the desktop? Practical Computer Literacy, 2nd edition Chapter 6 17 How do I use the Start menu? • Start Menu appears when Start button is clicked – Search box helps you quickly find files and programs – All Programs option produces list of all software installed – Pinned items list is used to show favorite programs – Lower-left area contains programs used most recently (added automatically) Practical Computer Literacy, 2nd edition Chapter 6 18 How do I use the Start menu? – Right side provides options for: • Viewing stored files • Opening recently used documents • Adjusting system settings • Connecting to networks • Getting help • Shutting down computer Practical Computer Literacy, 2nd edition Chapter 6 19 How do I use the Start menu? Practical Computer Literacy, 2nd edition Chapter 6 20 How do I use the Start menu? • Windows gives two choices of start menu – Default style shown on previous slide – Classic Start menu appears in single-column and has few options – To change Start menu style: • Right-click taskbar • Click Properties select Start menu tab Practical Computer Literacy, 2nd edition Chapter 6 21 What is the Control Panel? • The Control Panel is a collection of tools for customizing Windows systems settings • To open Control Panel: – Click Start button – Select Control Panel – From Control Panel, select tools by clicking Practical Computer Literacy, 2nd edition Chapter 6 22 What is the Control Panel? Practical Computer Literacy, 2nd edition Chapter 6 23 What is the Control Panel? • Be careful when changing system settings – Be sure you understand effects of changes on computer – Good idea to jot down original settings • Some networks prevent users from making changes. Check system administrator if you are having trouble • Some system settings require administrator rights Practical Computer Literacy, 2nd edition Chapter 6 24 How do I change display settings? • Many options available to customize desktop – Choose screen resolution and color quality for display • Most computers set at 1024 X 768 resolution. – Select predefined desktop theme that includes: • Background • Sound • Icons – Select screen saver Practical Computer Literacy, 2nd edition Chapter 6 25 How do I change display settings? Practical Computer Literacy, 2nd edition Chapter 6 26 How do I adjust keyboard and mouse settings? • Control Panel’s Hardware and Sound tool includes tool to adjust keyboard sensitivity – Increase or decrease repeat delay – Adjust the repeat rate – Change rate cursor (insertion point) blinks • Hardware and Sound link allows you to customize mouse, trackball, and pointing stick devices – – – – Adjust double-click speed Reverse mouse buttons for left-handers Adjust mouse speed across monitor Select different pointer shape Practical Computer Literacy, 2nd edition Chapter 6 27 How do I adjust keyboard and mouse settings? Practical Computer Literacy, 2nd edition Chapter 6 28 How do I adjust keyboard and mouse settings? Practical Computer Literacy, 2nd edition Chapter 6 29 How does the Control Panel help me work with printers? • Control Panel has tool to help work with printers – Lists all printers you can access – Use Printer option to: • Add new printer • Create connections to network printers • Select a default printer • When you have access to several printers, it is useful to name them by function Practical Computer Literacy, 2nd edition Chapter 6 30 How does the Control Panel help me work with printers? Practical Computer Literacy, 2nd edition Chapter 6 31 How do I work with user accounts? • A user account includes a User ID and password • Three types of user accounts: – Administrator account lets you change any settings, access and change any other users’ accounts, install software, connect hardware, and access all the files on a computer • First account is automatically an administrator account – Standard user account allows you to access folders and files that you create, use most programs that are installed on the computer, and adjust settings that affect your personal view of the Windows desktop – Guest account is designated for situations where you want to allow someone to use your computer without creating a user account Practical Computer Literacy, 2nd edition Chapter 6 32 How do I work with user accounts? Practical Computer Literacy, 2nd edition Chapter 6 33 How do I work with user accounts? • You can allow others access to your files through file sharing – Two ways to share files: store them in a public folder or set sharing permissions • Windows Vista is preconfigured with a Public folder and subfolders • Right-click a folder, select Share, and designate permissions for certain users • Minimize the number of files you share Practical Computer Literacy, 2nd edition Chapter 6 34 How do I work with user accounts? Practical Computer Literacy, 2nd edition Chapter 6 35 Which version of Windows Vista do I have? • Windows Vista was released in several editions – Home Basic – Home Premium – Business – Enterprise • If you need to troubleshoot Windows or seek support, you should know the edition, version, and service pack – Displayed in the System Information window accessible by typing “system” in the Start menu’s Search box Practical Computer Literacy, 2nd edition Chapter 6 36 Which version of Windows Vista do I have? Practical Computer Literacy, 2nd edition Chapter 6 37 Which version of Windows Vista do I have? • By typing “Update” in the Start menu Search box, you can access the Windows Update center to: – Check the status of updates – View update history – Change the settings for automatic updates Practical Computer Literacy, 2nd edition Chapter 6 38 Which version of Windows Vista do I have? Practical Computer Literacy, 2nd edition Chapter 6 39 How do I access Windows Vista Help? • To access information about Windows features, look for Help and Support option on Start menu • Help and Support Center is gateway to Windows manuals, FAQs, and troubleshooting wizards • Computer manufacturers sometimes customize the Help and Support Center to include specific information about a particular brand of computer • If Help and Support Center does not help, use search engine to hunt for user groups or articles • Consider asking local experts • Help is a two-way street Practical Computer Literacy, 2nd edition Chapter 6 40 How do I access Windows Vista Help? Practical Computer Literacy, 2nd edition Chapter 6 41 How do I shut down Windows Vista? • Start menu provides several options: – Shutting down – Logging off – Switching Users – Restarting • Use Shut Down option before turning off power switch to ensure files are saved and unneeded “scratchpad” data is not Practical Computer Literacy, 2nd edition Chapter 6 42 How do I shut down Windows Vista? • Use the Log Off option or Switch User option in situations where multiple users access the computer • Use the Sleep option when you’re planning not to use your computer for a short time and want it to reactivate quickly • The Hibernate option saves a record of the programs and files that you have open, but closes them before turning off the computer • The Restart option powers your computer down and then reboots it • If computer “freezes up”, or “hangs”, and doesn’t respond, hold down the Ctrl, Alt, and Del keys at the same time, then follow directions on screen Practical Computer Literacy, 2nd edition Chapter 6 43 How do I shut down Windows Vista? Practical Computer Literacy, 2nd edition Chapter 6 44