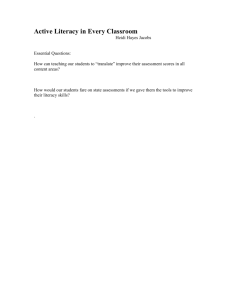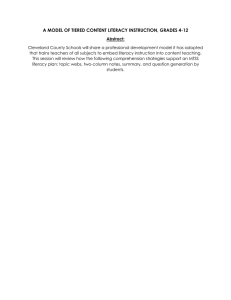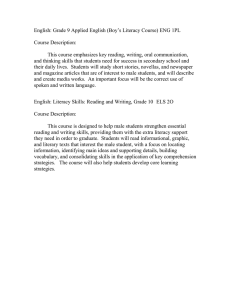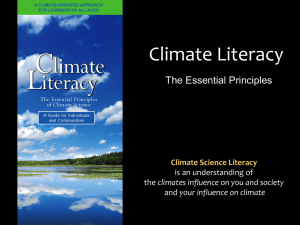Chapter 11 Finalizing a Document 1
advertisement

Chapter 11 Finalizing a Document 1 What’s Inside and on the CD? • In this chapter, you’ll learn how to add finishing touches to your document, including: – – – – – Adding headers and footers Setting margins Incorporating graphics Save your document in HTML format Adding comments and tracking changes Practical Computer Literacy, 2nd edition Chapter 11 2 How do I create headers and footers? • Header is text that appears at top of every page • Footer is text that appears at bottom of every page • Typically display title of document, current date, author’s name, and page numbers Practical Computer Literacy, 2nd edition Chapter 11 3 How do I create headers and footers? Practical Computer Literacy, 2nd edition Chapter 11 4 How do I create headers and footers? • Where headers and footers are displayed: – Print Layout View – Full Screen Reading view – Print Preview – On printed pages • Headers and footers preset tabs – A center tab in middle of page – A right tab near right margin • Pressing Tab key will move insertion point to next tab Practical Computer Literacy, 2nd edition Chapter 11 5 How do I create headers and footers? • Use Page Number button in the Header & Footer group to insert the page number • Use the Date & Time button in the Insert group to insert the current date and time • Click the Go to Header or Go to Footer button to switch between header and footer • Change the font and font style of page numbers just as you would with any other text Practical Computer Literacy, 2nd edition Chapter 11 6 How do I insert page breaks and section breaks? • Page breaks occur when one page ends and the next begins • When a page is full, Word automatically inserts page break • You may “force” a page break at any point Practical Computer Literacy, 2nd edition Chapter 11 7 How do I insert page breaks and section breaks? • Section break, displayed as double dotted line, divides document into sections • You can apply different formatting to each section • To insert a break – Click Page Layout tab – Click Breaks – Select type of break – Click OK Practical Computer Literacy, 2nd edition Chapter 11 8 How do I insert page breaks and section breaks? Practical Computer Literacy, 2nd edition Chapter 11 9 Can I insert photos into a document? • Two types of graphics may be inserted: – Vector graphics – Bitmap graphics • Bitmap referred to as “picture” with extensions: .bmp, .png, .jpg, .tif, .gif • Insert pictures and other bitmaps from files stored in computer Practical Computer Literacy, 2nd edition Chapter 11 10 Can I insert graphics into a document? • To insert bitmap graphic: – Click Insert tab – Click Picture from Illustrations group – Use Open dialog to navigate to folder containing selection – Click to insert Practical Computer Literacy, 2nd edition Chapter 11 11 Can I insert graphics into a document? • To crop picture: – Select picture – Click Crop button on Size group – Drag edges to frame part you want • Adjust brightness, contrast, and color of picture: – Select graphic – Click Brightness, Contrast, or Recolor buttons Practical Computer Literacy, 2nd edition Chapter 11 12 Can I insert graphics into a document? • Control text flow around picture in document: – Select picture – From Arrange group select Text Wrapping button – Select choice from list • To delete a picture: – Click picture – Press Delete button Practical Computer Literacy, 2nd edition Chapter 11 13 Can I insert graphics into a document? Practical Computer Literacy, 2nd edition Chapter 11 14 Can I insert line art into a document? • Vector graphic, sometimes called “drawing,” created with basic shapes such as lines, curves, and rectangles • Clip art, logos, organizational charts created with vector graphics • To access Clip Art: – Click Insert tab – Click Clip Art in Illustrations group Practical Computer Literacy, 2nd edition Chapter 11 15 Can I insert line art into a document? • Word’s Shapes allow creation of vector graphics within document • To create complex drawings, combine several shapes within a rectangle call a “canvas” • To open blank canvas: – Click Insert tab – Click Shapes button – Click New Drawing Canvas Practical Computer Literacy, 2nd edition Chapter 11 16 Can I insert line art into a document? • Multiple shapes can be grouped together: – – – – – Hold down Ctrl key and select shapes Right-click shapes Point to Grouping Click Group Ungroup shapes by clicking Ungroup Practical Computer Literacy, 2nd edition Chapter 11 17 Can I insert line art into a document? • Use layers to make shapes appear to stack or appear in front or behind • To move a shape from one level to another: – Right-click shape – Choose Order – Select order from list • To control text flows around vector graphics: – Click Text Wrapping from the Arrange group – Select an option from the list Practical Computer Literacy, 2nd edition Chapter 11 18 Can I insert line art into a document? Practical Computer Literacy, 2nd edition Chapter 11 19 How do I set margins? • Margin settings typically apply to entire document, and are changed using Page Setup on the Page Layout tab • Default margins are set to 1” on all sides • Smaller margins allow for more text, larger margins reduce amount of text that will fit on page Practical Computer Literacy, 2nd edition Chapter 11 20 How do I set margins? Practical Computer Literacy, 2nd edition Chapter 11 21 How do I set margins? • If using headers and footers, don’t set top and bottom margins too small or headers and footers will not print correctly • Portrait orientation will display and print page vertically • Landscape orientation will display and print page sideways Practical Computer Literacy, 2nd edition Chapter 11 22 How do I set margins? • Paper tab is used to set paper size and how paper will feed into default printer • Select appropriate paper size from Paper size list • Layout tab is useful for creating different headers and footers for odd and even pages Practical Computer Literacy, 2nd edition Chapter 11 23 How do I set margins? • Other layout options allow you to: – Center text vertically on page – Insert line numbers – Add graphical elements such as borders to document • These formatting options can apply to entire document or to selected sections Practical Computer Literacy, 2nd edition Chapter 11 24 How do I perform a mail merge? • A mail merge allows you to create multiple documents from a starting document and a data source • You can compose your starting document from scratch or from a document template • The data source can come from a(n) – Database file – Outlook – Excel spreadsheet – Word document Practical Computer Literacy, 2nd edition Chapter 11 25 How do I perform a mail merge? Practical Computer Literacy, 2nd edition Chapter 11 26 How do I perform a mail merge? • Merge lists contain data such as names and addresses – Each item is considered a field – A merge field contains one item of data – A merge block can contain multiple lines • Merge fields are enclosed in angle brackets • Use the Write & Insert Fields group to insert preformatted merge field blocks or individual merge fields • Preview your final documents Practical Computer Literacy, 2nd edition Chapter 11 27 How do I perform a mail merge? Practical Computer Literacy, 2nd edition Chapter 11 28 How do I save a document as a Web page? • Document may be posted on Internet as Web page • Must be in HTML (Hypertext Markup Language) format to be accessible to Web browsers • Use the Save As option accessed from the Microsoft Office button to save a document in HTML format Practical Computer Literacy, 2nd edition Chapter 11 29 How do I save a document as a Web page? Practical Computer Literacy, 2nd edition Chapter 11 30 How do I save a document as a Web page? • Not all formatting elements in Word document can be properly converted to HTML • Message will be displayed if Word encounters problems during conversion process • Cancel or continue with conversion process if problems are encountered Practical Computer Literacy, 2nd edition Chapter 11 31 How do I save a document as a Web page? • To view HTML document, locate the file with Windows Explorer and double-click it • Long Word document will display as one continuous Web page • When viewed with browser, vertical scroll bar allows viewer to move through document Practical Computer Literacy, 2nd edition Chapter 11 32 How do I convert a document into a PDF? • PDF was created by Adobe Systems – Has become a universal standard for exchanging files – Preserves layout • Software for viewing PDFs is free • To convert a Word document to PDF: – Save it first as a normal Word document – Use the Save As command and select PDF from the Save As type list Practical Computer Literacy, 2nd edition Chapter 11 33 How do I convert a document into a PDF? Practical Computer Literacy, 2nd edition Chapter 11 34 How do I convert a document into a PDF? • You might have to install the Publish as PDF or XPS Add-in for Microsoft Office 2007 • Software for creating PDFs can be obtained a number of ways • Free PDF software usually allows you to create, read, and print PDF files Practical Computer Literacy, 2nd edition Chapter 11 35 How do I convert a document into a PDF? • Some PDF software offers additional features – Adobe Acrobat Professional • Insert text • Make line-out deletions • Highlight passages • Add comments • XPS is similar to PDF, but created by Microsoft Practical Computer Literacy, 2nd edition Chapter 11 36 How do I work with electronic documents? • Word has several built-in features that help you work with electronic documents – Office button’s Send option – Publish option – Fax templates • The way you plan to use a document affects the way you handle it Practical Computer Literacy, 2nd edition Chapter 11 37 How do I work with electronic documents? Practical Computer Literacy, 2nd edition Chapter 11 38 How do I work with electronic documents? Practical Computer Literacy, 2nd edition Chapter 11 39 How do I work with electronic documents? • Remain alert to avoid the following problems: – Loss of information or formatting – Necessary software not installed – Missing linked data – Blocked file types – Large files Practical Computer Literacy, 2nd edition Chapter 11 40 How do I work with electronic documents? Practical Computer Literacy, 2nd edition Chapter 11 41 Can I track changes and insert comments in a document? • As document is revised, you can maintain record of original wording • Track Changes feature maintains all deleted, changed, and inserted text – displays as contrasting color • You may hide or display “changes” and integrate them by “accepting” them Practical Computer Literacy, 2nd edition Chapter 11 42 Can I track changes and insert comments in a document? • Word’s comment feature allows insertion of “sticky notes” in document • Comments displayed as balloons in margins, and displayed or hidden as needed Practical Computer Literacy, 2nd edition Chapter 11 43 Can I track changes and insert comments in a document? Practical Computer Literacy, 2nd edition Chapter 11 44 Can I track changes and insert comments in a document? • Before inserting comments or tracking changes: – Click the Review tab – Click Track Changes • To accept changes: – Click changed text – Click Accept Change button – To reject change, use Reject options in the Changes group Practical Computer Literacy, 2nd edition Chapter 11 45 Can I track changes and insert comments in a document? • To accept all changes: – Click Accept in the Changes group – Click Accept All Changes in Document • To reject all changes: – Click Reject in the Changes group – Click Reject All Changes in Document • To insert a comment: – Click New Comment on the Review tab – Type comment Practical Computer Literacy, 2nd edition Chapter 11 46 Is there a way to protect documents from unauthorized access? • You can protect your documents in several ways – Encrypt the document so that it can be opened only when a valid password is entered Practical Computer Literacy, 2nd edition Chapter 11 47 Is there a way to protect documents from unauthorized access? Practical Computer Literacy, 2nd edition Chapter 11 48 Is there a way to protect documents from unauthorized access? – Allow anyone to open a document, but restrict the types of edits that can be made • Word’s Protect Document group Practical Computer Literacy, 2nd edition Chapter 11 49 Is there a way to protect documents from unauthorized access? Practical Computer Literacy, 2nd edition Chapter 11 50 Is there a way to protect documents from unauthorized access? • To deactivate document protection, use the Protect Document button to access the Restrict Formatting and Editing task pane – Scroll to the bottom and click the Stop Protection button Practical Computer Literacy, 2nd edition Chapter 11 51 What other features can I use to finalize my documents? • Borders and shading allow emphasizing text or parts of table – Border: Line or graphic drawn around page or section of text – Shading: Grayscale or color background applied to text or table cells • To apply borders and shading: – Click Home tab – Click the down-arrow button on the Borders and Shading button Practical Computer Literacy, 2nd edition Chapter 11 52 What other features can I use to finalize my documents? • Theme is predefined set of coordinated styles, colors, and text options to be applied to existing documents for professional enhancement • Word includes Apex, Metro, and Office themes • To chose theme: – Click Page Layout tab – Click Themes in the Themes group Practical Computer Literacy, 2nd edition Chapter 11 53 What other features can I use to finalize my documents? • AutoFormat allows automatic formatting • Examples are replacing fractions (1/4 with ¼) and formatting internet addresses as hyperlinks • To activate: – Click Proofing tab – Click AutoCorrect Options button Practical Computer Literacy, 2nd edition Chapter 11 54 What other features can I use to finalize my documents? • Format Painter allows replication of formats between text sections – Click any text that has format to be replicated – Click Format Painter button – Click text where format is to be applied • If you double-click Format Painter button, it can be applied to several locations • To stop Format Painter click button again Practical Computer Literacy, 2nd edition Chapter 11 55 What other features can I use to finalize my documents? Practical Computer Literacy, 2nd edition Chapter 11 56